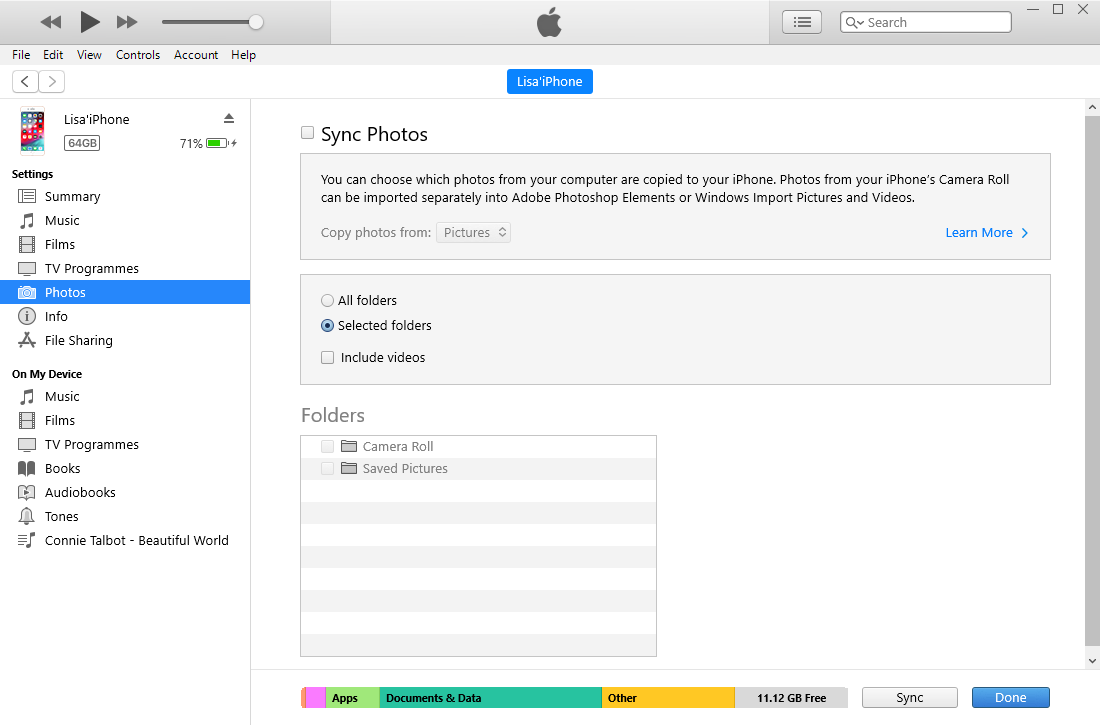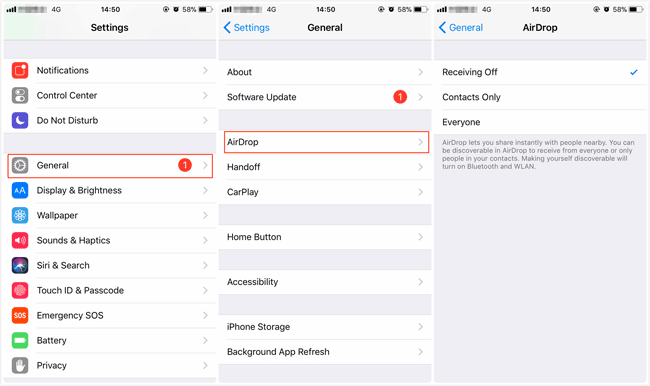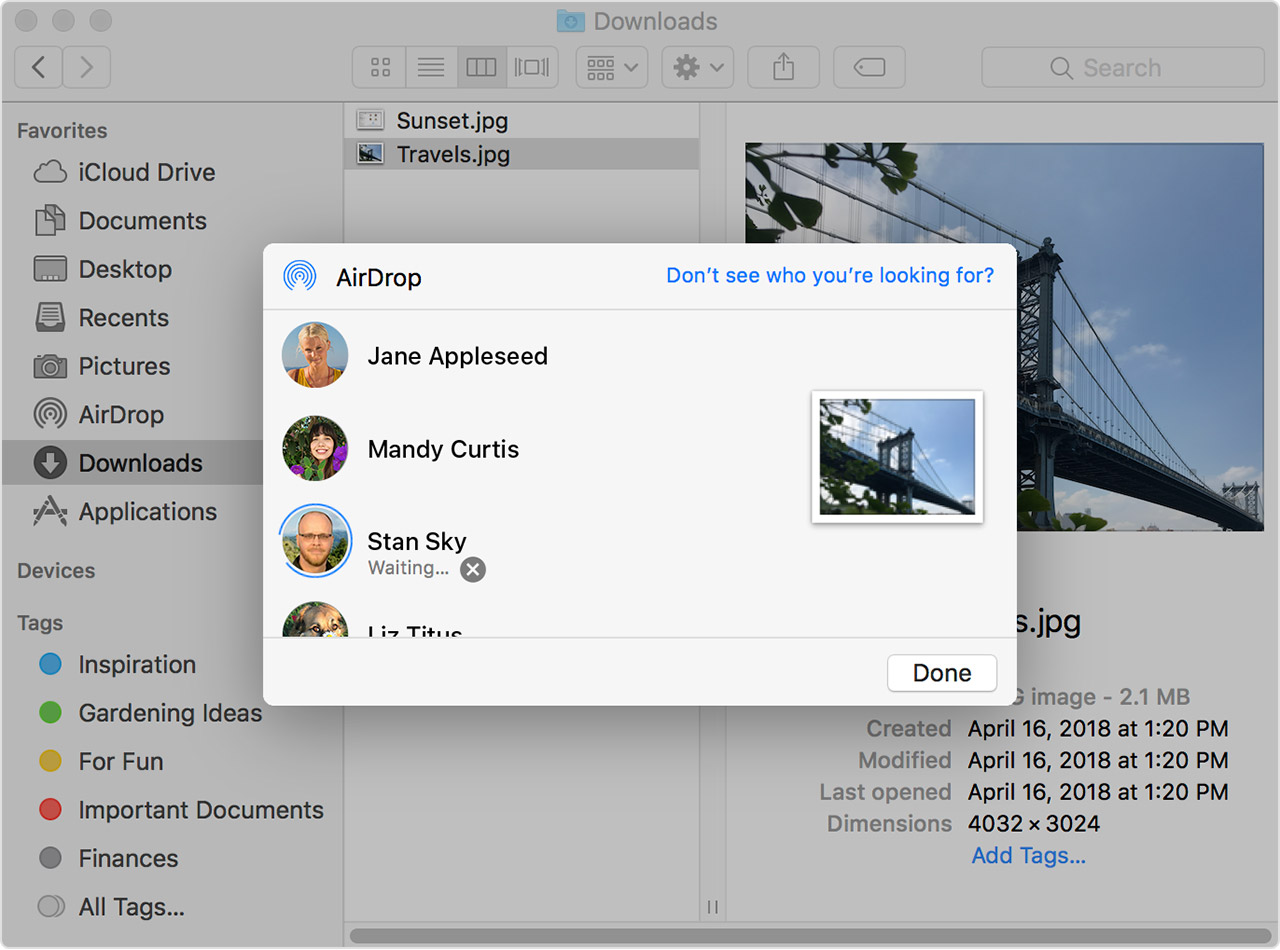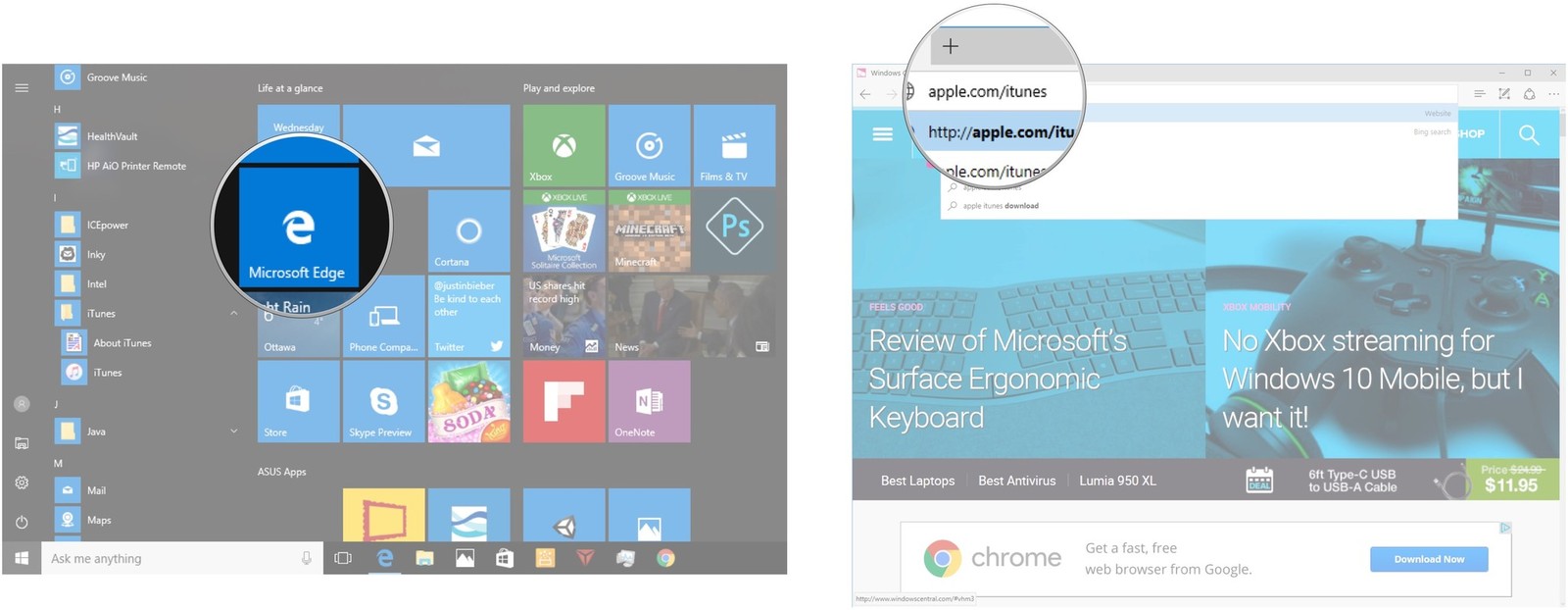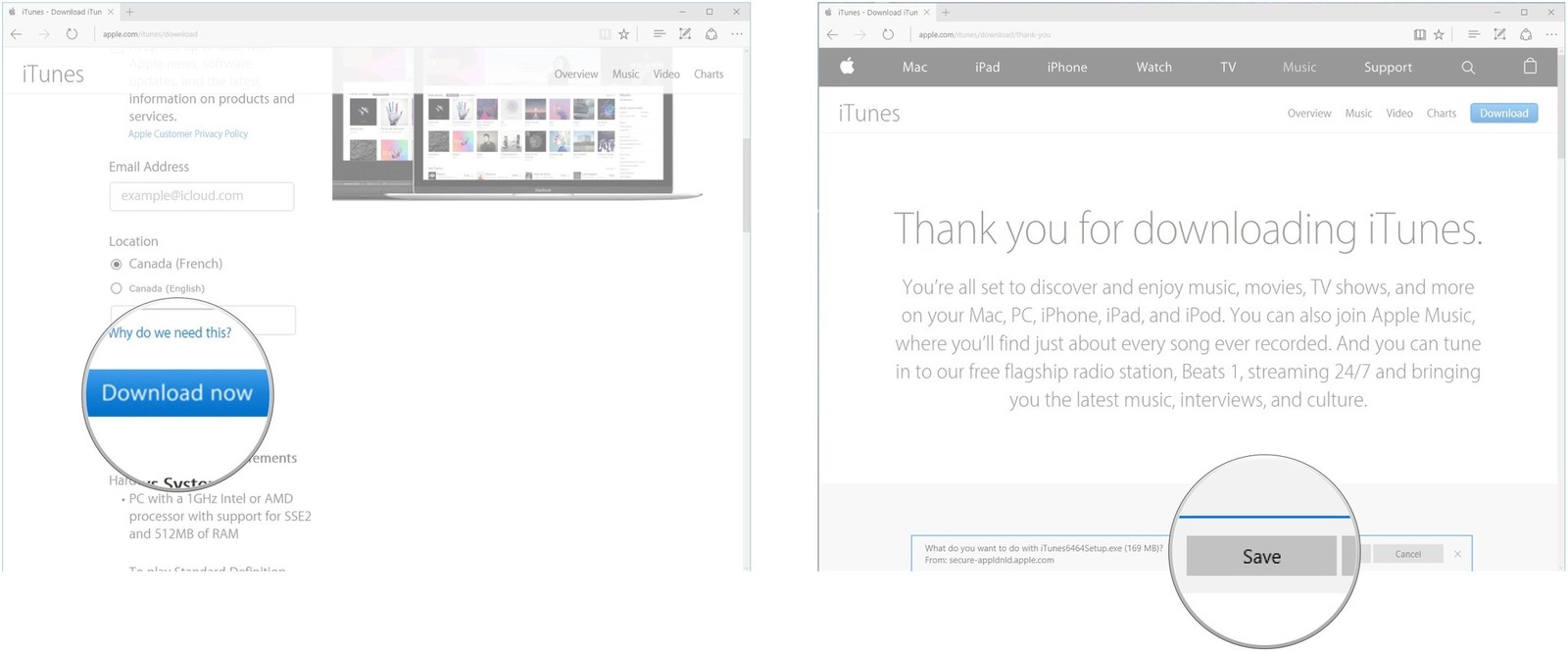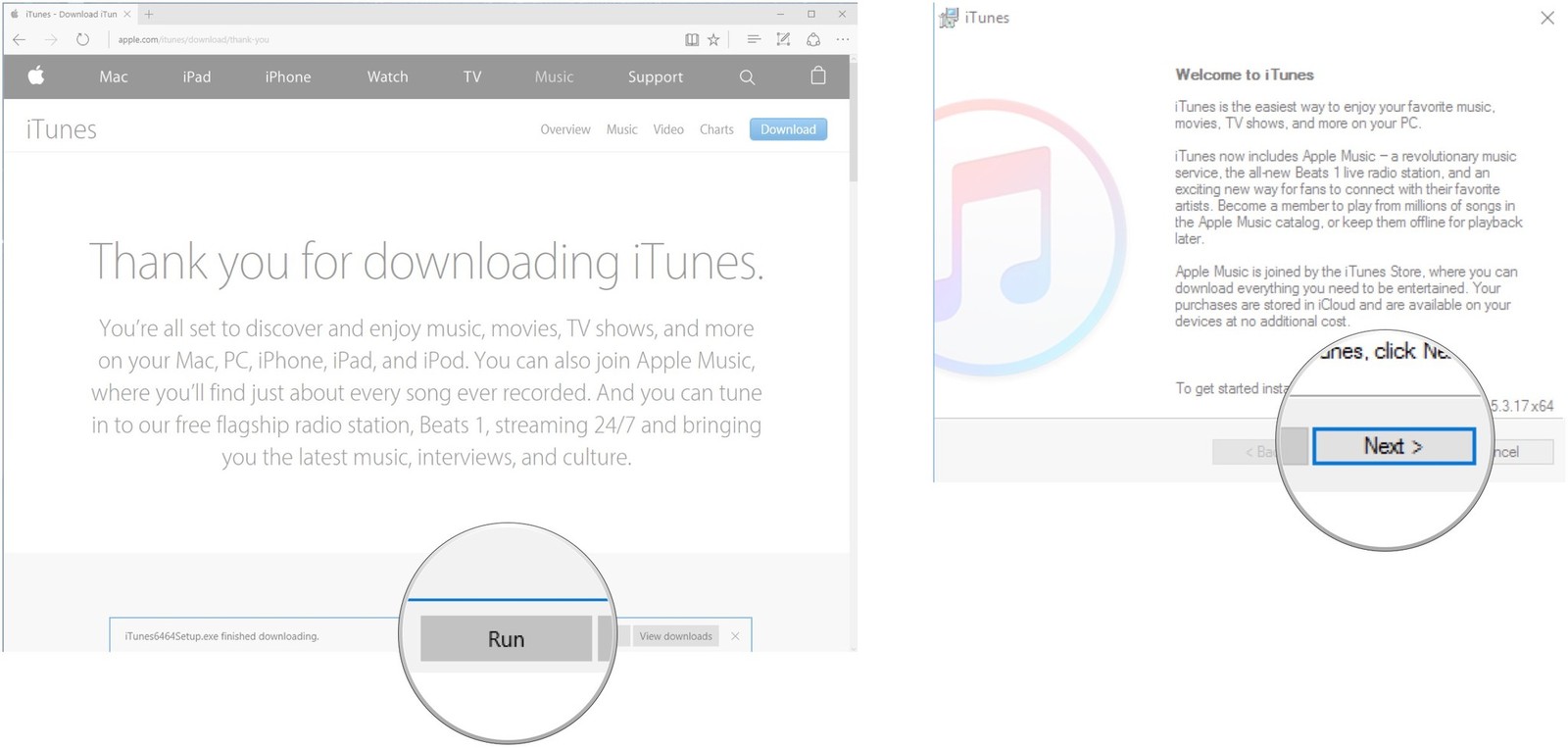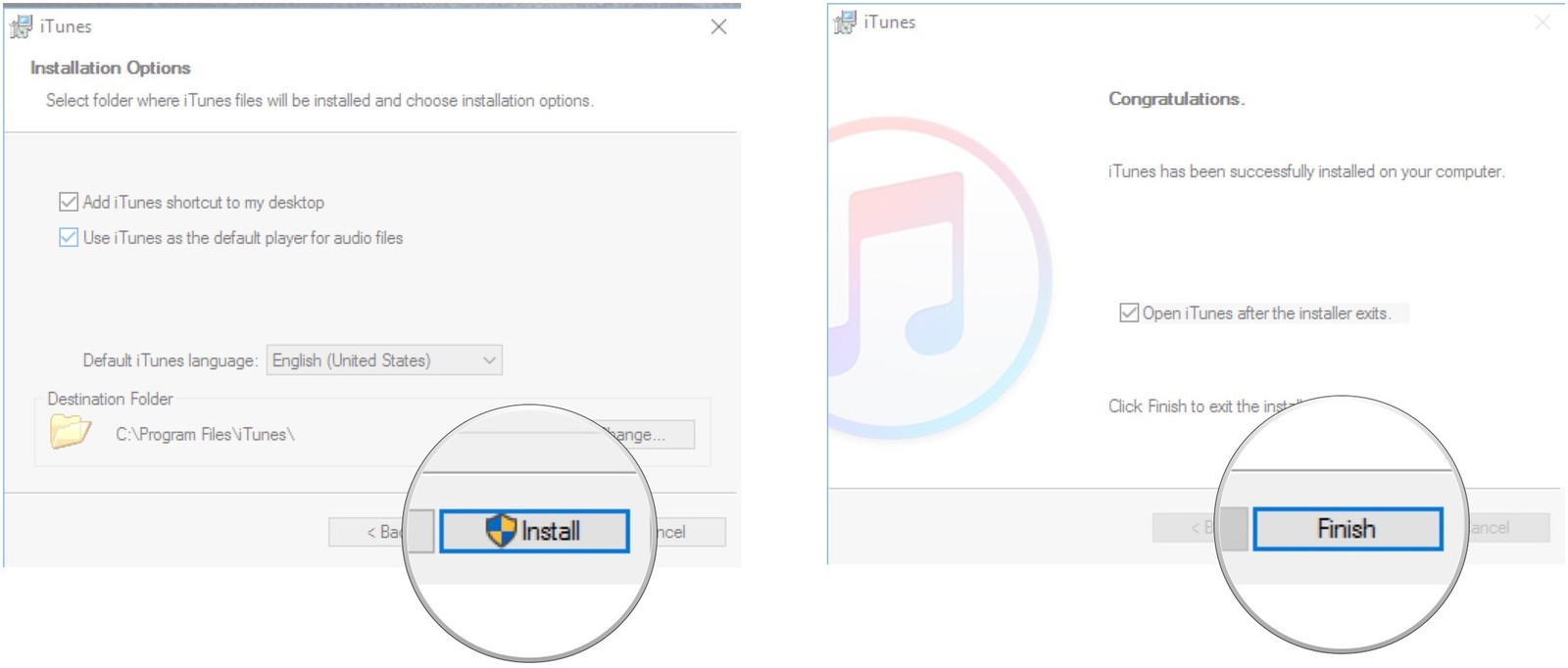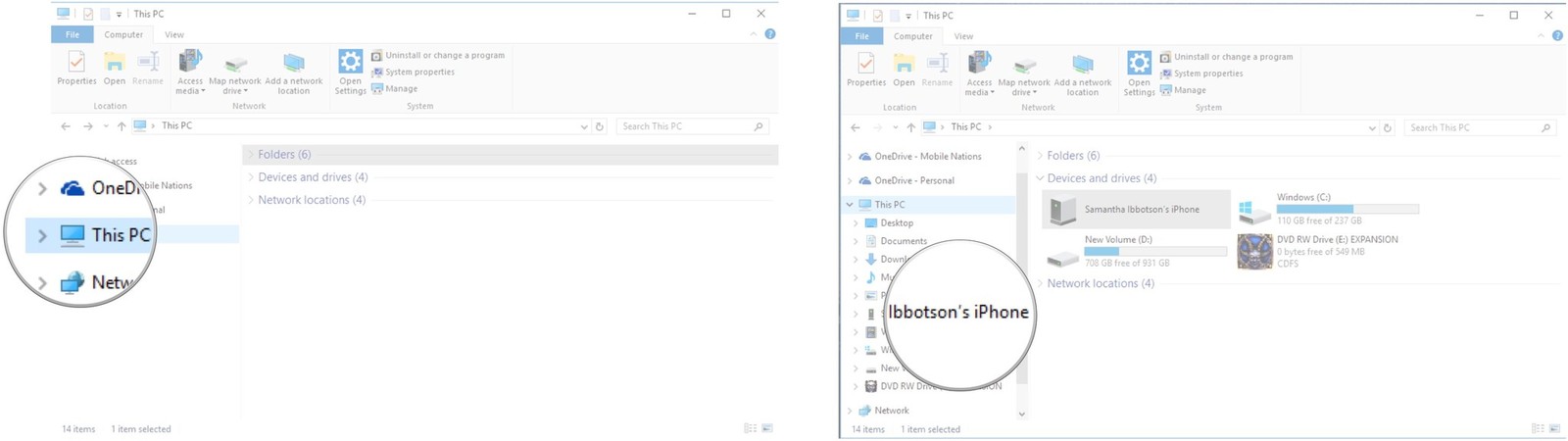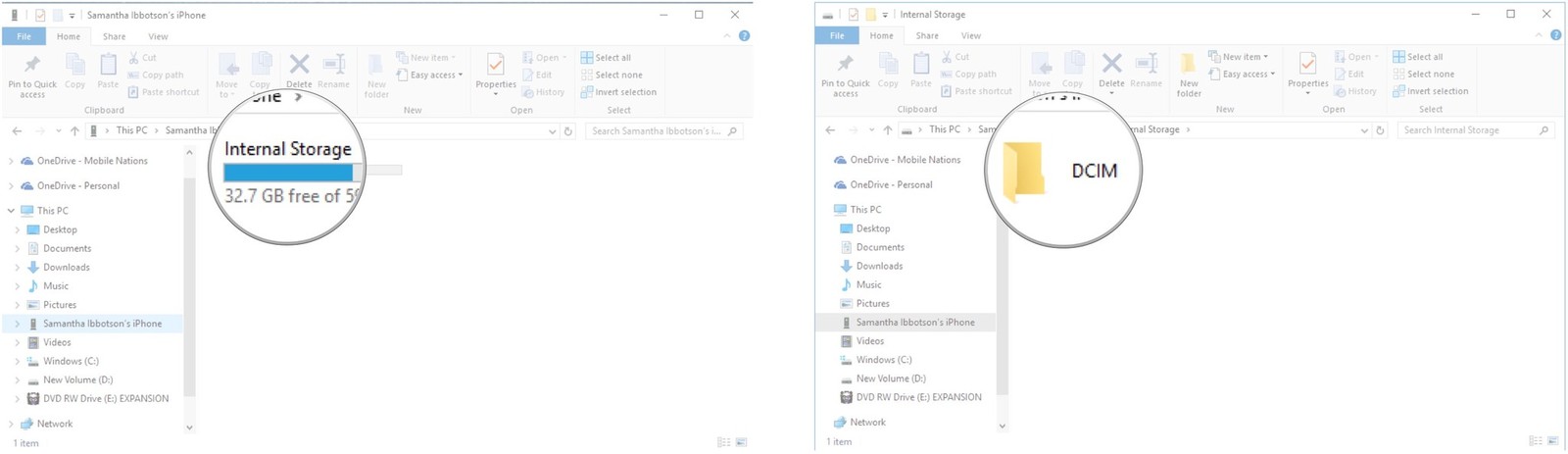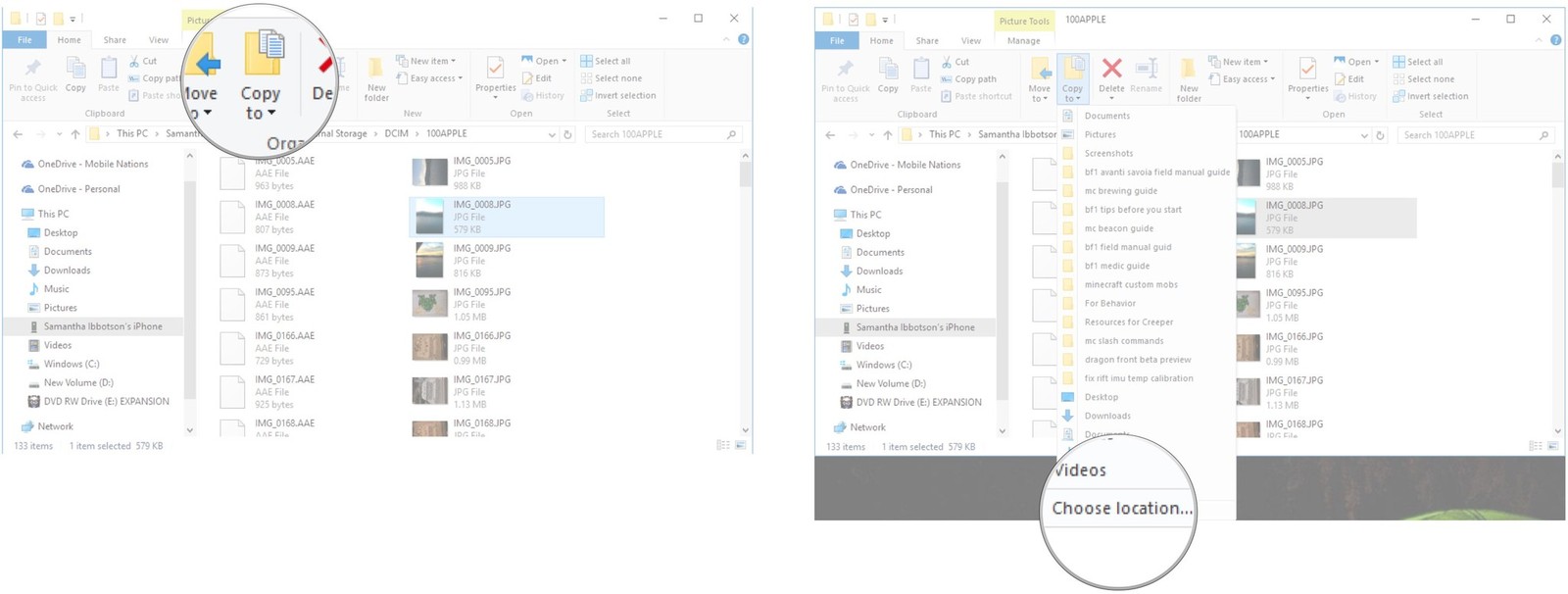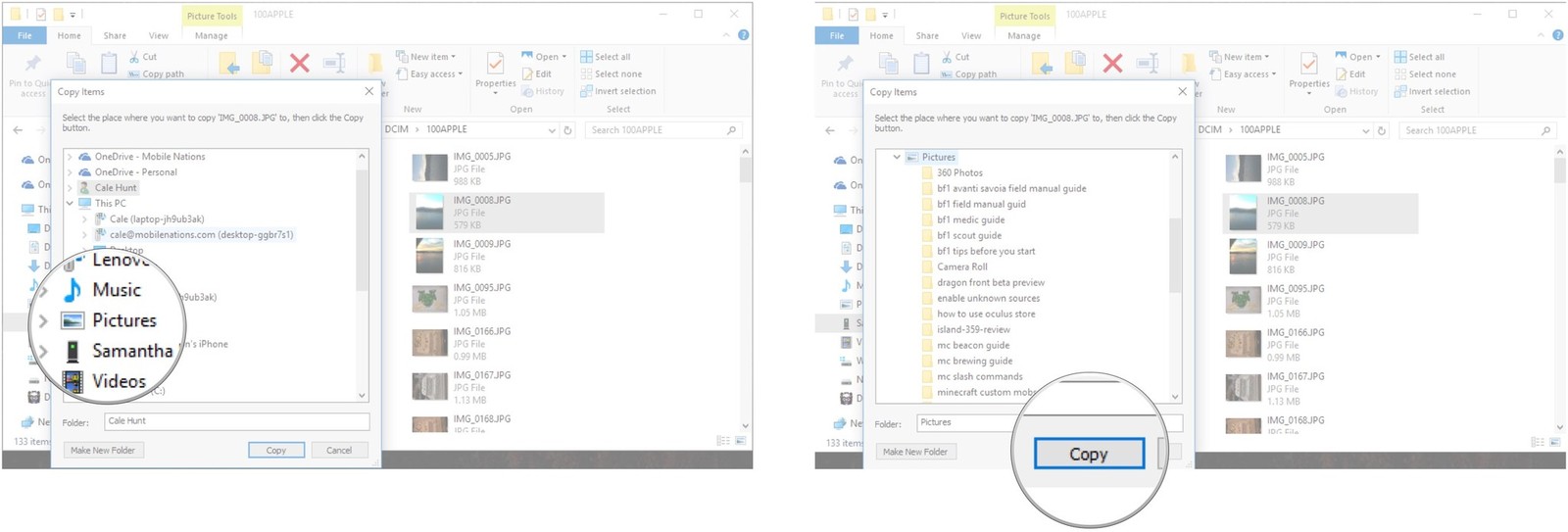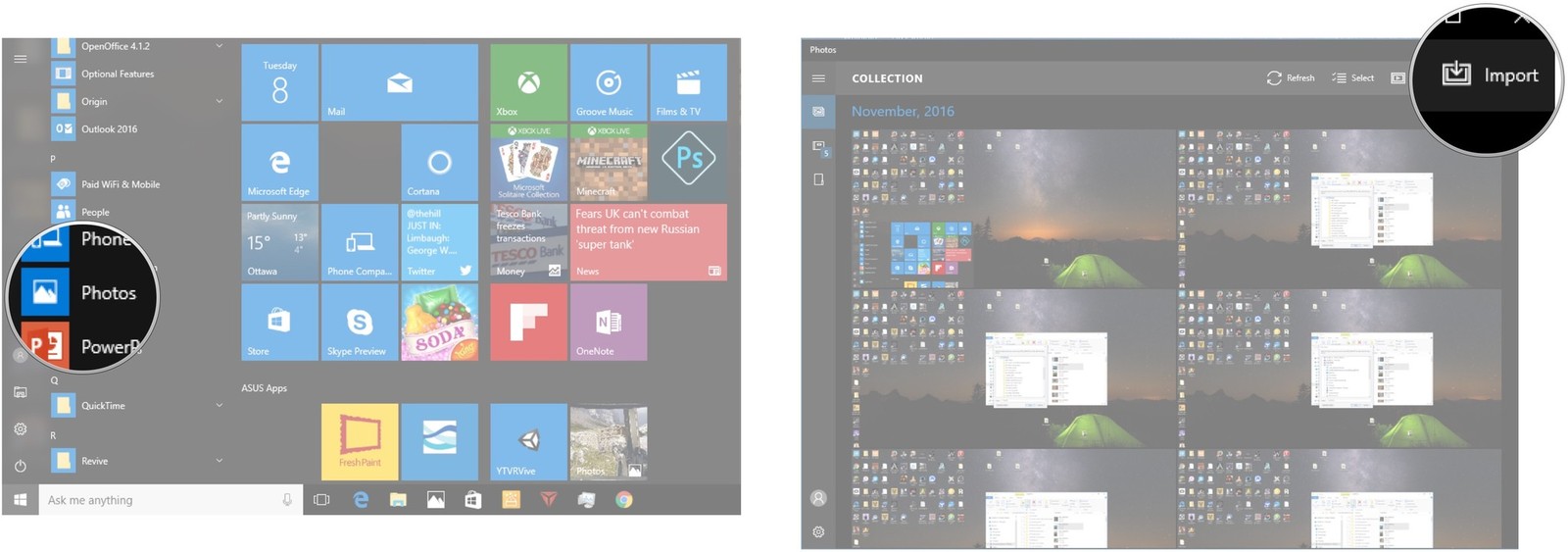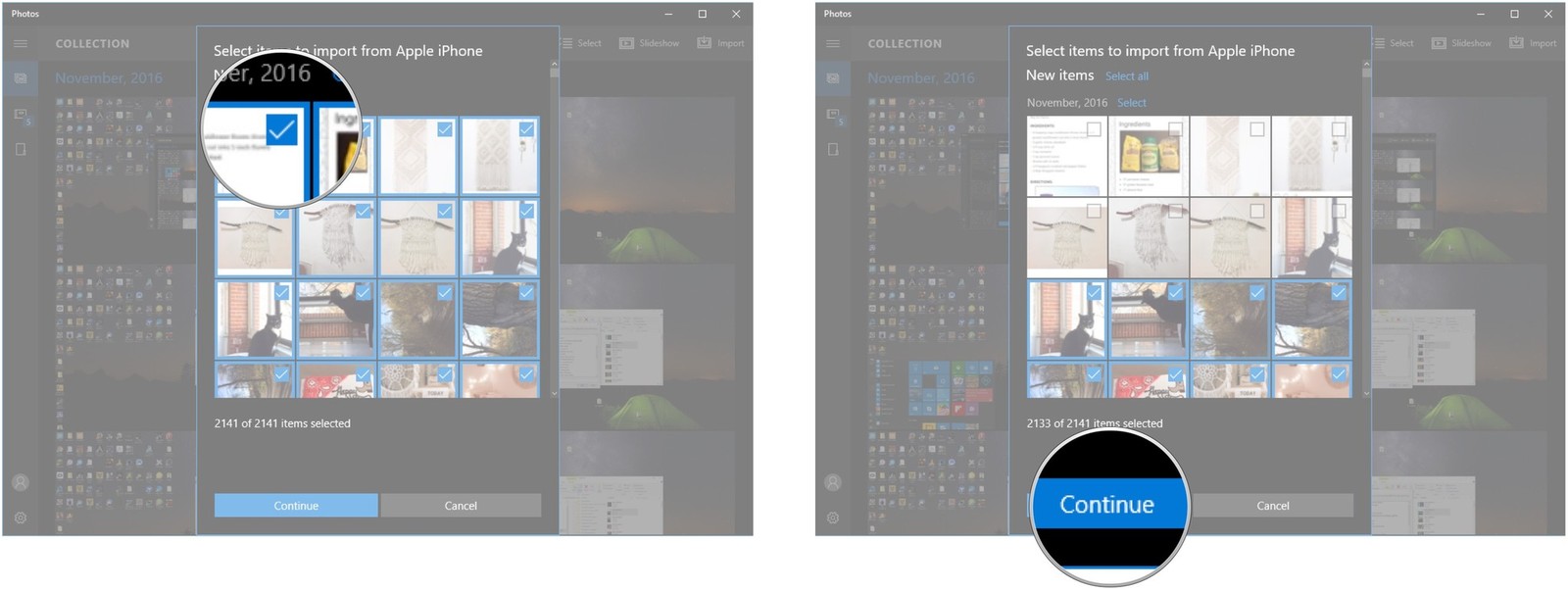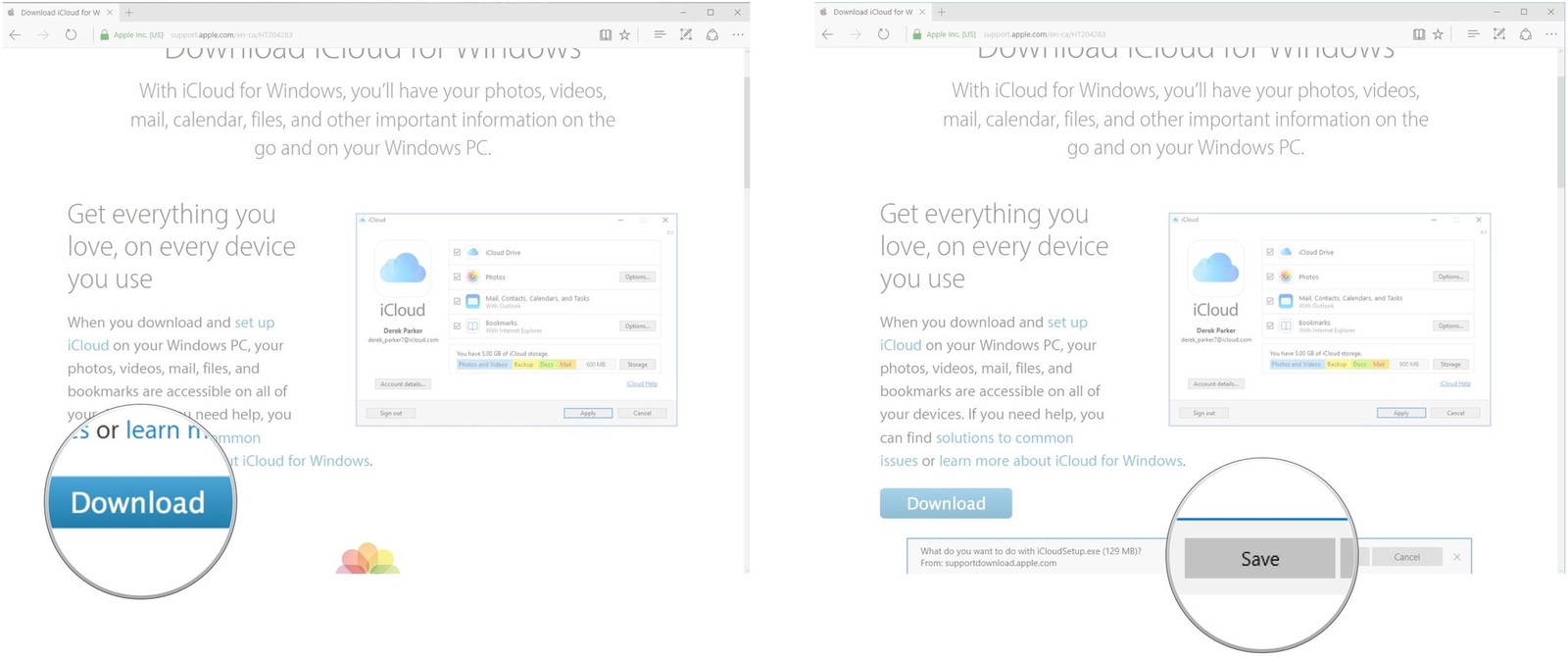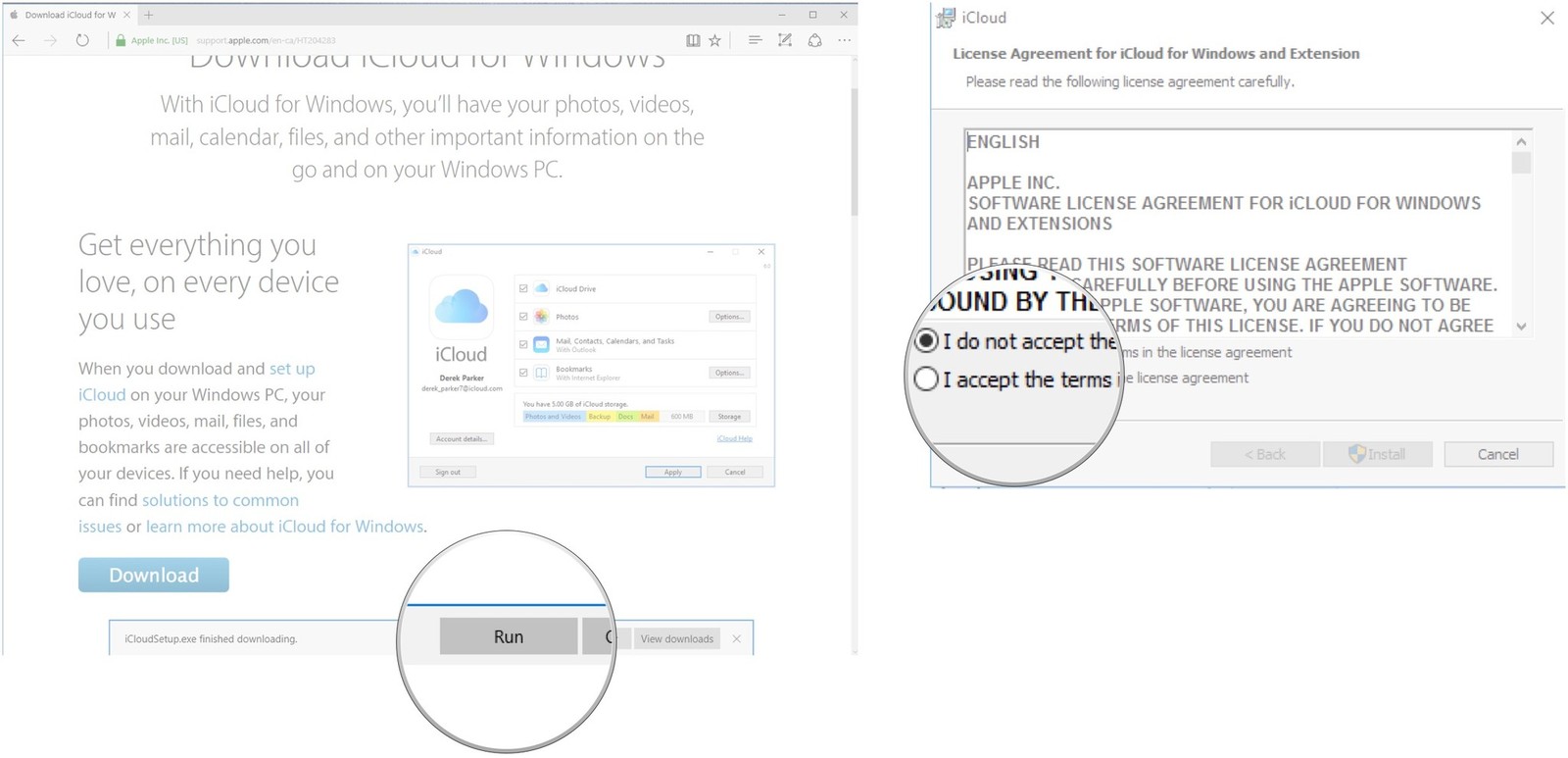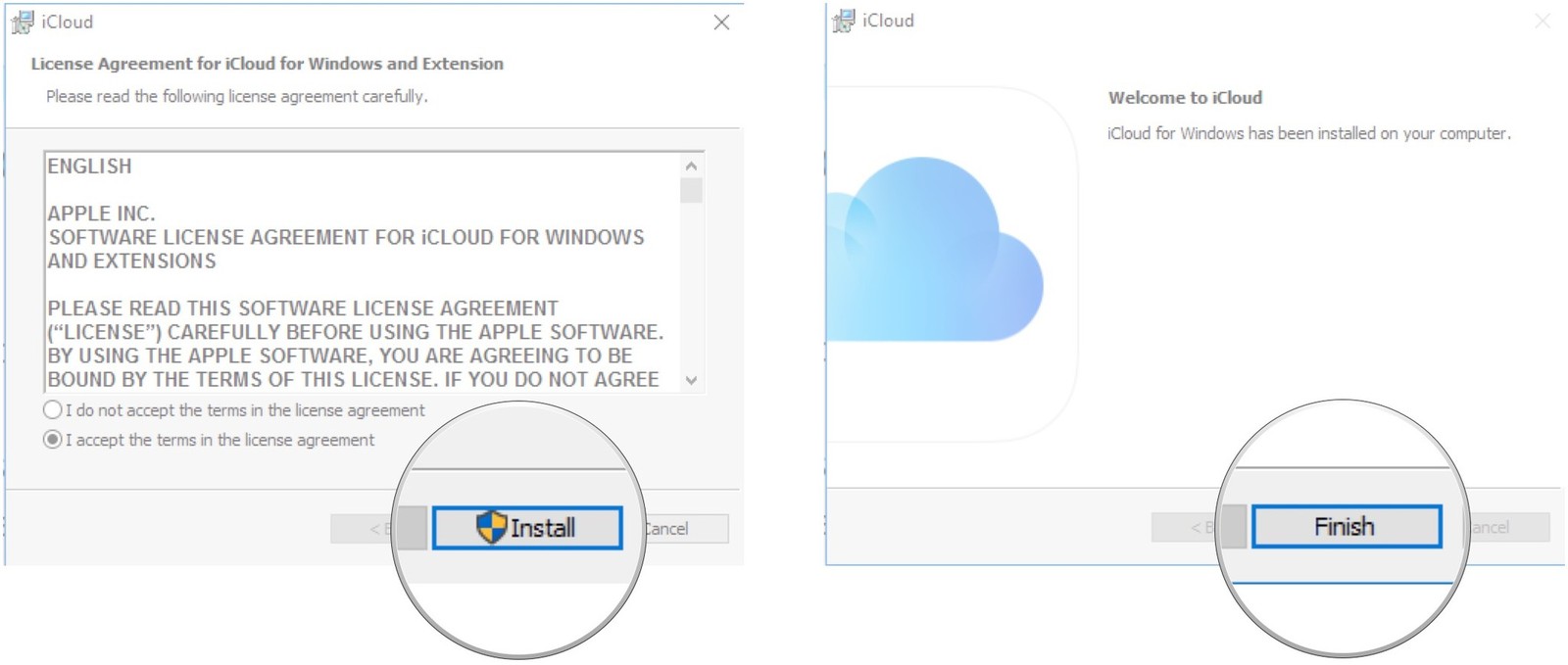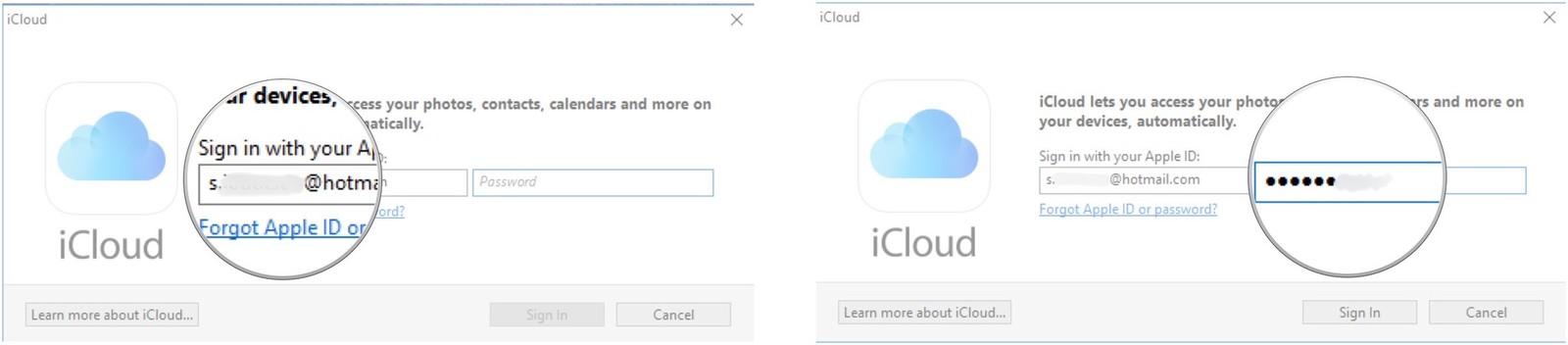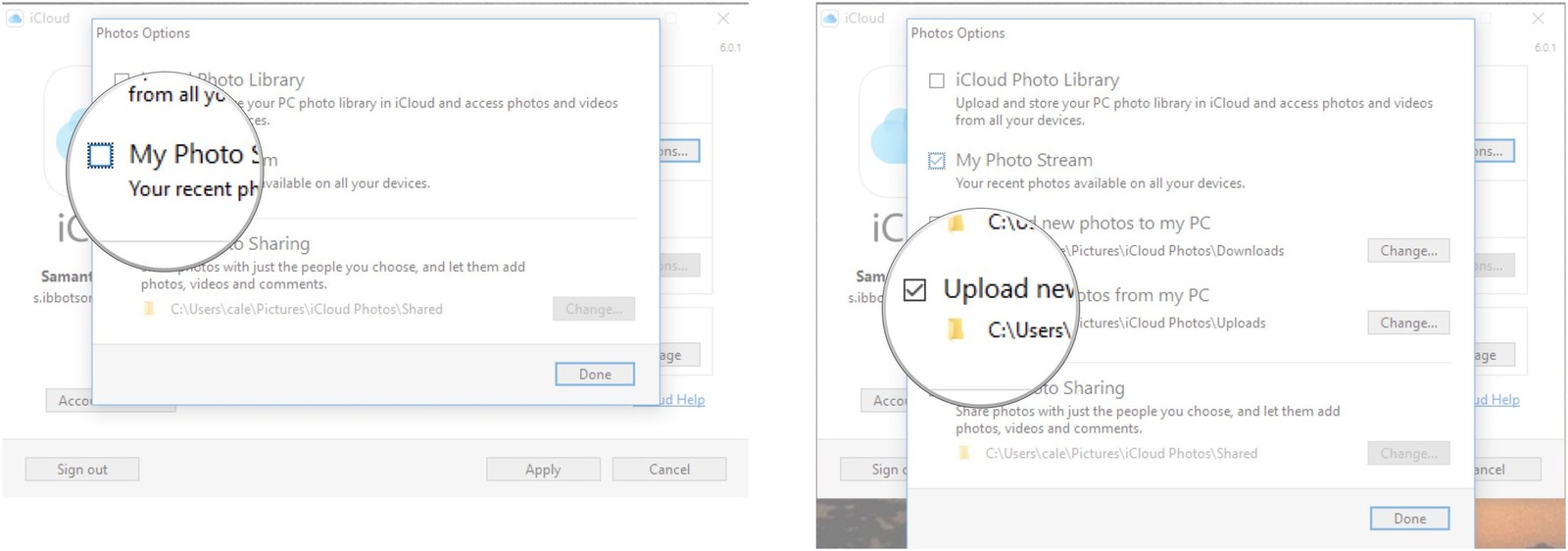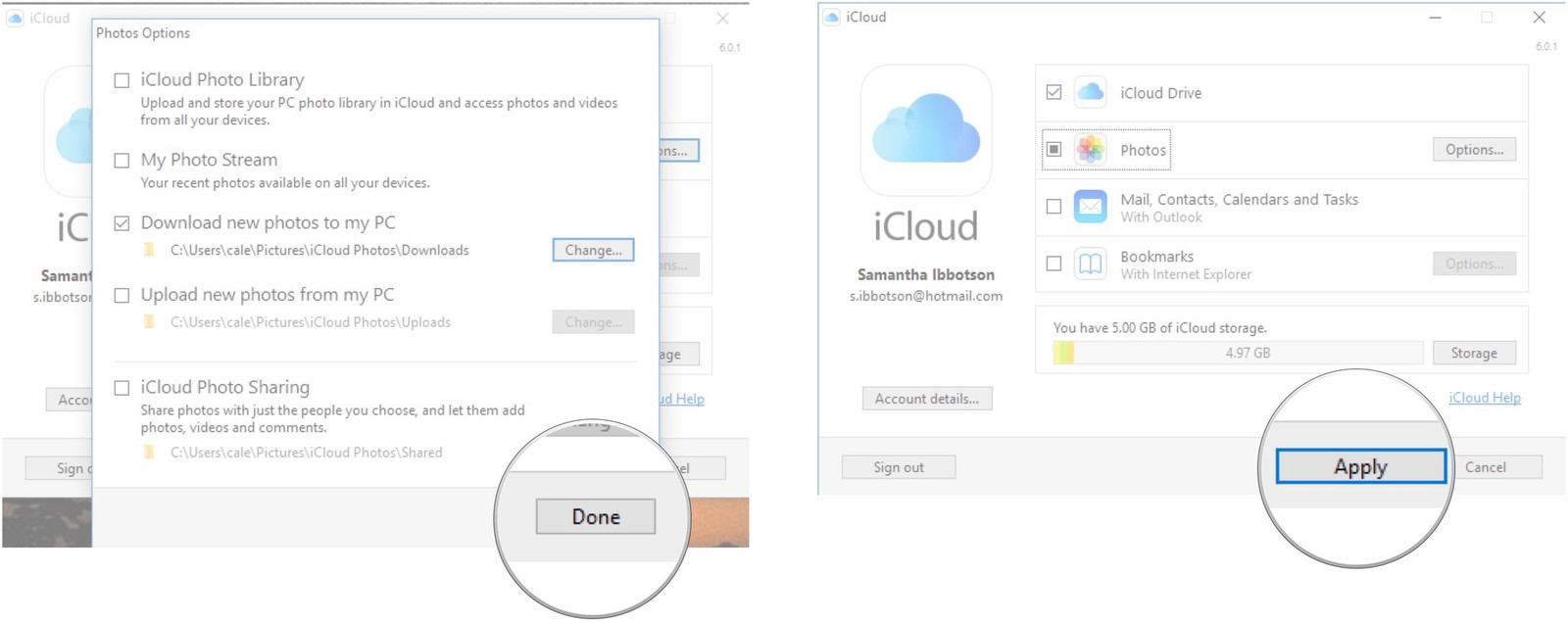Содержание
- Переносим фото с iPad на ПК
- Способ 1: iCloud
- Способ 2: Проводник Windows
- Способ 3: Облачные хранилища
- Способ 4: iTools
- Вопросы и ответы
Планшеты от Apple славятся не только своей производительностью, но и качеством основной и фронтальной камеры. Именно поэтому пользователи часто имеют огромную коллекцию фотографий на устройстве. Как же их перекинуть на компьютер для дальнейшего редактирования или хранения?
Переносим фото с iPad на ПК
Процесс переноса фотографий с планшета не вызовет у пользователя затруднений, ведь для некоторых способов нет необходимости даже подключать Айпад к компьютеру с помощью USB-кабеля. Кроме того, некоторые приложения предлагают дополнительные полезные функции.
Способ 1: iCloud
Активированная функция синхронизация с iCloud предполагает автоматическую выгрузку фото и видео в «Медиатеку», которую можно просматривать на сайте Айклауд. Здесь юзер также может работать с контактами, заметками, напоминаниями и другими данными со всех устройств, на которых осуществлен вход с одинаковой учетной записи и включена данная функция.
Если синхронизация с iCloud не включена, нужно сделать следующее:
- Откройте «Настройки» iPad.
- Переходим в свою учетную запись, а затем выбираем пункт «iCloud».
- В списке использующих эту функцию программ нажимаем на «Фото». Если она уже активирована, рядом будет стоять надпись «Вкл.».
- В открывшемся окне передвигаем тумблер вправо напротив «Фото iCloud».

После данной процедуры необходимо зайти в приложение «Фото» и дождаться полной загрузки всех файлов в «Медиатеку». Скорость зависит от доступного интернет-соединения. Перенос успешно завершен, теперь остается лишь найти их на сайте Айклауд.
- Откройте сайт iCloud. Введите свой Apple ID и пароль от учетной записи.
- Перейдите в раздел «Фото».
- Нажмите на значок загрузки на верхней панели, что скачает фото на ПК. Папка сохранения совпадает с папкой «Загрузки» вашего браузера.
- Выбрав необходимый файл, юзер также может добавить его в альбом, поделиться или удалить.


Способ 2: Проводник Windows
Скачать фотографии с Айпада можно и не используя сайт iCloud или специальные приложения, достаточно подключить устройство к ПК. Обратите внимание, что нам понадобится предустановленная программа iTunes, так как именно она отвечает за нужные драйверы для успешного подключения.
Скачать iTunes
- Подключите iPad к ПК через USB-кабель. Нажмите «Доверять этому компьютеру» на экране планшета.
- Перейдите в «Мой компьютер» и найдите в списке подключенных устройств Айпад.
- Откройте раздел «Internal Storage».
- Перейдите в папку «DCIM».
- В следующем окне пользователь может увидеть несколько папок. Их количество всегда разное и зависит от того, сколько файлов сейчас хранится на устройстве, а также их месторасположения. Папка «100CLOUD» содержит в себе файлы, синхронизированные с iCloud. Нас же интересуют фотографии из внутренней памяти, поэтому выбираем «102APPLE» или «103APPLE».
- Скопировать нужный файл можно либо простым перетаскиванием в другое окно или на рабочий стол, либо вызвав быстрое меню правой кнопкой мыши и нажав «Копировать». Затем выберите раздел или папку, куда сохранится скопированное фото, и кликните ПКМ – «Вставить».

Обратите внимание, что редактировать или удалять фотографии на iPad через Проводник Windows нельзя. Для этого нужно использовать iCloud или iTunes.
Способ 3: Облачные хранилища
Загрузить фотографии на ПК с любого устройства можно, если на нем установлено приложение облачного хранилища. Пользователю достаточно перенести в облако фото с планшета, а затем скачать их на компьютере. Преимуществом таких сервисов является безопасность файлов юзера, а также возможность получения бесплатного дискового пространства. В следующих статьях рассказано об основных функциях и инструментах самых популярных облачных хранилищ.
Подробнее: Как пользоваться «Облаком Mail.Ru» / Яндекс Диск / Dropbox / Google Диск
Способ 4: iTools
Перенос практически любых файлов с Айпада возможен и без помощи iCloud. Для этого пользователю понадобится сторонний файловый менеджер, своеобразный аналог стандартной программе iTunes. В следующей статье описано, как с помощью популярного менеджера iTools перенести фото с устройства на ПК.
Подробнее: Как пользоваться программой iTools
Использование компьютера при работе с файлами на iPad очень удобно, особенно если включить автоматическую синхронизацию с медиатекой iCloud. Однако юзер может обратиться к более новым способам хранения файлов, например, к облаку.
Еще статьи по данной теме:
Помогла ли Вам статья?
Four ways for you to import photos from iPad to PC running Windows 10.
As you need to transfer photos from iPhone to PC in Windows 10 sometimes, you may also need to transfer photos from iPad to Windows 10 PC to make a backup, edit the photos more conveniently from a computer, or create a video from the photos.
Given that, here we will show you how to download photos from iPad to PC in Windows.
Method 1. How to Transfer Photos from iPad to Windows 10 PC Without iTunes
Without installing iTunes, you can download photos from iPhone/iPad to PC in Windows 10, Windows 8, or even Windows 7 with the help of EaseUS MobiMover. It’s a reliable iOS data transfer software tool as well as a free video downloader and will do a great help when you want to:
- Transfer files between an iPhone/iPad/iPod and a computer (Mac or PC)
- Copy files from one iOS or iPadOS device to another.
- Download online videos from Facebook, Twitter, YouTube, and other sites to a computer or iPhone/iPad for offline watching
Except for photos, other types of content, like videos, music, ringtones, contacts, messages, and books, are also transferrable using this tool.
To transfer photos from iPad to PC in Windows 10:
Step 1. Connect your iPad to PC with a USB cable and run EaseUS MobiMover. Choose «Phone to PC» under «Data Transfer» to transfer photos from iPad to PC. Then, click the «Next» button to move on.
Step 2. To transfer photos from your iPad to PC, make sure that the «Pictures» is selected. As you can see, you can choose to move all the supported files from your iPad to the computer at once. Besides, MobiMover enables you to customize the storage path for the exported data as you need.
Step 3. Click the «Transfer» button to start transferring photos from your iPad to PC. Except for exporting files from iPad to PC, you can also use MobiMover to import data from PC to iPad with «PC to Phone» mode.
Since it also allows the data transfer from a computer to an iDevice, you can transfer photos from Windows 10 to iPad if you need to.
Method 2. How to Import Photos from iPad to Windows 10 via Photos
Apple released the Photos app first in Windows 8. And it’s still available in Windows 10. The Photos app is a built-in utility that enables you to manage photos on the computer and import pictures from another device, including your iPhone, iPad, and iPod Touch. Therefore, you will be able to transfer photos from iPad to PC in Windows 10 with the help of the Windows 10 Photos app.
For your information, there is also an app on Mac called Photos which allows you to transfer photos from iPhone to Mac.
To download photos from iPad to PC in Windows 10:
Step 1. Connect your iPad to the PC with a USB cable.
Step 2. Unlock the device and trust the computer. If required, enter your iPad passcode and continue.
Step 3. Go to the «Start» menu and launch «Photos».
Step 4. In the Windows 10 Photos app, click «Import» and choose «From a USB device».
Step 5. Check the items you want to transfer and click «Continue» to start transferring your iPad photos to Windows.
One drawback of using Photos is that you can’t transfer photos to Windows by folder. That means all the photos and albums will be stored in the same location regardless of its folder.
If the Photos app is not working in Windows or you can’t import photos from iPhone/iPad to PC, don’t worry and follow the guide we provided to solve the issue.
Method 3. How to Download Photos from iPad to Windows 10 PC via Windows Explorer
As long as the PC can recognize your iPhone, iPad, or iPod, you can directly move photos from the device to computer via the Windows Explorer (called File Explorer in Windows 10). Similar to the Photos app, using Windows Explorer can’t help to transfer photos to Windows by folder. If you want your iPad pictures to be well-organized on your PC, using EaseUS MobiMover introduced in method 1 is advisable.
To transfer photos from iPad to PC in Windows 10:
Step 1. Connect your iPad to your computer with a USB cable.
Step 2. Unlock your device and click «Trust» or «Allow» in the prompt to continue.
Step 3. If your computer recognizes the iDevice successfully, go to «This PC» > [your iPad’s name] > «Internal Storage» > «DCIM» > «Apple100» to copy the photos from your iPad to PC.
Method 4. How to Transfer Photos from iPad to PC in Windows Using iCloud
Being different from the three tips above, using iCloud to sync photos from your iPad to PC requires no USB cable. Instead, it needs a network connection to work properly. Apart from a network connection, you also need to make sure you are using the same Apple ID on your devices and there is enough space in iCloud for you to store the photos you want to transfer. That means you should use iCloud to share data between your own devices.
iCloud will help you to transfer iPhone or iPad photos in two ways, depending on whether you have installed iCloud for Windows or not.
If you have installed iCloud on your PC:
Step 1. On the computer, open iCloud settings and check the «Photos» option.
Step 2. In the pop-up window, enable «iCloud Photo Library» and «Download new photos and videos to my PC». Under the latter option, you can change the storage path for the photos to be imported.
Step 3. On your iPad, go to «Settings» > «your name» > «iCloud» > «Photos» and turn on «iCloud Photos». Then your iPad photos will be uploaded to iCloud and downloaded to your PC automatically over the network.
Step 5. Go to the folder shown under the option »Download new photos and videos to my PC» to check the items.
If you don’t want to install iCloud:
Step 1. Turn on «iCloud Photos» on your iPad via «Settings».
Step 2. On Windows 10, go to visit iCloud.com and sign in.
Step 3. Choose «Photos» among the options and you will see the photos from your mobile device.
Step 4. Select the photos you want to transfer and download these items to your Windows PC to achieve your goal of transferring photos from iPad to PC. For a detailed guide, refer to the guide on how to download iCloud photos to PC.
If you also need to get files (Word/Excel/PPT) from iPad to PC or vice versa, using iCloud Drive provided by the iCloud service is a good choice.
The Bottom Line
Now you know how to import photos from an iOS device to a Windows PC. Other than using the Photos app, all the other ways also allow you to import photos from Windows to iPad.
Apply the one that fits your needs most to download iPad photos to PC within minutes.
Four ways for you to import photos from iPad to PC running Windows 10.
As you need to transfer photos from iPhone to PC in Windows 10 sometimes, you may also need to transfer photos from iPad to Windows 10 PC to make a backup, edit the photos more conveniently from a computer, or create a video from the photos.
Given that, here we will show you how to download photos from iPad to PC in Windows.
Method 1. How to Transfer Photos from iPad to Windows 10 PC Without iTunes
Without installing iTunes, you can download photos from iPhone/iPad to PC in Windows 10, Windows 8, or even Windows 7 with the help of EaseUS MobiMover. It’s a reliable iOS data transfer software tool as well as a free video downloader and will do a great help when you want to:
- Transfer files between an iPhone/iPad/iPod and a computer (Mac or PC)
- Copy files from one iOS or iPadOS device to another.
- Download online videos from Facebook, Twitter, YouTube, and other sites to a computer or iPhone/iPad for offline watching
Except for photos, other types of content, like videos, music, ringtones, contacts, messages, and books, are also transferrable using this tool.
To transfer photos from iPad to PC in Windows 10:
Step 1. Connect your iPad to PC with a USB cable and run EaseUS MobiMover. Choose «Phone to PC» under «Data Transfer» to transfer photos from iPad to PC. Then, click the «Next» button to move on.
Step 2. To transfer photos from your iPad to PC, make sure that the «Pictures» is selected. As you can see, you can choose to move all the supported files from your iPad to the computer at once. Besides, MobiMover enables you to customize the storage path for the exported data as you need.
Step 3. Click the «Transfer» button to start transferring photos from your iPad to PC. Except for exporting files from iPad to PC, you can also use MobiMover to import data from PC to iPad with «PC to Phone» mode.
Since it also allows the data transfer from a computer to an iDevice, you can transfer photos from Windows 10 to iPad if you need to.
Method 2. How to Import Photos from iPad to Windows 10 via Photos
Apple released the Photos app first in Windows 8. And it’s still available in Windows 10. The Photos app is a built-in utility that enables you to manage photos on the computer and import pictures from another device, including your iPhone, iPad, and iPod Touch. Therefore, you will be able to transfer photos from iPad to PC in Windows 10 with the help of the Windows 10 Photos app.
For your information, there is also an app on Mac called Photos which allows you to transfer photos from iPhone to Mac.
To download photos from iPad to PC in Windows 10:
Step 1. Connect your iPad to the PC with a USB cable.
Step 2. Unlock the device and trust the computer. If required, enter your iPad passcode and continue.
Step 3. Go to the «Start» menu and launch «Photos».
Step 4. In the Windows 10 Photos app, click «Import» and choose «From a USB device».
Step 5. Check the items you want to transfer and click «Continue» to start transferring your iPad photos to Windows.
One drawback of using Photos is that you can’t transfer photos to Windows by folder. That means all the photos and albums will be stored in the same location regardless of its folder.
If the Photos app is not working in Windows or you can’t import photos from iPhone/iPad to PC, don’t worry and follow the guide we provided to solve the issue.
Method 3. How to Download Photos from iPad to Windows 10 PC via Windows Explorer
As long as the PC can recognize your iPhone, iPad, or iPod, you can directly move photos from the device to computer via the Windows Explorer (called File Explorer in Windows 10). Similar to the Photos app, using Windows Explorer can’t help to transfer photos to Windows by folder. If you want your iPad pictures to be well-organized on your PC, using EaseUS MobiMover introduced in method 1 is advisable.
To transfer photos from iPad to PC in Windows 10:
Step 1. Connect your iPad to your computer with a USB cable.
Step 2. Unlock your device and click «Trust» or «Allow» in the prompt to continue.
Step 3. If your computer recognizes the iDevice successfully, go to «This PC» > [your iPad’s name] > «Internal Storage» > «DCIM» > «Apple100» to copy the photos from your iPad to PC.
Method 4. How to Transfer Photos from iPad to PC in Windows Using iCloud
Being different from the three tips above, using iCloud to sync photos from your iPad to PC requires no USB cable. Instead, it needs a network connection to work properly. Apart from a network connection, you also need to make sure you are using the same Apple ID on your devices and there is enough space in iCloud for you to store the photos you want to transfer. That means you should use iCloud to share data between your own devices.
iCloud will help you to transfer iPhone or iPad photos in two ways, depending on whether you have installed iCloud for Windows or not.
If you have installed iCloud on your PC:
Step 1. On the computer, open iCloud settings and check the «Photos» option.
Step 2. In the pop-up window, enable «iCloud Photo Library» and «Download new photos and videos to my PC». Under the latter option, you can change the storage path for the photos to be imported.
Step 3. On your iPad, go to «Settings» > «your name» > «iCloud» > «Photos» and turn on «iCloud Photos». Then your iPad photos will be uploaded to iCloud and downloaded to your PC automatically over the network.
Step 5. Go to the folder shown under the option »Download new photos and videos to my PC» to check the items.
If you don’t want to install iCloud:
Step 1. Turn on «iCloud Photos» on your iPad via «Settings».
Step 2. On Windows 10, go to visit iCloud.com and sign in.
Step 3. Choose «Photos» among the options and you will see the photos from your mobile device.
Step 4. Select the photos you want to transfer and download these items to your Windows PC to achieve your goal of transferring photos from iPad to PC. For a detailed guide, refer to the guide on how to download iCloud photos to PC.
If you also need to get files (Word/Excel/PPT) from iPad to PC or vice versa, using iCloud Drive provided by the iCloud service is a good choice.
The Bottom Line
Now you know how to import photos from an iOS device to a Windows PC. Other than using the Photos app, all the other ways also allow you to import photos from Windows to iPad.
Apply the one that fits your needs most to download iPad photos to PC within minutes.
Содержание
- Перенос файлов между ПК и устройствами при помощи iTunes
- Перенос файлов с iPhone, iPad или iPod touch на компьютер и наоборот
- Удаление перенесенного файла с iPhone, iPad или iPod touch
- 6 эффективных способов переноса / копирования фотографий с iPad на ПК с Windows
- Преимущества переноса фотографий с iPad на ПК:
- Часть 1 Как перенести фотографии с iPad на компьютер с Windows по беспроводной сети
- Метод 1: как скопировать фотографии с iPad на ПК с помощью приложения iCloud
- Метод 2: копирование фотографий с iPad на ПК через iCloud.com
- Часть 2 Как перенести фотографии с iPad в iCloud через USB-кабель
- Метод 3 Перенос фотографий с iPad на ПК с помощью iPhone Transfer
- Метод 4: перенос фотографий с iPad на ПК через iTunes
- Метод 5: импорт фотографий с iPad на ПК с помощью приложения Windows 10 Photos
- Метод 6 Скопируйте фотографии iPad на ПК через проводник Windows
- Часть 3 Сравните все методы
- Как перенести фотографии с iPad на USB?
- Могу ли я подключить USB-накопитель к iPod?
- Могу ли я AirDrop файлы с iPad на ноутбук или настольный компьютер?
- Как перенести фотографии с iPad на ПК [Надежные способы]
- 1. Передача фотографий с iPad на ПК с помощью USB-кабеля
- 2. Перенос фотографий с iPad на ПК с помощью iTunes
- 3. Перенос фотографий с iPad на ПК с помощью iCloud
- Вариант 1. iCloud Windows
- Вариант 2. Веб-страница iCloud
- 4. Перенос фотографий с iPad на Mac с помощью AirDrop
- 5. Перенос фотографий с iPad на ПК с помощью Google Диска
- 6. Перенос фотографий с iPad на ПК с помощью FoneLab
- Особенности FoneTrans:
- Как перенести фотографии с iPad на компьютер
- Загрузка фотографий и видео из iCloud
- Загрузка фотографий и видео с сайта iCloud.com
- На iPhone, iPad или iPod touch
- На компьютере Mac или компьютере с Windows
- Что происходит при удалении фотографий или видео
- Загрузка фотографий и видео из приложения «Фото»
- На iPhone, iPad или iPod touch
- На компьютере Mac
- На компьютере с Windows
- Загрузка фотографий и видео из общих альбомов
- На iPhone, iPad или iPod touch
- На компьютере Mac
- На компьютере с Windows
Перенос файлов между ПК и устройствами при помощи iTunes
Если у Вас есть iPhone или iPod touch с iOS 4 или новее либо iPad, Вы можете использовать iTunes для переноса файлов между компьютером и устройством через приложения, поддерживающие общий доступ к файлам. Эта функция может быть Вам полезна, если Вы хотите сохранить на компьютере созданные на устройстве файлы или использовать файлы на устройстве, находясь вдали от компьютера.
Если Вы хотите настроить iTunes на автоматическую синхронизацию, см. Синхронизация контента iTunes с другими устройствами.
Перенос файлов с iPhone, iPad или iPod touch на компьютер и наоборот
Подключите устройство к компьютеру.
Для подключения устройства можно использовать кабель USB или USB-C, а также подключение к сети Wi-Fi. Для включения синхронизации по сети Wi-Fi см. Синхронизация контента iTunes на ПК с другими устройствами по сети Wi-Fi.
В приложении iTunes 
Нажмите «Общие файлы».
В списке слева выберите приложение на устройстве, которое Вы хотите использовать при переносе файлов.
Чтобы узнать, поддерживает ли то или иное приложение общий доступ к файлам, ознакомьтесь с документацией приложения.
Выполните одно из следующих действий.
Перенос файла с компьютера на устройство. Нажмите «Добавить», выберите файл, который требуется перенести, затем нажмите «Добавить».
Перенос файла с устройства на компьютер. В списке справа выберите файл, который требуется перенести, нажмите «Сохранить в», выберите папку, куда требуется сохранить файл, затем нажмите «Сохранить в».
Выбранный файл будет перенесен на устройство или сохранен в указанной Вами папке на компьютере.
На устройстве файл можно открыть, используя приложение, которое Вы указали в шаге 4.
Удаление перенесенного файла с iPhone, iPad или iPod touch
Подключите устройство к компьютеру.
Для подключения устройства можно использовать кабель USB или USB-C, а также подключение к сети Wi-Fi. Для включения синхронизации по сети Wi-Fi см. Синхронизация контента iTunes на ПК с другими устройствами по сети Wi-Fi.
В приложении iTunes 
Нажмите «Общие файлы».
В списке справа в разделе «Общие файлы» выберите файл, который требуется удалить.
Нажмите клавишу Delete, затем нажмите «Удалить».
Важно! Перед отсоединением устройства от компьютера нажмите кнопку «Извлечь» 
Источник
6 эффективных способов переноса / копирования фотографий с iPad на ПК с Windows
Последнее обновление 8 февраля 2022 г. Джек Робертсон
IPad, самый популярный в мире планшет, всегда является для нас отличным инструментом, чтобы развлечься и творить.
Где еще мы можем сохранить наши драгоценные фотографии с iPad? Жесткий диск компьютера! Мы можем скопировать наши фотографии с iPad на компьютер для хранения.
Преимущества переноса фотографий с iPad на ПК:
Найдите идеальное решение для работы с фотографиями на iPad? Ознакомьтесь с приведенными ниже методами, и давайте сразу же перенесем ваши фотографии с iPad на ПК!
Способы переноса фотографий с iPad на ПК с Windows
Часть 1 Как перенести фотографии с iPad на компьютер с Windows по беспроводной сети
Об автоматическом резервном копировании iCloud:
Это очень удобная функция на iOS и iPadOS, которая каждый раз, когда вы Блокировка, заряд или подключить iDevice к WiFi, данные на этом устройстве будут автоматически сохраняется в iCloud.
Не уверены, включено ли автоматическое резервное копирование iCloud?
Метод 1: как скопировать фотографии с iPad на ПК с помощью приложения iCloud
Apple уже давно выпустила приложение iCloud для ОС Windows, мы можем использовать программное обеспечение iCloud для передачи фотографий с iPad на компьютер.
Шаг 1 Загрузите приложение iCloud на свой компьютер с Windows
Вы можете скачать iCloud через Microsoft Store или вы можете просто погуглить iCloud и найти ссылку для скачивания в Интернете. Затем завершите установку.
Шаг 2 Войдите в приложение iCloud
Запустите недавно установленный iCloud на вашем ПК и войдите в систему с Apple ID.
Шаг 3 Начать перенос фотографий с iPad на ПК
После входа в систему найдите вкладку «Фото» и нажмите кнопку Параметры на этой вкладке.
Выскакивает окно, проверьте ICloud Photo Library вариант в окне.
Таким образом, iCloud начнет передавать все фотографии, сохраненные на всех ваших устройствах iOS под этой учетной записью Apple, на жесткий диск вашего компьютера. Однако удаление этих бесполезных фотографий может занять некоторое время.
FAQ: Как найти картинки?
Метод 2: копирование фотографий с iPad на ПК через iCloud.com
Не хотите загружать приложение iCloud? Пытаться iCloud.com.
Шаг 1 Войдите в iCloud.com
Играть iCloud.com и войдите в свою учетную запись Apple.
Шаг 2 Перенос фотографий с iPad на ПК
Нажмите Фото на веб-странице, а затем вы можете просмотреть все фотографии, сохраненные в этой учетной записи. Найдите целевой образ iPad и скачать это на вашем компьютере.
Часть 2 Как перенести фотографии с iPad в iCloud через USB-кабель
В этой части мы воспользуемся USB-кабелем для подключения iPad к компьютеру и воспользуемся одним из четырех инструментов передачи фотографий для удовлетворения наших потребностей.
Метод 3 Перенос фотографий с iPad на ПК с помощью iPhone Transfer
Теперь для передачи фотографий или любого другого медиафайла существует множество эффективных способов, не требующих от пользователей использования iTunes или даже использования iCloud.
Программное обеспечение, как echoshare iPhone Передача предоставляет удобный способ выполнить задачу с минимальными усилиями.
Это профессиональная программа передачи данных iOS / iPadOS, которая помогает вам управлять данными на iPad и других устройствах iOS.
Шаг 1 Синхронизация iPad с iPhone Передача
Загрузите, установите и запустите iPhone Transfer на своем компьютере.
Затем подключите iPad к компьютеру с помощью кабеля USB. Вы можете увидеть сообщение «Доверь этому компьютеру»На iPhone Transfer. Разблокируйте iPad и коснитесь Trust.
Шаг 2 Один щелчок для передачи фотографий с iPad на ПК
В начальном интерфейсе iPhone Transfer вы можете видеть свое устройство слева и несколько параметров справа. Нажмите на «Один щелчок для экспорта фотографий на ПК» перевести все фотографии с iPad к ПК.
Метод 4: перенос фотографий с iPad на ПК через iTunes
Шаг 1 Подключите iPad к компьютеру.
Воспользуйтесь кабелем USB и при появлении запроса на телефоне нажмите «Доверь этому компьютеру». При необходимости введите код доступа, чтобы двигаться дальше.
Шаг 2 Найдите фотографии в iTunes
После этого iTunes запустится автоматически. На главном экране iTunes найдите маленький значок в форме iPad и ударил его. После этого перейдите к « Фото »На левой боковой панели
Шаг 3 Начать копировать фото на ПК
» Синхронизация фотографий Появится страница », и на ней нажмите на поле рядом, позволяющее iTunes синхронизировать ваши фотографии с ПК. О Все папки и Выбранные папки вы можете пропустить.
Метод 5: импорт фотографий с iPad на ПК с помощью приложения Windows 10 Photos
В Windows 10 есть приложение «Фотографии», которое мы можем использовать для передачи фотографий с вашего iPad на компьютер с Windows 10.
Шаг 1 Подключите iPad к ПК с Windows 10
Шаг 2 Запустить фото в Windows 10
В интерфейсе Windows 10 нажмите Start и поиск Фото из всех приложений на вашем компьютере Затем запустите приложение.
Шаг 3 Выберите фотографии iPad
Нажмите Выберите пункт назначения И затем просмотрите, чтобы выбрать папку что вы сможете легко найти фотографии позже.
Вы можете выбрать фотографии, отметив дату, или один файл изображения для передачи. Или вы можете выбрать Все наименования под Выберите опцию.
Шаг 4 Импортируйте фотографии на свой компьютер
Теперь вы можете нажать Импортировать 2 из 162 позиций (номер будет меняться в зависимости от вашей ситуации), чтобы начать перевод.
Ввод будет завершен всего за несколько секунд. Вы можете перейти в предварительно выбранную папку и просмотреть фотографии iPad на своем компьютере.
Метод 6 Скопируйте фотографии iPad на ПК через проводник Windows
Шаг 1 Подключите ваш iPad к ПК
Выньте USB-кабель и подключите iPad к ПК.
Шаг 2 Найдите фотографии iPad на этом компьютере
Наконец, 100APPLE папка выскакивает. Это папка, в которой Windows будет отображать все ваши фотографии iPad, а также это будет доступ для передачи фотографий iPad на этот компьютер с Windows.
Шаг 3 Копирование и вставка фотографий с iPad на ПК
Windows начнет загружать фотографии iPad в эту папку. И когда процесс будет завершен, вы можете хранить фотографии iPad в этой папке.
Часть 3 Сравните все методы
Прежде всего, все 6 методов позволяют передавать фотографии с iPad на ПК. В зависимости от ваших потребностей выберите один и сразу же начните передачу фотографий.
Для тех, кто не знает, как выбрать подходящий выход, я перечислю некоторые плюсы и минусы каждого метода. Надеюсь, это поможет вам сузить выбор.
| методы | Плюсы | Минусы |
| приложение iCloud | 1. Бесплатно;
2. Охватывает все фото под одной учетной записью; |
1. Необходимо загрузить дополнительное приложение;
2. Необходимо войти в Apple ID; 3. Нет персонализированной передачи, очень ограниченные возможности; |
| iCloud.com | 1. Бесплатно;
2. Охватывает все фото под одной учетной записью; 3. Доступно в браузере; |
1. Требуется войти в Apple ID;
2. При входе необходимо пройти «Двухфакторную аутентификацию»; |
| Передача iPhone | 1. Покрывает все фотографии на подключенном устройстве;
2. Один щелчок и подключи и играй; 3. Не нужно ничего авторизовать; 4. Профессиональный менеджер iOS / iPadOS, который управляет другими файлами и данными устройства iOS. 5. Определите целевые изображения и папку самостоятельно; |
1. Необходимо загрузить дополнительное приложение; |
| ITunes | 1. Бесплатно; | 1. Сложные шаги;
2. Можно скопировать только весь альбом iPad Camera Roll; 3. Выходные фотографии могут быть нечитаемыми; 4. Официально не рекомендуется, по данным службы поддержки Apple; |
| Windows 10 Photo | 1. Бесплатно; | 1. Доступно только в Windows 10; |
| Для Windows File Explorer | 1. Бесплатно;
2. Подключи и работай; 3. Настройте перевод; |
1. Все фотографии будут смешаны в папке 100APPLE, что затруднит поиск целевых изображений; |
Как перенести фотографии с iPad на USB?
Чтобы загрузить фотографии с iPad на USB-диск, вы можете попробовать описанные выше методы, чтобы сначала перенести фотографии с iPad на компьютер. Затем импортируйте фотографии на USB-накопитель.
Или вы можете приобрести адаптер Apple с портом USB, чтобы подключить iPod к USB-накопителю для передачи данных.
Могу ли я подключить USB-накопитель к iPod?
Да, вы можете сделать это, если у вас есть совместимый адаптер Apple.
Могу ли я AirDrop файлы с iPad на ноутбук или настольный компьютер?
Источник
Как перенести фотографии с iPad на ПК [Надежные способы]
Всем привет. Я хочу перенести фотографии с iPad на мой компьютер. Я знаю, как импортировать фотографии на iPad, но я понял, что iTunes работает только в одном направлении. Я понятия не имею о том, как перенести фотографии с iPad на компьютер. Пожалуйста, помогите, большое спасибо!
У вас есть много фотографий, хранящихся на вашем iPad, которые занимают почти все пространство памяти, и вам нужно перенести эти фотографии, чтобы освободить место для других данных? Вы хотите сделать копии своих красивых фотографий, сделанных с друзьями, семьей и любовниками, в случае их случайной потери? Хотя iTunes отлично подходит для резервного копирования устройств iOS, копировать определенные изображения, хранящиеся на iPad, не так просто. Кроме того, Apple не позволяет синхронизировать фотографии с iPad на компьютер.
Поэтому в этой статье я познакомлю вас с различными эффективными и работоспособными способами переноса фотографий с iPad на ПК.
1. Передача фотографий с iPad на ПК с помощью USB-кабеля
Независимо от того, используете ли вы Windows или Mac, вы можете легко переносить фотографии с iPad на компьютер с помощью USB-кабеля.
Просто подключите iPad к компьютеру с помощью USB-кабеля, а затем откройте папку фотографий iPad на ПК. Затем вы можете легко перетащить фотографии из папки iPad на локальный путь, как вы хотите.
2. Перенос фотографий с iPad на ПК с помощью iTunes
Шаг 1 Запустите iTunes на компьютере, подключите iPad к компьютеру с помощью USB-кабеля.
Шаг 2 Нажмите на значок устройства > Фото, затем проверьте Синхронизация фотографий и нажмите Синхронизация кнопка внизу.
3. Перенос фотографий с iPad на ПК с помощью iCloud
Вариант 1. iCloud Windows
Сначала вы должны загрузить и установить iCloud на компьютер, а затем прочитать демонстрацию ниже.
Шаг 1 Откройте iCloud на компьютере, затем войдите в свою учетную запись iCloud.
Шаг 2 Выберите Параметры рядом с Фото.
Шаг 3 Выберите ICloud Photo Library и Загрузите новые фотографии и видео на мой компьютер.
Шаг 4 Нажмите на Готово, А затем нажмите Применить.
Вариант 2. Веб-страница iCloud
Это удобный способ использования iCloud и доступа к вашим фотографиям.
Шаг 1 Войдите в ICloud и войдите в свой аккаунт.
Шаг 2 Найдите фотографии, которые вы хотите сохранить на компьютер, и щелкните значок загрузки.
4. Перенос фотографий с iPad на Mac с помощью AirDrop
Шаг 1 Вы должны включить AirDrop через Настройки > Общие > десантный > Все.
Шаг 2 Выберите фотографии, которыми хотите поделиться, нажмите кнопку «Поделиться» и выберите свой Mac.
5. Перенос фотографий с iPad на ПК с помощью Google Диска
Существует множество облачных сервисов, таких как Google Drive, которые позволяют пользователям сохранять и загружать файлы в Интернете без ограничений на устройства. Поэтому, если у вас есть возможность создавать резервные копии фотографий в повседневной жизни, это может быть одним из решений для перемещения фотографий без USB-подключения.
Шаг 1 Перейдите на веб-страницу Google Диска и войдите в свою учетную запись.
Шаг 2 Найдите фотографии, которые вы хотите перенести на ПК, а затем нажмите Значок с тремя точками > Скачать чтобы спасти их.
6. Перенос фотографий с iPad на ПК с помощью FoneLab
FoneTrans для iOS это тот, о котором я упоминал выше. Это программное обеспечение можно использовать в качестве инструмента для передачи фотографий на iPad. Таким образом, с его помощью вы можете передавать изображения с iPad на ПК, передавать данные с iPad на другой, или переносите фотографии с компьютера на iPad свободно и выборочно.
Что ещеОн также поддерживает другие модели Apple, такие как iPhone и iPod. Давайте посмотрим, что FoneTrans может сделать для вас.
Особенности FoneTrans:
С FoneTrans для iOS вы сможете свободно передавать свои данные с iPhone на компьютер. Вы можете не только передавать текстовые сообщения iPhone на компьютер, но также легко переносить фотографии, видео и контакты на ПК.
Как перенести фотографии с iPad на компьютер
Шаг 1 Прежде всего, скачать и передача фотографий с iPad с вышеуказанной правой ссылкой на вашем компьютере. Когда установка будет завершена, она автоматически откроется. Подключите iPad к компьютеру через USB-кабель, и вы получите:
Шаг 2 Вы увидите содержимое как Медиа, Плейлисты, Фото, Книги, Контакты и SMS отображаются в столбце с левой стороны. Нажмите Фото из списка. Тогда вы увидите много альбомов, существующих на вашем iPad, таких как Фотопленка, Photo Library, Видеои т. д. Выберите те фотографии, которые вы хотите скопировать на компьютер, и нажмите на Экспорт в кнопка. Найти место для хранения экспортированных фотографий.

Используя это программное обеспечение, вы можете даже перенести фотографии с камеры на iPad также. Он совместим как с Mac, так и с Windows. Установите это программное обеспечение на свой компьютер и больше не путайтесь с обработкой данных iOS. Дайте нам знать, если у вас есть какие-либо вопросы, мы ответим вам как можно скорее.
С FoneTrans для iOS вы сможете свободно передавать свои данные с iPhone на компьютер. Вы можете не только передавать текстовые сообщения iPhone на компьютер, но также легко переносить фотографии, видео и контакты на ПК.
Источник
Загрузка фотографий и видео из iCloud
С помощью функции «Фото iCloud» можно загрузить копии своих фотографий и видео на любое устройство.
Загрузка фотографий и видео с сайта iCloud.com
Чтобы сохранить копии фотографий и видео с сайта iCloud.com на устройстве iPhone, iPad, iPod touch, компьютере Mac или компьютере с Windows, выполните следующие действия.
На iPhone, iPad или iPod touch
Если фотографии загружаются в ZIP-архиве, узнайте, как распаковать папку на iPhone, iPad или iPod touch.
На компьютере Mac или компьютере с Windows
Если фотографии загружаются в ZIP-архиве, узнайте, как распаковать папку на компьютере Mac или компьютере с Windows.
Что происходит при удалении фотографий или видео
При удалении фотографии из функции «Фото iCloud» она также удаляется из iCloud и всех других устройств, на которых вы вошли в систему с тем же идентификатором Apple ID, даже если вы включили функцию «Сохранение оригиналов» или «Загрузка оригиналов на этот компьютер Mac». Если вы решите загрузить свои оригиналы, это также повлияет на хранилище вашего устройства. Узнайте подробнее о том, как управлять хранилищем на устройстве. Вы можете также узнать, как перенести фотографии и видео на другое устройство с помощью AirDrop.
Загрузка фотографий и видео из приложения «Фото»
Чтобы загрузить полноразмерные копии фотографий и видео из приложения «Фото» на устройстве iPhone, iPad или iPod touch с операционной системой iOS 10.3 (или более поздней версии) либо iPadOS или на компьютере Mac с операционной системой OS X Yosemite 10.10.3 (или более поздней версии), выполните следующие действия.
На iPhone, iPad или iPod touch
На компьютере Mac
На компьютере с Windows
На компьютере с Windows можно настроить iCloud для Windows и загрузить копии фотографий и видео с помощью функции «Фото iCloud».
Загрузка фотографий и видео из общих альбомов
Копии фотографий и видео из общих альбомов можно загрузить в свою медиатеку. Узнайте подробнее об использовании общих альбомов.
На iPhone, iPad или iPod touch
На компьютере Mac
На компьютере с Windows
В iCloud для Windows версии 11.1:
В iCloud для Windows версии 7.x:
Чтобы загрузить весь альбом, откройте окно проводника или проводника Windows (в Windows 7), откройте папку «Изображения», затем откройте папку «Фото iCloud». Скопируйте папку «Общий альбом» в другое расположение на вашем компьютере.
Источник
Загрузить PDF
Загрузить PDF
Из данной статьи вы узнаете, как скопировать фотографии с iPad на компьютер под управлением Windows или Mac OS X.
-
1
Подключите iPad к компьютеру. Один конец зарядного кабеля iPad подключите к зарядному порту планшета, а другой конец — к USB-порту компьютера.
-
2
Запустите iTunes. Дважды щелкните по значку этого приложения, который выглядит как разноцветная музыкальная нота на белом фоне. Чтобы система Windows распознала iPad, сначала откройте iTunes.
- Если на компьютере нет iTunes, сначала установите эту программу.
- Если iTunes нуждается в обновлении, появится запрос, в котором нажмите «Обновить iTunes». Когда программа будет обновлена, перезагрузите компьютер.
-
3
Дождитесь, когда на экране появится значок в виде iPad. Он отобразится в верхней левой части окна iTunes.
- Возможно, вам придется нажать «Доверять этому компьютеру» (или аналогичную кнопку), чтобы отобразить значок в виде iPad.
-
4
Откройте меню «Пуск»
. Нажмите на логотип Windows в нижнем левом углу экрана.
-
5
Щелкните по Фотографии.
- Если вы не видите указанную опцию в меню «Пуск», в строке поиска меню «Пуск» введите фотографии, а затем нажмите «Фотографии» в верхней части этого меню.
-
6
Нажмите Импорт. Эта опция находится в верхней правой части окна «Фотографии». Откроется выпадающее меню.
-
7
Щелкните по С USB-устройства. Эта опция находится в выпадающем меню. Компьютер просканирует iPad и найдет на нем фотографии.
-
8
Выберите фотографии. Снимите флажки у ненужных фотографий или нажмите «Отменить выделение», а затем щелкните по каждой нужной фотографии.
-
9
Нажмите Продолжить. Эта опция находится в нижней части окна.
-
10
Снимите флажок у «Удалить импортированные элементы». Эта опция находится в нижней части окна. Так скопированные фотографии останутся в памяти iPad.
-
11
Нажмите Импортировать. Эта кнопка находится в нижней части окна. Начнется процесс копирования фотографий на компьютер. Когда процесс завершится, в правом нижнем углу экрана компьютера отобразится уведомление.
Реклама
-
1
Подключите iPad к компьютеру. Один конец зарядного кабеля iPad подключите к зарядному порту планшета, а другой конец — к USB-порту компьютера.
- Если зарядный кабель имеет штекер USB 3.0, купите адаптер USB3.0–USB-C.
-
2
Запустите приложение «Фото». Нажмите на значок в виде разноцветного цветка в доке.
-
3
Выберите iPad. Нажмите на название своего iPad в левой части окна в разделе «Устройства».
- Если iPad не отображается в левой части окна, разблокируйте планшет, нажав кнопку «Домой», введите пароль и еще раз нажмите кнопку «Домой».
-
4
Выберите фотографии. Для этого щелкните по каждой нужной фотографии.[1]
- Пропустите этот шаг, если вы хотите скопировать сразу все фотографии, которых нет на компьютере.
-
5
Нажмите Импортировать выбранные. Эта кнопка находится в правом верхнем углу окна. Начнется процесс копирования выбранных фотографий на компьютер.
- Также на кнопке отобразится количество выбранных фото (например, «Импортировать 10 выбранных»).
- Чтобы скопировать все фотографии, которых нет на компьютере, нажмите «Импортировать все новые фото».
-
6
Дождитесь, когда процесс копирования завершится. Чтобы просмотреть скопированные фото, перейдите на вкладку «Альбомы» в левой части окна.
Реклама
Об этой статье
Эту страницу просматривали 108 606 раз.
Была ли эта статья полезной?
Когда в памяти iPhone или iPad накапливается огромное количество снимков, пользователи вынуждены перемещать их в облачное хранилище или на свой ПК. Однако, как это делать, знают далеко не все. В этой статье мы расскажем вам, какими способами можно переместить фото из вашего «яблочного» устройства.
Подписывайтесь на наш Telegram-канал
Содержание:
- Скачайте и установите iTunes
- Как перенести фотографии с iPhone или iPad при помощи файлового менеджера Windows 10
- Как перенести фотографии с iPhone или iPad при помощи приложения Фото в Windows 10
- Как перенести фотографии с iPhone или iPad при помощи iCloud
Скачайте и установите iTunes
Чтобы переместить фотографии с iPhone или iPad на компьютер c операционной системой Windows 10, вам понадобится приложение iTunes. Это специальная программа, которая делает доступным «яблочное» устройство в файловом менеджере Windows и в приложении «Фото». Для того, чтобы скачать и установить iTunes, выполните следующие действия:
- Запустите браузер;
- В адресной строке введите:www.apple.com/itunes/download/
- Нажмите «Загрузить сейчас»;
- Нажмите «Сохранить»;
- Когда загрузка файла будет завершена, нажмите «Выполнить»;
- Нажмите «Далее»;
- Отметьте галочками необходимые параметры, и нажмите «Установить»;
- Нажмите «Готово».
Как перенести фотографии с iPhone или iPad при помощи файлового менеджера Windows 10
Вы можете перенести фотографии с iPhone и iPad, используя Проводник. Учтите, что мобильное устройство Apple будет отображаться в файловом менеджере Windows только в том случае, если на вашем компьютере установлено приложение «iTunes». Для того, чтобы перенести фотографии:
- Подключите ваш iPhone или iPad к компьютеру при помощи кабеля Lightning-USB;
- Запустите с меню Пуск, рабочего стола или панели задач приложение «Проводник». Для запуска «Проводника» также можно использовать комбинацию клавиш Windows + E;
- Нажмите на стрелочку возле папки «Этот компьютер»;
- В открывшемся меню выберите iPhone или iPad, который подключен к компьютеру;
- При помощи двойного щелчка мыши, либо двойного нажатия на тачпаде откройте встроенное хранилище;
- Перейдите в папку DCIM;
- В открывшейся папке будут отображаться все изображения, хранящиеся на вашем iPhone или iPad;
- Выберите фотографии, которые вам необходимо переместить на компьютер. Для того, чтобы выбрать несколько снимков, удерживайте нажатой клавишу Ctrl. Чтобы выбрать все хранящиеся в папке фотографии, воспользуйтесь комбинацией Ctrl + A.
- Выберите в верхней части окна «Копировать в»;
- Для того, чтобы выбрать папку, в которую Вы хотите скопировать фотографии, нажмите «Выбрать расположение…»;
- Нажмите кнопку «Копировать».
Скопировать нужные фотографии также можно при помощи комбинации клавиш Ctrl + С, а вставить – при помощи Ctrl + V.
Как перенести фотографии с iPhone или iPad при помощи приложения Фото в Windows 10
Еще одним способом, при помощи которого Вы можете перенести фотографии с iPhone или iPad на ваш компьютер, является приложение Фото. Учтите, что этот способ также будет работать только в случае, если на вашем ПК установлено приложение «iTunes».
- Подключите ваш iPhone или iPad к компьютеру при помощи кабеля Lightning-USB;
- Запустите с меню Пуск, рабочего стола или панели задач приложение «Фото»;
- Нажмите кнопку «Импорт», которая появится в верхнем правом углу открывшегося окна;
- Выберите фотографии, которые Вы хотите скопировать и нажмите кнопку «Продолжить»;
- Все выбранные вами снимки будут скопированы в приложение «Фото».
Как перенести фотографии с iPhone или iPad при помощи iCloud
Для того, чтобы перенести на ваш компьютер фотографии с iPhone или iPad при помощи iCloud, выполните следующие шаги:
- Запустите браузер;
- В адресной строке введите: support.apple.com/en-ca/HT204283
- Нажмите «Загрузить»;
- Нажмите «Сохранить»;
- Когда загрузка файла будет завершена, нажмите «Выполнить»;
- Поставьте галочку напротив пункта «Я принимаю условия…»;
- Нажмите «Установить»;
- Нажмите «Готово». Ваш компьютер будет перезагружен, после чего окно iCloud появится автоматически;
- Введите ваш Apple ID;
- Введите ваш пароль;
- Нажмите «Войти»;
- Нажмите кнопку «Опции» напротив пункта «Фото»;
- Установите галочку напротив пункта «Мой Фотопоток»;
- Уберите галочку напротив пункта «Загрузить новые фото с моего ПК».
- Нажмите «Готово»;
- Нажмите «Применить».
Если Вы все сделали правильно, теперь все фотографии, которые находятся в вашем iCloud, будут загружены на ваш компьютер.
Если у вас остались какие-либо вопросы, задавайте их в комментариях.
26080 -1 1 cookie-check Как перенести фотографии с iPhone и iPad на компьютер с операционной системой Windows 10