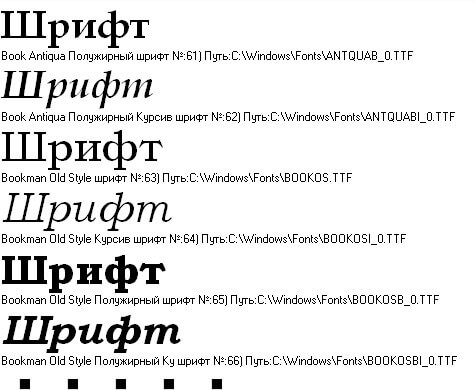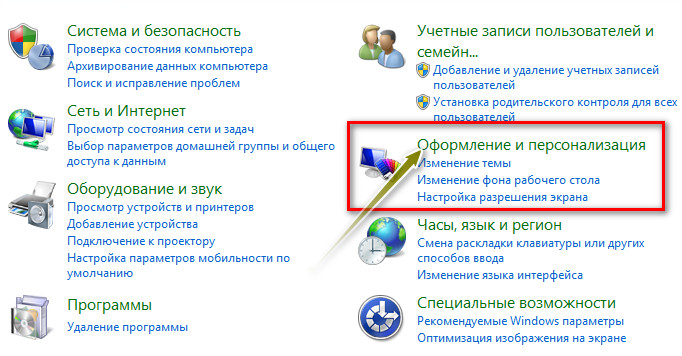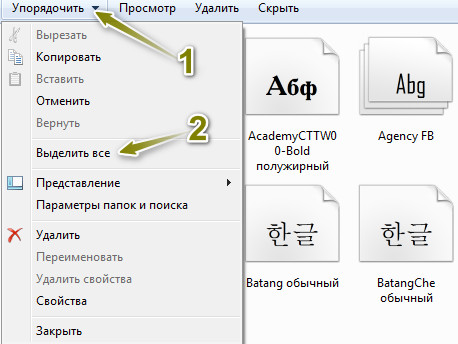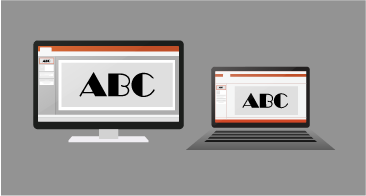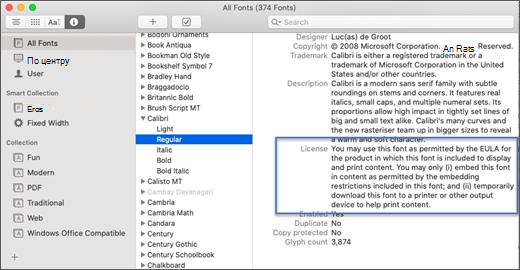Содержание
- Как экспортировать и импортировать установленные шрифты на Windows?
- Table of Contents:
- Шаг 1
- Шаг 2
- Шаг 3
- Шаг 4
- Шаг 5
- Шаг 6
- Шаг 7
- Шаг 8
- Как перенести контакты Outlook с одного компьютера на другой
- Как перенести TurboTax с одного компьютера на другой
- Как перенести музыку с одного компьютера на другой компьютер
- Как быстро и просто перенести ВСЕ настройки фотошопа. На примере Photoshop CC 2015 и Windows 7 (Октябрь 2021).
- Как скопировать шрифты с компьютера на другой
- Как добавить шрифт в Windows 10
- Расширение шрифта для Windows
- Папка со шрифтами Windows 10
- Встраив шрифты в документы или презентации
- Встраив шрифты в Word или PowerPoint
- Устранение неполадок
- Встраив шрифты в документ или презентацию
- Рекомендации для встраиния шрифтов
- Устранение неполадок
- Требования для внедренных шрифтов
- Требования для отображения внедренных шрифтов
Как экспортировать и импортировать установленные шрифты на Windows?
При переустановке операционной системы или для использования собственных шрифтов на другом компьютере нужно их экспортировать и импортировать.
Для экспорта установленных в вашей системе шрифтов нужно перейти в панель управления по пути: «Панель управления» → «Оформление и персонализация» → «Шрифты».
1. Далее нужно выбрать все: «Упорядочить» → «Выделить все» (можно комбинацией клавиш Ctrl+A) или только отдельные шрифты.
2. После этого копировать выделенные шрифты: «Упорядочить» → «Копировать» (можно комбинацией клавиш Ctrl+C).
3. Выбрать папку для сохранения и вставить скопированные в буфер обмена шрифты.
Можно открыть папку Fonts, которая находится по адресу: C:WindowsFonts и скопировать ее всю (для всех имеющихся шрифтов в системе) или открыть ее и скопировать необходимые.
Установка шрифта:
1. Для установки шрифта на новой системе нужно вызвать на нем контекстное меню и выбрать «Установить». Если шрифт уже имеется в операционной системе, то вы увидите соответствующее сообщение.
2. Чтобы установить несколько шрифтов нужно их выделить и выбрать «Установить».
Можно просто скопировать выбранные шрифты в папку C:WindowsFonts.
Читайте также о программе для просмотра шрифтов: « FontViewOK »
Источник
Table of Contents:
кредит: Jupiterimages / горошек / Getty Images
Шаг 1
Перейдите в папку «Шрифт», открыв Проводник Windows и перейдя в папку C: Windows Fonts.
Шаг 2
Выберите шрифты, которые вы хотите перенести на другой компьютер. Вы можете выбрать несколько шрифтов, нажав и удерживая клавишу CTRL и щелкнув каждый шрифт или перетащив и выделив их, если они сгруппированы вместе.
Шаг 3
Щелкните правой кнопкой мыши по вашему выбору и нажмите «Копировать» в появившемся меню.
Шаг 4
Вставьте флэш-накопитель USB или внешний жесткий диск и перейдите к нему, нажав «Пуск» и нажав «Компьютер» или «Мой компьютер». Устройство будет указано в разделе «Устройства со съемным хранилищем».
Шаг 5
Щелкните правой кнопкой мыши на диске и выберите «Вставить» в появившемся меню. Разрешите передачу до завершения удаления флэш-памяти или внешнего жесткого диска с вашего компьютера.
Шаг 6
Вставьте флэш-накопитель USB или внешний накопитель в компьютер, на который нужно перенести шрифты, и перейдите к его местоположению.
Шаг 7
Выберите шрифты, которые вы хотите скопировать, щелкните правой кнопкой мыши на выделении и нажмите «Копировать» в появившемся меню.
Шаг 8
Откройте проводник Windows, перейдите к C: Windows Fonts, щелкните правой кнопкой мыши пустую область и выберите «Вставить» в появившемся меню. Windows установит шрифты на ваш компьютер.
Как перенести контакты Outlook с одного компьютера на другой
Как перенести TurboTax с одного компьютера на другой
Как перенести музыку с одного компьютера на другой компьютер
Как быстро и просто перенести ВСЕ настройки фотошопа. На примере Photoshop CC 2015 и Windows 7 (Октябрь 2021).
Источник
Как скопировать шрифты с компьютера на другой
Как правильно скопировать шрифт?
Для оформления того или иного текста часто требуется воссоздать и использовать определённый набор шрифтов. Это может исходить из требований к правильному оформлению курсовых и других научных робот, в которых нужно использовать строго оговоренные в инструкции к оформлению шрифты. Или, если в оформлении текста нужно выдержать какой-то определённый стиль. В подобных ситуациях помогают различные шрифты.
Необходимо: подключение к интернету.
Сохраните на компьютере в виде файла необходимый шрифт. Практически любой шрифт сейчас возможно бесплатно скачать в интернете. К примеру, с сайтов www.xfont.ru и fontsky.ru. Обязательно проверьте загруженные файлы антивирусной программой.
Выделите сохранённые шрифты. А затем щёлкните по ним павой кнопкой мыши и в появившемся контекстном меню выберите пункт «Копировать». Далее, открыв меню управления, зайдите в меню «Шрифты». Вставьте скопированные файлы. Перезапустите компьютер.
Запустите любой текстовый редактор (например, Microsoft Office Word, WordPad или простой Блокнот). Откройте меню шрифтов и найдите в их списке новые. Если она присутствуют в списке, то всё было сделано правильно. Заметьте для себя, что некоторые шрифты можно использовать только для текста, набранного при помощи английской раскладки клавиатуры.
Для добавления в изображение того или иного шрифта, откройте картинку в графическом редакторе, который вы обычно используете. Например, в Adobe Photoshop. Найдите и нажмите на панели инструментов пиктограмму ввода текста. В области редактирования изображения определите расположение текста соответственно вашей необходимости и выберите нужный шрифт.
Настройте параметры текста: размер, жирность, наклон и т.д. Пожеланию вметите его цвет. Стоит помнить, что далеко не все шрифты, поддерживаемые пакетом Office и другими текстовыми редакторами, также поддерживаются другими приложениями.. Поэтому, они могут некорректно функционировать в предпочитаемой вами программе работы с изображениями.
Если в процессе работы с каким-то шрифтом появились затруднения, то скопируйте из редактора его название. Найдите такой же или аналогичный шрифт в интернете и скачайте его с другого ресурса. Стоит заметить, что некоторые шрифты могут быть разработаны ещё только начинающим пользователем. В таком случае никто не может гарантировать его правильное функционирование.
Перед скачиванием шрифта убедитесь, что он будет правильно функционировать с выбранным вами языком текста.
Источник
Как добавить шрифт в Windows 10
Описанный ниже способ поможет не только установить шрифты в Windows 10, но и в более старых версиях системы — например, в Windows 7.
Установить новый шрифт в Windows довольно просто — после этого вы получите новый красивый вариант для оформления текстов в разных программах. Это будет полезно при работе с документацией или верстке крупных графических проектов.
Расширение шрифта для Windows
Шрифты в Windows — это самые обычные файлы, которые содержат информацию об оформлении текста. Как правило, они имеют формат ttf или otf, что расшифровывается как TrueType и OpenType. Иногда встречается тип woff — его можно конвертировать в более популярный формат с помощью онлайн-конвертеров.
Оригинальные и пользовательские шрифты также могут иметь тип PostScript Type 1 — это набор файлов (до 4 штук) с расширениями pfm, p, afm и inf. Для установки такого комбинированного шрифта надо выбрать файл pfm. Однако встречается Type 1 очень редко — и скорее всего вы не будете с ним работать.
Папка со шрифтами Windows 10
Все установленные шрифты Windows 10 находятся в одноименной папке по адресу C:WindowsFonts. Можете скопировать его в адресную строку проводника или забить в поиске ключевое слово «Шрифты» — нужная папка будет первой в списке.
Источник
Встраив шрифты в документы или презентации
Некоторые Office можно вставлять шрифты в документы. В этом случае, если вы поделитесь документом с кем-то, у кого не установлены те же шрифты, что и вы, шрифты, макет и стиль документа не изменятся, а специальные символы не будут иметь смысла.
За последние годы мы переместили шрифты Office в облако, чтобы они были доступны всем подписчикам Office с доступом к Интернету и их не нужно встраить. Внедрив шрифты, вы по-прежнему сможете использовать нестандартные шрифты или если вы ожидаете, что презентацию будет редактировать или просматривать в автономном режиме кто-то другой.
Встраив шрифты в Word или PowerPoint
На вкладке Файл нажмите кнопку Параметры (она находится в левом нижнем углу окна).
В левом столбце выберите вкладку Сохранить.
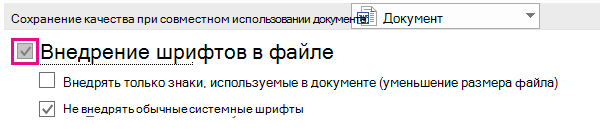
Если выбрать «Встраить» только символы, используемые в презентации, размер файла уменьшится, но при этом размер файла будет изменяться с помощью одного и того же шрифта. Если оставить этот поле пустым, размер файла увеличится, но лучше всего разрешить другим пользователям редактировать документ и использовать тот же шрифт.
Если другой человек может редактировать файл, мы рекомендуем оставить его пустым.
Устранение неполадок
Не работает ли при встраии шрифта? Не все шрифты TrueType можно внедрять. Разработчики шрифтов могут настроить различные параметры шрифтов, в том числе такие параметры, как «Не встраиваемые», «Предварительный просмотр», «Печать», «Редактируемое» и «Установить». Чтобы узнать, какой уровень встраить установленный шрифт, перейдите на панель управления в Windows щелкните Шрифты. Если щелкнуть шрифт, будет показан параметр «Встраить шрифт».
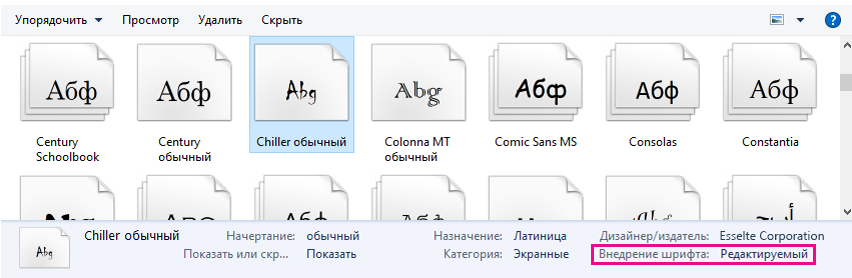
Ваш размер файла слишком велик после того, как вы встраили шрифты? Некоторые шрифты могут быть очень большими по сравнению с другими, поэтому если размер файла вас беспокоит, рассмотрите альтернативные шрифты. Если вы хотите удалить этот параметр, отключите параметр «Встраить» в диалоговом окне Параметры > файла (как описано выше) и сохраните файл. После закрытия и повторного открытия файла вместо внедренного ранее шрифта заменяется другой шрифт.
В Word для Microsoft 365 для Mac, PowerPoint для Microsoft 365 для Mac и PowerPoint 2019 для Mac, вы можете встраить шрифты в презентацию.
Word 2019 для Mac и Excel 2019 для Mac в настоящее время не поддерживают внедренные шрифты.
Встраив шрифты в документ или презентацию

Откройте файл, в который нужно встраить шрифты.
В меню приложения (PowerPoint или Word) выберите Параметры.
В диалоговом окне в разделе Вывод и общий доступвыберите Сохранить.
В области «Встраить шрифты»выберите «Встраить шрифты в файл».
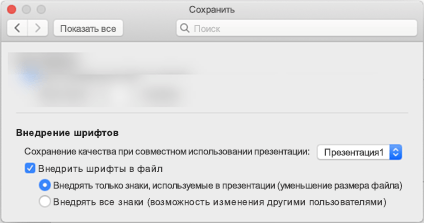
При этом используемые в нем шрифты будут внедрены в файл.
Рекомендации для встраиния шрифтов
При встраии шрифта старайтесь не использовать только символы, используемые в презентации. Лучше встраить все символы в шрифт, чтобы другой пользователь при необходимости могли успешно редактировать файл.
Используйте OpenType (. OTF) или TrueType (. TTF), если это возможно. Шрифты OpenType занимает меньше места при внедрении Office документа.
Избегайте встраиания шрифтов Postscript (. Pfb. PFM) по возможности. Некоторые пользователи сообщают о затруднениях при открытии Office с внедренным в него шрифтом Postscript.
Устранение неполадок
Не работает ли при встраии шрифта? Не все шрифты TrueType можно внедрять. Разработчики шрифтов могут настроить различные параметры шрифтов, в том числе такие параметры, как «Не встраиваемые», «Предварительный просмотр», «Печать», «Редактируемое» и «Установить». Чтобы узнать, какой уровень встраить установленный шрифт, перейдите в приложение «Шрифты» и выберите кнопку Сведения в левом верхнем конце. Щелкнув шрифт, вы увидите сведения о нем в области справа, а для многих (но не всех) шрифтов можно найти сведения о том, можно ли внедрять шрифт.
Ваш размер файла слишком велик после того, как вы встраили шрифты? Некоторые шрифты могут быть очень большими по сравнению с другими, поэтому если размер файла вас беспокоит, рассмотрите альтернативные шрифты. Если вы хотите удалить этот параметр, отключите параметр «Встраить» в диалоговом окне Параметры (как описано выше) и сохраните файл. После закрытия и повторного открытия файла вместо внедренного ранее шрифта заменяется другой шрифт.
Требования для внедренных шрифтов
Сохранение внедренных шрифтов в файле
Word для Microsoft 365 для Mac, PowerPoint для Microsoft 365 #x2
В PowerPoint 2016 для Mac нельзя внедрять шрифтыPowerPoint 2016 для Mac но правильно отображаются шрифты, внедренные в файл более современной версией PowerPoint.
Другие приложения Office 2016 для Mac не поддерживают внедренные шрифты.
Требования для отображения внедренных шрифтов
 |
|---|
Внедренные шрифты отображения
PowerPoint 2016 для Mac версии 16.11
Найдите номер Office версии
Источник
Adblock
detector
 |
|---|
Самый простой способ: щелкните в новом поле поиска Windows 10 (расположенном справа от кнопки «Пуск»), введите «шрифты», затем щелкните элемент, который появляется вверху результатов: «Шрифты — панель управления».
Где я могу найти папку шрифтов на моем компьютере?
Перейдите в папку Windows / Fonts («Мой компьютер»> «Панель управления»> «Шрифты») и выберите «Просмотр»> «Подробности». Вы увидите названия шрифтов в одном столбце и имя файла в другом. В последних версиях Windows введите «шрифты» в поле поиска и в результатах щелкните «Шрифты — Панель управления».
Где хранятся шрифты Microsoft?
Все шрифты хранятся в папке C: Windows Fonts. Вы также можете добавить шрифты, просто перетащив файлы шрифтов из папки извлеченных файлов в эту папку. Windows установит их автоматически.
Шаг 1. Найдите Панель управления в строке поиска Windows 10 и щелкните соответствующий результат. Шаг 2: Щелкните «Оформление и персонализация», а затем «Шрифты». Шаг 3: Нажмите «Настройки шрифта» в левом меню. Шаг 4: Нажмите кнопку «Восстановить настройки шрифта по умолчанию».
Как скопировать шрифты в Windows 10?
Чтобы найти шрифт, который вы хотите передать, нажмите кнопку «Пуск» в Windows 7/10 и введите «шрифты» в поле поиска. (В Windows 8 вместо этого просто введите «шрифты» на начальном экране.) Затем щелкните значок папки «Шрифты» в Панели управления.
Где ты находишь шрифты?
А теперь перейдем к самому интересному: бесплатные шрифты!
- Google шрифты. Google Fonts — один из первых сайтов, которые занимают лидирующие позиции при поиске бесплатных шрифтов.
- Шрифт Белка. Font Squirrel — еще один надежный источник для загрузки бесплатных высококачественных шрифтов.
- Фонтспейс.
- ДаФонт.
- Абстрактные шрифты.
- Behance.
- Структура шрифта.
- 1001 шрифтов.
Как добавлять и удалять шрифты в Windows 10?
Как удалить семейство шрифтов в Windows 10
- Открыть настройки.
- Щелкните «Персонализация».
- Щелкните «Шрифты».
- Выберите шрифт, который хотите удалить.
- В разделе «Метаданные» нажмите кнопку «Удалить».
- Нажмите кнопку Удалить еще раз, чтобы подтвердить.
Где хранятся шрифты Photoshop?
- Выберите «Панель управления» в меню «Пуск».
- Выберите «Внешний вид и персонализация».
- Выберите «Шрифты».
- В окне «Шрифты» щелкните правой кнопкой мыши список шрифтов и выберите «Установить новый шрифт».
- Перейдите в папку, содержащую шрифты, которые вы хотите установить.
- Выберите шрифты, которые хотите установить.
Как перенести шрифты с одного компьютера на другой?
Откройте проводник Windows, перейдите в папку C: Windows Fonts, а затем скопируйте нужные файлы шрифтов из папки Fonts на сетевой диск или флэш-накопитель. Затем на втором компьютере перетащите файлы шрифтов в папку Fonts, и Windows автоматически установит их.
Как установить загруженные шрифты?
Шаги
- Найдите сайт со шрифтами с хорошей репутацией.
- Загрузите файл шрифта, который вы хотите установить.
- Распакуйте файлы шрифтов (при необходимости).
- Откройте панель управления.
- Щелкните меню «Просмотр по» в правом верхнем углу и выберите один из параметров «Значки».
- Откройте окно «Шрифты».
- Перетащите файлы шрифтов в окно «Шрифты», чтобы установить их.
Как установить шрифты OTF в Windows 10?
Расширьте параметры шрифта в Windows
- Нажмите «Пуск» и выберите «Настройка»> «Панель управления» (или откройте «Мой компьютер», а затем «Панель управления»).
- Дважды щелкните папку Fonts.
- Выберите Файл> Установить новый шрифт.
- Найдите каталог или папку со шрифтами, которые вы хотите установить.
- Найдите шрифт (ы), который хотите установить.
Почему у меня постоянно меняется размер шрифта в Windows 10?
Если вы хотите настроить размер и масштаб шрифтов и значков на экране, вам просто нужно получить доступ к правому меню. Для начала нажмите кнопку Windows на клавиатуре, затем введите «Параметры дисплея» и нажмите Enter. Вы также можете получить доступ к настройкам дисплея, щелкнув правой кнопкой мыши пустую область на рабочем столе.
Как исправить мой шрифт в Windows 10?
Как изменить системный шрифт Windows 10 по умолчанию
- Откройте панель управления.
- Откройте опцию «Шрифты».
- Просмотрите шрифт, доступный в Windows 10, и обратите внимание на точное название шрифта, который вы хотите использовать (например, Arial, Courier New, Verdana, Tahoma и т. Д.).
- Откройте Блокнот.
Как изменить шрифт в Windows 10?
Шаги по изменению шрифта по умолчанию в Windows 10
- Шаг 1. Запустите панель управления из меню «Пуск».
- Шаг 2: Нажмите на опцию «Внешний вид и персонализация» в боковом меню.
- Шаг 3: Нажмите «Шрифты», чтобы открыть шрифты, и выберите имя того, которое вы хотите использовать по умолчанию.
Как установить сразу много шрифтов?
Способ в один клик:
- Откройте папку, в которой находятся ваши недавно загруженные шрифты (извлеките файлы zip.)
- Если извлеченные файлы распределены по многим папкам, просто нажмите CTRL + F, введите .ttf или .otf и выберите шрифты, которые вы хотите установить (CTRL + A отмечает их все)
- Щелкните правой кнопкой мыши и выберите «Установить».
Где находится панель управления Win 10?
Несколько более медленный способ запустить панель управления в Windows 10 — это сделать это из меню «Пуск». Нажмите или коснитесь кнопки «Пуск» и в меню «Пуск» прокрутите вниз до системной папки Windows. Там вы найдете ярлык Панели управления.
Где я могу безопасно скачать шрифты?
7 лучших мест, где можно скачать безопасные бесплатные шрифты
- DaFont. DaFont, вероятно, самый популярный сайт бесплатных шрифтов в мире.
- FontSquirrel. FontSquirrel, вероятно, можно найти в списке бесплатных ресурсов шрифтов любого веб-дизайнера.
- Google шрифты.
- Фонтспейс.
- 1001 бесплатных шрифтов.
- Зона шрифта.
- Абстрактные шрифты.
Как установить шрифты в Windows?
Windows Vista
- Сначала разархивируйте шрифты.
- В меню «Пуск» выберите «Панель управления».
- Затем выберите «Внешний вид и персонализация».
- Затем нажмите «Шрифты».
- Щелкните «Файл», а затем щелкните «Установить новый шрифт».
- Если вы не видите меню «Файл», нажмите «ALT».
- Перейдите в папку, содержащую шрифты, которые вы хотите установить.
Какой шрифт лучше всего подходит для веб-сайта?
15 лучших веб-шрифтов
- Arial. Arial — это стандарт де-факто для большинства.
- Helvetica. Helvetica — это обычно шрифт без засечек для дизайнеров.
- Times New Roman. Times New Roman используется для шрифтов с засечками, как Arial для шрифтов без засечек.
- Раз. Шрифт Times, наверное, кажется знакомым.
- Новый Курьер.
- Курьер.
- Вердана.
- Грузия.
Как мне найти свои шрифты в Windows 10?
Сначала вам нужно получить доступ к панели управления шрифтами. Самый простой способ: щелкните в новом поле поиска Windows 10 (расположенном справа от кнопки «Пуск»), введите «шрифты», затем щелкните элемент, который появляется вверху результатов: «Шрифты — панель управления».
Как восстановить шрифт в Windows 10?
Щелкните ссылку «Панель управления» под результатами поиска, чтобы открыть ее. Открыв панель управления, перейдите в раздел «Оформление и персонализация», а затем «Изменить параметры шрифта» в разделе «Шрифты». В разделе «Параметры шрифта» нажмите кнопку «Восстановить настройки шрифта по умолчанию». После этого Windows 10 начнет восстанавливать шрифты по умолчанию.
Как изменить размер шрифта в Windows 10?
Изменить размер текста в Windows 10
- Щелкните правой кнопкой мыши на рабочем столе и выберите Параметры дисплея.
- Сдвиньте «Изменить размер текста, приложения» вправо, чтобы увеличить текст.
- Нажмите «Расширенные настройки дисплея» в нижней части окна настроек.
- Нажмите «Расширенный размер текста и других элементов» в нижней части окна.
- 5a.
Загрузите файл .zip, содержащий шрифт, а затем извлеките файл. Откройте панель управления. Войдите в категорию «Внешний вид и персонализация», а затем выберите «Шрифты». Перетащите новый шрифт в это окно, и теперь он будет доступен в Word.
Как перенести загруженные шрифты в Word?
Как установить шрифт в Windows
- Нажмите кнопку «Пуск»> «Панель управления»> «Шрифты», чтобы открыть системную папку шрифтов.
- В другом окне найдите шрифт, который хотите установить. Если вы загрузили шрифт с веб-сайта, вероятно, файл находится в папке «Загрузки».
- Перетащите нужный шрифт в папку шрифтов вашей системы.
Как скопировать шрифты в панель управления?
Нажмите кнопку «Пуск», затем нажмите «Панель управления». Где-то там будет папка с вашими шрифтами. Перед копированием шрифтов создайте на рабочем столе папку, в которую вы можете скопировать шрифты. Затем найдите нужные шрифты в папке шрифтов Панели управления.
Скопируйте и вставьте или перетащите извлеченный файл шрифта (.ttf или .otf) в папку Fonts. Папка Fonts находится в C: Windows Fonts или C: WINNT Fonts. Найдите и дважды щелкните папку Fonts. Нажмите «Файл» и «Установить новый шрифт», выберите папку, в которой находится шрифт, который вы хотите установить, и нажмите «ОК».
Как использовать загруженные шрифты в HTML?
Правило CSS @ font-face, описанное ниже, является наиболее распространенным подходом для добавления пользовательских шрифтов на веб-сайт.
- Шаг 1. Загрузите шрифт.
- Шаг 2: Создайте WebFont Kit для перекрестного просмотра.
- Шаг 3. Загрузите файлы шрифтов на свой сайт.
- Шаг 4. Обновите и загрузите файл CSS.
- Шаг 5. Используйте настраиваемый шрифт в объявлениях CSS.
Как использовать загруженные шрифты на моем телефоне?
Чтобы установить файл шрифта TTF, который вы сохранили на свое устройство:
- Скопируйте на свое устройство файл шрифта TTF, который вы хотите использовать, желательно в каталог / sdcard.
- Запустите FontFix.
- Прежде чем изменять системные шрифты, сначала сделайте резервную копию существующих шрифтов по умолчанию.
- Нажмите на вкладку «Локальный», чтобы открыть проводник каталогов.
Фото в статье «Wikimedia Commons» https://commons.wikimedia.org/wiki/File:Foobar2000_v1.3.12_on_Windows_10,_empty_playlist,_simple_playlist_view.png
Содержание:
- 1 Формат и расположение шрифтов в Windows 10
- 2 Как установить шрифты в Windows 10
- 3 Установка через магазин Майкрософт
- 4 Проблемы при добавлении шрифтов
Пользователи Windows 10 иногда сталкиваются с необходимостью добавить в систему новые шрифты. Задача эта довольно простая и не требующая особых знаний, однако, как и в любой другой процедуре, здесь есть определенные нюансы, которые могут вызвать затруднения у неподготовленных юзеров. Итак, давайте попробуем установить в Windows 10 какой-либо новый шрифт.
Перед тем как приступить к операции, расскажем немного о том, что собой представляют шрифты, и где они находятся. Используемые Windows шрифты являются ничем иным, как файлами в формате TrueType (расширение .ttf) или OpenType (.otf). Они располагаются в специальной папке C:/Windows/Fonts, попасть в которую можно через Проводник или Панель управления.
Зайдя в указанную директорию, мы обнаружим все уже установленные в системе шрифты. Для управления ими предназначены расположенные сверху кнопки «Просмотр», «Удалить» и «Скрыть». Дважды кликнув по нужному шрифту, вы сможете просмотреть входящие в семейство варианты начертаний.
Раздел «Шрифты» есть и в интерфейсе штатной утилиты «Параметры». Здесь доступна более подробная информация о шрифтах в виде расширенных метаданных.
Как установить шрифты в Windows 10
Перейдем непосредственно к добавлению новых шрифтов. Скачать их можно из интернета, с тематических сайтов, коих сейчас великое множество. Нам приглянулся ресурс Dafont.com, предлагающий довольно широкий ассортимент шрифтов под любые запросы. Выберем один из шрифтов (к примеру, Quentell CF) и нажмем кнопку «Download», после чего сохраним архив с файлами на компьютер. Далее распакуем его. Обычно одно семейство шрифтов включает несколько файлов, количество которых соответствует числу начертаний. У нас оказалось три файла.
Как же установить шрифт в Windows 10? Самый простой способ – перетащить файлы в папку Fonts. Второй вариант – воспользоваться контекстным меню, вызываемым правой кнопкой мыши. Однако тут есть один нюанс. Дело в том, что файлы шрифта (ttf или otf) у вас могут быть ассоциированы с графическими редакторами вроде ACDSee или Paint. В таком случае в контекстном меню не будет необходимого пункта «Установить». Чтобы он там появился, изменим программу по умолчанию для открытия файлов шрифта. Делается это через свойства файла (ПКМ – Свойства). На вкладке «Общие» кликнем «Изменить…», выберем в открывшемся окне пункт «Программа просмотра шрифтов» и сохраним настройки нажатием «Применить». Все, отныне файлы шрифтов ассоциированы со специальным приложением.
Теперь, щелкнув ПКМ по файлу, выбираем в меню пункт «Установить» или «Установить для всех пользователей». Произойдет добавление нового шрифта в Windows 10.
Есть и другой путь. Двойным кликом открываем файл, а потом в появившемся окне нажимаем «Установить».
Удостовериться в том, что коллекция шрифтов пополнилась новым экземпляром, можно в подразделе «Шрифты» утилиты Параметры.
Осталось проверить, доступен ли установленный шрифт для использования. Создаем новый документ Word и в выпадающем списке находим искомый шрифт. Применяем его к тексту.
Установка через магазин Майкрософт
В последних версиях «десятки» появилась возможность загружать шрифты из магазина Microsoft. Для этого необходимо зайти на страницу «Шрифты» приложения «Параметры» и нажать вверху на ссылку «Получить дополнительные шрифты в Microsoft Store».
Будет осуществлен переход в магазин, где представлены бесплатные и платные шрифты для Windows 10. Правда, выбор здесь пока совсем невелик.
Проблемы при добавлении шрифтов
Момент с неправильным связанным приложением для файлов ttf или otf мы уже рассмотрели выше. Встречаются и другие проблемы. Иногда шрифты для Windows 10 имеют специфический формат, отличный от стандартных. Можно попытаться установить их привычным способом, но, скорее всего, выскочит ошибка «файл не является файлом шрифта». Тут придется использовать конвертеры. Аналогичное сообщение в некоторых случаях возникает при отключенном штатном брандмауэре Windows 10 даже если добавляемые в систему шрифты сохранены в корректном формате. Включение фаервола устранит проблему.
Установить новый шрифт в Windows довольно просто — после этого вы получите новый красивый вариант для оформления текстов в разных программах. Это будет полезно при работе с документацией или верстке крупных графических проектов.
Расширение шрифта для Windows
Шрифты в Windows — это самые обычные файлы, которые содержат информацию об оформлении текста. Как правило, они имеют формат ttf или otf, что расшифровывается как TrueType и OpenType. Иногда встречается тип woff — его можно конвертировать в более популярный формат с помощью онлайн-конвертеров.
Оригинальные и пользовательские шрифты также могут иметь тип PostScript Type 1 — это набор файлов (до 4 штук) с расширениями pfm, p, afm и inf. Для установки такого комбинированного шрифта надо выбрать файл pfm. Однако встречается Type 1 очень редко — и скорее всего вы не будете с ним работать.
Папка со шрифтами Windows 10
Все установленные шрифты Windows 10 находятся в одноименной папке по адресу C:WindowsFonts. Можете скопировать его в адресную строку проводника или забить в поиске ключевое слово «Шрифты» — нужная папка будет первой в списке.
Где скачать новый шрифт для Windows
Перед установкой шрифт надо скачать. Для этого подходят как специализированные сайты, так и магазин Microsoft Store, доступный в Windows 10.
Чтобы загрузить шрифты из магазина, надо открыть «Пуск» и перейти к разделу «Параметры» — «Персонализация» — «Шрифты». Если нажать на кнопку «получить дополнительные шрифты в Microsoft Store», то попадете к списку доступных для загрузки вариантов.
Если хотите загрузить шрифт из интернета, загляните на сайт www.fonts-online.ru. У него понятный интерфейс, почти нет рекламы и большой выбор бесплатных и красивых шрифтов.
Как установить шрифт на компьютере Windows 10
Для примера мы скачали красивый шрифт Courier Prime. Его можно установить тремя способами.
Скачанный на компьютер шрифт легко установить прямо из папки с загрузками, не открывая файл. Достаточно кликнуть по нему правой кнопкой мыши и выбрать пункт «Установить».
Также это можно сделать, открыв шрифт. Он отобразится в виде отдельного окна с примерами фраз — можно сразу оценить, как они будут выглядеть в текстовом редакторе и при печати. В левом верхнем углу будет кнопка «Установить» — кликните на нее, и за пару секунд шрифт пропишется в системе.
Еще один способ установки — простой перенос файла шрифта в папку Fonts. Зацепите его мышкой и перетащите в раздел со шрифтами — и он установится автоматически.
После этого установленный шрифт появится во всех программах, которые позволяют работать с текстом: Word, Excel, Photoshop. Однако для отображения новых шрифтов их придется перезапустить.
Читайте также:
- Лайфхаки для Windows: создаем идеальную систему=«content_internal_link»>
- CCleaner удаляет данные Firefox — что делать? =«content_internal_link»>
Сегодняшняя инструкция подробно расскажет о способах оформления текста в ОС Windows 10. Установив дополнительные шрифты вы сможете изменить не только стандартное оформление операционной системы, но и, например, настроить его размеры в соответствии с вашими предпочтениями.
Содержание
- Имеющиеся на ПК шрифты
- Добавление новых шрифтов
- Сторонние шрифты
Имеющиеся на ПК шрифты
Щелкните кнопку Пуск → выберите значок в виде шестеренки Параметры → раздел Персонализация → раздел Шрифты.
В открывшемся разделе, пролистав страницу вниз, вы увидите все доступные для устройства шрифты. Хотя все они показаны на предварительном просмотре, их дополнительно можно настроить.
Выберите понравившийся и щелкните по нему ЛКМ.
Пользователю будет доступна информация о названии шрифта, его версии и разработчике. Изменить размер можно перемещая ползунок в верхней части окна — увеличивая или уменьшая количество точек. Также доступно удаление шрифта.
Добавление новых шрифтов
Для получения дополнительных видов шрифтов в окне Параметров нажмите ссылку «Получить дополнительные шрифты из Microsoft Store». Откроется приложение Магазина, где вы сможете выбрать бесплатные или платные новые шрифты для вашего ПК.
Выбрав нужный, откройте его и нажмите кнопку «Получить». В случае, если был выбран бесплатный шрифт, автоматически начнется его скачивание и установка.
Для его использования щелкните кнопку Управление в окне Магазина → Установить на моих устройствах или перейдите в Настройки раздел Персонализация и найдите его по названию.
Сторонние шрифты
Поскольку выбор шрифтов предлагаемых в магазине на данный момент не так уж велик, вы можете загрузить их из других мест, например, скачать из интернета. Формат таких файлов должен быть TrueType и иметь расширение .ttf или OpenType с расширением .otf.
Как правило, верный формат сразу определяется системой как «файл шрифта». Это можно увидеть в папке их размещения в разделе Тип.
- 1 способ
Вы можете установить один нужный или несколько шрифтов одновременно. Для этого выделите их и щелкните ПКМ, вызвав контекстное меню → выберите действие «Установить» (установку можно произвести для конкретного пользователя или всех пользователей системы).
На экране будет отображен ход установки.
После установки шрифты будут доступны в виндовс, а также во всех поддерживаемых программах.
- 2 способ
Еще один способ установки файлов шрифта. Запустите Проводник или откройте любую папку. Слева в окне переходов найдите «Этот компьютер» или запустите с рабочего стола → выберите Локальный диск C: → папка Windows → Fonts (шрифты).
В результате будет открыта папка, где хранятся все доступные на вашем ПК шрифты.
Слева пользователю будет доступно окно управления для уже установленных шрифтов Windows 10. Вы сможете просматривать, скрывать или удалять ненужные шрифты.
Далее скопируйте нужный шрифт (выделите и нажмите комбинацию клавиш Ctrl+C) или перетащите ПКМ файл в системную папку.
На экране отобразится процесс установки, после чего шрифт будет доступен к использованию.
- 3 способ
Щелкните ПКМ в любой свободной области рабочего стола → Персонализация → Шрифты. Далее будет предложен способ аналогичный предыдущему, только перетащить файл шрифта необходимо будет в границы области отмеченные пунктирной линией.
В случае случайного повреждения или удаления системной паки с шрифтами воспользуйтесь нашими советами «Как восстановить кэш шрифтов в Windows 10».
Для работы с отдельными приложениями (например, Word, Photoshop) пользователю требуется использование текста, который нужно отобразить в определенном формате. В таком случае полезно знать, какие есть на персональном устройстве шрифты и где они находятся в Windows 10. Отдельные инструкции позволят удалить ненужные блоки с информацией по параметрам написания сообщений и освободить дополнительное место на ПК.
Где лежат шрифты в Windows 10
При установке стандартных приложений операционной системы Виндовс на внутреннем накопителе персонального устройства создается отдельная папка с названием «WindowsFonts» (последняя часть дословно переводится с английского языка, как «шрифты»). Найти и проверить наличие необходимого формата написания текста можно, используя стандартные встроенные средства операционки – рабочую консоль «Выполнить», Панель управления, внутренний каталог информации.
Внимание! Допускается использовать любую из представленных техник – зависит от предпочтений и навыков пользователя. Важно внимательно вводить (а затем проверять) указанные командные запросы, чтобы не допустить дополнительных неисправностей с ОС.
Окно «Выполнить»
Отдельный инструмент запуска различных программ, утилит, софтов – окно «Выполнить», которое позволяет найти приложение и запустить его с помощью определенной команды. Открыть можно следующим образом:
- нажать одновременно комбинацию горячих кнопок «Win» (иногда обозначается символом операционки Виндовс) и «R» (менять раскладку языка не требуется) на клавиатуре персонального компа;
- активировать поисковую строку (значок лупы) на панели инструментов Рабочего стола ПК, ввести наименование нужного раздела, подтвердить операцию клавишей «Enter», первой строкой отобразится нужный элемент, по которому нужно дважды кликнуть левой кнопкой мышки;
- открыть раздел «Пуск», найти папку «Служебные», раскрыть дополнительный список и выбрать необходимый компонент.
После активации рабочей панели юзеру необходимо ввести в пустую строку определенный запрос – «%windir%fonts», а затем подтвердить кнопкой «ОК» или «Enter».
Панель управлени
Если использование указанного метода невозможно, можно обратить к функционалу Панели управления ПК. Этапы действий юзера:
- вызвать контекстное меню «Пуска», нажав на значок правой клавишей мышки;
- в дополнительном перечне функций выбрать «Панель управления» – при наведении курсора отобразится отдельный список;
- найти строку «Шрифты», нажать.
На мониторе появится папка с перечислением установленных на компе шрифтов – «Windows Fonts». Если найти нужный элемент через контекстное меню не получается, инструмент открывают следующим образом:
- запустить поиск на консоли задач, ввести запрос «Панель управления», подтвердить;
- запустить приложение, чтобы открыть рабочее окно со списком возможных настроек.
Один из представленных пунктов – папка с установками загруженных шрифтов, которые юзер может использовать (редактировать, загружать, удалять).
Системный каталог
На внутреннем накопителе диска С (или другом, на котором сохранены данные операционной системы) устанавливаются разделы, где фиксируется информация по загруженным компонентам. Необходимые действия:
- запустить Проводник на компьютере (обозначается значком стандартной папки желтого цвета);
- выбрать накопитель, где хранится операционка (если ОС загружалась в стандартном режиме, то диск С);
- выбрать подраздел «Виндовс», затем – пункт со шрифтами (обычно название сохраняется на английском языке).
Внимание! Изменять данные корневых каталогов допускается после детального ознакомления с возможностями и особенностями элементов. Если пользователь не уверен в назначении файла, удаление не рекомендуется.
Как открыть настройки
Запустить функционал дополнительных настроек папки можно следующим образом:
- ввести в поисковую строку наименование нужного раздела в англоязычном формате;
- отобразится список результатов, где нужно кликнуть левой клавишей мышки по пункту «Параметры шрифтов».
Винда запустит отдельное рабочее окно, где пользователь сможет внести нужные корректировки.
Удаление ненужных шрифтов
В процессе работы скачивается и устанавливается разное количество дополнений – в том числе форматов отображения текста. Ненужные блоки можно удалить:
- открыть раздел, где хранятся установочные файлы;
- кликнуть по строке (названию) папки правой клавишей мыши;
- в выпадающем контекстном меню нажать «Удалить».
ОС может выдать запрос с текстом: «Вы действительно желаете удалить файл?», необходимо выбрать «Да».
Разработчики предоставляют разные форматы написания текстовых файлов, необходимых для работы в Word, Photoshop или других программах. Пользователь может просматривать информацию в специальной папке, редактировать, добавлять или изменять количество элементов, используя встроенные инструменты ОС.

В этой инструкции подробно о добавлении шрифтов во все последние версии Windows, о том, какие шрифты поддерживаются системой и что делать, если скаченный вами шрифт не устанавливается, а также о некоторых других нюансах установки шрифтов.
Установка шрифтов в Windows 10
Все способы ручной установки шрифтов, описанные в следующем разделе этой инструкции, работают и для Windows 10 и на сегодняшний день являются предпочтительными.
Однако, начиная с версии 1803 в десятке появился новый, дополнительный способ скачать и установить шрифты из магазина, с которого и начнем.
- Зайдите в Пуск — Параметры — Персонализация — Шрифты.
- Откроется список уже установленных на компьютере шрифтов с возможностью их предварительного просмотра или, при необходимости, удаления (нажмите по шрифту, а затем в информации о нем — кнопку «Удалить»).
- Если вверху окна «Шрифты» нажать «Получить дополнительные шрифты в Microsoft Store», откроется магазин Windows 10 со шрифтами, доступными для бесплатного скачивания, а также с несколькими платными (на текущий момент времени список скудный).
- Выбрав шрифт, нажмите «Получить» для автоматической загрузки и установки шрифта в Windows 10.
После скачивания, шрифт будет установлен и доступен в ваших программах для использования.
Способы установки шрифтов для всех версий Windows
Загруженные откуда-либо шрифты — это обычные файлы (могут быть в zip-архиве, в этом случае их следует предварительно распаковать). Windows 10, 8.1 и 7 поддерживают шрифты в форматах TrueType и OpenType, файлы этих шрифтов носят расширения .ttf и .otf соответственно. Если ваш шрифт в другом формате, далее будет информация о том, как можно добавить и его тоже.
Все, что нужно, чтобы установить шрифт, уже имеется в Windows: если система видит, что файл, с которым вы работаете является файлом шрифта, то контекстное меню данного файла (вызываемое правой кнопкой мыши) будет содержать пункт «Установить», после нажатия на который (требуются права администратора), шрифт будет добавлен в систему.
При этом, вы можете добавлять шрифты не по одному, а сразу несколько — выделив несколько файлов, после этого нажав правую кнопку мыши и выбрав пункт меню для установки.
Установленные шрифты появятся в Windows, а также во всех программах, которые берут доступные шрифты из системы — Word, Photoshop и других (программы может потребоваться перезапустить для появления шрифтов в списке). Кстати, в Photoshop вы также можете установить шрифты Typekit.com с помощью приложения Creative Cloud (Вкладка Ресурсы — Шрифты).
Второй способ установки шрифтов — просто скопировать (перетащить) файлы с ними в папку C: Windows Fonts, в результате они будут установлены точно так же, как и в предыдущем варианте.
Обратите внимание, если вы зайдете в эту папку, то откроется окно для управления установленными шрифтами Windows, в котором вы можете удалить или просмотреть шрифты. Кроме этого, можно «скрыть» шрифты — это не удаляет их из системы (они могут требоваться для работы ОС), но скрывает в списках в различных программах (например, Word), т.е. кому-то может и облегчить работу с программами, позволив оставить только то, что нужно.
Если шрифт не устанавливается
Случается, что указанные способы не работают, при этом причины и способы их решения могут быть разными.
- Если шрифт не устанавливается в Windows 7 или 8.1 с сообщением об ошибке в духе «файл не является файлом шрифта» — попробуйте загрузить этот же шрифт из другого источника. Если шрифт представлен не в виде ttf или otf файла, то его можно конвертировать с помощью любого онлайн-конвертера. Например, если у вас есть файл woff со шрифтом, найдите конвертер в Интернете по запросу «woff to ttf» и произведите конвертацию.
- Если шрифт не устанавливается в Windows 10 — в данном случае применимы инструкции выше, но есть дополнительный нюанс. Многие пользователи заметили, что шрифты ttf могут не устанавливаться в Windows 10 с отключенным встроенным брандмауэром с тем же сообщением о том, что файл не является файлом шрифта. При включении «родного» фаервола все снова устанавливается. Странная ошибка, но имеет смысл проверить, если вы столкнулись с проблемой.
По-моему, написал исчерпывающее руководство для начинающих пользователей Windows, но, если вдруг у вас остались вопросы — не стесняйтесь задавать их в комментариях.
Шрифт — это графический шрифт, используемый при обработке текста или разработчиками в программах для редактирования графики и изображений. Шрифт может изменить стиль, настроение или ощущение документа или изображения и является бесценным для творческих профессионалов. Установленные на одном компьютере шрифты можно легко перенести на другой компьютер, чтобы обеспечить единообразие в разных рабочих пространствах и проектах.
кредит: Jupiterimages / горошек / Getty Images
Шаг 1
Перейдите в папку «Шрифт», открыв Проводник Windows и перейдя в папку C: Windows Fonts.
Шаг 2
Выберите шрифты, которые вы хотите перенести на другой компьютер. Вы можете выбрать несколько шрифтов, нажав и удерживая клавишу CTRL и щелкнув каждый шрифт или перетащив и выделив их, если они сгруппированы вместе.
Шаг 3
Щелкните правой кнопкой мыши по вашему выбору и нажмите «Копировать» в появившемся меню.
Шаг 4
Вставьте флэш-накопитель USB или внешний жесткий диск и перейдите к нему, нажав «Пуск» и нажав «Компьютер» или «Мой компьютер». Устройство будет указано в разделе «Устройства со съемным хранилищем».
Шаг 5
Щелкните правой кнопкой мыши на диске и выберите «Вставить» в появившемся меню. Разрешите передачу до завершения удаления флэш-памяти или внешнего жесткого диска с вашего компьютера.
Шаг 6
Вставьте флэш-накопитель USB или внешний накопитель в компьютер, на который нужно перенести шрифты, и перейдите к его местоположению.
Шаг 7
Выберите шрифты, которые вы хотите скопировать, щелкните правой кнопкой мыши на выделении и нажмите «Копировать» в появившемся меню.
Шаг 8
Откройте проводник Windows, перейдите к C: Windows Fonts, щелкните правой кнопкой мыши пустую область и выберите «Вставить» в появившемся меню. Windows установит шрифты на ваш компьютер.