При работе на ПК часто возникает необходимость скопировать информацию с экрана. Это может быть текст с выделенными правками, часть страницы сайта либо изображение, например, собственное фото с веб камеры, – их нужно сохранить и переслать кому-то или использовать в работе при написании статей, составлении отчетов. Получить снимок экрана в Windows 7 проще всего с помощью скриншота, который позволяет скопировать как весь документ, так и выделенный фрагмент. Для этих целей в операционной системе предусмотрено несколько встроенных инструментов – благодаря им сделать скриншот экрана в Windows 7 можно в несколько кликов. Но проблема в том, что исходный материал может быть недостаточно качественным. Если выделенную область необходимо увеличить, осветлить или затемнить, стоит использовать специальные утилиты. Перед тем как сделать скриншот на ноутбуке с Windows 7, определитесь с задачей – от этого зависят выбор инструмента и результат работы.
В ОС Windows 7 есть три простых инструмента, с помощью которых можно бесплатно создавать снимки всего экрана либо его части.
Клавиша Print Screen

Она есть на любом компьютере или ноутбуке, но в зависимости от модификации ПК обозначение может быть сокращено до PrtSc. Нажимая на клавиатуре кнопку Print Screen, вы автоматически получаете снимок экрана, который добавляется в буфер обмена. Его нужно сохранить в виде отдельного файла – для этого понадобится встроенная программа Paint. Итак, вам понадобится:
- Открыть Paint.
- Выбрать и активировать вкладку Вставить – на рабочем столе появится автоматический снимок экрана. Вставить изображение также можно с помощью сочетания клавиш Ctrl и V.
- Сохранить полученный файл, используя сочетание клавиш Ctrl и S либо меню программы – вкладки Файл, Сохранить как.
Если задача сводится не просто к созданию снимка экрана, то при помощи программы Paint можно выполнить простые действия. Например, вырезать часть изображения, перевернуть его, быстро добавить текст. Программа также позволяет выбирать, выделять и сохранять отдельные части рисунка. Это – самый простой способ получить скрин.
Скриншот активного окна
Нередко стоит задача сделать снимок страницы сайта, для чего некоторые используют мобильные устройства либо веб-камеры. На такую процедуру уходит, как минимум, 10-15 минут. Но если полностью задействовать возможности операционной системы с версией Windows 7 и программу Paint, время выполнения работы сократится в разы. Для того необходимо:
- Открыть нужный сайт и скопировать страницу при помощи сочетания клавиш Alt и PrtSc.
- Запустить утилиту Paint.
- Через вкладку Вставить добавить на рабочий стол изображение либо воспользоваться сочетанием клавиш Ctrl и V.
- Сохранить снимок активного окна экрана с помощью нажатия клавиш Ctrl и одновременно S либо через вкладку в выбранной папке на компьютере.
Скриншот Windows 7 с помощью опции «Ножницы»

Ножницами пользоваться очень удобно, если вам необходим быстрый принтскрин определенной части картинки. Для этого следует:
- Войти в меню Пуск, выбрать Стандартные программы и запустить Ножницы.
- С их помощью выделить на мониторе область, которую нужно вырезать.
- Сохранить полученный файл.
Как сделать скриншот экрана Windows 7 с помощью специальной программы
Сторонних утилит, которые позволяют выполнить скрин экрана на домашнем компьютере с Windows 7, довольно много. У каждой свои особенности, определенный набор опций, условия использования. Если необходима удобная программа с возможностью захвата экрана в один клик и функциями редактора, стоит скачать Movavi Screen Recorder. Эта популярная программа позволяет получать скриншоты с видео и создавать скринкасты – записывать видео с экрана, удалять лишние кадры и загружать обрезанные видеофайлы на YouTube.
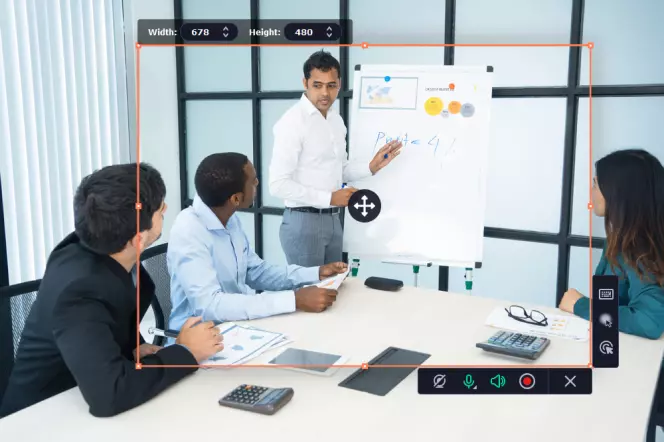
- Скачайте и установите программу на компьютере.
- Откройте необходимый файл или страницу на рабочем столе программы, нажмите клавишу F8 или значок скриншота в виде фотоаппарата в интерфейсе программы.
- Мышью выделите часть экрана, которую необходимо снять. Если нужен снимок всего экрана, достаточно нажать на пробел, а затем на левую кнопку мыши.
- Отредактируйте полученный файл, используя необходимые инструменты выделения из панели задач: стрелки, рамки, подчеркивания, выделение маркером.
- В меню выберите, что дальше делать с полученным файлом – сохранить, скопировать в буфер или поделиться.
Программа удобна тем, что с ее помощью можно посмотреть готовый скриншот и сделать необходимые пояснительные добавления. Для тех, кто постоянно работает со снимками экрана, Movavi Screen Recorder станет эффективным средством корректировки вырезанных изображений с возможностью их быстрой передачи, заливки на канал либо в облачное хранилище Google.
Содержание
- Процедура создания скриншота
- Способ 1: Утилита «Ножницы»
- Способ 2: Комбинация клавиш и Paint
- Способ 3: Сторонние программы
- Вопросы и ответы
Для выполнения определенных задач пользователю иногда нужно сделать снимок экрана или скриншот. Давайте разберемся, как выполнить указанную операцию на компьютере или ноутбуке под управлением Windows 7.
Урок:
Как сделать скриншот в Виндовс 8
Делаем скриншот в Виндовс 10
Процедура создания скриншота
Виндовс 7 имеет в своем арсенале специальные инструменты для создания скриншотов. Кроме того, снимок экрана в этой операционной системе можно сделать, использовав сторонние профильные программы. Далее мы рассмотрим различные способы решения поставленной задачи для указанной ОС.
Способ 1: Утилита «Ножницы»
Вначале рассмотрим алгоритм действий для создания скрина при помощи утилиты «Ножницы».
- Щелкните «Пуск» и перейдите в раздел «Все программы».
- Откройте каталог «Стандартные».
- В этой папке вы увидите перечень различных системных приложений, среди которых следует отыскать наименование «Ножницы». После того как вы его нашли, щелкните по названию.
- Запустится интерфейс утилиты «Ножницы», который представляет собой небольшое окошко. Щелкните по треугольнику справа от кнопки «Создать». Откроется выпадающий список, где нужно выбрать один из четырех типов создаваемого скриншота:
- Произвольная форма (в этом случае будет захвачен участок для снимка любой формы, на плоскости экрана которую вы выделите);
- Прямоугольник (производится захват любого участка прямоугольной формы);
- Окно (захватывается окно активной программы);
- Весь экран (делается скрин всего экрана монитора).
- После того как выбор сделан, произведите щелчок по кнопке «Создать».
- После этого весь экран станет матового цвета. Зажмите левую кнопку мыши и выделите ту область монитора, скриншот которой необходимо получить. Как только вы отпустите кнопку, выделенный фрагмент отобразится в окне программы «Ножницы».
- С помощью элементов на панели вы можете при необходимости производить первичное редактирование скриншота. С помощью инструментов «Перо» и «Маркер» можно делать надписи, закрашивать различные объекты, делать рисунки.
- Если вы решите убрать нежелательный элемент, раннее созданный «Маркером» или «Пером», то для этого обведите его при помощи инструмента «Резинка», который тоже находится на панели.
- После того как необходимые корректировки сделаны, вы можете сохранить полученный скриншот. Для этого щелкните по меню «Файл» и выберите пункт «Сохранить как…» или примените комбинацию Ctrl+S.
- Запустится окно сохранения. Перейдите в нем в ту директорию диска, где хотите сохранить скрин. В поле «Имя файла» введите то название, которое вы хотите ему присвоить, если вас не удовлетворяет наименование по умолчанию. В поле «Тип файла» из раскрывающегося списка выберите один из четырех форматов, в котором вы желаете сохранить объект:
- PNG (по умолчанию);
- GIF;
- JPG;
- MHT (веб-архив).
Далее жмите «Сохранить».
- После этого снимок будет сохранен в выбранной директории в указанном формате. Теперь вы сможете его открыть при помощи просмотрщика или редактора изображений.
Способ 2: Комбинация клавиш и Paint
Также вы можете создать и сохранить скриншот по старинке, как это делалось в Windows XP. Данный метод предполагает использования сочетания клавиш и встроенного в Виндовс редактора изображений Paint.
- Для создания скриншота примените сочетание клавиш PrtScr или Alt+PrtScr. Первый вариант применяется для захвата всего экрана, а второй – только для активного окна. После этого снимок будет помещен в буфер обмена, то есть в оперативную память ПК, но визуально вы его пока увидеть не сможете.
- Чтобы увидеть снимок, отредактировать и сохранить, требуется открыть его в редакторе изображений. Используем для этого стандартную программу Виндовс под названием Paint. Как и для запуска «Ножниц», жмите «Пуск» и открывайте «Все программы». Переходите в каталог «Стандартные». В перечне приложений найдите наименование «Paint» и щелкните по нему.
- Откроется интерфейс Paint. Для того чтобы вставить в него скриншот, используйте кнопку «Вставить» в блоке «Буфер обмена» на панели или же установите курсор на рабочую плоскость и нажмите клавиши Ctrl+V.
- Фрагмент будет вставлен в окно графического редактора.
- Очень часто существует необходимость сделать скриншот не всего рабочего окна программы или экрана, а только определенных фрагментов. Но захват при использовании «горячих» клавиш делается общий. В Paint можно обрезать лишние детали. Для этого щелкайте по кнопке «Выделить», обведите курсором тот фрагмент изображения, который нужно сохранить, щелкайте по выделению правой кнопкой мышки и в контекстном меню выбирайте «Обрезать».
- В рабочем окне редактора изображений останется только выделенный фрагмент, а все остальное будет обрезано.
- Кроме того, с помощью инструментов, расположенных на панели, можно произвести редактуру изображений. Причем возможностей здесь для этого на порядок больше, чем предоставлял функционал программы «Ножницы». Редактирование можно выполнять при помощи следующих инструментов:
- Кистей;
- Фигур;
- Заливки;
- Текстовых надписей и др.
- После того как все необходимые изменения выполнены, скриншот можно сохранять. Для этого щелкайте по значку сохранения в виде дискеты.
- Открывается окошко сохранения. Переместитесь в нем в ту директорию, куда желаете экспортировать картинку. В поле «Имя файла» пропишите желаемое наименование скрина. Если этого не сделать, то он будет называться «Безымянный». Из выпадающего списка «Тип файла» выберите один из следующих графических форматов:
- PNG;
- TIFF;
- JPEG;
- BMP (несколько вариантов);
- GIF.
После того как выбор формата и остальные настройки сделаны, жмите «Сохранить».
- Скрин будет сохранен с выбранным расширением в указанной папке. После этого вы можете использовать полученное изображение как угодно: просматривать, установить вместо стандартных обоев, применить, как скринсейвер, переслать, опубликовать и т.д.
Читайте также: Где хранятся скриншоты в Виндовс 7
Способ 3: Сторонние программы
Скриншот в Виндовс 7 можно сделать также при помощи сторонних приложений, которые специально предназначены для этой цели. Самые популярные из них следующие:
- FastStone Capture;
- Joxi;
- Скриншотер;
- Clip2net;
- WinSnap;
- Ashampoo Snap;
- QIP Shot;
- Lightshot.
Как правило, принцип действий этих приложений основывается на манипуляциях мышкой, как в ножницах, либо на применении «горячих» клавиш.
Урок: Приложения для создания скриншотов
С помощью стандартных инструментов Виндовс 7 скриншот можно сделать двумя способами. Для этого требуется либо использовать утилиту «Ножницы», либо применить связку комбинации клавиш и редактора изображений Paint. Кроме того, это можно сделать с помощью сторонних программ. Каждый пользователь может выбрать более удобный для себя способ. Но если нужно глубокое редактирование картинки, то лучше использовать два последних варианта.
Еще статьи по данной теме:
Помогла ли Вам статья?
Как сделать скриншот на компьютере и ноутбуке
Скриншот — полезная опция и является обычным снимком экрана. Его можно сделать в любое время и сохранить на жестком диске.

Клавиша для быстрых снимков
Чем же эта функция может быть полезна?
Если возникла трудность в работе с ПК — сделайте скриншот и отправьте специалисту по почте.
Если вы создаете обучающий урок — то при помощи скриншотов можно вставить в него для большей наглядности фотографии.
Во время интернет-серфинга вы можете сохранить у себя на компьютере интересную информацию или фотографию, или при той или иной ошибке во время работы за компьютером, чтобы показать ее мастеру.
И здесь вам могут помочь скрины.
Как сделать скриншот на компьютере
Проще всего сделать скрин стандартными средствами Виндовс.
к оглавлению ↑
Создание скриншотов стандартными средствами Виндовс
Вы постоянно видите на клавиатуре кнопку с надписью PrtSc.
Некоторые клавиатуры могут содержать другое название этой клавиши — PrtnScrn», PrtScn или Print Screen.
Это не столь важно, так как функцию они выполняют одну и ту же.
Расположение клавиши Print Screen на клавиатуре
Если вы еще с ней не сталкивались — знайте, что именно она отвечает за создание экранных снимков.
Нажмите на кнопку «Принтскрин» для создания скриншота.
Не пугайтесь, что никаких видимых изменений не произошло.
Снимок экрана монитора создан и помещен в буфер обмена вашего компьютера. Вам останется только извлечь его оттуда.
В случае использования ноутбука понадобится воспользоваться комбинацией клавиш Fn + PrtSc.
Это от того, что ноутбуки, чаще всего, располагают урезанным вариантом клавиатуры.
Из-за этого многие функции на них доступны в сочетании с дополнительной клавишей Fn.
Клавиши для создания скрина на клавиатуре ноутбука
к оглавлению ↑
Вставка и сохранение снимка экрана
Для того, чтобы помещенный в буфер обмена снимок можно было увидеть — сохраните его отдельным файлом.
Запустите на компьютере какой-нибудь стандартный редактор (например, Paint) и воспользуйтесь комбинацией клавиш Ctrl + V.
С ее помощью происходит вставка содержимого буфера в рабочее окно редактора.
Сочетание клавиш для вставки скрина
После того, как изображение будет вставлено в редактор — нажмите одновременно клавиши Ctrl + S для его сохранения.
В диалоговом окне «Сохранить как» — придумайте имя файла и сохраните в нужном формате
Если вам нужен скриншот не всего экрана, а только активного окна (окна открытой на данный момент программы) — используйте на клавиатуре сочетание клавиш Alt + Print Screen.
При использовании ноутбука нажмите клавиши Alt + Fn + PrtScrn.
Мы рассмотрели одну из возможностей как сделать скриншот экрана на компьютере.
Рассмотрим эту возможность на различных операционных системах Виндовс.
к оглавлению ↑
Создание снимка экрана в Windows XP
Начнем с того, как сделать скриншот на компьютере Windows XP.
Для его создания жмете на клавишу Print Screen, сохраняя изображение всего экрана в буфер обмена.
Далее выбираете один из стандартных редакторов. Для этого кликаете по кнопке ПУСК и переходите в пункт Все программы.
Среди имеющегося списка доступных программ жмите на Paint.
Выбор редактора Paint в Windows XP
В открывшемся окне редактора переходите в пункт меню Правка.
Этот пункт расположен в верхней части рабочего окна программы. Затем выбираете Вставить.
После этого изображение из буфера обмена будет перемещено в окно редактора.
И хотя Paint является достаточно простой программой — в нем вы сможете произвести с картинкой первоначальное редактирование (если в этом появится необходимость). Выделите нужные части текста для скриншота и вырежьте их
Наложить поверх основной картинки текст или нарисовать какую-нибудь фигуру. В общем — это на ваше усмотрение.
По окончанию редактирования сохраните полученный результат.
Для этого выберите пункт меню Файл и далее — Сохранить как. Из появившегося списка доступных для сохранения форматов выберите наиболее подходящий (PNG, JPEG, BMP, GIF).
В открывшемся окне сохранения файла впишите в специальное поле его имя (на ваше усмотрение) и тип.
Для завершения процесса сохранения нажмите кнопку Сохранить.
Теперь давайте разберем, как сделать скриншот экрана компьютера Windows 7.
к оглавлению ↑
Создание снимка экрана в Windows 7
Стандартное создание экранного снимка любой ОС Виндовс практически одинаково. Windows 7 в этом не исключение.
Однако, эта операционная система имеет такой интересный инструмент, как «Ножницы». Давайте рассмотрим подробнее.
Превью программы «Ножницы»
Для начала необходимо открыть данную программу. Для этого зайдите в меню ПУСК и выберите пункт Все программы.
После этого перейдите на вкладку со стандартными программами.
Среди присутствующего списка выберите «Ножницы».
Когда вы запустите эту программу — на экране появится небольшого размера окно.
На нем расположены следующие кнопки меню:
- создать;
- отмена;
- параметры.
Остальная область экрана монитора становится слегка затуманенной.
Нажмите на кнопку Создать, которая содержит выпадающий список.
Здесь присутствуют следующие инструменты:
- произвольная форма;
- прямоугольник;
- окно;
- весь экран.
к оглавлению ↑
Варианты создания снимка
При выборе пункта «Произвольная форма» вы сможете указателем мыши нарисовать на экране любую замкнутую область. Из нее и будет создан скриншот.
Если выбрать вариант «Прямоугольник» — то при помощи мыши можно сделать прямоугольное выделение.
Меню «Окно» даст возможность сделать скрин того, что активно сейчас.
Чтобы скопировать все изображение — воспользуйтесь опцией — «Весь экран»
Итак, если выбран вариант с произвольной формой — то все, что от вас потребуется — это зажать левую кнопку мыши и начать рисовать. Курсор в это время примет вид натуральных ножниц.
Соединив начальную и последнюю точки произвольной фигуры, вы создадите область, подлежащую копированию.
Она сразу же отобразится в окне программы «Ножницы».
Программа «Ножницы»
Здесь вам будут доступны некоторые средства для начального редактирования созданного изображения.
Окно программы содержит следующие пункты меню:
- Создать —с помощью данной опции вы сможете создать новую область копирования
- Сохранить — выбрав эту кнопку, вы сможете сохранить созданный фрагмент на своем компьютере. Для этого в открывшемся окне укажите имя файла и предпочтительное расширение;
- Копировать — позволяет сохранить изображение в буфере обмена для последующей вставки в любую другую программу (например, Фотошоп);
- Отправить фрагмент. Существует возможность отправки скриншота по почте;
- Инструменты. Пункт содержит небольшой набор инструментов для рисования и редактирования. Также можно удалить ненужный фрагмент;
- Маркер — позволяет закрасить желтым цветом задний фон;
- Резинка. Позволяет удалить нарисованное вами изображение.
Меню программы
Проведя все необходимые изменения сохраните созданный скриншот в любое удобное место, в графический редактор Paint или Microsoft Word.
к оглавлению ↑
Создание быстрого снимка Виндовс 8
Для того, чтобы запечатлеть весь рабочий стол нужно воспользоваться сочетанием клавиш Windows + Print Screen.
В этом случае будет создано изображение всего экрана. Оно будет автоматически сохранено в паке «Снимки экрана», расположенной на вкладке «Изображения».
Сохраненный файл будет иметь расширение JPEG. Каждый последующий снимок будет иметь свою нумерацию.
Присвоенное скриншоту имя вы сможете в любое время заменить.
Если понадобится создать скрин определенной области экрана или сделать его произвольной формы — воспользуйтесь стандартной программой «Ножницы».
Работа с ней была описана в предыдущем разделе.
Чтобы найти эту программу — войдите в меню ПУСК и выберите пункт отображения всех приложений.
Кликните правой кнопкой мыши по программе «Ножницы» и закрепите ее на начальном экране.
Закрепление программы на начальном экране
При необходимости можете закрепить ее ярлык на панели задач.
Можно также поместить иконку программы на рабочий стол.
Для этого кликните правой кнопкой мыши по значку «Ножницы» и выберите пункт «Открыть расположение файла».
После этого откроется окно со стандартными программами.
Кликните по значку ножниц и в появившемся списке укажите «Отправить на рабочий стол (создать ярлык)».
Данный софт у вас в распоряжении в любое время.
к оглавлению ↑
Варианты создания скринов Windows 10
Десятка имеет большие функциональные возможности как в обычном плане, так и в создании экранных снимков.
Их можно делать путем знакомого уже сочетания клавиш Windows + Print Screen.
В этом случае система автоматически сохранит файл с расширением PNG в папке «Снимки экрана».
Для ее открытия перейдите на вкладку «Мой компьютер», а далее — «Изображения».
Еще одним способом является задействование клавиш Windows + H. В данном случае снимок сохранится в «облаке».
В правой части экрана откроется боковая панель, на которой вы сможете выбрать вариант использования сделанного скриншота.
Данный список содержит следующие варианты:
- OneNote;
- Twitter;
- почта;
- сообщения.
Окно использования экранного снимка
Сделать и отредактировать снимок экрана можно нажатием клавиши Print Screen.
В этом случае изображение будет находиться в буфере обмена.
Откройте стандартный редактор Paint и с помощью сочетания клавиш Ctrl + V вставьте его в рабочее окно программы.
При необходимости проведите его редактирование и сохранение.
Сделать скрин активного окна, можно и при помощи комбинации Alt + Print Screen.
При одновременном нажатии этих клавиш произойдет создание скриншота активного окна в момент нажатия. Очень удобный способ, не делать снимок целого экрана.
Этот вариант понравится тем, кто привык работать с большим количеством открытых окон.
Создание скриншота
В Windows 10 можно использовать сочетание клавиш Win + G. В этом случае откроется специальная игровая панель.
Она позволяет записывать видео и делать скрины во время игрового процесса.
Для этого понадобится одновременно нажать Win + Alt + Print Screen.
Игровая панель
Для создания скрина можно воспользоваться так же стандартной программой «Ножницы». Работа с ней ранее была описана.
Вариантов как сделать скриншоты — очень много. Однако, на стандартных инструментах список не заканчивается.
к оглавлению ↑
Дополнительные программы для создания скриншотов
к оглавлению ↑
Microsoft Snip
Этот менеджер скриншотов является бесплатным. Его можно скачать с официального сайта компании Майкрософт.
Он позволяет делать снимки как отдельных окон и всего экрана, так и выборочных фрагментов.
с его помощью вы сможете записывать даже видео с отображением различных пометок.
Это очень полезно при создании обучающих видеороликов и различного рода презентаций.
К ним можно добавлять и звуковое сопровождение.
Рабочее окно приложения Microsoft Snip
Скачать
к оглавлению ↑
Lightshot
Рабочее окно сервиса Lightshot
«Лайтшот» поможет без труда сделать скриншот.
После скачивания и установки в правой нижней части экрана появится логотип программы в виде пера.
Теперь после нажатия клавиши Print Screen она будет автоматически запускаться.
Экран монитора немного потемнеет, а вам останется лишь обвести сохраняемую область.
Для этого установите курсор в какое-либо место на экране и, зажав левую кнопку мыши, растяните пунктирное выделение.
Обозначенный участок можно изменять в размере, а инструмент выделения можно произвольно перенести по экрану монитора.
После того, как вы отпустите кнопку мыши, на границе выделения появится панель с инструментами и доступными действиями.
Благодаря этим инструментам вы сможете добавить к скрину рисунок, фигуру или текст.
Выбрать для них цвет, если нужно — отмените свои предыдущие действия.
Из возможных действий вам будет доступно следующее:
- Загрузить изображение на сервис prntscr.com;
- Поделиться им в социальных сетях;
- Найти подобные картинки в Google;
- Распечатать картинку;
- Скопировать в буфер обмена;
- Сохранить скриншот на компьютере;
- Закрыть окно программы без сохранения снимка.
Программа очень простая и не требует специальных навыков.
Скачать
к оглавлению ↑
FastStone Capture
Назначение кнопок рабочей панели
Простая в использовании программа позволяет делать снимки экрана, а также записывать видео.
После запуска откроется рабочая панель с инструментами.
Созданный скриншот можно открыть в редакторе программы для последующей коррекции и сохранения.
Редактор FastStone
Скачать
к оглавлению ↑
Приложение SnagIt
Редактор программы
Замечательно подходит для создания скринов как всей области экрана, так и его отдельных участков.
Позволяет применять к изображению различные эффекты.
Можно добавить различные фигуры, рамки и иконки, а также включать или выключать тень.
Имеет свой собственный встроенный редактор.
Скачать
к оглавлению ↑
Инструмент для создания снимков Screenshot Captor
Окно программы
Позволяет делать различные скриншоты — всего экрана, активного окна, произвольной формы и многое другое.
Имеет много полезных настроек. С ее помощью вы без труда сможете делать скрины сразу нескольких экранов.
Полученное изображение можно редактировать, применив к нему обрезку, изменение размера и имеющиеся эффекты.
Скачать
Есть 2 способа:
- кнопка «Print Screen»
- кнопки «Windows»+»Shift»+»S» (сразу можно выбрать нужную область для скриншота)
Первый способ: кнопка «Print Screen»
На компьютере: нажмите клавишу «Print Screen».
На ноутбуке: нажмите одновременно клавишу «Fn» и «Print Screen».
На любой клавиатуре предусмотрена специальная клавиша для снятия скриншотов — «Print Screen». Иногда она подписана иначе — например, «PrntScrn», «PrtScn», «PrtScr» или «PrtSc». Также она может быть совмещена с какой-то другой, например, «Insert».
Cкриншот сохранится в буфер обмена, и вы сможете использовать его — вставлять в программы, чаты и т.д.
Визуально ничего не изменится, но компьютер «запомнит» скриншот — то есть сохранит его в так называемый буфер обмена. Чтобы посмотреть скриншот, вам нужно его куда-то поместить: в переписку, e-mail, графический редактор — например, paint и т.п. Для этого нажмите одновременно клавиши Ctrl+V в том месте, куда будете помещать скриншот.
Первый способ — подробнее
Если у вас компьютер, нажмите кнопку «Print Screen».
Если у вас ноутбук, нажмите одновременно две кнопки: «Print Screen» и «Fn».
Если хотите сделать скриншот только активного окна (программы), нажмите одновременно «Alt» и «Print
Screen» на компьютере; «Alt», «Print Screen» и «Fn» — на ноутбуке.
Скриншот сохранится в буфер обмена. Теперь можно вставить его в письмо, фоторедактор или Word (нажать одновременно
кнопки «Ctrl» и «V»), а также сохранить в отдельный файл.
-
После того, как сделали скриншот, нажмите кнопку «Пуск» > «Стандартные» > «Paint«.
Или в поле поиска напишите «Paint».
Где найти поле поиска?
В зависимости от версии Windows поле поиска
— появляется при нажатии кнопки с лупой:— находится прямо в трее:
— или появляется при нажатии кнопки Пуск:
-
Нажмите одновременно две кнопки: «Ctrl» и «V». На экране появится ваш скриншот.
-
Нажмите одновременно две кнопки: «Ctrl» и «S».
-
Появится окно для сохранения. Напишите имя файла и выберите место сохранения. Тип файла лучше
использовать JPEG.
Второй способ: кнопки «Windows»+»Shift»+»S»
На компьютере и ноутбуке: одновременно нажмите кнопки «Windows» 
Данная комбинация кнопок запускает программу «Набросок на фрагменте экрана». Эта программа есть в Windows 7, 8, 8.1, 10.
Второй способ — подробнее
-
Нажмите одновременно клавиши «Windows», «Shift» и «S».
-
Программа запустится и вместо курсора мыши появится крестик. Удерживая нажатие на левой кнопке мыши, выделите нужный кусок экрана.
-
Скриншот сохранится в буфер обмена.
Визуально ничего не изменится, но компьютер «запомнит» скриншот — то есть сохранит его в так называемый буфер обмена. Чтобы посмотреть скриншот, вам нужно его куда-то поместить: в переписку, e-mail, графический редактор — например, paint и т.п. Для этого нажмите одновременно клавиши Ctrl+V в том месте, куда будете помещать скриншот.
-
Нажмите на значок дискеты в правом верхнем углу.
-
Появится окно для сохранения. Напишите имя файла и выберите место его для сохранения. Тип файла лучше
использовать JPG.
Где найти скриншоты
В той папке, которую выбирали при сохранении. Лучше хранить скриншоты в папке «Изображения».
На компьютерах с Windows 7 используя клавишу Print Screen на клавиатуре вы можете сделать как скриншот всего экрана (с сохранением и без), так и скриншот части экрана, а также скриншот нужного окна программы.
Снимок всего экрана с сохранением
Нажмите на клавиши + PrtScr. В некоторых случаях это может не сработать и нужно нажать клавиши + Ctrl + PrtSrc или + Fn + PrtScr.
Если вы пользуетесь планшетом на, то используйте для создания снимка комбинацию клавиш + Звук тише.
Снимок всего экрана без сохранения
Для создания скриншота без сохранения, нужно нажать на клавишу PrtScr. Сделанный снимок экрана сохраняется в буфере обмена, поэтому чтобы его не затереть до момента сохранения ничего больше не копируйте.
Из буфера обмена вы можете добавить скриншот в любую программу, используя комбинацию клавиш Ctrl + V. Чаще всего для сохранения скриншотов используют Paint — предустановленный графический редактор в Windows 7. Также можно вставить такой скриншот и в любую программу Microsoft Office.
Снимок окна программы
Если вы хотите сделать скриншот лишь той программы которую используете, а не всего экрана, то одновременно используете клавиши Alt + PrtScr. В некоторых устройствах используется комбинация Alt + Fn + PrtScr.
Снимок экрана будет сохранен в буфер обмена, но как и в случае скриншота без сохранения из буфера обмена скриншот можно вставить в любую программу комбинацией клавиш Ctrl + V.
Как сделать скриншот экрана
на компьютере или ноутбуке
Скриншот экрана — это снимок определенной области дисплея или всего рабочего стола. Он может понадобиться, если необходимо продемонстрировать возможности программы, показать неполадку при обращении в техподдержку или зафиксировать содержимое страницы сайта. Иногда фотографии в браузере бывают защищены от скачивания — тогда их тоже можно просто заскринить.
Создать фото экрана в хорошем качестве можно с помощью встроенных инструментов системы или специального софта. Сегодня расскажем, как сделать скриншот на ноутбуке или компьютере разными методами.
Содержание:
Как сделать скриншот стандартными средствами Windows
1. Снимок экрана в Windows XP
2. Программа «Ножницы» в Windows 7
3. Рекомендации для ОС Windows 8.1, 10
Лучшие бесплатные приложения для создания скриншотов
1. ФотоСКРИН
2. Lightshot
3. Скриншотер
4. Яндекс.Диск
5. Screenshoter Mail.ru
Как сделать скриншот стандартными средствами Windows
Первое, что приходит на ум тут — это, конечно же, горячие клавиши и уже встроенные в систему функции. Вам не нужно устанавливать ПО, однако есть и минус. Стандартные службы не предлагают дополнительных опций для редактирования и быстрой пересылки картинки, например, вы не сможете оформить длинный скриншот с прокруткой или отправить итог в мессенджеры.
Снимок экрана в Windows XP
На Виндовс XP можно создать только скрин всего монитора. Также для сохранения картинки вам потребуется графический редактор. Для захвата контента:
- Откройте окно, которое хотите захватить. Одновременно зажмите Alt+ Print Screen (PrtScr). Где искать кнопку? Смотрите на рисунке ниже. Чаще всего она расположена в верхней части клавиатуры между F12 и Scroll Lock.
- Запустите любой фоторедактор, например, Paint. В верхней строке меню нажмите «Правка» — «Вставить». Можно использовать комбинацию Ctrl + V.
- Кликните на меню «Файл» и экспортируйте изображение.
Расположение PrtScr
Программа «Ножницы» в Windows 7
Вы можете воспользоваться встроенным приложением «Ножницы». Оно позволит снять выделенную область или весь монитор. Как сделать скрин?
- Откройте инструмент «Ножницы». Для этого нажмите на «Пуск» и наберите фразу «Ножницы» в поисковой строке.
- Наведите курсор на стрелку рядом с «Создать» и выберите «Произвольная форма», «Прямоугольник» или «Весь экран».
- Нажмите «Сохранить как…» и выберите подходящую папку.
✦ При использовании прямоугольного фрагмента выделите мышкой нужную область.
✦ В полноэкранном режиме служба снимет материал сразу после выбора типа захвата.
Интерфейс «Ножниц»
Рекомендации для ОС Windows 8.1, 10
Чтобы снять дисплей на Виндовс 8 и 10, вы можете использовать инструмент «Ножницы». Быстрый скриншот же можно оформить с помощью клавиатуры:
- Зажмите Win вместе с Принтскрин. Монитор на секунду потемнеет.
- Документ будет сохранен в «Изображения» — «Снимки экрана».
Так вы получите файл PNG
Лучшие бесплатные приложения для создания скриншотов
Если вы хотите снять выделенную область, настроить формат фотоизображения, добавить надписи или фигуры, лучше воспользоваться специальными приложениями. Они открывают больше возможностей, хоть и работают по схожему принципу.
ФотоСКРИН
Одна из лучших программ для создания снимков экрана. В ФотоСКРИНе можно заснять определенный фрагмент или весь рабочий стол. Поверх изображения можно добавить надписи и фигуры, а после загрузить контент в сеть или скачать в подходящем формате.
Как сделать скриншот:
- Скачайте ПО бесплатно на Windows 10, 8, 7, Vista или XP. Запустите его и выделите мышью необходимый участок.
- Измените изображение с помощью предложенных опций.
- Для экспорта кликните по кнопке «Загрузить на сервер» или «Сохранить на диск».
ФотоСКРИН
Нужно записать видео с экрана? Приобретите премиум-версию программного обеспечения. Она позволит захватить каждое действие на рабочем столе, создать качественный ролик и экспортировать результат в подходящем формате. Про-пакет стоит 495 рублей.
Lightshot
Простой компьютерный скриншотер и расширение для браузера. Lightshot позволят захватить часть дисплея, обработать контент и экспортировать его в подходящем медиаформате. Для использования ПО:
- Загрузите софт с официального сайта.
- По завершении инсталляции откройте утилиту и выделите область рабочего стола.
- Отредактируйте принтскрин экрана, а затем кликните на значок сохранения.
Lightshot
Скриншотер
Простое программное обеспечение, которое предлагает опции для редактирования материала и создает картинки в популярных медиаформатах. Как сделать скриншот на компьютере и сохранить его как картинку?
- Скачайте Скриншотер и откройте. Установите необходимый участок съемки.
- Скорректируйте изображение, если необходимо. Добавьте текст, стрелки, рисунок.
- Кликните по иконке сохранения. Укажите папку и формат.
Скриншотер
Яндекс.Диск
Облачное хранилище предлагает дополнительный инструмент для создания скринов. Вы сможете снимать монитор и обрабатывать кадры во встроенном редакторе. Для использования функции Яндекс.Диска:
- Установите ПО. Зажмите комбинацию Ctrl + Shift + 1 и обведите участок.
- Кадр откроется в редакторе. Внесите изменения: разместите стрелки, текст и т.д.
- Нажмите «Сохранить». Выберите место на компьютере.
Яндекс.Диск
Screenshoter Mail.ru
Софт для съемки всего дисплея или указанного фрагмента. Screenshoter Mail.ru также предоставляет функции для размещения надписей, стикеров, нумерации и фигур.
- Загрузите софт и по завершении инсталляции запустите его.
- Выделите фрагмент рабочего стола.
- Обработайте изображение и нажмите «Готово». Экспортируйте материал на ПК в подходящем расширении.
Screenshoter Mail.ru
Заключение
Теперь вы знаете, как сделать скриншот на ПК разными способами. Вы можете воспользоваться встроенными службами компьютера, однако они имеют ограниченный функционал. Для захвата части дисплея и обработки данных лучше загрузить специальный скриншотер. Оптимальным решением будет ФотоСКРИН. Он отличается понятным интерфейсом, предлагает опции для обработки снимков и поддерживает популярные расширения. Вы можете скачать приложение бесплатно, нажав на кнопку ниже.
Установите программу ФотоСКРИН прямо сейчас:
Скачать бесплатно!
Отлично работает на Windows 11, 10, 8, 7 и XP
Часто задаваемые вопросы
Как сохранить скриншот в отдельный файл?
Воспользуйтесь программой ФотоСКРИН. Примените горячие клавиши, установленные по умолчанию. Фотоснимок можно обработать, а затем экспортировать с помощью функции «Сохранить на диск». Введите название и выберите формат файла.
Где найти скриншоты?
Местоположение файлов зависит от способа создания скрина. При использовании утилит медиа хранятся в папке по умолчанию. Если вы сделали скриншот на Windows 10 горячими клавишами, результат находится в «Изображения» — «Снимки экрана».
Почему не получается сделать скриншот экрана на компьютере?
Неполадка может возникнуть по нескольким причинам:
- неисправность клавиши Принтскрин;
- сторонние ПО могут работать в фоновом режиме и мешать съемке;
- неисправные драйверы клавиатуры;
- на ПК включена функция «Fn».
Как сделать скриншот на компьютере, если нет кнопки Print screen?
Оптимальным решением будет скачать специальную программу и установить пользовательские комбинации клавиш. Вы можете применить ФотоСКРИН. Для настройки кнопок запустите ПО и перейдите в раздел «Горячие клавиши». Кликните по нужному режиму и зажмите новую кнопку.
Вам также может быть интересно:

Советы
Как быстро сделать скриншот
Скриншот — это снимок экрана. Он бывает полезен, чтобы показать или объяснить что-то другим людям, а также подготовить иллюстрации к статье.
Существует множество способов сделать скриншот быстро:
- нажать горячие клавиши в операционной системе;
- использовать встроенную программу в системе;
- установить расширение в браузере;
- загрузить программу на компьютер или ноутбук.
Рассмотрим каждый способ более подробно. Специально для тех, кто заглянул на минутку, сразу расскажу, какой инструмент в каких случаях лучше использовать.
| Что сделать | Какой инструмент использовать |
| Скриншот всей страницы | GoFullPage, Joxi, Awesome Screenshot, FireShot |
| Скриншот произвольной формы | Ножницы, Набросок на фрагменте экрана |
| Скриншот активного окна | Скриншотер (декстопная версия), Screen-shooter, FireShot, Ножницы |
| Использовать горячие клавиши | Joxi, Awesome Screenshot, Скриншотер (декстопная версия), Lightshot (декстопная версия) |
| Затереть конфиденциальные данные | Awesome Screenshot, Joxi, Скриншотер (декстопная версия), Screen-shooter |
| Добавить последовательность шагов | Joxi, Screen-shooter, Awesome Screenshot (платно) |
| Выбрать качество изображения | Screen Capture, Lightshot (декстопная версия), Joxi (декстопная версия) |
| Найти похожие изображения в Google | Lightshot |
| Быстро поделиться скриншотом в соцсетях | Joxi, Lightshot |
| Сохранить скриншот в PDF | GoFullPage, Awesome Screenshot, FireShot |
| Делать скриншоты и снимать скринкасты в одном инструменте | Awesome Screenshot, Скриншотер (декстопная версия) |
Горячие клавиши
На macOS
Чтобы сделать скриншот:
- всего экрана, нажмите Shift+Command+3;
- выделенной области — Shift+Command+4;
- окна браузера — Shift+Command+4, затем нажмите пробел и кликните на окно.
Mac все снимки сохраняет на рабочем столе в формате PNG.
На Windows
Чтобы сделать скриншот:
- всего экрана, нажмите PrtSc;
- активного окна — Alt + PrtSc.
Скриншот сохраняется в буфере обмена. Это удобно, когда нужно вставить изображение сразу в документ (например, в Google Документы) или в редактор (Paint, Photoshop). Чтобы вставить скриншот нажмите Ctr+v или выберите нужный пункт в контекстном меню (правая кнопка мыши).
Если хотите сразу сохранить снимок в виде файла, нажмите Win/Fn + PrtSc. Файл ищите на системном диске в папке Изображения/Снимки экрана (Screenshots).
Встроенные программы
Снимок экрана (macOS)
Где найти. Через поиск, или нажмите Shift+Command+5.
Что умеет. Делает скриншот всего экрана, выделенной области, окна браузера или меню экрана. По умолчанию сохраняет снимки на рабочий стол.
Есть таймер, который задерживает снимок на 5 или 10 секунд. Такая функция полезна, когда нужно снять выпадающие меню и системные сообщения.
Утилита позволяет отредактировать изображение: перевернуть, добавить надписи и выделить главное.
Ножницы (Windows 10)
Где найти. Через поиск или в меню «Пуск» — «Стандартные Windows».
Что умеет. Делает снимок экрана, активного окна или выбранной области. Из особенностей — позволяет выделить как прямоугольную область, так и область произвольной формы.
Выделение в форме сердечка. Скриншот окна программы сделан с помощью клавиш Alt+PrSc
У инструмента «Ножницы» есть таймер для задержки снимка до 5 секунд.
Полученный снимок открывается в редакторе, где есть перо и маркер для выделений. Отменить изменения нельзя, что неудобно. Поэтому если нужно отредактировать скрин, лучше открыть его в Paint (это делается прямо из меню «Ножниц»).
Готовое изображение сохраняется в JPG или PNG.
Команда Windows 10 грозится в одном из следующих обновлений заменить инструмент «Ножницы» на утилиту «Набросок на фрагменте экрана». Чтобы получить к ней доступ, нажмите Win+Shift+S. Здесь нет таймера и возможности снять активное окно, зато есть отмена в редакторе.
Меню инструмента «Набросок на фрагменте экрана»
Расширения в браузере
Буду двигаться от самых простых к наиболее функциональным.
GoFullPage
Язык. Английский.
Что умеет. Делает скриншот всей страницы в один клик. Для этого нажмите на значок расширения или Alt+Shift+P. Качественно и быстро скриншотит страницу целиком.
Чтобы сохранить готовый скрин в виде файла, перетащите его на рабочий стол.
Формат. PNG или PDF.
Сколько стоит. Бесплатно.
Установить
Посмотрите, как сервис с аппетитом кушает страницу. Он прекрасно справится с любым лендингом или лонгридом
Скриншотер
Язык. Русский.
Что умеет. Фотографирует выделенную область в два клика, позволяет делиться ссылкой или сохранять файл на диск. Ссылка сразу копируется в буфер.
Не понравилось, что при выборе инструмента уменьшается видимая область экрана, как будто меняется разрешение (работаю на ноутбуке на Windows 10).
Формат. PNG.
Сколько стоит. Бесплатно.
Установить
Расширение меняет размер экрана после запуска, из-за чего у меня не поместились картинка справа и текст подписей
Lightshot
Язык. Русский.
Что умеет. Делает скриншот выделенной области. В отличие от «Скриншотера», в Lightshot есть редактор с основными инструментами. Позволяет добавить текст, выделения, стрелки, линии и формы. Не умеет размывать части скриншота.
Из плюсов — расширение позволяет быстро поделиться снимком в соцсетях (ВКонтакте, Facebook*, Twitter, Pinterest) или распечатать скрин.
Ещё одна прикольная функция — поиск похожих картинок в Google прямо через редактор сервиса.
Формат. PNG.
Сколько стоит. Бесплатно.
Установить
Удобно, что все инструменты для редактирования появляются сразу после выделения области. Можно изменить размер и положение рамки, даже если уже добавил текст и нарисовал стрелки
FireShot
Язык. Английский.
Что умеет. Делает скриншот выделенной области, видимой части экрана, окна браузера и всей страницы. Для захвата всей страницы есть горячие клавиши.
Готовое изображение FireShot предлагает сохранить, переслать по почте или распечатать. В платной версии также есть экспорт снимков в OneNote, Twitter и Flickr.
Большой минус — в бесплатной версии нет редактора.
Формат. PDF, JPG, PNG, GIF или BMP.
Сколько стоит. Бесплатно без редактора. Есть пожизненная лицензия — около 3000 руб.
Установить
На первый взгляд, в платной версии сервиса много инструментов. Однако здесь нет ни размытия, ни последовательности шагов. Кроме того, мне было неудобно им пользоваться, а дизайн показался устаревшим
Joxi
Язык. Русский.
Что умеет. Фотографирует фрагмент или всю страницу. Поддерживает горячие клавиши. Позволяет сохранить картинку на компьютер или опубликовать в облаке и сразу получить ссылку. Удобно, что можно быстро поделиться скриншотом в соцсетях.
В редакторе много инструментов. Рисуйте карандашом; добавляйте прямые линии, стрелки, фигуры и комментарии; скрывайте лишнее с помощью размытия. В редакторе Joxi есть даже последовательность шагов.
Чтобы иметь доступ к истории скриншотов, нужно зарегистрироваться.
Формат. PNG.
Сколько стоит. Бесплатно.
Установить
Joxi может расшарить картинку в 40 соцсетей
Awesome Screenshot
Язык. Английский.
Что умеет. Снимает выделенную область, видимую часть экрана или всю страницу. Позволяет выбрать задержку на 3 или 5 сек, перед тем как будет сделан снимок. Поддерживает горячие клавиши.
В редакторе сервиса есть все стандартные инструменты для редактирования, в том числе размытие и возможность менять размер картинки.
Готовое изображение можно сохранить в виде файла на компьютере или в облаке (бесплатно доступен Google Диск), распечатать или поделиться с командой через Asana, Slack и Trello (требуется регистрация).
Большой плюс Awesome Screenshot — расширение позволяет записывать не только скриншоты, но и скринкасты.
Формат. PNG или JPEG (выбирается в настройках), PDF.
Сколько стоит. Бесплатно. Есть платные тарифы от 300 руб./мес. В основном прокачивают возможности для скринкастов.
Установить
Из платных инструментов наиболее полезна последовательность шагов, но и без неё легко обойтись
Декстопные программы
У Joxi и Lightshot есть декстопные версии примерно с теми же функциями, что и у расширений. Описывать их снова нет смысла. А вот у программы «Скриншотер» функций гораздо больше. Поэтому начну обзор с неё.
Скриншотер
Язык. Русский.
Что умеет. Снимает весь экран, выделенную область или активное окно. Поддерживает горячие клавиши.
В отличие от расширения у программы есть редактор с основными инструментами и размытием.
В настройках можно выбрать формат и качество изображения. Готовый скрин программа позволяет сохранить на диск или загрузить на сервер.
Самая главная особенность декстопной версии «Скриншотера» — программа умеет снимать видео в формате mp4 до 60 минут.
Формат. PNG и JPG.
Сколько стоит. Бесплатно.
Загрузить
Редактор в программе до боли напоминает редактор Lightshot
Screen-shooter
Язык. Русский.
Что умеет. Снимает экран, область и активное окно. Можно настроить горячие клавиши.
Среди инструментов есть и размытие, и последовательность шагов.
Готовый скрин сохраняет в облако, на диск или в буфер обмена. Есть возможность поделиться изображением с другими пользователями и отправить по почте.
У программы приятный интерфейс. Одно плохо: при попытке сделать скриншот у меня меняется размер видимого экрана, поэтому делать скрины неудобно.
Формат. PNG.
Сколько стоит. Бесплатно.
Загрузить
Screen Capture
Язык. Русский.
Что умеет. Делает скриншот выбранной области. Поддерживает управление с помощью горячих клавиш.
Есть редактор со всеми основными инструментами.
Готовое изображение сохраняет в буфер обмена, на жесткий диск или загружает в облако. Есть возможность задавать качество сохраняемых снимков.
Неплохая программа, но и здесь у меня осталась проблема с размером видимой части экрана — она меняется после выбора инструмента. В декстопных версиях «Скриншотера», Joxi и Lightshot этой проблемы нет.
Формат. JPG.
Сколько стоит. Бесплатно.
Загрузить
Как сделать красивый и полезный скриншот
1. Не мельчите. Важные элементы, ради которых делается скриншот, должны быть заметны и понятны без лупы и пристального разглядывания.
2. Отсекайте лишнее. Ярлыки, посторонние окна и вкладки браузера отвлекают от сути. Старайтесь убирать из кадра такие вещи или хотя бы обрезайте и размывайте наиболее отвлекающие элементы.
3. Акцентируйте внимание на важном. Используйте стрелки и выделения.
4. Делайте аккуратно. На скриншотах не должно быть обрезанных кусков контента, а все стрелки и выделения лучше делать в едином стиле.
5. Убирайте конфиденциальную информация. Не забудьте скрыть все персональные данные, если планируете выложить изображение в сеть. Хорошо для этого подходит инструмент «Размытие».
6. Думайте о цели. Сначала подумайте, зачем делаете скриншот, что хотите показать с его помощью. Когда понятна цель, легче сделать скриншот правильно.
Поделиться
СВЕЖИЕ СТАТЬИ
Другие материалы из этой рубрики
Не пропускайте новые статьи
Подписывайтесь на соцсети
Делимся новостями и свежими статьями, рассказываем о новинках сервиса
Статьи почтой
Раз в неделю присылаем подборку свежих статей и новостей из блога. Пытаемся
шутить, но получается не всегда








































































