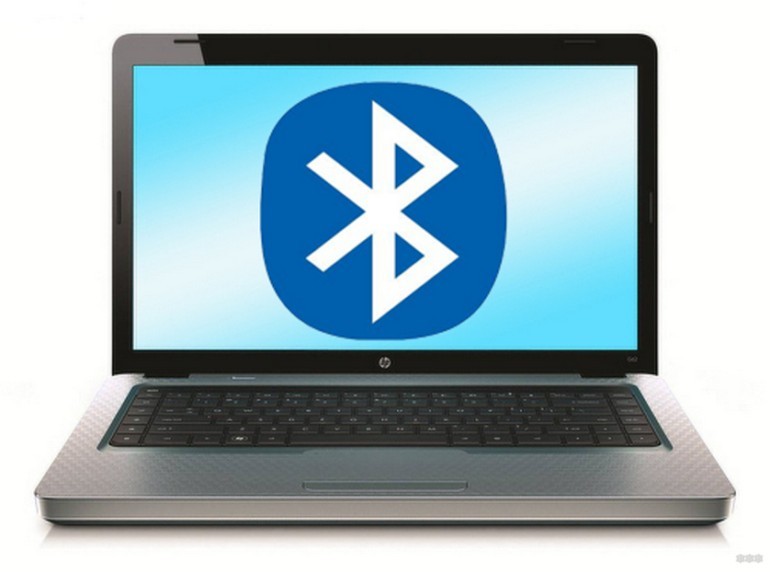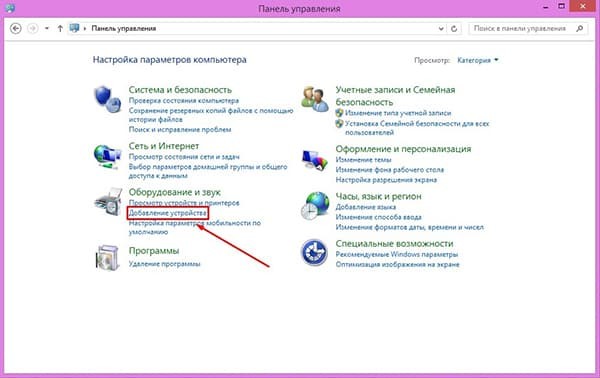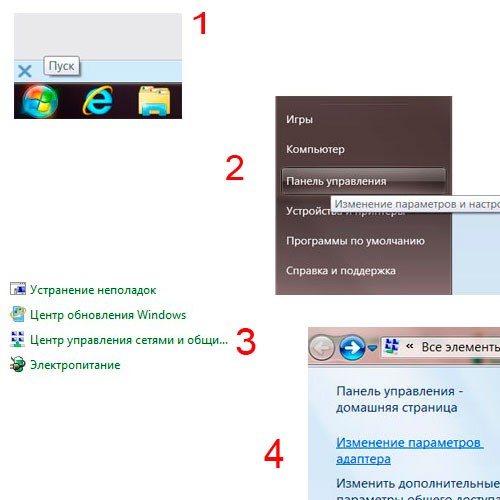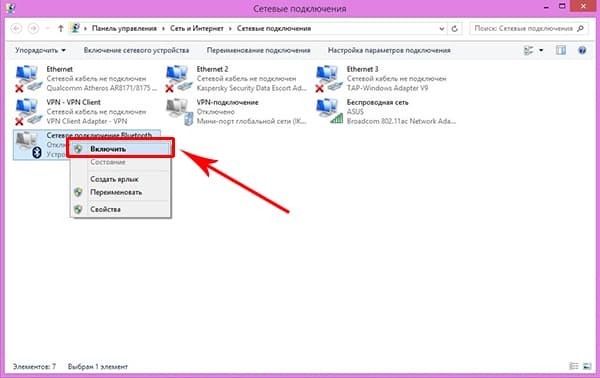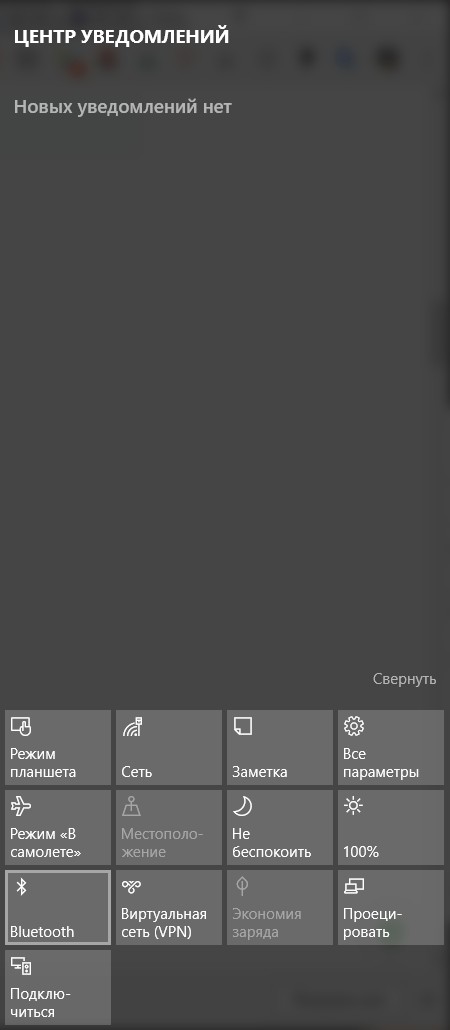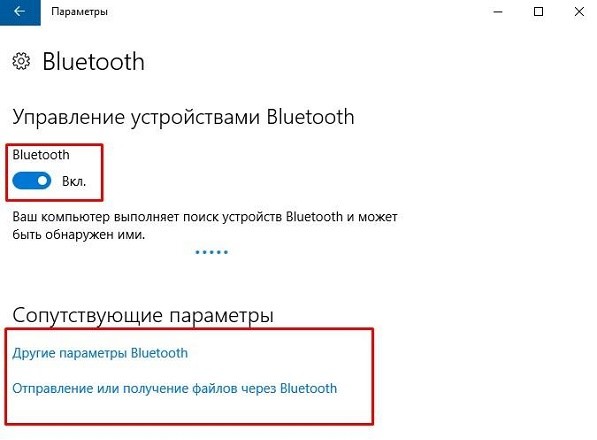What am I missing in the below picture?
Why my computer is discoverable with Allow Bluetooth devices to find this PC unchecked (confirmed that this is what is actually happening)?
What should I do to truly disable discovery of my computer via Bluetooth in Windows 10? Is this possible at all (any other way than turning Bluetooth off)?
asked Nov 16, 2020 at 10:57
6
There are 2 states of the local Bluetooth Radio:
- Connectable state means that Bluetooth device can accept connections.
- Discoverable state allows other devices to discover your one.
In early Windows versions there were 2 checkboxes: «Allow to discover..» and «Allow to connect..». I do not know why the second one was removed in Windows 10.
However you can control the sates programmatically using BluetoothEnableDiscovery() and BluetoothEnableIncomingConnections() functions.
As you asked to do that without programming you can call the functions from PowerShell (here is the link describes how to call WinAPI from PowerShell: https://devblogs.microsoft.com/scripting/use-powershell-to-interact-with-the-windows-api-part-1/)
Or I wrote very simple console application that switches the Bluetooth Radio states. You can find its source code and compiled exe by this link: https://github.com/btframework/DiscCtrl
answered Nov 30, 2020 at 13:51
6
The question is based somewhat on misunderstanding. The Allow Bluetooth devices to find this PC is not ignored. As per design1 (a feature, not a bug in Windows 10) given PC is Bluetooth-discoverable when:
- mentioned Settings app page is opened / visible,
- mentioned Bluetooth Settings window is visible.
When both are closed, Bluetooth discoverability should be turned off automatically (and your PC shouldn’t be discoverable by any other device) even though Bluetooth is still enabled and you can pair any device with your PC.
If, for any reason, this is not working as expected then refer to Mike Petrichenko’s answer above (the accepted one) for any possible solutions.
1 Many systems, applications and solutions has something similar implemented. For example, in many Android-based devices and under many versions of Android system your device becomes Bluetooth-discoverable only when you are actually displaying Bluetooth section of Android settings. And discoverability of given device is turned of by default whenever you leave this screen to any other.
answered Nov 30, 2020 at 20:41
trejdertrejder
10.4k13 gold badges55 silver badges108 bronze badges
4
I’m dont think there is an easy way to workaround the problem by user
BTW, the test method is not realiable
BluetoothEnableIncomingConnectionsandBluetoothEnableDiscoveryare designed for Classic Bluetooth- Modern Android/iOS phones are designed for BluetoothLE
That’s really infuriating that the Win32 APIs are half-implemented
— from a Microsoft MVP
answered Mar 30, 2022 at 9:33
1
What am I missing in the below picture?
Why my computer is discoverable with Allow Bluetooth devices to find this PC unchecked (confirmed that this is what is actually happening)?
What should I do to truly disable discovery of my computer via Bluetooth in Windows 10? Is this possible at all (any other way than turning Bluetooth off)?
asked Nov 16, 2020 at 10:57
6
There are 2 states of the local Bluetooth Radio:
- Connectable state means that Bluetooth device can accept connections.
- Discoverable state allows other devices to discover your one.
In early Windows versions there were 2 checkboxes: «Allow to discover..» and «Allow to connect..». I do not know why the second one was removed in Windows 10.
However you can control the sates programmatically using BluetoothEnableDiscovery() and BluetoothEnableIncomingConnections() functions.
As you asked to do that without programming you can call the functions from PowerShell (here is the link describes how to call WinAPI from PowerShell: https://devblogs.microsoft.com/scripting/use-powershell-to-interact-with-the-windows-api-part-1/)
Or I wrote very simple console application that switches the Bluetooth Radio states. You can find its source code and compiled exe by this link: https://github.com/btframework/DiscCtrl
answered Nov 30, 2020 at 13:51
6
The question is based somewhat on misunderstanding. The Allow Bluetooth devices to find this PC is not ignored. As per design1 (a feature, not a bug in Windows 10) given PC is Bluetooth-discoverable when:
- mentioned Settings app page is opened / visible,
- mentioned Bluetooth Settings window is visible.
When both are closed, Bluetooth discoverability should be turned off automatically (and your PC shouldn’t be discoverable by any other device) even though Bluetooth is still enabled and you can pair any device with your PC.
If, for any reason, this is not working as expected then refer to Mike Petrichenko’s answer above (the accepted one) for any possible solutions.
1 Many systems, applications and solutions has something similar implemented. For example, in many Android-based devices and under many versions of Android system your device becomes Bluetooth-discoverable only when you are actually displaying Bluetooth section of Android settings. And discoverability of given device is turned of by default whenever you leave this screen to any other.
answered Nov 30, 2020 at 20:41
trejdertrejder
10.4k13 gold badges55 silver badges108 bronze badges
4
I’m dont think there is an easy way to workaround the problem by user
BTW, the test method is not realiable
BluetoothEnableIncomingConnectionsandBluetoothEnableDiscoveryare designed for Classic Bluetooth- Modern Android/iOS phones are designed for BluetoothLE
That’s really infuriating that the Win32 APIs are half-implemented
— from a Microsoft MVP
answered Mar 30, 2022 at 9:33
1
Вот как включить или отключить Bluetooth в Windows 11:
Выполните одно из следующих действий:
-
На панели задач выберите значок Сеть. Выберите параметр Bluetooth, чтобы включить или отключить.
-
Выберите Начните> Параметры> Bluetooth & устройствах, а затем Bluetooth включить или отключить.
Примечание. Параметр Bluetooth быстро отображается в системе только при Windows обнаруживает Bluetooth адаптер.
Открытие Bluetooth & устройств
Включение и отключение Bluetooth в Windows 10:
-
Выберите кнопку Начните, а затем выберите Параметры > устройства > Bluetooth & других устройствах.
-
Переключите Bluetooth, чтобы включить или отключитьего.
Примечание. Этот Bluetooth отображается в системе только при Windows обнаруживает Bluetooth адаптер.
Открыть Bluetooth & других устройств
Модуль беспроводной связи Bluetooth на ноутбуке – оборудование, позволяющее настроить соединение с другими устройствами. То есть, подключить беспроводное устройство (мышь, наушники, клавиатура) или соединиться со смартфоном для подключения к интернету с его помощью.
Однако, часто возникают ситуации, когда его нужно отключить. Например, пользователю потребовалось сэкономить заряд аккумулятора, чтобы продлить срок службы автономной работы компьютера – Bluetooth достаточно сильно потребляет электроэнергию. Вдобавок, его отключение положительно сказывается на быстродействии операционной системы, освобождая лишние ресурсы.
Пользователи не слишком часто используют опцию отключения модуля, поскольку в Windows она не является приоритетной. Соответственно, быстро отключить Bluetooth на ноутбуке удается не каждому. Особенно с учетом того, что это зависит не от модели устройства, а от самой операционной системы. Ниже предложены способы выключить Блютуз на примерах Windows 7 и Windows 10.
Все способы отключения Блютуз-модуля описаны в следующем видео:
Содержание
- Windows 7
- Windows 10
- Дополнительная информация
- Ubuntu Linux
- Задать вопрос автору статьи
В случае, когда на мобильном компьютере используется Windows 7, модуль можно выключить или включить при помощи заводского приложения или значка, который находится в системном трее. Нажав на последний, в зависимости от модели модуля и наличия драйверов, можно получить доступ к настройкам.
Если значок в области сообщений отсутствует, однако драйвера были установлены и модуль работает, порядок действий выглядит следующим образом:
- Открыть «Панель управления» и перейти в категорию «Устройства и принтеры».
- Нажать правой кнопкой мыши на «Bluetooth Adapter» (название может отличаться).
Если меню появилось, после его запуска выбрать «Настройки Bluetooth». В них можно установить значок на панели, выключить видимость для других устройств и изменить другие опции.
Если меню нет, настройка может стать доступной после нажатия кнопки добавления устройства. Windows сама выполнит его поиск и сделает доступным для управления.
Предложенный выше способ может не всегда сработать. На такой случай должен пригодиться другой:
- Нажать ПКМ на значок, отображающий соединение с интернетом. Далее перейти в «Центр управления…».
- Найти в предложенном списке «Изменение параметров…».
- Нажать ПКМ на «Сетевое подключение Bluetooth» и открыть «Свойства». Отсутствие такой вкладки скорее всего указывает на проблемы с работой драйверов.
- В «Свойствах» остается найти раздел управления модулем и открыть его параметры. Там можно найти отключение Блютуз.
Если драйверы работают неправильно или установлены для другой модели, изменить настройки не удастся. Соответствующее ПО предоставляется в комплекте с компьютером на диске или его можно загрузить на сайте.
Windows 10
Если лень читать, смотрите видео по теме раздела:
Как отключить Блютуз на ноутбуке с «десяткой»? Что касается последней версии ОС от Microsoft, здесь это еще проще. Во время разработки системы были учтены многие мелочи из более ранних операционных систем. Поэтому здесь интерфейс изменился и стал еще проще. То есть, кнопки запуска и выключения модуля доступны на некоторых панелях.
При установке режима «В самолете», соединение будет выключено автоматически.
Для включения модуля нужно нажать по «Центру уведомлений». Запустится панель, в которой и находится нужная кнопка «Bluetooth».
Она станет гореть голубым цветом – это значит, что используется беспроводное соединение. Для его выключения следует нажать эту кнопку еще раз.
Однако, можно сделать и по-другому. В любом случае часто приходится настраивать подключения, просматривать оборудование, доступное для соединения и выполнять другие операции. Для этого можно нажать правой кнопкой мыши на иконку «Bluetooth» и затем нажать «Перейти к». В следующем меню расположен список доступных устройств.
Здесь же есть дополнительная кнопка, позволяющая выключить Блютуз. С настройками можно разобраться интуитивно, так как их здесь немного. При переходе в «Другие параметры…» есть возможность изменить несколько дополнительных опций.
Дополнительная информация
Можно увидеть, что с отключением этого модуля в операционных системах Windows нет ничего сложного. Главное, что нужно знать – устройство беспроводной связи правильно работает исключительно при наличии драйверов от производителя. Если используются альтернативные, выключить модуль может не получиться.
Подобная проблема возникает у пользователей после переустановки ОС – многие устанавливают нерабочие драйвера или те, которые им предложила система. Не рекомендуется этого делать, поскольку это в будущем может привести к дополнительным трудностям.
Ubuntu Linux
Эта ОС на ядре Linux в последнее время становится все более популярной, и многие производители ноутбуков предпочитают использовать ее в качестве предустановленной. В этом случае настроить работу беспроводного модуля проще всего через терминал (нажав комбинацию клавиш Ctrl + Alt + T). В командной строке следует вписать одну из следующих команд:
- sudo service bluetooth stop – останавливает работу Bluetooth;
- sudo service bluetooth start – запускает модуль;
- sudo service bluetooth restart – перезагрузка.
После этого система запросит ввести пароль рут-пользователя и в случае его правильного ввода применит изменения. Остановить работу можно и другой командой:
- rfkill block bluetooth.
Эти изменения будут актуальны на протяжении текущей сессии. Постоянное отключение и запуск выполняются такими командами соответственно:
- sudo mv /etc/init/bluetooth.conf /etc/init/bluetooth.conf.disabled.
- sudo mv /etc/init/bluetooth.conf.disabled /etc/init/bluetooth.conf.
С управлением Bluetooth в Ubuntu проблем также не должно возникнуть. Но если это сделать не получилось, наша команда всегда на связи!
Содержание
- Значок Bluetooth отсутствует в Windows 10/8/7
- Значок Bluetooth отсутствует
- Как исправить отсутствующий значок Bluetooth в Windows 10
- Где находится значок Bluetooth на моем ПК?
- Включить Bluetooth
- Как вернуть значок Bluetooth в системный трей/область уведомлений
- Как добавить значок блютуз в скрытые значки на ноутбуке
- Поиск по сайту
- Для чего нужен значок Bluetooth и где он находится
- Как добавить значок Bluetooth в трей
- Если значок не появился или нет настроек Bluetooth
- 9 способов исправить отсутствующую кнопку Bluetooth в Центре действий Windows 10
- Как закрепить значок Bluetooth на панели задач Windows 10
Значок Bluetooth отсутствует в Windows 10/8/7
Обычно системный трей панели задач или область уведомлений Windows 10 – это место, где находится значок Bluetooth и отображается при включении. Он выполняет несколько функций, например позволяет пользователю подключиться к личной сети, добавляет новое устройство Bluetooth и многое другое. Однако случайный щелчок «Удалить значок» в настройках Bluetooth может привести к потере этого значка. При таких обстоятельствах вам может быть трудно получить значок.
Тем не менее, вот несколько шагов, которые вы можете попробовать восстановить отсутствующий значок Bluetooth в Windows 10/8/7
Значок Bluetooth отсутствует
В Windows 10 откройте Настройки> Устройства> Bluetooth и другие устройства. Здесь убедитесь, что Bluetooth включен.
Пользователи Windows 7/8 могут ввести «панель управления» в поле поиска Windows 10. Затем введите «изменить настройки Bluetooth» в поле «Панель управления поиском» в правом верхнем углу панели управления.
При этом ссылка Изменить настройки Bluetooth должна появиться в разделе «Устройства и принтеры». Нажмите на ссылку, чтобы открыть окно настроек Bluetooth.
Нажмите OK и перезапустите Windows. Значок должен появиться при следующем входе в систему.
Для этого введите services.msc в поле «Начать поиск» и нажмите Enter, чтобы открыть диспетчер служб Windows.
Служба Bluetooth поддерживает обнаружение и объединение удаленных устройств Bluetooth. Остановка или отключение этой службы может привести к неправильной работе уже установленных устройств Bluetooth и помешать обнаружению или подключению новых устройств.
Теперь проверьте, есть ли значок Bluetooth в области уведомлений.
Надеюсь, это поможет.
Смотрите этот пост, если Bluetooth не работает.
Источник
Как исправить отсутствующий значок Bluetooth в Windows 10
Bluetooth по-прежнему является наиболее важной функцией, которая позволяет нам подключать систему Windows к другим устройствам и наоборот. В прежние времена Bluetooth использовался главным образом для беспроводной передачи файлов, однако из-за появления очень продвинутых технологий не многие из нас используют Bluetooth для передачи файлов. В настоящее время Bluetooth в основном используется для подключения к таким устройствам, как беспроводные гарнитуры, принтеры и беспроводные периферийные устройства, такие как клавиатуры.
Bluetooth обычно включен по умолчанию, и значок также появляется в области уведомлений и на панели задач. Значок на панели задач позволит пользователям получать доступ к настройкам Bluetooth, подключаться/отключаться от устройств в одном меню. Однако некоторые пользователи Windows жаловались на то, что сам значок Bluetooth отсутствует на панели задач или в области уведомлений, и задаются вопросом, как его вернуть. В этом сегменте мы проведем вас до конца.
Где находится значок Bluetooth на моем ПК?
Включить Bluetooth
Само собой разумеется, значок Bluetooth появится в трее только при включенном модуле Bluetooth. Перед проверкой меню настроек Bluetooth просто проверьте, есть ли на вашем ноутбуке аппаратный переключатель для Bluetooth. Под моим предыдущим ноутбуком Sony Vaio был небольшой переключатель Bluetooth. Также убедитесь, что ваш ноутбук не находится в режиме полета.
Как вернуть значок Bluetooth в системный трей/область уведомлений
Если значок Bluetooth по-прежнему не отображается на панели задач, вполне вероятно, что он был отключен в настройках Bluetooth.
Учитывая, что вы выполнили все действия над значком Bluetooth, он должен появиться снова. Рекомендуется выполнить диагностику оборудования, чтобы убедиться, что оборудование Bluetooth не работает со сбоями.
Кроме того, вы также можете установить для службы Bluetooth автоматический запуск, чтобы сделать это, выполнив следующие действия:
В крайнем случае попробуйте удалить и переустановить драйвер Bluetooth из диспетчера устройств. А перед этим просто посмотрите, есть ли знак «X» или «!» Напротив драйвера Bluetooth в диспетчере устройств. Кроме того, убедитесь, что ваша система обновлена до последней версии Windows, поскольку Microsoft обычно предлагает исправления для таких проблем, как проблема Bluetooth.
Источник
Как добавить значок блютуз в скрытые значки на ноутбуке
На этом сайте используются файлы cookie. Нажимая ПРИНЯТЬ или продолжая просмотр сайта, вы разрешаете их использование. Подробнее.
Выберите ваш регион или язык.
Ваша корзина пуста.
ОК Закрыть всплывающее окно слоя
Поиск по сайту
Для чего нужен значок Bluetooth и где он находится
Как добавить значок Bluetooth в трей
Нажмите сочетание клавиш Win+X. В выпадающем меню выберите пункт «Панель управления».
Откроется панель управления. Слева в поисковой строке наберите: «Bluetooth».
Нажмите «Изменение параметров Bluetooth».
На вкладке «Параметры» поставьте галочку «Отображать значок Bluetooth в области уведомлений» и нажмите «ОК».
В трее появится значок Bluetooth.
Если значок не появился или нет настроек Bluetooth
Возможны два варианта:
Источник
9 способов исправить отсутствующую кнопку Bluetooth в Центре действий Windows 10
В Windows 10 вы можете использовать Bluetooth для подключения к наушникам, веб-камерам и динамикам или для отправки файлов и папок на другие локальные устройства. Так что, когда из Центра действий пропадает кнопка Bluetooth, однозначно неудобно.
Даже если Bluetooth работает нормально, он может отсутствовать в Центре уведомлений из-за неправильных настроек. Другая причина, по которой Bluetooth не отображается в Центре уведомлений, заключается в том, что ваша система не распознает устройства Bluetooth.
К счастью, есть несколько способов восстановить кнопку Bluetooth в Центре действий Windows 10, когда она пропала или сломалась.
1. Отредактируйте меню быстрых действий.
Меню Центра поддержки состоит из двух частей. Вверху отображаются уведомления от установленных приложений и системы.
Внизу находится меню быстрых действий, которое содержит ярлыки для основных настроек. Когда Windows 10 должна отображать несколько уведомлений, она сворачивает меню быстрых действий для экономии места. Чтобы проверить все ярлыки, включенные в меню Центра поддержки, нажмите «Развернуть».
Bluetooth может отсутствовать в Центре уведомлений, потому что не все ярлыки включены по умолчанию, или вы могли отключить ярлык Bluetooth по ошибке. Независимо от причины, вот как это исправить:
Нажмите Windows Key + A, чтобы открыть Центр поддержки, и выберите Управление уведомлениями в правом верхнем углу.
Щелкните Изменить быстрые действия. Это откроет меню Центра поддержки.
Выберите Добавить> Bluetooth> Готово.
Примечание. Когда включен режим редактирования, вы можете перемещать плитки по своему усмотрению. Если вы хотите, чтобы плитка Bluetooth была частью свернутого меню, переместите ее в верхнюю строку.
2. Убедитесь, что ваше устройство поддерживает Bluetooth.
Если у вас нет возможности добавить Bluetooth в быстрый список Центра действий, возможно, ваши драйверы Bluetooth отсутствуют или ваше устройство не поддерживает Bluetooth. Вот как вы можете проверить, поддерживается ли Bluetooth и правильно ли настроен на вашем устройстве:
Нажмите Windows Key + I, чтобы открыть панель настроек, затем перейдите в раздел «Устройства».
Если отображается меню Bluetooth и других приложений, ваше устройство поддерживает технологию Bluetooth.
Если меню не отображается, найдите диспетчер устройств в строке поиска меню «Пуск» и выберите «Лучшее совпадение».
Проверьте, есть ли в списке доступных устройств меню Bluetooth.
Bluetooth может быть в списке скрытых устройств, поэтому нажмите «Просмотр»> «Показать скрытые устройства» и проверьте, есть ли в списке Bluetooth.
Если Bluetooth отсутствует в списке, вам потребуется адаптер Bluetooth. Решая, какой адаптер вам следует приобрести, проверьте его свойства совместимости.
3. Проверьте настройки Bluetooth.
Даже если настройки уведомлений и действий установлены правильно, вам все равно необходимо проверить настройки Bluetooth.
Щелкните Пуск> Настройка> Устройства> Bluetooth и другие устройства.
В разделе «Связанные настройки» щелкните «Дополнительные параметры Bluetooth».
Выберите вкладку «Параметры» и установите флажок «Показывать значок Bluetooth в области уведомлений».
Щелкните Применить> ОК.
4. Отключите быстрый запуск.
Быстрый запуск ускоряет процесс загрузки, поэтому Windows 10 требует меньше времени на запуск. Однако это может помешать программам, запускаемым при запуске, поэтому, возможно, лучше отключить его.
Щелкните Пуск> Настройка> Система.
В меню слева выберите Питание и сон.
Щелкните Дополнительные параметры питания> Выберите действие кнопки питания.
Выберите Изменить настройки, которые в настоящее время недоступны.
Снимите флажок Включить быстрый запуск (рекомендуется).
Нажмите кнопку Сохранить изменения.
5. Запустите средство устранения неполадок Bluetooth.
Запуск средства устранения неполадок может быть достаточно для устранения большинства проблем, мешающих работе Bluetooth.
Перейдите в Пуск> Настройки> Обновление и безопасность.
Щелкните Устранение неполадок> Дополнительные средства устранения неполадок.
В меню «Найти и устранить другие проблемы» нажмите Bluetooth> Запустить средство устранения неполадок.
Средство устранения неполадок Bluetooth автоматически исправит все обнаруженные проблемы. После завершения процесса перезагрузите компьютер или ноутбук и проверьте, доступен ли Bluetooth в меню Центра поддержки.
6. Используйте средство устранения неполадок оборудования и устройств.
Средство устранения неполадок оборудования и устройств теперь «скрыто» в Windows 10. Однако вы по-прежнему можете получить к нему доступ с помощью командной строки. Вот как это сделать:
В строке поиска меню Пуск найдите командную строку и выберите Запуск от имени администратора.
Щелкните Далее, чтобы запустить сканирование.
Средство устранения неполадок найдет и устранит проблемы с вашими устройствами Bluetooth. Если отображается сообщение «Устранение неполадок не может определить проблему», попробуйте другое решение.
7. Обратитесь в службу поддержки Bluetooth.
Стороннее приложение или действия пользователя могли отключить службу поддержки Bluetooth, удалив значок Bluetooth из Центра действий. Вот как можно проверить настройки службы поддержки Bluetooth:
В строке поиска меню «Пуск» найдите службы и выберите «Лучшее совпадение».
Дважды щелкните «Служба поддержки Bluetooth», чтобы открыть окно «Свойства».
Проверьте статус службы внизу окна. Он должен быть запущен.
Если статус — «Выполняется», нажмите «Остановить» и «Начать» для быстрого перезапуска.
Если статус не «Работает», используйте раскрывающееся меню рядом с «Тип запуска» и выберите «Автоматически».
Нажмите кнопку «Применить», чтобы сохранить новые настройки.
8. Воспользуйтесь функцией восстановления при загрузке.
Восстановление при загрузке — это один из инструментов, который вы можете найти в меню дополнительных параметров. Если у вас возникли проблемы, указывающие на повреждение системы, вы можете исправить это с помощью средства восстановления при загрузке Windows.
Нажмите и удерживайте Shift на экране входа в Windows.
Щелкните Power> Restart. Теперь вы должны увидеть загрузочный экран.
Щелкните Устранение неполадок> Дополнительные параметры> Восстановление при загрузке.
Выберите учетную запись администратора и при необходимости введите пароль.
После запуска средства восстановления при загрузке перезагрузите компьютер.
9. Поиск изменений оборудования.
Помимо предоставления организованного просмотра всего установленного оборудования, диспетчер устройств также может использоваться в качестве инструмента для устранения неполадок.
В строке поиска меню «Пуск» найдите «Диспетчер устройств» и выберите «Лучшее совпадение».
Ваше устройство должно быть первым в списке. Щелкните его правой кнопкой мыши и выберите Сканировать на предмет изменений оборудования.
Как добавить Bluetooth в Центр действий Windows 10
В настоящее время большинство гаджетов поддерживают подключение по Bluetooth, поэтому вам не нужен ящик с проводами для подключения микрофона или наушников. Повысьте уровень комфорта, настроив Bluetooth несколькими щелчками мыши, используя советы по устранению неполадок, перечисленные в этой статье.
Источник
Как закрепить значок Bluetooth на панели задач Windows 10
Панель задач Windows 10 предоставляет удобный способ доступа к определенным утилитам на вашем ПК или ноутбуке. Панель задач предлагает простые значки для Bluetooth, Wi-Fi, аккумулятора, управления звуком и многого другого, большинство из которых вам нужно будет использовать изо дня в день.
Bluetooth очень важен и может использоваться для беспроводного подключения различных устройств ввода и вывода, от динамика до клавиатуры и многого другого. Таким образом, важно иметь возможность легко получить к нему доступ, когда он вам нужен.
В этой статье мы покажем вам, как закрепить значок Bluetooth на панели задач Windows 10.
Почему исчез значок Bluetooth?
Значок Bluetooth в Windows 10 может исчезнуть по разным причинам. Одна может быть связана с проблемами оборудования, а другая — с проблемами программного обеспечения, такими как проблемы с драйверами.
Еще одна вещь, которая может привести к тому, что значок Bluetooth не будет отображаться на панели задач, — это его случайное удаление или, в некоторых случаях, включен режим полета. Кроме того, это может стать неожиданностью, но прежде всего убедитесь, что ваше устройство поддерживает Bluetooth. Обязательно устраните проблемы с Bluetooth в Windows 10, если они возникнут, прежде чем читать дальше.
Как показать значок Bluetooth на панели задач Windows 10
Если все в порядке, и единственная проблема — отображение значка Bluetooth на панели задач, вот как вы можете это сделать.
Откройте меню «Пуск» Windows 10 и выберите «Настройки» (значок шестеренки) слева.
Выберите «Устройства»> «Bluetooth и другие устройства».
Выберите «Дополнительные параметры Bluetooth» в разделе «Связанные настройки».
Включите Показывать значок Bluetooth в области уведомлений в диалоговом окне настроек Bluetooth.
Щелкните Применить> ОК.
Значок Bluetooth теперь будет отображаться на панели задач. Если вы хотите упорядочить свою панель задач, вы можете удалить значок Bluetooth, выполнив следующие действия; Щелкните правой кнопкой мыши значок Bluetooth на панели задач, затем выберите «Удалить значок» в диалоговом окне.
Связанный: Как добавить Bluetooth к компьютеру
Легкий доступ к Bluetooth в Windows 10
Панель задач — это простой способ, с помощью которого Windows 10 позволяет получить доступ к определенным системным утилитам, которые важны и часто необходимы. Это можно сравнить с меню быстрых настроек в Android. Вы можете получить доступ к Bluetooth, покопавшись в приложении «Настройки», но наиболее эффективным способом является использование панели задач.
Источник
Bluetooth существует уже давно, и благодаря своей эффективности и простоте использования он широко используется. Естественно, большинство устройств Windows, особенно ноутбуки, поставляются в комплекте с возможностью подключения по Bluetooth для беспроводного подключения к множеству устройств.
Но если оставить Bluetooth включенным, когда он вам не нужен, это может быстро разрядить аккумулятор вашего ноутбука. Вот несколько способов отключить Bluetooth в Windows 10.
Это, безусловно, самый простой и доступный способ выключить Bluetooth в Windows 10. Это не требует, чтобы пользователи открывали какие-либо новые окна.
Чтобы выключить Bluetooth с помощью Центра поддержки, выполните следующие действия:
-
Щелкните значок Центра поддержки в правом нижнем углу панели задач. Это та же кнопка, которая используется для доступа к уведомлениям в Windows 10.
-
Щелкните значок Bluetooth, чтобы включить или выключить Bluetooth. Если значок выделен синим цветом, это означает, что Bluetooth включен.
Для некоторых пользователей эта панель может быть в свернутом виде, где опция Bluetooth не видна. В этом случае просто нажмите «Развернуть», чтобы открыть весь спектр параметров в Центре уведомлений.
2. Отключите Bluetooth в настройках.
Если вы хотите отключить Bluetooth и получить доступ к дополнительным параметрам, связанным с Bluetooth, вы можете сделать это на странице Bluetooth в Настройках.
Связанный: Руководство по настройке Windows 10: как делать что угодно и все
Выключить Bluetooth можно двумя способами в настройках. Вы можете использовать режим «В самолете» или сделать это через меню «Устройства».
-
Нажмите кнопку «Пуск», а затем нажмите «Настройки».
-
На панели настроек нажмите «Устройства».
-
В следующем окне, используя панель навигации слева, щелкните Bluetooth и другие устройства.
-
Нажмите на переключатель Bluetooth, чтобы отключить службу.
Отключение Bluetooth в режиме полета
-
Нажмите кнопку «Пуск» и выберите «Настройки».
-
В меню «Настройки» выберите «Сеть и Интернет».
-
На панели навигации слева нажмите Режим полета.
-
В разделе «Беспроводные устройства» установите для Bluetooth значение «Выкл.».
3. Выключите Bluetooth с помощью диспетчера устройств.
Некоторые пользователи Windows могут также столкнуться с проблемой, когда они не могут выключить Bluetooth с помощью Центра поддержки или настроек. В таких случаях может потребоваться полностью отключить адаптер Bluetooth.
Сделать это можно с помощью диспетчера устройств:
-
Нажмите клавишу Windows + R, чтобы открыть окно «Выполнить».
-
В текстовом поле введите devmgmt.msc и нажмите Enter, чтобы запустить диспетчер устройств.
-
В диспетчере устройств разверните раздел Bluetooth.
-
Щелкните правой кнопкой мыши адаптер Bluetooth и выберите «Отключить устройство».
-
Закройте диспетчер устройств и перезагрузите компьютер.
Связано: Bluetooth не работает в Windows 10? Способы решения проблем сопряжения
При этом Bluetooth на вашем компьютере будет отключен до тех пор, пока вы снова не включите адаптер Bluetooth с помощью диспетчера устройств.
4. Отключите Bluetooth с помощью служб.
Если вы не планируете использовать службу Bluetooth в Windows 10 и предпочитаете, чтобы она была отключена, вы можете сделать это с помощью приложения «Службы». Меню «Сервисы» пригодится и для других задач.
Этот метод включает остановку службы поддержки Bluetooth, которая отвечает за обнаружение и ассоциацию устройств Bluetooth. Подобно использованию метода диспетчера устройств, пользователям придется открыть приложение «Службы» и включить службу, если они снова захотят использовать Bluetooth.
-
Нажмите клавишу Windows + R, чтобы запустить приглашение.
-
В текстовом поле введите services.msc и нажмите Enter, чтобы открыть приложение «Службы».
-
В окне «Службы» щелкните правой кнопкой мыши пункт «Служба поддержки Bluetooth»> «Остановить». Услуги перечислены в алфавитном порядке, так что это должно быть вверху.
-
Закройте приложение «Службы» и перезагрузите компьютер.
Этот метод следует использовать только в том случае, если вы не можете выключить Bluetooth с помощью Центра поддержки, настроек или диспетчера устройств.
5. Отключите Bluetooth с помощью редактора реестра.
Другой способ отключить Bluetooth для опытных пользователей — использовать редактор реестра. Как правило, вмешательство в реестр не рекомендуется, но когда все остальное не удается, это единственный способ сделать это.
-
Нажмите клавишу Windows + R, чтобы запустить приложение «Выполнить».
-
Введите regedit в текстовое поле и нажмите Enter, чтобы открыть редактор реестра.
-
Используя панель навигации слева, перейдите по следующему пути. Кроме того, вы можете скопировать адрес, указанный ниже, вставить его в адресную строку реестра и нажать Enter. HKEY_LOCAL_MACHINE SOFTWARE Microsoft Windows CurrentVersion ActionCenter QuickActions All SystemSettings_Device_BluetoothQuickAction
-
Щелкните правой кнопкой мыши запись с именем «Тип» и выберите «Изменить».
-
В окне «Редактировать DWORD» измените значение «Значение» с 0 на 1. Затем нажмите «ОК».
-
Закройте редактор реестра и перезагрузите компьютер.
Есть несколько способов отключить Bluetooth в Windows 10
Для большинства пользователей первые два упомянутых здесь метода являются наиболее простыми и удобными. Опытным пользователям и пользователям, которые сталкиваются с проблемами при отключении Bluetooth, стоит попробовать третий, четвертый и пятый методы.
На чтение 2 мин Просмотров 18 Опубликовано 05.08.2022
Bluetooth — это технология беспроводной связи, которая позволяет таким устройствам, как мобильные телефоны, компьютеры и периферийные устройства, передавать данные без проводов на небольшое расстояние. Основная цель технологии Bluetooth — замена кабелей и беспроводное соединение устройств. В настоящее время во многие устройства встроены радиоприемники Bluetooth. Например, мобильные устройства, ноутбуки, а также вы можете приобрести это устройство Bluetooth отдельно для подключения к ПК. Это устройство известно как Bluetooth-ключ. В Windows 11 вы можете использовать всевозможные беспроводные устройства, такие как Bluetooth-наушники, колонки, телефоны и фитнес-трекеры — вот лишь некоторые из них. Начните с сопряжения устройства Bluetooth с компьютером. Способ сопряжения зависит от типа используемого устройства Bluetooth. В Windows 11 для доступа к функции Bluetooth необходимо нажать на значок Bluetooth в области уведомлений в правой части панели задач. Иногда вы не можете найти этот значок в области уведомлений на панели задач. Эта статья поможет вам скрыть/показать значок Bluetooth на панели задач в Windows 11.
Скрыть/показать значок Bluetooth на панели задач в Windows 11:
По умолчанию значок Bluetooth включен, и вы можете увидеть значок Bluetooth на панели задач или в системном трее. Если значок Bluetooth не виден или отсутствует на панели задач, выполните следующие действия, чтобы показать значок Bluetooth на панели задач.
Откройте настройки Windows, нажав Windows + I и с левой стороны нажмите на Bluetooth & devices.
И с правой стороны нажмите на Устройства.
На странице Устройства, в разделе Связанные настройки Нажмите на опцию Другие настройки Bluetooth .
Теперь у вас появится окно Настройки Bluetooth, перейдите на вкладку Параметры и установите флажок Показывать значок Bluetooth в области уведомлений .
Нажмите на Применить и Ок.
Теперь вы можете видеть значок Bluetooth на панели задач.
Если вы хотите скрыть значок Bluetooth, просто выполните те же шаги и снимите флажок с опции «Показывать значок Bluetooth в области уведомлений» .
Вот и все, надеюсь, это поможет.
YouTube video: Как скрыть/показать значок Bluetooth на панели задач в Windows 11?
Для чего нужен значок Bluetooth и где он находится
Значок в трее нужен для быстрого перехода к настройкам Bluetooth. Если в трее (слева от часов) нет такого значка, восстановите его как описано ниже.
Как добавить значок Bluetooth в трей
-
Нажмите сочетание клавиш Win+X. В выпадающем меню выберите пункт «Панель управления».
-
Откроется панель управления. Слева в поисковой строке наберите: «Bluetooth».
-
Нажмите «Изменение параметров Bluetooth».
-
На вкладке «Параметры» поставьте галочку «Отображать значок Bluetooth в области уведомлений» и нажмите «ОК».
-
В трее появится значок Bluetooth.
Если значок не появился или нет настроек Bluetooth
Возможны два варианта:
- На ноутбуке есть Bluetooth, но не установлен драйвер. Чтобы значок или настройки появились, установите драйвер.
- На ноутбуке нет встроенного Bluetooth. Чтобы Bluetooth появился, купите USB-адаптер Bluetooth.
Некоторые из наиболее полезных устройств и соединений, которые вы устанавливаете с другими устройствами в течение дня, используют технологию Bluetooth. Это беспроводное соединение позволяет большому количеству продуктов обмениваться данными с вашим телефоном, компьютером, автомобилем и т. д. Но иногда у вас могут возникнуть проблемы с одним из устройств, которые вы подключили к своему компьютеру, что может оставить вас в недоумении, как отключить устройство Bluetooth в Windows 10.
Устройства Bluetooth долгое время были отличным способом добавить некоторые дополнительные функции к вашему мобильному телефону. Если вы хотите слушать аудио в наушниках или упростить набор текста с клавиатуры Bluetooth, это может помочь сделать ваш смартфон еще более полезным.
Многие компьютеры с Windows также поддерживают Bluetooth, что позволяет сократить количество проводов, идущих от вашего компьютера. Но вы, возможно, подключили одно из этих устройств к своему ноутбуку и теперь хотите использовать его со своим телефоном, но вместо этого оно продолжает сопряжение с ноутбуком. Один из способов разрешения этого конфликта — удаление сопряженного Bluetooth-устройства с компьютера.
- Кликните «Пуск».
- Выберите значок шестеренки.
- Выберите «Устройства».
- Выберите устройство, которое нужно удалить.
- Кликните Удалить устройство.
- Кликните Да для подтверждения.
Наша статья продолжается ниже с дополнительной информацией об удалении устройства Bluetooth в Windows 10, включая изображения этих шагов.
Как удалить сопряженные устройства Bluetooth в Windows 10 (Руководство с изображениями)
Действия, описанные в этой статье, были выполнены на ноутбуке с Windows 10. В этом руководстве предполагается, что вы уже выполнили сопряжение устройства Bluetooth с компьютером и теперь хотите удалить это сопряжение. Если вы хотите внести другие изменения в свой компьютер и предпочитаете старую панель управления новому меню настроек, прочтите эту статью.
Шаг 1. Нажмите кнопку «Пуск» в нижнем левом углу экрана.
Шаг 2. Выберите значок шестеренки в правом нижнем углу меню.
Шаг 3: Выберите опцию «Устройства».
Шаг 4: Прокрутите вниз и кликните устройство Bluetooth, которое вы хотите удалить.
Шаг 5: Нажмите кнопку «Удалить устройство».
Шаг 6: Нажмите кнопку «Да», чтобы подтвердить, что вы хотите разорвать пару с устройством.
На вашем компьютере установлены какие-либо программы, которые вы не используете, но доставляют неудобства? Узнайте, как удалить Skype в Windows 10, если вы обнаружите, что не используете его.
Зачем вам отключать устройство Bluetooth?
Хотя с годами Bluetooth стал лучше и проще в использовании, он по-прежнему остается электронным устройством, которое иногда может давать сбои.
Процесс исправления устройства Bluetooth обычно включает отключение и повторное подключение устройства. Часто проблема с устройством Bluetooth связана с его подключением, поэтому его удаление и повторное установление соединения является логичным местом, чтобы попытаться решить проблему.
Еще одна причина, по которой вы можете захотеть отключить устройства Bluetooth, заключается в том, что вы хотите использовать устройство Bluetooth со своим телефоном, а не с компьютером, или наоборот. Включение устройства, скорее всего, приведет к его подключению к первому сопряженному устройству, находящемуся в пределах досягаемости, что может затруднить использование его с чем-то другим.
Дополнительная информация о том, как удалить устройство Bluetooth — Windows 10
Windows 10 — не единственное место, где можно отключить устройство Bluetooth. В вашем смартфоне также будет эта опция.
Если у вас есть iPhone, вы можете перейти в «Настройки» -> «Bluetooth», затем нажать маленькую кнопку «i» справа от устройства и выбрать опцию «Забыть это устройство», чтобы отключить его.
Если у вас есть устройство Android, вы можете перейти в меню «Приложения», выбрать «Настройки», выбрать «Подключенные устройства», затем коснуться устройства и выбрать опцию «Забыть» или «Отменить сопряжение». Точные действия могут отличаться в зависимости от вашего устройства Android и версии Android, установленной на этом устройстве.
Когда вы пытаетесь подключить устройство Bluetooth в Windows 10, первое, что нужно проверить, это то, что Bluetooth действительно включен. Вы можете сделать это, перейдя в Пуск> Настройки> Устройства и нажав кнопку под Bluetooth.
Новые устройства Bluetooth можно добавить в Windows 10, включив устройство и выбрав Пуск> значок шестеренки> Устройства> Добавить Bluetooth или другое устройство> Bluetooth.
Другой способ разорвать пару с устройством Bluetooth в Windows 10 — открыть панель управления и сделать это оттуда. Чтобы выполнить этот процесс, введите «панель управления» в поле поиска в левом нижнем углу окна, затем выберите результат поиска «Панель управления». Затем вы можете выбрать «Устройства и принтеры», затем кликнуть правой кнопкой мыши устройство, с которым нужно разорвать пару, и выбрать опцию «Удалить устройство».
Если проблема, с которой вы столкнулись с вашим устройством, связана с чем-то другим, вы можете попробовать открыть диспетчер устройств. Для этого введите «диспетчер устройств» в поле поиска и выберите результат поиска «Диспетчер устройств». Затем вы можете кликнуть стрелку рядом с Bluetooth, затем кликнуть правой кнопкой мыши по каждой из перечисленных ниже опций и выбрать опцию Обновить драйвер. Если для этого элемента есть обновленный драйвер, он будет установлен и, возможно, поможет решить проблему.