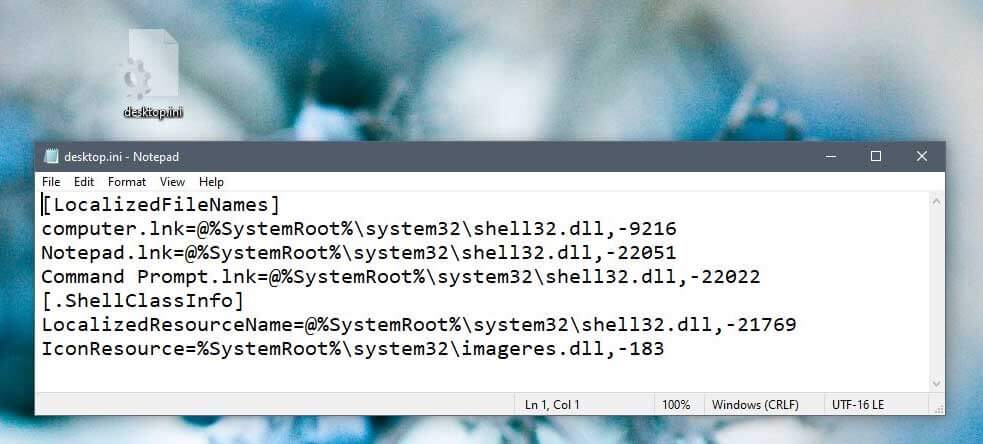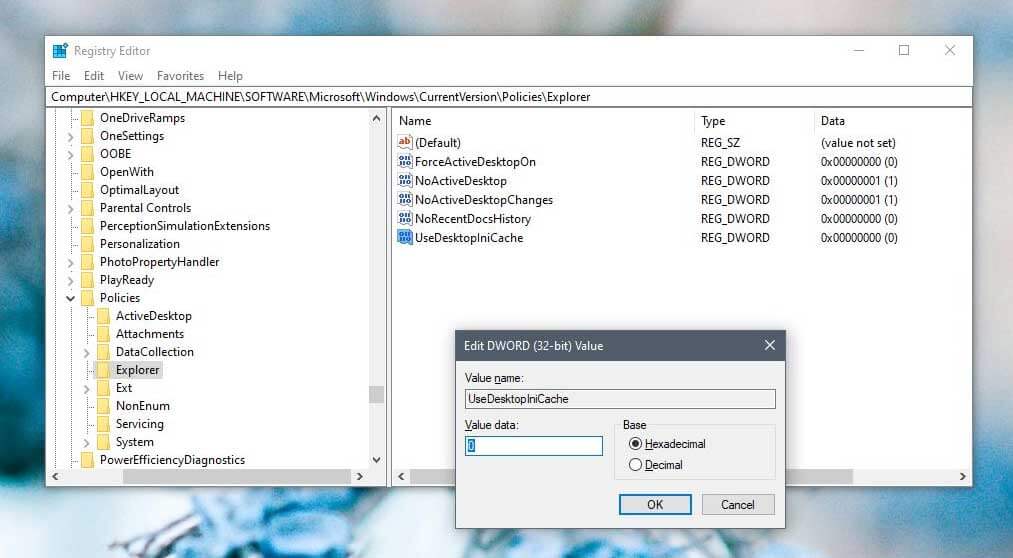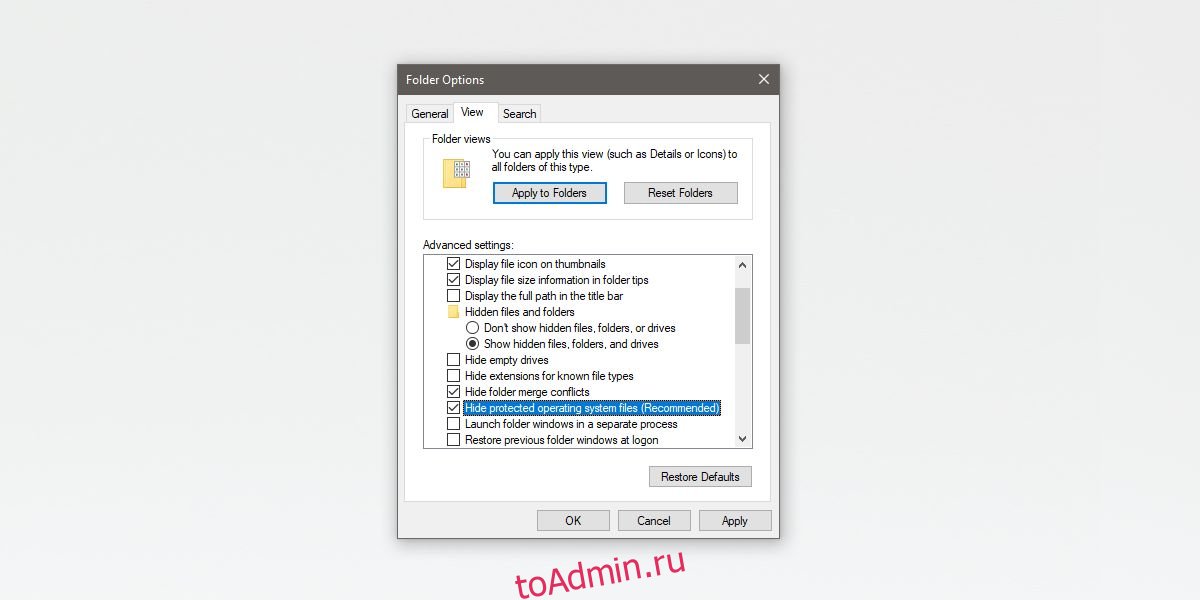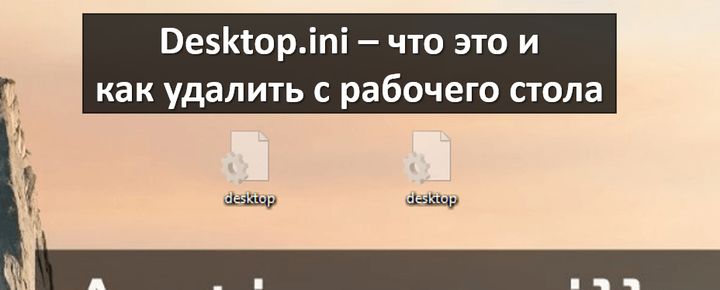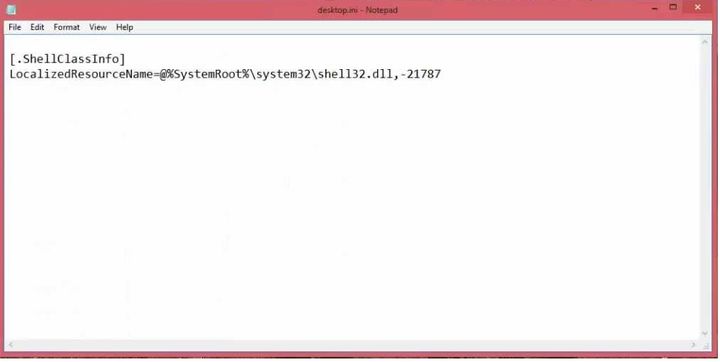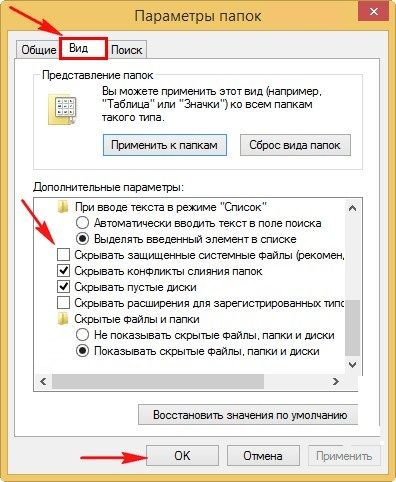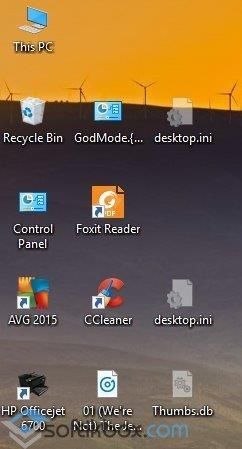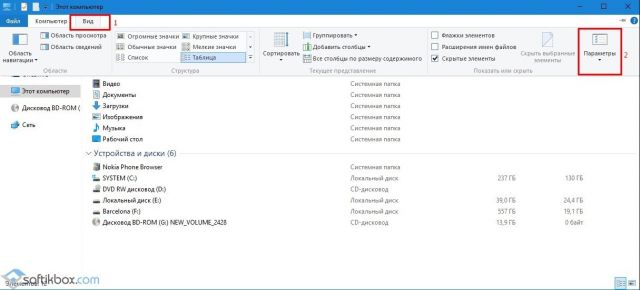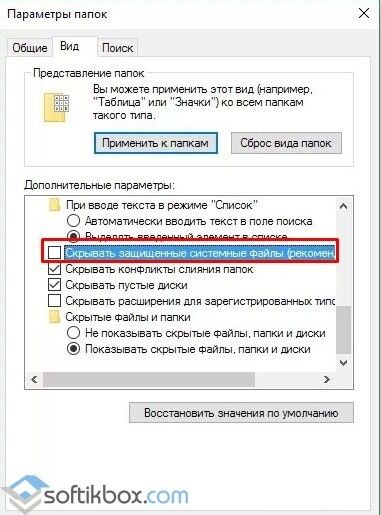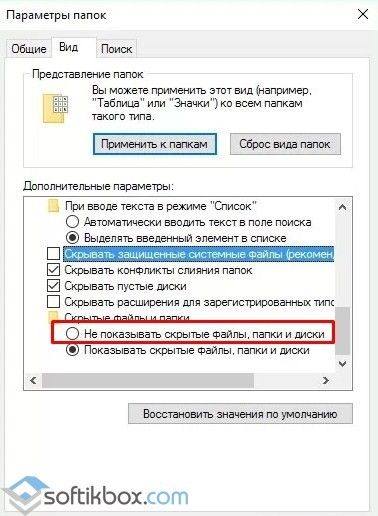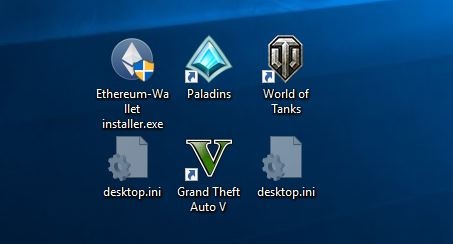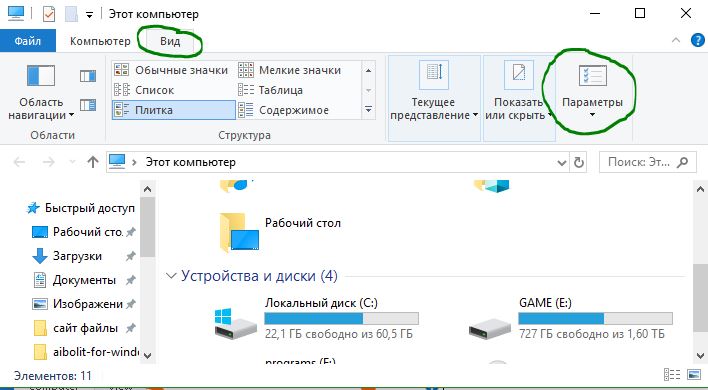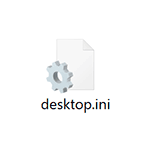
В этой инструкции подробно о том, что представляет собой файл desktop.ini в Windows 10, а также о том, что с ним можно сделать, в том числе и метод удаления файла таким образом, чтобы он снова не появлялся.
- Что за файл desktop.ini
- Как удалить desktop.ini или отключить его создание
Зачем нужен файл desktop.ini
Скрытый системный файл desktop.ini автоматически создается на рабочем столе Windows 10, а также в большинстве других папок. Причем в некоторых случаях вы можете увидеть сразу два таких файла с одинаковым именем в одном расположении.
Desktop.ini представляет собой файл конфигурации и содержит параметры отображения текущей папки и некоторых ярлыков в ней (рабочий стол тоже является папкой).
Как правило, какой-либо критичной для работы системы информации в этом файле нет и, если вы его удалите обычными средствами Windows 10, проблем не будет — это безопасно. Однако, с большой вероятностью, через некоторое время после удаления файл появится в этом расположении снова.
Как скрыть или полностью удалить файл desktop.ini
Как было отмечено выше, файл desktop.ini является скрытым и системным, и вы можете его видеть лишь в случае, если у вас в системе включено отображение таких файлов. При желании вы можете отключить их показ, что является параметрами Windows 10 по умолчанию:
- Зайдите в проводник, в меню нажмите «Вид» — «Параметры». Либо зайдите в панель управления — Параметры проводника — вкладка «Вид».
- Отметьте пункт «Скрывать защищенные системные файлы» и установите отметку «Не показывать скрытые файлы, папки и диски». Подробнее на тему: Как показать и скрыть системные файлы и папки Windows 10.
В результате указанных действий desktop.ini останется в своем расположении, но видеть вы его больше не будете.
Если же требуется полностью отключить создание файлов desktop.ini, сделать это тоже можно:
- Нажмите клавиши Win+R на клавиатуре, введите regedit и нажмите Enter — откроется редактор реестра.
- В редакторе реестра перейдите к разделу
HKEY_LOCAL_MACHINESOFTWAREMicrosoftWindowsCurrentVersionPoliciesExplorer
- В правой панели редактора реестра нажмите правой кнопкой мыши, выберите «Создать» — Параметр DWORD (32 бита), даже для 64-бит Windows Задайте имя параметра UseDesktopCache, а его значение не меняйте — оставьте равным 0.
- Закройте редактор реестра.
Теперь, после удаления файла desktop.ini в различных расположениях, файлы не будут создаваться снова. На работу с Windows 10 это, как правило, не влияет.
Из этой статьи вы узнаете, что такое файл desktop.ini, можно ли его удалить и как убрать desktop.ini с рабочего стола и другой папки.
В Windows 10 есть функция скрытия файлов и папок. С помощью данной функции операционная система скрывает важные системные файлы и папки, в работу которых пользователь не должен вносить изменения. Они находятся в определенных каталогах, на диске C или в папке AppData пользователя.
Когда вы отключаете функцию сокрытия файлов, вы можете увидеть несколько файлов с именем desktop.ini на рабочем столе и в других папках жесткого диска. Это системные файлы Windows, с которым не связанно ни одно установленное приложение, и это конечно же не вирус.
Содержание
- Что такое файл desktop.ini?
- Удалить файлы desktop.ini
- Отключить создание файлов desktop.ini
- Заключение
Файл desktop.ini — это системный файл конфигурации ОС. В нем хранится информация о настройке папки. Настройки касаются внешнего вида папки и некоторых других ее атрибутов. Файл desktop.ini не находится в каждой папке Windows, но он всегда находится на рабочем столе, если включено отображение скрытых файлов и папок.
Если вы хотите узнать, что находится в файле desktop.ini, вы можете открыть его в Блокноте.
Вы сможете внести изменения без каких-либо проблем, поэтому будьте осторожны и ничего не меняйте, если вы не знаете, что делаете.
РЕКОМЕНДУЕМ:
Отключить пароль при входе в Windows 10
Удалить файлы desktop.ini
Удалить файл desktop.ini можно, но у этой операции есть последствия. Если вы удалите файл desktop.ini из определенной папки, все настройки папки, которые вы произвели, например, какие столбцы видны, как оптимизирована папка, будут сброшены. Вы можете снова выполнить все эти настройки, но при этом файлы desktop.ini вернутся. Эти файлы создаются автоматически.
Если вам не хочется видеть эти системные файлы, вы можете скрыть их, выбрав не показывать скрытые файлы. Но я не рекомендую это делать и вот почему.
Зачастую вирусы и другие вредоносные программы скрывают себя таким образом. Я всегда рекомендую включать отображение скрытых и системных файлов. Но что же делать с файлом desktop.ini на рабочем столе?
Есть способ убрать desktop.ini в определенных папках, не отключая функцию полностью. Вот как это сделать.
Отключить создание файлов desktop.ini
Если вы хотите, чтобы эти файлы перестали создаваться, вы можете изменить скрытые настройки в реестр Windows.
Шаг 1: Нажмите сочетание клавиш Win + R, чтобы открыть окно «Выполнить».
Шаг 2: В окне «Выполнить» введите «regedit» и нажмите Enter.
Шаг 3: Это откроет редактор реестра. Перейти к следующему ключу.
|
HKEY_LOCAL_MACHINESOFTWAREMicrosoftWindowsCurrentVersionPoliciesExplorer |
Шаг 4: Найдите параметр UseDesktopIniCache. Дважды щелкните по нему и измените его значение на 0.
Шаг 5: Если параметр не существует, щелкните правой кнопкой мыши и выберите «Создать» —> «DWORD (32-разрядное) значение» и назовите его «UseDesktopIniCache».
Шаг 6: Значение должно быть установлено на 0.
Теперь вы можете удалить файлы desktop.ini, и они больше не будут генерироваться, но все еще сможете настроить вид папок.
Заключение
Большинство пользователей могут никогда не увидеть файл desktop.ini на своем рабочем столе или внутри папки. Это просто потому, что файл появляется только тогда, когда вы внесли в него определенные изменения, такие как изменение значка или способа отображения файлов. Если вы всегда позволяете Проводнику выбирать способ отображения файлов и никогда ничего не менять в используемых значках, вы не увидите эти файлы.
РЕКОМЕНДУЕМ:
Как удалить дубликаты файлов в Windows
Эти файлы легко копируются при копировании целых папок. Вы можете даже извлечь заархивированный файл и обнаружить, что в папках внутри него есть файл desktop.ini. Еще раз повторяюсь это не вирус, вы может быть спокойны! Даже если архив получен от другого пользователя.

Загрузка…
Содержание
- Роль Desktop.ini в Windows 10
- Отображение или скрытие файла Desktop.ini
- Создание параметров Desktop.ini для выбранной папки
- Вопросы и ответы
В Windows 10 содержится множество важных каталогов и файлов, по умолчанию скрытых от глаз обычных юзеров по ряду причин. Заключаются они в том, что неправильное изменение таких объектов или их удаление может привести к частичному или полному отказу от работы, из-за чего понадобится либо переустанавливать Виндовс, либо восстанавливать его. Среди всех таких элементов имеется и файл Desktop.ini, находящийся на рабочем столе и в определенных папках. Далее мы хотим рассказать более детально о предназначении этого файла и его ценности для обычного юзера.
Как и все другие системные файлы, Desktop.ini изначально имеет атрибут «Скрытый», поэтому так просто обнаружить его на рабочем столе или в каком-либо каталоге не получится. Однако о настройке отображения мы хотим поговорить немного позже. Сейчас давайте разберем предназначение данного объекта. Desktop.ini выступает конфигурационным файлом, определяющим свойства директории, в которой он находится. Именно поэтому и встречается элемент с таким названием практически в каждом каталоге и на рабочем столе. Если запустить его через предустановленный Блокнот или другое приложение для работы с текстом, то там можно обнаружить строки, описывающие общий доступ к папке, текст подсказок и дополнительные разрешения. После удаления этого файла все настройки сбрасываются в состояние по умолчанию, но при первом же изменении свойств директории он появится опять, поэтому нет смысла беспокоиться о том, что вы случайно удалили этот элемент в какой-либо папке.
Некоторые пользователи, обнаружив Desktop.ini на своем компьютере, сразу подозревают его в опасности, обвинив вирусы в создании такого элемента. Чаще всего подозрения оказываются ложными, поскольку проверить теорию можно довольно просто. От пользователя требуется только скрыть системные файлы. Если после этого файл исчез, значит, никакой угрозы он не несет. В противном случае рекомендуется запустить проверку системы на наличие вредоносных файлов, поскольку определенные угрозы все-таки маскируются под этот компонент, но не присваивают ему атрибут «Системный». Детальнее об этом процессе читайте в отдельном материале на нашем сайте, кликнув по ссылке далее.
Подробнее: Борьба с компьютерными вирусами
Отображение или скрытие файла Desktop.ini
Вы уже знаете, что Desktop.ini является системным компонентом, соответственно, по умолчанию скрыт от глаз пользователей и администратором. Эту настройку можно регулировать самостоятельно, настроив отображение скрытых объектов, например, запретив показывать их или, наоборот, разрешив. Все это осуществляется путем изменения буквально нескольких пунктов в одном меню и происходит так:
- Откройте «Проводник», переместитесь в раздел «Этот компьютер» и откройте вкладку «Вид».
- Здесь на отобразившейся панели вас интересует последний пункт под названием «Параметры».
- После щелчка по данной кнопке откроется окно «Параметры папок». Там перейдите на вкладку «Вид».
- Снимите или поставьте галочку возле пункта «Скрывать защищенные системные файлы», а также не забудьте установить соответствующий маркер возле «Скрытые файлы и папки». После этого примените изменения.
- При появлении предупреждения выберите положительный ответ, чтобы все настройки вступили в силу.

Существует другой метод изменения параметров папок, если этот вас не устраивает. Он является более привычным для некоторых пользователей и осуществляется через известное меню Панель управления.
- Откройте «Пуск» и через поиск отыщите «Панель управления».
- Здесь щелкните по разделу «Параметры Проводника».
- Вы можете настроить все те параметры, о которых мы говорили выше, или же восстановить значения по умолчанию, кликнув по соответствующей кнопке.
- Не забудьте и про пункт «Скрытые файлы и папки», ведь именно от него зависит отображение Desktop.ini.

Если после внесенных изменений Desktop.ini все еще отображается или отсутствует, потребуется перезагрузить Проводник или создать новый сеанс Виндовс, чтобы все изменения применились.
Создание параметров Desktop.ini для выбранной папки
Выше вы узнали о предназначении рассматриваемого файла, а также о методах его отображения или скрытия. Сейчас предлагаем углубиться в тему взаимодействия с Desktop.ini. Это будет полезно тем пользователям, кто желает настроить папки в соответствии со своими требованиями, но пока не знает, как именно это осуществляется. Для начала создайте необходимую директорию и запомните полный путь к ней, а затем следуйте инструкции.
- Откройте «Пуск» и запустите «Командную строку» от имени администратора, отыскав ее приложение через поиск. Это же можно сделать и любым другим удобным способом, но главное — запуск от привилегированного пользователя.
- Введите команду
attrib +sи через пробел напишите полный путь к конечной папке, которую хотите настроить. Для применения команды нажмите на Enter. - После этого запустите стандартное приложение «Блокнот». Оно нам понадобится для создания конфигурационного файла.
- Давайте пока сохраним пустой объект. Для этого через меню «Файл» выберите строку «Сохранить как».
- Перейдите по пути целевого каталога, отметьте «Тип файла» — «Все файлы» и установите имя «Desktop.ini». Перед сохранением убедитесь, что выбрана стандартная кодировка UTF-8.
- Теперь в соответствующей папке отобразился необходимый файл. Создадим для него требуемые системные атрибуты. Для этого щелкните ПКМ, чтобы вызвать контекстное меню.
- Через него перейдите в раздел «Свойства».
- Отметьте атрибуты «Только чтение» и «Скрытый». Учтите, что после установки «Только чтение» файл редактировать нельзя, поэтому можете отложить это изменение до момента, когда конфигурация будет завершена.
- Запустите Desktop.ini через блокнот и заполните строки свойств. О них мы поговорим немного позже, рассказав обо всех доступных параметрах.
- Перед выходом обязательно сохраните все изменения.

Теперь давайте более детально отметим тему создания параметров конфигурационного файла, поскольку это является самым важным моментом при взаимодействии с Desktop.ini. Мы хотим отметить самые основные и часто используемые команды, а вы, отталкиваясь от личных предпочтений, можете комбинировать их и всячески менять значения, создавая оптимальную настройку директории или рабочего стола.
[.ShellClassInfo]. Обязательная строка, которая должна идти первой. Именно она отвечает за инициализацию системных свойств и позволит наладить считывание следующих строк и их значений.ConfirmFileOp. Простой параметр, отвечающий за появление предупреждений при удалении и перемещении системных компонентов. Вам нужно установить значение «0», если вы не хотите получать это самое уведомление при попытке осуществления соответствующих действий.IconFile. В качестве значения этого параметра указывается полный путь к выбранной иконке. Если вы добавите его, создадите тем самым пользовательский значок директории. Не нужно создавать этот параметр, если персонализация происходить не будет.IconIndex. Этот параметр является обязательным для добавления, если вы создали предыдущий, настроив отображение пользовательского значка. Значение IconIndex определяет номер иконки в файле, поскольку, как известно, в одном файле может храниться несколько иконок. Если в выбранном объекте хранится только одна, указывайте значение «0».InfoTip. Является точечным атрибутом, отвечающим за вывод строки подсказки при наведении курсора на директории. В качестве значения задайте необходимую надпись, написав ее на кириллице или любой другой поддерживаемой раскладке клавиатуры.NoSharing. Значение данного параметра может быть «0» или «1». В первом случае оно разрешает общий доступ для данного каталога, а во втором запрещает, о чем и говорит название самого параметра.IconArea_Image. Позволяет выставить фоновый рисунок для папки, заменив тем самым стандартный белый фон. В качестве значения присваивается полный путь к изображению, однако саму картинку следует подбирать внимательно, чтобы она отображалась корректно, не сжималась и не растягивалась из-за изменения разрешения.IconArea_Text. Используется для изменения цвета надписей файлов и папок внутри корневого каталога. В качестве примеров могут использоваться значения:0x00000000– черный;0x0000FF00– зеленый;0x00F0F0– желтый;0x0000FF00— салатовый;0x008000FF– розовый;0x00999999– серый;0x00CC0000– синий;0x00FFFFFF– белый.Owner. Этот параметр определяет владельца папки. Если вы указали конкретного пользователя, то при открытии директории придется дополнительно вводить логин и пароль, чтобы открыть доступ.
Это были все параметры, о которых мы хотели рассказать в рамках знакомства с конфигурационным файлом Desktop.ini. Вам остается только изучить их, чтобы понять, какие стоит использовать в определенных случаях для десктопа или конкретных директорий.
В рамках сегодняшней статьи мы изучили предназначение и целесообразность редактирования системного объекта Desktop.ini. Теперь вы знаете все об этом файле и сможете задействовать полученную информацию в своих целях.
В операционной системе множество файлов, большинство из которых практически чужды конечным пользователям. Эти файлы имеют расширения, о которых мало кто слышал, и их простого присутствия достаточно, чтобы вызвать вирусную панику. Если вы видите странные файлы на своем рабочем столе, перед тем, как паниковать, рекомендуется поискать в Google, что это такое. Один тип файла, который вы можете увидеть, называется desktop.ini. Этот файл или несколько файлов с таким же именем могут появиться на вашем рабочем столе. Скорее всего, они исчезнут, как скрытые папки и файлы. Вот как вы можете скрыть файлы desktop.ini в Windows 10.
Файл desktop.ini может появиться на вашем рабочем столе, внутри папок и на внешних устройствах хранения. Этот файл не опасен. Это системный файл, обнаруженный в Windows, который управляет отображением папок, поэтому они совершенно безвредны и еще не начали появляться. Они были там все время. Фактически, вы можете найти их в Windows 7, 8 / 8.1 и 10.
Чтобы скрыть файл desktop.ini, откройте проводник. Перейдите на вкладку «Просмотр». В дальнем правом конце нажмите кнопку раскрывающегося списка под кнопкой Параметры. Выберите «Изменить папку и параметры поиска».
В окне параметров папки перейдите на вкладку «Просмотр». В разделе «Дополнительные параметры» найдите параметр «Скрыть защищенные системные файлы (рекомендуется)» и включите его. Нажмите «Применить», и файлы desktop.ini должны исчезнуть.
Файл desktop.ini является важным файлом операционной системы, но пользователям редко нужно с ним взаимодействовать, поэтому он скрыт. Вы найдете приложения, которые сообщают, что они могут удалить файл desktop.ini, но вы должны использовать их с особой осторожностью. Этот файл не является вредоносным, и если приложение удалит их, у вас могут возникнуть проблемы с открытием проводника или созданием миниатюр для файлов.
Desktop.ini имеет дело со значками папок и несколькими вариантами настройки. Скрытие файла — лучший вариант, если он вас раздражает. Вы не можете напрямую редактировать его. Вы можете открыть его в Блокноте, чтобы просмотреть его содержимое. Типичное содержимое файла desktop.ini показано ниже;
[.ShellClassInfo] [email protected]%SystemRoot%system32shell32.dll,-21769 IconResource=%SystemRoot%system32imageres.dll,-183
Если вы удалили файл, вам, возможно, придется выполнить восстановление системы или сброс системы, чтобы вернуть их. Если они находятся в корзине, просто восстановите их и будьте осторожны с ними. В некоторых случаях удаление файла ничего не дает, но в других может нарушить отображение значков.
Что вы думаете об этой статье?
Desktop.ini на рабочем столе может стать настоящей загадкой для многих пользователей Windows. Более того, файл desktop.ini обычно появляется в виде двух одинаковых файлов в формате .ini на рабочем столе, независимо от версии Windows.
Так как большинство пользователей не знают, что такое desktop.ini и откуда он взялся на рабочем столе, поэтому многие люди воспринимают его, как вирус или опасную программу. Тем не менее, этот файл не несет никакой опасности.
В этой статье мы расскажем, что такое desktop.ini, откуда он взялся и как убрать его с рабочего стола.
Файлы в формате .ini представляют собой обычные текстовые файлы, которые содержат данные конфигурации, используемые различными программами. Большинство .ini файлов содержат данные о месторасположении системных файлов, необходимых для запуска определенных программ. Вы можете открыть любой файл с расширением .ini с помощью блокнота и увидеть, что в нем написано.
Как правило, файл. Ini содержит подобный текст:
Почти каждая программа, установленная на вашем компьютере требует файл .ini для правильной работы. Таким образом, даже если вы удалите .ini файл на своем компьютере, программа заново создаст его.
Ini файлы, как правило, скрыты, и единственная причина, почему вы можете видеть .ini файл на рабочем столе – вы установили галочку рядом с «Показывать скрытые файлы». Короче говоря, .ini файлы всегда присутствуют на вашем компьютере, просто обычно они скрыты.
Откуда на моем рабочем столе desktop.ini?
Если .ini файлы используются приложениями, программами и папками, тогда почему рабочий стол показывает их? На самом деле, рабочий стол — это еще одна папка на вашем компьютере, которая уникальна для каждого аккаунта пользователя. Более того, на вашем компьютере есть две папки рабочего стола: одна состоит из файлов пользователей, а другая – из папок общего доступа. То, что вы видите на вашем рабочем столе представляет собой комбинацию этих двух папок. Таким образом, два файла desktop.ini на вашем рабочем столе означают две папки.
Как удалить desktop.ini с рабочего стола?
Не рекомендуется удалять desktop.ini с рабочего стола. Хотя, если вы все же удалите desktop.ini, никакой серьезный ущерб не будет причинен компьютеру. В любом случае, безопаснее просто скрыть их.
Чтобы скрыть desktop.ini на рабочем столе, перейдите в Проводник, затем нажмите на Вид на верхней панели, выберите Параметры, далее перейдите во вкладку Вид и поставьте галочку рядом с «Скрыть защищенные системные файлы».
04.09.2017
Просмотров: 12037
После загрузки операционной системы пользователь Windows 10 может наблюдать появление на рабочем столе файла desktop.ini. Удалив его стандартным способом и, перезагрузив компьютер, можно было бы забить обо всех проблемах. Однако файл появляется вновь. И сколько бы этот файл не удаляли с рабочего стола, он все равно будет возвращаться после перезагрузки системы. Что же это за файл? За что отвечает desktop.ini? Как скрыть desktop ini на рабочем столе в Windows 10?
Содержание:
- Что такое desktop.ini?
- Способы, как убрать Desktop.ini с рабочего стола Windows 10?
Читайте также: Как в Windows 10 улучшить качество рабочего стола, отключив сжатие обоев?
Что такое desktop.ini?
Файл desktop.ini – это стандартный набор конфигураций, который имеется в каждой операционной системе Windows, в независимости от версии и разрядности системы. Он необходим для нормального функционирования всей системы. Обычно системные файлы с расширением .ini имеют скрытые атрибуты и пользователю их не видно.
Файл конфигурации типа .ini содержит настройки, которые отвечают за внешний вид системной папки. В нем заданы характеристики таких параметров как цвет текста, рисунок и прочее. Внутри файла имеются четко структурированные данные, разделённые на секции. Если пользователь внес какие-то изменения в настройки вида папок или самостоятельно включив отображение скрытых файлов, то файл desktop.ini (сколько раз бы его не удаляли) будет появляться на рабочем столе.
Способы, как убрать Desktop.ini с рабочего стола Windows 10?
Поскольку файл desktop.ini появляется по причине неправильных настроек отображения системных файлов в Windows 10, то удалять его изначально не нужно. Стоит внести коррективы в настройки ОС. Для этого выполняем следующее:
- Открываем «Проводник». Выбираем опцию «Вид», «Параметры».
- Откроется небольшое окно. Нужно изначально снять отметку с пункта «Скрывать защищенные системные файлы».
- После кликаем «Применить» и «Ок». Возвращаемся к рабочему столу Windows
- На рабочем столе появится еще несколько файлов desktop.ini.
- Выделяем и удаляем все.
- Теперь вновь возвращаемся к настройкам отображения папок и файлов.
- Ставим назад отметку «Скрывать защищенные системные файлы», а также «Не показывать скрытые файлы, папки и диски».
- После сохранения настроек и перезагрузки ПК файл desktop.ini больше не будет появляться на рабочем столе.
Поэтому, если вы столкнулись с подобной ситуацией и вам нужен эффективный способ, как убрать desktop ini с рабочего стола, то сначала просканируйте систему на наличие вирусов (если изменения в настройки вы не вносили, возможно, система заражена), а затем воспользуйтесь приведенным методом.
На чтение 3 мин. Просмотров 195 Опубликовано 03.09.2019
Одной из загадок, с которыми иногда сталкиваются пользователи Windows, является наличие на своем рабочем столе файла desktop.ini . Фактически, desktop.ini обычно отображается в виде двух идентичных файлов .ini, которые находятся на нашем рабочем столе Windows 10.
Поскольку большинство пользователей не знают, что это за файлы, некоторые люди обычно воспринимают их как вирус или какой-то опасный сценарий, который может уничтожить их данные. Однако файлы desktop.ini не имеют ничего общего с этим, и в этой статье мы поговорим об этих типах файлов, независимо от того, являются ли они опасными или нет, и о том, как предотвратить их показ. вверх.
Содержание
- Что такое файлы .ini?
- Почему файлы .ini присутствуют на моем рабочем столе?
- Как скрыть файлы desktop.ini и Windows 10
Что такое файлы .ini?
Перво-наперво, файлы .ini в Windows – это не сценарий или какой-то опасный вирус, который сожрет ваши данные. Это просто инертные текстовые файлы, которые содержат данные конфигурации, используемые различными программами. Большинство из этих файлов содержат такие данные, как расположение системных файлов или файлов Windows, необходимые для запуска определенных программ. Вы можете открыть любой файл .ini с помощью Блокнота, чтобы увидеть, что в нем содержится.
Вот что обычно содержит файл .ini:
[. ShellClassInfo]
LocalizedResourceName = @% SystemRoot% system32shell32.dll, -21769
IconResource =% SystemRoot% system32imageres.dll, -183
Почти для каждой программы, установленной на вашем компьютере, для правильной работы требуется файл .ini. Таким образом, даже если вы удалите INI-файл, программа, которая использовала его, создаст его снова.
Файлы Ini обычно скрыты, и единственная причина, по которой вы видите их сейчас, заключается в том, что вы установили в Проводнике « Показать скрытые файлы ». Одним словом, файлы .ini всегда присутствовали. на вашем компьютере вы просто не смогли их увидеть.
Почему файлы .ini присутствуют на моем рабочем столе?
Если файлы .ini используются приложениями, программами и папками, почему мой Рабочий стол показывает их? Что ж, Desktop – это просто еще одна папка на вашем компьютере, уникальная для каждой учетной записи пользователя. На самом деле на вашем компьютере есть две папки рабочего стола: одна из ваших пользовательских файлов, а другая – из общей папки. Рабочий стол, который вы видите на своем компьютере, представляет собой комбинацию этих двух папок. Следовательно, для каждой папки Desktop есть два файла Desktop.ini.
Удаление файлов Desktop.ini не рекомендуется, хотя это не может привести к серьезному повреждению вашего компьютера. В любом случае, безопаснее их просто спрятать.
Если просмотр файлов .ini на рабочем столе и Проводник файлов вас раздражают, просто измените несколько настроек, и эти файлы снова будут скрыты. Если вы не знаете, как это сделать, продолжайте читать эту статью.
Как скрыть файлы desktop.ini и Windows 10
Теперь, когда мы знаем, что такое файлы .ini, давайте посмотрим, что мы можем сделать, чтобы исчезнуть. Итак, вот что вам нужно сделать (вы можете использовать тот же метод для просмотра файлов .ini, просто сделайте противоположные шаги):
- Перейдите в Поиск , введите параметры папки и откройте Параметры проводника .
- Перейдите на вкладку Вид .
-
Установите флажок « Не показывать скрытые файлы, папки или диски » и установите флажок « Скрыть защищенные файлы операционной системы ».
- Нажмите ОК.
Итак, после выполнения этого действия вы больше не будете видеть Desktop.ini или любые другие файлы такого рода.
Мы надеемся, что вы теперь понимаете, что такое файлы .ini, и что нет никаких оснований опасаться, что безопасность вашего компьютера будет нарушена, если вы заметите их. Если у вас есть какие-либо комментарии, вопросы или предложения, просто сообщите нам об этом в комментариях ниже.
Вы наверное видели файлы в формате Desktop.ini везде в Windows 10, будь то рабочий стол, папка изображения, музыки или другие каталоги. Этот файл продолжает проявляться, несмотря на то, что мы никогда не используем его. Таким образом, файл становится загадочным для нас и увеличивает наше любопытство своим присутствием, в частности, почему он появляется во всех папках, и что это за файл. Прежде всего, вы должны быть уверены, что Desktop.ini не является вредным файлом или вирусом. Windows автоматически создает этот файл и отвечает за отображение папки. Desktop.ini по умолчанию скрыт, но начинает появляться при изменении настроек папки.
Что за файл Desktop.ini и как удалить его в Windows 10
Desktop.ini — это созданный Windows файл и работает для пользовательского внешнего вида папки. Когда вы настраиваете внешний вид папки, файл определяет ее внешний вид. Когда вы применяете новый внешний вид, вы обнаружите, что Desktop.ini продолжает отображаться.
Desktop.ini появляться на вашем рабочем столе Windows 10, но вы не найдете его на всех ПК. Возникает вопрос, почему файл существует на конкретном компьютере. Ответ заключается в том, что этот файл скрыт по умолчанию в Windows 10. Но иногда, когда вы настраиваете папку, опция папки «расширенные настройки» сама меняется, и она становится видимой.
Поскольку Desktop.ini не является трояном или вирусом, поэтому нет необходимости в удалении этого файла. Что касается вашего дискомфорта, вы можете изменить настройки, чтобы снова скрыть этот формат файла.
Как скрыть файлы Desktop.ini в Windows 10?
Шаг 1. Откройте проводник, он же «этот компьютер», нажмите вкладку «Вид» и «Параметры».
Шаг 2. В открывшимся окне перейдите на вкладку «Вид» и снизу в списке найдите «Не показывать скрытые файлы, папки и диски» и «Скрывать защищенные системные файлы«, выделите их галочками и точками, далее нажмите применить и OK. Таким образом файлы Desktop.ini пропадут с рабочего стола и других мест. Они будут существовать, но вы их не будете видеть, так как они скрыты.
Смотрите еще:
- Что такое и для чего нужна папка AppData в Windows?
- Сжатая память Windows 10: Что это? Как работает? Как Отключить?
- Что за файл Hiberfil.sys и как Удалить его в Windows 10, 7
- Что за папка $ SysReset и как удалить ее в Windows 10
- Что за процесс WSAPPX и как он влияет на процессор и жесткий диск в Windows 10
[ Telegram | Поддержать ]
It’s been quite a while, yet Windows is still Windows with all its little papercuts and no native way to deal with them. In the meanwhile, I’ve used two solutions. Both require turning off the Align icons to grid, which doesn’t make me very happy, but still…
The idea is to drag the files outside the screen boundaries and keep them there.
Method 1, DesktopOK
DesktopOk is a small portable app that lets you save and restore the desktop layout. It’s a very handy, but it’s not automated.
To use it to hide the files you simply setup your desktop, drag the files away and save the layout, restoring it when the layout is changed for some reason, prompting desktop.ini to reappear.
Method 2, AHK script
Since I’m using AutoHotkey already for other tweaks this is my current solution. This one is automated, working at set intervals, and could be written to automatically move the files outside the screen every time the desktop layout changes, but I didn’t feel it was so vital it warranted a hook only to watch for changes. I like it better because it’s flexible, hunting down the desktop.ini files in particular and dragging them away without touching the other desktop items.
I’ve set the script that imports this snippet to load at startup, and besides running from time to time it can be called from the context menu, which more than good enough for me.
Here’s the standalone version of the script. It was based on this post.
#NoEnv
#SingleInstance force
#Persistent
; =========================================================================================
; Tray Menu
Menu, Tray, NoStandard
Menu, Tray, Tip, % "Desktop.ini hide"
Menu, Tray, Add, &Hide desktop.ini, TrayMenu
Menu, Tray, Add
Menu, Tray, Add, &Reload App, TrayMenu
Menu, Tray, Add
Menu, Tray, Add, E&xit, TrayMenu
Menu, Tray, Default, &Hide desktop.ini
hideDesktopIni() ; Execute upon script load (startup)
; Run at intervals...
fn_hide := Func("hideDesktopIni").bind()
SetTimer, % fn_hide, % (0.5*60*60*1000) ; Time in ms, eg run every half hour
return ; End of auto-execute
; =========================================================================================
hideDesktopIni(x=6000, y=20) ; defaults...
{
Critical
static MEM_COMMIT := 0x1000, PAGE_READWRITE := 0x04, MEM_RELEASE := 0x8000
static LVM_GETITEMPOSITION := 0x1010, LVM_SETITEMPOSITION := 0x100F, WM_SETREDRAW := 0x000B
ControlGet, hwWindow, HWND,, SysListView321, ahk_class Progman
if !hwWindow ; #D mode
ControlGet, hwWindow, HWND,, SysListView321, A
IfWinExist ahk_id %hwWindow% ; last-found window set
WinGet, iProcessID, PID
hProcess := DllCall("OpenProcess" , "UInt", 0x438 ; PROCESS-OPERATION|READ|WRITE|QUERY_INFORMATION
, "Int", FALSE ; inherit = false
, "UInt", iProcessID)
if hwWindow and hProcess
{
ControlGet, list, list, Col1
VarSetCapacity(iCoord, 8)
pItemCoord := DllCall("VirtualAllocEx", "UInt", hProcess, "UInt", 0, "UInt", 8, "UInt", MEM_COMMIT, "UInt", PAGE_READWRITE)
Loop, Parse, list, `n
{
; Retrieve list of desktop items
SendMessage, %LVM_GETITEMPOSITION%, % A_Index-1, %pItemCoord%
DllCall("ReadProcessMemory", "UInt", hProcess, "UInt", pItemCoord, "UInt", &iCoord, "UInt", 8, "UIntP", cbReadWritten)
; Check name and move if matches
StringLower, deskIcon, A_LoopField
if (deskIcon = "desktop.ini") {
coordinates := (x & 0xFFFF) | ((y & 0xFFFF) << 16)
SendMessage, %WM_SETREDRAW%, 0, 0
SendMessage, %LVM_SETITEMPOSITION%, % A_Index-1, %coordinates%
SendMessage, %WM_SETREDRAW%, 1, 0
ret := true
}
}
DllCall("VirtualFreeEx", "UInt", hProcess, "UInt", pItemCoord, "UInt", 0, "UInt", MEM_RELEASE)
}
DllCall("CloseHandle", "UInt", hProcess)
return ret
}
; Custom tray menu
TrayMenu:
switch A_ThisMenuItem
{
case "&Hide desktop.ini":
hideDesktopIni()
return
case "&Reload App":
Reload
return
case "E&xit":
ExitApp
return
}
return