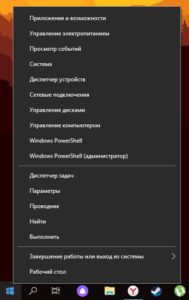Для того чтобы скрыть конфиденциальные данные в Windows, существует множество программ шифрования. Они предоставляют возможность скрывать файлы и папки. Но если вам нужно скрыть много конфиденциальных папок. Тогда лучшим вариантом будет скрыть весь диск. Вы можете создать новый раздел и переместить в него все конфиденциальные файлы и скрыть диск в Windows 11 и Windows 10.
Ну, File Explorer в Windows предоставляет возможность скрыть файлы и папки. Но нет никакой прямой возможности скрыть весь диск. Хотя для этого не нужно устанавливать стороннее программное обеспечение. Потому что в Windows 11 есть несколько скрытых методов скрыть диск. Например, добавив новое значение реестра, используя Управление дисками и CMD, вы можете скрыть любой раздел Windows 11. Вот как это можно сделать.
Содержание
- Скрыть диск в Windows 11
- Скрыть диск с помощью управления дисками
- Скрыть диск с помощью редактора реестра
- YouTube video: Как легко скрыть диск в Windows 11
Скрыть диск в Windows 11
Скрыть диск с помощью управления дисками
Это самый простой метод скрыть раздел в File Explorer. С помощью управления дисками мы удалим букву диска. И диск не будет отображаться в File Explorer. Не волнуйтесь, назначив новую букву диска, вы сможете сделать его снова видимым.
1. Нажмите Windows + X в Windows 11 и нажмите «Управление дисками».
2. В «Управлении дисками» вы увидите все разделы и диски, добавленные в ваш компьютер.
3. Щелкните правой кнопкой мыши на диске, который вы хотите скрыть, а затем нажмите «Изменить букву диска и пути».
4. Выберите букву диска и нажмите «Удалить».
Появится окно подтверждения, нажмите «Да». Вот и все, проверьте File explorer, диск не появится.
5. Чтобы диск снова появился, снова щелкните правой кнопкой мыши на том же диске, затем нажмите «Изменить букву диска и пути».
6. Далее нажмите «Добавить», убедитесь, что выбрано «Назначить следующую букву», нажмите OK.
Вот и все, теперь диск появится в File Explorer.
Скрыть диск с помощью редактора реестра
Примечание: Чтобы скрыть весь раздел SSD/HDD, необходимо использовать редактор реестра. А реестр Windows — это иерархическая база данных, в которой хранятся низкоуровневые настройки ОС. Поэтому внесение в него нежелательных изменений может нанести вред Windows 11. Поэтому тщательно выполняйте все шаги. Сначала сделайте резервную копию реестра.
Резервное копирование реестра Windows.
1. Сначала нажмите клавиши Windows + R, откройте окно «Выполнить», введите «Regedit» и нажмите Enter.
2. На левой панели нажмите на Компьютер. После этого нажмите на Файл > Экспорт.
Выберите Рабочий стол, введите имя файла (например, Реестр.) Убедитесь, что выбран весь диапазон экспорта, а затем нажмите «Сохранить». Резервная копия реестра будет создана на рабочем столе. (Или по выбранному пути.)
Создайте новое значение DWORD для скрытия диска.
1. Перейдите по следующему пути в редакторе реестра.
HKEY_LOCAL_MACHINESoftwareMicrosoftWindowsCurrentVersionPoliciesExplorer
2. Теперь в редакторе реестра щелкните правой кнопкой мыши и выберите New > DWORD Value (32-bit).
Назовите новое значение «NoDrives» и нажмите Enter.
3. После этого дважды щелкните на новом значении NoDrives, а затем выберите десятичное значение.
В данные значения нужно ввести номер соответствующего диска, который вы хотите скрыть. Выберите номер из приведенной ниже таблицы. (Это десятичные значения, поэтому убедитесь, что они выбраны.)
| A: 1 | B: 2 | C: 4 | D: 8 | E: 16 |
| F: 32 | G: 64 | H: 128 | I: 256 | J: 512 |
| K: 1024 | L: 2048 | M: 4096 | N: 8192 | O: 16384 |
| P: 32768 | Q: 65536 | R: 1310728 | S: 262144 | T: 524288 |
| U: 1048576 | V: 2097152 | W: 4194304 | X: 8388608 | Y: 16777216 |
| Z: 33554432 | All: 67108863 |
e.g. — Я хочу скрыть диск E, поэтому я ввел 16 в данные значения.
4. Введите число в данные значения и нажмите OK. Перезагрузите компьютер. И теперь вы не увидите этот диск в File Explorer.
5. Чтобы снова показать скрытый диск, нужно просто удалить значение «NoDrives» из реестра.
В качестве альтернативы можно просто ввести 0 в данные значения No Drives.
Есть еще два способа скрыть жесткий диск или SSD-накопитель в Windows 11. Вы можете использовать командную строку и редактор групповой политики. Но эти два метода просты.
YouTube video: Как легко скрыть диск в Windows 11
.
To keep your confidential data on your computer secure, you can hide your partitions. Many people want to keep their data hidden which is understandable as one system might be used by more than one person.
It is also a feasible option for anyone who wants to keep their private data separate from all other data. You can create a new partition (if you do not know how to create a new partition, follow our partition manager guide) and transfer all your confidential files to it.
You can then hide partition windows 11 that contains your private data and unhide it anytime you want. Wondering how? Let us walk you through the process of successfully hiding and unhiding your disk partitions in Windows 11.
3 Tools to Hide or Unhide Partition in Windows 11
We are going to give you all the information you need to hide your disk partition. There are three reliable tools through which you can hide partition windows 11. These tools also allow you to unhide the partitions. Our top three tools are:
| Workable Solutions | Step-by-step Troubleshooting |
|---|---|
| #1. EaseUS Partition Master | Option 1 — Hide Partition: Right-click the partition you want to hide and choose «Hide»…Full steps |
| #2. DiskPart | There you need to open a command prompt window. Type diskpart and press enter…Full steps |
| #3. File explorer | Press the Windows + R keys on your keyboard to open the Run dialog. Now type «gpedit.msc«…Full steps |
All these tools efficiently hide partition windows 11 and show hidden drives windows 11. DiskPart and File Explorer are built-in features of Windows and EaseUS partition manager is third-party software that is easier to use than the former two.
How to Hide a Partition in Windows 11
Let’s get started. We are going to explain all the tools step by step to hide your partition. We are going to solve the question of how to hide a partition once and for all. There are different methods to hide a partition in Windows 11. Keep reading to get a step-by-step guide of each method. We will also let you know which way is our favorite one.
#1. Hide Partition in Windows 11 with EaseUS
The easiest way to hide partition windows 11 is using the EaseUS Partition Master tool. It helps you perform a myriad of tasks. With just a simple click you will be able to hide your partition in windows 11. For your ease, we have explained each step and attached the screenshots just like we have done above.
Here is how you can hide partition in windows 11 using this software:
Option 1 — Hide Partition
- Right-click the partition, and choose «Advanced». Select «Hide» from the drop-down menu.
- Then you will see a window showing the notification. Read the instructions and click «Yes» to continue.
- Click the «Execute 1 Task(s)» button in the top-left corner. Then, click «Apply» to hide your partition.
Option 2 — Unhide Partition
- Right-click the partition you want to view and access. choose «Advanced» and select «Unhide» from the drop-down menu.
- Read the instructions and click «Yes» to continue.
- Click the «Execute 1 Task(s)» button in the top-left corner. Check the pending operations, then click «Apply» to unhide the partition on Windows 11/10/8/7.
#2. Hide Partition in Windows 11 with Diskpart
- Step 1
There are two ways you can open a diskpart window. We will explain both and screenshots are attached for your reference.
- There you need to open a command prompt window. Type diskpart and press enter. You will be directed to the diskpart window.
- The second way is by typing diskpart in the Run dialog box. Press enter and you will go to the diskpart window.
- Step 2
On the diskpart window, type list volumes and hit enter. It will show the list of all disk partitions already existing on your computer.
- Step 3
Write select volume x and replace x with the volume number of the hard disk you are going to hide. Hit enter to select the volume. This step needs your full attention as it is an important step.
- Step 4
Finally, type remove letter x and change x with the drive letter of the partition you want to hide. Click enter to delete the volume letter and your volume will be hidden.
#3. Hide Partition in Windows 11 with File Explorer
- Step 1
Press the Windows + R keys on your keyboard to open the Run dialog. Now type “gpedit.msc” and press the Enter key. It will lead you to the Local Group Policy Editor.
- Step 2
Now go to User Configuration > Administrative Templates > Windows Components > File Explorer. Highlight the file explorer, click Standard and double click on Hide these specified drives in My Computer.
- Step 3
Double-click on the option “Hide these specified drives in My Computer” and it will open in another window. Now change the Not Configured option to Enabled. Click on the drop-down menu and choose one of the listed options to hide the drives.
Step 4
Hit OK and the disk partition is now a hidden partition windows 11.
How to Show Hidden Partitions in Windows 11
Show hidden drives windows 11 with the same tools. Unhiding a partition is more simple than hiding it. If you need to unhide your hidden partition windows 11, keep reading.
#1. Show Hidden Partitions in Windows 11 with EaseUS
With the EaseUS Master Partition tool, you just need to click on the partition you want to unhide and simply select the option ‘Unhide’. It will show you a pop-up. You need to select OK and continue to Execute Operation. Bingo! The drive is now unhidden.
#2. Show Hidden Partitions in Windows 11 with Diskpart
- Step 1
The first step to unhide the disk partition is easy. Type ‘select volume x’ and press enter.
- Step 2
Select the hidden partition windows 11 you want to unhide and type assign letter x.
- Step 3
Assign the drive letter and hit enter to show the hidden partition in Windows 11.
#3. Show Hidden Partitions in Windows 11 with File Explorer
- To show hidden drives windows 11, go to file explorer.
- Click on these hide these drives and select the «do not restrict drives» option.
BAM! Your drive is now visible.
Conclusion
All these tools are reliable for hiding or unhiding your partition. Never forget to hide the partitions that contain your private data as your PC or laptop can be used or accessed by other people. You can unhide the partition anytime you want. do you want to know our pick from the methods mentioned above? Our recommendation is the EaseUS Partition Master tool as it offers multiple useful features. It can be used to perform a multitude of tasks. It is an efficient tool that never disappoints. You do not have to go through countless steps to get hiding or unhiding done. Though you can use any of the above-mentioned tools, we highly recommend using the EaseUS Master Partition tool.
To keep your confidential data on your computer secure, you can hide your partitions. Many people want to keep their data hidden which is understandable as one system might be used by more than one person.
It is also a feasible option for anyone who wants to keep their private data separate from all other data. You can create a new partition (if you do not know how to create a new partition, follow our partition manager guide) and transfer all your confidential files to it.
You can then hide partition windows 11 that contains your private data and unhide it anytime you want. Wondering how? Let us walk you through the process of successfully hiding and unhiding your disk partitions in Windows 11.
3 Tools to Hide or Unhide Partition in Windows 11
We are going to give you all the information you need to hide your disk partition. There are three reliable tools through which you can hide partition windows 11. These tools also allow you to unhide the partitions. Our top three tools are:
| Workable Solutions | Step-by-step Troubleshooting |
|---|---|
| #1. EaseUS Partition Master | Option 1 — Hide Partition: Right-click the partition you want to hide and choose «Hide»…Full steps |
| #2. DiskPart | There you need to open a command prompt window. Type diskpart and press enter…Full steps |
| #3. File explorer | Press the Windows + R keys on your keyboard to open the Run dialog. Now type «gpedit.msc«…Full steps |
All these tools efficiently hide partition windows 11 and show hidden drives windows 11. DiskPart and File Explorer are built-in features of Windows and EaseUS partition manager is third-party software that is easier to use than the former two.
How to Hide a Partition in Windows 11
Let’s get started. We are going to explain all the tools step by step to hide your partition. We are going to solve the question of how to hide a partition once and for all. There are different methods to hide a partition in Windows 11. Keep reading to get a step-by-step guide of each method. We will also let you know which way is our favorite one.
#1. Hide Partition in Windows 11 with EaseUS
The easiest way to hide partition windows 11 is using the EaseUS Partition Master tool. It helps you perform a myriad of tasks. With just a simple click you will be able to hide your partition in windows 11. For your ease, we have explained each step and attached the screenshots just like we have done above.
Here is how you can hide partition in windows 11 using this software:
Option 1 — Hide Partition
- Right-click the partition, and choose «Advanced». Select «Hide» from the drop-down menu.
- Then you will see a window showing the notification. Read the instructions and click «Yes» to continue.
- Click the «Execute 1 Task(s)» button in the top-left corner. Then, click «Apply» to hide your partition.
Option 2 — Unhide Partition
- Right-click the partition you want to view and access. choose «Advanced» and select «Unhide» from the drop-down menu.
- Read the instructions and click «Yes» to continue.
- Click the «Execute 1 Task(s)» button in the top-left corner. Check the pending operations, then click «Apply» to unhide the partition on Windows 11/10/8/7.
#2. Hide Partition in Windows 11 with Diskpart
- Step 1
There are two ways you can open a diskpart window. We will explain both and screenshots are attached for your reference.
- There you need to open a command prompt window. Type diskpart and press enter. You will be directed to the diskpart window.
- The second way is by typing diskpart in the Run dialog box. Press enter and you will go to the diskpart window.
- Step 2
On the diskpart window, type list volumes and hit enter. It will show the list of all disk partitions already existing on your computer.
- Step 3
Write select volume x and replace x with the volume number of the hard disk you are going to hide. Hit enter to select the volume. This step needs your full attention as it is an important step.
- Step 4
Finally, type remove letter x and change x with the drive letter of the partition you want to hide. Click enter to delete the volume letter and your volume will be hidden.
#3. Hide Partition in Windows 11 with File Explorer
- Step 1
Press the Windows + R keys on your keyboard to open the Run dialog. Now type “gpedit.msc” and press the Enter key. It will lead you to the Local Group Policy Editor.
- Step 2
Now go to User Configuration > Administrative Templates > Windows Components > File Explorer. Highlight the file explorer, click Standard and double click on Hide these specified drives in My Computer.
- Step 3
Double-click on the option “Hide these specified drives in My Computer” and it will open in another window. Now change the Not Configured option to Enabled. Click on the drop-down menu and choose one of the listed options to hide the drives.
Step 4
Hit OK and the disk partition is now a hidden partition windows 11.
How to Show Hidden Partitions in Windows 11
Show hidden drives windows 11 with the same tools. Unhiding a partition is more simple than hiding it. If you need to unhide your hidden partition windows 11, keep reading.
#1. Show Hidden Partitions in Windows 11 with EaseUS
With the EaseUS Master Partition tool, you just need to click on the partition you want to unhide and simply select the option ‘Unhide’. It will show you a pop-up. You need to select OK and continue to Execute Operation. Bingo! The drive is now unhidden.
#2. Show Hidden Partitions in Windows 11 with Diskpart
- Step 1
The first step to unhide the disk partition is easy. Type ‘select volume x’ and press enter.
- Step 2
Select the hidden partition windows 11 you want to unhide and type assign letter x.
- Step 3
Assign the drive letter and hit enter to show the hidden partition in Windows 11.
#3. Show Hidden Partitions in Windows 11 with File Explorer
- To show hidden drives windows 11, go to file explorer.
- Click on these hide these drives and select the «do not restrict drives» option.
BAM! Your drive is now visible.
Conclusion
All these tools are reliable for hiding or unhiding your partition. Never forget to hide the partitions that contain your private data as your PC or laptop can be used or accessed by other people. You can unhide the partition anytime you want. do you want to know our pick from the methods mentioned above? Our recommendation is the EaseUS Partition Master tool as it offers multiple useful features. It can be used to perform a multitude of tasks. It is an efficient tool that never disappoints. You do not have to go through countless steps to get hiding or unhiding done. Though you can use any of the above-mentioned tools, we highly recommend using the EaseUS Master Partition tool.
Проводник в Windows отображает все внутренние или внешние диски, которые по умолчанию подключены к вашей системе. Однако, если вы не хотите, чтобы определенный диск отображался в Проводнике, вы всегда можете скрыть его.
Скрыв диск в Windows, вы можете предотвратить доступ других к конфиденциальным файлам на этом диске и обеспечить их безопасность. Если вы заинтересованы в этом, это руководство расскажет вам о четырех различных способах скрытия дисков в Windows.
1. Скройте диск с помощью приложения для управления дисками
Инструмент «Управление дисками» в Windows упрощает выполнение различных задач, связанных с хранением, таких как форматирование разделов жесткого диска, назначение букв дисков, управление дисковым пространством и многое другое. Вы также можете использовать его, чтобы скрыть раздел диска в Windows. Вот как:
- Нажмите Win + R или используйте один из многих способов открыть диалоговое окно «Выполнить».
- Введите diskmgmt.msc в текстовое поле и нажмите Enter.
- В открывшемся окне «Управление дисками» щелкните правой кнопкой мыши диск, который вы хотите скрыть, и выберите «Изменить букву диска и путь».
- Теперь нажмите кнопку «Удалить» во всплывающем окне.
- Выберите Да, когда появится предупреждающее сообщение.
После того, как вы выполните вышеуказанные шаги, ваш диск больше не будет отображаться в проводнике.
2. Скрыть диск в Windows с помощью команды Diskpart
Если вы опытный пользователь, который предпочитает вносить изменения через интерфейс командной строки, вы можете использовать команду diskpart, чтобы скрыть диск в Windows. К счастью, это не так пугающе, как может показаться.
Чтобы скрыть диск в Windows с помощью командной строки, выполните следующие действия:
- Нажмите Win + X и выберите «Терминал (Администратор)» в появившемся меню.
- Выберите «Да», когда появится запрос контроля учетных записей (UAC).
- В консоли введите diskpart и нажмите Enter.
- Введите в консоли следующую команду и нажмите Enter, чтобы просмотреть список дисков, подключенных к вашей системе: list volume
- Запишите букву диска, который вы хотите скрыть, в столбце Ltr.
- Введите следующую команду, чтобы выбрать диск. Убедитесь, что вы заменили X в команде на букву диска, указанную на последнем шаге. выберите том X
- Наконец, выполните следующую команду, чтобы удалить букву диска и скрыть том. убрать букву Х
Вы должны увидеть сообщение о том, что Diskpart успешно удалил букву диска или точку монтирования. После этого диск больше не будет отображаться на вашем ПК.
Если вам нравится использовать командную строку, почему бы не ознакомиться с нашим руководством о том, как освоить командную строку в Windows?
3. Скрыть диск с помощью редактора групповой политики
Редактор локальной групповой политики — это инструмент, который позволяет настраивать широкий спектр параметров на вашем компьютере. Вы можете использовать его, чтобы скрыть диск от вашего компьютера с Windows.
Вот что вам нужно сделать:
- Нажмите Win + R, чтобы открыть диалоговое окно «Выполнить».
- Введите gpedit.msc в поле и нажмите OK.
- Выберите «Да», когда появится запрос контроля учетных записей (UAC).
- В окне редактора локальной групповой политики используйте левую панель, чтобы перейти к «Конфигурация пользователя» > «Административные шаблоны» > «Компоненты Windows» > «Проводник».
- Дважды щелкните политику «Скрыть указанные диски в моем компьютере» справа.
- Выберите параметр «Включено».
- В разделе «Параметры» выберите диск, который вы хотите скрыть.
- Нажмите «Применить», а затем «ОК».
После того, как вы выполните вышеуказанные шаги, Windows скроет указанный диск в проводнике. Если вы хотите отобразить диск позже, выполните те же действия и установите для политики «Скрыть указанные диски в моем компьютере» значение «Не настроено».
Еще один замечательный инструмент, который позволяет легко настраивать системные параметры в Windows, — это редактор реестра. Вы можете использовать редактор реестра, чтобы скрыть диск, если ни один из вышеперечисленных методов не работает. Однако вы должны быть осторожны, чтобы случайно не испортить реестр Windows в процессе.
Чтобы быть в безопасности, вы должны сделать резервную копию всех файлов реестра, прежде чем продолжить. Если вам нужна помощь в этом, ознакомьтесь с нашим руководством по резервному копированию реестра Windows и выполните описанные там шаги.
Когда вы закончите с этим, выполните следующие действия, чтобы скрыть диск с помощью реестра Windows:
- Нажмите Win + S, чтобы открыть меню поиска.
- Введите редактор реестра в поле и выберите первый появившийся результат.
- Выберите «Да», когда появится запрос контроля учетных записей (UAC).
- Используйте левую панель, чтобы перейти к HKEY_LOCAL_MACHINE > Программное обеспечение > Microsoft > Windows > CurrentVersion > Policies > Explorer.
- Щелкните правой кнопкой мыши ключ Explorer, перейдите в «Создать» и выберите «Значение DWORD (32-разрядное)» в подменю.
- Переименуйте DWORD в NoDrives.
- Дважды щелкните DWORD NoDrives.
- В диалоговом окне «Изменить значение DWORD (32-разрядное)» выберите «Десятичное число» в качестве основы.
- Введите число, соответствующее диску, который вы хотите скрыть, в поле «Значение» и нажмите «ОК». Обратитесь к таблице ниже, чтобы определить, какой номер использовать.
Например, если вы хотите скрыть диск E: от своего компьютера, вы должны ввести 16 в поле «Значение».
Вы также можете использовать этот метод, чтобы скрыть несколько дисков одновременно. Для этого сложите десятичные числа для обоих дисков и введите сумму в поле «Значение». Например, если вы хотите скрыть диски G: и H: от своего компьютера, введите 192 (64 + 128) в поле «Значение».
Вам придется перезагрузить компьютер, чтобы изменения вступили в силу. После этого диск не будет отображаться в проводнике. Вы можете отменить вышеуказанные изменения в любой момент, удалив NoDrives DWORD.
Скрыть диски в Windows легко
Независимо от того, какой метод вы используете, скрыть диск в Windows довольно просто и не займет больше нескольких минут.
В качестве альтернативы, если вы не хотите скрывать весь диск, Windows также позволяет скрыть определенные файлы и папки за несколько простых шагов.
Как скрыть раздел на жестком диске

В этой инструкции — простой способ скрыть разделы на жестком диске, чтобы они не показывались в проводнике и других местах в Windows 10, 8.1 и Windows 7. Начинающим пользователям рекомендую быть внимательными при выполнении каждого шага, чтобы не убрать не то, что нужно. Также ниже есть видео инструкция с демонстрацией описанного.
В завершении руководства также описан способ скрытия разделов или жестких дисков в Windows не совсем для начинающих, и заключающийся не в простом удалении буквы диска, как в первых двух вариантах.
Скрытие раздела жесткого диска в командной строке
Более опытные пользователи, видя в проводнике раздел восстановления (который должен быть скрыт) или зарезервированный системой раздел с загрузчиком, обычно заходят в утилиту «Управление дисками» Windows, однако обычно с помощью неё нельзя выполнить указанную задачу — каких-либо доступных действий над системными разделами нет.
Однако, скрыть такой раздел очень просто, воспользовавшись командной строкой, которую требуется запустить от имени администратора. Для этого в Windows 10 и Windows 8.1 кликните правой кнопкой мыши по кнопке «Пуск» и выберите нужный пункт меню «Командная строка (администратор)», а в Windows 7 найдите командную строку в стандартных программах, кликните по ней правой кнопкой мыши и выберите пункт «Запуск от имени Администратора».
В командной строке по порядку выполните следующие команды (после каждой нажимаем Enter), будучи внимательными на этапах выбора раздела и указания буквы/
- diskpart
- list volume — эта команда покажет список разделов на компьютере. Вам следует отметить для себя номер (я буду использовать N) раздела, который нужно скрыть и его букву (пусть будет E).
- select volume N
- remove letter=E
- exit
После этого можно закрыть командную строку, а ненужный раздел пропадет из проводника.
Скрытие разделов диска с помощью управления дисками Windows 10, 8.1 и Windows 7
Для дисков, не являющихся системными, вы можете использовать более простой способ — утилиту управления дисками. Для ее запуска нажмите клавиши Windows+R на клавиатуре и введите diskmgmt.msc после чего нажмите Enter.
Следующим шагом, найдите нужный раздел, кликните по нему правой кнопкой мыши и выберите пункт меню «Изменить букву диска или путь к диску».
В следующем окне, выбрав букву диска (впрочем, она и так будет выбрана), нажмите «Удалить» и подтвердите удаление буквы диска.
Как скрыть раздел диска или диск — Видео
Видео инструкция, в которой показаны два вышеописанных способа скрыть раздел диска в Windows. Ниже также есть еще один способ, более «продвинутый».
Использование редактора локальной групповой политики или редактора реестра для скрытия разделов и дисков
Есть и еще один способ — использовать специальные настройки ОС, чтобы скрыть диски или разделы. Для версий Windows 10, 8.1 и 7 Pro (или выше) указанные действия проще всего выполнить с помощью редактора локальной групповой политики. Для домашних версий придется использовать редактор реестра.
При использовании редактора локальной групповой политики для скрытия дисков, выполните следующие шаги.
- Запустите редактор локальной групповой политики (клавиши Win+R, ввести gpedit.msc в окно «Выполнить»).
- Перейдите к разделу Конфигурация пользователя — Административные шаблоны — Компоненты Windows — Проводник.
- Дважды кликните по параметру «Скрыть выбранные диски из окна «Мой компьютер».
- В значении параметра укажите «Включено», а в поле «Выберите одну из указанных комбинаций» укажите, какие диски нужно скрыть. Примените параметры.
Выбранные диски и разделы должны исчезнуть из проводника Windows сразу после применения параметров. Если этого не произошло, попробуйте перезагрузить компьютер.
То же самое с помощью редактора реестра выполняется следующим образом:
- Запустите редактор реестра (Win+R, ввести regedit)
- Перейдите к разделу HKEY_CURRENT_USER Software Microsoft Windows CurrentVersion Policies Explorer
- Создайте в данном разделе параметр DWORD с именем NoDrives (с помощью правого клика в правой части редактора реестра по пустому месту)
- Установите для него значение, соответствующее дискам, которые нужно скрыть (далее поясню).
Для каждого диска имеется собственное числовое значение. Я приведу значения для разных букв разделов в десятичном счислении (потому как с ними проще оперировать в дальнейшем).
Например, нам требуется скрыть раздел E. Для этого мы дважды кликаем по параметру NoDrives и выбрав десятичную систему счисления вводим 16, после чего сохраняем значения. В случае, если нам нужно скрыть несколько дисков, то их значения нужно сложить и ввести получившийся результат.
После изменения параметров реестра, они обычно применяются сразу, т.е. диски и разделы скрываются из проводника, но, если этого не произошло, перезагрузите компьютер.
Вот и все, как видите, достаточно просто. Но если у вас, тем не менее, остались вопросы, касающиеся скрытия разделов — задавайте их в комментариях, буду отвечать.

В ряде случаев некоторые разделы диска требуется скрыть от любопытных пользователей (что называется «С глаз долой — из сердца вон» 👀).
Например, на скрытом разделе можно хранить какие-то отдельные документы, ПО, резервные копии, контент для взрослых и т.д. (одним словом, всё, что угодно — лишь бы это случайно не попалось на чьи-нибудь глаза, а потом вам за это не «попало»…).
Собственно, в этой заметке приведу несколько простых способов, как можно за 1-2 мин. скрыть из виду любой диск из системы (разумеется, данные на нем останутся невредимыми — просто их не будет видеть проводник и др. ПО). 👌
👉 Близко к теме!
Как создать зашифрованный диск (т.е. создать диск с паролем для доступа к файлам).
*
Содержание статьи
- 1 Способы скрыть раздел диска
- 1.1 👉 Вариант 1: с помощью управления дисками
- 1.2 👉 Вариант 2: через изменение атрибута диска
- 1.3 👉 Вариант 3: через командную строку
- 1.4 👉 Вариант 4: с помощью реестра
- 1.5 👀 Как увидеть все диски в системе и скрытые разделы на них. Из скрытого диска — делаем обычный
→ Задать вопрос | дополнить
Способы скрыть раздел диска
👉 Вариант 1: с помощью управления дисками
Это штатная утилита в Windows. Предназначена для форматирования и разбивки жестких дисков.
Суть метода проста: мы умышленно удалим букву у нужного диска — проводник такие диски не отображает и не работает с ними. А то значит, что диск станет скрыт и невидим! 👌
Как это осуществить:
- сначала нужно 👉 открыть управление дисками (прим.: нажать сочетание Win+R, затем команда diskmgmt.msc);
- далее в списке отображаемых дисков нужно найти тот, который вы хотите скрыть. После кликнуть по нему ПКМ (правой кнопкой мыши) и выбрать в меню «Изменить букву диска или путь к диску…»; 👇
Изменить букву диска
- затем просто удалите букву! (в моем примере буква у диска «D:»)
Удалить букву
- после, если вы откроете проводник — заметите, что диск просто пропал (проводник его не отображает);
Диска D — нет
- если вам понадобятся данные на этом разделе — просто снова зайдите 👉 в управление дисками и добавьте букву этому разделу (после этой операции он снова появится в проводнике…).
Добавить букву диску
Конечно, этот вариант достаточно прост и не защищает данные от опытных пользователей (но от них никакое скрытие не поможет, только шифрование и 👉 установка паролей). В остальных же случаях — способ вполне рабочий!
*
👉 Вариант 2: через изменение атрибута диска
В некоторых случаях Windows может автоматически переопределить буквы дискам (например, при обновлении ОС, смене драйверов, подключении других HDD/SSD) и скрытый диск снова появится в проводнике…
Более надежно «убрать» диск с глаз поможет спец. атрибут. Присвоить его можно с помощью утилит для работ с дисками — одна из таких 👉 MiniTool Partition Wizard.
👉 В помощь!
Программы для работы с жестким диском (HDD) и твердотельным накопителем (SSD).
После запуска MiniTool Partition Wizard нажмите правой кнопкой мыши по разделу, который нужно скрыть, и выберите в меню «Hide Partition» (англ. версия ставится по умолчанию).
Hide Partition — скрыть диск / MiniTool Partition Wizard
Далее нажмите по кнопке «Apply» в верхнем меню программы. Буквально через пару минут — MiniTool Partition Wizard изменит атрибут у диска, и он пропадет из «поля» видимости…
Принять изменения
Кстати, ниже на скрине показано, как выглядит сообщение об успешном выполнении операции. 👇
Выполнено успешно
*
👉 Вариант 3: через командную строку
Этот способ универсален и работает даже в самых безнадежных случаях (например, может пригодится, когда не получается установить доп. софт, или с запуском штатной «управление дисками» возникли сложности).
Как выполнить нашу операцию:
- сначала нужно запустить 👉 командную строку от имени админа;
- далее ввести команду diskpart и нажать Enter (этим мы запускаем приложение для работы с дисками);
- после ввести list volume и нажать Enter (команда отобразит нам все диски в системе);
- из списка дисков находим тот, который хотим скрыть — нам нужен его том и буква диска (в моем случае: том «5», буква «G»);
- вводим команду select volume 5 и нажимаем Enter (вместо «5» — указываем свой том);
- ну и последняя команда: remove letter G и Enter (вместо «G» — ставьте свою букву. Этим мы удаляем букву у диска (а без буквы — Windows его не будет отображать)).
Скрываем диск в командной строке
Примечание: данные на диске после этой операции не пострадают (чтобы диск сделать снова видимым — используйте команду assign letter G, либо см. заметку далее).
*
👉 Вариант 4: с помощью реестра
Сначала потребуется 👉 открыть редактор реестра (ссылка в помощь!).
Далее перейти в нижеприведенную ветку и создать параметр DWORD (32 бита).
HKEY_LOCAL_MACHINESOFTWAREMicrosoftWindowsCurrentVersionPoliciesExplorer
Создать параметр DWORD 32 бита
Затем присвоить параметру имя «HiddenDrive» (без кавычек), и открыть его. В поле значение необходимо указать определенное число: зависит оно от буквы скрываемого диска. Ниже я привел значения для всех букв.
👉 В качестве справки!
A: 1, B: 2, D: 8, E: 16, F: 32, G: 64, H: 128, I: 256, J: 512, K: 1024, L: 2048, M: 4096, N: 8192, O: 16384, P: 32768, Q: 65536, R: 131072, S: 262144, T: 524288, U: 1048576, V: 2097152, W: 4194304, X: 8388608, Y: 16777216, Z: 33554432, Все диски: 67108863
HiddenDrive — присваиваем букву
После необходимо перезагрузить компьютер (до этого изменения не вступят в силу)!
Если понадобиться сделать диск видимым — просто удалите созданный нами параметр «HiddenDrive» и перезагрузите еще раз систему…
*
👀 Как увидеть все диски в системе и скрытые разделы на них. Из скрытого диска — делаем обычный
Если в дальнейшем вам понадобится информация на скрытом диске — запустите программу 👉 MiniTool Partition Wizard (рекомендую всем иметь на диске!).
Далее перед вами предстанет список дисков (и разделов на них). Отмечу, что программа отображает все накопители, которые подключены к системе!
Обратите внимание, что напротив некоторых разделов (см. стрелочки 👇) — стоит буква диска (например, «C:»), а у других — звездочка «*». Так вот, со звездочками — это и есть скрытые разделы.
Скрытые разделы за звездочками!
Чтобы скрытый раздел сделать видимым — нажмите правой кнопкой мыши по нему и выберите опцию «Unhide Partition».
Примечание: если у вас вместо «Unhide Partition» в меню будет только «Hide Partition» — то выполните сначала эту операцию, а затем снова «Unhide Partition» (опция появится!).
Убрать скрытый атрибут с раздела диска
Разумеется, затем для принятия изменений нужно будет нажать по «Apply» (в верхнем меню программы) и дождаться завершения операции…
Примечание: имейте ввиду, что часть скрытых разделов являются системными и «открывать» их аналогичным образом — не рекомендуется!
*
👉 Еще по теме!
Как поставить пароль на ноутбук (несколько способов спрятать информацию).
*
На сегодня пока всё… Дополнения в комментариях — приветствуются!
Хорошего дня!
👋
Первая публикация: 28.02.2020
Корректировка: 15.09.2020


Полезный софт:
-
- Видео-Монтаж
Отличное ПО для создания своих первых видеороликов (все действия идут по шагам!).
Видео сделает даже новичок!
-
- Ускоритель компьютера
Программа для очистки Windows от «мусора» (удаляет временные файлы, ускоряет систему, оптимизирует реестр).
Часто важные файлы, хранящиеся на одном из разделов, например, для восстановления резервной копии скрыты от несанкционированного доступа. Таким же образом мы можем скрыть весь раздел, так чтобы его не было видно в системе. Смотрите, как скрыть выбранную букву диска в Windows.
Если в окне «Мой Компьютер», мы видим несколько разделов, и на одном из них хранятся важные данные, к которым не должны иметь доступ посторонние лица, мы можем скрыть его в системе.
Скрытый диск не будет виден в проводнике Windows, но доступ к нему можно получить через командную строку или введя букву диска в адресной строке проводника.
Скрыть диск через Управление дисками
Если вы хотите скрыть диск в Windows с помощью панели Управления дисками, → нажмите правой кнопкой мыши Мой компьютер (или Этот компьютер – зависит от версии системы) и выберите Управление.
В консоли Управление компьютером перейдите к разделу Запоминающие устройства.
Теперь дважды щелкните на оснастку «Управление дисками».
Откроется консоль управления дисками и Вы сможете просмотреть все диски вашего ПК.
Выберите диск, который вы хотите скрыть, и нажмите правой кнопкой мыши. Выберите Изменить букву диска или путь к диску и нажмите на кнопку Удалить.
Если система запросит подтверждение, нажмите ОК. Теперь указанный диск будет скрыт.
Скрыть диск с помощью групповой политики
Будем считать, что разделом, который мы хотим скрыть, будет диск, обозначенный буквой D:
В начале вызовите меню пуск или боковую панель поиска (или нажмите Win + R) и введите команду: gpedit.msc
Откроется окно «Редактор локальной групповой политики», в котором мы можем настроить множество полезных функций Windows – в том числе то, какие буквы должны быть скрыты в системе.
В окне Групповой политики, необходимо раскрыть ветвь Конфигурация пользователя → Административные Шаблоны → Компоненты Windows → Проводник Windows.
В правом окне «Параметры» найдите функцию с именем Скрыть выбранные диски из окна «Мой Компьютер» и дважды щелкнуть мышкой.
Появится окно, в котором мы сможем настроить, какой диск должен быть скрыт в окне «Мой Компьютер». Нам нужно выбрать пункт Включены и выбрать необходимую комбинацию дисков, например: ограничить только диск D:
После применения изменений выбранный диск не будет виден в окне «Мой компьютер», чтобы восстановить его, надо в том же окне выбрать опцию Выключено. Таким образом, все диски по умолчанию будут видны в системе Windows.
Скрыть диск с помощью реестра Windows
Другой способ скрыть диск в системе Windows – изменить список ключей реестра.
Прежде, чем добавлять ключи в реестр, я рекомендую сделать резервную копию реестра.
Нажмите сочетание клавиш Win + R → введите команду regedit и нажмите Enter. Система попросит подтверждения, нажмите Да. Откроется редактор реестра.
Перейдите по пути указанном ниже:
HKEY_LOCAL_MACHINE → Software → Microsoft → Windows → CurrentVersion → Explorer
Здесь надо создать новый параметр DWORD, для этого щелкните в окне проводника правой кнопкой мыши и выберите Создать → Параметр DWORD (32 бита).
Назовите его NoDrives и дважды щелкните по нему, чтобы изменить свойства. Теперь откроется консоль, куда надо ввести значения. В поле значение выберите диск, который вы хотите скрыть. Каждая буква имеет уникальное значение, как показано ниже:
- A: 1
- B: 2
- C: 4
- D: 8
- E: 16
- F: 32
- G: 64
- H: 128
- I: 256
- J: 512
- K: 1024
- L: 2048
- M: 4096
- N: 8192
- O: 16384
- P: 32768
- Q: 65536
- R: 131072
- S: 262144
- T: 524288
- U: 1048576
- V: 2097152
- W: 4194304
- X: 8388608
- Y: 16777216
- Z: 33554432
- All: 67108863
Выберите соответствующее значение для диска и введите это число в строку «Значение». Так же выберите Десятичную систему исчисления для базовой секции. Например, если хотите спрятать диск G, то введите 64:
Если вы хотите скрыть два диска, например, E и G, то можно вести значение одно значение → 80 (E = 16) + (G = 64).
Перезагрузите компьютер и диски будут скрыты. Если Вы захотите вернуть диски обратно, измените значение ключа на ноль, или можно удалить ключ реестра NoDrives.
Скрыть Drive с помощью командной строки
- Откройте командную строку (Win + R → cmd → Enter), введите команду
diskpartи нажмите Enter. - Введите
list volumeи нажмите Enter. - Теперь выберите тип и цифру буквы диска, который вы хотите скрыть (например, диск G). Например, это может быть команда
select volume 6. Нажмите Enter. - Введите
remove letter Gи нажмите Enter.
Вы увидите сообщение – Diskpart успешно удалил букву диска или точку монтирования.
Чтобы вернуть скрытый диск, выполните шаги 1-2-3, упомянутые выше.
Используйте команду assign letter G и нажмите Enter. Это покажет диск в проводнике.
Вы так же можете использовать бесплатные программы, типа HideCalc, чтобы скрыть диск в Windows. Или почитайте комментарии ниже.
Чаще всего потребность в создании скрытого раздела на жестком диске возникает после инсталляции свежей операционной системы. В результате некорректного процесса самой установки случается так, что разделы, которые зарезервированы системой под восстановление и другие нужды, оказываются видимыми в проводнике (хотя видимыми они быть не должны). Ну, или если вам просто нужно скрыть раздел с важными данными от сторонних глаз.
Данная процедура довольно простая и выполняется с помощью встроенных в Windows инструментов, но требует от начинающего пользователя внимательности, поскольку ошибившись в командах можно скрыть не то, что требуется. Существует несколько способов, рассмотрим каждый из них.
С помощью командной строки
Для того, чтобы запустить командную строку вам потребуется кликнуть правой кнопкой мыши по меню “Пуск”, находящемуся в левой нижней части экрана и выбрать соответствующий пункт “Windows PowerShell (администратор)». Некоторые операции требуют запуска именно в режиме администратора, поэтому не ошибитесь.
В открывшемся окне необходимо ввести следующие команды:
- Diskpart — запуск консольной утилиты для управления разделами жесткого диска
- List volume — отображает все разделы на компьютере
- Select volume N – выбор определенного раздела, где N — порядковый номер раздела
- Remove letter=E — удаление присвоенной разделу буквы.
- Exit — выход из консольной утилиты.
После проделанных операций, окно можно закрывать и в проводнике больше не будет отображаться нужный раздел.
С помощью управления дисками
Если диск, который вы хотите скрыть, не является системным, то можно воспользоваться более простым способом – с помощью системной утилиты “управление дисками”. Для этого нажмите на клавиатуре комбинацию клавиш Win + R и в открывшемся окне введите команду diskmgmt.msc.
Далее кликаем правой кнопкой мыши по интересующему разделу и выбираем пункт “Изменить букву диска или путь к диску”. И просто удаляем букву.
С помощью редактора локальной групповой политики
Следующий способ несколько сложнее, чем предыдущие и подойдет тем, у кого возникли проблемы с первыми двумя. Для запуска редактора используем уже знакомую комбинацию клавиш Win + R и вводим команду gpedit.msc.
В левой колонке в открывшемся окне выбираем: Конфигурация пользователя – Административные шаблона – Компоненты Windows – Проводник.
Находим пункт «Скрыть выбранные диски из окна «Мой компьютер»» и кликаем по нему два раза левой клавишей мыши. Включаем параметр и выбираем нужную комбинацию дисков.
Применяем и закрываем все окна. Если диски так и не пропали из проводника, то перезагрузка компьютера должна это исправить.
С помощью редактора реестра
Всё та же комбинация клавиш Win + R, только команда теперь regedit.
Находим раздел в левой части окна, находящийся по адресу: HKEY_CURRENT_USER Software Microsoft Windows CurrentVersion Policies Explorer
Кликаем правой кнопкой мыши в свободном пространстве в правой части открывшегося окна и выбираем пункт «Создать«. И выбираем «Параметр DWORD (32 бита)».
Присваиваем ему имя NoDrives, открываем его и задаём одно из следующих значений соответствующих каждой букве диска.
| A | 1 |
| B | 2 |
| C | 4 |
| D | 8 |
| E | 16 |
| F | 32 |
| G | 64 |
| H | 128 |
| I | 256 |
| J | 512 |
| K | 1024 |
| L | 2048 |
| M | 4096 |
| N | 8192 |
| O | 16384 |
| P | 32768 |
| Q | 65536 |
| R | 131072 |
| S | 262144 |
| T | 524288 |
| U | 1048576 |
| V | 2097152 |
| W | 4194304 |
| X | 8388608 |
| Y | 16777216 |
| Z | 33554432 |
Например, если вам необходимо скрыть диск D, то созданному параметру в реестре мы задаём значение 8. Для диска E — 16, для F — 32, ну и так далее.
Читайте также:
- Что такое RAID массив, и почему он вам нужен
- Рейтинг жестких дисков 3,5 дюйма
-
Небольшие технические трудности. В ближайшее время мы появимся в сети и сайт станет чуточку лучше
В некоторых ситуациях необходимо скрыть раздел жесткого диска или SSD диска, на компьютере с операционной системой Windows. После этого, скрытый локальный диск (раздел жесткого диска или другой жесткий диск, если их несколько на компьютере) перестанет отображаться в файловом менеджере Проводник Windows.
Почему бывает нужно спрятать раздел диска (диск) на компьютере? Для большей безопасности и предотвращения доступа к локальному диску, скрытый раздел диска имеет смысл сделать «невидимым» в Проводнике.
Например, следующие причины заставляют пользователя сделать диск скрытым:
- на диске хранятся важные данные личного или конфиденциального характера
- для защиты диска от несанкционированного использования
- для защиты системных разделов, раздела восстановления системы на жестком диске
В окне Проводника «Мой компьютер» («Этот компьютер», «Компьютер») отображаются все диски, подключенные к компьютеру, кроме скрытых разделов (скрытых локальных дисков). Каждому локальному диску соответствует определенная буква алфавита, с помощью букв диски отличают друга от друга. Пользователь может изменить букву диска, выбрав свободную букву алфавита. Для большей наглядности, для локального диска можно присвоить метку тома.
На компьютере скрытые разделы на жестком диске защищены от постороннего вмешательства и внимания. Имейте в виду, что имеется возможность увидеть в Windows скрытые диски через оснастку Управление дисками или с помощью командной строки.
Системные разделы изначально скрыты для большей безопасности от действий неопытных пользователей. На ноутбуках часто имеется дополнительный раздел восстановления — Recovery, который, в большинстве случаев, скрыт по умолчанию.
С помощью раздела Recovery происходит восстановление системы в первоначальное состояние, на момент покупки ноутбука. На некоторых моделях ноутбуков раздел восстановления системы отображается в Проводнике, поэтому его можно скрыть из вида. Все равно, воспользоваться данным разделом для других целей не получится.
Как скрыть диск в Windows? Для решения проблемы мы воспользуемся несколькими инструментами операционной системы Windows:
- Управление дисками
- Командная строка
- Редактор реестра
- Редактор локальной групповой политики
Описанные в инструкции способы одинаково работают в разных версиях операционной системы Windows: в Windows 10, в Windows 8.1, в Windows 8, в Windows 7.
Как скрыть раздел диска в Windows с помощью оснастки Управления дисками
Самый простой способ, как скрыть разделы жесткого диска, — использовать в Windows оснастку Управление дисками.
Для входа в Управление дисками воспользуйтесь одним из двух способов.
1 способ:
- Нажмите одновременно на клавиатуре на клавиши «Win» + «R».
- В окне «Выполнить», в поле «Открыть» введите команду «diskmgmt.msc» (без кавычек), а затем нажмите на кнопку «ОК».
2 способ:
- Кликните правой кнопкой мыши по значку «Этот компьютер» («Мой компьютер»). О том, как вернуть «Мой компьютер» на Рабочий стол читайте здесь.
- В контекстном меню выберите пункт «Управление».
- В окне консоли «Управление компьютером», в левой части окна перейдите по пути: «Управление компьютером (локальный)» => «Запоминающие устройства» => «Управления дисками».
В окне оснастки «Управление дисками» отображены все диски компьютера, в том числе скрытые разделы на жестком диске или на нескольких жестких дисках.
В окне Проводника (смотрите изображение выше в статье) отображается два раздела жесткого диска (Локальный диск «С», Локальный диск «D») и привод дисковода DVD-RW. В окне оснастки Управление дисками видно, что на жестком диске имеется четыре раздела, в том числе, два скрытых системных раздела («Диск 0 раздел 1», «Диск 0 раздел 2»), созданных во время установки Windows на компьютер.
Например, вам потребовалось скрыть раздел жесткого диска «Локальный диск (D:)». Для этого, сделайте следующее:
- В оснастке «Управления дисками» кликните правой кнопкой мыши по диску, который необходимо скрыть.
- В контекстном меню выберите «Изменить букву диска или путь к диску…».
В окне «Изменение буквы диска или путей для X: (Локальный диск)» нажмите на кнопку «Удалить».
В окне с предупреждением нажмите на кнопку «ОК». Если появится еще одно предупреждение, нажмите на кнопку «Да».
Теперь можно посмотреть в Проводнике на результат выполненной операции.
Как сделать скрытый диск открытым в Управлении дисками
Для того, чтобы открыть скрытый диск в расположении «Мой компьютер» Проводника, выполните следующие действия:
- Перейдите в Управление дисками, выберите диск, который нужно сделать открытым.
- После клика по диску правой кнопкой мыши, нажмите на пункт контекстного меню «Изменить букву диска или путь к диску…».
- В окне для изменения буквы диска нажмите на кнопку «Добавить».
В окне «Добавление буквы диска или пути» выберите подходящую букву, а затем нажмите на кнопку «ОК». Операционная система по умолчанию предлагает первую свободную букву английского алфавита, в нашем случае «D».
После этого, скрытый раздел жесткого диска снова будет виден в Проводнике Windows.
Как скрыть диск в Windows с помощью командной строки
Откройте командную строку от имени администратора любым удобным способом. Далее в окне интерпретатора командной строки выполните последовательно следующие команды (после ввода отдельной команды, нажмите на клавишу «Enter»):
diskpart list volume
После этого, в окне командной строки отобразятся все диски данного компьютера.
Введите команду для выбора номер раздела (смотрите номер тома в командной строке, напротив нужного диска). Для того, чтобы выбрать нужный диск, ориентируйтесь по размеру локального диска.
select volume X (где X — номер тома)
Затем введите команду для скрытия выбранного тома. В команде, после символа «равно», вставьте букву скрываемого раздела (у меня выбрана буква «D»).
remove letter=D
Войдите в Проводник, убедитесь, что скрытого раздела жесткого диска там больше нет.
Как вернуть скрытый раздел жесткого диска в Проводник с помощью командной строки
Чтобы вернуть все обратно при помощи командной строки, введите последовательно следующие команды (в команде «select volume» вставьте номер тома скрытого раздела на вашем компьютере, а в команде «assign letter» вставьте букву, которая соответствует скрытому разделу диска на вашем компьютере):
diskpart list volume select volume 2 assign letter=D
После выполнения команд, закройте окно интерпретатора командной строки.
Теперь можно открыть Проводник, чтобы посмотреть на результат своих действий: скрытый локальный диск снова отображается.
Как скрыть локальный диск в Редакторе реестра
Раздел жесткого диска можно сделать скрытым при помощи изменений в реестре операционной системы Windows.
Для запуска Редактор реестра нажмите на клавиатуре «Win» + «R», введите команду «regedit» (без кавычек).
В окне Редактора реестра пройдите по пути:
HKEY_CURRENT_USERSoftwareMicrosoftWindowsCurrentVersionPoliciesExplorer
Кликните правой кнопкой мыши по свободному месту в окне Редактора реестра, в контекстном меню выберите «Создать», далее «Параметр DWORD (32 бита)». Дайте имя параметру: «NoDrives» (без кавычек).
Щелкните по параметру «NoDrives» правой кнопкой мыши, выберите «Изменить…». В окне «Изменение параметра DWORD (32 бита)» в разделе «Система исчисления» переключитесь на десятичную систему, а затем введите числовое значение, которое соответствует букве диска по этой таблице:
Например, я хочу скрыть Локальный диск «D:», в таблице букве «D» соответствует цифра «8», поэтому я должен ввести данную цифру в поле «Значение».
Нажмите на кнопку «ОК», закройте Редактор реестра, а затем перезагрузите компьютер.
Для отмены изменений, удалите из реестра, созданный ранее параметр «NoDrives», расположенный по пути:
HKEY_CURRENT_USERSoftwareMicrosoftWindowsCurrentVersionPoliciesExplorer
Скрываем раздел диска с помощью Редактора локальной групповой политики
В версиях операционной системы Windows Pro и Windows Enterprise (Windows 10, Windows 8.1, Windows 8, Windows 7), и производных редакциях от этих версий, имеется Редактор локальной групповой политики, с помощью которого можно скрыть локальный диск на компьютере.
Произведите следующие настройки в Редакторе локальной групповой политики:
- Нажмите на клавиши «Win» + «R», в окне «Выполнить» введите команду: «gpedit.msc» (без кавычек).
- В окне «Редактор локальной групповой политики» пройдите по пути: Конфигурация пользователя => Административные шаблоны => Компоненты Windows => Проводник.
- Щелкните правой кнопкой мыши по параметру «Скрыть выбранные диски из окна “Мой компьютер”», выберите «Изменить».
В открывшемся окне активируйте настройку «Включено», в поле «Параметры:» выберите одну из указанных комбинаций. На этом примере, я выбрал настройку: «Ограничить доступ к диску D».
Нажмите на кнопку «ОК».
Для возвращения скрытого диска в Проводник, в Редакторе локальной групповой политики, в окне «Скрыть выбранные диски из окна “Мой компьютер”» включите настройку «Не задано», а затем нажмите на кнопку «ОК».
Заключение
В операционной системе Windows пользователь может скрыть раздел жесткого диска (локальный диск), который не будет отображаться в окне Проводника «Мой компьютер». Скрыть диск можно с помощью средств системы: Управление дисками, Редактора реестра, Редактора локальной групповой политики, или командной строки.
Источник
Если вы использовали Windows 10, вы могли знать, что операционная система может скрывать/отображать файлы любого типа. Таким образом, независимо от типа файла, вы можете легко скрыть файлы в файловом проводнике.
Новая Windows 11 от Microsoft также позволяет вам скрывать и отображать файлы и папки в операционной системе. Хотя процесс скрытия/отображения файлов остается таким же в Windows 11, пользователи не смогли найти эту опцию из-за визуальных изменений.
Итак, если вы ищете способы скрыть файлы и папки в Windows 11, вы читаете правильное руководство.
В этой статье мы поделимся шагом пошаговое руководство по скрытию файлов и папок в Windows 11 . Помимо этого, мы также поделимся методом скрытия дисков в Windows 11. Давайте проверим.
1. Скрытие файлов и папок в Windows 11
Что ж, скрыть файлы и папки в Windows 11 довольно просто. Вам не нужно использовать какое-либо стороннее программное обеспечение или изменять реестр, чтобы скрыть определенные файлы. файлы/папки. Вместо этого вам нужно открыть файловый менеджер, выбрать файлы и внести изменения.
1. Прежде всего, откройте проводник и перейдите к файлу или папке, которые вы хотите скрыть.
2. Щелкните правой кнопкой мыши файл или папку и выберите Свойства .
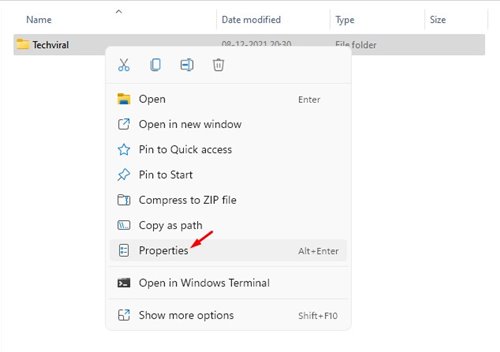
3. В свойствах установите флажок Скрытый и нажмите кнопку ОК .
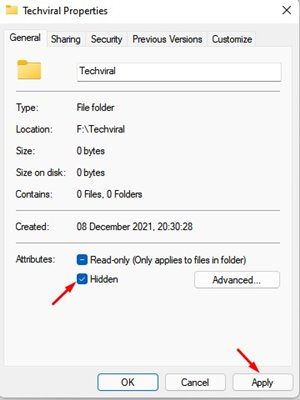
4. Во всплывающем окне подтверждения выберите параметр «Применить изменения только к этой папке» и нажмите кнопку «ОК».
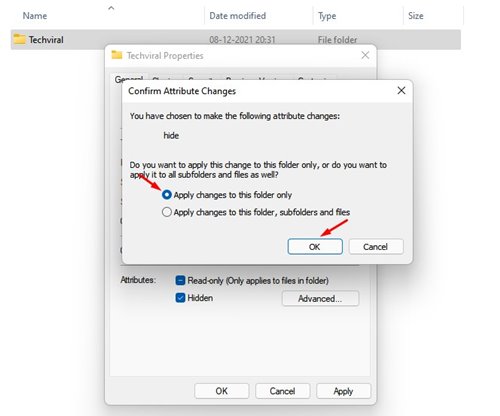
Как показать скрытые файлы и папки?
После скрытия файла, если вы хотите отобразить его, вам необходимо выполнить несколько простых шагов, описанных ниже.
1. Откройте проводник и нажмите Вид> Показать . В меню Показать выберите параметр Скрытые элементы .
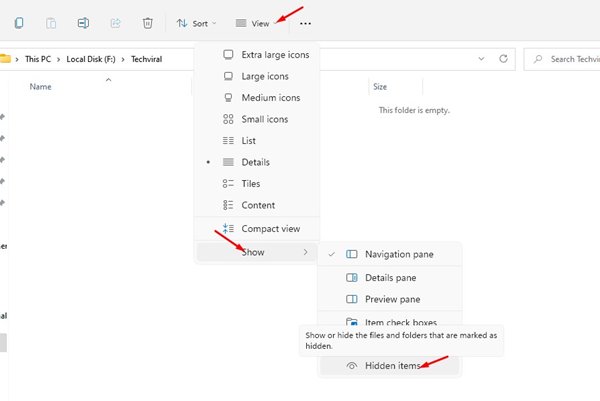
2. Это покажет все скрытые файлы и папки. Теперь щелкните правой кнопкой мыши скрытый файл, который нужно отобразить, и выберите Свойства .
3. На странице свойств файла/папки снимите флажок со скрытого и нажмите кнопку «ОК».
Вот и все! Вы сделали. Это покажет файл/папку в Windows 11.
2. Как скрыть диск в Windows 11
Как и файлы и папки, вы можете скрыть весь диск в Windows 11. Скрытый диск не будет отображаться в проводнике. Вот что вам нужно сделать.
1. Прежде всего, откройте Windows Search и введите Управление дисками .
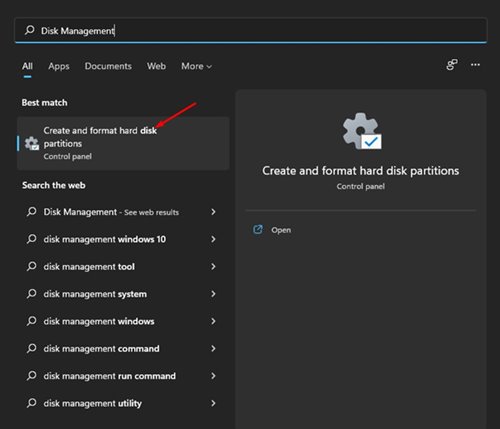
2. Откройте Управление дисками из списка. В служебной программе «Управление дисками» щелкните правой кнопкой мыши диск, который вы хотите использовать, и выберите параметр «Изменить букву диска и пути…» .
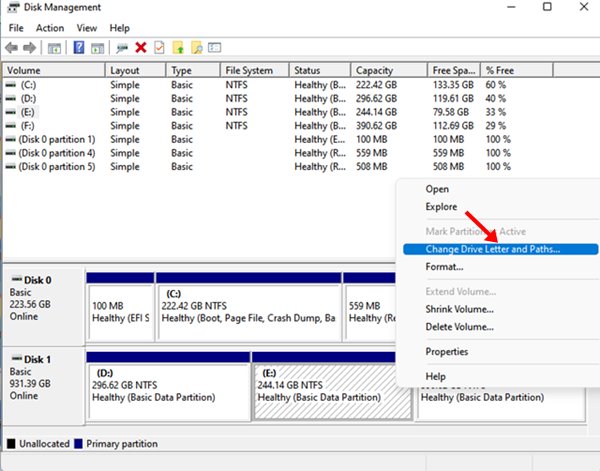
3. Теперь выберите букву диска и нажмите кнопку Удалить . Вы можете получить предупреждение; просто нажмите кнопку Да .
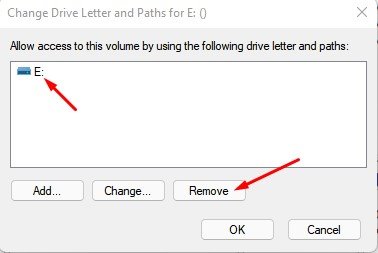
4. Теперь откройте проводник, вы увидите, что диск больше недоступен.
5. Чтобы вернуть диск, снова откройте «Управление дисками» и щелкните правой кнопкой мыши «Диск без имени». Затем выберите параметр «Изменить букву диска и пути..».
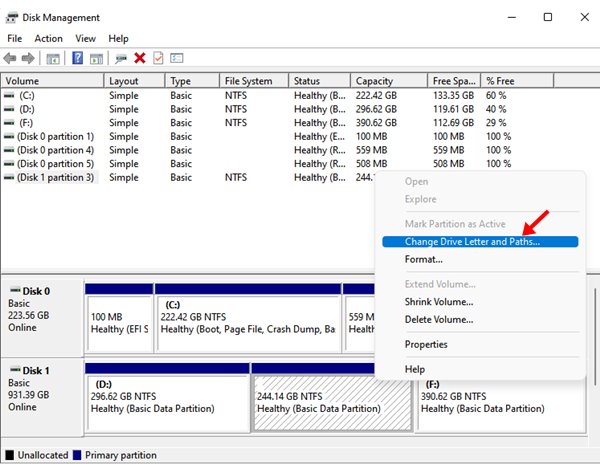
6. Теперь вам просто нужно добавить букву диска к диску. После этого нажмите кнопку ОК .
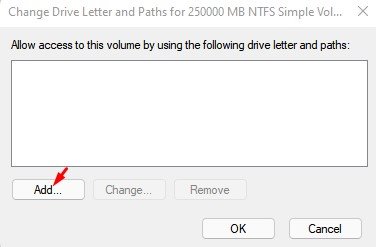
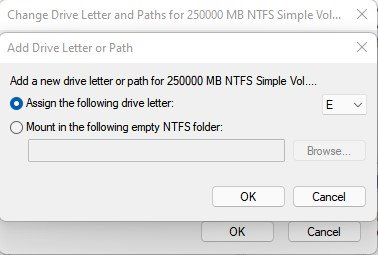
Вот и все! Вы сделали. Диск вернется в проводник.
Также прочтите: Как загрузить и установить шрифты в Windows 11
Скрыть файлы/папки и диски в Windows 11 довольно просто. не нужно полагаться на какие-либо сторонние утилиты, чтобы скрыть файлы в новой операционной системе.
Надеюсь, эта статья вам помогла! Пожалуйста, поделитесь им также со своими друзьями. Если у вас есть какие-либо сомнения по этому поводу, дайте нам знать в поле для комментариев ниже.