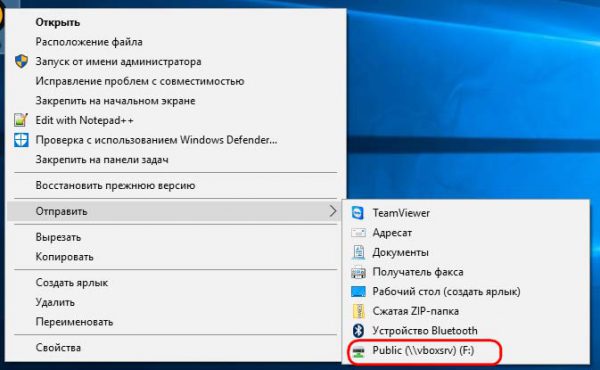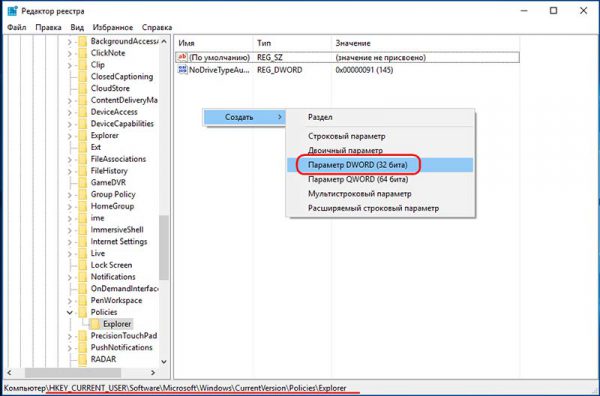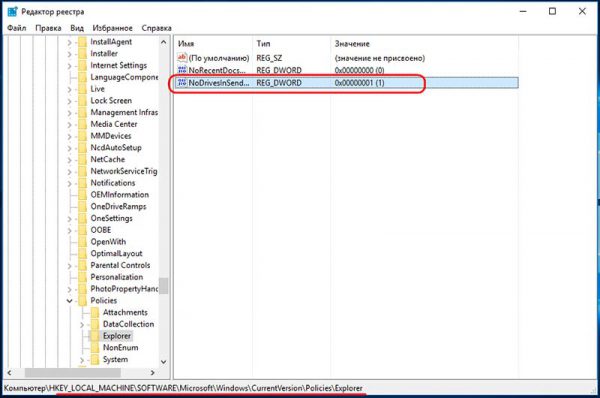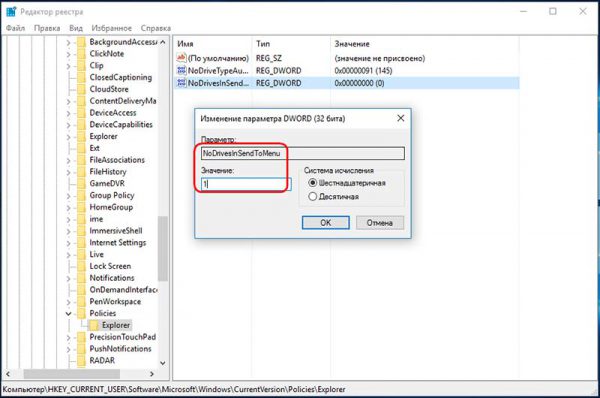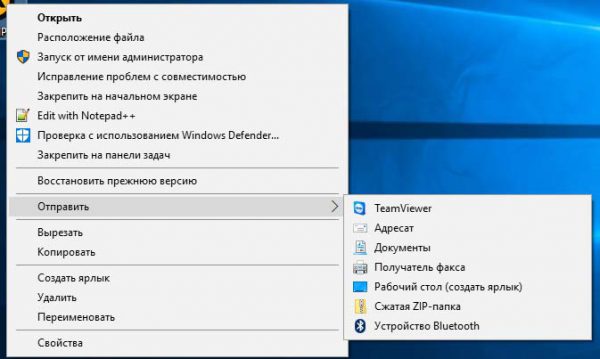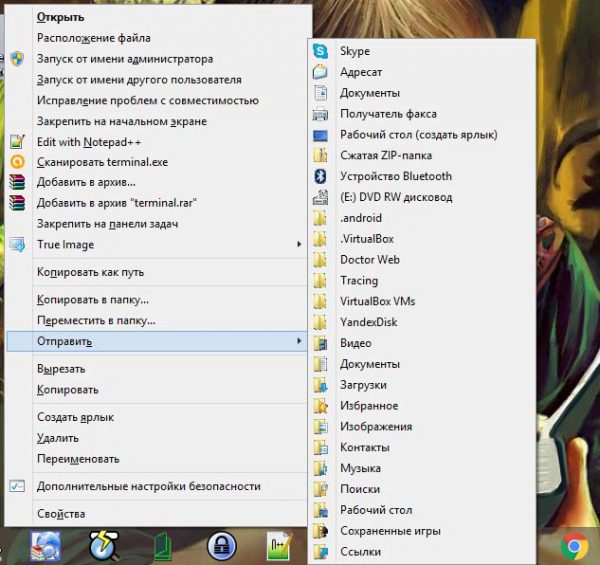Как убрать лишние диски в моём компьютере
Рассмотрим способы скрытия лишних съемных дисков из моего компьютера, которых может не быть физически, но при этом они отображаются. Это поможет избавиться от путаницы и не будет мешать работе с существующими устройствами и флешками.
Откроем панель управления дисками. Сделать это можно разными способами, например:
- «Панель инструментов».
- «Администрирование».
- «Управление компьютером».
- «Управление дисками».
В окне «Управление дисками» находим ненужный носитель, нажимаем на нём правой кнопкой мыши и выбираем из контекстного меню пункт «Изменить букву диска или путь». Появляется очередное окно, в котором есть кнопка «Удалить». Нажимаем на неё для удаления неиспользуемого раздела.
Скрытие ярлыка диска
Рассмотрим способ со скрытием ярлыка диска. Открываем «Мой компьютер» и в меню выбираем:
-
Для Windows 10: вкладка «Вид» и пункт «Параметры».
-
Для Windows 7: «Упорядочить» и «Параметры папок».
Переходим на вкладку «Вид» и выставляем:
- Скрывать пустые диски в папке «Компьютер».
- Не отображать скрытые файлы, папки и диски.
Windows 10
Windows 7
Нажимаем кнопку «Применить» и неиспользуемые съемные носители не будут отображаться в «моём компьютере» до тех пор, пока не вставите в это устройство какой-либо накопитель.
Способы подходят для использования в Windows 7-10. Для XP потребуется устанавка стороннего софта, например «USB Safely Remove».
В Windows 10 разработчики Microsoft добавили съёмные диски на панель переходов Проводника, чтобы пользователям было удобнее получать доступ к их содержимому, не переходя в раздел «Этот компьютер». Но если вы привыкли открывать съёмные накопители по-старому, из «Этого компьютера», возможно, вы захотите убрать их из панели переходов Проводника.
Никаких видимых инструментов для скрытия иконок внешних накопителей Windows не предлагает, тем не менее, способ их скрытия всё же имеется. Вот он. Откройте редактор реестра и разверните следующую ветку:
HKEY_LOCAL_MACHINE/SOFTWARE/Microsoft/Windows/CurrentVersion/Explorer/Desktop/
NameSpace/DelegateFolders/{F5FB2C77-0E2F-4A16-A381-3E560C68BC83}
Переименуйте последний подраздел, поставив перед ним знак минуса.
А теперь закройте редактор реестра и перезапустите Проводник.
После применения этого твика значки съёмных дисков в панели Проводника больше отображаться не будет. Чтобы вернуть всё на свои места, вновь переименуйте раздел -{F5FB2C77-0E2F-4A16-A381-3E560C68BC83}, убрав добавленный в начале минус.
Оцените Статью:

Загрузка…
Пункт меню «Отправить» в Проводнике появился в Windows так давно, что далеко не все пользователи знают о его предназначении.
Но если вы активно им пользуетесь, возможно, вам приходила на ум мысль сделать его более лёгким, скрыв ненужные элементы, скажем, сетевые и съёмные диски, а также приводы.
Сделать это нетрудно, достаточно раз применить несложный твик реестра.
Спрятать указанные выше элементы можно как для текущего пользователя, так и для всех пользователей.
А ещё вы можете воспользоваться старым трюком, позволяющим скрывать сетевые диски и папки в моменте, без необходимости лезть в реестр.
Скрываем диск и приводы для текущего пользователя
Войдя в систему под учётной записью конкретного юзера, командой regedit откройте редактор реестра и разверните эту ветку:
Если в ключе недостает каких-то звеньев, создайте их вручную.
В последнем подразделе создайте 32-битный параметр типа DWORD и назовите его NoDrivesInSendToMenu.
В качестве значения нового параметра установите 1. Готово.
Чтобы изменения вступили в силу, перезапустите Проводник или перезагрузите компьютер если рестарт оболочки не даст результатов. Сетевые диски и приводы будут скрыты.
Те же самые действия нужно выполнить, когда надо скрыть сетевые диски и приводы для всех пользователей, только на этот раз они выполняются в следующем ключе:
Точно так же создаём 32-битный DWORD-параметр NoDrivesInSendToMenu, так же присваиваем ему 1 и перезапускаем Проводник.
Помимо твика реестра, дающего постоянный результат, для скрытия «лишних» элементов в подменю «Отправить» можно прибегнуть к старому трюку, но работает он только в Windows 10, в предыдущих версиях он даёт обратный результат.
Суть его проста: перед тем как вызывать меню, нужно зажать клавишу Shift.
В Windows Vista, 7 и 8.1 это приведёт к расширению меню «Отправить», в нём появятся дополнительные элементы.
В Windows 10 же будет всё наоборот — кроме сетевых папок, дисков и приводов будут скрыты все пользовательские каталоги библиотеки.
|
38 / 38 / 2 Регистрация: 13.06.2012 Сообщений: 650 |
|
|
1 |
|
Стали видны скрытые пустые диски (картридер)02.11.2012, 18:40. Показов 21834. Ответов 9
Переустановил систему, и ч-з некоторое время заметил, что в моем компьютере появились скрытые диски. Диске с картридера, знаю.. Но появляться ведь они должны тогда, когда я вставляю флешку в картридер.. А так их висит аж 4 шт.. Галочки скрыть пустые диски стоят… Пожалуйста, помогите, если кто знает. Миниатюры
__________________
0 |
|
77 / 76 / 0 Регистрация: 19.04.2012 Сообщений: 801 |
|
|
02.11.2012, 18:56 |
2 |
|
vanyakilkil, Система ХР?
0 |
|
14338 / 6166 / 327 Регистрация: 03.07.2010 Сообщений: 20,690 |
|
|
02.11.2012, 19:24 |
3 |
|
0 |
|
38 / 38 / 2 Регистрация: 13.06.2012 Сообщений: 650 |
|
|
02.11.2012, 20:42 [ТС] |
4 |
|
vanyakilkil, Система ХР? Windows 7 Добавлено через 1 минуту
В скрине я сбросил как отмечено все. там стоит не показывать. Я именно поэтому и пишу, ибо не могу разобраться сам, отмечаю и все равно не исчезают.
0 |
|
8447 / 2969 / 494 Регистрация: 14.04.2011 Сообщений: 7,362 |
|
|
03.11.2012, 10:29 |
5 |
|
vanyakilkil, почему вы думаете, что это картридер. Возможно это USB порты и по-моему они там должны отображаться.
0 |
|
445 / 284 / 31 Регистрация: 19.10.2011 Сообщений: 1,829 |
|
|
03.11.2012, 11:02 |
6 |
|
Диски картридера должны всё время отображаться, это нормально. Как дисководы всегда отображаются, даже если в них нет дисков, так же и «картоводы».
0 |
|
14338 / 6166 / 327 Регистрация: 03.07.2010 Сообщений: 20,690 |
|
|
03.11.2012, 11:04 |
7 |
|
Диски картридера должны всё время отображаться неправда
0 |
|
38 / 38 / 2 Регистрация: 13.06.2012 Сообщений: 650 |
|
|
03.11.2012, 14:06 [ТС] |
8 |
|
Диски картридера должны всё время отображаться, это нормально. Как дисководы всегда отображаются, даже если в них нет дисков, так же и «картоводы». Нет.. Помогло восстановить службы к стандартным. Помогла эта тема Настройка служб Windows 7
0 |
|
445 / 284 / 31 Регистрация: 19.10.2011 Сообщений: 1,829 |
|
|
03.11.2012, 17:38 |
9 |
|
неправда Ну, может я опять отстал от жизни, но у меня они всегда отображаются. А вот, на ноутбуке я что-то не обращал внимания.
0 |
|
di_mon_t |
|
|
22.02.2013, 07:11 |
10 |
|
Что бы диски видеть снимите галочку, а что бы не видеть, поставьте. Миниатюры
|
|
IT_Exp Эксперт 87844 / 49110 / 22898 Регистрация: 17.06.2006 Сообщений: 92,604 |
22.02.2013, 07:11 |
|
10 |
-
-
September 12 2012, 22:19
- Компьютеры
- Cancel
У меня на компе установлен кард-ридер Ginzzu GR-139URCB. Первое время он работал как надо и скрывал пустые диски, но потом что-то сбойнуло, и в папке «Мой компьютер» стали отображаться дисков 8, которые должны быть как бы с флешками, но флешек там не было, поэтому они мне мешались.
В идеале драйвер кард-ридера должен скрывать пустые диски. В принципе это можно сделать и средствами Семерки (Сервис->Параметры папок->Вид->Скрывать пустые диски в папке «Компьютер»), но это работает лишь при условии, что стоит настройка «не показывать скрытые файлы, папки и диски», а мне это не надо — хочу видеть все скрытое. Поэтому нашел утилиту USBDLM — USB Drive Letter Manager for Windows. Она работает как служба. Правда ставится не совсем обычно:
Качаем архив, распаковываем и копируем всю папку в «Program files», далее переименовываем или копируем в новый файл USBDLM_sample.ini новый файл должен называться USBDLM.ini
В нем нужно исправить ноль на единицу в строке NoMediaNoLetter=0
Т.о. будет NoMediaNoLetter=1
После этого файл сохранить, а потом запустить установку службы, с помощью файла _install.cmd
В некоторых случаях отдельные диски кард-ридера не скрываются. Так например не скрывался кард-ридер, встроенный в мой монитор Dell.
Анализ настроек этой программы показал что вроде все нормально (для этого нужно было запустить утилиту ListUsbDrives.exe из комплекта):
MountPoint = P:
Volume Label = —
Volume Size = no media
Volume Serial = —
Volume Name = \?Volume{a6b26746-b1ca-11df-a62c-806e6f6e6963}
Partition Name = DeviceHarddisk6Partition1
Bus Type = USB
Drive Type = removable
Device Types = CardReader
NoMediaNoLetter = no (configure >= 2)
INI Sections = [DriveLetters]
Volume DevID = STORAGEVOLUME_??_USBSTOR#DISK&VEN_GENERIC&PROD_ULTRA_HS-SD#MMC&REV_1.82#000000264001&0#{53F56307-B6BF-11D0-94F2-00A0C91EFB8B}
Drive DevID = USBSTORDISK&VEN_GENERIC&PROD_ULTRA_HS-SD/MMC&REV_1.8200000264001&0
USB DevID = USBVID_0424&PID_406000000264001
Host Ctrl DevID = PCIVEN_8086&DEV_3A3A&SUBSYS_82D41043&REV_003&11583659&0&EF
Host Ctrl Name = Intel(R) ICH10 Family USB Enhanced Host Controller — 3A3A
Volume KernelName = DeviceHarddiskVolume9
Disk KernelNames = DeviceHarddisk6DR6, Device00000af
Removal Policy = surprise removal (‘Optimize for quick removal’)
Partition Number = 1 of 1
Friendly Name = Generic Ultra HS-SD/MMC
Requested Power = 96 mA (bus powered)
USB Version = 2.0 (High-Speed)
USB.ID Name = Standard Microsystems Corp. — Ultra Fast Media Reader
USB Friendly Name = Generic Ultra Fast Media Reader
USB Serial = 000000264001
USB Port Name = 7-5-1-1
Программа «видит», что устройства чтения карт памяти пустое (Volume Size = no media), но при этом она «ругается на настройку (NoMediaNoLetter = no (configure >= 2)).
Я поменял эту настройку в файле USBDLM.ini, была 1, поставил 2, но ничего не изменилось — в «Мой компьютер» этот диск продолжал отображаться, хотя флешки там не было.
Как выяснилось позже, Windows Seven x64 для пользователя создает виртуального дублера хранилища:
вместо C:Program FilesUSBDLM он сохранял мой обновленный файл настроек в папку C:UsersDenTNTAppDataLocalVirtualStoreProgram FilesUSBDLM, но при этом служба USBDLM.exe продолжала считывать старые настройки. Поэтому, чтобы изменить настройки именно те, что нужно, я запустил текстовый редактор от имени администратора «run as» (до этого я работал с правами пользователя) и внес нужные настройки в файл C:Program FilesUSBDLMUSBDLM.ini.Потом перезапустил службу USBDLM.
Как скрыть диск с помощью управления дисками
- Используйте сочетание клавиш Windows + X и выберите Управление дисками.
- Щелкните правой кнопкой мыши диск, который вы хотите скрыть, и выберите «Изменить букву диска и пути».
- Выберите букву диска и нажмите кнопку «Удалить».
- Нажмите «Да» для подтверждения.
Может ли Windows скрыть значки ваших дисков, когда они пусты?
К счастью, Windows может скрыть значки ваших дисков, когда они пусты. Чтобы включить или выключить это, откройте «Параметры папки» (щелкните «Параметры» на вкладке «Просмотр» на ленте). Щелкните вкладку «Просмотр». Нажмите «Скрыть пустые диски в папке« Компьютер »., », А затем нажмите« ОК ».
Как удалить неиспользуемые буквы дисков в Windows 10?
Удаление буквы диска в управлении дисками
- Нажмите клавиши Win + R, чтобы открыть команду «Выполнить», введите diskmgmt. …
- Щелкните правой кнопкой мыши или нажмите и удерживайте диск (например, «G»), букву диска которого вы хотите удалить, и нажмите / коснитесь «Изменить букву диска и пути». (…
- Щелкните / коснитесь кнопки «Удалить». (…
- Щелкните / коснитесь Да для подтверждения. (
Что делает Скрыть пустые диски?
После включения параметра Скрыть пустые диски все пустые диски должен исчезнуть из интерфейса проводника. Однако как только вы подключите что-то к одному из этих дисков, оно появится снова с той же буквой диска.
Как скрыть файлы в Windows 10?
Как сделать скрытый файл или папку на компьютере с Windows 10
- Найдите файл или папку, которую хотите скрыть.
- Щелкните его правой кнопкой мыши и выберите «Свойства».
- В появившемся меню установите флажок «Скрытый». …
- Нажмите «ОК» внизу окна.
- Ваш файл или папка теперь скрыты.
Выпускает ли Microsoft Windows 11?
Операционная система Microsoft для настольных ПК следующего поколения, Windows 11, уже доступна в бета-версии и будет официально выпущена Октябрь 5th.
Можете ли вы спрятать диск C?
msc »и нажмите клавишу ввода, чтобы открыть Управление дисками. Выберите диск, который вы хотите скрыть, и щелкните его правой кнопкой мыши, затем выберите «Изменить буквы дисков и пути«. Выберите диск и нажмите кнопку «Удалить». Выполнив указанные выше действия, выбранный диск будет скрыт.
Как активировать гостевой режим в Windows 10?
Часть 1. Включите гостевую учетную запись.
- Шаг 1. Нажмите кнопку «Пуск», введите «гость» в поле поиска и нажмите «Включить или отключить гостевую учетную запись».
- Шаг 2: Щелкните Гость в окне «Управление учетными записями».
- Шаг 3: Выберите Включить.
- Шаг 1. Нажмите кнопку «Поиск», введите «гость» и нажмите «Включить или отключить гостевую учетную запись».
- Шаг 2: Нажмите «Гость», чтобы продолжить.
Как скрыть диск в CMD?
Скрыть диски через Command Подсказка в Windows 10/8/7
- Шаг 1: введите CMD в области поиска меню Пуск и нажмите Enter, чтобы запустить Command Незамедлительный. …
- Шаг 2: в Command Подскажите, введите Diskpart и нажмите клавишу ввода. …
- Шаг 3: Затем введите List Volume и нажмите Enter, чтобы увидеть список всех диски.
- Шаг 4: выберите управлять что ты хочешь скрывать.
Дата последнего изменения: 6 Сентября 2009
Метки статьи: Windows, Soft
USB Drive Letter Manager for Windows:http://www.uwe-sieber.de/usbdlm_e.html
USBDLM — немцы сделали. Получилось очень здорово и минималистично. Все в стиле unix — все в одной директории, ini-файл…
Да, чего делает-то: может назначать определенные буквы дисков для подключаемых USB-флэшек, винтов и т.п. (и FireWire тоже).
Или можно сказать например, что вот эти вот буквы не занимать флэшками.
Можно сделать, чтобы определенная флэшка (винт) садилась только на нужную букву (идентификация флэшки тремя способами).
И самое классное — управление картридерами (типа 20in1) — в WinXP появляется сразу столько драйвов, сколько слотов в Card-reader’e.
Программа может сделать так, что если ни одной флэш-карточки не вставлено — никакой буквы лишней не видно.
И если вставил какую-то карточку (ну не больше же 5 одновременно!) — то вот три, четыре, пять букв для дисков будут доступны и будут видны.
Программа всего 140кб, распаковать, поправить ini (переименуйте) и usbdlm -install. Все. (ну прочитайте там HLP — он простой).
Прописываем в USBDLM.ini в разделе [Settings] параметр NoMediaNoLetter=1
запускаем _install.cmd и забываем про кучу ненужных дисков в проводнике.
Скачать: usbdlm.zip (версия 4.3.2)
Для того, чтобы скрыть определенный раздел на жестком диске в Windows может быть много причин. Одна из самых банальных заключается в том, чтобы не дать другим пользователям возможность просматривать или редактировать файлы в определенном разделе или копаться в системном диске. Кроме того, пользователи часто задаются вопрос относительно того, как скрыть или Recovery, который может внезапно появиться в Проводнике после любой версии. Их нельзя использовать для хранения файлов, а редактирование их содержания может повлечь за собой плохие последствия. Такие диски надо скрывать из глаз долой. Windows предлагает несколько сценариев подобной процедуры и в этой инструкции мы расскажем вам, как это сделать.
Примечание
: учетная запись должна обладать правами администратора для выполнения всех процедур.
Как скрыть диск в Windows с помощью утилиты Управление дисками
Как вернуть все назад?
- Нажмите Win +
R
и введите diskmgmt.
msc
. - Выберите раздел, который вы скрыли, нажмите по нему правую кнопку мыши и выберите Изменить букву диска или путь к диску
. - Если вы просто удаляли букву для скрытия диска, нажмите Добавить
и выберите нужную вам букву. Сохраните изменения и диск снова появится в Проводнике. - Если вы делали секретную ссылку, тогда ее надо сначала удалить. Выберите созданный путь и нажмите Удалить
. - Затем нажмите Добавить
, выберите нужную букву и сохраните.
Все вернулось на свои места.
Как скрыть раздел жесткого диска с помощью редактора групповой политики
Это уже более серьезный метод, позволяющий ограничить доступ к системному диску. Полезно, если к вашему компьютеру имеют доступ особо любопытные ребята, которые могут нечаянно или умышленно что-то испортить в устройстве.
Чтобы вернуть все назад, проделайте все те же шаги, только укажите параметр Отключено
в окне редактора групповой политики скрытия выбранных дисков.
Примечание
: с помощью редактора групповой политики можно скрывать только некоторые диски, вроде A, B, C и D. Такой ограниченный набор мотивирован тем, что эта функция разрабатывалась под корпоративные нужды, где действуют свои порядки. Если вам надо скрыть другой диск, воспользуйтесь первым методом. И не забывайте, что пользователь все еще может получить доступ к диску используя конкретный адрес файла.
В операционной системе Windows 7 и 8 и для чего он нужен. Для Windows 10 ничего не изменилось. Такой же диск отображается в утилите Управление дисками и предназначен он для защиты и хранения файлов загрузки ОС. Однако, если он мешает вам или вы не хотите допустить любые манипуляции с данным разделом другими пользователями вашего ПК, стоит его спрятать. Методов, как скрыть диск зарезервировано системой в Windows 10 достаточно много. Рассмотрим их подробнее.
Скрываем Зарезервировано системой с помощью командной строки
Чтобы в Windows 10 скрыть диск Зарезервировано системой, стоит выполнить несколько несложных действий:
- Жмём «Win+R» и вводим «cmd».
- Откроется консоль. Вводим первую команду «diskpart». После прописываем «list volume», чтобы посмотреть все разделы, которые имеет жесткий диск.
- Допустим, что Том 1 – это и есть Зарезервировано системой (в нашем случае это системный раздел). Зачастую его размер составляет 450 Мб.
- Теперь вводим «select volume N», где N – номер раздела.
- После выбора тома вводим «remove letter=E», где E – буква тома, который нужно скрыть.
- Для выхода из утилиты прописываем «exit».
Теперь в Виндовс 10 этот раздел будет невидимым.
Как скрыть раздел в Windows 10 через Управление дисками?
Зачастую в операционной системе Windows 10 увидеть раздел Зарезервировано системой можно только в утилите «Управление дисками». С помощью этой же утилиты его можно скрывать и отображать. Для этого выполняем следующее:
- Жмём «Win+R» и вводим «msc».
- Появится новое окно. Нажимаем правой кнопкой мыши на Зарезервировано системой или диске, который нужно убрать из данного списка. Выбираем «Изменить букву диска или путь к диску…».
- В новом окне выделяем диск и кликаем «Удалить».
- Диск не будет удалён, он только исчезнет из Проводника.
Скрываем Зарезервированный раздел через редактор локальной групповой политики
Весь операционный массив, необходимый для работы Windows 10 хранится на диске Зарезервировано системой. Если вы его хотите скрыть с помощью редактора локальной групповой политики, ваши действия должны быть следующими:
- Жмём «Win+R» и вводим «gpedit.msc».
- Переходим по ветке «Конфигурация пользователя», «Административные шаблоны», «Компоненты Windows», «Проводник». В окне справа выбираем «Скрывать выбранные диски из окна Мой компьютер».
- Двойным кликом открываем параметр и выставляем значение «Включено».
- После перезагружаем компьютер.
Редактирование реестра как метод скрытия диска в Проводника
Чтобы скрыть раздел данным способом выполняем следующее:
- Жмём «Win+R» и вводим «regedit».
- Откроется редактор реестра. Переходим по ветке «HKEY_CURRENT_USER Software Microsoft Windows CurrentVersion Policies Explorer». Жмём правой кнопкой мыши на последнем разделе и выбираем «Создать», «Параметр DWORD 32-бит». Присваиваем этому параметру имя «NoDrive».
- Значение выставляем согласно таблице. В данной таблице подбираем значение согласно букве зарезервированного раздела.
| А |
B |
C |
D |
E |
F |
G |
H |
I |
J |
K |
| 1 | 2 | 4 | 8 | 16 | 32 | 64 | 128 | 256 | 512 | 1024 |
| L |
M |
N |
O |
P |
Q |
R |
S |
T |
U |
V |
| 2048 | 4096 | 8192 | 16384 | 32768 | 65536 | 131072 | 262144 | 524288 | 1048576 | 2097152 |
| W |
X |
Y |
Z |
|||||||
| 4194304 | 8388608 | 16777216 | 33554432 |
- После внесения изменений в системный реестр стоит перезагрузить систему.
О том, как скрыть раздел Зарезервировано системой смотрите в видео:
Существует много способов спрятать информацию на своем жестком диске. Специальные программы не будут рассматриваться, только стандартные средства windows.
Первый самый простой, подходит только тем у кого несколько винчестеров. Один можно отключить через диспетчер устройств. Windows позволяет при помощи встроенных средств, делать данные недоступными для определенных пользователей.
Как скрыть раздел на жестком диске три способа
Первый способ.
Входим в меню групповой политики.
Вызов: Выполнить->gpedit.msc.
Пункт меню: конфигурация пользователя->Административные шаблоны->компоненты windows-> проводник windows->Скрыть выбранные диски из окна «мой компьютер».
Однако на выбор всего четыре буквы диска A, B, C и D. Выбираем диск D.
Пункт меню: HKEY_CURRENT_USER Software Microsoft Windows CurrentVersion Policies Explorer
Справа Исправляем параметр NoDrives на нужное нам значение:
Буква диска считается следующим образом: 2 возводим в степень порядкового номера буквы по алфавиту за вычетом одного.
Пример: Нужно скрыть диск F. Порядковый номер в алфавите 6 (A,B,C,D,E,F…). Вычитаем 1, и возводим 2 в нужную степень. 2*2*2*2*2=32. Исправляем параметр (не забывая выбрать десятичное значение параметра!)
Теперь диск F отсутствует.
Второй способ.
Открываем командную строку:
Вызов: Выполнить->cmd.
Набираем Diskpart. Набираем help — список команд;
Далее набираем «List volumes». Получаем список доступных дисков.
Затем select volume N, где N — номер интересующего нас диска или его буква.
Пример: Select volume 4 или Select volume F
Теперь набираем Remove Letter F. Т.к. диску не присвоена никакая буква, то и в системе он отображаться не будет.
Обратное подключение осуществляется командой assign.
Пример:
Select volume 4.
Assign Letter F.
Третий способ.
Скрыть свои данные от любопытных глаз, немножко необычен.
1. Создаем папку с названием похожим на системное. Что-нибудь типа «SysRecoverInfo».
2. Заходим в нее. Создаем там папку «Disk».
3. Заходим в свойства папки «SysRecoverInfo». На вкладке «безопасность» нажимаем «дополнительно»
4. Если у вас всего один пользователь п.4- можно опустить.На вкладке «владелец» нажимаем «изменить». Выбираем своего пользователя и ставим отметку «Заменить владельца подконтейров и объектов». Нажимаем «применить» и «ОК»
5. На вкладке «Разрешения» убираем отметку «Добавить разрешения….». Жмем «Удалить».
6. Нажимаем «Добавить». Вводим имя своего пользователя (которое используется для входа в систему). Нажимаем «проверить имена». Выбираем своего пользователя. Жмем «ОК».
7. Ставим отметку «полный доступ». Жмем «ОК»
8. Ставим отметку «Заменить все разрешения дочернего объекта….». Жмем «Применить». Подтверждаем выбор. Жмем «ОК». Закрываем оставшиеся окна свойств, нажатием «ОК».
9. Запускаем командную строку.
Пуск->Выполнить->cmd
10. Набираем команду
Subst Y: J: SysRecoverInfoDisk
11. Теперь набираем
attrib +s +h J: SysRecoverInfo
Теперь пояснение действий
1. Команда Subst подключает виртуальный диск Y:, при этом использует для его наполнения содержимое папки D: SysRecoverInfoDisk
Отключение диска осуществляется командой Subst Y: /D.
Вместо Y: можно использовать любую букву.
2. Замена владельца нужна, чтобы никто кроме Вас не мог получить доступ к данной папке.
3. Команда Attrib устанавливает (+) или удаляет (-) различные атрибуты файла или папки
Параметры
s — системный (через свойства папки или файла данный атрибут не установить)
r — только чтение.
a — архивный
h — скрытый.
Важное замечание при установке атрибута «системный» папка не будет отображаться в проводнике, даже если включить отображение скрытых файлов. Главный минус данного способа диск нужно будет раз подключать каждый раз при перезагрузке системы.
В конце все же стоит отметить, любой скрытый раздел может быть найден. Все зависит только от квалификации того кто ищет. Специалист сразу увидит, что общий размер дисков намного меньше заявленных, значит скорее всего есть скрытый раздел.
Есть гораздо более эффективные способы сокрытия данных, например хранить их на внешнем сервере, как вариант на съемном диске. Но все же самый эффективный способ сокрытия данных, это использование шифрования.
Если вы приобрели Microsoft Office 2010 Starter вместе с ноутбуком (или приобрели его на торрентах, и запускаете в флэшки), вам наверняка уже порядком надоел неоткрывающийся диск Q:, маячащий в Проводнике. Есть и другие приложения, добавляющие подобным образом якобы нечитаемые носители, да и установленный картридер подчас привносит собой обилие дисков в папке «Компьютер». Я предлагаю ознакомиться с возможностями операционной системы Windows, позволяющими скрыть диск в Проводнике.
К слову, описываемый здесь приём работает не только в Windows 7, но и во всех системах Windows NT, начиная с Windows 2000.
Самый простой способ — групповая политика
Этот способ, к сожалению, может быть доступен не всем обладателям Windows 7. Редактор групповой политики доступен в редакциях «Профессиональная» и выше, так что если вы — обладатель Начальной, Домашней Базовой или Домашней Расширенной редакций Windows 7 — можете пропустить эту часть статьи и перейти сразу ко второму способу.
Итак, для решения проблемы средствами групповой политики необходимо:
Способ второй — скрываем диск в Проводнике Windows 7, используя системный реестр
Как я уже писал выше, этот способ подходит тем, кому по ограничениям редакции системы редактор групповой политики недоступен. Решить задачу в этом случае можно путём прямой правки реестра. Вот так:
Теперь, когда мы знаем методику, закрепим материал. Скроем все диски
моего картридера, кроме диска L, которым я пользуюсь для чтения SD-карт. Остальные слоты у меня не востребованы и несколько напрягают глаз обилием съёмных носителей.
Итак, я должен скрыть диски J,K и M. Двоичное число носителей должно выглядеть так:
Что в десятичной системе равно числу 5632. Его я и задаю в параметры NoDrives
и перезапускаю Проводник.
Я хочу отметить, что диски прячутся только в Проводнике. В других файловых менеджерах они будут по-прежнему отображаться:
Некоторые файловые менеджеры умеют скрывать носители, например, популярный Total Commander позволяет указать список разрешенных дисков в INI-файле через параметр Allowed секции Settings, но это уже другая история.
Также отмечу, что оснастка «Управление дисками» всё равно будет отображать все скрытые диски и носители. Так что описанная в статье настройка имеет исключительно косметический характер.
Зачем, в принципе, может понадобиться скрывать разделы жесткого диска? Чаще всего такая необходимость появляется после того, как в проводнике, помимо привычных нам диска C и D, отображается ещё несколько разделов, которые по идее должны быть скрыты.
Обычно к таким разделам относятся диски где хранятся файлы для восстановления компьютера до заводского состояния или системный раздел отвечающий за загрузку ОС, который создаётся при установке Windows.
Так вот, эти разделы обычно скрыты не только потому что они будут мешать пользователям, но и потому, что по сути они не предназначены для повседневного использования, а случайные или умышленные изменения на них, могут привести к появлению проблем в работе операционной системы. Так же, иногда разделы скрываются с целью спрятать некоторые важные данные, что бы гости вашего компьютера, их случайно не обнаружили.
Итак, к вашему вниманию инструкция о том, как из окна «Мой компьютер» убрать или скрыть разделы жесткого диска.
Скрываем обычный раздел в настройках дисков
Скрытие разделов с помощью утилиты управления дисками, относят к одному из самых простых и быстрых способов.
Что бы попасть в эту утилиту, вам следует зайти в «Управление» и открыть раздел «Управление дисками».
В появившихся свойствах нажимаем кнопку «Удалить».
После этого диск больше не будет доступным в проводнике. Но, минус данного способа в том, что обычные диски вам удастся скрыть без особых проблем, но вот с системными так не всегда получается
.
Как скрыть системные диски в командной строкой
Ок, рассмотрим ещё один вариант, который поможет нам скрыть не только обычные, но и системные разделы жесткого диска.
Начнем с того, что сначала мы открываем окно командной строки с правами администратора.
Теперь по порядку выполняем команды, которые я приведу ниже при этом выполнение каждой строчки подтверждаем клавишей «Enter».
- Diskpart
– запускает утилиту редактирования свойств жесткого диска; - list volume
–
показывает список доступных разделов на компьютере; - select volume (указываем номер раздела)
– например у меня это будет том 2; - remove letter=D
– команда скрывает раздел. Кстати, для того, что бы вернуть все обратно нужно будет вместо этой команды прописать assign letter=e; - exit
Завершив работу с командной строкой, скрываемые диск должен пропасть и больше не отображаться.
Как скрыть диски в реестре
Как обычно, в этой статье, мы не обойдемся и без реестра. Редактирование параметров и значений реестра так же является одним из способов скрытия ненужных разделов жестко диска. Мало того, хочу сказать, что работает этот способ на всех версиях ОС Windows, и поможет скрыть не только обычные разделы, но и системные.
С помощью Win+R и команды regedit, .
Воспользовавшись навигационными кнопками попадаем в раздел:
Создаем новый параметр DWORD и даём ему имя
.
В созданном нами параметре указываем цифровое значение буквы скрываемого диска.
В общем, фишка в том, что указав в качестве значения, букву диска, у вас ничего не получится. Просто у каждой буквы есть свое цифровое значение, которое и следует внести в соответствующем поле.
Вот например, я хочу скрыть диск «D». Для этого я открываю параметр «NoDrives» отмечаю, что мы будем использовать десятичную систему счисления и указываю в поле значения цифру «8». Если же вам нужно скрыть несколько дисков тогда, сложите их значение и полученный результат впишите в параметр «NoDrives»
После этого диск должен пропасть из проводника. Если же ничего не произойдет, тогда для применения параметров следует просто перезагрузить компьютер.
Скрытый раздел жесткого диска с помощью групповых политик
Редактор групповых политик, ещё одно место где мы сможем скрыть наши диски или разделы.
Для того, что бы туда попасть, запускаем окно «Выполнить», напомню, делается это с помощью клавиш «Win+R», и туда копируем или прописываем команду
.
В разделе «Конфигурации пользователя», переходим по следующим папкам «Административным шаблонам», потом в «Компоненты Windows» и наконец «Проводник Windows».
Двойным кликом открываем параметр:
Подтвердив новые параметры нажатием на кнопки «ОК», выбранные вами диски или разделы должны пропасть до того момента пока вы не надумаете их вернуть обратно.