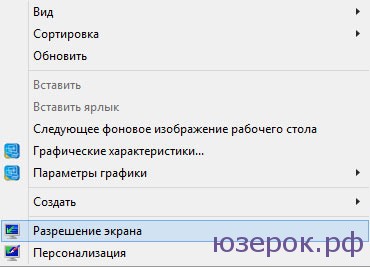Как выключить монитор комбинацией клавиш
1 звезда
2 звезды
3 звезды
4 звезды
5 звезд
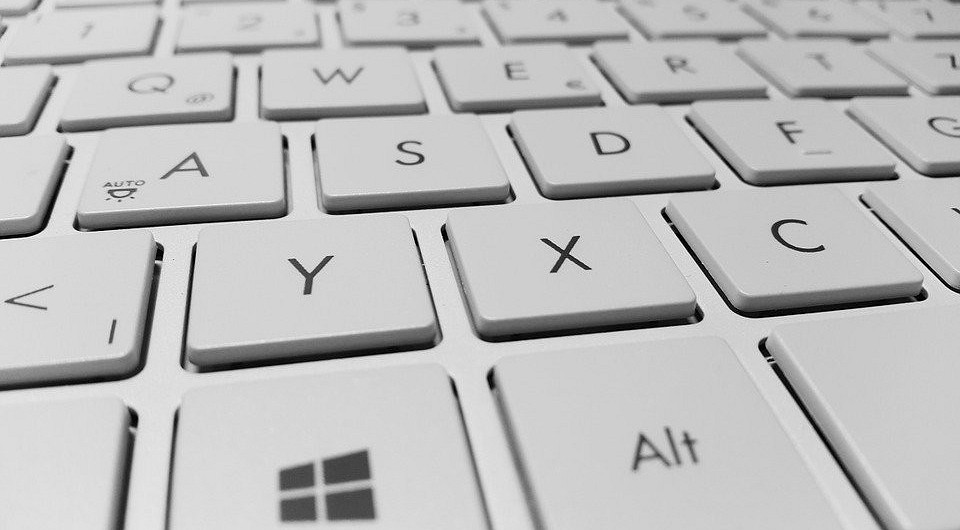
Чтобы спрятать экран своего компьютера от любопытных взглядов, вовсе не обязательно нажимать кнопку на мониторе. Для его отключения служат сочетания клавиш, которые делают рабочий стол Windows совершенно темным. Мы расскажем, как их настроить.

Чтобы быстро скрыть содержимое экрана, не нажимая кнопок на мониторе, можно использовать клавиатуру. Мы покажем три способа, которые помогут выключить дисплей в одно нажатие.
Как выключить монитор с помощью клавиши Fn
- У большинства клавиатур и ноутбуков есть функциональные клавиши. Их легко найти по надписи «Fn». Обычно такая кнопка находится в нижней строке рядом с [Ctrl], [Windows], [Alt] и [Alt GR].
- Для выключения монитора чаще всего используют комбинации [Fn] + [F6], [Fn] + [F4] или [Fn] +[F7].
- В зависимости от настроек драйвера кнопка [Fn] может быть включена по умолчанию. Тогда будет достаточно нажать [F6] или [F7], чтобы выключить экран.
Как отключить экран через программу nirCMD
- Для быстрого выключения монитора можно также использовать бесплатную программу NIRCmd. Установите утилиту, создайте ярлык на рабочем столе и задайте программе следующий путь: «C:Windowsnircmd.exe monitor off».
- Щелкните правой кнопкой мыши на ярлык, откройте «Свойства» и введите комбинацию клавиш, которая будет отвечать за выключение экрана. Сохраните изменения, нажав «ОК».
- Имейте ввиду, что некоторые клавиши не подходят для создания быстрых комбинаций, так как предназначены для введения символов. Среди них [2], [3], [7] [0] и [-].
- Теперь при нажатии заданного сочетания клавиш экран погаснет и будет оставаться выключенным, пока вы не подвигаете мышью или не нажмете на какую-нибудь кнопку.
- Кстати, если для отключения монитора вы используете экранную клавиатуру, она остается на экране, а его фон станет черным.
Как выключить экран без специального ПО и клавиш
-
Настроить свои сочетания клавиш для отключения монитора можно и без дополнительного программного обеспечения или кнопки [Fn]. Для этого перейдите к рабочему столу Windows, кликните правой кнопкой мыши и выберите «Создать» — «Ярлык».
- В качестве расположения объекта введите адрес «c:windowssystem32scrnsave.scr» и нажмите «Далее».
- Введите имя ярлыка (например, «Выключение монитора») и подтвердите свое действие, нажав «Готово».
- Щелкните правой кнопкой мыши на только что созданную вами ссылку и выберите в нижней части окна пункт «Свойства».
-
В строке «Быстрый вызов» введите сочетание клавиш, которое хотите использовать для затемнения монитора. Комбинация может содержать кнопки [F1] — [F12] и любые символы, которые не применяются системой вместе с [Alt GR], [Ctrl] или [Alt]. Исключение также составляют клавиши [del] и [Esc].
- Подтвердите выбранную комбинацию, нажав кнопку «ОК».
- Аналогичным образом можно задать комбинацию клавиш, чтобы перевести компьютер в спящий режим, повернуть экран, создать новую папку или запустить диспетчер задач.
Читайте также:
- Как вернуть классическое меню «Пуск» в новые версии Windows?
- Как найти и устранить проблемы с функцией поиска в Windows
- Как выключить компьютер комбинацией клавиш?
Фото: Windows 7, pixabay.com
Была ли статья интересна?
Вопрос от пользователя
Здравствуйте!
Александр, я купил новый ноутбук и потом обнаружил, что у него на клавиатуре нет кнопки для отключения монитора. Это не очень удобно, когда нужно оставить его на ночь на закачку, а он светит на всю комнату.
Можно ли как-то по щелчку отключать сам экран, а ноутбук чтобы продолжил свою работу?
Здравствуйте.
В общем-то, типовая задача…
В статье, отвечая на ваш вопрос, затрону сразу все способы (чтобы другим пользователям эта заметка также оказалась полезна).
*
Содержание статьи
- 1 Способы выключить монитор
- 1.1 Вариант 1: кнопка на клавиатуре или на самом мониторе
- 1.2 Вариант 2: через настройки электропитания
- 1.3 Вариант 3: через блокировку ОС
- 1.4 👍 Вариант 4: с помощью ярлыка на рабочем столе (или спец. сочетания клавиш)
- 1.5 👍 Вариант 5: с помощью спец. утилиты
- 1.6 Вариант 6: если у вас два монитора
→ Задать вопрос | дополнить
Способы выключить монитор
Вариант 1: кнопка на клавиатуре или на самом мониторе
Итак, для начала рекомендую вам обратить внимание на клавиатуру — на функциональные клавиши F1÷F12. На многих моделях ноутбуков можно встретить спец. функцию для быстрого выключения экрана — значок в виде «квадрата с крестиком внутри» (в примере ниже — Asus ZenBook).
Так вот, в моем случае для выключения монитора — достаточно нажать сочетание FN+F7 (после, чтобы экран снова включить — достаточно нажать любую клавишу).
📌 В помощь!
Что делать, если не работает Fn и функциональные клавиши F1÷F12 на ноутбуке
Fn+F7 — отключение экрана на ноутбуке Asus ZenBook
Если вы используете классический монитор — то его отключить можно и физической копкой на корпусе устройства. Обычно, она в нижней части экрана.
Кнопка выключения на мониторе
*
Вариант 2: через настройки электропитания
В Windows есть достаточно удобные настройки электропитания, позволяющие задать определенные условия, при которых монитор будет выключаться. Например, можно задать это действие при бездействии ноутбука в течении 5 мин.
Удобно?!
Чтобы открыть радел электропитания — нажмите сочетание Win+R (должно появится окно «Выполнить»), и используйте команду powercfg.cpl. См. пример ниже 👇.
powercfg.cpl — открыть настройки электропитания
Далее, в меню слева кликните по ссылке «Действия кнопок питания».
Действие кнопок питания (ноутбук)
После можно задать действие для устройства при:
- нажатии на кнопку питания;
- нажатии на кнопку сна;
- при закрытии крышки. См. пример ниже 👇.
Отключить дисплей
Кстати, также в разделе «Электропитания» рекомендую открыть вкладку «Настройка отключения дисплея».
Настройка отключения дисплея
В этом подразделе можно задать время бездействия, через которое компьютер автоматически отключит дисплей (например 👇, если в течении 5 минут никто не нажмет ни одной клавиши и не пошевелит мышкой — монитор будет отключен).
Отключать дисплей через 5 минут
*
Вариант 3: через блокировку ОС
В Windows есть спец. сочетание клавиш Win+L для быстрой блокировки ОС. Если нажать их — у вас на экране сразу же появится окно выбора пользователя (как при включении ПК). См. фото ниже. 👇
При этом, если ничего не нажимать в течении минуты-другой — Windows автоматически выключит экран. Весьма удобно! 👌
Выйти из системы — экран приветствия
Отмечу, что при этом способе все открытые окна и программы не закрываются! Т.е. после нового входа в систему — вы сможете продолжить работу с момента ее прекращения…
📌 В помощь!
Возможно, вы захотите установить пароль на Windows (чтобы никто кроме вас не мог подойти к компьютеру, пока он работает с выключенным экраном…).
*
👍 Вариант 4: с помощью ярлыка на рабочем столе (или спец. сочетания клавиш)
Для создания ярлыка — кликните правой кнопкой мышки (ПКМ) в любом свободном месте рабочего стола, в появившемся меню выберите «Создать / Ярлык». 👇
Создать ярлык
Далее в строку «Укажите расположение объекта» скопируйте и вставьте мой красный текст (код), приведенный ниже:
C:WindowsSystem32cmd.exe /c powershell.exe (Add-Type ‘[DllImport(«user32.dll»)]^public static extern int SendMessage(int hWnd, int hMsg, int wParam, int lParam);’ -Name a -Pas)::SendMessage(-1,0×0112,0xF170,2)
Примечание: приведенный выше код был протестирован в Windows 8/10 (в Windows 2012).
Копируем спец. команду
После, задаете название ярлыку — оно может быть любым.
Название может быть любым
Теперь, у вас на рабочем столе будет спец. ярлык — сделав на нем двойной клик левой кнопки мышки, монитор выключится (чтобы снова включить его — нажмите любую кнопку на клавиатуре).
Нажимаем по ярлыку и выключаем экран…
Если вы хотите, чтобы наш созданный ярлык срабатывал по спец. сочетанию клавиш — откройте его свойства (нажав на нём ПКМ) и перейдите во вкладку «Ярлык». В строке «Быстрый вызов» укажите нужное сочетание клавиш (например, Ctrl+Alt+Z) и сохраните настройки.
Теперь, работая в любой из программ — можно быстро нажать на заданное сочетание и монитор выключится… Удобно?! ✌
Как выключать экран по сочетанию клавиш
*
👍 Вариант 5: с помощью спец. утилиты
Предыдущий вариант можно существенно «улучшить», если установить спец. утилиту 👉 Volume.
Вообще, она, конечно, предназначена для настройки звука, но в ее арсенале есть спец. раздел с «горячими клавишами» — там-то и можно добавить многие сочетания для самых разных действий: прибавить звук, яркость, выключить экран, и т.д.
Пару слов о настройке….
После установки Volume у вас в трее появится соответствующий значок (👇) — для начала необходимо будет открыть настройки программы.
Значок утилиты Volume
Далее перейти в раздел «Горячие клавиши», выбрать действие и установить для него сочетание (у меня, например, Alt+Shift+E 👇). После, сохранить изменения.
Выбор горячих клавиш — утилита Volume
Утилита Volume хороша тем, что эти горячие сочетания работают всегда и везде (в какой бы игре или программе вы не были…). 👌
*
Вариант 6: если у вас два монитора
Если у вас к компьютеру/ноутбуку подключен еще один доп. монитор — то один из них можно быстро выключить с помощью вкладки «Проецирование».
Для ее быстрого вызова можно использовать:
- сочетание 1: Win+P
- сочетание 2: Fn+F4 (или др. функциональная клавиша, в зависимости от модели вашего устройства. См. скрин ниже).
Fn+F4 — настройка проецирования (ноутбук HP Pavilion)
Собственно, панель проецирования появляется справа: в ней вы можете по одному клику мышки выбрать на какой монитор устройство будет подавать изображение (а какой выключить).
Проецировать
📌 В помощь!
Как подключить монитор к ноутбуку и настроить его.
*
Дополнения по теме приветствуются.
Удачи!
👋
Первая публикация: 03.02.2020
Корректировка: 14.05.2022


Полезный софт:
-
- Видео-Монтаж
Отличное ПО для создания своих первых видеороликов (все действия идут по шагам!).
Видео сделает даже новичок!
-
- Ускоритель компьютера
Программа для очистки Windows от «мусора» (удаляет временные файлы, ускоряет систему, оптимизирует реестр).
3 совета по скрытию экрана компьютера на работе
Содержание
-
1. Прямой доступ к рабочему столу
-
2. Старый коммутатор
-
3. Кнопка «Босс»
Современный офис представляет собой уникальную проблему. Та же технология, которую вы используете для работы, вы используете для развлечения: компьютер с высокоскоростным доступом в Интернет. Есть несколько вещей, которые пользователи компьютеров могут сделать, чтобы скрыть экраны своих компьютеров от назойливых боссов.
Прямой доступ к рабочему столу
Самый простой способ убрать любые подозрительные окна с вашего экрана (и быстро!) — это перейти прямо на рабочий стол. На ПК с Windows ярлык – «Клавиша Windows» + D. На компьютере Mac под управлением OS X просто нажмите клавишу F11. Теперь единственный недостаток здесь в том, что ваш босс может задаться вопросом, почему вы просто сидите и пялитесь на свой рабочий стол. Притворись, что вы ищете папку, или возьмите телефон и начните наугад набирать номер.
Старый коммутатор
Если вы собираетесь общаться в чате или просматривать сайты, не связанные с работой, убедитесь, что открыты по крайней мере несколько других программ и приложений, связанных с работой. Таким образом, вы можете быстро переключиться обратно на открытый документ Word или электронную таблицу Excel. Лучший способ быстро переключаться между открытыми окнами приложений на ПК – это удерживать клавиши Alt + Tab. На Mac это клавиши «Открыть Apple» + вкладка.
Кнопка «Босс»
Хотите верьте, хотите нет, но есть несколько программ, доступных для загрузки, которые мгновенно скроют все ваши открытые окна браузера или приложений. Эти программы, иногда называемые кнопкой босса, могут быть настроены на активацию, когда пользователь нажимает определенные клавиши или перемещает курсор в определенный угол экрана. Что хорошо в некоторых из этих программ, так это то, что вы можете указать им, какие приложения закрывать, а какие оставлять открытыми в случае чрезвычайной ситуации.
Нашли в тексте ошибку? Выделите её, нажмите Ctrl + Enter и мы всё исправим!

Читайте, как отключить второй подключенный к ПК монитор, не отключая его от сети. Какими стандартными инструментами или сторонними программами можно воспользоваться.Нередко вы используете дополнительно подключенный внешний монитор к ноутбуку для решения самых разнообразных задач. И когда надо его отключить, то сделать это довольно легко – просто вытащите кабель VGA или HDMI, подключенный к ноутбуку, и все. Но если вы не хотите постоянно выдергивать шнуры когда отключаете монитор, то вам нужно другое простое решение, которое не заставит вас многократно подключать и отключать кабели.
Фактически, это, наверное, самый простой способ, который будет работать каждый раз, и не будет иметь побочных эффектов. Единственное, в этом случае кабели и порты могут быть повреждены, если вы слишком часто подключаете и отключаете их, или делаете это не всегда осторожно. В таком случае мы можем предложить два действенных решения для отключения монитора, не отключая его кабели.
Стандартные инструменты «Windows»
Зеркальное отображение
Если вы хотите отключить монитор просто потому, что вам не нужен расширенный рабочий стол в течение короткого периода времени, вы можете просто зеркально отобразить свои дисплеи. В итоге вы получите результат, при котором и внутренний, и внешний дисплеи будут показывать вам одинаковое изображение. Нет никакой разницы, какой дисплей будет называться основным, а какой будет вторичным. Все открытые приложения будут одинаково отражаться на обоих экранах.
Чтобы зеркально отобразить ваши экраны, нажмите сочетание клавиш «Windows + P». В появившемся меню «Проецировать» в правой части экрана будет предложено четыре варианта совместного использования двух мониторов. Выберите опцию «Повторяющийся» для одновременного отображения одной и той же картинки на двух мониторах сразу. Применяя повторные нажатия сочетаний клавиш «Windows + P» вы сможете переключаться между предложенными опциями совместной работы мониторов или использовать управление мышкой для выбора нужной опции. Такой способ будет работать для операционных систем «Windows 7» и выше.
Когда вы снова решите расширить изображение на два экрана, «Windows» будет помнить, какой из дисплеев был основным, а какой – вторым.
Отключение выбранного экрана
Если же вы хотите отключить монитор на более длительное время или по какой-либо другой причине, вы можете воспользоваться другими опциями стандартного приложения для работы с мониторами «Windows». У вас есть возможность временно отключить подачу изображения на любой монитор по вашему выбору, и работать только на одном из них, а второй будет выключен.
Чтобы отключить монитор нажмите сочетание клавиш «Windows + P». Во всплывающем меню в правой части экрана вы можете выбрать нужную опцию отключения монитора:
«Только экран компьютера» – эта опция отключает второй монитор и оставляет главным экран вашего компьютера;
«Только второй экран» – эта опция соответственно отключает основной экран вашего компьютера и передает сигнал только на второй монитор.
В соответствии с вашими требованиями и временной необходимостью выберите нужную опцию и активируйте ее, используя сочетание клавиш «Windows + P» или при помощи мышки.
Когда у вас возникнет необходимость опять использовать совместно два монитора или вам понадобиться расширенный рабочий стол, вы сможете воспользоваться последней из предложенных опций для подачи изображения на два экрана. Используя сочетание клавиш «Windows + P» вызовите всплывающее меню «Проецировать» и активируйте опцию «Расширить».
Подача изображения на два монитора будет возобновлена.
Использование сторонних программ
Если использования стандартного инструмента «Windows» для вас не достаточно, то подумайте об использовании программы «Multi Monitor Tool». Это бесплатная утилита от компании «Nirsoft», которая позволяет управлять несколькими дисплеями. Она имеет довольно много функций, включая возможность деактивации или полного отключения любого дисплея. Этот инструмент работает только при наличии двух или более дисплеев.
Запустите «Multi Monitor Tool» и из списка отображаемых на нем подключенных дисплеев выберите свой внешний монитор. Щелкните на нем правой кнопкой мыши и выберите «Отключить выбранные мониторы» или «Turn Off Monitors». Эта опция применима только к выбранному вами монитору. Чтобы обратно включить монитор, щелкните правой кнопкой мыши на нем еще раз и выберите параметры «Включить выбранные мониторы» или «Turn On Monitors».
Этот метод имеет небольшое неудобство: когда вы включаете или отключаете внешний монитор при помощи инструмента «Multi Monitor Tool», то служба «Windows» не запоминает, какой из них был вашим основным, а какой вашим вторичным монитором. Монитор, который вы подключаете, всегда будет приниматься как дополнительный монитор.
Чтобы это исправить вам придётся перейти в приложение «Параметры» в «Windows 10», и в разделе «Система» во вкладке «Дисплей» снова установить первичный и вторичный мониторы. Но выполнять такую процедуру каждый раз не слишком удобно. Вместо этого вы можете сохранить текущую конфигурацию монитора и загрузить ее после подключения второго монитора. Все ваши собственные настройки дисплея сразу вернуться обратно после отключения внешнего монитора.
Перед сохранением текущей конфигурации монитора, настройте свои дисплеи именно так, как вам нравится. Затем откройте «Multi Monitor Tool», в строке главного меню нажмите раздел «Файл» и выберите вкладку «Сохранить конфигурацию мониторов». Введите в окне название конфигурационного файла и нажмите кнопку «Сохранить». Чтобы загрузить сохраненную конфигурацию мониторов, перейдите в раздел «Файл» главного меню и выберите вкладку «Загрузить конфигурацию мониторов».
Выберите необходимый загрузочный файл и нажмите кнопку «Открыть». Сохраненная конфигурация мониторов будет загружена.
Полную версию статьи со всеми дополнительными видео уроками читайте в нашем блоге…
Данный материал является частной записью члена сообщества Club.CNews.
Редакция CNews не несет ответственности за его содержание.
Как отключить экран через программу nirCMD
- Для быстрого выключения монитора можно также использовать бесплатную программу NIRCmd. Установите утилиту, создайте ярлык на рабочем столе и задайте программе следующий путь: «C:Windowsnircmd.exe monitor off».
- Щелкните правой кнопкой мыши на ярлык, откройте «Свойства» и введите комбинацию клавиш, которая будет отвечать за выключение экрана. Сохраните изменения, нажав «ОК».
- Имейте ввиду, что некоторые клавиши не подходят для создания быстрых комбинаций, так как предназначены для введения символов. Среди них [2], [3], [7] [0] и [-].
- Теперь при нажатии заданного сочетания клавиш экран погаснет и будет оставаться выключенным, пока вы не подвигаете мышью или не нажмете на какую-нибудь кнопку.
- Кстати, если для отключения монитора вы используете экранную клавиатуру, она остается на экране, а его фон станет черным.
Выключить экран ноутбука при подключении к телевизору по HDMI
Очень часто необходимость в выключении экрана ноутбука связана с подключением телевизора по HDMI. Эта проблема также решается достаточно просто.
Windows 10
В Windows 10 для выключения экрана ноутбука при подключении к телевизору по HDMI нужно кликнуть правой кнопкой мышки по рабочему столу и выбрать « Параметры экрана ».
В результате перед вами откроется окно « Параметры » в разделе « Система – Дисплей ».
Пролистайте настройки к блоку « Несколько дисплеев ». Здесь доступен выпадающий список, с режимами работы двух мониторов.
Откройте данный список и выберите вариант « Показать только на 2 ».
После этого экран ноутбука отключится, а картинка будет выводиться только на ваш телевизор подключенный по HDMI.
Windows 7
В Windows 7 также можно выключить экран ноутбука при подключении к телевизору по HDMI. Для этого нужно кликнуть правой кнопкой мышки по рабочему столу и выбрать « Разрешение экрана ».
После этого появится окно с настройками экрана. Здесь нужно открыть выпадающий список « Несколько экранов » и выбрать пункт « Отобразить рабочий стол только на 2 ».
После этого экран ноутбука должен отключиться, а картинка появиться на подключенном по HDMI телевизоре.
Источник
Как отключить экран на ноутбуке
Владельцы стационарных компьютеров в таких случаях просто нажимают кнопку питания монитора. Однако лэптопы не предусматривают такой элементарной возможности. Рассмотрим доступные для них методы выключения.
С помощью горячих клавиш на клавиатуре
Обратим внимание на верхний клавишный ряд: F1–F12. Чаще всего работают F5, F6 или F7. Но возможны другие варианты. Заметим, что комбинации зависят от производителя конкретной модели. На них могут быть разные обозначения: наполовину затемненного солнца и его лучей, рисунок из двух экранов или перечеркнутый монитор.
Любая из этих кнопок используется в сочетании с клавишей Fn. Она располагается в нижнем ряду (справа от Alt). Нажимаем ее, не отпускаем и жмем выбранную функциональную клавишу. Экран моментально потемнеет.
Пример горячих клавиш
НА ЗАМЕТКУ. Включение обычно происходит при нажатии клавиатуры, тачпада или мыши. Однако в некоторых устройствах потребуется повторно нажать кнопочное сочетание.
Автоматический режим
Этот способ пригодится, если в модели нет клавишей отключения. Работает независимо от версии Windows.
- Почему не включается монитор при запуске ПК: возможные причины, решения
Ищем на панели задач значок заряда батареи. Он располагается в правом нижнем углу, левее часов.
Значок аккумулятора на рабочем столе
Щелкаем на нем ПКМ (правой кнопкой мышки). Появится контекстное меню, проходим по ссылке «Электропитание».
Электропитание
В новом окошке нажимаем пункт «Настройка отключения дисплея». Затем в двух верхних строчках указываем нужный период (1 мин или больше).
Находим нужный раздел Изменяем параметры
По истечении времени изображение автоматически погаснет. Ноутбук продолжит работу в прежнем режиме.
ВАЖНО. До момента отключения пользователь не должен трогать кнопки или мышку. Монитор вновь активируется с их помощью.
Программы, отключающие дисплей
Кто-то из владельцев ПК сочтет более удобным использование сторонних утилит. Рассмотрим наиболее удобные и подходящие любому ноутбуку продукты.
Бесплатное мини-приложение Monitor Off. Выполняет только одну задачу – гашение экрана. Опции минимальные: на выбор есть два размера значка, возможность переместить его в любую область рабочего стола. Дисплей отключается одним кликом по изображению гаджета.
Установка Monitor Off
КСТАТИ. В системе Windows 10 гаджеты не устанавливаются. Такой функционал обеспечивается дополнительным софтом (например, 8GadgetPack).
Monitor Off на рабочем столе
Свободно распространяемая утилита Screen Off. Работает без установки, просто запускаем скачанный файл. Меню становится доступным в панели задач. Предусматривает всего два действия: выключение экрана (Turn off) и выход из программы. Потребуется кликнуть ЛКМ по выбранному пункту. Отключение происходит мгновенно.
Screenoff на панели задач Меню Screen Оff
Еще одна утилита – Black Top. Потребует распаковки на ПК. Срабатывает при нажатии горячих клавиш: Ctrl + Alt + B (в английской раскладке). Есть минимальное меню, но предустановленную конфигурацию оно не изменяет.
Установка Blacktop Меню программы Blacktop
СПРАВКА. Независимо от выбранной программы, монитор включается при использовании мыши или клавиатуры.
Другие способы
Альтернативный вариант – экран выключается при физическом закрытии крышки модели. Инструмент потребует дополнительной настройки, иначе сам ноутбук перейдет в спящий режим.
- Решение проблемы: если не включается монитор при запуске компьютера
Нажмем ПКМ на значке аккумулятора в трее. Зайдем в раздел “Электропитание”. В левой части нового окна выбираем рубрику «Действие при закрытии крышки».
Действие при закрытии крышки
Необходимые параметры выбираем напротив ссылки «При закрытии крышки».
Выбор параметров
Экран потребляет значительный объем энергии. Когда он не используется, его рекомендуется отключать. Это сэкономит затраты, а в автономном режиме позволит использовать аккумулятор максимально долго. Предложенные методы помогут легко и быстро решить эту задачу.
Если часто отходите от ноутбука, то можно вручную выключать экран на время вашего отсутствия. Как это сделать по запросу с помощью комбинации клавиш?
ОС Windows оснащена встроенной функцией автоматического отключения монитора по истечении определенного времени. Если пользователь отсутствует, экран выключается через указанное в настройках время. Движение мышкой приведет к восстановлению рабочего стола. В свою очередь, если оставить экран надолго выключенным, то ноутбук перейдет в спящий режим. Но что делать, если не хотим ждать, пока экран сам выключится, и предпочли бы иметь возможность делать это по запросу?
Конечно, при применении последующего способа нельзя будет полностью перевести систему в спящий режим, но не всегда это и требуется. Тем не менее, можно установить комбинацию клавиш, чтобы только погасить сам экран по запросу. Это будет полезным, например, на работе, когда нужно покинуть рабочее место и быстро выключить экран.
Способы выключить монитор
Вариант 1: кнопка на клавиатуре или на самом мониторе
Fn+F7 — отключение экрана на ноутбуке Asus ZenBook
Если вы используете классический монитор — то его отключить можно и физической копкой на корпусе устройства. Обычно, она в нижней части экрана.
Кнопка выключения на мониторе
Вариант 2: через настройки электропитания
В Windows есть достаточно удобные настройки электропитания, позволяющие задать определенные условия, при которых монитор будет выключаться. Например, можно задать это действие при бездействии ноутбука в течении 5 мин.
Действие кнопок питания (ноутбук)
После можно задать действие для устройства при:
Настройка отключения дисплея
Отключать дисплей через 5 минут
Вариант 3: через блокировку ОС
В Windows есть спец. сочетание клавиш Win+L для быстрой блокировки ОС. Если нажать их — у вас на экране сразу же появится окно выбора пользователя (как при включении ПК). См. фото ниже.
( 1 оценка, среднее 5 из 5 )
Содержание
- Способ 1: Ручная очистка
- Способ 2: Отключение отображения элементов
- Способ 3: Новый Рабочий стол
- Дополнительно: Скрытие панели задач
- Вопросы и ответы
Способ 1: Ручная очистка
Если вы хотите сделать Рабочий стол (РС) в Windows 10 пустым не только визуально, но и фактически, потребуется вручную переместить или удалить с него все файлы и папки, а также отключить отображение системных ярлыков. Для этого:
- Сверните все окна, чтобы отобразить Рабочий стол. Проще всего это сделать путем нажатия специального, еле заметного элемента, по умолчанию расположенного в правом нижнем углу экрана (в конце панели задач).
Читайте также: Как свернуть все окна в Виндовс 10
- Далее, если есть файлы и папки, которые требуется переместить, вызовите «Проводник» (проще всего – сочетанием клавиш «Win+E»), перейдите в нем в нужную директорию и перетащите в нее все расположенные на РС элементы, чтобы сохранить к ним доступ.
Читайте также: Как открыть «Проводник» в Windows 10
- Если на предыдущем шаге данные перемещались не на системный диск (тот, на котором установлена Виндовс), на Рабочем столе останутся их копии. Выделите их и удалите, например, поместив «Корзину». Выполните аналогичное действие и со всеми остальными элементами (кроме системных ярлыков), которые вы более не хотите видеть в указанной области.
- Откройте «Корзину» и выполните ее очистку, воспользовавшись соответствующим пунктом на верхней панели или в контекстном меню.
Читайте также: Где находится папка «Корзины» в Виндовс 10
- Откройте параметры персонализации операционной системы. Проще всего это сделать через контекстное меню, вызванное в пустом месте РС.
Читайте также: Параметры персонализации Windows 10
- На боковой панели перейдите во вкладку «Темы», прокрутите открывшуюся страницу немного вниз и кликните по ссылке «Параметры значков рабочего стола», расположенной в блоке «Сопутствующие параметры».
- В области «Значки рабочего стола» снимите все галочки напротив обозначений системных ярлыков. Для подтверждения внесенных изменений воспользуйтесь кнопками «Применить» и «ОК».
Перейдите к Рабочему столу, чтобы убедиться в том, что он стал пустым.
Читайте также: Как добавить на Рабочий стол ярлыки «Этот компьютер» и «Корзина» в ОС Виндовс 10
Способ 2: Отключение отображения элементов
Существует также значительно более простой метод решения задачи, озвученной в заголовке статьи, подразумевающий не удаление и отключение всех находящихся на РС элементов, а их скрытие. Делается это буквально в несколько кликов.
Перейдите на Рабочий стол, щелкните правой кнопкой мышки (ПКМ) по пустому месту, наведите курсор на пункт «Вид» и снимите в появившемся подменю галочку напротив опции «Отображать значки рабочего стола».
Все файлы останутся на РС, но перестанут отображаться.
Для того чтобы получить к ним доступ, либо выполните действия, обратные тому, что описано в предыдущем абзаце, либо перейдите к соответствующему разделу на боковой панели системного «Проводника».
Читайте также: Как сделать красивый Рабочий стол в Windows 10
Способ 3: Новый Рабочий стол
Если под задачей создания пустого РС вы подразумеваете не фактическую его очистку от ярлыков, файлов и папок, а создание новой рабочей области, потребуется воспользоваться одной из отличительных функций Виндовс 10, которая отсутствовала в предыдущих версиях операционной системы.
- Нажмите по кнопке «Представление задач», расположенной в начале поисковой строки, или воспользуйтесь клавишами «Win+Tab» для быстрого перехода в соответствующий режим.
- Кликните по надписи «Создать новый рабочий стол», после чего новое пространство будет открыто незамедлительно.
- Если вы не удаляли и/или не скрывали элементы РС по одной из предложенных выше инструкций, по необходимости сделайте это.
Для быстрого переключения между столами используйте клавиши «Ctrl+Win+стрелочки влево/вправо». Отдельно отметим, что создать таких независимых рабочих областей можно несколько, а более детально их использование и настройка рассматривались в отдельной статье на нашем сайте.
Подробнее: Настройка и использование виртуальных Рабочих столов в Windows 10
Обратите внимание! Вместо выполнения двух первых шагов текущей инструкции можно воспользоваться сочетанием клавиш «Ctrl+Win+D» — это также создает новый РС.
Читайте также: Горячие клавиши для удобной работы в Виндовс 10
Дополнительно: Скрытие панели задач
В случае если вы хотите максимально освободить экран компьютера или ноутбука от системных элементов, сохранив при этом возможность запуска необходимых приложений, документов и окон, а также быстрого переключения между теми, что уже были открыты, в дополнение к представленным выше решениям можно также скрыть отображение панели задач (ПЗ).
- Откройте «Параметры» операционной системы. Для этого можно воспользоваться поиском или клавишами «Win+I».
Читайте также: Как открыть «Параметры» в Windows 10
- Перейдите к разделу «Персонализация».
- На боковой панели кликните по наименованию вкладки «Панель задач» и переведите в активное положение переключатель напротив пункта «Автоматически скрывать панель задач в режиме рабочего стола».
Если возникнет необходимость отображения ПЗ, например, для того чтобы посмотреть время, запустить какую-то программу или внести изменения в настройки, достаточно просто навести курсор на ту область экрана, где ранее указанная панель находилась (по умолчанию это низ). Быстро переключаться между уже открытыми окнами и документами можно с помощью клавиш «Alt+Tab».
Читайте также: Настройка панели задач в Виндовс 10
Еще статьи по данной теме:
Помогла ли Вам статья?
Содержание
- Как выключить экран на работающем ноутбуке
- Комбинации клавиш для выключения экрана
- Выключить экран ноутбука при простое
- Windows 10
- Windows 7
- Выключить экран ноутбука по нажатию кнопки выключения
- Windows 10
- Windows 7
- Выключить экран ноутбука при подключении к телевизору по HDMI
- Windows 10
- Windows 7
- Как выключить монитор ноутбука или ПК (если нет для этого кнопки на клавиатуре)
- Способы выключить монитор
- Вариант 1: кнопка на клавиатуре или на самом мониторе
- Вариант 2: через настройки электропитания
- Вариант 3: через блокировку ОС
- 👍 Вариант 4: с помощью ярлыка на рабочем столе (или спец. сочетания клавиш)
- 👍 Вариант 5: с помощью спец. утилиты
- Вариант 6: если у вас два монитора
- Как отключить экран на ноутбуке?
- Как отключить экран ноутбука, не выключая устройство. И когда это может пригодиться
- Штатные средства Windows 10. Электропитание
- Штатные средства Windows 10. Настройки экрана
- Полезные инструменты от производителя
- Скрипт, ярлык и сторонние программы
- Как отключить экран на ноутбуке при подключении к телевизору?
Как выключить экран на работающем ноутбуке
При использовании ноутбука иногда возникает необходимость выключить экран на ноутбуке, но так чтобы он продолжал работать. Это может понадобиться если на ноутбуке выполняются какие-то задачи в фоновом режиме или к ноутбуку подключается телевизор по HDMI.
В этой статье мы рассмотрим несколько простых способов, которые позволят выключить экран ноутбука, не выключая сам ноутбук. В статья будет рассмотрены настройки Windows 10 и Windows 7.
Комбинации клавиш для выключения экрана
Выключить экран ноутбука при простое
Если вы не планируете работать с ноутбуком, то можно настроить выключение при простое. В данном случае экран будет автоматически выключаться, если пользователь не использует мышки или клавиатуру в течение определенного времени.
Windows 10
В Windows 10 для этого нужно кликнуть правой кнопкой мышки по меню « Пуск » (или нажать Win-X ) и выбрать пункт « Управление электропитанием ».
После этого перед вами откроется окно « Параметры » в разделе « Система – Питание и спящий режим ». Здесь можно настроить время отключения экрана после простоя при работе от батареи или сети.
Здесь можно выставить любое значение начиная от 1 минуты простоя.
Windows 7
В Windows 7 также можно настроить выключение экрана при простое. Для этого нужно открыть « Панель управления », перейти в раздел « Оборудование и звук – Электропитание » и нажать на ссылку « Настройка отключения дисплея » в левой части окна.
В результате откроется окно с настройками текущего плана электропитания.
Здесь можно указать через сколько минут простоя экран ноутбука должен отключаться.
Выключить экран ноутбука по нажатию кнопки выключения
Еще один вариант – это отключение экрана по нажатию кнопки выключения ноутбука. В этом случае функция кнопки выключения переопределяется на отключения экрана.
Windows 10
В Windows 10 для этого нужно открыть « Управление электропитанием », так как это описано выше, и перейти по ссылке в « Дополнительные параметры системы ».
После этого откроется окно с дополнительными настройками электропитания. Здесь нужно перейти по ссылке « Действия кнопок питания ».
В результате откроется окно с настройками кнопок ноутбука. Здесь можно настроить отключение экрана (дисплея) по нажатия кнопки питания, кнопки сна или при закрытии крышки ноутбука.
Windows 7
В Windows 7 опция отключения дисплея по нажатию на кнопку выключения ноутбука настраивается схожим образом. Для этого откройте « Панель управления », перейдите в раздел « Оборудование и звук – Электропитание » и нажмите на ссылку « Действие кнопки питания » в левой части окна.
В результате откроется окно с настройками кнопок ноутбука. Здесь можно настроить отключение экрана (дисплея) по нажатия кнопки питания, кнопки сна или при закрытии крышки ноутбука.
Обратите внимание, набор доступных опций зависит от конфигурации ноутбука. В некоторых случаях отключение дисплея невозможно. В этом случае данная опция будет отсутствовать в списке (как на скриншоте вверху).
Выключить экран ноутбука при подключении к телевизору по HDMI
Очень часто необходимость в выключении экрана ноутбука связана с подключением телевизора по HDMI. Эта проблема также решается достаточно просто.
Windows 10
В Windows 10 для выключения экрана ноутбука при подключении к телевизору по HDMI нужно кликнуть правой кнопкой мышки по рабочему столу и выбрать « Параметры экрана ».
В результате перед вами откроется окно « Параметры » в разделе « Система – Дисплей ».
Пролистайте настройки к блоку « Несколько дисплеев ». Здесь доступен выпадающий список, с режимами работы двух мониторов.
Откройте данный список и выберите вариант « Показать только на 2 ».
После этого экран ноутбука отключится, а картинка будет выводиться только на ваш телевизор подключенный по HDMI.
Windows 7
В Windows 7 также можно выключить экран ноутбука при подключении к телевизору по HDMI. Для этого нужно кликнуть правой кнопкой мышки по рабочему столу и выбрать « Разрешение экрана ».
После этого появится окно с настройками экрана. Здесь нужно открыть выпадающий список « Несколько экранов » и выбрать пункт « Отобразить рабочий стол только на 2 ».
После этого экран ноутбука должен отключиться, а картинка появиться на подключенном по HDMI телевизоре.
Источник
Как выключить монитор ноутбука или ПК (если нет для этого кнопки на клавиатуре)
Александр, я купил новый ноутбук и потом обнаружил, что у него на клавиатуре нет кнопки для отключения монитора. Это не очень удобно, когда нужно оставить его на ночь на закачку, а он светит на всю комнату.
Можно ли как-то по щелчку отключать сам экран, а ноутбук чтобы продолжил свою работу?
В общем-то, типовая задача.
В статье отвечая на ваш вопрос, затрону сразу все способы (чтобы другим пользователям эта заметка также оказалась полезна).
Способы выключить монитор
Вариант 1: кнопка на клавиатуре или на самом мониторе
Fn+F7 — отключение экрана на ноутбуке Asus ZenBook
Если вы используете классический монитор — то его отключить можно и физической копкой на корпусе устройства. Обычно, она в нижней части экрана.
Кнопка выключения на мониторе
Вариант 2: через настройки электропитания
В Windows есть достаточно удобные настройки электропитания, позволяющие задать определенные условия, при которых монитор будет выключаться. Например, можно задать это действие при бездействии ноутбука в течении 5 мин.
Действие кнопок питания (ноутбук)
После можно задать действие для устройства при:
Настройка отключения дисплея
Отключать дисплей через 5 минут
Вариант 3: через блокировку ОС
В Windows есть спец. сочетание клавиш Win+L для быстрой блокировки ОС. Если нажать их — у вас на экране сразу же появится окно выбора пользователя (как при включении ПК). См. фото ниже. 👇
При этом, если ничего не нажимать в течении минуты-другой — Windows автоматически выключит экран. Весьма удобно! 👌
Выйти из системы — экран приветствия
Отмечу, что при этом способе все открытые окна и программы не закрываются! Т.е. после нового входа в систему — вы сможете продолжить работу с момента ее прекращения.
Возможно, вы захотите установить пароль на Windows (чтобы никто кроме вас не мог подойти к компьютеру, пока он работает с выключенным экраном. ).
👍 Вариант 4: с помощью ярлыка на рабочем столе (или спец. сочетания клавиш)
Далее в строку «Укажите расположение объекта» скопируйте и вставьте мой красный текст (код), приведенный ниже:
Примечание: приведенный выше код был протестирован в Windows 8/10 (в Windows 2012).
Копируем спец. команду
После, задаете название ярлыку — оно может быть любым.
Название может быть любым
Нажимаем по ярлыку и выключаем экран.
Теперь, работая в любой из программ — можно быстро нажать на заданное сочетание и монитор выключится. Удобно?! ✌
Как выключать экран по сочетанию клавиш
👍 Вариант 5: с помощью спец. утилиты
Предыдущий вариант можно существенно «улучшить», если установить спец. утилиту 👉 Volume.
Вообще, она, конечно, предназначена для настройки звука, но в ее арсенале есть спец. раздел с «горячими клавишами» — там-то и можно добавить многие сочетания для самых разных действий: прибавить звук, яркость, выключить экран, и т.д.
Пару слов о настройке.
После установки Volume у вас в трее появится соответствующий значок (👇) — для начала необходимо будет открыть настройки программы.
Значок утилиты Volume
Утилита Volume хороша тем, что эти горячие сочетания работают всегда и везде (в какой бы игре или программе вы не были. ). 👌
Вариант 6: если у вас два монитора
Для ее быстрого вызова можно использовать:
Fn+F4 — настройка проецирования (ноутбук HP Pavilion)
Собственно, панель проецирования появляется справа: в ней вы можете по одному клику мышки выбрать на какой монитор устройство будет подавать изображение (а какой выключить).
Источник
Как отключить экран на ноутбуке?
Очень часто требуется отключить экран ноутбука для сохранения времени работы или вы, например, слушаете музыку и экран ослепляет вам глаза. Если на стационарном компьютере — это не составляет проблемы (можно просто воспользоваться кнопкой на мониторе), то на ноутбуке это сделать будет немного сложнее. Принудительное отключение ноутбука — это совсем не то.
Для того, чтобы отключить экран на ноутбуке, нужно воспользоваться комбинацией клавиш — Fn + F1-F12 (какая именно клавиша отвечает за отключение экрана, вы можете узнать посмотрев на клавиатуру вашего ноутбука и увидев соответственное изображение).
Еще один способ отключения экрана, работает в том случае, если у вас есть монитор или проектор. Для этого кликаем правой кнопкой мыши по рабочему столу и в меню выбираем «Разрешение экрана».
В этом окне в пункте «Дисплей» выбираем «Отобразить рабочий стол только на 2».
Выбираем нужный вариант для отключения экрана ноутбука
После этого рабочий стол будет отображаться только на втором мониторе, а экран ноутбука будет отключен.
Источник
Как отключить экран ноутбука, не выключая устройство. И когда это может пригодиться
7 июня 2021 в 16:34
Уверены, многие наши читатели используют ноутбуки в своей повседневной жизни: сегодня эти устройства достаточно портативны, но при этом их производительность не уступает ПК мультимедийного уровня. Да что там, в нише игровых устройств тоже есть интересные решения, но сегодня мы говорим не о них, а о том, как можно использовать ноутбук для работы, не включая при этом его экран.
Потребность в таком подходе может возникнуть по различным причинам. Например, если вы не хотите прерывать запущенный процесс, но подсветка экрана вам мешает. Если ноутбук используется в качестве системного блока с внешними клавиатурой, мышью и монитором или же если ваш неисправен неисправен, повреждены шлейф или дисплей и вам нужно хотя бы спасти сохраненные на нем данные, а от “родного” экрана все равно нет никакого смысла.
Штатные средства Windows 10. Электропитание
Для начала, разберемся со штатными средствами системы, для этого переходим в раздел Электропитание. Попасть сюда можно из Панели управления или вызвав контекстное меню на иконке батареи. Независимо от того, какой путь вы выбрали, дальнейшие действия будут одинаковы. В частности, нас интересуют пункты “Действия кнопок питания” и “Действие при закрытии крышки”. Они выведут вас в одно и то же меню, где вы сможете выбрать поведение вашего устройства, в зависимости от того, работает оно от аккумулятора или электросети.
Например, вы хотите, чтобы ваш ноутбук выключал экран по кнопке питания. Для этого выбираете пункт “Отключить дисплей” в выпадающем меню напротив соответствующего пункта в колонках “От сети” и “От батареи” или только в одной их этих колонок. При этом выключить свое устройство вы все также сможете из меню Пуск.
С закрытием крышки все чуть интереснее. Пункта “Отключить дисплей” здесь нет, так как при закрытии ноутбука он выключится при любом сценарии, так что вам нужно будет выбрать “Действие не требуется”, чтобы с закрытой крышкой ноутбук продолжал работать. Если вы используете внешний монитор, изображение на него будет выводиться как обычно.
Здесь же, в разделе Электропитание, можно найти пункт “Настройка отключения дисплея”. Его можно настроить таким образом, чтобы дисплей отключался уже через минуту, но лэптоп вообще не переходил в режим сна. По сути, мы приходим к тому же результату, но другим путем.
Штатные средства Windows 10. Настройки экрана
Если используется внешний монитор, к проблеме можно подойти с другой стороны: переходим по пути Параметры — Система — Дисплей. Прокручиваем меню до пункта “Несколько дисплеев” и выбираем “Показать только на 2”. После того, как вы сохраните изменения, экран ноутбука использоваться в работе не будет.
Полезные инструменты от производителя
Иногда на ноутбуках производителем заранее предусмотрены кнопки или сочетания клавиш, для включения дисплея: Screen или Fn+Screen. Их расположение и иконки на разных моделях могут отличаться, так что просто посмотрите внимательно и, скорее всего, искомое найдется. Само устройство при этом остается включенным, внешний монитор работает в штатном режиме.
Скрипт, ярлык и сторонние программы
Если вы используете два монитора, то все описанные выше способы коснутся только экрана ноутбука. Чтобы одним движением погасить оба монитора, но оставить устройство включенным, можно использовать скрипт. Для этого создаем файл в блокноте с текстом
Этот ярлык можно расположить на рабочем столе или панели задач и быстро выключать оба монитора. Активироваться они будут по нажатию на любую кнопку.
Если же подобные способы кажутся вам сложными, можно попробовать установить сторонние программы, например ScreenOff или DisplayOff. Их функциональность несколько отличается, но философия работы аналогична описанным выше методам.
Как видим, в арсенале пользователя есть сразу несколько разных способов отключить экран ноутбука. В зависимости от вашего сценария работы, вы можете использовать один из них. Если вам приходилось сталкиваться с подобными ситуациями и вы находили иные пути решения проблемы, делитесь ими в комментариях, а чтобы не пропускать другие интересные материалы, подписывайтесь на ТЕХМО в Telegram, там вас ждет еще больше интересных новостей из мира технологий.
Источник
Как отключить экран на ноутбуке при подключении к телевизору?
Иногда мы просто не понимаем, как выполнить весьма простую задачу, например, отключить экран ноутбука, если в данный момент в качестве дисплея используется телевизор. Итак, как же его отключить?
На самом деле все очень просто. Необходимо лишь воспользоваться функциональными клавишами вашего ноутбука. Во всех современных ноутбуках, имеются функциональные клавиши, позволяющие, например, изменить яркость подсветки экрана, либо уменьшить/увеличить громкость динамиков, либо отключить монитор ноутбука.
Для чего это необходимо делать? Да просто для того, чтобы не расходовать лишнюю электроэнергию.
На многих ноутбуках в качестве функциональных клавиш используется клавиша «Fn» в связки с клавишей их верхнего ряда клавиатуры. Изучите инструкцию к своему ноутбуку, и удостоверьтесь, где находится клавиша отключения экрана ноутбука и как вообще пользоваться функциональными клавишами именно на вашем ноутбуке.
Также вы можете изучить таблицу, приведенную ниже, которая предназначена для понимания того, как работать с несколькими мониторами, используя лишь функционал, заложенный в операционную систему Windows. Специалисты Microsoft продумали за вас многие функции, которые будут необходимы для удобной работы с несколькими мониторами, особенно если ваша задача не просто посмотреть фильм на телевизоре через ноутбук, а например, выступить с презентацией. Или вы работаете с несколькими мониторами, в виду весьма большого количества данных, которые необходимо, чтобы отображались сразу на всех экранах, подключенных к вашему компьютеру.
Впрочем, если ваша задача все-таки посмотреть фильм и отключить монитор ноутбука, чтобы не расходовать лишнюю электроэнергию, самым оптимальным способом, будет разобраться с функциональными клавишами вашего ноутбука, а для этого воспользоваться инструкцией данной вам при покупке компьютера.
Сочетания клавиш (функция Windows) для работы с несколькими мониторами.
Источник
Microsoft дает вам суперспособности, чтобы что-то исчезло в Windows. Используйте их!
Недавно мы показали, как скрыть экран входа в Windows. и надоедливая реклама рекламу Это не единственные элементы Windows, которые вы можете отправить в подполье. С помощью нескольких настроек вы можете скрыть панели инструментов, значки, кнопки, файлы — практически все, что вы хотели бы держать подальше от своего пути. Мы покажем вам, как это сделать, в этом руководстве.
Навигация: Рабочий стол — Charms Bar & Switcher — Корзина — Иконки и гаджеты | Панель задач — Панель задач — Окно поиска — Значок представления задач — Кнопка «Пуск» | Меню «Пуск» — Плитки начального экрана — Недавно открытые и наиболее часто используемые — Установленные приложения во всех программах / Приложения | File Explorer — Файлы и папки — Последние места и последние файлы — Расширения файлов — Ассортиментные элементы | Спрятаться!
Несколько моментов, которые нужно запомнить
Прежде чем мы начнем, давайте посмотрим, как получить доступ к некоторым важным местам и настройкам, к которым мы будем обращаться более одного раза.
1. Контекстное меню или контекстное меню: щелкните правой кнопкой мыши любой элемент в Windows меню правой кнопки мыши меню правой кнопки мыши чтобы открыть его контекстное меню. Содержание зависит от элемента, на который вы щелкнули.
2. Диалоговое окно свойств панели задач и меню «Пуск ». Давайте назовем это одним свойством панели задач для ясности. Чтобы вызвать его, щелкните правой кнопкой мыши пустое место на панели задач и выберите « Свойства» в контекстном меню.
3. Диалоговое окно « Персонализация ». Щелкните правой кнопкой мыши пустое место на рабочем столе и выберите « Персонализация» в контекстном меню, чтобы открыть это диалоговое окно. Вы также можете открыть его через Панель управления> Оформление и персонализация> Персонализация.
4. Диалоговое окно « Параметры папки ». Мы будем называть это диалоговое окно « Параметры папки». В Windows 7 вы можете вызвать его, выбрав « Организовать»> «Папка» и параметры поиска в проводнике.
В Windows 8, 8.1 и 10 перейдите на вкладку « Вид » в Проводнике, а затем в « Параметры» справа.
Теперь давайте перейдем к фактической работе по исключению того, что вам не нравится, из вашего опыта работы с Windows. Вот как вы скрываете элементы от различных разделов вашего компьютера.
На рабочем столе
Charms Bar and Switcher
В пользовательском интерфейсе Edge, поставляемом с Windows 8, появилось несколько запутанных новых функций: панель Charms и Switcher.
Панель Charms — это не что иное, как меню с иконками, которое появляется, когда вы перемещаете курсор в верхний правый или нижний правый угол экрана.
Коммутатор позволяет переключаться между открытыми приложениями и переключаться с современного рабочего стола на классический, перемещая курсор в верхний левый угол экрана.
Можете ли вы сделать эти две раздражающие функции менее так? Конечно! Перейдите на вкладку « Навигация » свойств панели задач, снимите флажки рядом со следующими параметрами и нажмите « ОК» :
- Когда я указываю на верхний правый угол, показать прелести
- Когда я нажимаю на верхний левый угол, переключаюсь между моими недавними приложениями
В Windows 8.1 вы также найдете те же параметры, перечисленные в разделе « Настройки»> «ПК и устройства»> «Углы и края»> «Навигация по углам» .
Эта настройка делает горячие углы для функций Charms и Switcher неактивными во всем мире . Вы по-прежнему можете использовать эти функции с помощью сочетаний клавиш: Win + C для панели Charms и Win + Tab для Switcher.
Если вы хотите простой способ отключить обе эти функции, попробуйте стороннее приложение, такое как Winaero Charms Bar Killer или Start8 .
Возможно, вы уже установили приложение Классическая оболочка, чтобы Windows 8 меньше сосала. . В этом случае откройте программу, перейдите на вкладку « Настройки Windows 8 » и выберите переключатель « Все » в разделе « Отключить активные углы» .
Пользователи сенсорной панели могут также попробовать отключить крайние прокрутки с помощью настроек пользовательского интерфейса, предоставленных поставщиком сенсорной панели.
Расположение параметра «Размах края» зависит от марки и модели вашего компьютера. Скорее всего, вы найдете эту функцию (или ее разновидность) на панели управления мышью или в разделе настроек, где вы можете настроить жесты сенсорной панели.
Корзина
В Windows Vista вы можете просто удалить значок корзины и покончить с этим. Microsoft решила, что вам не должно быть так легко, так что теперь это работает:
- Откройте диалоговое окно « Параметры значков на рабочем столе » через « Персонализация»> «Изменить значки на рабочем столе» (Win 7, 8, 8.1) или « Персонализация»> «Темы»> «Связанные настройки»> « Значки на рабочем столе» (Win 10).
- Снимите флажок рядом с Корзиной.
- Нажмите Apply и выйдите из диалога.
Как видно из приведенного выше изображения, вы также можете скрыть или восстановить другие значки ярлыков на рабочем столе, такие как «Компьютер», «Панель управления» и «Сеть», в диалоговом окне « Параметры значков на рабочем столе ».
Иконки и гаджеты
Ярлыки на рабочем столе для файлов, папок и программ достаточно легко удалить. Выберите их несколько, нажмите « Удалить» в контекстном меню и подтвердите, что вы хотите продолжить удаление.
Помните, что если вы удаляете файл (или папку), значок которого не имеет крошечного символа стрелки, обозначающего ярлык, вы удаляете исходный файл, а не его ярлык.
Не то, что вы имели в виду? Переместите этот файл в более безопасное место, чтобы случайно не удалить его с рабочего стола. Вы по-прежнему можете использовать его как ярлык на рабочем столе, используя опцию « Отправить на рабочий стол» (создать ярлык) в контекстном меню файла.
Знаете ли вы, что вы можете включать и выключать значки на рабочем столе по мере необходимости? Для этого щелкните правой кнопкой мыши на рабочем столе и в разделе « Вид» выберите « Показать значки на рабочем столе» .
В Windows 7 есть несколько гаджетов например часы, конвертер валют и календарь, которые можно отобразить на боковой панели с помощью параметра « Гаджеты» в контекстном меню рабочего стола.
Если вы хотите скрыть гаджет, видимый на боковой панели, нажмите кнопку «Закрыть» в правом верхнем углу. Пуф! Это ушло
Если вы вообще не используете функцию гаджетов и хотите отключить ее, сначала нажмите « Панель управления»> «Программы»> «Программы и компоненты»> «Включить или отключить функции Windows», чтобы открыть диалоговое окно « Функции Windows ». Там снимите флажок рядом с Платформой гаджетов Windows и нажмите ОК . Это оно!
На панели задач
Панель задач
Хотите больше места на экране? Один из способов получить это — настроить панель задач Windows на скрытие, когда вы ее не используете. Откройте свойства панели задач и на вкладке « Панель задач » установите флажок « Автоматически скрывать панель задач» . Пока вы работаете над этим, вы также можете снять флажок рядом с надписью Показывать приложения Магазина Windows на панели задач, чтобы избавиться от значков панели задач для приложений Магазина Windows в Windows 10.
Иконки в системном трее и уведомления
Грязный системный трей является бельмом на глазу и может отвлечь внимание, если вы не контролируете уведомления, которые он должен показывать. Не беспокойся Вы можете отключить эти уведомления и скрыть значки за скрытым всплывающим окном.
Допустим, вы хотите скрыть значок Get Windows 10 (GWX) и его уведомления. Для этого в Windows 7–8.1 сначала откройте свойства панели задач и на вкладке « Панель задач » нажмите кнопку « Настроить» рядом с « Уведомление:» . Откроется раздел Значки области уведомлений.
Затем найдите GWX в списке значков и выберите параметр « Скрыть значок и уведомления» в раскрывающемся списке рядом с ним. Это скрывает значок GWX, но вы можете получить к нему доступ через крошечную стрелку рядом с панелью задач. Кроме того, вы больше не будете получать уведомления для GWX.
Вам нужно будет выбрать опцию Скрыть значок и уведомления по одному для каждого значка, который вы хотите скрыть.
С помощью системных значков вы можете пойти еще дальше и отключить их, вместо того, чтобы скрывать их за всплывающими окнами. Для этого вам нужно будет включить или выключить системные значки . На следующем экране выберите опцию « Выкл.» Из выпадающего списка для каждого значка, который вы хотите скрыть в системном трее.
Примечание. Если раскрывающиеся списки отображаются серым цветом в разделе «Значки области уведомлений», снимите флажок « Всегда отображать все значки и уведомления на панели задач» .
В Windows 10 вы найдете элементы управления для значков на панели задач, уведомлений и системных значков в другом месте: « Настройки»> «Система»> «Уведомления и действия» . Не позволяйте UI пугать вас. Это выглядит не так, как вы видели выше, но настройки хорошо обозначены и их легко понять.
Пока вы исправляете системный трей для вашего удобства, вы можете воспользоваться этими другими приемами настройки панели задач. а также.
Поле поиска
Окно глобального поиска, поставляемое в комплекте с панелью задач в Windows 10, — это удобная функция, которую мы рекомендуем сохранить. Но если вы хотите скрыть окно поиска, откройте контекстное меню панели задач и нажмите « Поиск»> «Показать окно поиска», чтобы отключить его.
Если вы все-таки решите использовать функцию поиска, вам не нужно придерживаться ее огромного громоздкого аватара. Держите его готовым к использованию в качестве крошечного значка поиска, выбрав Поиск> Показать значок поиска в контекстном меню панели задач.
Значок просмотра задач
Если вы не используете кнопку «Просмотр задач», которая связана с функцией многозадачности виртуального рабочего стола, скройте значок на панели задач и освободите место для открытых приложений. Все, что вам нужно сделать, это нажать Показать представление задач в контекстном меню панели задач, чтобы отключить значок.
Кнопка Пуск
Современная версия пользовательского интерфейса меню «Пуск» вызвала бурную реакцию, когда она впервые появилась в Windows 8. Некоторые пользователи не были рады, что Microsoft решила убрать столь любимую кнопку «Пуск» и меню «Пуск» из Windows 7.
Кнопка «Пуск» снова появилась в Windows 8.1, но не в классическом меню «Пуск».
Как бы то ни было, теперь все согласны с тем, что кнопка «Пуск» и экран «Пуск» остаются здесь. Конечно, это не значит, что все придерживаются этих значений по умолчанию. Многие пользователи предпочитают скрывать кнопку «Пуск». « и восстановите старое меню « с помощью сторонних приложений, таких как StartIsGone или Start8 . Вы можете сделать то же самое.
Прежде чем идти дальше и скрыть экран «Пуск» в пользу классического меню «Пуск», изучите контекстное меню, скрытое за кнопкой «Пуск» . Там вы можете найти несколько полезных опций.
Системные настройки по умолчанию
Меню «Пуск» в его аватаре по умолчанию имеет различные параметры, к которым вам не нужно регулярно обращаться . Вы можете даже предпочесть, чтобы они были доступны в виде ярлыков на рабочем столе или на панели задач. В таких случаях вы можете сделать меню «Пуск» более компактным, избавившись от неиспользуемых элементов.
Чтобы скрыть элементы меню «Пуск», сначала перейдите на вкладку « Меню« Пуск »свойств панели задач и нажмите там кнопку« Настроить » . Откроется диалоговое окно « Настройка меню Пуск », в котором можно скрыть любой список меню «Пуск», сняв флажок рядом с ним или установив переключатель « Не отображать этот элемент » в зависимости от ситуации.
И вот как вы можете взломать / скрыть различные элементы экрана «Пуск» в Windows 10 взломать Windows 10 взломать
Плитки начального экрана
Если вы обнаружите, что какая-либо из плиток начального экрана (в Windows 8 и более поздних версиях) отвлекает, вы можете отключить ее, выбрав Открепить из Пуск в контекстном меню. Хотите сохранить плитку, но не хотите ее функцию динамического обновления? Вместо этого нажмите на опцию Turn Live Tile Off .
Недавно открытые и наиболее часто используемые программы / файлы
Списки недавно добавленных программ и наиболее часто используемые элементы (файлы и программы) могут быть полезны, но они не всем нравятся. Если вы не хотите, чтобы они отображались, их легко отключить быстро.
В Windows 7 вам нужно перейти на вкладку « Пуск» меню свойств панели задач и снять флажки с:
- Сохранение и отображение недавно открытых программ в меню «Пуск»
- Сохранение и отображение недавно открытых элементов в меню «Пуск» и на панели задач
В Windows 8.1 вы найдете эти параметры на вкладке « Списки переходов» в свойствах панели задач.
Если вы работаете в Windows 10, выберите «Настройки»> «Персонализация»> «Пуск» и перетащите ползунки для « Показать наиболее часто используемые приложения» и « Показать недавно добавленные приложения» влево, чтобы скрыть эти списки переходов.
Если вы просто хотите запретить отображению определенного приложения в списке наиболее часто используемых (или недавно добавленных), попробуйте это. Откройте контекстное меню этого приложения в разделе «Наиболее часто используемые» на начальном экране и нажмите « Не показывать в этом списке» .
Установленные приложения во всех программах / Все приложения
Для любого приложения, которое вы не хотите показывать в списке установленных программ, вы обычно можете указать это предпочтение при установке программы. Он часто отображается в виде поля с надписью Добавить ярлыки меню «Пуск» (или его разновидности). Снимите этот флажок, чтобы пропустить добавление программы на начальный экран или в меню «Пуск».
Если вы уже установили приложение, это не проблема. В Windows 7 вы можете выбрать « Удалить» в контекстном меню пункта меню «Пуск», чтобы удалить этот ярлык.
В Windows 8 и выше перейдите к C: > ProgramData> Microsoft> Windows> Меню Пуск> Программы и удалите запись экрана запуска приложения оттуда.
Осторожно! Не пытайтесь удалить что-то, что вы не уверены, что сможете найти снова.
В проводнике
Файлы и папки
Существует несколько способов скрыть файл или папку в Windows. Давайте посмотрим на некоторые распространенные.
1. Метод по умолчанию: включает в себя открытие диалогового окна « Свойства» файла или папки из его контекстного меню и установку флажка « Скрытый» . Убедитесь, что вы нажимаете кнопку Применить, чтобы завершить изменение.
Чтобы открыть все скрытые файлы и папки, откройте параметры папки и на вкладке « Вид » установите переключатель рядом с « Показать скрытые файлы, папки и диски» .
2. Уловка «Системные файлы»: настройка параметров папок для обнаружения скрытых папок не является секретом, поэтому скрытие папок обычным способом менее эффективно, чем вы думаете. Лучший способ — замаскировать конфиденциальные файлы, обозначив их как системные файлы. Для этого вам нужно перейти в командную строку.
Нажмите Win + R , введите cmd в появившемся диалоговом окне «Выполнить» и нажмите Enter. В командной строке введите:
attrib +s +h "C:...TopSecretFile"
Замените приведенный здесь пример пути к файлу, который вы хотите замаскировать как системный файл, и нажмите Enter. Теперь этот файл остается скрытым, даже когда вы показываете скрытые файлы и папки.
Вы можете открыть этот файл двумя способами:
- введя
attrib -s -h "C:...TopSecretFile"в Терминале, или - сняв флажок рядом с параметром Скрыть защищенные файлы операционной системы (рекомендуется) в разделе «Свойства папки»> «Просмотр» и нажав « Применить» , конечно.
3. Стеганография. Стеганография — это искусство сокрытия сообщений таким образом, что любой, кто не знает о скрытом сообщении, даже не осознает, что сообщение скрыто, даже если оно находится на виду.
Давайте рассмотрим популярный трюк со стеганографией, используемый для скрытия текстового файла в изображении JPEG.
Для начала сохраните эти два файла под рукой: текстовый файл, который вы хотите скрыть, и изображение JPEG (скажем, mask-image.jpg ), за которым вы хотите скрыть файл.
Добавьте эти файлы в новую папку на диске C: и сожмите эту папку в архив RAR, который мы назовем mask-archive . Для создания архива вам понадобится стороннее приложение, такое как WinRAR или 7-Zip .
Теперь откройте командную строку, введите cd и нажмите Enter, чтобы перейти к корневому каталогу (при условии, что C: текущий диск в приглашении). Далее запустите эту команду:
copy /b mask-image.jpg+mask-archive.rar result-image.jpg
Обязательно замените примеры имен файлов в команде соответствующими именами файлов с вашего компьютера. Как только вы нажмете Enter, вы найдете новое изображение (result-image.jpg), которое идентично mask-image.jpg, но больше по размеру из-за включенного в него секретного текстового файла.
Существуют и другие способы скрытия секретных сообщений в изображениях. и другие файлы. Спорим, интересно исследовать их всех!
4. Программное обеспечение для шифрования: шифрование данных — это надежный способ защитить ваши конфиденциальные данные от посторонних глаз. Он скрывает информацию в закодированных сообщениях, которые трудно расшифровать, если у вас нет ключа для их расшифровки.
Лучший выбор для шифрования в Windows — TrueCrypt — больше не существует, но есть несколько достойных альтернатив для шифрования дисков Windows. варианта шифрования плавающий в сети. Некоторые из них имеют ограниченный выбор алгоритмов шифрования. Некоторые другие не имеют функции шифрования для отдельных файлов и папок. Вам нужно будет изучить несколько вариантов программы, чтобы получить нужные вам функции.
Последние места, последние файлы
Файлы, которые вы недавно открыли, и места, которые вы часто посещаете, доступны через раздел «Недавние места» на боковой панели Проводника, т.е. на панели навигации. Если вы используете Windows 10, вы найдете похожие данные в списке быстрого доступа на боковой панели.
Поскольку вы продолжаете использовать Windows изо дня в день, эти разделы очень быстро загромождаются. Чтобы остановить быстрый доступ к накоплению данных в Windows 10, необходимо снять флажки рядом со следующими параметрами в разделе « Свойства папки»> «Общие»> «Конфиденциальность» :
- Показать недавно использованные файлы в Quick Access и
- Показать часто используемые папки в быстром доступе
Вам также необходимо нажать на кнопку « Очистить» в том же разделе, чтобы очистить данные, собранные в Quick Access.
В Windows 7, 8, 8.1 вы установили недавно открытые элементы, чтобы они не отображались в меню «Пуск», как мы обсуждали выше (в разделе « В меню Пуск» )? Тогда вам не нужны дальнейшие настройки, потому что это гарантирует, что в разделе «Недавние места» не будут собраны новые данные.
Расширения файлов
Чтобы скрыть расширения файлов, вам нужно снова перейти к параметрам папки. На этот раз найдите флажок Скрыть расширения для известных типов файлов и установите его. После того, как вы нажмете «Применить», имена файлов в Проводнике будут отображены без соответствующего расширения.
Ассорти
В Windows 7 вы можете скрыть строку меню в меню « Организовать»> «Макет» и вызывать ее по мере необходимости, нажимая клавишу «Alt».
Вкладка « Вид » ленты «Проводник» в Windows 8 и более поздних версиях позволяет скрывать / отображать различные элементы проводника, такие как панель навигации, панель предварительного просмотра и флажки элементов. В Windows 7 вы найдете эти параметры либо в настройках папки, либо в разделе « Организация»> «Макет» .
Если вы хотите скрыть некоторые параметры, доступные на панели быстрого доступа, самый быстрый способ сделать это — щелкнуть стрелку справа от значков панели инструментов и щелкнуть по каждому элементу, чтобы отключить его.
Спрятаться!
Приготовьтесь убрать все те неприятности Windows, которые вас мучают. По мере того, как вы будете копать все глубже и глубже в настройках Windows, которые мы продемонстрировали выше, вы наткнетесь на различные другие малоизвестные опции. , например, об этом драгоценном камне функции, которая скрыта на виду , скрытый в простом виде , скрытый в простом виде .
Элементы, которые мы перечислили здесь, являются лишь некоторыми из элементов поверхности, которые вы можете скрыть в Windows.
Если вы готовы рискнуть заняться реестром Windows , вы можете вытолкнуть гораздо больше — от апплетов панели управления до учетных записей пользователей на экране входа в систему и до раздела «Библиотеки» в проводнике. И разве это не лучшее, что есть в Windows? Что позволяет вам настроить каждую мелочь по своему вкусу? Мы так думаем. Хотя мы должны признать, что Microsoft ужесточает управление и блокирует все больше функций с каждой новой версией Windows.
Вы довольны тем, что оставили все настройки такими, какими они были при установке Windows? Или вам нравится скрывать все последние значки и функции, которые вас раздражают? Расскажите нам, как вы предпочитаете установку Windows!

 Настроить свои сочетания клавиш для отключения монитора можно и без дополнительного программного обеспечения или кнопки [Fn]. Для этого перейдите к рабочему столу Windows, кликните правой кнопкой мыши и выберите «Создать» — «Ярлык».
Настроить свои сочетания клавиш для отключения монитора можно и без дополнительного программного обеспечения или кнопки [Fn]. Для этого перейдите к рабочему столу Windows, кликните правой кнопкой мыши и выберите «Создать» — «Ярлык». В строке «Быстрый вызов» введите сочетание клавиш, которое хотите использовать для затемнения монитора. Комбинация может содержать кнопки [F1] — [F12] и любые символы, которые не применяются системой вместе с [Alt GR], [Ctrl] или [Alt]. Исключение также составляют клавиши [del] и [Esc].
В строке «Быстрый вызов» введите сочетание клавиш, которое хотите использовать для затемнения монитора. Комбинация может содержать кнопки [F1] — [F12] и любые символы, которые не применяются системой вместе с [Alt GR], [Ctrl] или [Alt]. Исключение также составляют клавиши [del] и [Esc].