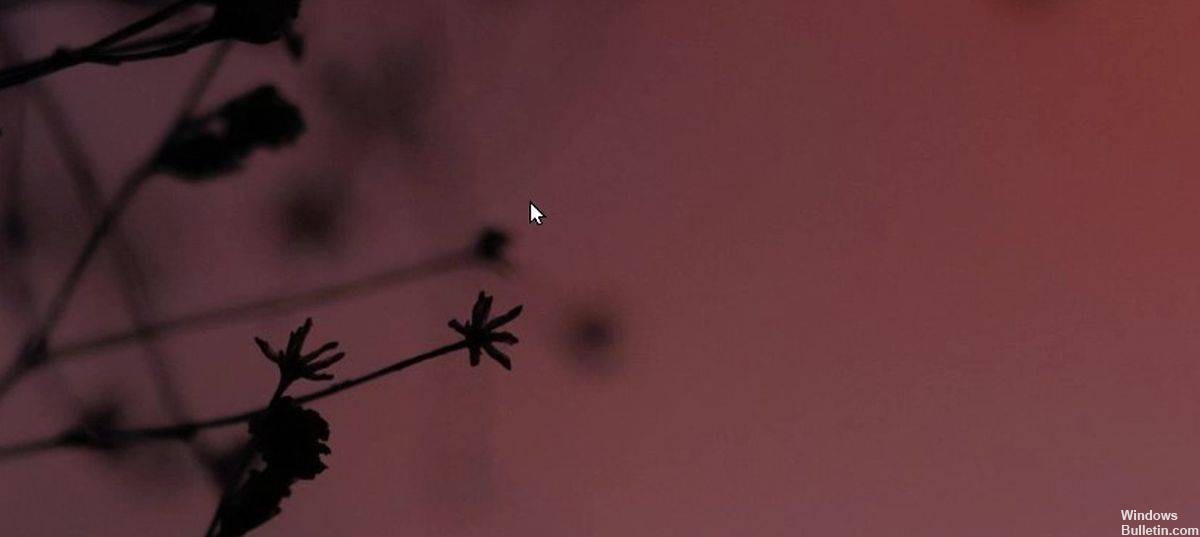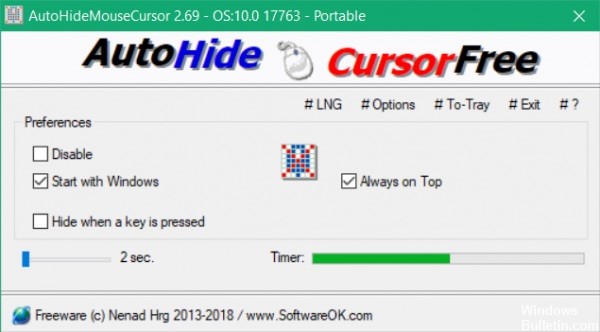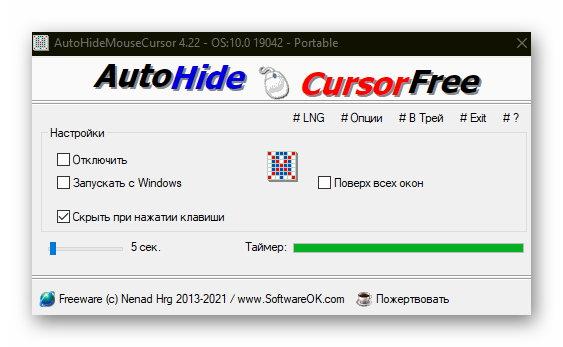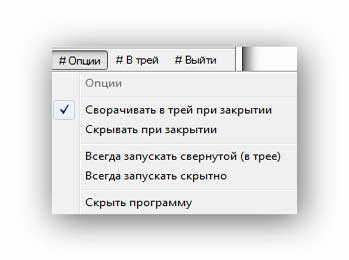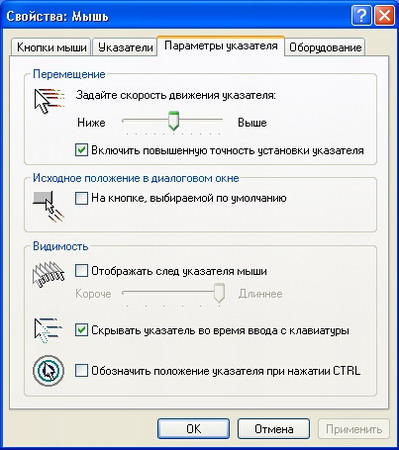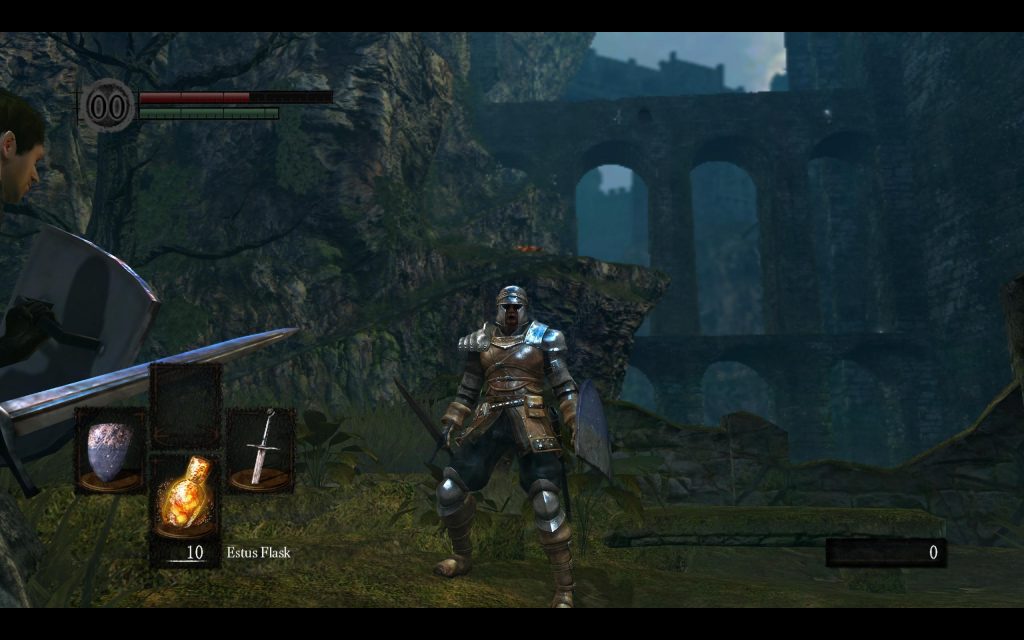Содержание
- Как отключить мышиный след в Windows 10
- Как отключить указатель мыши в Windows 10
- Отключите отображение указателей, используя редактор реестра
- Как скрыть курсор мыши и указатель в приложениях в Windows 10
- Скрытие курсора мыши на медиаплеерах
- Использование стороннего программного обеспечения
- Заключение
- Как отключить ускорение мыши в Windows 10
- Что такое ускорение мыши
- Как отключить ускорение мыши
- Остановить мышь от автоматического щелчка или выбора при наведении курсора в Windows 10
- Остановить мышь от автоматического щелчка или автоматического выбора
- Проверьте настройки специальных возможностей мыши
- Указатель мыши исчезает в Windows 10? 12 способов исправить
- 1. Перезагрузите компьютер.
- 2. Проверьте подключение и батареи.
- 3. Проверьте мышь на чем-нибудь еще или попробуйте другую мышь.
- 4. На ноутбуках проверьте наличие переключателя мыши.
- 5. Отключите «Скрывать указатель при вводе».
- Откатить последние изменения
- 7. Обновите прошивку или программное обеспечение мыши.
- 8. Убедитесь, что мышь переключаема.
- 9. Проведите некоторое обслуживание драйвера.
- 10. Если ваш указатель исчезает только в некоторых приложениях
- 11. Используйте Alt + Tab или Диспетчер задач, чтобы освободить записанный указатель.
- 12. Проверьте наличие вредоносного ПО.
- Добраться до сути (-ов)
Как отключить мышиный след в Windows 10
Обновление: Перестаньте получать сообщения об ошибках и замедляйте работу своей системы с помощью нашего инструмента оптимизации. Получите это сейчас на эту ссылку
Когда функция активирована, она добавляет дорожку за указатель мыши, Пользователи, которые теряют указатель мыши при перемещении его по экрану, находят его очень полезным. Трек улучшает видимость указателя мыши в Windows 10.
Вы можете использовать апплет «Свойства мыши» или редактор реестра, чтобы включить или отключить отслеживание движения мыши в Windows 10. Давайте рассмотрим оба метода.
Как отключить указатель мыши в Windows 10
Шаги в этой статье были выполнены на ноутбуке с операционной системой Windows 10. Обратите внимание, что это меняет настройки мыши, подключенной к вашему компьютеру.
Шаг 1: Нажмите кнопку «Пуск» в нижнем левом углу экрана.
Шаг 2: Выберите значок шестеренки в левом нижнем углу меню «Пуск».
Шаг 3. Выберите опцию «Устройства».
Шаг 4: Выберите опцию Мышь в левом столбце.
Шаг 5: Нажмите кнопку «Дополнительные параметры мыши».
Шаг 6: Выберите вкладку «Параметры указателя» в верхней части окна.
Шаг 7. Установите или снимите флажок слева от «Показать дорожки указателя», нажмите кнопку «Применить» и нажмите кнопку «ОК».
Отключите отображение указателей, используя редактор реестра
CCNA, веб-разработчик, ПК для устранения неполадок
Я компьютерный энтузиаст и практикующий ИТ-специалист. У меня за плечами многолетний опыт работы в области компьютерного программирования, устранения неисправностей и ремонта оборудования. Я специализируюсь на веб-разработке и дизайне баз данных. У меня также есть сертификат CCNA для проектирования сетей и устранения неполадок.
Источник
Как скрыть курсор мыши и указатель в приложениях в Windows 10
Обновление: Перестаньте получать сообщения об ошибках и замедляйте работу своей системы с помощью нашего инструмента оптимизации. Получите это сейчас на эту ссылку
Курсор является важной частью пользовательского интерфейса, который обычно должен быть видимым в любое время, чтобы вы могли взаимодействовать с вашей системой. Есть несколько исключений: медиаплееры и игры. Когда вы смотрите видео в браузере, в выделенном медиаплеере или в мультимедийном приложении, таком как Netflix, курсор не должен быть видимым. Точно так же курсор не нужен, когда вы играете в игру. В любом случае он должен скрываться автоматически, но если он не отображается, вот несколько вещей, которые вы можете попробовать.
Если вы что-то видите, а курсор не исчезает с экрана, попробуйте нажать клавишу с точкой на клавиатуре. Во многих случаях это приведет к исчезновению курсора. Если это не сработает, воспользуйтесь сочетанием клавиш в приложении, чтобы приостановить и воспроизвести видео. Эта функция обычно назначается клавише пробела. Он также может скрыть курсор.
Использование стороннего программного обеспечения
Есть несколько способов, которыми можно скрыть курсор мыши, и пост рассказывает об одном из них, называемом AutoHideMouseCursor. AutoHideMouseCursor позволяет автоматически скрывать курсор мыши в Windows 10 во время игры и т. Д.
1. Загрузите и установите AutoHideMouseCursor.
2. Запустите извлеченную программу.
3. По умолчанию триггер бездействия установлен на 5 секунд. Чтобы установить время, переместите ползунок в нижний левый угол окна программы.
4. В разделе «Настройки» установите флажок «Начать с Windows». Это гарантирует, что приложение будет запускаться каждый раз, когда компьютер выключается или перезагружается.
5. Убедитесь, что параметр Всегда запускать свернутый (ToTray) включен в меню # Опции. Вот и все! После периода бездействия ваш курсор мыши автоматически исчезнет. Это не только идеально подходит для использования дома, но и полезно, если вы проводите много времени в программах для обработки текста на работе.
Вот и все! После периода бездействия указатель мыши автоматически исчезнет. Это не только идеально подходит для использования дома, но и полезно, если вы проводите много времени в программах для обработки текста на работе.
Заключение
Конечно, это очень плохой способ скрыть курсор в игре. Если у вас по-прежнему возникают проблемы со скрытием курсора в конкретной игре, возможно, что другое приложение уже запущено и мешает ему скрыться. Проверьте, какие приложения активны, и закройте как можно больше. Если вы используете приложение для сохранения экрана, оно может отвечать за видимость курсора. Если это так, поищите инструмент записи, который не заставляет курсор оставаться видимым или имеет возможность скрывать или отображать его в соответствии с потребностями пользователя.
CCNA, веб-разработчик, ПК для устранения неполадок
Я компьютерный энтузиаст и практикующий ИТ-специалист. У меня за плечами многолетний опыт работы в области компьютерного программирования, устранения неисправностей и ремонта оборудования. Я специализируюсь на веб-разработке и дизайне баз данных. У меня также есть сертификат CCNA для проектирования сетей и устранения неполадок.
Источник
Как отключить ускорение мыши в Windows 10
Е сли Ваш курсор продолжает выходить за пределы Вашей цели на ПК с Windows 10, виновником может быть функция, известная как повышенная точность установки указателя. Отключение этого параметра может повысить точность указателя, позволяя каждый раз попадать прямо в цель.
Что такое ускорение мыши
Ускорение мыши в Windows 10 — это функция, которая увеличивает расстояние и скорость, с которой курсор перемещается по экрану, в зависимости от скорости, с которой Вы перемещаете физическую мышь.
При включенном ускорении мыши, если бы Вы быстро переместили физическую мышь на пару сантиметров, то Ваш курсор мог бы переместиться с одной стороны экрана на другую. Однако, если бы Вы переместили мышь на такое же расстояние, только намного медленнее, Ваш курсор мог бы пройти только половину экрана.
Эта функция включена на устройствах с Windows 10 по умолчанию, и цель состоит в том, чтобы повысить точность Вашего курсора. Для многих это имеет прямо противоположный эффект, особенно для геймеров. Если Вы обнаружите, что эта функция Вам не подходит, Вы можете отключить ее.
Как отключить ускорение мыши
Чтобы отключить функцию ускорения мыши, введите «Параметры мыши» в строке поиска Windows и выберите «Параметры мыши» в результатах поиска.
Появится окно настроек мыши. Найдите группу «Сопутствующие параметры» справа от окна (или внизу, если размер Вашего окна небольшой). Выберите «Дополнительные параметры мыши».
Откроется окно свойств мыши. Перейдите на вкладку «Параметры указателя».
В группе «Перемещение» снимите флажок «Включить повышенную точность установки указателя» и нажмите «Применить».
Ускорение мыши будет отключено.
Это должно помочь Вам более точно попадать на цель. Но если Вы геймер и у Вас все еще возникают проблемы, возможно, пришло время ознакомиться с DPI и временем отклика мыши и приобрести мышь, предназначенную для игр.
Источник
Остановить мышь от автоматического щелчка или выбора при наведении курсора в Windows 10
В этом посте мы покажем вам, что вам нужно сделать, чтобы мышь перестала автоматически щелкать или автоматически выбирать, когда вы наводите курсор на гиперссылку или окно, не нажимая на него, в Windows 10.
Остановить мышь от автоматического щелчка или автоматического выбора
Чтобы предотвратить автоматический щелчок или автоматический выбор мыши при наведении курсора на окно, вы можете попробовать следующее:
Проверьте настройки специальных возможностей мыши
Теперь, если вы видите, открытое окно активируется, когда вы просто наводите на него указатель мыши.
ПРИМЕЧАНИЕ: Некоторые люди сообщают, что проблема возникает, только если вы включили Один щелчок, чтобы открыть элемент в разделе Параметры проводника> вкладка Общие.
Так что вы можете также отключить это и проверить.
Если это не помогло, попробуйте следующее:
Связанные чтения:
Источник
Указатель мыши исчезает в Windows 10? 12 способов исправить
С тех пор, как Apple «позаимствовала» концепцию графического интерфейса у Xerox, а Microsoft, в свою очередь, «позаимствовала» ее, указатель мыши стал центральной частью нашего взаимодействия с нашими компьютерами. Итак, представьте себе шок от загрузки вашего ПК, когда вы обнаружите, что указателя мыши нет вообще!
Хотя вполне возможно использовать компьютер без мыши, вы, вероятно, захотите вернуть указатель. Итак, давайте рассмотрим, что вы можете делать, когда ваша мышь продолжает исчезать.
Прежде чем что-либо пробовать, используйте несколько сочетаний клавиш, чтобы посмотреть, сможете ли вы вернуть курсор. Попробуйте Fn + F3, Fn + F5, Fn + F9 или Fn + F11 и посмотрите, работает ли что-нибудь из них. Это в основном повторно включает вашу мышь, если она по какой-то причине была отключена. Если это не помогло, продолжайте читать.
1. Перезагрузите компьютер.
Да, мы начинаем со стандартного совета. Выключите компьютер и снова включите его. Иногда это настолько очевидно, что люди вообще забывают это делать. Это устраняет любые временные сбои, которые могут больше никогда не повториться.
2. Проверьте подключение и батареи.
USB технология в наши дни очень надежен, но все же может быть привередливым. Так что отключите мышь, подождите секунду, а затем снова подключите ее. Вы также можете попробовать другой порт, что иногда также решает проблему.
Кроме того, если ваша мышь подключена через док-станцию или концентратор, попробуйте подключить ее напрямую к компьютеру или отключите концентратор и снова подключите его.
Наконец, что касается соединений, попробуйте отключить все другие устройства, кроме мыши, и посмотрите, поможет ли это.
Если вы используете беспроводную мышь, проблема может быть столь же простой, как необходимость замены батареек. На продуктах Apple обычно отображается сообщение о том, что вам необходимо заменить батареи, но это не всегда происходит в Windows.
3. Проверьте мышь на чем-нибудь еще или попробуйте другую мышь.
Если эти два быстрых исправления ничего не дают, важно определить, связана ли проблема с мышью или с самим компьютером. Самый простой способ сделать это — попробовать использовать другую мышь с соответствующим компьютером или подключить проблемную мышь к другому устройству, поддерживающему мышь.
Если мышь работает где-то еще, вы, вероятно, столкнулись с проблемой программного или аппаратного обеспечения компьютера. Если мышь больше нигде не работает, то тайна исчезающей мыши решена.
4. На ноутбуках проверьте наличие переключателя мыши.
Большинство ноутбуков имеют большую сенсорную панель под клавиатурой, и многих пользователей, которые используют внешнюю мышь или много печатают, это отвлекает. Может случиться так, что вы случайно коснетесь его большим пальцем во время использования клавиатуры, в результате чего указатель подпрыгнет.
Вот почему на большинстве ноутбуков есть переключатель для отключения тачпада. Если к вам не подключена внешняя мышь и тачпад отключен, указатель мыши может не отображаться.
Хорошая новость в том, что это можно исправить за несколько секунд. Обратитесь к своему руководству за конкретными инструкциями, но в подавляющем большинстве случаев переключатель будет одной из функциональных клавиш.
Вы увидите небольшую пиктограмму тачпада или чего-то подобного на этой клавише. Чтобы активировать переключатель, обычно сначала нужно удерживать кнопку Fn, которая изменяет функции клавиш в строке функциональных клавиш, пока она нажата.
5. Отключите «Скрывать указатель при вводе».
Иногда исчезновение вашей мыши является результатом какой-то настройки, которая была случайно активирована или включена другим пользователем. Если вы видите, что указатель мыши удаляется только во время набора текста, велика вероятность, что включена опция «Скрыть указатель при вводе».
Чтобы проверить, произошло ли это:
Откатить последние изменения
Если проблема возникает сразу после того, как что-то на вашем компьютере изменилось, вам следует подумать об отмене этих изменений, если это вообще возможно. Сюда входят последние обновления Windows, обновления драйверов мыши или новое установленное вами программное обеспечение.
Корреляция, конечно, не уравнивает причинно-следственную связь, но изменение системы, происходящее близко к проблеме, несколько повышает шансы на связь. Вот как откатить драйвер в Windows 10.
7. Обновите прошивку или программное обеспечение мыши.
Даже без установки проприетарного ПО все USB и Bluetooth мыши соответствуют общим стандартам интерфейса для обоих типов подключения. Что ж, это должно быть так, но иногда ваша мышь начинает работать только после установки утилиты конфигурации производителя.
С некоторыми беспроводными мышами, например, от Logitech, которые используют собственный приемник, вам может потребоваться сначала выполнить сопряжение приемника и мыши с помощью утилиты.
8. Убедитесь, что мышь переключаема.
Некоторые Bluetooth-мыши, например MX Мастер серии, поддерживают несколько профилей устройств. Таким образом, вы можете переключаться между различными устройствами одним нажатием кнопки. Если ваша мышь имеет эту функцию, убедитесь, что она настроена на правильный профиль для компьютера, на котором вы хотите ее использовать.
9. Проведите некоторое обслуживание драйвера.
Хотя Windows обычно хорошо справляется с обновлением данных, вы можете вручную проверить, обновлены ли драйверы мыши. В качестве альтернативы, возможно, вам следует откатить новый драйвер мыши, который может вызывать проблемы. Также может быть, что ваш драйвер графического процессора нуждается в обновлении, чтобы он хорошо работал с более новым драйвером мыши.
10. Если ваш указатель исчезает только в некоторых приложениях
Иногда указатель мыши исчезает только при наведении курсора на определенные приложения. Общие примеры включают приложения видеоплеера и веб-браузеры, такие как Хром. Это может произойти из-за того, что приложение пытается использовать аппаратное ускорение для более быстрого и плавного рендеринга.
К сожалению, иногда это означает, что указатель исчезает из-за проблем с совместимостью. Обновление приложения и драйверов графического процессора должно быть вашим первым действием, но если это не сработает, проверьте документацию по программному обеспечению, чтобы узнать, где вы можете отключить аппаратное ускорение.
11. Используйте Alt + Tab или Диспетчер задач, чтобы освободить записанный указатель.
Иногда указатель мыши продолжает исчезать из-за того, что он был захвачен внеэкранным приложением. Это может произойти, если некоторые приложения не закрываются должным образом и не возвращают мышь.
Есть два быстрых способа исправить это. Первый — нажать одновременно клавиши Alt и Tab на клавиатуре. Это переключит фокус приложения на другое приложение и, надеюсь, освободит мышь. Если это не сработает, используйте Ctrl + Shift + Esc, чтобы открыть диспетчер задач. Затем выберите подозрительное приложение и завершите его процесс, щелкнув его правой кнопкой мыши и выбрав «Завершить процесс».
Если ваша мышь не отпускала при переключении в диспетчер задач, вы можете просто нажать Alt + E, чтобы завершить выделенное приложение.
12. Проверьте наличие вредоносного ПО.
Последняя потенциальная причина отсутствия указателя — маловероятна, но если это действительно так, то это серьезная проблема. Некоторые вредоносные программы могут взять под контроль вашу систему, в том числе устройства ввода, такие как мышь и клавиатура.
Отсутствующий указатель может быть признаком этого, поэтому обязательно отключите компьютер от Интернета, а затем запустите на нем антивирусное программное обеспечение. Возможно, вам придется сделать это с загрузочной флешки, но в большинстве случаев вам будет достаточно просто установить и запустить такие приложения, как Malwarebytes.
Добраться до сути (-ов)
Существует так много возможных причин, по которым указатель мыши может уйти в самоволку, но решения, которые мы здесь перечислили, имеют наибольшую вероятность успеха, а также являются одними из самых быстрых.
Если после всего этого у вас по-прежнему нет указателя мыши на экране, возможно, вам придется подумать об установке или ремонте самой Windows. Вы можете попробовать загрузить живую версию Linux с флеш-накопителя или DVD, чтобы на 100% убедиться, что проблема в Windows, но как только вы убедитесь, что Windows нужен новый шанс, перейдите к 3 способа стереть и переустановить Windows 10.
Источник
РЕКОМЕНДУЕМЫЕ: Загрузите этот инструмент, который поможет вам безопасно исправить распространенные ошибки Windows и автоматически оптимизировать производительность системы.
Курсор и указатель являются незаменимыми инструментами при взаимодействии с компьютерной системой. Однако иногда вам может понадобиться, чтобы курсор мыши просто исчез. Это особенно важно, когда вы играете в видеоигру или смотрите фильм на Netflix или VLC на своем компьютере. По умолчанию курсор скрывается через несколько секунд, в течение которых он не использовался, но если это не так, то это руководство для вас.
Как скрыть курсор мыши на медиаплеерах
Если курсор все еще отображается на экране во время просмотра фильма или видео, вы можете попробовать нажать клавишу точки на клавиатуре. Это мгновенно скроет курсор из поля зрения. Хотя это сочетание клавиш работает большую часть времени, бывают случаи, когда ваша система просто игнорирует его. Если это произойдет, вы можете попробовать другой трюк с клавиатурой, чтобы скрыть курсор. Используйте пробел, чтобы приостанавливать и возобновлять воспроизведение видео. Этот метод эффективен для избавления от курсора из поля зрения.
Если вы ищете решение для автоматического скрытия курсора на вашем компьютере с Windows без необходимости полагаться на встроенную системную функцию, тогда используйте сторонний инструмент.
Существует множество инструментов, которые вы можете использовать для скрытия курсора мыши, но в этом посте мы будем говорить о бесплатном программном обеспечении AutoHideMouseCursor.
Этот инструмент автоматически скроет ваш курсор и указатель мыши во время игр или просмотра видео. Вот как это настроить.
- Начните с загрузки AutoHideMouseCursor Бесплатное ПО.
- Распакуйте и запустите загруженный установщик.
- По умолчанию для триггера бездействия установлено значение 5 секунд. Но вы всегда можете настроить его по своему усмотрению. Чтобы настроить время, переместите ползунок в нижнем левом углу окна программы.
- В заголовке «Настройки» установите флажок «Пуск с Windows». Это гарантирует, что приложение будет запускаться каждый раз при выключении или перезапуске вашего компьютера.
- Убедитесь, что в меню # Параметры включен параметр Всегда запускать в свернутом виде (ToTray).
Вот и все. Вы закончили настройку AutoHideMouseCursor. Инструмент начнет работать после определенного периода бездействия. Курсор мыши теперь автоматически скроется.
Как исправить проблемы с скрытием курсора мыши в Windows 10
Упомянутых выше методов должно быть достаточно, чтобы держать курсор мыши скрытым, когда он не используется. Однако, если у вас по-прежнему возникают проблемы со скрытием курсора в конкретной игре или приложении, возможно, что другое приложение уже запущено и не позволяет ему скрыться. Изучите активные приложения и попробуйте закрыть те, которые вы не используете.
Еще одна причина этой проблемы — это программное обеспечение для записи, которое вы используете. Некоторые инструменты записи требуют, чтобы курсор был всегда виден. Если это так, вы можете начать поиск альтернативного приложения для записи, которое не заставляет курсор оставаться видимым, или того, у которого есть возможность скрыть / показать его в зависимости от ваших требований.
Завершение
Автоматическое скрытие курсора мыши может быть спасением в тех случаях, когда вам нужна только клавиатура для работы с компьютером. Это будет полезно не только для досуга, как мы упоминали выше, когда вы играете в видеоигру или смотрите фильм, но это также может оказаться полезным, если вы редактируете документ Word или прокручиваете файл PDF с помощью клавиатуры.
ЕЩЕ ЕСТЬ ВОПРОСЫ? Попробуйте этот инструмент для устранения ошибок Windows и автоматической оптимизации производительности системы.
Использование приложений на вашем компьютере может потребовать, чтобы вы скрыли курсор для лучшей концентрации и более четкого обзора. Точно так же курсор мыши может блокировать часть экрана во время игр на вашем компьютере. Следовательно, большинство пользователей хотят знать, как скрыть курсор мыши в Windows 11.
Windows 11 оказалась более продвинутой и интеллектуальной, чем другие версии Windows. Это так из-за некоторых встроенных функций, которые помогают ему выполнять задачи плавно.
Скрыть курсор мыши в Windows 11 возможно, хотя многие пользователи не знают, как скрыть его на своих компьютерах.
Есть несколько способов скрыть курсор мыши в Windows 11 на вашем компьютере. Кроме того, есть ярлыки, которые пользователи могут использовать, чтобы скрыть курсор мыши.
К счастью, в этой статье вы узнаете все, что вам нужно знать о том, как скрыть курсоры мыши в играх и приложениях. Кроме того, мы научим вас сочетанию клавиш «Скрыть курсор мыши».
Почему мой курсор мыши виден в некоторых играх?
- Проблемы с драйвером дисплея. Устаревший драйвер дисплея является распространенной проблемой, которая может вызвать появление курсора мыши и сделать его видимым в играх. Эта проблема возникает всякий раз, когда драйвер дисплея не имеет необходимых исправлений, помогающих исправить ошибки и обеспечить бесперебойную работу. Точно так же, если драйвер дисплея не работает должным образом, вам может быть трудно скрыть курсор мыши на вашем компьютере.
- Загрузка игры в режиме отображения окна без полей: Курсор мыши может появиться в вашей игре, если игра запущена в режиме отображения окна без полей. Это указывает на то, что курсор мыши считает, что игры запущены в полноэкранном режиме, но это не так. Следовательно, курсор мыши появляется на экране, потому что он воспринимает его как фоновый процесс. Кроме того, режим отображения окна без полей заставляет мышь работать в обратном порядке.
- Устаревший драйвер мыши. Существует вероятность того, что курсор мыши появляется в ваших играх из-за устаревших драйверов мыши. Это предотвращает плавную работу компонентов мыши, которые зависят от него.
- Устаревшая Windows: Хотя это не похоже на виновника, в данном случае устаревшая Windows может вызывать появление курсора мыши в некоторых играх. Как правило, это снижает производительность компьютера.
Как скрыть курсор мыши в Windows 11?
1. Настройте параметры указателя
- Нажмите кнопку «Пуск» и введите «Указатель» в поле поиска.
- Выберите параметр «Изменить отображение или скорость указателя мыши» в результатах поиска.
- Перейдите в окно «Параметры указателя» и установите флажок «Скрыть указатель при наборе текста».
- Нажмите OK, чтобы сохранить изменения.
Скрытие указателя во время ввода помогает четко видеть весь экран, а курсор мыши не прерывает просмотр.
2. Снимите флажок для отображения следов указателя.
- Одновременно нажмите клавишиWindows +, чтобы открыть меню быстрой ссылки.X
- Выберите «Панель управления» и нажмите «Мышь».
- Перейдите на вкладку Параметры указателя.
- На вкладке «Видимость» снимите флажок «Отображать следы указателя».
- Нажмите OK, чтобы сохранить изменения.
3. Вручную переместите курсор
Лучший способ скрыть курсор мыши во время игры на компьютере — переместить его в верхний угол экрана, чтобы он оставался скрытым. Таким образом, он не будет прерывать или мешать вашей игровой деятельности. Точно так же курсор мыши останется скрытым, пока вы не переместите мышь.
Можно ли сделать указатель мыши прозрачным?
Пользователи могут сделать указатели мыши прозрачными, включив параметр «Скрыть указатель» в настройках своего компьютера. Кроме того, пользователи могут сделать это, устранив неполадки в свойствах мыши на панели управления.
Тем не менее, пользователи могут использовать для своего компьютера внешнюю мышь. Следовательно, у нас есть руководство, которое вы можете прочитать о том, как отключить сенсорную панель, когда мышь подключена к Windows.
Если у вас есть вопросы и предложения по этой статье, пожалуйста, оставьте их в комментариях ниже. Мы хотели бы услышать от вас.
Вас беспокоит, когда курсор мыши блокирует вид текстового поля, которое вы вводите? В этом случае вы можете скрыть курсор при вводе текста одним из двух способов на ПК с Windows 10 или 11. Мы покажем вам, как это сделать.
Что нужно знать о скрытии курсора при наборе текста
Как в Windows 10, так и в 11 у вас есть два способа скрыть курсор во время набора текста. Первый использует встроенную опцию, но она скрывает курсор только при вводе текста в таких приложениях, как Блокнот, WordPad и Microsoft Word. Ваш курсор продолжает отображаться в других приложениях, таких как Chrome и Edge.
Если вы хотите скрыть курсор при вводе текста во всех своих приложениях, используйте бесплатное приложение с открытым исходным кодом под названием Windows Cursor Hider. Одним щелчком мыши это приложение гарантирует, что ваш курсор не появится, когда вы начнете печатать на своем ПК.
Примечание. Мы продемонстрируем описанные ниже процедуры на ПК с Windows 11. Шаги немного отличаются для Windows 10, но выполнить их не составит труда.
Скрыть курсор при наборе текста в некоторых приложениях
Чтобы скрыть курсор с помощью встроенной функции, откройте приложение «Настройки» на своем ПК. Нажмите Windows + i, чтобы быстро сделать это.
В настройках на боковой панели слева выберите «Bluetooth и устройства».
В меню «Bluetooth и устройства» нажмите «Мышь».
Откроется страница «Мышь». Здесь в разделе «Связанные настройки» выберите «Дополнительные настройки мыши».
Вы увидите окно «Свойства мыши». Вверху этого окна щелкните вкладку «Параметры указателя».
На вкладке «Параметры указателя» отображаются различные настройки мыши. Здесь, в разделе «Видимость», включите опцию «Скрыть указатель при вводе». Затем нажмите «Применить» и «ОК».
И все готово. С этого момента, когда вы начнете вводить текст в приложении, таком как Блокнот, ваш компьютер будет скрывать курсор. Как только вы переместите мышь или трекпад, появится курсор.
Если вы используете тачпад, вы также можете отключить функцию «касание, чтобы щелкнуть» на ПК с Windows 11.
Скрыть курсор при вводе во всех приложениях
Чтобы отключить курсор при вводе текста во всех приложениях на ПК с Windows, используйте приложение Windows Cursor Hider. Это бесплатное приложение доступно в виде исполняемого файла и скрипта AutoHotKey. Оба работают одинаково.
Для демонстрации мы будем использовать исполняемую версию.
Чтобы использовать этот метод, откройте веб-браузер на ПК с Windows 10 или 11 и запустите сайт Windows Cursor Hider. Прокрутите сайт вниз и щелкните ссылку, чтобы загрузить исполняемый файл приложения.
Когда приложение загружено, дважды щелкните его, чтобы запустить.
В отличие от многих других приложений, вы не увидите ни окна приложения, ни чего-либо еще. Однако приложение работает и доступно на панели задач вашего ПК (область с правой стороны панели задач).
Чтобы проверить, работает ли приложение, откройте любое приложение (например, Chrome) и начните вводить текст в текстовое поле. Ваш курсор мгновенно исчезнет. Чтобы вернуть его, переместите мышь или трекпад.
Чтобы отключить функциональность приложения и отобразить курсор, щелкните приложение правой кнопкой мыши на панели задач и выберите в меню «Выход». Когда вам потребуется вернуть функциональность, повторно запустите приложение.
Так вы избавитесь от этого небольшого раздражения в своей компьютерной жизни. Очень полезно!
Знаете ли вы, что можно написать собственный скрипт AutoHotKey для выполнения различных задач на вашем ПК? Проверьте это, если вам интересно.
Обновлено 22 ноября, 2020
Изменить курсор мыши в Windows 10 в три шага:
Кнопка
Пуск
–>
Параметры
–>
Устройства
–>
Мышь
Кнопка Пуск
–>
Параметры
Параметры
–>
Устройства
В окне
Мышь
доступны следующие настройки:
- для правши/левши можно изменить основную кнопку мыши;
- задать скорость перемещения указателя курсора;
- задать количество строк прокрутки колесиком мыши;
-
изменить размер и цвет – белый, черный, любой другой и инвертированный, т.е. меняющий цвет на белом фоне черный курсор, на черном белый, на цветном –
прозрачный
.
В окне
Дополнительные параметры мыши
изменим вид указателя нажав
Схема
.
Если этих видов курсоров недостаточно, скачайте дополнительные прозрачные указатели мыши.
Скачать курсор мыши
ЯндексДиск
GoogleDrive
.
Установите их нажав кнопку
Обзор
.
Обновлено 2023 января: перестаньте получать сообщения об ошибках и замедлите работу вашей системы с помощью нашего инструмента оптимизации. Получить сейчас в эту ссылку
- Скачайте и установите инструмент для ремонта здесь.
- Пусть он просканирует ваш компьютер.
- Затем инструмент почини свой компьютер.
Курсор является важной частью пользовательского интерфейса, который обычно должен быть видимым в любое время, чтобы вы могли взаимодействовать с вашей системой. Есть несколько исключений: медиаплееры и игры. Когда вы смотрите видео в браузере, в выделенном медиаплеере или в мультимедийном приложении, таком как Netflix, курсор не должен быть видимым. Точно так же курсор не нужен, когда вы играете в игру. В любом случае он должен скрываться автоматически, но если он не отображается, вот несколько вещей, которые вы можете попробовать.

Ищете инструмент, который автоматически прячет курсор на вашем компьютере с Windows? Под автоматическим скрытием я подразумеваю, что курсор не должен быть виден, когда он не используется. Это очень полезно, если вы используете устройство с сенсорным экраном. Другой случай использования такого инструмента — это когда вы используете приложение, которое работает в полноэкранном режиме и полностью управляется клавиатурой.
Скрытие курсора мыши на медиаплеерах

Если вы что-то видите, а курсор не исчезает с экрана, попробуйте нажать клавишу с точкой на клавиатуре. Во многих случаях это приведет к исчезновению курсора. Если это не сработает, воспользуйтесь сочетанием клавиш в приложении, чтобы приостановить и воспроизвести видео. Эта функция обычно назначается клавише пробела. Он также может скрыть курсор.
Обновление за январь 2023 года:
Теперь вы можете предотвратить проблемы с ПК с помощью этого инструмента, например, защитить вас от потери файлов и вредоносных программ. Кроме того, это отличный способ оптимизировать ваш компьютер для достижения максимальной производительности. Программа с легкостью исправляет типичные ошибки, которые могут возникнуть в системах Windows — нет необходимости часами искать и устранять неполадки, если у вас под рукой есть идеальное решение:
- Шаг 1: Скачать PC Repair & Optimizer Tool (Windows 10, 8, 7, XP, Vista — Microsoft Gold Certified).
- Шаг 2: Нажмите «Начать сканирование”, Чтобы найти проблемы реестра Windows, которые могут вызывать проблемы с ПК.
- Шаг 3: Нажмите «Починить все», Чтобы исправить все проблемы.

Использование стороннего программного обеспечения
Есть несколько способов, которыми можно скрыть курсор мыши, и пост рассказывает об одном из них, называемом AutoHideMouseCursor. AutoHideMouseCursor позволяет автоматически скрывать курсор мыши в Windows 10 во время игры и т. Д.

1. Загрузите и установите AutoHideMouseCursor.
2. Запустите извлеченную программу.
3. По умолчанию триггер бездействия установлен на 5 секунд. Чтобы установить время, переместите ползунок в нижний левый угол окна программы.
4. В разделе «Настройки» установите флажок «Начать с Windows». Это гарантирует, что приложение будет запускаться каждый раз, когда компьютер выключается или перезагружается.
5. Убедитесь, что параметр Всегда запускать свернутый (ToTray) включен в меню # Опции. Вот и все! После периода бездействия ваш курсор мыши автоматически исчезнет. Это не только идеально подходит для использования дома, но и полезно, если вы проводите много времени в программах для обработки текста на работе.
Вот и все! После периода бездействия указатель мыши автоматически исчезнет. Это не только идеально подходит для использования дома, но и полезно, если вы проводите много времени в программах для обработки текста на работе.
Заключение
Конечно, это очень плохой способ скрыть курсор в игре. Если у вас по-прежнему возникают проблемы со скрытием курсора в конкретной игре, возможно, что другое приложение уже запущено и мешает ему скрыться. Проверьте, какие приложения активны, и закройте как можно больше. Если вы используете приложение для сохранения экрана, оно может отвечать за видимость курсора. Если это так, поищите инструмент записи, который не заставляет курсор оставаться видимым или имеет возможность скрывать или отображать его в соответствии с потребностями пользователя.
https://www.quora.com/How-can-I-hide-mouse-cursor
Совет экспертов: Этот инструмент восстановления сканирует репозитории и заменяет поврежденные или отсутствующие файлы, если ни один из этих методов не сработал. Это хорошо работает в большинстве случаев, когда проблема связана с повреждением системы. Этот инструмент также оптимизирует вашу систему, чтобы максимизировать производительность. Его можно скачать по Щелчок Здесь

CCNA, веб-разработчик, ПК для устранения неполадок
Я компьютерный энтузиаст и практикующий ИТ-специалист. У меня за плечами многолетний опыт работы в области компьютерного программирования, устранения неисправностей и ремонта оборудования. Я специализируюсь на веб-разработке и дизайне баз данных. У меня также есть сертификат CCNA для проектирования сетей и устранения неполадок.
Сообщение Просмотров: 240
Содержание
- Как скрыть курсор мыши в windows и различных играх?
- Windows ( к содержанию ↑ )
- Кружок загрузки ( к содержанию ↑ )
- Игра Dark Souls ( к содержанию ↑ )
- Skyrim ( к содержанию ↑ )
- For Honor ( к содержанию ↑ )
- Warface ( к содержанию ↑ )
- The Witcher 3 ( к содержанию ↑ )
- Как скрыть курсор мыши и указатель в приложениях в Windows 10
- Скрытие курсора мыши на медиаплеерах
- Использование стороннего программного обеспечения
- Заключение
- Курсор становится невидимым в Windows 10, 8.1
- Указатель мыши невидим
- Курсор мыши невидим. Как мне это исправить?
- 1. Нажмите CRTL + ALD + DEL
- 2. Настройте свой реестр
- 3. Запустите средство устранения неполадок оборудования и устройств.
- 4. Обновите или откатите драйвер мыши
- Как убрать курсор мыши — AutoHideMouseCursor
- Программа для скрытия курсора
- Как убрать курсор в Windows
- Скачать AutoHideMouseCursor
- ПОЛЕЗНОЕ ВИДЕО
- Способы избавления от курсора мыши в игре
- Как убрать курсор в Dark Souls
- Как убрать курсор в Skyrim
- Как убрать курсор в Dota 2
Как скрыть курсор мыши в windows и различных играх?
Здравствуйте, посетители сайта.
Часто бывает, что при использовании какого-либо приложения пользователям необходимо убрать с монитора указатель. Обычно это связано с тем, что им не хочется постоянно его прятать в угол или просто отодвигать. Кроме того, нередко такая необходимость появляется в разных играх, где в основном для управления используются подключаемые джойстики. В статье я расскажу, как убрать курсор мыши в ОС и разных приложениях.
Содержание статьи
Windows ( к содержанию ↑ )
Только представьте, вы работаете в текстовом документе или просто «копаетесь» в Интернете и вдруг нужную вам информацию загораживает стрелка. Некоторым такая механика приемлема, а вот другим ее хотелось бы исправить. Для этого прекрасно подойдет небольшая программа Auto Hide Cursor.
Приложение бесплатно. Оно скрывает указатель спустя некоторое время с момента последнего движения – это может быть отрезок от 3 до 100 секунд.
Предусмотрена возможность расположения обеспечения поверх остальных окон, что позволит наблюдать время, через сколько произойдет отключение.
Программа использует минимальный объем оперативной памяти и совместима со всеми версиями Windows.
Кружок загрузки ( к содержанию ↑ )
Кольцо возле мышки показывает, что система выполняет какие-то важные процессы. Если это происходит постоянно, необходимо настроить «чистый старт» Win. Во время него подгружается минимальный пакет драйверов и программ.
Для этого необходимо сделать несколько действий:
Открываем «Пуск» и в строке поиска вводим «msconfig».
Сверху появится нужное приложение, на котором вызываем контекстное меню и нажимаем «Запуск от имени администратора».
Возникнет новое окно, в котором выбираем «Выборочный запуск».
Убираем отметку с пункта использования автозагрузки.
Далее отправляемся в «Службы», где ставим галочку на «Не отображать…» и нажимаем «Отключить все.
Подтверждаем действия и перезагружаемся.
Это позволит максимально разгрузить систему, что должно убрать кружок загрузки.
Игра Dark Souls ( к содержанию ↑ )
Многие геймеры хотят знать, как можно скрыть указатель в Dark Souls? Для этого предусмотрено специальное простое ПО – Dsfix. Программа позволяет настроить массу тонкостей в самой игре, включая видимость курсора.
Нужно скачать приложение и запустить его. Далее переходим во вкладку «Windows & Mouse», где отмечаем «Hide» или «Disabled», в зависимости от версии.
Кроме того, иногда необходимо все сделать вручную. Для этого находим файл «dsfix.ini» и в пункте «hideMouseCursor» указываем «1».
Иногда после установки программы необходимо нажать «F7» или «F9».
Skyrim ( к содержанию ↑ )
Обычно в игре Skyrim указатель начинает раздражать пользователей, когда помимо самого приложения работает какой-то мессенджер. Чтобы избавиться от проблемы, достаточно просто выключить последний. Кроме того, стоит убрать поддержку не используемых контроллеров.
Некоторые справились с вопросом следующим образом:
Заходим в «Панель управления», а затем в меню «Мышь».
Отправляемся на вкладку «Параметры указателя», где нужно активировать «Отображать след…». А затем сделать его максимально коротким.
Кроме того, можно просто попробовать перезапустить само приложение.
For Honor ( к содержанию ↑ )
Существует несколько способов, с помощью которых можно скрыть стрелку в игре For Honor:
Нажимаем кнопку «Win» на клавиатуре. Приложение свернется. Затем раскрываем его опять и нажимаем несколько раз клавишу «Ctrl».
Также можно попробовать перед запуском игры закрыть Steam, что переведет его в автономный режим.
Если ничего из вышеперечисленного не помогает, необходимо перезапустить программу.
Warface ( к содержанию ↑ )
Иногда в варфейс пользователи замечают вышеуказанную проблему. Обычно это происходит из-за нажатия кнопки «Пополнить счет». Чтобы исправить ситуацию, достаточно просто перезапустить приложение.
The Witcher 3 ( к содержанию ↑ )
Некоторые пользователи испытывают определенные неудобства, когда в ведьмаке 3 появляется курсор. Обычно такая ситуация происходит во время диалогов. Чтобы исправить ситуацию, необходимо скачать специальный патч. Hide Cursor after Dialogue Choice times out поможет отключить мышь, чтобы она не раздражала игроков.
Как видно, исправить несвоевременное появление стрелки можно с помощью разных вариантов. Все зависит от потребностей – нет необходимости дополнительно смотреть видео, все и так понятно. Надеюсь, вы нашли то, что искали.
Подписывайтесь и рассказывайте о блоге другим.
Источник
Как скрыть курсор мыши и указатель в приложениях в Windows 10
Обновление: Перестаньте получать сообщения об ошибках и замедляйте работу своей системы с помощью нашего инструмента оптимизации. Получите это сейчас на эту ссылку
Курсор является важной частью пользовательского интерфейса, который обычно должен быть видимым в любое время, чтобы вы могли взаимодействовать с вашей системой. Есть несколько исключений: медиаплееры и игры. Когда вы смотрите видео в браузере, в выделенном медиаплеере или в мультимедийном приложении, таком как Netflix, курсор не должен быть видимым. Точно так же курсор не нужен, когда вы играете в игру. В любом случае он должен скрываться автоматически, но если он не отображается, вот несколько вещей, которые вы можете попробовать.
Если вы что-то видите, а курсор не исчезает с экрана, попробуйте нажать клавишу с точкой на клавиатуре. Во многих случаях это приведет к исчезновению курсора. Если это не сработает, воспользуйтесь сочетанием клавиш в приложении, чтобы приостановить и воспроизвести видео. Эта функция обычно назначается клавише пробела. Он также может скрыть курсор.
Использование стороннего программного обеспечения
Есть несколько способов, которыми можно скрыть курсор мыши, и пост рассказывает об одном из них, называемом AutoHideMouseCursor. AutoHideMouseCursor позволяет автоматически скрывать курсор мыши в Windows 10 во время игры и т. Д.
1. Загрузите и установите AutoHideMouseCursor.
2. Запустите извлеченную программу.
3. По умолчанию триггер бездействия установлен на 5 секунд. Чтобы установить время, переместите ползунок в нижний левый угол окна программы.
4. В разделе «Настройки» установите флажок «Начать с Windows». Это гарантирует, что приложение будет запускаться каждый раз, когда компьютер выключается или перезагружается.
5. Убедитесь, что параметр Всегда запускать свернутый (ToTray) включен в меню # Опции. Вот и все! После периода бездействия ваш курсор мыши автоматически исчезнет. Это не только идеально подходит для использования дома, но и полезно, если вы проводите много времени в программах для обработки текста на работе.
Вот и все! После периода бездействия указатель мыши автоматически исчезнет. Это не только идеально подходит для использования дома, но и полезно, если вы проводите много времени в программах для обработки текста на работе.
Заключение
Конечно, это очень плохой способ скрыть курсор в игре. Если у вас по-прежнему возникают проблемы со скрытием курсора в конкретной игре, возможно, что другое приложение уже запущено и мешает ему скрыться. Проверьте, какие приложения активны, и закройте как можно больше. Если вы используете приложение для сохранения экрана, оно может отвечать за видимость курсора. Если это так, поищите инструмент записи, который не заставляет курсор оставаться видимым или имеет возможность скрывать или отображать его в соответствии с потребностями пользователя.
CCNA, веб-разработчик, ПК для устранения неполадок
Я компьютерный энтузиаст и практикующий ИТ-специалист. У меня за плечами многолетний опыт работы в области компьютерного программирования, устранения неисправностей и ремонта оборудования. Я специализируюсь на веб-разработке и дизайне баз данных. У меня также есть сертификат CCNA для проектирования сетей и устранения неполадок.
Источник
Курсор становится невидимым в Windows 10, 8.1
Указатель мыши невидим
Многие пользователи обратили наше внимание на ряд проблем с Windows, и мы решили объяснить вам, как управлять курсором мыши и как его исправить, если он станет недоступным или невидимым. Эта проблема обычно возникает после перезапуска системы или выхода из спящего режима в Windows 8.1 или Windows 10. Поэтому вам нужно только следовать приведенным ниже инструкциям, и вы вернете курсор в Windows 8.1, 10.

Курсор становится невидимым после нескольких обновлений Windows 8.1, 10, которые система устанавливает автоматически. С помощью функции редактора реестра, доступной в нашей операционной системе Windows 8.1, 10, вы можете навсегда решить эту проблему.
Курсор мыши невидим. Как мне это исправить?
1. Нажмите CRTL + ALD + DEL
Этот параметр не является постоянным исправлением, но он вернет вам курсор через несколько секунд.
– ОТНОСИТЕЛЬНО: 2018 Исправлено: курсор зависает, прыгает или исчезает в Windows 10, 8 или 7
2. Настройте свой реестр
Эта опция будет осуществлять постоянное исправление вашей проблемы.
3. Запустите средство устранения неполадок оборудования и устройств.
Если указатель мыши все еще не найден, вы также можете использовать встроенный инструмент устранения неполадок, чтобы вернуть его. Откройте панель управления> перейдите ко всем элементам панели управления> Устранение неполадок> Все категории> запустите средство устранения неполадок оборудования и устройств.
4. Обновите или откатите драйвер мыши
Возможно, курсор мыши исчез из-за проблем с драйверами. В этом случае проверьте драйверы мыши и убедитесь, что установлена последняя версия драйвера. С другой стороны, если эта проблема возникла вскоре после обновления ОС, откат драйвера мыши может быть хорошим решением. Иногда новейшие драйверы могут быть не полностью совместимы с вашим оборудованием.
Это все, что вам нужно сделать, чтобы вернуть основной курсор в Windows 8.1, 10, если он станет невидимым во время использования. Если вам нужна дополнительная помощь по этому вопросу, сообщите нам об этом в комментариях ниже, и мы поможем вам как можно скорее.
Источник
Как убрать курсор мыши — AutoHideMouseCursor
Мои постоянные читатели знают, что стараюсь находить и описывать, по мере возможности, редкие, необычные и интересные компьютерные программы. Так вот, нашёл очередную такую программку, маленькую, простую и… странную.
Бесплатная компьютерная программа AutoHideMouseCursor поможет убрать курсор мыши, через определённое время бездействия (заданное пользователем), с экрана монитора.
Программа для скрытия курсора
Может убирать курсор пригодится творческим пользователям компьютера, которых постоянно всё кругом отвлекает (вспомните творческий блокнот)? Кто ж его знает, наверное.
Перефразирую Владимира Маяковского…
Послушайте!
Ведь, если программы создают —
значит — это кому-нибудь нужно?
Значит — кто-то хочет, чтобы они были?
Программа создана, её скачивают с официального сайта автора, ею кто-то пользуется — значит надо подробно описать.
Как убрать курсор в Windows
Всё очень просто. Софтина портативная (что это значит) и устанавливать её в систему не надо:
…и получать удовольствие.
Вот такое «длинное» описание «сложной и запутанной» программы для временного скрытия курсора компьютерной мышки с экрана монитора.
Читайте также на сайте:
Осталось рассказать, откуда её можно скачать. С официального сайта производителя, конечно…
Скачать AutoHideMouseCursor
| Предназначение: | Помогает убрать курсор мыши, через определённое время бездействия, с экрана монитора. |
| Название программы: | AutoHideMouseCursor |
| Производитель (автор): | Nenad Hrg ERR2® |
| Статус: | Бесплатно |
| Категория: | Интерфейс |
| Размер инсталлятора (архива): | 60 кб |
| Поддержка ОС: | Windows XP,7,8,10 |
| Язык интерфейса: | Английский, Русский… |
| Безопасность: | Вирусов нет |
| Похожие программы: | HiddeX |
AutoHideDesktopIcons Ссылка на инсталлятор/сайт: Скачать/Перейти
Размер этой странной компьютерной программы всего несколько килобайт и она существует в нескольких версиях…
Не спешите, будьте внимательны — скачивайте нужную версию и да пребудет с Вами Сила!
ПОЛЕЗНОЕ ВИДЕО
Теперь знаете, как убрать курсор мыши. До новых полезных компьютерных программ и советов.
Источник
Способы избавления от курсора мыши в игре
Игровая индустрия находится в постоянном движении, с каждым годом неустанно развиваясь и радуя релизами своих поклонников, замирающих в ожидании ощутить на себе страсти новых баталий. Качество графики, технические возможности современных игр жанра RPG, например, как Dark Souls, позволяют окунуться в завораживающий виртуальный мир, полный опасностей, требующий от игрока проявления сноровки, бдительности и стратегического мышления.
Узнайте, как правильно и без пробем убрать курсор мыши в игре
Разработчики компьютерных игр, ставших популярными, после первого успеха начинают плодить их продолжения. Известны своими сериями игры Dragon Age, Final Fantasy, Dark Souls, The Elder Scrolls и другие.
Конечно, порождая целые миры, возможно, разработчики очень заняты созданием реалистичности игры, потому не всегда учитывают технические моменты и наряду с многочисленными преимуществами в каждой игре обязательно возникают какие-нибудь ошибки, баги. Игроки часто сталкиваются не только с трудностями выживания и борьбы в игровом мире, но и с такими проблемами, как вылеты, зависания или другие технические неурядицы, связанные с управлением и не позволяющие в полной мере насладиться игрой. Рассмотрим одну из таких распространённых проблем, возникающих при игре, как курсор мышки, который может стать помехой для геймера.
Как убрать курсор в Dark Souls
Dark Souls демонстрирует реалистичные сражения с идеальной механикой боя, благодаря чему имеет множество почитателей среди геймеров. Но как любая забава, какой бы красивой и захватывающей она ни была, всё же Dark Souls не лишена багов, а пресловутый курсор мучает игроков своим появлением.
Решением проблемы может стать изменение параметров компьютерной мышки. Для этого на «Панели управления» нужно найти устройство «Мышь», открыть её свойства, перейти во вкладку «Параметры указателя», поставить галочку напротив надписи «Отображать след указателя мыши», перевести ползунок до значения «короче», также отметить «Скрывать указатель во время ввода с клавиатуры».
В Параметрах указателя поставьте галочку возле нужной подписи
Можно убрать курсор при игре Dark Souls с помощью программы NoMousy. Для этого нужно:
После этого назойливый курсор мыши пропадёт. Когда потребуется его вернуть, необходимо снова нажать на ярлык.
Dark Souls разработана в стиле сложной ролевой игры для PlayStation 3
Ещё способ избавиться от проблемы в Dark Souls — при помощи DSfix:
Теперь при запуске Dark Souls вас больше не будет доставать проблема курсора.
Как убрать курсор в Skyrim
Один из наиболее распространённых багов в Скайриме — это появление второго курсора. Если параллельно с игрой работают другие приложения, эта проблема встречается довольно часто.
Приложения можно просто закрыть, чтобы приложение работало нормально и системный курсор не появлялся одновременно с игровым.
Иногда достаточно просто свернуть и развернуть игру при помощи комбинации кнопок Alt+Tab. Если такое решение не помогает, может прийти на помощь Double Cursor Fix. Этот фикс предотвращает появление надоедливого курсора после сворачивания игры. После установки плагин запускается вместе с забавой. Для этого нужно скопировать файл из архива в корневую папку Skyrim.
Skyrim — это приключенческая ролевая история с огромным открытым миром
Проблема с курсором мыши может решиться, если перейти к настройкам устройства, поставить галочку возле надписи «Отображать след указателя мыши» и перевести ползунок на минимальное значение.
Для почитателей Skyrim и Dark Souls выпущено огромное количество фиксов и утилит, помогающих решить технические проблемы, делая процесс соревнования наиболее комфортным.
Как убрать курсор в Dota 2
В Доте зачастую появляется большой курсор на экране монитора, который может частично загораживать обзор и, несомненно, мешает в процессе игры, доставляя немалый дискомфорт игрокам.
Суперпопулярная Dota 2 — это многопользовательская командная стратегия в реальном времени
Чтобы убрать большой курсор в Доте, нужно кликнуть по названию забавы, перейти к свойствам, нажать «Установить параметры запуска», здесь прописать: cursor_scale_percent 100.
Несмотря на такие досадные технические неприятности, пользователи всё же находят решения, чтобы их исправить и погрузится в игровую реальность. Ничто не может испортить впечатление от исследования миров и захватывающих сражений.
Источник
Шаг 1. Нажмите нижнюю правую кнопку «Пуск», введите мышь в поле поиска и выберите «Мышь» в результатах, чтобы открыть «Свойства мыши».
Шаг 2. Нажмите «Указатели», нажмите стрелку вниз, выберите схему из списка и нажмите «ОК».
Способ 3: изменить размер и цвет указателя мыши на панели управления.
Шаг 3: Нажмите «Изменить работу мыши».
Как изменить курсор мыши на значение по умолчанию?
Измените размер указателя мыши по умолчанию. Шаг 1. Откройте приложение «Настройки», щелкнув значок «Настройки» в меню «Пуск». Шаг 3: Щелкните Курсор и Указатель. В разделе «Изменить размер указателя» переместите ползунок вправо для увеличения и влево для уменьшения размера указателя.
Изменить цвет указателя мыши в Windows 10
- Откройте приложение «Настройки».
- Перейдите в категорию специальных возможностей.
- В разделе Vision слева выберите Курсор и указатель.
- Справа выберите новый вариант красочного курсора мыши.
- Ниже вы можете выбрать один из предустановленных цветов.
Как изменить размер курсора в Windows 10?
Чтобы изменить размер указателя мыши в Windows 10, выполните следующие действия:
- Открыть настройки.
- Щелкните «Простота доступа».
- Щелкните Курсор и указатель.
- В разделе «Изменить размер и цвет указателя» используйте ползунок для выбора размера указателя. Измените размер указателя мыши с помощью приложения «Настройки».
Как изменить мигающий курсор на нормальный?
Курсор должен мигать быстрее. Если вы хотите заставить курсор мигать быстрее или изменить его частоту повторения или задержку, вы можете сделать это, открыв Панель управления> Свойства клавиатуры. Вы найдете настройки на вкладке «Скорость». Измените настройки в соответствии с вашими потребностями и нажмите Применить / ОК.
Как вернуть курсор в Windows 10?
3 ответы
- Нажмите кнопку Windows, чтобы появилось всплывающее меню (используйте стрелки, чтобы перейти к настройке — вам нужно прокрутить вниз — нажмите Enter, чтобы выбрать)
- Введите настройки мыши и сенсорной панели.
- После выбора «найти« дополнительные параметры мыши »в нижней части экрана (вам может потребоваться использовать кнопку вкладки, чтобы спуститься вниз)
- Выберите последнюю вкладку.
Как изменить настройки мыши в Windows 10?
Изменение настроек мыши
- Откройте «Свойства мыши», нажав кнопку «Пуск». , а затем щелкните Панель управления. В поле поиска введите «мышь» и нажмите «Мышь».
- Перейдите на вкладку «Кнопки» и выполните одно из следующих действий:
- Нажмите кнопку ОК.
Можно ли изменить цвет курсора?
Выберите Пуск, Панель управления. На Панели управления выберите Легкость доступа. На следующем экране нажмите ссылку «Измените работу мыши». В верхней части следующего окна вы найдете параметры для изменения размера и цвета указателя.
Как увеличить размер курсора?
Увеличьте указатель мыши
- Шаг 1. Откройте окно «Свойства мыши». Откройте меню «Пуск», нажав кнопку «Пуск», или нажав клавишу Windows или Ctrl + Esc.
- Шаг 2: Выберите размер и цвет указателя мыши.
Как изменить цвет курсора в Word?
Изменение курсора точки вставки
- Нажмите кнопку «Пуск», а затем нажмите «Панель управления».
- Нажмите «Оборудование и звук».
- Щелкните Легкость доступа.
- Щелкните Центр специальных возможностей.
- Щелкните «Сделать клавиатуру более простой в использовании».
- Щелкните Настройки клавиатуры.
- Убедитесь, что отображается вкладка «Скорость».
- Внизу диалогового окна находится место для управления частотой мигания курсора.
Как изменить курсор мыши на HP?
Чтобы изменить изображение указателя (курсора) мыши:
- Щелкните «Пуск». В поле поиска введите мышь.
- Щелкните вкладку Указатели.
- В поле «Настроить» щелкните функцию указателя (например, «Обычный выбор») и нажмите кнопку «Обзор», чтобы выбрать новое изображение указателя.
- Чтобы сохранить изменения, нажмите «Применить», а затем нажмите «ОК».
Как установить указатель мыши?
Там щелкните или коснитесь ссылки «Мышь» в разделе «Устройства и принтеры». В окне «Свойства мыши» откройте вкладку «Указатели» и выберите в раскрывающемся списке новую схему курсора мыши. Затем в списке курсоров вы можете предварительно просмотреть все указатели, которые используются этой схемой курсора мыши.
Как изменить размер курсора на Chromebook?
На экране настроек специальных возможностей прокрутите вниз до раздела «Мышь и сенсорная панель» и нажмите тумблер рядом с «Показать большой курсор мыши» или нажимайте клавишу «Tab», пока тумблер не будет выделен, а затем нажмите «Пробел». выделен и с помощью клавиш со стрелками отрегулируйте размер курсора.
Как мне запретить моему курсору мигать Windows 10?
Ответы (69)
- Нажмите на клавиатуре клавишу «Windows + C».
- Нажмите «Настройки», «Изменить настройки ПК», а затем «Общие».
- Прокрутите вниз до Advanced Startup, нажмите Restart now.
- Щелкните Устранение неполадок, Дополнительные параметры, Параметры запуска.
- Нажмите «Перезагрузить», выберите «Безопасный режим с загрузкой сетевых драйверов» и нажмите «Ввод».
Почему мой курсор все время мигает?
Мерцание курсора может быть вызвано настройками клавиатуры, в которых установлена слишком высокая частота мигания курсора. Скорость мигания курсора можно изменить в Windows 7 через панель управления в разделе «Свойства клавиатуры». На Mac настройки мыши, клавиатуры и трекбола можно изменить в Системных настройках.
Как мне остановить мигание курсора в Word?
Изменение курсора точки вставки
- Нажмите кнопку «Пуск», а затем нажмите «Панель управления».
- Нажмите «Оборудование и звук».
- Щелкните Легкость доступа.
- Щелкните Центр специальных возможностей.
- Щелкните «Сделать клавиатуру более простой в использовании».
- Щелкните Настройки клавиатуры.
- Убедитесь, что отображается вкладка «Скорость».
- Внизу диалогового окна находится место для управления частотой мигания курсора.
Как исправить прыжок курсора в Windows 10?
Для этого выполните следующие действия:
- Откройте панель управления и перейдите в раздел «Мышь».
- Перейдите на вкладку «Параметры указателя» и отключите функцию «Повышение точности указателя». Теперь нажмите «Применить» и «ОК», чтобы сохранить изменения.
Как найти указатель мыши в Windows 10?
Шаг 1: Откройте Свойства мыши. Нажмите Windows + F, чтобы открыть окно поиска в меню «Пуск», введите мышь и щелкните мышью в списке. Шаг 2: Завершите настройку в параметрах указателя. В диалоговом окне «Свойства мыши» откройте «Параметры указателя», выберите «Показывать расположение указателя при нажатии клавиши CTRL» и нажмите «ОК».
Как сделать мой курсор невидимым в Windows 10?
Курсор мыши невидим при игре в полноэкранном режиме (Windows 10)
- Одновременно нажмите клавиши Windows и X и выберите Панель управления.
- Щелкните мышью.
- Перейдите на вкладку параметров указателя.
- В разделе «Видимость» снимите флажок «отображать следы указателя».
- Щелкните ОК, чтобы закрыть окно.
Как откалибровать мышь в Windows 10?
Попасть туда:
- Перейдите в Панель управления Windows.
- Откройте меню мыши.
- Откройте драйвер тачпада (если на него есть ссылка).
- Установите скорость указателя на макс.
- Перейдите на вкладку параметров указателя в окне свойств мыши.
- Переместите ползунок скорости указателя до упора вправо и снимите флажок «Повысить точность указателя».
Как назначить клавиши кнопкам мыши?
Чтобы переназначить кнопку для конкретной программы
- Используя мышь, которую вы хотите настроить, запустите Microsoft Mouse and Keyboard Center.
- Выберите настройки для конкретного приложения.
- Нажмите кнопку «Добавить» и выберите нужную программу.
- В списке команд кнопки выберите команду.
Как отключить среднюю кнопку мыши в Windows 10?
Как отключить неактивное колесо прокрутки в Windows 10
- Шаг 1: перейдите в меню «Пуск», перейдите в «Настройки».
- Шаг 2: Щелкните раздел «Устройства». Шаг 3 :
- Шаг 4: Нажмите кнопку «Вкл.» В разделе «Прокрутка неактивных окон при наведении на них курсора». Вы также можете включить или отключить колесо прокрутки мыши в Windows 10 с помощью реестра.
Почему мой курсор становится больше?
Относительно незначительная новая функция в OS X El Capitan, которая удивила некоторых пользователей, — это опция «встряхнуть, чтобы найти курсор», которая временно увеличивает размер курсора мыши или трекпада пользователя при встряхивании назад и вперед, что упрощает определение местоположения пользователя. теряет его из виду.
Как сделать курсор мыши более заметным?
Сделайте указатель мыши более заметным
- Нажмите кнопку «Пуск», нажмите клавишу с логотипом «Windows» или нажмите «Ctrl» + «Esc».
- Щелкните «Панель управления» или нажмите на клавиатуре «C».
- Убедитесь, что вы находитесь в «Классическом просмотре».
- В «Классическом просмотре» дважды щелкните «Мышь» или несколько раз нажмите клавишу «M», пока не будет выделено «Мышь», и нажмите «Enter».
Как сделать курсор черным?
Чтобы указатель мыши стал черным, нажмите кнопку «Пуск», чтобы открыть «Пуск». Затем нажмите «Открыть Настройки»> «Легкость доступа»> «Мышь». Вы увидите настройки, позволяющие изменять размер указателя и курсора, толщину, а также цвета указателя и курсора. Здесь вы можете изменить указатель и размер курсора.
Как изменить положение курсора в Word?
Следуй этим шагам:
- Откройте шаблон, на котором будут основаны новые документы.
- Поместите точку вставки в то место в документе, где вы хотите, чтобы она располагалась при создании нового документа на основе шаблона.
- Нажмите Shift + Ctrl + F5.
Как переместить курсор вниз в Word?
Использование комбинации нажатий клавиш также может перемещать курсор дальше — например, удерживание клавиши Ctrl (управление) и нажатие клавиши со стрелкой влево переместит курсор влево на одно слово. Удерживая Ctrl и нажимая клавишу со стрелкой вверх, курсор переместится в начало каждого абзаца.
Что такое курсор в Microsoft Word?
В компьютерных пользовательских интерфейсах курсор — это индикатор, используемый для отображения текущей позиции взаимодействия пользователя на мониторе компьютера или другом устройстве отображения, которое будет реагировать на ввод с устройства ввода текста или указывающего устройства. Курсор мыши также называют указателем из-за его сходства в использовании с джойстиком.
Фото в статье «Wikimedia Commons» https://commons.wikimedia.org/wiki/File:Pcsx2_1.40-2.png