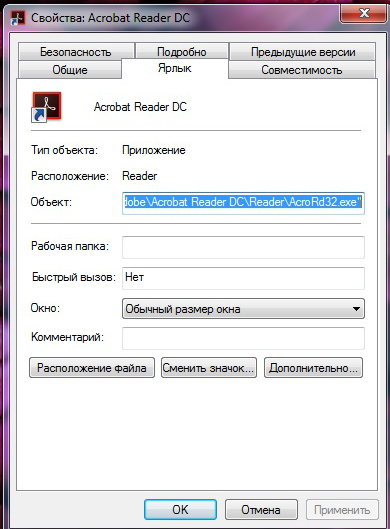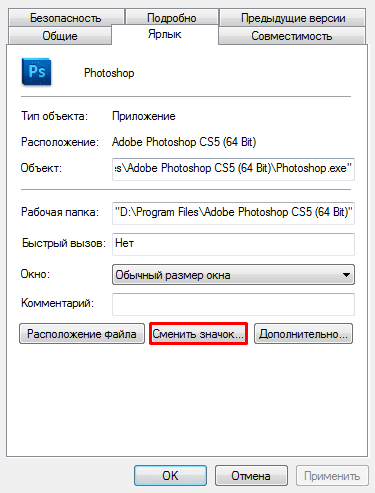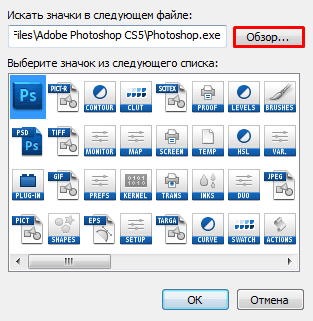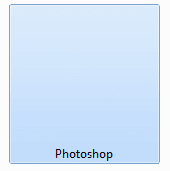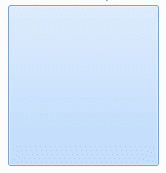На рабочий стол мы часто выносим ярлыки, позволяющие быстро запускать нужные нам программы. К сожалению, если таких программ много, то их ярлыки могут просто перекрывать фоновый рисунок рабочего стола. Если же вам так хочется, чтобы этот рисунок не был скрыт, можете воспользоваться некоторыми секретами опытных пользователей, после изучения которых, вы поймёте, как сделать ярлык невидимым.
Для сохранения фонового изображения на рабочем столе ярлыки можно сделать невидимыми — скрыть.
Также прозрачный ярлык будет полезен тем людям, которым приходится работать за ПК, доступ к которому сторонних лиц не исключён. Есть такие папки, о которых хотелось бы ничего не говорить другим сотрудникам на работе, и уж тем более хотелось бы скрыть такую папку от их внимания.
Процесс создания прозрачного ярлыка
Суть процесса сводится к таким действиям:
- Избавиться от картинки ярлыка.
- Убрать надпись.
- Убрать стрелку, которая обозначает ярлык.
После этого у значка не остаётся никаких видимых элементов, но он по-прежнему занимает своё место на рабочем столе.
Невидимый значок
Первоначально разберитесь, какой конкретно ярлык вы желаете подвергнуть сиюминутным «волшебным» манипуляциям. После того как вы определились, кликните по этому значку правой клавишей мышки. В вызванном контекстном меню в самой последней строке будет расположен параметр «Свойства», перейдите на него.
В открытом диалоговом окне будет расположено несколько вкладок. Безусловно, если вы решили создать невидимый ярлык на рабочем столе, вы должны зайти на вкладку «Ярлык».
Теперь обратите внимание на три кнопки, расположенные внизу открытого окна. Нам важна для проведения последующих манипуляций именно средняя кнопка «Сменить ярлык», кликните по ней.
После такого действия откроется новое окно, в котором система предложит небольшой выбор значков, соответствующих непосредственно той программе, у которой вы меняет значок.
Если вы приняли решение сделать такой значок невидимым, вам нужно перейти в системную директорию, являющуюся хранилищем различных ярлыков, в том числе и тех, которым свойственна прозрачность. Перейти в эту директорию несложно, если знать точный путь.
Итак, нажмите на кнопку «Обзор», а далее кликните по строке локального диска «C», иными словами, системного диска. Это большинство компьютеров имеют системный диск с буквой «C», но можно встречаться и с такими вариантами, когда буква системного диска может отличаться.
После этого откройте папку «Windows», перейдите в «System32», а уже в этой папке найдите файл Shell32.dll. Искать не очень сложно, поскольку все файлы выстроены в алфавитном порядке.
Крайне редко, но всё-таки случается, что такой желаемый файл в библиотеке отсутствует. Что ж и эту проблему можно решить, введя в поисковике запрос «blank.ico». Процесс поиска не будет продолжительным и утомительным, поскольку таких предложений в интернете достаточно много.
Значок без подписи
Не спешите разочароваться результатом, когда обнаружите, что изображение, действительно, исчезло, значок стал прозрачным, но надпись осталась, которая всё равно продолжает выдавать ярлык программы. Существует несколько вариантов действий, благодаря которым удастся сделать ярлык полностью безымянным.
Первоначально точно также кликните правой клавишей мышки, вызывая контекстное меню, только на этот раз перейдите по строке «Переименовать». Теперь зажмите на клавиатуре кнопку «Alt» и после этого сразу же введите комбинацию цифр «255». Можно также ввести и другую комбинацию «0160». Результат всё равно будет идентичным.
Если вы всё правильно проделали, на рабочем столе вы увидите прозрачный значок без названия, но в отдельных случаях выдавать всё-таки ярлык может стрелочка, которая занимает место в правом нижнем углу. Поверьте, сделать невидимой стрелочку тоже несложно, хотя предупреждаем, что придётся осуществить некоторые действия с редактором реестра.
Первоначально этот самый редактор нужно вызвать. Откройте «Пуск», введите в нижнюю пустую строку «regedit.exe». Когда откроется реестровое окно, внимательно пересмотрите все ветки, после чего найдите нужную нам: «HKEY LOCAL MACHINE SOFTWARE Classes lnkfile».
В этой ветке вы легко найдёте параметр «IsShortcut», который нужно удалить. Остаётся перезагрузить ваш компьютер, а после запуска операционной системы убедиться в том, что у вас всё получилось отлично.
Итак, вы смогли убедиться в том, что процесс создания невидимого ярлыка совершенно не сложный. Важно только его расположить в таком месте рабочего стола, чтобы вы сами не забыли этот «маленький секрет». В противном случае он будет настолько скрыт, что даже вы не сможете быстро его найти. Придётся кликать по рабочему столу наугад, пока не повезёт, и вы не найдёте объект поиска.
В Windows 10 есть возможность скрыть все значки на рабочем столе. Но если Вы хотите скрыть только несколько значков, Вам нужно будет постараться.
Как показать или скрыть системные значки на рабочем столе
Прежде чем мы перейдем к скрытию обычных файлов и папок на рабочем столе, стоит отметить, что в Windows 10 есть специальная панель, которая позволяет скрывать и отображать системные значки, такие как папка пользователя, этот компьютер, корзина и сеть.
Если Вы хотите скрыть или показать один из них, откройте «Параметры» и перейдите в «Персонализация» > «Темы» > «Параметры значков рабочего стола». Установите флажки рядом со значками, которые Вы хотите отобразить.
Нажмите «ОК», чтобы сохранить изменения, и Вы сразу увидите результат на рабочем столе.
Как скрыть несистемные значки рабочего стола
Если Вы хотите скрыть несистемный значок на рабочем столе, все немного сложнее. К счастью, Windows позволяет сделать любой файл или папку «Скрытыми» с помощью флажка в окне «Свойства» элемента. Когда Вы включите эту опцию, выбранный элемент исчезнет из проводника. Элемент будет существовать, но не будет отображаться ни в одном из окон проводника, включая рабочий стол.
Вы можете использовать эту опцию, чтобы скрыть определенные несистемные элементы рабочего стола, но Вам нужно запретить Проводнику сначала показывать скрытые файлы. Для этого откройте проводник, нажав Windows + E, или открыв меню «Пуск», набрав «Этот компьютер» и нажав Enter.
В открывшемся окне проводника нажмите «Вид» в строке меню и выберите «Параметры» на панели инструментов ниже.
В окне «Параметры папок» щелкните вкладку «Вид». Затем посмотрите в поле «Дополнительные параметры» и выберите «Не показывать скрытые файлы, папки или диски».
Нажмите «ОК», чтобы сохранить изменения, и окно параметров папки закроется.
Перейдите на рабочий стол и найдите значок, который хотите скрыть. Щелкните его правой кнопкой мыши и выберите «Свойства».
В окне «Свойства» щелкните вкладку «Общие», а затем найдите раздел «Атрибуты» в нижней части окна. Поставьте галочку рядом с «Скрытый».
Нажмите «ОК», и Ваш значок исчезнет.
Имейте в виду, что скрытие значка описанным выше способом только сделает его невидимым. Файл или папка, которые Вы скрыли, останутся на Вашем компьютере, и любой, у кого есть доступ к Вашей учетной записи, сможет найти их, если они знают, как обнаруживать скрытые элементы.
Поскольку Вы не можете щелкнуть правой кнопкой мыши скрытый значок, чтобы снять флажок «Скрытый», сначала необходимо включить параметр «Показать скрытые файлы» в Проводнике, чтобы увидеть все несистемные значки, которые Вы скрыли с помощью метода, указанного выше.
Для этого откройте окно проводника, нажмите «Вид» в меню и выберите «Параметры» на панели инструментов. В окне «Параметры папки» щелкните вкладку «Вид». В поле «Дополнительные настройки» выберите «Показывать скрытые файлы, папки и диски».
Затем нажмите «ОК», и окно настроек папки закроется.
Теперь перейдите на рабочий стол, и Вы увидите скрытые значки, которые выглядят полупрозрачными. Щелкните скрытый значок правой кнопкой мыши и выберите «Свойства».
В окне «Свойства» перейдите на вкладку «Общие» и снимите флажок «Скрытый».
Нажмите «ОК» внизу, чтобы сохранить изменения, и окно «Свойства» закроется.
Кому-то сокрытие ярлыков на мониторе готового к работе компьютера кажется прикольной шуткой, кому-то подобная функция помогает сохранить профессиональную тайну. Редактирование внешнего вида основного окна графической среды помогает его разгрузить, не представляет опасности для ОС. Разберемся, как на Рабочем столе Windows 10 скрыть ярлыки. Можно ли замаскировать, а затем вернуть содержимое, с помощью сервисных программ.
Как скрыть ярлыки и иконки с Рабочего стола в Windows 10
Если стол загроможден папками и файлами, во время работы на компьютере возникают неудобства. Чтобы разгрузить пространство от большого количества ярлыков, пользователю достаточно сделать несколько кликов.
Через контекстное меню
Алгоритм действий:
- Щелкнуть правой кнопкой мыши на пустом участке Рабочего стола.
- В выплывшем меню выбрать строку «Вид». Перейти на пункт «Отображать значки».
После этого все ярлыки папок и файлов исчезнут из графического окна компьютера.
С помощью групповой политики
Порядок действий, который поможет спрятать значки:
- Открыть Редактор локальной групповой политики в строке поиска или комбинацией клавиш «Win + R». Ввести в Командной строке «gpedit.msc», щелкнуть по клавише ввода.
- В открывшемся Редакторе кликнуть на строку «Конфигурация пользователя», перейти в «Административные шаблоны». Щелкнуть на графу «Рабочий стол» и открыть команду «Скрыть и отключить все элементы рабочего стола».
- Поставить галочки напротив строки «Включено», тапнуть на иконку «ОК».
Чтобы закрепить внесенные изменения, необходимо перезапустить устройство или выйти из системы, а затем войти в нее снова.
Редактор реестра
Как скрыть значки в системном реестре:
- Открыть Редактор реестра одновременным нажатием на клавиши «Win + R». Ввести команду «regedit», щелкнуть по кнопке ввода команды.
- Пройти путь:
«HKEY_CURRENT_USER Software Microsoft Windows CurrentVersion Policies Explorer».
- Правой кнопкой мыши щелкнуть на ветку «Explorer», выбрать команду «Создать», перейти на «Параметр DWORD (32 бита)». Дать имя новому параметру «NoDesktop».
- Открыть «NoDesktop», в поле «Значение» ввести цифру 1, подтвердить действия, щелкнув на «ОК».
Чтобы нововведения стали заметны, следует осуществить выход и вход в систему либо перезагрузить компьютер.
Как быстро скрыть и вернуть содержимое Рабочего стола с помощью утилиты
Использование программы Free Hide Folder – более удобный способ скрыть содержимое, отображаемое на экране готового к работе компьютера. Что следует запомнить при работе с ней – не забыть сохранить резервные данные. Ссылка для бесплатного скачивания –http://www.cleanersoft.com/hidefolder/free_hide_folder.htm.
Специалисты рекомендуют не путать с приложением Hide Folders, которое тоже позволяет очистить окно графической среды от ярлыков и папок, но является платным.
Алгоритм по скрытию значков:
- После загрузки, установки и запуска утилиты пользователю поступает предложение ввести секретную комбинацию, а затем подтвердить пароль.
- Программа просит ввести код регистрации (предоставляется юзеру бесплатно). Но этот пункт можно пропустить, кликнув на «Skip».
- Для сокрытия папки необходимо в главном окне программы щелкнуть на клавишу «Add», указать путь к секретному файлу.
- Чтобы сохранить резервную информацию, следует нажать на кнопку «Backup», а затем щелкнуть по клавише «ОК».
После проведенных манипуляций скрытая папка перестанет отображаться в Windows. Единственный способ вернуть файл на стол – запустить программу Free Hide Folder, ввести секретную комбинацию, кликнуть на папку, которую необходимо показать, и щелкнуть на пункт «Unhide».
Вам помогло? Поделитесь с друзьями — помогите и нам!
Как скрыть и показать некоторые значки рабочего стола в Windows 10. Возможно, вы захотите скрыть некоторые значки приложений на своем ПК с Windows, если вы поделитесь ими со своей семьей или детьми. Вы не хотите, чтобы кто-либо открывал ваши рабочие приложения и программы. Что ж, простое скрытие значков приложений — решение, которое кажется подходящим. Мы расскажем вам о двух методах скрытия и отображения некоторых значков на рабочем столе в Windows 10.
К сожалению, вы не можете скрыть несколько значков на рабочем столе Windows 10 одним щелчком мыши. Вам нужно будет скрыть или показать значки отдельно для каждого приложения. Мы также рассмотрели, как скрыть или показать системные значки с рабочего стола. Давайте посмотрим, какими двумя способами можно скрыть и показать некоторые значки на рабочем столе в Windows 10.
Метод 1: удалить ссылку
Первый способ прост и заключается в простом удалении ярлыка с рабочего стола. Удаление ссылки не приводит к удалению или полному удалению приложения. Вы просто удаляете ярлык, тем самым скрывая значок на рабочем столе. Вы по-прежнему можете получить к нему доступ из меню «Пуск», поиска или из папки с помощью проводника.
Перейти на рабочий стол. Используйте клавишу Windows + сочетание клавиш D, чтобы открыть рабочий стол Windows. Щелкните правой кнопкой мыши значок, который хотите скрыть, и выберите в меню «Удалить». Появится всплывающее окно подтверждения. Щелкните ОК для подтверждения.
Как показать удаленные значки на рабочем столе
Чтобы снова отобразить или показать удаленный значок, сверните все открытые окна, чтобы отображался только рабочий стол. Затем откройте меню «Пуск» в нижнем левом углу. Либо нажмите клавишу Windows, чтобы открыть меню «Пуск». Найдите удаленный значок в списке приложений. Перетащите приложение из меню «Пуск» на рабочий стол. Его ярлык будет создан на рабочем столе, таким образом снова отобразив значок на рабочем столе.
Если это не работает или у вас возникли проблемы, откройте Windows Search и введите имя приложения. Щелкните его правой кнопкой мыши и выберите «Открыть расположение файла».
Откроется окно проводника. Щелкните правой кнопкой мыши значок скрытого приложения и выберите Отправить на> Рабочий стол (создать ярлык).
Метод 2: используйте скрытое свойство
Другой способ скрыть значки на рабочем столе — изменить их свойство Attributes на Hidden. Вот шаги:
Шаг 1. Перейдите на рабочий стол Windows 10.
СОВЕТ. Нажмите значок «Показать рабочий стол» на панели задач, чтобы свернуть все открытые окна.
Шаг 2. Щелкните правой кнопкой мыши значок, который хотите скрыть, и выберите «Свойства».
Шаг 3: В окне «Свойства» перейдите на вкладку «Общие». Установите флажок «Скрытый». Нажмите Применить, а затем ОК.
Значок исчезнет с рабочего стола. Если значок все еще виден, но выглядит полупрозрачным или прозрачным по сравнению с другими значками, это означает, что скрытые значки могут отображаться на вашем компьютере. Вам нужно будет отключить его, как показано на следующем шаге.
Шаг 4. Откройте проводник на ПК с Windows 10. Щелкните вкладку «Просмотр» вверху. Снимите флажок рядом с Скрытыми объектами.
Если вы сейчас перейдете на рабочий стол, вы заметите, что значки, для которых вы включили атрибут «Скрытый», больше не будут отображаться.
Как показать скрытые значки
Поскольку скрытые значки больше не отображаются на рабочем столе, их нельзя отобразить напрямую. Сначала вам нужно будет показать скрытые файлы, а затем отключить атрибут «Скрытый», как показано ниже.
Шаг 1. Откройте проводник, нажав клавиши Windows + сочетание клавиш E или любым другим способом. Перейдите на вкладку «Просмотр» вверху и установите флажок «Скрытые элементы».
Шаг 2: Теперь перейдите на рабочий стол. Здесь вы найдете полупрозрачный скрытый объект. Щелкните его правой кнопкой мыши и выберите «Свойства».
Шаг 3: Щелкните вкладку Общие вверху. Снимите флажок «Скрытый». Нажмите Применить и ОК.
Шаг 4. Повторите шаги 2 и 3 для всех значков, которые должны отображаться на рабочем столе. Выполните шаг 1 и снимите флажок «Скрытый», чтобы скрытые файлы не отображались.
Как скрыть или показать системные значки
Если вы хотите скрыть или отобразить системные значки, такие как этот компьютер, пин-код корзины, панель управления и т. Д. На рабочем столе вам нужно будет использовать другой метод.
Шаг 1. Откройте «Настройки» на компьютере с Windows 10. Перейдите в «Персонализация».
Шаг 2: Нажмите «Темы». Щелкните значок «Параметры рабочего стола», расположенный в разделе «Связанные параметры» справа или снизу, в зависимости от размера окна.
Шаг 3: появится всплывающее окно. Установите флажок рядом со значками, которые нужно отображать на рабочем столе. Чтобы скрыть это, снимите выделение с элементов. Нажмите Применить и ОК, чтобы сохранить изменения.
Скрытие некоторых или всех значков на рабочем столе — это способ персонализировать ваш компьютер с Windows 10. Кроме того, вы можете настроить меню Пуск, Центр поддержки, а также папки и файлы. Узнайте больше о способах настройки вашего компьютера с Windows 10.

И сегодня я хочу рассказать об этой функции, показав как сделать ярлык невидимым и безымянным.
Как сделать ярлык невидимым?
В одной из предыдущих статей, я написал, как поменять значок ярлыка, но не объяснил как сделать его невидимым и хочу восполнить этот пробел.
[adsense1]Для начала, в контекстном меню программы, значок которой хотите скрыть (пусть это будет Photoshop), откройте пункт «свойства» и в появившемся окне нажмите кнопку «сменить значок».
Система предложит родной значок Adobe Photoshop, но, так как мы хотим сделать его невидимым, то нужно зайти в директорию где хранятся эти самые невидимые значки.
Для этого щёлкните по кнопке «Обзор», а потом перейдите по адресу: Локальный диск C → Windows → System32 → Shell32.dll. Если вы не можете найти последний файл или просто не хотите его искать, то вбейте его название: «Shell32.dll» в поисковую строку проводника, в статье о поиске программ и файлов, подробно описано, как это делать.
Когда найдёте файл Shell32.dll и откроете его, увидите это:
На своём компьютере я нашёл сразу четыре бесцветных значка, но перепробовав все четыре, я так и не смог скрыть ярлык, так как вместо того, чтобы стать прозрачным, он становился чёрным.
Если у вас всё точно так же, то настоятельно рекомендую скачать иконку Blank.ico и ещё раз нажав кнопку «Обзор», указать путь к этой иконке на своём компьютере. После этого значок программы станет невидимым.
Как сделать ярлык безымянным?
Для начала, нужно выбрать сам ярлык, я же покажу вам на примере всё того же Photoshop, который мы сделали невидимым чуть ранее.
С помощью контекстного меню, откройте пункт «переименовать» и нажав на клавиатуре кнопку «Alt», введите число «255». Замечу, что «255» нужно набрать на кнопках Numpad клавиатуры,о ней я писал в статье как управлять мышкой с клавиатуры.
После, нужно сохранить изменения кнопкой ввода «Enter». Если вы все сделали правильно, то увидите вот такой пустой объект:
Теперь, вам известно как сделать ярлык невидимым и безымянным, главное, не забывайте где его оставили, а лучше всего переместите в один из углов рабочего стола или создайте для него сочетание клавиш. А на этом у меня все, напоследок могу порекомендовать вам немного по колдовать с размерами значков на рабочем столе, сделав их больше или меньше. Всем спасибо за внимание и до скорых встреч.
[adsense2]
Содержание
- Как показать или скрыть определенные значки рабочего стола в Windows 10
- Как показать или скрыть системные значки на рабочем столе
- Как скрыть несистемные значки рабочего стола
- Как показать ранее скрытые значки рабочего стола в Windows 10
- Как отобразить скрытые значки на панели задач
- Что делать если у Вас вообще пропали скрытые значки с панели задач и вы не можете произвести настройки.
- Как скрыть и показать некоторые значки рабочего стола в Windows 10
- Метод 1: удалить ярлык
- Как показать удаленные значки на рабочем столе
- Метод 2: использовать скрытое свойство
- Как показать скрытые значки
- Как скрыть или показать системные значки
- Как исправить проблему невидимых значков на панели задач Windows 10 2021
- Настя и сборник весёлых историй
- Перезагрузите компьютер
- Перезапустите проводник Windows
- Значок «Прикрепить» на панели задач
- 2 классных приложения для отображения процента оставшегося заряда батареи на панели задач Windows 10
- Переустановить приложение
- Удалить Icon Cache
- Показать скрытые файлы
- Удалить кэш
- #поиск проблемы
- Удалить Google Диск
- Отключить режим планшета
- Проблема с реестром PNG
- 5 лучших альтернатив приложению Windows 10 Photos
- Прощай призраки
- Настройка панели задач Windows с помощью 7+ панели задач Tweaker
- Панель задач UserTile: отображение вашей панели изображений пользователя в панели задач Windows 7
- Зарезервируйте строку всей панели задач для кнопок панели задач в Windows
- Скрытые файлы и папки в Windows
- Скрытые файлы и папки в Windows: настройки и полезные фишки
Как показать или скрыть определенные значки рабочего стола в Windows 10
В Windows 10 есть возможность скрыть все значки на рабочем столе. Но если Вы хотите скрыть только несколько значков, Вам нужно будет постараться.
Как показать или скрыть системные значки на рабочем столе
Прежде чем мы перейдем к скрытию обычных файлов и папок на рабочем столе, стоит отметить, что в Windows 10 есть специальная панель, которая позволяет скрывать и отображать системные значки, такие как папка пользователя, этот компьютер, корзина и сеть.
Если Вы хотите скрыть или показать один из них, откройте «Параметры» и перейдите в «Персонализация» > «Темы» > «Параметры значков рабочего стола». Установите флажки рядом со значками, которые Вы хотите отобразить.
Нажмите «ОК», чтобы сохранить изменения, и Вы сразу увидите результат на рабочем столе.
Как скрыть несистемные значки рабочего стола
Если Вы хотите скрыть несистемный значок на рабочем столе, все немного сложнее. К счастью, Windows позволяет сделать любой файл или папку «Скрытыми» с помощью флажка в окне «Свойства» элемента. Когда Вы включите эту опцию, выбранный элемент исчезнет из проводника. Элемент будет существовать, но не будет отображаться ни в одном из окон проводника, включая рабочий стол.
Вы можете использовать эту опцию, чтобы скрыть определенные несистемные элементы рабочего стола, но Вам нужно запретить Проводнику сначала показывать скрытые файлы. Для этого откройте проводник, нажав Windows + E, или открыв меню «Пуск», набрав «Этот компьютер» и нажав Enter.
В открывшемся окне проводника нажмите «Вид» в строке меню и выберите «Параметры» на панели инструментов ниже.
В окне «Параметры папок» щелкните вкладку «Вид». Затем посмотрите в поле «Дополнительные параметры» и выберите «Не показывать скрытые файлы, папки или диски».
Нажмите «ОК», чтобы сохранить изменения, и окно параметров папки закроется.
Перейдите на рабочий стол и найдите значок, который хотите скрыть. Щелкните его правой кнопкой мыши и выберите «Свойства».
В окне «Свойства» щелкните вкладку «Общие», а затем найдите раздел «Атрибуты» в нижней части окна. Поставьте галочку рядом с «Скрытый».
Нажмите «ОК», и Ваш значок исчезнет.
Имейте в виду, что скрытие значка описанным выше способом только сделает его невидимым. Файл или папка, которые Вы скрыли, останутся на Вашем компьютере, и любой, у кого есть доступ к Вашей учетной записи, сможет найти их, если они знают, как обнаруживать скрытые элементы.
Как показать ранее скрытые значки рабочего стола в Windows 10
Поскольку Вы не можете щелкнуть правой кнопкой мыши скрытый значок, чтобы снять флажок «Скрытый», сначала необходимо включить параметр «Показать скрытые файлы» в Проводнике, чтобы увидеть все несистемные значки, которые Вы скрыли с помощью метода, указанного выше.
Для этого откройте окно проводника, нажмите «Вид» в меню и выберите «Параметры» на панели инструментов. В окне «Параметры папки» щелкните вкладку «Вид». В поле «Дополнительные настройки» выберите «Показывать скрытые файлы, папки и диски».
Затем нажмите «ОК», и окно настроек папки закроется.
Теперь перейдите на рабочий стол, и Вы увидите скрытые значки, которые выглядят полупрозрачными. Щелкните скрытый значок правой кнопкой мыши и выберите «Свойства».
В окне «Свойства» перейдите на вкладку «Общие» и снимите флажок «Скрытый».
Нажмите «ОК» внизу, чтобы сохранить изменения, и окно «Свойства» закроется.
Источник
Как отобразить скрытые значки на панели задач
Здравствуйте уважаемые друзья! Небольшая инструкция о том, как отобразить скрытые значки на панели задач. Сложного в данной настройке ни чего нет, каждый пользователь сам выбирает, как ему удобнее работать за своим компьютером, кому то нужно, что бы все скрытые значки отображались на панели задач(внизу экрана), кому то наоборот нужно убрать значки с панели задач.
В данном окне нажмите на кнопку «Настроить».
В окне настроек ставим галочку «Всегда отображать все значки и уведомления на панели задач» и нажимаем «OK».
После данных настроек, смотрим внизу экрана(в трее) и видим, что все скрытые значки отображаются на панели задач.
Как видите сложного в настройке отображения скрытых значков ни чего нет.
Что делать если у Вас вообще пропали скрытые значки с панели задач и вы не можете произвести настройки.
После того, как Вы открыли папку «TrayNotify» найдите параметр «IconStreams» и удалите его.
Далее нажимаем сочетание клавиш «Ctrl+Shift+Esc», что бы попасть в Диспетчер задач. Открываем пункт «Процессы», находим вкладку «explorer.exe» и нажимаем кнопку «Завершить процесс».
В появившемся окне в строку впишите «explorer.exe», без стрелок конечно и нажмите «OK».
После этого всё, что исчезло, появится на рабочем столе в том числе и панель задач со всеми скрытыми значками. Если у Вас есть вопросы, пишите в комментариях. Всем удачи.
Источник
Как скрыть и показать некоторые значки рабочего стола в Windows 10
Возможно, вы захотите скрыть значки некоторых приложений на своем ПК с Windows, если вы поделитесь ими со своей семьей или детьми. Вы бы не хотели, чтобы кто-то открывал ваши рабочие приложения и программы и бездельничал. Что ж, простое скрытие значков приложений — это подходящее решение. Мы расскажем вам о двух методах скрытия и отображения некоторых значков на рабочем столе в Windows 10.
К сожалению, вы не можете скрыть несколько значков на рабочем столе Windows 10 одним щелчком мыши. Вам придется скрывать или отображать значки отдельно для каждого приложения. Мы также рассмотрели, как скрыть или показать системные значки с рабочего стола.
Давайте проверим два метода, чтобы скрыть и показать некоторые значки на рабочем столе в Windows 10.
Кончик: Вы можете скрыть значки, поместив их в папку на рабочем столе. Используйте расплывчатое имя для такой папки.
Метод 1: удалить ярлык
Первый метод прост и включает в себя просто удаление ярлыка с рабочего стола. Удаление ярлыка не приводит к полному удалению или удалению приложения. Вы просто удаляете ярлык, тем самым скрывая значок на рабочем столе. Вы по-прежнему можете получить к нему доступ из меню «Пуск», поиска или из папки с помощью проводника.
Перейти на рабочий стол. Используйте сочетание клавиш Windows + D, чтобы открыть рабочий стол Windows. Щелкните правой кнопкой мыши значок, который вы хотите скрыть, и выберите в меню «Удалить». Появится всплывающее окно подтверждения. Нажмите ОК для подтверждения.
Как показать удаленные значки на рабочем столе
Чтобы снова отобразить или показать удаленный значок, сверните все открытые окна, чтобы отображался только рабочий стол. Затем откройте меню «Пуск» в нижнем левом углу. Или нажмите клавишу Windows, чтобы открыть меню «Пуск». Найдите значок удаленного в списке приложений. Перетащите приложение из меню «Пуск» на рабочий стол. Его ярлык будет создан на рабочем столе, и значок снова появится на рабочем столе.
Если это не сработает или вы столкнетесь с какой-либо проблемой, откройте поиск Windows и введите название приложения. Щелкните его правой кнопкой мыши и выберите Открыть расположение файла.
Откроется окно проводника. Щелкните правой кнопкой мыши значок скрытого приложения и выберите Отправить на> Рабочий стол (создать ярлык).
Метод 2: использовать скрытое свойство
Другой способ скрыть значки на рабочем столе — изменить их свойство Attributes на Hidden. Вот шаги:
Шаг 1: Перейдите на рабочий стол Windows 10.
Кончик: Нажмите значок «Показать рабочий стол» на панели задач, чтобы свернуть все открытые окна.
Шаг 2: Щелкните правой кнопкой мыши значок, который вы хотите скрыть, и выберите «Свойства».
Шаг 3: В окне «Свойства» перейдите на вкладку «Общие». Установите флажок «Скрытый». Нажмите Применить, а затем ОК.
Значок исчезнет с рабочего стола. Если значок все еще виден, но выглядит полупрозрачным или светлым по сравнению с другими значками, это означает, что скрытые значки могут отображаться на вашем компьютере. Вам нужно будет отключить его, как показано на следующем шаге.
Шаг 4: Откройте проводник на ПК с Windows 10. Щелкните вкладку «Просмотр» вверху. Снимите флажок рядом с Скрытыми элементами.
Если вы сейчас перейдете на рабочий стол, вы заметите, что значки, для которых вы включили атрибут «Скрытый», больше не будут отображаться.
Кончик: Ознакомьтесь с 5 скрытыми функциями Windows 10, которые вы могли пропустить.
Как показать скрытые значки
Поскольку скрытые значки больше не отображаются на рабочем столе, вы не можете отобразить их напрямую. Сначала вам нужно будет показать скрытые файлы, а затем отключить атрибут «Скрытый», как показано ниже.
Шаг 1: Откройте проводник, нажав сочетание клавиш Windows + E или любым другим способом. Перейдите на вкладку «Просмотр» вверху и установите флажок «Скрытые элементы».
Шаг 2: Теперь переходим на рабочий стол. Здесь вы найдете полупрозрачный скрытый предмет. Щелкните его правой кнопкой мыши и выберите «Свойства».
Шаг 3: Щелкните вкладку Общие вверху. Снимите флажок «Скрытый». Нажмите «Применить» и «ОК».
Шаг 4: Повторите шаги 2 и 3 для всех значков, которые вы хотите отобразить на рабочем столе. Выполните шаг 1 и снимите флажок «Скрытый», чтобы скрытые файлы не отображались.
Как скрыть или показать системные значки
Если вы хотите скрыть или отобразить на рабочем столе системные значки, такие как «Этот компьютер», «Пин корзины», «Панель управления» и т. Д., Вам придется использовать другой метод.
Шаг 1: Откройте «Настройки» на ПК с Windows 10. Перейти к персонализации.
Шаг 2: Нажмите «Темы». Нажмите на значок «Настройки рабочего стола», расположенный в разделе «Связанные настройки» справа или снизу, в зависимости от размера окна.
Шаг 3: Появится всплывающее окно. Установите флажок рядом со значками, которые вы хотите отображать на рабочем столе. Чтобы скрыть, снимите отметки с пунктов. Нажмите «Применить» и «ОК», чтобы сохранить изменения.
Источник
Как исправить проблему невидимых значков на панели задач Windows 10 2021
Настя и сборник весёлых историй
Прикрепление часто используемых приложений к панели задач весьма полезно. Это избавляет от необходимости поиска или открытия меню «Пуск», чтобы найти приложение. Однако иногда панель задач становится жуткой, и это заставляет вас сожалеть о своем решении закрепить приложения.
Ну, я имею в виду, что прикрепленные значки приложений либо исчезают с панели задач, либо не работают. В некоторых случаях приложение открывается, но на панели задач не отображается значок. Можно увидеть зарезервированное пространство значка, но сам значок не виден (призрачные значки). Хотя в основном это происходит с приложениями Microsoft, такими как калькулятор, Edge, фотографии и т. Д., Проблема не ограничивается только этими приложениями, как это может случиться с любым приложением.
Поэтому, если вы столкнулись с проблемой невидимых значков на панели задач, попробуйте решения, упомянутые ниже. Давайте проверим их.
Перезагрузите компьютер
Перезапустите проводник Windows
Вы также можете попробовать перезапустить Windows Explorer. Это перезагрузит панель задач и в конечном итоге вернет скрытые значки. Для этого выполните следующие действия:
Шаг 1: Щелкните правой кнопкой мыши на панели задач и выберите «Диспетчер задач» из меню. Или нажмите клавишу Windows + X, чтобы активировать меню быстрого доступа. Выберите диспетчер задач.
Шаг 2. Нажмите «Подробнее» в диспетчере задач, если он открывается в компактной версии.
Шаг 3: Нажмите на вкладку Процессы. Прокрутите вниз и найдите Проводник Windows в разделе Процессы Windows. Нажмите на него, чтобы выбрать опцию, и нажмите кнопку «Перезагрузить».
Вы также можете щелкнуть правой кнопкой мыши Windows Explorer и выбрать в меню «Завершить задачу». Надеемся, что иконки-призраки начнут нормально работать.
Значок «Прикрепить» на панели задач
Если вы не можете щелкнуть правой кнопкой мыши по значку, щелкните меню «Пуск» и найдите то же приложение. Щелкните правой кнопкой мыши приложение в меню «Пуск» и выберите «Открепить» на панели задач. Если это не доступно напрямую, поиск под опцией Больше. После открепления закрепите его еще раз, щелкнув правой кнопкой мыши значок в меню «Пуск» и выбрав «Закрепить на панели задач».
Также на
2 классных приложения для отображения процента оставшегося заряда батареи на панели задач Windows 10
Переустановить приложение
Удалить Icon Cache
Показать скрытые файлы
Шаг 1: Откройте проводник и нажмите «Файл» вверху. В меню выберите «Параметры».
Шаг 2. В разделе «Свойства папки» перейдите на вкладку «Вид». Здесь установите флажок «Показывать скрытые файлы, папки и диски». Нажмите Ok, чтобы сохранить изменения.
Удалить кэш
После того, как вы включили скрытые файлы, выполните следующие действия:
Шаг 1 : Откройте диск C (раздел, в котором установлена ОС Windows) на вашем ПК и перейдите в раздел Пользователи.
Шаг 2: Здесь вы найдете всех зарегистрированных пользователей на вашем ПК. Дважды щелкните по своему имени пользователя.
Шаг 3: Нажмите «Данные приложения», затем «Локальный».
Шаг 5: Перезагрузите компьютер.
Также на
#поиск проблемы
Удалить Google Диск
Иногда проблема также связана со сторонним приложением. Если вы недавно установили какое-то другое приложение, удалите его и посмотрите, исправит ли оно проблему.
Многие пользователи сообщают, что удаление приложения Google Drive с их ПК привело к появлению невидимых значков. Итак, если у вас установлено приложение, попробуйте удалить его.
Отключить режим планшета
Windows 10 дала толчок режиму планшета. Однако иногда это может быть причиной многих проблем. В этом случае невидимые значки панели задач.
Иногда режим планшета включается случайно, и это может привести к тому, что на панели задач не будет отображаться никаких значков или их не будет. Поэтому, чтобы это исправить, нужно отключить режим.
Для этого откройте Центр поддержки, щелкнув значок центра действий на панели задач (рядом с датой и временем). Или нажмите клавишу Windows + ярлык. Если режим планшета выбран синим цветом, это означает, что он включен. Нажмите на него один раз, чтобы отключить его.
Проблема с реестром PNG
Если ни одно из упомянутых выше решений не помогло вам, попробуйте исправить реестр PNG на вашем компьютере. Зачастую актуальная проблема заключается в файлах PNG, в результате чего на панели задач отсутствуют значки.
Также на
5 лучших альтернатив приложению Windows 10 Photos
Прощай призраки
Хотя вышеприведенные решения выглядят просто, и возникает вопрос, почему они раньше не пробовали, исправления делают чудеса. Поэтому, прежде чем думать о перезагрузке компьютера, попробуйте. Надеемся, что одно из решений вернет вам радость в жизни (прочитайте невидимые значки на панели задач).
Далее: по умолчанию панель задач Windows не отображает скорость интернета. Но вы можете показать это с помощью приложения, упомянутого в следующем посте.
Настройка панели задач Windows с помощью 7+ панели задач Tweaker
Панель задач UserTile: отображение вашей панели изображений пользователя в панели задач Windows 7
Зарезервируйте строку всей панели задач для кнопок панели задач в Windows
Источник
Скрытые файлы и папки в Windows
Скрытые файлы и папки в Windows: настройки и полезные фишки
Все файлы и папки на любом носителе, будь то жёсткий диск или флешка, могут иметь целый набор дополнительных атрибутов: скрытый (-ая), системный (-ая), только чтение, архивный (-ая). Увидеть и настроить их можно открыв свойства любой папки или файла, щёлкнув по нему (ней) правой кнопкой мыши и выбрав в меню пункт Свойства.
В открывшемся окне, на вкладке Общие Вы увидите все доступные атрибуты объекта.
В сегодняшней статье, мы рассмотрим атрибут Скрытый, его предназначение и некоторые вопросы, связанные с этой опцией.
Для чего нужны скрытые файлы и папки?

Настройка отображения скрытых файлов и папок в Windows. Как увидеть скрытые объекты на жестком диске?
По умолчанию, операционная сиcтема Windows настроена таким образом, что файлы и папки, имеющие атрибут Скрытый, не отображаются, хотя и присутствуют на компьютере. Однако, чтобы увидеть все скрытые объекты достаточно изменить эту настройку. Сделать это просто, покажу на примере Windows 7. Для этого нужно:
После выполнения этих действий все скрытые файлы и папки на компьютере станут видимы (Вы их сразу же узнаете по полу-прозрачному отображению иконок).
Зайти в настройки вида папок в Windows 7 можно и другим способом. Для этого нужно открыть любую папку на компьютере и в верхнем меню найти кнопку Параметры папок. В некоторых версиях и отдельных сборках (как у меня в версии «Домашняя расширенная»), эта кнопочка может быть спрятана в меню под кнопкой Упорядочить. Нажав эту кнопочку (или выбрав пункт меню как на рисунке), Вы сразу попадёте в настройки вида папок.
Что делать, если вирус скрыл все файлы и папки?
Не так давно по сети прошла волна возмущения пользователей действиями нового вируса, который присваивал файлам и папкам на флешке атрибуты Скрытый и Системный. И их возмущение оправданно.
Если Вы попали в подобную ситуацию — не пугайтесь, всё поправимо!
Во-первых, установите настройки отображения скрытых файлов и папок как написано выше. Сделайте скрытые вирусом файлы видимыми.
Во-вторых, убедившись что Ваши файлы никуда не пропали, а просто были скрыты вирусом, проверьте флешку свежим антивирусом и попытайтесь снять с них атрибут Скрытый (как это сделать — в самом начале статьи);
В-третьих, вирус может кроме атрибута Скрытый присвоить файлам атрибут Системный. Причём он может не отображаться в свойствах файлов, если Вы зашли в Windows не под учётной записью Администратор. В этом случае изменить атрибуты скрытых файлов Вы не сможете (у Вас не получится сделать их «не скрытыми»). Как же с этим бороться?
Рецепт:
Обещанная фишка: создаём невидимую папку на рабочем столе Windows
Возвращаясь к теме сокрытия Ваших «секретных» данных от посторонних глаз, предлагаю один забавный, и в тоже время доступный каждому, способ создания «невидимой» папки на рабочем столе.
Инструкция:
Выполнив эти несложные действия, Вы создадите на рабочем столе «невидимую» папку без названия и без значка. Визуально её не видно, но она есть. А найти её сможете только Вы, выделив ту область рабочего стола, где она находилась. Если Вы забудете её место расположения, то всегда сможете её найти, нажав комбинацию клавиш Ctrl+А (латинское «А» или русское «Ф»). Эта комбинация выделит все ярлыки, папки и файлы на рабочем столе, а наша «секретная» папка будет иметь вид как на скриншоте.
Пользуйтесь на здоровье!
Примечание: чтобы всё сработало как надо, в Windows должна быть активирована одна из тем рабочего стола Aero. Проверить это можно, зайдя в меню Персонализация, щёлкнув правой кнопкой мыши на рабочем столе. Но это уже тема отдельной статьи.
Источник
Бывают случаи, когда вы хотите временно скрыть все приложения на рабочем столе Windows. Это может быть сделано в целях конфиденциальности, например, когда вы показываете свой экран во время онлайн-встречи. Иногда вам нужно очистить свой рабочий стол перед тем, как сделать снимок экрана.
Итак, как легко скрыть эти значки на рабочем столе? В этой статье показано, как скрыть значки на рабочем столе, настроив несколько параметров. Мы также покажем вам несколько сторонних программ, которые могут вам в этом помочь. Давайте начнем.
Один из самых простых способов скрыть значки рабочего стола — использовать контекстное меню рабочего стола. Давайте посмотрим, как использовать этот трюк:
-
Сначала перейдите на рабочий стол и щелкните правой кнопкой мыши пустое место.
-
Затем нажмите «Просмотр» и снимите флажок «Показать значки рабочего стола».
Наконец, чтобы восстановить значки, щелкните рабочий стол правой кнопкой мыши, выберите «Просмотр» и установите флажок «Показать значки на рабочем столе».
2. Используйте редактор локальной групповой политики.
Вы также можете скрыть значки на рабочем столе, настроив некоторые параметры в редакторе локальной групповой политики. Однако этот инструмент доступен только в выпусках Windows 10 для образовательных учреждений, Pro и Enterprise. Если у вас есть домашний компьютер с Windows 10, есть способ получить доступ к редактору локальной групповой политики.
Теперь вот как вы можете начать скрывать значки на рабочем столе с помощью редактора локальной групповой политики:
-
Нажмите Win + R, чтобы открыть диалоговое окно «Выполнить команду».
-
Введите gpedit.msc и нажмите Enter, чтобы открыть редактор локальной групповой политики.
-
Перейдите в Конфигурация пользователя> Административные шаблоны> Рабочий стол.
-
Дважды щелкните параметр «Скрыть и отключить все элементы на рабочем столе» на правой панели.
-
В следующем окне выберите «Включено», нажмите «Применить», а затем нажмите «ОК».
Чтобы восстановить значки на рабочем столе, верните для параметра локальной групповой политики значение «Не настроено» или «Отключено».
3. Используйте редактор реестра.
Редактор реестра Windows также предлагает простой способ скрыть значки на рабочем столе. Этот встроенный инструмент Windows помогает вам изменять ключи реестра, управляющие работой вашего ПК.
Прежде чем начать, сделайте резервную копию реестра Windows на тот случай, если вы в конечном итоге настроите неправильные параметры.
Давайте теперь посмотрим, как можно скрыть значки на рабочем столе с помощью редактора реестра:
-
Нажмите Win + R, чтобы открыть диалоговое окно «Выполнить команду».
-
Введите regedit и нажмите Enter, чтобы открыть редактор реестра.
-
Перейдите в HKEY_CURRENT_USER> Программное обеспечение> Microsoft> Windows> Текущая версия> Политики> Проводник.
-
Затем щелкните правой кнопкой мыши пустую область на правой панели и выберите «Создать»> «Значение DWORD (32 бита)».
Назовите значение DWORD как NoDesktop и нажмите Enter. Затем дважды щелкните значение NoDesktop и установите для него значение 1. Наконец, нажмите OK, а затем перезагрузите компьютер, чтобы сохранить эти изменения.
Если в разделе «Политики» отсутствует ключ проводника, вы можете создать его вручную, выполнив следующие действия:
-
Щелкните правой кнопкой мыши раздел «Политики», выберите «Создать» и нажмите «Ключ».
-
Назовите новый ключ Explorer.
-
Затем выполните предыдущие шаги, чтобы создать значение NoDesktop и установить для него значение 1.
Кроме того, вы можете скрыть значки на рабочем столе, выполнив следующие действия:
-
Перейдите в HKEY_CURRENT_USER> Программное обеспечение> Microsoft> Windows> Текущая версия> Проводник> Дополнительно.
-
Найдите и дважды щелкните значение HideIcons на правой панели.
В следующем окне измените значение Value на 1 и нажмите OK. Наконец, перезагрузите компьютер, чтобы сохранить эти изменения.
Вы также можете создать горячую клавишу, которая быстро скроет значки на рабочем столе. Это удобно, если вы хотите удалить значки с рабочего стола многократно или в любой момент.
В этом руководстве мы покажем вам, как создать эту горячую клавишу с помощью программы AutoHotkey.
-
Для начала скачайте и запустите AutoHotkey. Когда вы перейдете на страницу настройки, нажмите «Экспресс-установка».
-
Когда вы закончите, перейдите к «Этот компьютер»> «Локальный диск» (C :)> «Программные файлы»> «AutoHotKey» и дважды щелкните приложение AutoHotkey, чтобы запустить его.
-
Закройте страницу справки, когда она появится. Затем перейдите на рабочий стол и щелкните правой кнопкой мыши пустое место. Оттуда выберите «Создать»> «Сценарий AutoHotkey» и назовите скрипт «Скрыть значки рабочего стола» или что-нибудь подобное. По завершении нажмите Enter.
-
Затем щелкните правой кнопкой мыши файл Hide Desktop Icons и выберите сценарий Edit.
Очистите всю информацию о скрипте, а затем скопируйте и вставьте следующую команду:
; Нажмите F12, чтобы скрыть или показать значки рабочего стола
F12 ::
ControlGet, HWND, Hwnd ,, SysListView321, ahk_class Progman
Если HWND =
ControlGet, HWND, Hwnd ,, SysListView321, ahk_class WorkerW
Если DllCall («IsWindowVisible», UInt, HWND)
WinHide, ahk_id% HWND%
Еще
WinShow, ahk_id% HWND%
Возвращение
Когда вы закончите, сохраните файл, а затем закройте его. Оттуда дважды щелкните файл Hide Desktop Icons, чтобы запустить его. Эта программа будет работать в фоновом режиме, и вы увидите ее значок на панели задач.
Теперь вы можете начать скрывать и восстанавливать значки на рабочем столе, нажав горячую клавишу F12.
5. Используйте сторонние программы
До сих пор мы исследовали, как можно скрыть значки на рабочем столе, настроив некоторые параметры или создав горячую клавишу. Но если вы поклонник сторонних инструментов, есть еще несколько вариантов для изучения.
Давайте взглянем на две программы, которые помогут вам легко скрыть значки на рабочем столе:
Автоматически скрывать значки рабочего стола
Auto Hide Desktop Icons — это легкая программа с интуитивно понятным интерфейсом. Помимо скрытия значков на рабочем столе, эта программа также может помочь вам скрыть панель задач.
Когда вы запускаете программу в первый раз, она автоматически скрывает значки на рабочем столе. Затем, чтобы снова просмотреть значки на рабочем столе, щелкните левой кнопкой мыши в любом месте рабочего стола или нажмите среднюю кнопку мыши. По умолчанию значки должны отображаться примерно в течение пяти секунд.
Чтобы настроить параметры этого приложения, нажмите кнопку «Дополнительные параметры» и следуйте инструкциям на экране. Чтобы восстановить обычные настройки рабочего стола, установите флажок «Отключить» в разделе «Настройки».
Скачать: Автоматически скрывать значки рабочего стола для Окна (Бесплатно)
NiteView
NiteView — это простой в использовании инструмент с понятным интерфейсом. Эта программа позволяет скрывать и восстанавливать значки рабочего стола и панели задач всего несколькими щелчками мыши. Для начала загрузите и установите NiteView, а затем запустите приложение.
Чтобы скрыть значки на рабочем столе, установите флажок Рабочий стол. Если вы хотите отображать программу в темном режиме, установите флажок Nite Colors. А если вам потребуется дополнительная помощь, нажмите кнопку «Справка».
Скачать: NiteView для Окна (Бесплатно)
Скрывайте значки рабочего стола без лишних хлопот
Когда вы делитесь своим экраном или делаете снимки экрана, вам больше не нужно беспокоиться о значках на рабочем столе. Теперь вы можете просто скрыть значки на рабочем столе и восстановить их позже, используя любой из вышеперечисленных методов.
Чтобы скрыть или показать все значки рабочего стола, щелкните рабочий стол правой кнопкой мыши, выберите «Просмотр» и нажмите «Показать значки рабочего стола». Этот вариант работает в Windows 10, 8, 7 и даже XP. Эта опция включает и выключает значки на рабочем столе.
Как скрыть ярлык на рабочем столе?
Нажмите клавиши Windows + D на клавиатуре, чтобы открыть рабочий стол Windows. Щелкните правой кнопкой мыши значок ярлыка на рабочем столе, который вы хотите скрыть.
Откройте проводник, если значок представляет собой реальную папку и вы хотите удалить значок с рабочего стола, не удаляя его. Удерживая нажатой клавишу Windows на клавиатуре, нажмите клавишу «X».
Как сделать значки на рабочем столе прозрачными в Windows 10?
Его можно найти в Панели управления> Система. Щелчок на вкладке «Дополнительно» и «Производительность» загружает меню, в котором можно изменить параметр. В меню «Визуальные эффекты» есть пункт «Использовать тени для ярлыков значков на рабочем столе». Активация этой опции сделает значки на рабочем столе прозрачными.
Как скрыть что-то на рабочем столе?
Так как же скрыть значки с рабочего стола и вернуть их обратно, не удаляя их?
- Щелкните правой кнопкой мыши на рабочем столе.
- Снимите флажок «Показать значки рабочего стола» в параметре «Просмотр».
- Вот и все. (затем после сеанса вернитесь туда и проверьте еще раз)
Как разместить значок на рабочем столе?
- Перейдите на веб-страницу, для которой вы хотите создать ярлык (например, www.google.com).
- Слева от адреса веб-страницы вы увидите кнопку идентификации сайта (см. Это изображение: кнопка идентификации сайта).
- Щелкните по этой кнопке и перетащите ее на рабочий стол.
- Ярлык будет создан.
1 мар. 2012 г.
Как восстановить значки на рабочем столе?
Как восстановить старые значки рабочего стола Windows
- Открыть настройки.
- Щелкните «Персонализация».
- Щелкните «Темы».
- Щелкните ссылку «Настройки значков рабочего стола».
- Отметьте все значки, которые вы хотите видеть на рабочем столе, включая «Компьютер (этот компьютер)», «Файлы пользователя», «Сеть», «Корзину» и «Панель управления».
- Нажмите «Применить».
- Нажмите кнопку ОК.
21 февраля. 2017 г.
Удаляет ли файл при удалении ярлыка?
Удаление созданного вами ярлыка на рабочем столе для файла или папки не приводит к удалению файла или папки. Удаляет только ярлык с рабочего стола. Если вы скачали что-то из Интернета на рабочий стол, то при удалении ярлыка вы потеряете программу или файл.
Как удалить с рабочего стола значки, которые не удаляются?
Пожалуйста, выполните следующие действия.
- Загрузитесь в безопасном режиме и попробуйте удалить их.
- Если это оставшиеся значки после удаления программы, установите программу снова, удалите значки на рабочем столе, а затем удалите программу.
- Нажмите «Пуск» и «Выполнить», откройте Regedit и перейдите к. …
- Перейдите в папку / папки на рабочем столе и попробуйте удалить оттуда.
26 мар. 2019 г.
Как удалить несколько ярлыков с рабочего стола?
Чтобы удалить сразу несколько значков, щелкните один значок, удерживайте нажатой клавишу «Ctrl» и щелкните дополнительные значки, чтобы выбрать их. После выбора тех, которые вы хотите удалить, щелкните правой кнопкой мыши любой из выбранных значков и выберите «Удалить», чтобы удалить их все.
Как сделать фон значка прозрачным?
Cut Cut — это приложение для Android, которое позволяет сделать фон значка прозрачным.
…
Резать резать
- Откройте приложение после загрузки и установки из Google Play Store.
- Получите изображение из галереи телефона, нажав на значок «Ножницы».
- Выделите значок пальцем и затем коснитесь значка «галочка».
4 июн. 2020 г.
Почему на моем рабочем столе прозрачные значки?
Это скрытые файлы (поэтому они прозрачны), которые Windows использует для настройки папок. Чтобы их не видеть, выберите «Панель управления»> «Параметры папки»> «Просмотр» и выберите «Не показывать скрытые файлы, папки или диски».
Как я могу увеличить скорость своего компьютера с помощью Windows 10?
Советы по повышению производительности ПК в Windows 10
- Убедитесь, что у вас установлены последние обновления для Windows и драйверов устройств. …
- Перезагрузите компьютер и открывайте только те приложения, которые вам нужны. …
- Используйте ReadyBoost, чтобы повысить производительность. …
- Убедитесь, что система управляет размером файла подкачки. …
- Проверьте, не хватает ли места на диске и освободите место. …
- Настройте внешний вид и производительность Windows.
Как скрыть названия значков на рабочем столе?
Убедитесь, что Numlock включен на клавиатуре, и введите 255 маленькими цифровыми клавишами рядом с обычными буквами. После того, как вы ввели 255, нажмите клавишу Enter, и под значком ярлыка на рабочем столе не будет текста заголовка, как показано на снимке экрана ниже.
Содержание
- — Как скрыть 1 ярлык на рабочем столе?
- — Как удалить ярлык с рабочего стола Если он не удаляется?
- — Как сделать ярлык без названия в Windows 10?
- — Как сделать прозрачный ярлык на рабочем столе?
- — Как сделать иконку приложения невидимой на ПК?
- — Как удалить ярлык с рабочего стола на ПК?
- — Как удалить ярлык андроид который не удаляется?
- — Как удалить ярлык в гугле?
- — Как убрать название ярлыка на рабочем столе?
- — Как оставить пустое имя для ярлыка?
- — Как сделать прозрачный фон иконок виндовс?
- — Как сделать так чтобы видеть скрытые папки?
Щелкните рабочий стол правой кнопкой мыши (или нажмите и удерживайте), наведите указатель мыши на пункт Вид, а затем установите или снимите флажок Отображать значки рабочего стола.
Как скрыть 1 ярлык на рабочем столе?
Простейший способ сделать рабочий стол кристально чистым — скрыть значки, и другое содержимое. Ярлыки, каталоги с файлами никуда не исчезнут, они перестанут отображаться. В контекстном меню десктопа выберите «Вид» и снимите флажок возле «Отображать значки рабочего стола». Для их показа верните флажок обратно.
Как удалить ярлык с рабочего стола Если он не удаляется?
Данное действие в большинстве случаев выполняется одинаковой последовательностью, а именно:
- Откройте необходимый рабочий стол, где расположен ярлык.
- Нажмите непосредственно на иконку пальцем. Удерживайте ярлык до возможности перетаскивания.
- Переместите его в корзину или соответствующую зону «Удалить».
30 окт. 2016 г.
Зажимаем клавишу Alt и не отпуская её опять набираем на цифровом блоке клавиатуры цифры 255. Жмём Enter. Всё.
Как сделать прозрачный ярлык на рабочем столе?
Зажмите клавишу Alt, наберите на цифровой клавиатуре 255 (обязательно на цифровой клавиатуре, которая расположена справа!) и нажмите Enter. Также можно набрать комбинацию Alt + 0160.
Как сделать иконку приложения невидимой на ПК?
Значок без подписи
Теперь зажмите на клавиатуре кнопку «Alt» и после этого сразу же введите комбинацию цифр «255». Можно также ввести и другую комбинацию «0160». Результат всё равно будет идентичным.
Как удалить ярлык с рабочего стола на ПК?
Если вам необходимо удалить часть ярлыков (папок, файлов) с «Рабочего стола », выделите их с помощью мыши и нажмите клавишу Delete на клавиатуре . Другой вариант: выделите значки и кликните по любому из них правой кнопкой мыши, в выпадающем меню выберите команду «Удалить».
Как удалить ярлык андроид который не удаляется?
Самый простой способ удалить ненужную иконку с рабочего стола – отправить ее в системную корзину:
- Выберете программу, от которой хотите избавиться
- На несколько секунд задержите палец на ярлыке
- Появится меню с выбором: убрать или удалить
- Перенесите ярлык к нужной команде
10 апр. 2017 г.
Как удалить ярлык в гугле?
Запустите Google Chrome и наведите указатель мыши на одно из значков ярлыков. Нажмите кнопку с тремя точками под названием «Редактировать ярлык». В появившемся всплывающем окне нажмите кнопку «Удалить», чтобы удалить значок ярлыка со страницы новой вкладки.
Как убрать название ярлыка на рабочем столе?
Как убрать названия ярлыков на рабочем столе
Вместо для имени ярлыка, зажмите клавишу «Alt» и удерживая её, на клавиатуре набираем цифры 255 (набирать цифры нужно именно на цифровой клавиатуре, которая справа, а не сверху), отпустите клавишу «Alt» и нажмите «Enter». Теперь Ваш ярлык содержит невидимый символ.
Как оставить пустое имя для ярлыка?
Для этого необходимо нажать на кнопку «Backspace» расположенной на клавиатуре. Далее нам необходимо нажать на клавишу «Alt» и не отпуская «Alt» набераем комбинацию цифр 0160. Нажимаем на кнопку «Enter» и ваша папка теперь имеет невидимое имя.
Как сделать прозрачный фон иконок виндовс?
Для начала проверьте параметры цветопередачи:
- Зайдите по пути: «Пуск => Панель управления => Экран» («Пуск => Панель управления => Производительность и обслуживание => Экран»)
- Перейдите на вкладку «Параметры»
- В разделе «Качество цветопередачи» должно быть значение «Самое высокое (32 бита)»
Как сделать так чтобы видеть скрытые папки?
Нажмите кнопку «Пуск» и выберите пункты Панель управления > Оформление и персонализация. Выберите Параметры папок, а затем откройте вкладку Вид. В разделе Дополнительные параметры выберите Показывать скрытые файлы, папки и диски, а затем нажмите кнопку ОК.
Интересные материалы:
Как убрать рекламу в Самсунг Пэй?
Как убрать режим не беспокоить?
Как убрать ручку с дермантина?
Как убрать ручку с кожаного пенала?
Как убрать руки в кс го?
Как убрать ржавчину с белой джинсы?
Как убрать ржавчину с казана?
Как убрать ржавчину с металла на обуви?
Как убрать ржавчину с мойки?
Как убрать ржавчину с плитки в ванной?