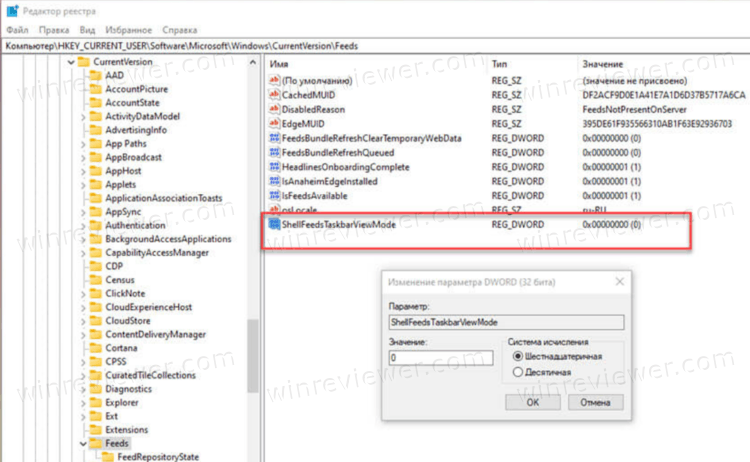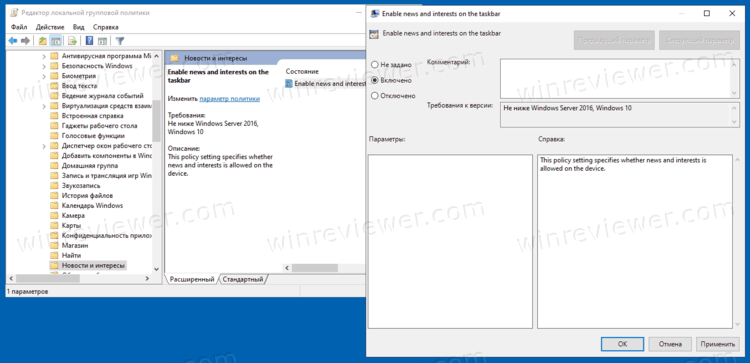Задача: Как скрыть запущенную программу?
В последнее время некоторые пользователи столкнулись с проблемой, когда нужно быстро скрыть работающую программу от посторонних глаз, не закрывая ее, поэтому мы можем предложить вам один великолепный способ сделать это.
Решение:
Нажмите комбинацию клавиш Win + TAB или на кнопку «Представление задач», и кликните мышкой на «Создать рабочий стол»
Перетащите мышкой приложение или программу, которую вы хотите скрыть, на «Новый рабочий стол 2», см. скрин:
Перейдите на новый «Рабочий стол 2», куда была перемещена программа. Если нам нужно будет быстро скрыть программу, запущенную на «новом рабочем столе 2», мы сразу же нажимаем комбинацию клавиш Win + TAB или на значок «Представления задач» для переключения на «Рабочий стол 1»!
Все!
Рекомендуем:
- Использование виртуальных рабочих столов в Windows 10.
- Как включить и использовать Временную шкалу (Timeline) в Windows 10.
Центр уведомлений расположен в правой части панели задач. Она содержит часто выбираемые значки: аккумулятор, Wi-Fi, громкость, часы и календарь, а также центр уведомлений. Кроме того, она содержит состояние и уведомления о входящих сообщениях электронной почты, обновлениях и сетевых подключениях.
Настройка того, что вы видите
Вы можете изменить значки и уведомления, которые будут отображаться в области уведомлений на панели задач, или даже скрыть некоторые из них.
Просмотр скрытых значков
Выберите стрелку Показывать скрытые значки рядом с областью уведомлений.
Изменение внешнего вида значков и уведомлений
-
Нажмите и удерживайте или щелкните правой кнопкой мыши пустое место на панели задач и выберите Параметры панели задач.
-
В области Значки в углу панели задач:
-
Выберите В этой области для всех значков, которые вы хотите видеть на панели задач.
-
Выберите Отключено для значков, которые не должны быть на панели задач.
-
Скрытие значка в углу панели задач
Нажмите и удерживайте или щелкните правой кнопкой мыши пустое место на панели задач и выберите Параметры панели задач.
-
Выберите переполнение угла панели задач.
-
Найдите приложение, которое вы хотите скрыть, и выберите Выключить.
Область уведомлений расположена в правой части панели задач. Он содержит значки, которые вы часто выбираете или нажимают: аккумулятор, Wi-Fi, громкость, часы и календарь, а также центр обработки действий. Здесь отображается состояние и уведомления о входящих письмах, обновлениях и подключении к сети.
Настройка того, что вы видите
Вы можете изменить значки и уведомления в области уведомлений или даже скрыть некоторые из них.
Просмотр скрытых значков
Нажмите стрелку Отображать скрытые значки рядом с областью уведомлений.
Изменение внешнего вида значков и уведомлений

-
Нажмите и удерживайте или щелкните правой кнопкой мыши пустое место на панели задач, а затем выберите параметры панели задач.
-
В области уведомлений:
-
Чтобы настроить панель задач, выберите выберите значки, которые должны отображаться на панели задач,а затем выберите значки, которые не должны отображаться на панели задач— мы просто переместим их в область переполнения, чтобы они не появлялись.
-
Чтобы включить или отключить системные значки, выберите Включить или отключить системные значки ,а затем выберите Включите или Выключите, чтобы выбрать значки, которые отображаются.
-
Скрытие значка в области уведомлений на панели задач

-
В области уведомлений на панели задач выберите или нажмите значок, который нужно скрыть, и перетаскивание. Откроется область переполнения.
-
Перетащите значок в нужное место в области переполнения.
Советы:
-
Если вы хотите переместить скрытый значок в область уведомлений, нажмите стрелку Показывать скрытые значки рядом с областью уведомлений, а затем перетащите нужный значок обратно в область уведомлений. Перетаскивать можно любое количество скрытых значков.
-
Можно также изменить порядок значков в области уведомлений. Для этого просто перетащите значок в другое место.
Как скрыть приложения на компьютере?
Например, чтобы щелкнуть и скрыть, вам нужно нажмите и удерживайте CTRL + ALT, а затем щелкните в любом месте окна. Эта программа исчезнет, и ее можно будет купить обратно с помощью сочетания клавиш Toggle All Windows, щелкнув правой кнопкой мыши значок на панели задач или нажав сочетание клавиш Clicky Gone Menu.
Как скрыть конкретное приложение?
Пошаговые инструкции:
- Откройте панель приложений.
- Коснитесь значка в правом верхнем углу (три вертикальные точки).
- Выберите параметр «Настройки главного экрана».
- Найдите и коснитесь опции «Скрыть приложение».
- Выберите приложения, которые хотите скрыть.
- Коснитесь опции «Применить».
Совет: нажмите значок Показать рабочий стол на панели задач, чтобы свернуть все открытые окна. Шаг 2: Щелкните правой кнопкой мыши по значок, который вы хотите скрыть, и выберите Свойства. Шаг 3: В окне «Свойства» перейдите на вкладку «Общие». Установите флажок «Скрытый».
Как скрыть значок приложения на панели задач в Windows 10?
На главном экране настроек нажмите «Персонализация». » В левой части страницы персонализации нажмите «Панель задач». Справа прокрутите немного вниз и выключите (или включите) переключатель «Показывать значки на кнопках панели задач». И вуаля!
Какое приложение для скрытого текста самое лучшее?
15 секретных текстовых приложений в 2020 году:
- Ящик для личных сообщений; Скрыть СМС. его секретное приложение для обмена текстовыми сообщениями для Android наилучшим образом скрывает личные разговоры. …
- Трима. …
- Сигнальный личный мессенджер. …
- Кибо. …
- Тишина. …
- Размытие чата. …
- Viber. …
- Телеграмма.
На панели приложений коснитесь трех точек в правом верхнем углу экрана. Коснитесь Скрыть приложения. Отобразится список приложений, которые скрыты из списка приложений. Если этот экран пуст или опция Скрыть приложения отсутствует, нет приложения скрыты.
Как скрыть все значки на рабочем столе, кроме одного?
Как скрыть все значки рабочего стола. если ты щелкните правой кнопкой мыши рабочий стол (не значок), наведите указатель мыши на «Просмотр» и снимите флажок «Показывать значки рабочего стола»., все значки на рабочем столе будут скрыты.
Как скрыть отдельные значки на рабочем столе?
Чтобы показать или скрыть определенный значок на рабочем столе:
- Щелкните рабочий стол правой кнопкой мыши и выберите «Персонализировать».
- Щелкните вкладку Темы слева. Прокрутите вниз и выберите Настройки значка рабочего стола.
- Установите или снимите флажок перед значком и нажмите ОК, чтобы сохранить изменения.
Выпускает ли Microsoft Windows 11?
Операционная система Microsoft для настольных ПК следующего поколения, Windows 11, уже доступна в бета-версии и будет официально выпущена Октябрь 5th.
Как сделать так, чтобы приложения не отображались на панели задач?
Вы можете сделать это из меню «Пуск», начального экрана или списка приложений. Нажмите кнопку «Пуск» и щелкните правой кнопкой мыши значок или плитку любого приложения. Выберите Еще> Закрепить на панели задач. , чтобы заблокировать приложение на панели задач Windows.
Как скрыть что-то на панели задач?
Щелкните правой кнопкой мыши панель задач и выберите «Свойства» в появившемся раскрывающемся меню. В окне свойств панели задач и меню «Пуск» нажмите кнопку «Настроить» в правом нижнем углу окна. В новом окне щелкните стрелку вниз рядом с каждым элементом и выберите Скрыть, когда неактивно, Всегда скрывать или Всегда показывать.
12.01.2017
Просмотров: 22821
Панель задач в Windows 10 мало чем отличается от элемента предыдущих версий и сборок операционной системы. На ней также можно закреплять ярлыки программ и прочие инструменты. Однако после чистки реестра или поражения системы вирусами панель задач может не работать, не отображаться поверх окон. В данном случае советы, как убрать панель задач в Windows 10 помогут решить проблему.
Читайте также: Как в Windows 10 сделать окна прозрачными?
Содержание:
- Скрываем панель задач в Windows 10
- Изменяем размер и цвет панели задач в операционной системе Windows 10
- Настраиваем элементы Панели задач в Windows 10
Скрываем панель задач в Windows 10
Если панель задач поверх окон не отображается, значит, в «Параметрах» выставлена специальная настройка. Чтобы её снять или, наоборот, скрыть панель задач в операционной системе Windows 10, стоит выполнить следующие действия:
- Жмём «Пуск», «Параметры», выбираем «Персонализация».
- Откроется новое окно. В меню слева выбираем «Панель задач». Если хотите, чтобы данный элемент отображался, то перетаскиваем ползунок в положение «Включено» в пункте «Закрепить Панель задач». Или же, если хотите скрыть настройку интерфейса, то включаем «Автоматически скрывать Панель задач в режиме рабочего стола».
- Проверяем результат.
ВАЖНО! Если вы ранее не вносили никаких изменений в раздел «Параметров» и не скрывается панель задач вышеуказанными способами, стоит проверить систему на наличие вирусов и потенциально нежелательных объектов.
Изменяем размер и цвет панели задач в операционной системе Windows 10
Если вам недостаточно места на Панели задач, вы хотите увеличить или, наоборот, уменьшить её, стоит выполнить следующее:
- Жмём правой кнопкой мыши на значке «Пуск» и выбираем «Закрепить Панель задач».
- После наводим мышкой на панели и смотрим, чтобы появился значок в виде двусторонней стрелочки. Тянем элемент вверх или вниз (расширяя и суживая).
- Смотрим результат.
Для изменения цвета панели задач или добавления эффекта прозрачности, настройки будут следующие:
- Жмём «Пуск», «Параметры», «Персонализация». В меню слева выбираем «Цвета».
- Появится весь перечень цветов. Чтобы сделать панель задач прозрачной, включаем соответствующую функцию. Чтобы сделать её цветной, выбираем изначально цвет, а затем перетаскиваем ползунок в положение «Включено» в разделе «Показывать цвет …».
- Закрываем «Параметры» и проверяем результат.
Настраиваем элементы Панели задач в Windows 10
Вопрос о расположении панели задач поверх всех окон и как убрать Windows 10 её целиком, волнует многих пользователей. Однако этот вопрос невозможно рассматривать в отдельности от настроек кнопки Пуск, панели инструментов и ярлыков программ. Поэтому рассмотрим некоторые особенности данных компонентов.
Настройка поиска
Поиск может отображаться в виде значка, строки или вовсе исчезнуть. Чтобы сделать поиск в виде значка, стоит выполнить следующее:
- Нажимаем правой кнопкой мыши на панели задач и выбираем «Поиск», «Показать значок поиска».
- Теперь вместо поисковой строки будет отображаться значок.
Чтобы не было ни кнопки, ни строки, стоит выполнить все те же действия, что и выше, только выбрать режим «Скрыто».
Теперь, нажав на кнопку «Win» и начав вводить слово, можно заметить скрытую строку поиска.
Значки в области уведомлений
Системный трей имеет в своем составе значок громкости, часы, ярлык состояние сети, параметры питания. Удалять эти значки можно по отдельности. Для этого стоит выполнить следующее:
- Кликаем «Пуск», «Параметры», «Персонализация», «Панель задач» и в меню справа выбираем «Включить и отключить системные значки» или выбираем значки, которые стоит отображать.
Расположение панели задач
Если почему-то панель задач располагается в верхней части рабочего стола, то данную ситуацию можно исправить:
- Переходим в «Параметры», «Персонализация», «Панель задач» и выбираем расположение элемента вверху, внизу, слева, справа.
Размер значков на панели задач
Чтобы значки программ на панели сделать маленькими, в этом же разделе стоить выбрать «Использовать маленькие кнопки на…».
Закрепить файл или папку на панели задач
Чтобы закрепить папку или файл, стоит зажать его левой кнопкой мыши и перетащить на панель задач. С приложениями дела обстоят иначе. Нажимаем правой кнопкой на значке софта и выбираем «Дополнительно», «Закрепить на панели задач».
Стоит отметить, что настроек панели задач достаточно много. Мы раскрыли самые основные.
О том, как ещё убрать панель задач в Виндовс 10 смотрите в видео:
Вы можете скрыть новости и интересы на панели задач Windows 10 с помощью трех методов, рассмотренных в этом руководстве. Несколько дней назад Microsoft объявила, что функция новостей и интересов будет доступна всем пользователям Windows 10 в течение нескольких недель.
Функция новостей и интересов помогает быстро получить доступ к лентам динамического содержимого прямо с панели задач. Она которая отображает информацию о погоде в реальном времени прямо в панели задач в виде значка, а также актуальные новости, спорт, курсы акций, и т.п. во всплывающем окне, не требуя запуска отдельных приложений.
Поскольку эти данные обновляются в течение дня и остаются актуальными, они являются «динамическим» содержимым.
Функция Новостей и Интересов включена по умолчанию в Windows 10 и видима в панели задач. Давайте посмотрим, как убрать Новости с панели задач в Windows 10.
- Щелкните правой кнопкой мыши на панели задач.
- Выберите Новости и интересы > Отключить, чтобы убрать погоду из панели задач.
Чтобы отобразить отключенные Новости и Интересы, вы можете выбрать один из пунктов, Показать значок и текст или Показать только значок.
Второй способ — редактирование реестра. Мы настоятельно рекомендуем настраивать панель задачи именно через контекстное меню (как изложено в тексте выше), а не изменением реестра системы. Используйте эту часть только если первый метод по каким-то причинам не сработал, либо для автоматизации настройки системы.
Прежде чем приступать, обратите внимание, что не стоит изменять реестр системы вслепую. Редактируйте только указанные в инструкции параметры. Изменение реестра Windows наобум может привести к нарушению стабильности и даже серьезным неполадкам в работе вашего компьютера.
Включить и отключить Новости и интересы в Реестре Windows
- Откройте редактор реестра, запустив
regedit. - Перейдите в следующий раздел реестра:
HKEY_CURRENT_USERSoftware MicrosoftWindowsCurrentVersionFeeds. - В части окна создайте или измените параметр DWORD (32-разрядный) с именем
ShellFeedsTaskbarViewMode. - Установите его значение в соответствии с этими данными:
- 0 — Показать значок и текст
- 1 — Показать только значок
- 2 — Отключить Новости и Интересы
- Закройте редактор реестра и выйдите из системы, а затем снова выполните вход, чтобы применить изменения.
Готово!
Наконец, вы можете отключить или включить функцию новостей и интересов Windows 10 с помощью групповой политики.
Как отключить Новости и интересы Windows 10 в групповой политике
- Откройте редактор локальной групповой политики. Нажмите Win + R и введите
gpedit.mscв поле «Выполнить». - В окне редактора Групповой Политики перейдите по следующему пути: Конфигурация компьютера → Административные шаблоны → Компоненты Windows → Новости и интересы.
- В правой панели дважды щелкните на параметре «Включить новости и интересы на панели задач», чтобы изменить политику.
- Если вы установите значение «Включено», у всех пользователей вашего компьютера значок погоди и окно новостей и интересов будут отображаться на панели задач. Пользователи смогут вручную отключить его с помощью контекстного меню.
- Если вы установите политику в значение «Отключено», Новости и интересы будут отключены, и настройка в контекстном меню панели задач также будет отключена.
- Нажмите Применить и ОК после того, как зададите нужные настройки.
- Теперь закройте редактор групповой политики и перезагрузите компьютер, чтобы изменения вступили в силу.
Функция новостей и интересов будет доступна всем пользователям Windows 10 версии 1909 или новее. Если вам она не нравится, вы можете отключить её любым из рассмотренных способов.
💡Узнавайте о новых статьях быстрее. Подпишитесь на наши каналы в Telegram и Twitter.
Судя по тому, что вы читаете этот текст, вы дочитали эту статью до конца. Если она вам понравилась, поделитесь, пожалуйста, с помощью кнопок ниже. Спасибо за вашу поддержку!
Несколько очевидных и не очень действий, которые помогут настроить вашу панель задач.
Панель задач Windows менялась от версии к версии, но её назначение оставалось неизменным: запуск программ и переключение между ними. Эта панель используется постоянно, поэтому неплохо было бы настроить её под свои нужды.
Выбираем место для панели задач
С первых версий Windows повелось, что панель задач в системе расположена снизу. Видимо, тогда не могли предугадать появление широкоформатных мониторов. Сейчас на огромных экранах широкая панель задач занимает лишнее место. Поэтому её лучше разместить вертикально.
Если ваша панель задач откреплена, вы можете перетащить её к нужному углу экрана. Или просто укажите положение панели задач, щёлкнув по ней правой кнопкой и выбрав «Параметры».
Размещаем значки по центру
Разместив значки по центру, вы придадите панели задач сходство с Dock. Это полезно, если вы привыкли работать с Mac. Кроме того, это просто красиво.
Чтобы переместить значки в центр:
- Открепите панель задач. Для этого щёлкните по ней правой кнопкой мыши и снимите отметку «Закрепить панель задач». Затем снова щёлкните по панели задач и в пункте меню «Панели» выберите «Ссылки». Перетащите значки к центру.
- Щёлкните по меню «Ссылки» правой кнопкой мыши и снимите отметки рядом с пунктами «Показывать подписи» и «Показывать заголовок».
Чтобы вернуть значки в привычное положение, просто уберите «Ссылки» с панели задач.
Отключаем панель задач на дополнительных мониторах
Если вы используете несколько мониторов, можно отключить панель задач на всех, кроме основного. Зайдите в настройки дисплеев и отключите опцию «Показывать панель задач на всех мониторах».
Настраиваем специфические значки в трее
Вы легко можете настроить отображаемые в трее значки без дополнительного ПО. Просто перетаскивайте их на значок-стрелку, за которой скрываются лишние иконки, чтобы спрятать их. Ещё вы можете зайти в «Параметры» и выбрать, какие значки отображать.
Скрываем панель задач
Если Windows 10 установлена на ноутбуке с небольшим экраном, стоит настроить автоскрытие панели задач, чтобы она не занимала лишнее место.
Зайдите в настройки и включите параметр «Автоматически скрывать панель задач». Теперь она будет скрываться, пока вы не подведёте курсор к краю экрана.
Настраиваем списки
Списками в Windows 10 называются меню, появляющиеся при щелчке правой кнопкой мыши по значку на панели задач. В них отображаются недавно открывавшиеся документы, места и некоторые часто используемые действия.
Добавлять в списки файлы можно простым перетаскиванием, перенеся папку на значок «Проводник» или документ на значок Microsoft Word. Или можно закрепить уже имеющиеся в списке иконки, щёлкнув по значку-булавке рядом с ними.
Вы можете увеличить количество отображаемых в списках пунктов через редактор реестра Windows. Введите в поиске regedit, откройте редактор реестра и перейдите по адресу
HKEY_CURRENT_USERSOFTWAREMicrosoftWindowsCurrentVersionExplorerAdvanced
Здесь вы можете найти параметр DWORD JumpListItems_Maximum. Если такого параметра нет, создайте его.
Затем измените параметр, введя нужное число и установив отметку «Десятичное». Перезапустите систему. Теперь в списках будет отображаться столько файлов, сколько вы захотите.
Добавляем папки на панель задач
Закреплять на панели задач значки простым перетаскиванием легко. А что насчёт папок? Обычно они закрепляются в выпадающем списке «Проводника». Но вы можете добавлять для конкретных папок отдельные значки.
Создайте ярлык к нужной папке и введите explorer и пробел перед адресом папки. Вы можете изменить значок, если хотите. Затем просто перетащите ярлык на панель задач.
Так вы сможете держать на панели задач часто используемые папки и не искать их в выпадающих списках.
Управляем приложениями с панели задач
Многие приложения, например медиапроигрыватели, поддерживают управление с панели задач. Просто закрепите значок приложения на панели, наведите на него курсор, тогда вы сможете переключать файлы в плейлисте или ставить воспроизведение на паузу, когда окно проигрывателя свёрнуто.
Убираем ненужное
Так ли нужны вам все эти кнопки? «Показать все окна» можно, просто нажав Win + Tab. А поиск можно начать, открыв «Пуск» и набрав на клавиатуре поисковый запрос.
Щёлкните правой кнопкой мыши по панели задач и в контекстном меню снимите отметки с «Показать все окна» и «Показать поиск».
Изменяем размер панели и значков
Открепив панель задач, вы можете изменить её размер простым перетягиванием. Затем можно снова закрепить её. Это полезно, если вы хотите разместить действительно много значков.
Ещё вы можете включить опцию «Использовать маленькие значки» в настройках панели задач. Тогда она будет занимать ещё меньше места.
Возвращаем привычный вид
Если вы чувствуете, что все эти нововведения от Microsoft не для вас, можно вернуть панели задач классический вид при помощи Classic Shell. Это бесплатное приложение с открытым исходным кодом, которое может настроить вид вашего «Проводника», панели задач и меню «Пуск».
Загрузить Classic Shell →
У вас есть свои рекомендации по настройке панели задач? Делитесь в комментариях!
Панель задач Windows отлично подходит для быстрого доступа к часто используемым приложениям на вашем компьютере. Однако некоторые пользователи предпочитают скрывать её, чтобы сэкономить место на экране. Это инструкция пошагово покажет, как скрыть панель задач в Windows 10.
Настройки для автоматического скрытия панели задач
Чтобы автоматически скрыть панель задач, щёлкните правой кнопкой мыши в любом месте рабочего стола вашего ПК и выберите «Персонализация» во всплывающем меню.
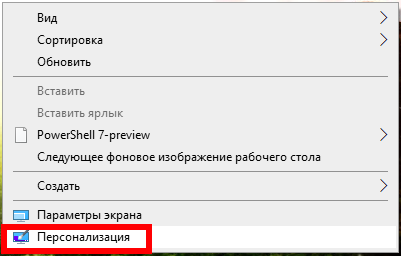
Откроется окно «Настройки». На левой панели выберите «Панель задач».
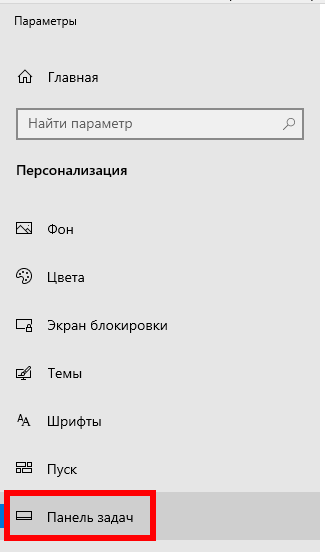
В качестве альтернативного способа попасть в эти настройки, вы можете щёлкнуть правой кнопкой мыши на самой панели задач и в контекстном меню выбрать «Параметры панели задач».
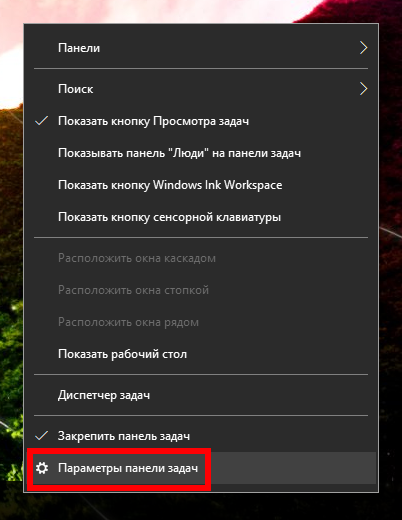
Независимо от того, какой метод вы выберете, вы теперь будете в меню настроек панели задач. Отсюда переключите ползунок на «Вкл.» в разделе «Автоматически скрывать панель задач в режиме рабочего стола». Если ваш компьютер может переключиться в режим планшета, вы можете скрыть панель задач, также переключив эту опцию на «Вкл.».

Ваша панель задач теперь будет автоматически скрываться. Это означает, что если вы не получите уведомление от приложения на панели задач или не наведёте указатель мыши на то место, где должна быть панель задач, она не будет отображаться.
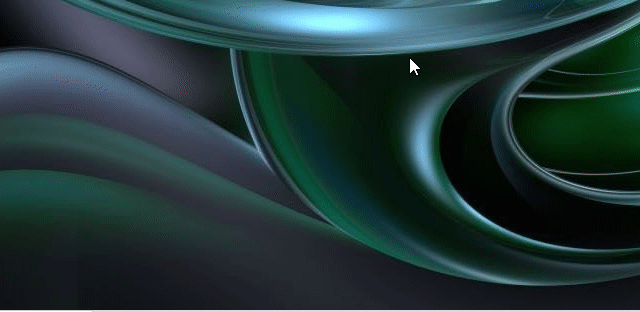
Вы можете отменить эти настройки, переключив ползунки обратно в положение «Откл.».
Автоматически скрывать панель задач с помощью командной строки
Если вы чувствуете себя хакером, вы можете также включить или отключить параметр автоматического скрытия, запустив команды с помощью командной строки.
Сначала откройте командную строку, введя «cmd» на панели поиска Windows, а затем выберите приложение «Командная строка» из результатов поиска.
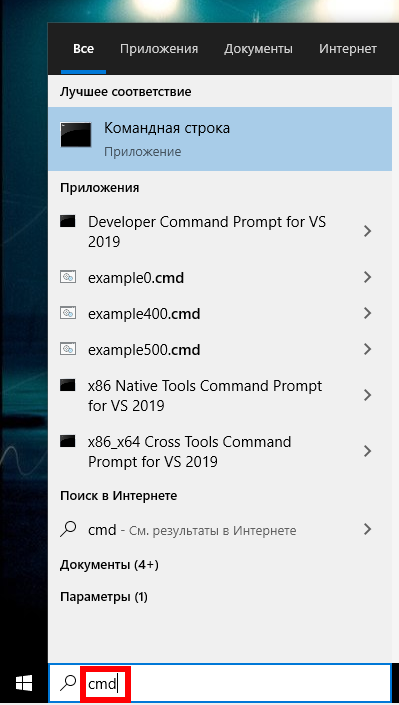
В командной строке выполните эту команду, чтобы панель задач автоматически скрывалась и показывалась при наведении курсора:
powershell -command "&{$p='HKCU:SOFTWAREMicrosoftWindowsCurrentVersionExplorerStuckRects3';$v=(Get-ItemProperty -Path $p).Settings;$v[8]=3;&Set-ItemProperty -Path $p -Name Settings -Value $v;&Stop-Process -f -ProcessName explorer}"
И чтобы отключить опцию автоматического скрытия панели задач, выполните эту команду:
powershell -command "&{$p='HKCU:SOFTWAREMicrosoftWindowsCurrentVersionExplorerStuckRects3';$v=(Get-ItemProperty -Path $p).Settings;$v[8]=2;&Set-ItemProperty -Path $p -Name Settings -Value $v;&Stop-Process -f -ProcessName explorer}"
Связанные статьи:
- Самые полезные сочетания клавиш для панели задач Windows (100%)
- Как выключить объединение открытых файлов в группы на панели задач (100%)
- Как перенести панель задач Windows вбок или вверх (100%)
- Как удалить Поле поиска и Кортану с Панели задач (100%)
- Как скрыть или отключить «Провести собрание» в Windows 10 (100%)
- Как изменить частоту обновления монитора в Windows 10 (RANDOM — 50%)
















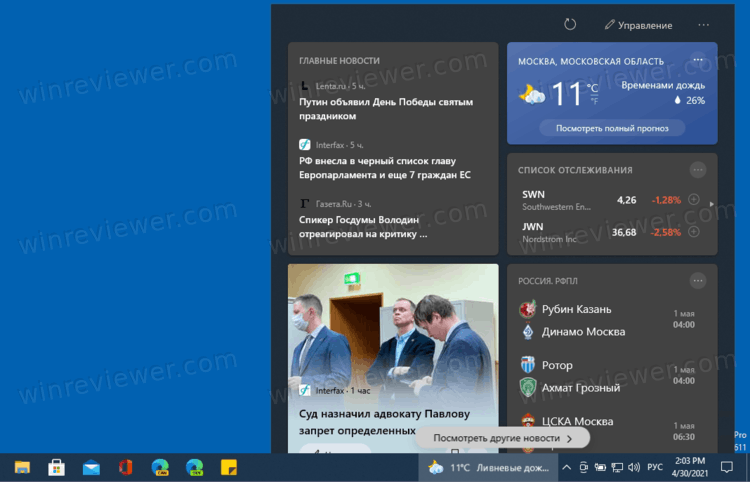
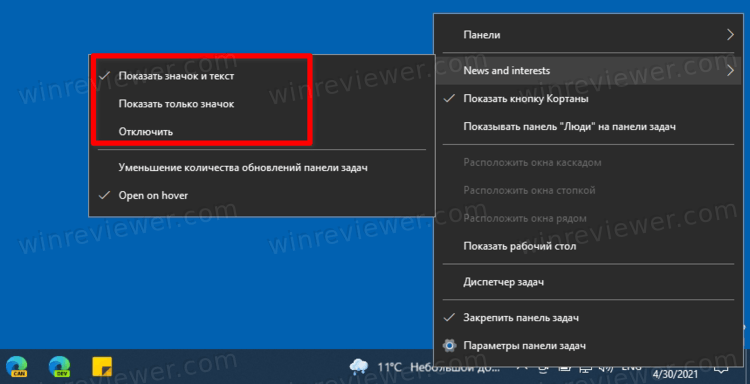 Чтобы отобразить отключенные Новости и Интересы, вы можете выбрать один из пунктов, Показать значок и текст или Показать только значок.
Чтобы отобразить отключенные Новости и Интересы, вы можете выбрать один из пунктов, Показать значок и текст или Показать только значок.