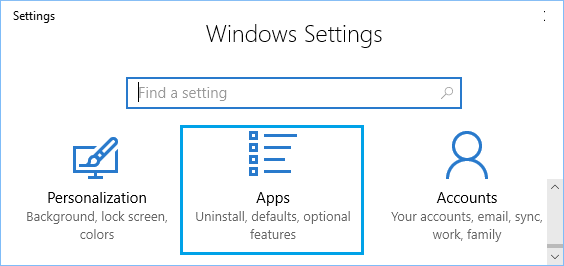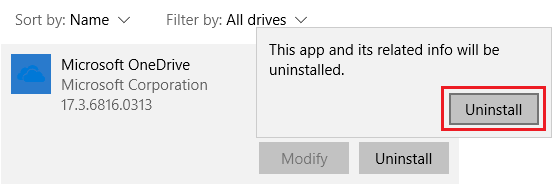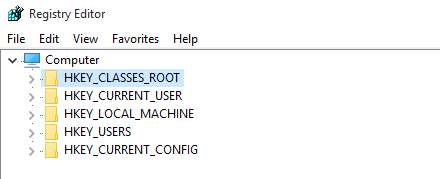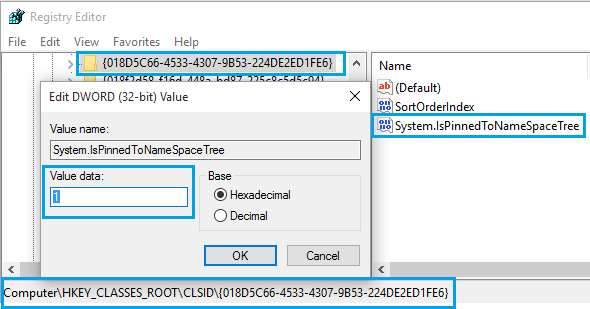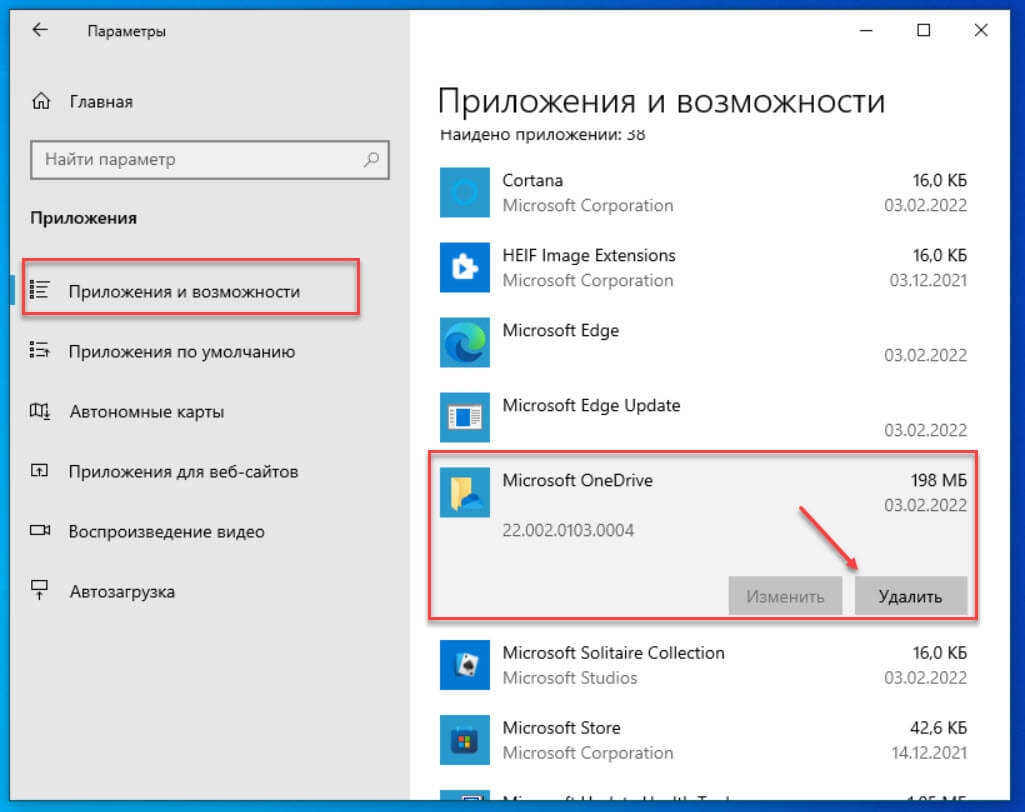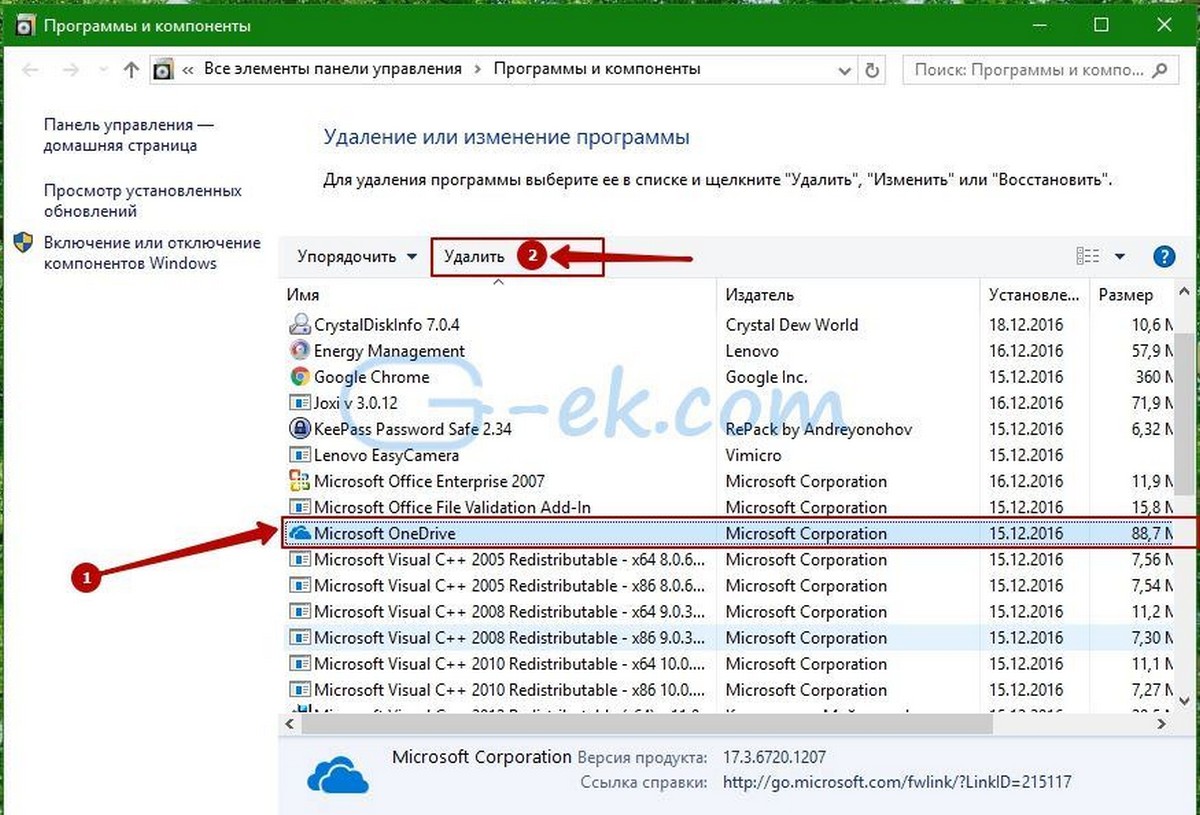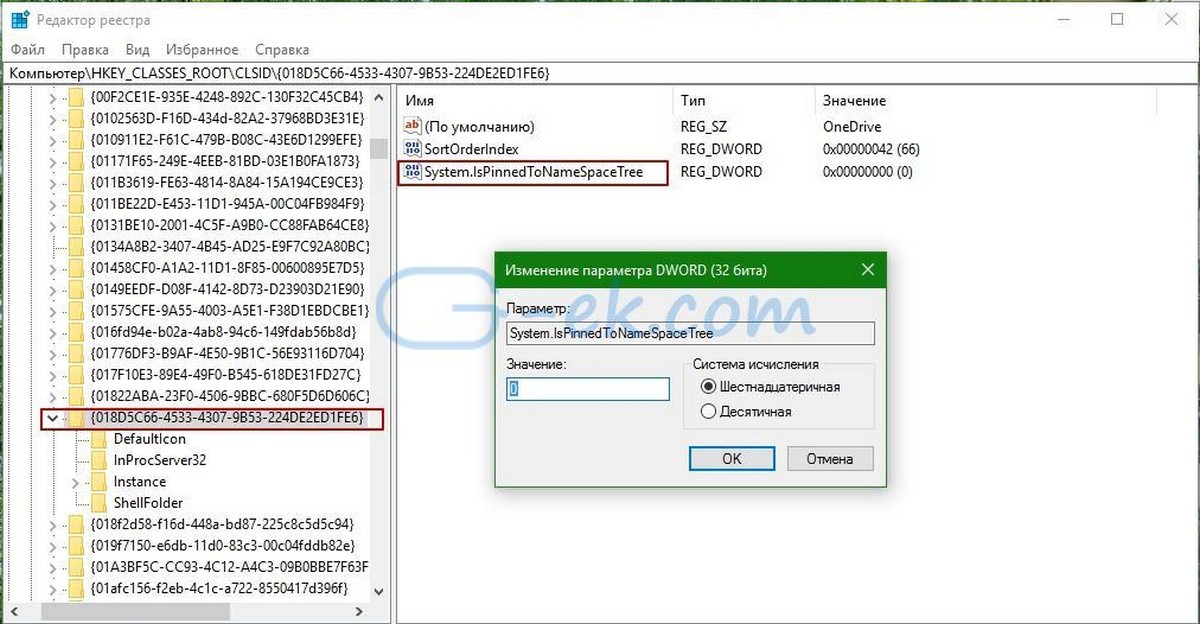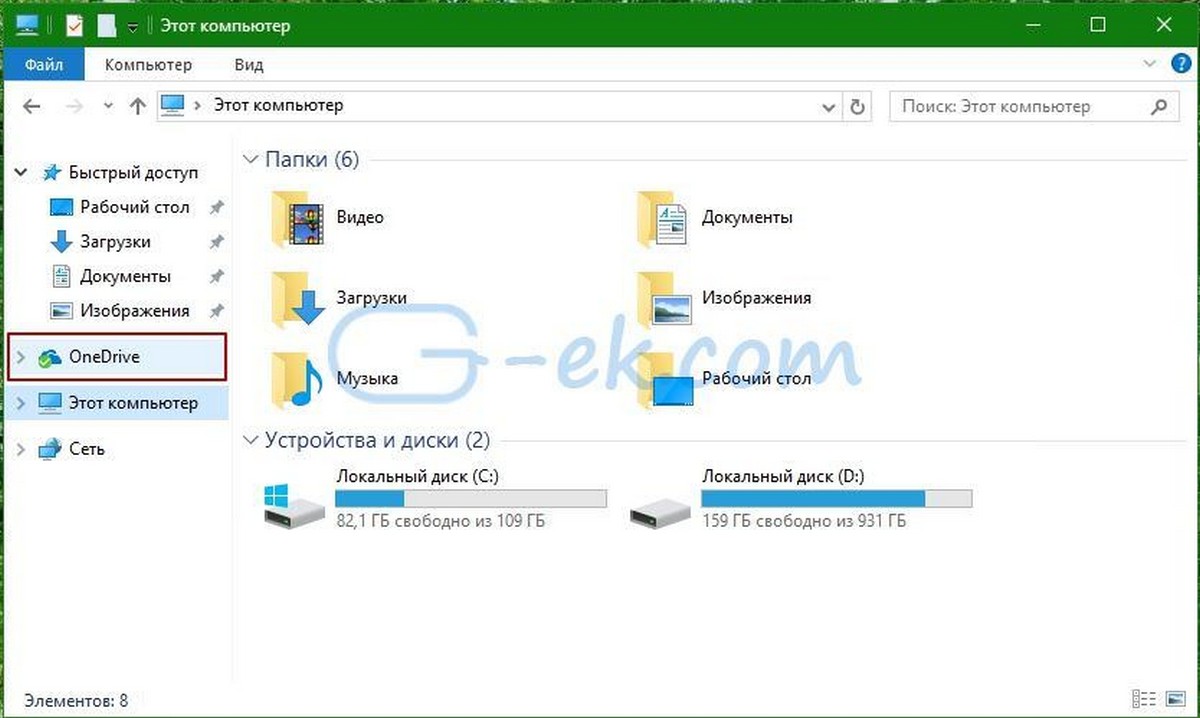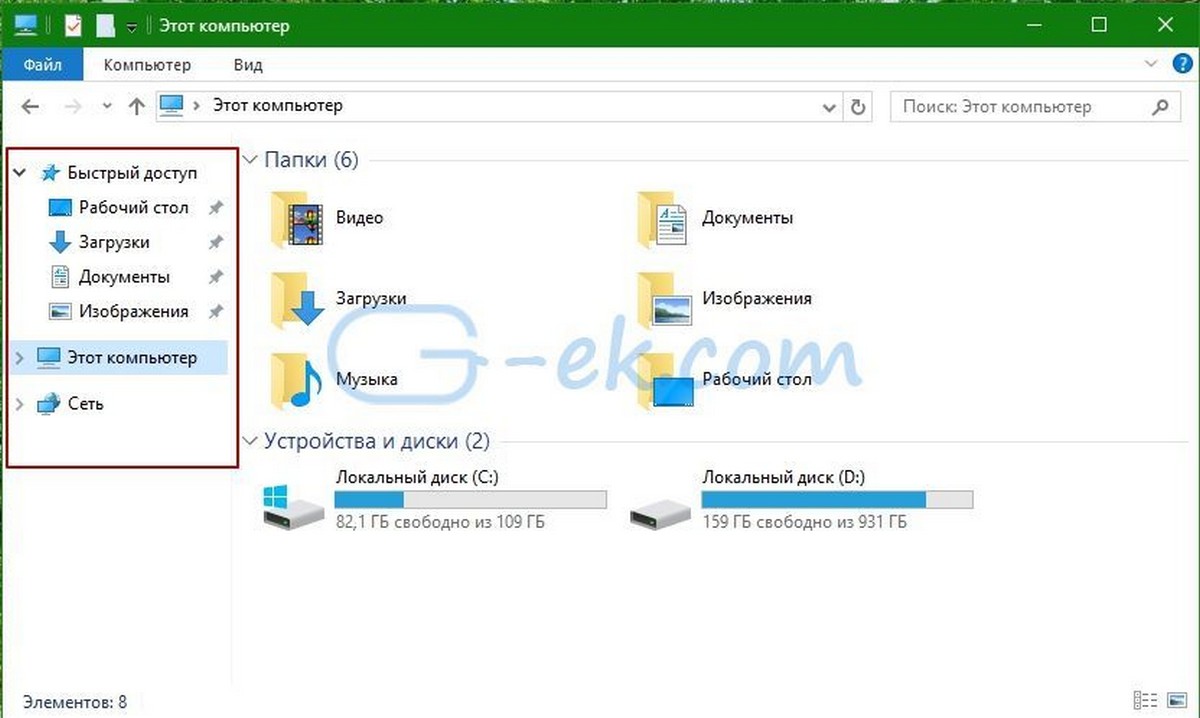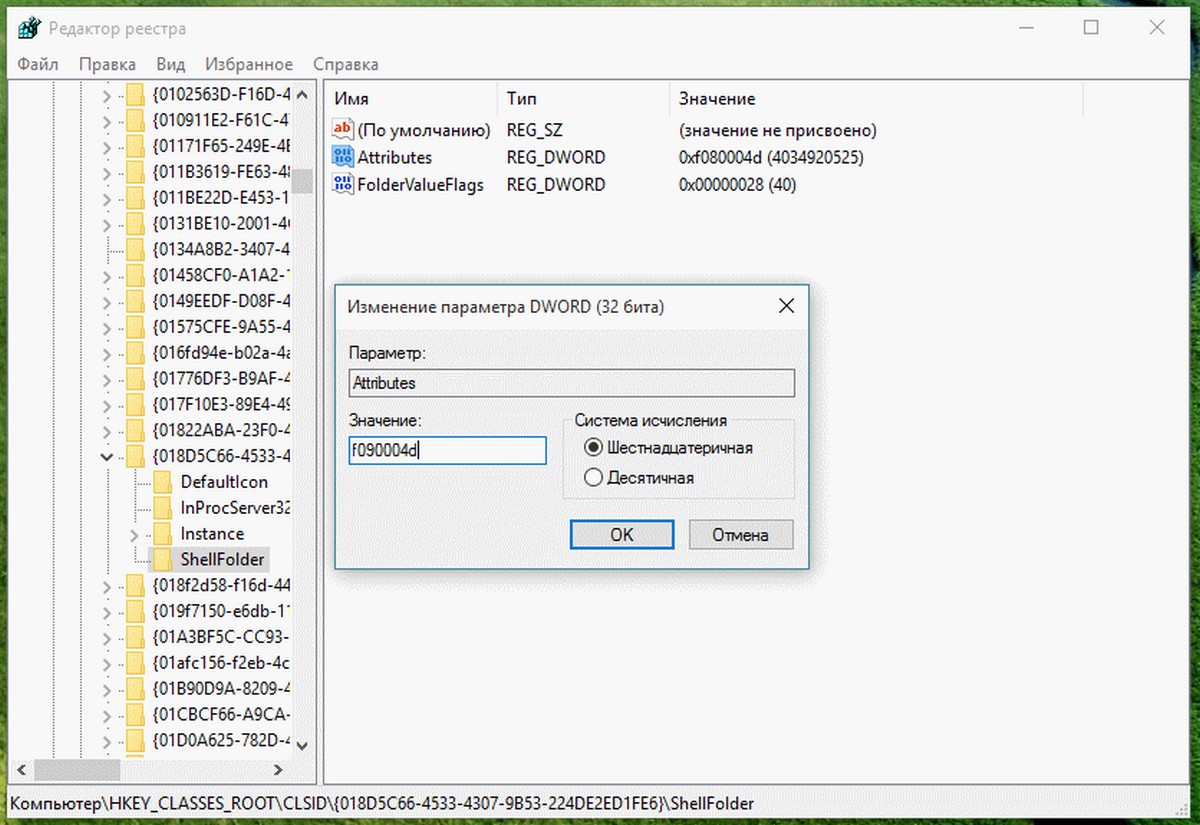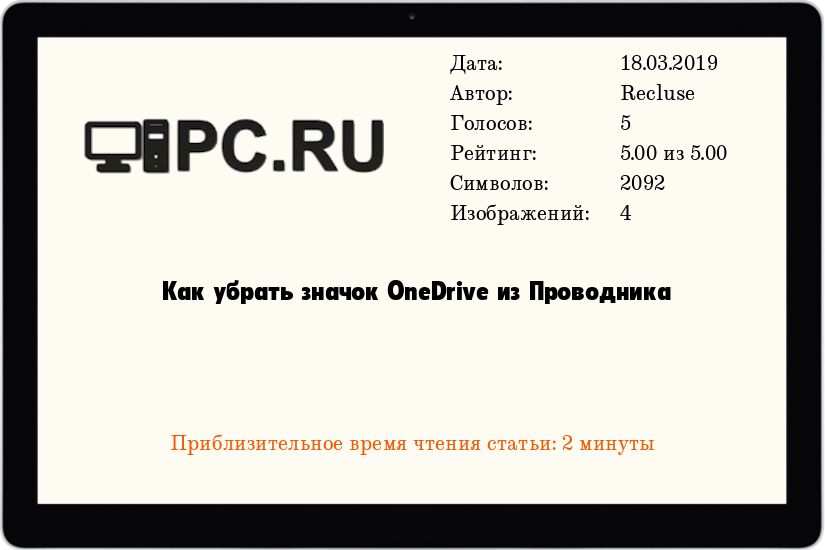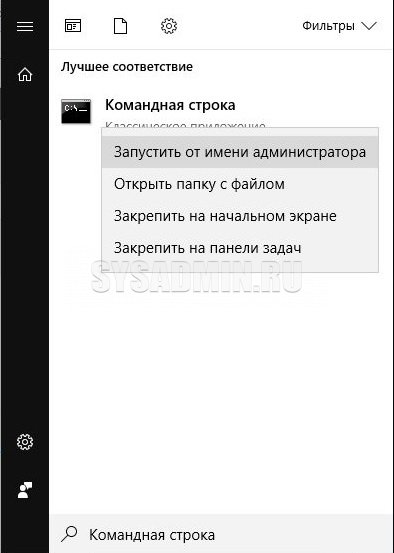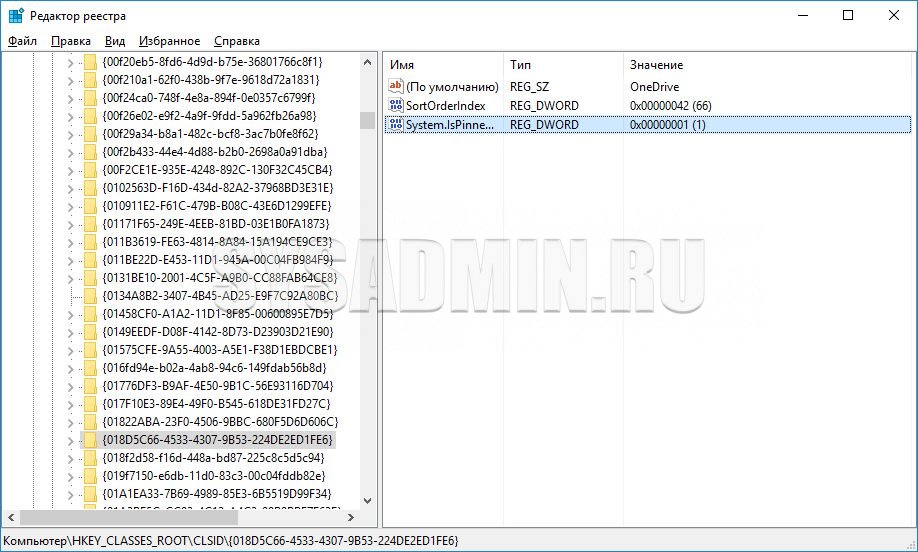Отключение или удаление OneDrive
OneDrive для бизнеса SharePoint Server по подписке SharePoint Server 2019 SharePoint в Microsoft 365 Office для бизнеса Администратор Microsoft 365 OneDrive (для работы или учебы) Office.com OneDrive (для дома или персональный) OneDrive (для работы или учебы), предоставляемый 21Vianet OneDrive for Mac OneDrive for Windows Центр администрирования SharePoint SharePoint в Microsoft 365 для малого бизнеса SharePoint, предоставляемый 21Vianet Еще…Меньше
Если вы хотите приостановить синхронизацию на короткое время, ознакомьтесь с разделом Как приостановить и возобновить синхронизацию в OneDrive.
Если вы хотите остановить синхронизацию файла, прочтите статью Как остановить или отменить синхронизацию в OneDrive.
Если вы хотите удалить с компьютера папку OneDrive, выполните действия, описанные в разделе Выбор папки OneDrive для синхронизации с компьютером.
Если вы хотите отменить подписку на OneDrive, ознакомьтесь со статьей Как отменить подписку Майкрософт.
Если вы хотите выйти из OneDrive в Интернете, щелкните свой аватар и выберите Выйти.
Если вы не хотите использовать OneDrive, проще всего разорвать с ним связь.
Разрыв связи с OneDrive
Разрыв связи OneDrive с компьютером не приведет к потере файлов и данных. Вы всегда сможете получить доступ к файлам, выполнив вход в систему на сайте OneDrive.com.
Windows
-
Откройте параметры OneDrive (щелкните значок облака OneDrive в области уведомлений и выберите значок OneDrive «Справка и параметры» , а затем — Параметры.)
-
Перейдите на вкладку Учетная запись.
-
Щелкните Удалить связь с этим компьютером.
macOS
-
Щелкните значок облака OneDrive вверху в строке меню, нажмите три точки , чтобы открыть меню, и выберите Настройки.
-
Перейдите на вкладку Учетная запись.
-
Щелкните Удалить связь с этим компьютером.
Скрытие или удаление OneDrive
В некоторых версиях Windows также можно скрыть или удалить OneDrive. Кроме того, вы можете удалить мобильное приложение OneDrive на устройствах с Android и iOS.
Приложение OneDrive входит в состав некоторых версий Windows, поэтому удалить его невозможно. Но вы можете скрыть его и отменить синхронизацию, чтобы оно оставалось скрытым. Для этого отключите все параметры OneDrive и удалите папку OneDrive в проводнике.
Windows 10/11
-
Щелкните значок OneDrive в виде белого или синего облака в области уведомлений в правой части панели задач.
Примечание: Возможно, вам потребуется щелкнуть стрелку Отображать скрытые значки
рядом с областью уведомлений, чтобы увидеть значок OneDrive. Если его нет в области уведомлений, вероятно, приложение OneDrive не запущено. Нажмите кнопку Пуск, введите OneDrive в поле поиска, а затем выберите OneDrive в результатах.
-
Выберите
> Параметры.
-
На вкладке Параметры снимите все флажки в разделе Общие.
-
На вкладке Автосохранение установите для списков Документы и изображения флажок Только этот компьютер и снимите остальные флажки.
-
На вкладке Учетная запись нажмите кнопку Выбрать папки.
-
В поле Синхронизация файлов OneDrive с компьютером установите и снимите флажок Синхронизировать все файлы и папки в OneDrive. (При установке флажка выбираются все поля, а при его снятии выбор полностью отменяется.) Чтобы закрыть окно и вернуться к параметрам, нажмите кнопку ОК.
Это действие удалит все файлы OneDrive с компьютера, но не с сайта OneDrive.com.
-
Нажмите кнопку ОК, чтобы сохранить изменения, внесенные в окне Параметры.
-
Снова откройте окно Параметры. На вкладке Учетная запись нажмите кнопку Удалить связь с OneDrive. Закройте открывшееся окно Добро пожаловать в OneDrive.
-
Откройте проводник, щелкните правой кнопкой мыши OneDrive, а затем выберите пункт Свойства.
На вкладке Общие рядом с пунктом Атрибуты установите флажок Скрытый. Это действие скроет OneDrive в проводнике.
-
Снова нажмите
и выберите Выйти из OneDrive. При этом значок OneDrive будет удален из области уведомлений.
Windows 8.1
Важно: С 1 января 2022 года мы прекращаем поддержку определенных классических приложений OneDrive в операционных системах Windows 7, 8 и 8.1. Дополнительные сведения.
-
В меню «Пуск» нажмите и удерживайте плитку OneDrive (или нажмите правой кнопкой мыши), а затем выберите пункт Открепить от начального экрана.
-
Перейдите в раздел Параметры ПК с помощью плитки Параметры ПК в меню Пуск или проведите пальцем от правого края экрана, выберите Параметры, а потом выберите Изменение параметров компьютера.
-
В разделе Параметры компьютеравыберите OneDrive.
-
На вкладке Хранилище файлов отключите параметр По умолчанию сохранять документы в OneDrive.
-
На вкладке Пленка выберите Не добавлять фотографии и отключите параметр Автоматически передавать видео в OneDrive.
-
На вкладке Параметры синхронизации в группе Параметры синхронизации с OneDrive отключите параметр Синхронизировать параметры на этом компьютере.
-
На вкладке Лимитные подключения отключите все параметры.
-
Чтобы скрыть OneDrive в проводнике, откройте проводник и в списке папок в левой части экрана щелкните правой кнопкой мыши OneDrive и выберите пункт Свойства.
На вкладке Общие рядом с пунктом Атрибуты установите флажок Скрытый.
Удаление OneDrive с компьютера не приведет к потере файлов и данных. Вы всегда сможете получить доступ к файлам, выполнив вход в систему на сайте OneDrive.com.
Windows 10
-
Нажмите кнопку Пуск, введите в поле поиска запрос «Программы» и выберите в списке результатов пункт Установка и удаление программ.
-
В разделе Приложения и функции найдите и выберите Microsoft OneDrive, а затем нажмите кнопку Удалить. Если будет предложено ввести пароль администратора или подтвердить операцию, введите пароль или подтвердите выполняемое действие.
Windows 8.1
-
Приложение OneDrive входит в состав Windows 8.1 и Windows RT 8.1, и его невозможно удалить.
Windows 7 или Windows Vista
Важно: С 1 января 2022 года мы прекращаем поддержку определенных классических приложений OneDrive в операционных системах Windows 7, 8 и 8.1. Дополнительные сведения.
-
Нажмите кнопку Пуск. В поле поиска введите Добавить программы, а затем в списке результатов выберите Программы и компоненты.
-
Выберите Microsoft OneDrive, а затем нажмите кнопку Удалить. При появлении запроса на ввод пароля администратора или подтверждение введите пароль или подтвердите выполняемое действие.
Устройства с Android
-
Перейдите в раздел Настройки и выберите Память.
-
Выберите OneDrive и нажмите кнопку Удалить.
Устройства с iOS
-
Перейдите на начальный экран, а затем коснитесь значка приложения OneDrive и удерживайте его.
-
Коснитесь элемента X, который появится в левом верхнем углу значка приложения.
macOS
-
Просто перетащите приложение OneDrive в корзину.
Дополнительные сведения
Как отменить отправку или прекратить скачивание в OneDrive
Нужна дополнительная помощь?

Однако, при простом удалении, в том числе и просто в «Программы и компоненты» или параметрах приложений (такая возможность появилась в Creators Update) в проводнике остается пункт OneDrive, причем может выглядеть неправильно (без иконки). Также в некоторых случаях может потребоваться просто убрать этот пункт из проводника, не удаляя само приложение. В этом руководстве — подробно о том, как удалить OneDrive из панели проводника Windows 10. Также может быть полезно: Как переместить папку OneDrive в Windows 10, Как удалить объемные объекты из проводника Windows 10.
Удаление пункта OneDrive в проводнике с помощью редактора реестра
Для того, чтобы убрать пункт OneDrive в левой панели проводника Windows 10 достаточно сделать небольшие изменения в реестре.
Шаги для выполнения задачи будут следующими:
- Нажмите клавиши Win+R на клавиатуре и введите regedit (и нажмите Enter после ввода).
- В редакторе реестра перейдите к разделу (папки слева) HKEY_CLASSES_ROOT CLSID {018D5C66-4533-4307-9B53-224DE2ED1FE6}
- В правой части редактора реестра вы увидите параметр с именем System.IsPinnedToNameSpaceTree
- Нажмите по нему дважды (или нажмите правой кнопкой мыши и выберите пункт контекстного меню «Изменить» и установите значение 0 (ноль). Нажмите «Ок».
- Если у вас 64-разрядная система, то дополнительно к указанному параметру, измените аналогичным образом значение параметра с тем же именем в разделе HKEY_CLASSES_ROOT Wow6432Node CLSID {018D5C66-4533-4307-9B53-224DE2ED1FE6}
- Закройте редактор реестра.
Сразу после выполнения этих простых действий пункт OneDrive исчезнет из проводника.
Обычно, для этого перезапуск Проводника не требуется, но если не сработало сразу, попробуйте выполнить его перезапуск: нажмите правой кнопкой мыши по кнопке пуск, выберите пункт «Диспетчер задач» (при наличии, нажмите кнопку «Подробнее»), выберите «Проводник» и нажмите кнопку «Перезапустить».
Обновление: OneDrive можно обнаружить в еще одном расположении — в диалоге «Обзор папок», который появляется в некоторых программах.
Чтобы удалить OneDrive из диалога «Обзор папок», удалите раздел HKEY_CURRENT_USER Software Microsoft Windows CurrentVersion Explorer Desktop NameSpace {018D5C66-4533-4307-9B53-224DE2ED1FE6} в редакторе реестра Windows 10.
Убираем пункт OneDrive в панели проводника с помощью gpedit.msc
Если на вашем компьютере установлена Windows 10 Pro или Enterprise версии 1703 (Creators Update) или более новая, то убрать OneDrive из проводника, не удаляя самого приложения можно с помощью редактора локальной групповой политики:
- Нажмите клавиши Win+R на клавиатуре и введите gpedit.msc
- Перейдите к разделу Конфигурация компьютера — Административные шаблоны — Компоненты Windows — OneDrive.
- Дважды кликните по пункту «Запретить использование OneDrive для хранения файлов в Windows 8.1» и установите значение «Включено» для этого параметра, примените сделанные изменения.
После указанных действий, пункт OneDrive исчезнет из проводника.
Как было отмечено: сам по себе данный способ не удаляет OneDrive с компьютера, а только убирает соответствующий пункт из панели быстрого доступа проводника. Чтобы полностью удалить приложение, вы можете использовать инструкцию, которая упоминалась в начале статье.
OneDrive — отличная облачная платформа Microsoft. Она довольно аккуратно интегрируется с Windows 10, Microsoft Office и Outlook, позволяя вам легко редактировать и перемещать документы в облаке. Но, если вы не используете OneDrive, то это небольшая настройка в редакторе реестра позволит вам скрыть папку облака в Проводнике.

Сначала откройте редактор реестра. Нажмите на клавишу Win, введите regedit в меню Пуск, а затем нажмите на «Редактор реестра» в результатах поиска.

Оказавшись в Редакторе, перейдите к:
HKEY_CLASSES_ROOTCLSID{018D5C66-4533-4307-9B53-224DE2ED1FE6}
Далее в правой панели дважды щелкните на значении реестра с названием «System.IsPinnedToNameSpaceTree».

В окне «Edit DWORD» (Изменения параметра DWORD) измените номер в окне «Value data» (Значении) на «0», затем нажмите кнопку «OK».

64-битным пользователям Windows 10 необходимо отредактировать другой ключ реестра.
Перейдите к:
HKEY_CLASSES_ROOTWow6432NodeCLSID{018D5C66-4533-4307-9B53-224DE2ED1FE6}
и сделайте то же самое, что и раньше, дважды щелкнув на «System.IsPinnedToNameSpaceTree» в правой панели и изменив значение на «0».
Нажмите кнопку OK, и вы скроете диск OneDrive в Проводнике.
Спасибо, что читаете! На данный момент большинство моих заметок, статей и подборок выходит в telegram канале «Левашов». Обязательно подписывайтесь, чтобы не пропустить новости мира ИТ, полезные инструкции и нужные сервисы.
Респект за пост! Спасибо за работу!
Хотите больше постов в блоге? Подборок софта и сервисов, а также обзоры на гаджеты? Сейчас, чтобы писать регулярно и радовать вас большими обзорами, мне требуется помощь. Чтобы поддерживать сайт на регулярной основе, вы можете оформить подписку на российском сервисе Boosty. Или воспользоваться ЮMoney (бывшие Яндекс Деньги) для разовой поддержки:
Заранее спасибо! Все собранные средства будут пущены на развитие сайта. Поддержка проекта является подарком владельцу сайта.
Как вы, наверное, заметили, Windows 10 делает OneDrive вашей службой облачного хранилища по умолчанию и на самом деле не предлагает никаких вариантов удаления OneDrive из Windows 10, если вы захотите это сделать.
Содержание
- Удаление OneDrive из боковой панели в Windows 10
- 1 Как Удалить OneDrive из Windows 10
- 2 Как удалить OneDrive из боковой панели с помощью реестра
- 3 Как удалить OneDrive с помощью командной строки
 Удаление OneDrive из боковой панели в Windows 10
Удаление OneDrive из боковой панели в Windows 10
Хотя OneDrive является удобным и простым в использовании облачным сервисом хранения данных, вам может потребоваться способ удаления OneDrive из боковой панели Проводника в Windows 10 по следующим причинам.
- Вы используете другие сервисы облачного хранилища, такие как DropBox, Google Drive и другие.
- Вы просто не хотите видеть напоминания о возможности сохранять файлы в OneDrive на компьютере.
- Вам не нравится, когда OneDrive занимает место в боковом меню проводника Windows 10.
Итак, давайте двигаться дальше и рассмотрим два разных способа удаления OneDrive из боковой панели проводника в Windows 10.
1 Как Удалить OneDrive из Windows 10
Самый простой способ удалить OneDrive из боковой панели проводника в Windows 10 — это просто удалить приложение OneDrive с компьютера.
- Откройте Параметры на компьютере.
- На экране параметров выберите вкладку Приложения.
- На следующем экране наберите в поле поиска OneDrive > щелкните Microsoft OneDrive и выберите параметр Удалить.
- Во всплывающем окне подтверждения нажмите Удалить для подтверждения.
Это приведет к удалению приложения OneDrive с компьютера, и оно также будет удалено из боковой панели проводника.
2 Как удалить OneDrive из боковой панели с помощью реестра
Эта опция для удаления OneDrive из боковой панели проводника работает на старых компьютерах. На новых компьютерах вам может быть трудно найти правильный ключ реестра для изменения, но все-таки это возможно.
- Щелкните правой кнопкой мыши кнопку Пуск и выберите Выполнить.
- В окне Выполнить команду введите regedit и нажмите ОК.
- На экране редактора реестра откройте папку HKEY_CLASSES_ROOT
- В этой папке перейдите к папке CLSID {018D5C66-4533-4307-9B53-224DE2ED1FE6} и щелкните по ней. На правой панели дважды щелкните запись System.IsPinnedToNameSpaceTree.
- Во всплывающем окне Изменение параметра DWORD измените значение данных с 1 на и нажмите ОК, чтобы сохранить это изменение (см. изображение выше).
После этого вы больше не найдете OneDrive на боковой панели проводника.
Перезагрузите компьютер, если вы все еще видите OneDrive на боковой панели Проводника. Он должен исчезнуть после того, как вы снова войдете в свой компьютер.
Удаляя OneDrive из боковой панели проводника, вы в основном избавляетесь от него, чтобы сосредоточиться на службе облачного хранилища, которую вы используете в настоящее время.
3 Как удалить OneDrive с помощью командной строки
Если вы предпочитаете использовать командную строку, вы можете полностью удалить OneDrive на компьютере с Windows 10, выполнив следующие действия.
- Щелкните правой кнопкой мыши кнопку Пуск и выберите пункт Командная строка (администратор).
- В окне командной строки введите следующие команды и нажмите клавишу ввода на клавиатуре.
- Для 32-разрядной системы — %systemroot%System32OneDriveSetup.exe/uninstall
- Для 64-битной системы — %systemroot%SysWOW64OneDriveSetup.exe/uninstall
После выполнения команды вы не увидите подтверждение, но, если вы будете искать OneDrive в разделе Приложения, оно не будет отображаться.
OneDrive по умолчанию установлен в ОС Windows 10. Он используется для хранения файлов, документов и других данных онлайн, OneDrive позволяет синхронизировать эти данные между вашими устройствами. Если вы не хотите использовать OneDrive и не желаете видеть его в панели навигации проводника — вы можете скрыть его из проводника или совсем удалить OneDrive в Windows 10.
Приложение OneDrive имеет специальный исполняемый файл, который может быть использован для удаления его из Windows 10.
Microsoft решила предоставить пользователям выбор и добавила нужную команду в реестре. Таким образом, приложение теперь отображается в разделе «Удаление программ» классической панели управления и в приложении Параметры → Система → Приложения и возможности. Этот способ работает, начиная со сборки Windows 10 14986.
Официальный способ удаления OneDrive.
Удаление OneDrive в Windows 10 с помощью приложения «Параметры»
- Откройте Параметры Windows, Перейдите к Приложения → Приложения и возможности.
- Найдите и выберите приложение OneDrive в списке и нажмите кнопку «Удалить».
- Готово.
В качестве альтернативы, вы можете использовать Панель управления.
Удаление OneDrive в Windows 10 с помощью классической панели управления
- Откройте Панель управления. Перейдите к по следующему пути:
- Панель управления → Программы и компоненты → Удалить программу
- Кликните на строку с OneDrive и нажмите кнопку Удалить над списком.
Опять же, это очень просто.
Возможно вам интересно как востановить приложение OneDrive .
Деинсталлятор OneDrive находится в следующей папке:
%LOCALAPPDATA%MicrosoftOneDriveapp_version_folder
На моем компьютере установлен OneDrive 17.3.7105.1024 Таким образом, ее деинсталлятор находится здесь:
"%LOCALAPPDATA%MicrosoftOneDrive17.3.7105.1024OneDriveSetup.exe"
OneDriveSetup.exe содержит полный (автономный режим) установки для приложения OneDrive. Вы можете сделать резервную копию этого файла перед удалением OneDrive. После того, как вы сделаете резервную копию файла OneDriveSetup.exe, вы можете использовать его позже, для повторной установки приложения.
2 Способа скрыть папки OneDrive в панели навигации проводника Windows 10.
Чтобы удалить значок OneDrive из проводника Windows 10 выполните один из двух способов, если вы хотите полностью удалить его перейдите сразу к концу статьи.
Способ 1.
1. Откройте Редактор реестра, нажав сочетание клавиш Win + R и введите в открывшимся диалоговом окне «Выполнить» —
Regedit и нажмите Enter.
2. Перейдите в следующий раздел реестра:
HKEY_CLASSES_ROOTCLSID{018D5C66-4533-4307-9B53-224DE2ED1FE6}
3. Дважды кликните в правой части редактора ключ System.IsPinnedToNameSpaceTree и измените его значение с 1 на 0.
4. Закройте редактор реестра и перезагрузите проводник Windows.
До правки реестра:
После правки реестра:
Способ 2.
1. Откройте Редактор реестра, нажав сочетание клавиш Win+R и введите в открывшимся диалоговом окне Выполнить
Regedit
2. Перейдите в следующий раздел реестра:
HKEY_CLASSES_ROOTCLSID{018D5C66-4533-4307-9B53-224DE2ED1FE6}ShellFolder
3. Установите значение параметра — Attributes f090004d
4. Если у вас 64-разрядная операционная система, повторите эти шаги для следующего ключа реестра:
HKEY_CLASSES_ROOTWow6432NodeCLSID{B4FB3F98-C1EA-428d-A78A-D1F5659CBA93}ShellFolder
5. Перезагрузите проводник Windows или выйдите и войдите в систему.
6. Откройте проводник. Значок OneDrive исчезнет из области переходов проводника.
Чтобы восстановить значок OneDrive, установите данные значения Attributes f080004d.
Как Удалить OneDrive из системы в более ранних сборках Windows 10
Если вы решили не ограничиваться полумерами и полностью удалить OneDrive из системы, вот решение:
Сохраните этот txt как Uninstall.bat и запустите его. Это полностью удалит OneDrive из системы.
@echo off
cls
set x86="%SYSTEMROOT%System32OneDriveSetup.exe"
set x64="%SYSTEMROOT%SysWOW64OneDriveSetup.exe"
echo Closing OneDrive process.
echo.
taskkill /f /im OneDrive.exe > NUL 2>&1
ping 127.0.0.1 -n 5 > NUL 2>&1
echo Uninstalling OneDrive.
echo.
if exist %x64% (
%x64% /uninstall
) else (
%x86% /uninstall
)
ping 127.0.0.1 -n 5 > NUL 2>&1
echo Removing OneDrive leftovers.
echo.
rd "%USERPROFILE%OneDrive" /Q /S > NUL 2>&1
rd "C:OneDriveTemp" /Q /S > NUL 2>&1
rd "%LOCALAPPDATA%MicrosoftOneDrive" /Q /S > NUL 2>&1
rd "%PROGRAMDATA%Microsoft OneDrive" /Q /S > NUL 2>&1
echo Removeing OneDrive from the Explorer Side Panel.
echo.
REG DELETE "HKEY_CLASSES_ROOTCLSID{018D5C66-4533-4307-9B53-224DE2ED1FE6}" /f > NUL 2>&1
REG DELETE "HKEY_CLASSES_ROOTWow6432NodeCLSID{018D5C66-4533-4307-9B53-224DE2ED1FE6}" /f > NUL 2>&1
pause
Windows 10
- 29.03.2017
- 5 848
- 1
- 18.03.2019
- 5
- 5
- 0
- Содержание статьи
- Убираем значок OneDrive через Командную строку
- Убираем значок OneDrive через Редактор реестра
- Комментарии к статье ( 1 шт )
- Добавить комментарий
В левом верхнем углу можно заметить тот самый значок OneDrive, от которого в дальнейшем мы избавимся.
Для того, чтобы удалить значок OneDrive в Проводнике Windows 10 нужно проделать следующие действия:
Убираем значок OneDrive через Командную строку
- Открываем меню Пуск, и там в поиске вбиваем «Командная строка». В результатах поиска находим пункт «Командная строка», нажимаем на нем правой кнопкой мыши, и выбираем пункт «Запустить от имени администратора».
- В открывшемся окошке командной строки вводим следующую команду:
REG ADD "HKEY_CLASSES_ROOTCLSID{018D5C66-4533-4307-9B53-224DE2ED1FE6}" /v "System.IsPinnedToNameSpaceTree" /t REG_DWORD /d "0" /f - Тем, у кого на компьютере установлена 64 разрядная версия Windows 10, нужно выполнить так же вторую команду:
REG ADD "HKEY_CLASSES_ROOTWow6432NodeCLSID{018D5C66-4533-4307-9B53-224DE2ED1FE6}" /v "System.IsPinnedToNameSpaceTree" /t REG_DWORD /d "0" /f
Убираем значок OneDrive через Редактор реестра
- Открываем редактор реестра, сделать это можно просто открыв меню пуск и набрав там следующую команду — regedit, а затем нажав Enter. Так же можно нажать кнопки Win + R, и ввести там ту же команду и нажать кнопку «ОК».
- В открывшемся окне Редактора реестра, в левой части окна переходим по следующему пути —
HKEY_CLASSES_ROOTCLSID{018D5C66-4533-4307-9B53-224DE2ED1FE6}, и находим там параметрSystem.IsPinnedToNameSpaceTreeи меняем его значение на «0». - Если у вас 64 разрядная система, то так же нужно поступить с таким же параметром
System.IsPinnedToNameSpaceTree, который находится по путиHKEY_CLASSES_ROOTWow6432NodeCLSID{018D5C66-4533-4307-9B53-224DE2ED1FE6}.
Команда для командной строки:
- Теперь Редактор реестра можно закрыть, а значок OneDrive должен пропасть из окна Проводника.
Если сравнить этот снимок экрана с предыдущим, то можно заметить, что значок OneDrive был выключен.
Для того, чтобы вернуть значок на свое место, нужно проделать все тоже самое, что написано выше, за исключением того, что вместо «0» нужно ставить значение «1».
По умолчанию Windows 10 поставляется с интегрированным компонентом OneDrive, обеспечивающим синхронизацию файлов с облачным хранилищем Microsoft. Модуль OneDrive запускается вместе с системой, вызвать его окошко можно кликом по иконке в системном трее. А еще OneDrive имеет иконку в панели переходов «Проводника», служащую для быстрого перехода в папку с синхронизированными файлами.
Удаление иконки OneDrive из «Проводника»
Если вы не пользуетесь облачным хранилищем Microsoft, вероятно, вы захотите убрать иконку OneDrive с глаз долой. Делается это очень просто. Командой regedit откройте редактор реестра и перейдите по следующему пути:
HKEY_CLASSES_ROOTCLSID{018D5C66-4533-4307-9B53-224DE2ED1FE6}
В подразделе с длинным именем дважды кликните по DWORD-параметру System.IsPinnedToNameSpaceTree и измените его значение с 1 на 0.
Чтобы увидеть изменения, перезапустите «Проводник» или перезайдите в систему.
А чтобы OneDrive не загружался при каждом старте системы, отключаем его, перейдя на вкладку «Автозагрузка» в Диспетчере задач.
Скрыть иконку в панели переходов «Проводника» также можно отредактировав ключ реестра HKEY_CLASSES_ROOTCLSID{018D5C66-4533-4307-9B53-224DE2ED1FE6}ShellFolder. В последнем подразделе этого ключа есть DWORD-параметр Attributes. По умолчанию его значение выставлено F080004d, вы же измените его на f090004d.
Если вы работаете в 64-битной системе, те же самые действия необходимо повторить для ключа HKEY_CLASSES_ROOTWow6432NodeCLSID{B4FB3F98-C1EA-428d-A78A-D1F5659CBA93}ShellFolder. Чтобы восстановить вид по умолчанию, вновь установите для параметра Attributes значение F080004d и перезапустите «Проводник».
Дабы упростить этот процесс, вы можете воспользоваться готовыми reg-файлами, которые автоматизируют внесение изменений в реестр. Скачать архив с файлами вы можете по ссылке https://yadi.sk/d/-B_oMk3o34bsZN. В архиве вы обнаружите четыре файла: два для 32-разрядной версии системы и еще два – для 64 разрядной. Запустив файл «Hide OneDrive…» и согласившись с внесением изменений, вы скроете иконку в «Проводнике», а файл «Restore OneDrive…» поможет в случае необходимости вернуть ее обратно.
Полное удаление OneDrive из Windows 10
Есть и более радикальный метод. OneDrive можно удалить из системы полностью. Для этого откройте приложение «Параметры», перейдите в раздел «Система» -> «Приложения и возможности», найдите OneDrive в списке приложений, а затем нажмите «Удалить».
Операцию удаления можно провернуть и в окне «Программы и компоненты», нажав на кнопку «Удалить». Через несколько секунд сам компонент OneDrive будет удален из системы, однако ранее синхронизированные файлы и ссылка на панели переходов «Проводника» останутся нетронутыми. Скрыть последнюю можно описным выше способом.
Перед полным удалением на всякий случай сделайте резервную копию файла OneDriveSetup.exe, который находится в папке %userprofile%appdatalocalMicrosoftOneDriveUpdate. Он пригодится, если вы захотите установить OneDrive снова.
К слову, до недавнего времени OneDrive не поддерживал обычную процедуру удаления; раньше для этого пользователи были вынуждены использовать специальную команду. Официальный способ удаления появился лишь с выходом версии 17.3.6720.1207 (в ознакомительных сборках) и 17.3.6743.1212 для Windows 10 v1607.
Отличного Вам дня!
Доброго времени суток, друзья и дорогие читатели моего блога. Сегодня решил подробно описать очень интересующую многих пользователей тему — как удалить Onedrive из проводника Windows 10. Прочитав данную материал, вы ознакомитесь с детальным описание облачного хранилища onedrive, а именно узнаете, что это такое и для чего оно нужно и способы его полного удаления из операционной системы Виндовс.
Предназначение Onedrive
Onedrive — это облачное хранилище, выпущенное компанией Майкрософт и предназначенное для получения пользователями совместного доступа к файлам на любом устройстве. С его помощью вы без проблем сможете обмениваться документами или файлами с друзьями, коллегами по работе, при этом обеспечив между вами эффективную совместную работу.
В новой ОС Виндовс 10 Onedrive запускается в автоматическом режиме каждый раз при включении вашего устройства. Находится хранилище в панели уведомлений. Но достаточно часто в активном использовании хранилища пользователи не нуждаются. Именно в таких случаях и возникает желание полностью отключить Onedrive из ОС компьютера или ноутбука.
ВАЖНО: все ниже перечисленные действия будет немного отличаться между пользователями домашней и профессиональной версии Виндовс, а также для 64 и 32 — разрядных систем.
Отключение OneDrive в домашней версии Виндовс 10 (Windows 10 Home)
В домашней версии, в отличии от профессиональной, для полного отключения хранилища вам понадобится выполнить на несколько шагов больше. Для этого:
- В правом нижнем углу монитора найдите значок облачного хранилища от Windows (как правило, он находится в области уведомлений).
- Кликните по нему правой кнопкой мыши, в выплывающем списке выберете пункт «Параметры»:
- В новом, недавно появившемся окне найдите пункт «Общие» и надпись: «Автоматически запускать OneDrive при входе в Windows». Снимите напротив данной надписи галочку:
Кроме этого действия так же можете воспользоваться пунктом «Удалить связь, расположенным немного ниже». Благодаря этому, вы навсегда сможете убрать синхронизацию всех ваших файлов и папок со встроенным облачным хранилищем (следует знать, что эта кнопка может быть отключена, если ранее вы ничего не синхронизировали).
- Левой клавишей мыши нажмите на «ОК», чтобы сохранить изменения.
Как убрать пункт OneDrive из меню проводника ?
Для продолжения операции по удалению хранилища потребуются некоторые навыки работы с редактором реестра Виндовс:
- Одновременно зажмите клавиши Win + R .
- В появившемся окне без ошибок введите команду «regedit» и нажмите «ОК»:
- На экране появится огромное окно с большим количеством вкладок, функций и папок. Обратите внимание на левую часть этого окна.
- Найдите такой раздел:
HKEY_CLASSES_ROOT CLSID {018D5C66-4533-4307-9B53-224DE2ED1FE6}
и кликните по нему 2 раза левой клавишей мыши.
- В правой части экрана найдите системный параметр, под названием «System.IsPinnedToNameSpaceTree»:
- Нажмите на него 1 раз правой клавишей мыши, найдите вкладку «Изменить». Во вкладке «Значение», смените цифру с «1» на «0»:
ВАЖНО: Если используется 64 — разрядная система, то вам нужно выполнить несколько дополнительных действий:
- Перейдите в другой раздел:
HKEY_CLASSES_ROOT Wow6432Node CLSID {018D5C66-4533-4307-9B53-224DE2ED1FE6
- Найдите там аналогичный файл и смените значение в нём с «1» до «0».
- Закройте редактор реестра, осуществите перезагрузку вашего ПК.
Отключения облачного хранилища на Windows 10 Professional
Здесь, чтобы отключить стандартное хранилище, нужно применить немного другой и более простой метод. Для этого, вам нужно воспользоваться редактором локальной групповой политики:
- Воспользуйтесь сочетанием клавиш Win + R . В открывшейся вкладке введите команду «gpedit.msc» и нажмите «ОК»:
- В новом окне обратите внимание на левую его часть. В ней, сначала перейдите в раздел «Конфигурация компьютера», затем «Административные шаблоны» и в самом конце — «Компоненты Виндовс».
- В Папке «Компоненты Виндовс» найдите «OneDrive».
- Нажмите 2 раза левой клавишей мыши на файл или функцию «Запретить использование OneDrive для хранения файлов». Для этого, установите значение по умолчанию — «Включено»:
- Сохраните внесённые изменения, перезагрузите компьютер.
Если всё сделано правильно, то встроенная программа больше никогда вас не потревожит, так как не будет запускаться вместе с включением компьютера или другого устройства с операционной системой Виндовс 10.
Как провести полную деинсталляцию облачного хранилища OneDrive
Пробовать осуществить данный способ я не рекомендую по одной простой причине: его полное восстановление в дальнейшем со стабильной и правильной работой — практически невозвратимый процесс. Но для тех, кто всё — таки решился произвести полное его удаление, напишу такую краткую инструкцию:
- Запускаем командную строку от имени администратора:
- Прописываем в ней такую команду:
taskkill /f /im OneDrive.exe
- Для 64 — разрядных ОС прописываем:
C:WindowsSysWOW64OneDriveSetup.exe /uninstall
- Для 32 — разрядных:
C:WindowsSystem32OneDriveSetup.exe /uninstall
Перезагрузите компьютер, и вы убедитесь в том, что OneDrive будет удалён с вашего устройства полностью. Очень надеюсь, что у вас всё получилось и сработало как нужно. Хочу отметить, что в ходе некоторых обновления вашей операционной системы, иногда возможно восстановление работы ВанДрайв.
Если материалы, который я периодически размещаю на моём ресурсе вам нравятся, то не забывайте подписываться на обновления моего блога. Так же буду благодарен за рекламу моего интернет — ресурса в ваших профилях в социальных сетях.
С уважением, Виктор!
Как Windows 8.1, десятая версия поставляется с компонентом OneDrive, позволяющим выполнять синхронизацию файлов на локальном компьютере с облачным сервисом от Microsoft. Если вы не используете OneDrive и хотите скрыть его иконку на панели переходов Проводника, вот как это просто можно сделать. Всё, что от вас потребуется, это отредактировать один-единственный параметр в системном реестре.
Командой regedit в окошке «Выполнить» откройте редактор реестра и, если вы юзаете 32-разрядную систему, разверните вот эту ветку:
HKEY_CLASSES_ROOT/CLSID/{018D5C66-4533-4307-9B53-224DE2ED1FE6}/ShellFolder
Если ваша система 64-разрядная, то нужный вам ключ будет выглядеть следующим образом:
HKEY_CLASSES_ROOT/Wow6432Node/CLSID/{B4FB3F98-C1EA-428D-A78A-D1F5659CBA93}/ShellFolder
В последнем подразделе вы увидите DWORD-параметр Attributes. По умолчанию его значение выставлено f080004d, вы же измените его на f090004d.
Чтобы изменения вступили в силу, перезагрузите компьютер. Загрузившись и открыв «Этот компьютер», вы увидите, что значок приложения OneDrive исчез.
Если в будущем он вам понадобиться, можете легко вернуть его на место, восстановив значение параметра Attributes по умолчанию.
Оцените Статью:

Загрузка…
Вы хотите, чтобы удалите приложение облачного хранилища OneDrive из проводника Windows.? В этом руководстве я объясню два способа сделать это. Сегодня доступно несколько популярных приложений для облачных хранилищ. Во избежание беспорядка лучше использовать только один облачный диск. Обязательно создавайте резервные копии только тех файлов, которые вы действительно используете и которые вам понадобятся в будущем. В любом случае, если вы использовали OneDrive и теперь не хотите, чтобы он был рядом, вы можете легко его удалить.
В Windows есть два типа пользователей. Пользователи Home Edition и пользователи Professional / Enterprise / Education. Первый может легко удалить OneDrive прямо из настроек панели управления. Последний может использовать редактор локальной групповой политики для удаления облачного диска Microsoft. Я объяснил оба метода. Вы можете использовать их в зависимости от установленной вами версии Windows.
Содержание страницы
-
1 Удалите OneDrive из проводника в Windows 10
- 1.1 Удаление OneDrive из Windows 10 Professional / Enterprise / Student Edition
- 1.2 Можно ли отменить изменения и получить доступ к OneDrive?
- 1.3 Как удалить папку OneDrive из проводника
Удалите OneDrive из проводника в Windows 10
Во-первых, давайте упомянем шаги, которые должны выполнить пользователи версии Home, чтобы удалить OneDrive.
- В поле поиска введите Панель управления и нажмите Enter.
- Нажмите Открыть
- Затем нажмите на Программы и компоненты
- В список установленных программ появится
- Перейдите к Microsoft OneDrive
- Щелкните правой кнопкой мыши параметр Microsoft Onedrive и выберите Удалить
Удаление OneDrive из Windows 10 Professional / Enterprise / Student Edition
Те, кто использует любую из этих версий Windows 10, должны настроить редактор локальной групповой политики. Вот шаги.
- Нажмите Windows + R для вызова диалогового окна «Выполнить»
- Затем введите gpedit.msc и нажмите ввод
- Откроется редактор локальной групповой политики для Windows 10.
- С левой стороны пройдите Конфигурация компьютера > Административные шаблоны
- Затем перейдите в Компоненты Windows > Один диск
- Теперь справа нажмите на Запретить использование OneDrive для хранения файлов
- Щелкните переключатель Включено и нажмите на ОК подтвердить
Если вам интересно, что делает вышеуказанный параметр, позвольте мне объяснить это. OneDrive будет для вас недоступен. Он также будет удален из проводника. Если вы будете искать OneDrive в Магазине Windows, то и там его не найдете.
Можно ли отменить изменения и получить доступ к OneDrive?
Да, это довольно просто. Запомните переключатель, который вы установили на Включено чтобы предотвратить использование OneDrive во всей системе.? В этом наборе переключателей есть один, который говорит Не настроено. Щелкните по нему, чтобы отменить изменения. Теперь вы снова сможете получить доступ к OneDrive и продолжить использовать все его функции.
Как удалить папку OneDrive из проводника
Если вы используете Windows Home Edition, вы не увидите папку OneDrive (пустую) в проводнике. Если вы используете другие версии, такие как Professional или Enterprise, пустая папка все еще будет там. Не то, чтобы папка вызовет какие-либо проблемы, но если вы хотите удалить и ее, есть способ сделать это. Вы должны удалить папку, внеся изменения в реестр Windows.
Отказ от ответственности: Изменяйте реестр Windows на свой страх и риск. GetDroidTips не несет ответственности за какие-либо проблемы, которые могут возникнуть после настройки реестра.
- В поле поиска введите Regedit и нажмите Enter.
- Теперь Реестр откроется
- В адресной строке вставьте следующее.
HKEY_CLASSES_ROOT CLSID {018D5C66-4533-4307-9B53-224DE2ED1FE6} - Дважды щелкните на Система. IsPinnedToNameSpaceTree
- Установите значение 0.
- Нажмите на ОК
Это гарантирует, что пустая папка OneDrive будет удалена без возможности восстановления.
Итак, вот как вы можете удалить облачное хранилище OneDrive из выпусков Windows 10 Home и Professional / Enterprise. Я надеюсь, что это руководство окажется для вас полезным.
Статьи по Теме
- Как использовать две или несколько учетных записей OneDrive на одном ПК
- Код ошибки Microsoft OneDrive 6: как исправить
- Исправлено: код ошибки установки OneDrive 0x80040c97
Рекламные объявления Обновление Windows — это необходимый процесс, позволяющий уберечь ваш компьютер от проблем. Но какая-то винда…
Рекламные объявления Иногда код ошибки 0x80070490 обычно появляется при попытке обновить операционную систему Windows 10.…
Рекламные объявления Последнее обновление: 30 марта 2021 г. в 18:49. Как мы знаем, системы Windows склонны к…


 рядом с областью уведомлений, чтобы увидеть значок OneDrive. Если его нет в области уведомлений, вероятно, приложение OneDrive не запущено. Нажмите кнопку Пуск, введите OneDrive в поле поиска, а затем выберите OneDrive в результатах.
рядом с областью уведомлений, чтобы увидеть значок OneDrive. Если его нет в области уведомлений, вероятно, приложение OneDrive не запущено. Нажмите кнопку Пуск, введите OneDrive в поле поиска, а затем выберите OneDrive в результатах. > Параметры.
> Параметры.





 Удаление OneDrive из боковой панели в Windows 10
Удаление OneDrive из боковой панели в Windows 10