Область навигации, расположенная вдоль левого края каждой папки, содержит несколько основных разделов: «Быстрый доступ», «OneDrive» и «Этот компьютер».
В Windows 10 панель навигации в левой части проводника показывает группу узлов, все на одном уровне: Быстрый доступ, OneDrive и другие подключенные облачные учетные записи, этот компьютер, сеть и т. Д.
Как активировать панель навигации?
Чтобы перейти на страницу или заголовок в документе Word без прокрутки, используйте область навигации. Чтобы открыть панель навигации, нажмите Ctrl + F или щелкните Вид> Область навигации..
Как восстановить панель навигации в Windows 10?
Откройте проводник> вкладку «Просмотр»> панель навигации. > Убедитесь, что установлен флажок для отображения области навигации. Надеюсь, что-то поможет!
Как скрыть панель навигации в Windows 10?
Нажмите Посмотреть вкладку на ленте проводника, чтобы открыть параметры просмотра. Панель навигации по умолчанию находится слева, но мы собираемся скрыть ее. 3. Слева выберите Панель навигации, а затем щелкните Панель навигации в раскрывающемся списке, чтобы снять флажок.
Как показать панель навигации в проводнике?
Метод 1: скрыть / отобразить панель навигации в проводнике Windows с помощью ленты
- Нажмите сочетание клавиш Windows + E, чтобы открыть проводник Windows.
- Щелкните вкладку «Просмотр», а затем нажмите кнопку «Область навигации» на ленте. В раскрывающемся меню вы можете щелкнуть, чтобы установить или снять флажок «Панель навигации».
Как в проводнике Windows 10 удалить OneDrive, Домашнюю группу, Сеть и Панель быстрого доступа
Открыв навигационную панель в проводнике Windows 10, вы сможете увидеть множество дополнительных элементов навигации. Основное их назначение заключается в ускорении перехода к нужным папкам и разделам. Но при этом, очень много пользователей считают наличие этих элементов лишним, загромождающим окно. Поэтому многие из них стараются отключать все эти значки, что бы вернуть проводнику его классический вид.
Сегодня мы рассмотрим способы отключения всех этих значков и бонусом предоставим файлы реестра с уже готовыми настройками для удаления (или наоборот восстановления) дополнительных элементов проводника.
Удаляем OneDrive из проводника
- Открываем окошко редактора реестра. Это можно сделать одновременным нажатием сочетания горячих клавиш Win+R и после этого выполнением команды regedit;
- В левой части редактора, выполните переход в каталог по такому пути: HKEY_ >Обратите внимание. При использовании 64 разрядных систем Windows 10, иконка OneDrive будет появляться в различных окнах, которые связанны с 32-разрядными приложениями. Если хотите от нее избавиться, то необходимо указать для System.IsPinnedToNameSpaceTree в поле значения число 0 (нуль). Данный параметр можно найти в реестре по такому пути: HKEY_CLASSES_ROOTWow6432NodeCLSI<018D5C66-4533-4307-9B53-224DE2ED1FE6>
Если хотите вернуть назад иконку приложения OneDrive в окно проводника, то для параметра с именем System.IsPinnedToNameSpaceTree поставьте в поле значения число «1».
Следует помнить, что воспользовавшись таким способом вы не удалите приложение OneDrive, будет только отключено отображение его значка в проводнике. А все настройки, синхронизация и многое другое, связанное с данной программой, будет работать, как и прежде. Если нужно полностью удалить OneDrive, то можете заглянуть в одну из прошлых наших статей, где это подробно все описывалось.
Удаляем панель быстрого доступа
В этом случае не получится воспользоваться редактирование вышеупомянутого параметра, как это было при отключении значка OneDrive.
Внимание! Прежде чем приступить к нижеописанным действиям, нужно будет точно проверить настройки и что указано открытие окна проводника на разделе «Этот компьютер». Если будут указаны стандартные настройки, то он будет открываться в панели для быстрого доступа. Если удалить ее, при таких настройках, проводник будет открываться с ошибкой.
Поэтому, открываем окно проводника и разворачиваем меню «Файл», затем нажимаем на «Параметры».
В окне параметров откройте вкладку «Общие» и возле пункта «Открыть проводник для», разверните список и выберите пункт «Этот компьютер», после этого сделайте клик по кнопке «Ок».
Теперь можно приступать к удалению панели быстрого доступа. Следуйте указанием следующей инструкции:
- Открываем окно редактора реестра. Как это сделать было рассмотрено в прошлом примере;
- В левой части открывшегося окна выполняем переход по следующему пути: HKEY_ >Что бы применить все сделанные настройки, выполните перезагрузку своего ПК.
Когда потребуется обратно активировать удаленную панель, просто для Attributes укажите значение а0100000.
Обратите внимание. Те, кто пользуется 64-разрядными системами Windows 10, данную панель могут наблюдать в различных окнах, связанных с 32-разрядными приложениями. Что бы отключить панель, необходимо указать для Attributes значение а0600000. Данный параметр можно будет найти в окне редактора реестра по такомупутиl: HKEY_CLASSES_ROOTWow6432NodeCLSID<679f85cb-0220-4080-b29b-5540cc05aab6>ShellFolder.
При этом, с начала потребуется изменить владельца для этого каталога в реестре, как это было описано выше.
Удаляем домашнюю группу из проводника
Что бы это сделать, можно использовать один из предоставленных ниже способов.
Способ первый: настройка параметра System.IsPinnedToNameSpaceTree
- Открываем окно редактора реестра;
- Слева открываем каталоги по такому пути: [mark]HKEY_ >Если захотите вернуть данную иконку обратно, в окно проводника, то для свежесозданного параметра укажите другое значение, которое будет равняться числу 1.
Способ второй: редактируем Attributes
- Открываем окно редактора реестра (как это сделать было уже рассмотрено в примерах выше).
- После этого откройте каталоги в реестре по такому пути: HKEY_ >Если хотите обратно добавить «Домашнюю группу», то для Attributes укажите в качестве значения вот такой набор символов и чисел: b084010c.
Обратите внимание. Все кто пользуется 64-разрядной версией «десятки», могут сталкиваться с данной иконкой в различных окнах, связанных с работой 32-разрядных приложений.
Тем, кто воспользовался первым способом, могут отключить этот значок создав параметр с именем System.IsPinnedToNameSpaceTree и указав для него значение 0. Этот параметр должен находится в реестре по такому пути: HKEY_CLASSES_ROOTWow6432NodeCLSID.
А тем, кто пошел по пути второго способа, нужно указать значение b094010c для параметра с именем Attributes, который находится в реестре по следующему пути: HKEY_CLASSES_ROOTCLSIDShellFolder.
Удаляем значок Сети
Если вам необходимо избавиться от значка Сеть, который располагается, как и все остальные, в окне проводника, то можете использовать любой двух способов, описанных ниже.
Способ первый: редактируем System.IsPinnedToNameSpaceTree
- Открываем окно редактора реестра уже знакомым нам путем (см. выше);
- В левой части окна переходим по такому пути: HKEY_ >Если однажды захотите восстановить эту иконку, то просто в поле значения, укажите вместо нуля цифру 1.
Способ второй: редактируем Attributes
- Открываем окно редактора реестра;
- Слева переходим по такому пути: HKEY_ >Что бы вернуть иконку «Сети» укажите для Attributes, в качестве значения, следующий набор символов и цифр: b0040064.
Обратите внимание. Как и в предыдущих случаях, при использовании 64-разрядной версии, данная иконка может возникать в различных окнах, которые связанны с 32-разрядными приложениями. Что бы там избавиться от этого значка, можете воспользоваться следующими рекомендациями.
Тем, кто воспользовался первым способом, необходимо создать параметр с именем System.IsPinnedToNameSpaceTree и указать для него значение равное 0 (нулю). Этот параметр нужно создать в реестре по такому пути: HKEY_CLASSES_ROOTWow6432NodeCLSID.
А те, кто воспользовался втором способом, могут указать значение b0940064 для параметра с именем Attributes, который располагается в реестре по следующему пути: HKEY_CLASSES_ROOTCLSIDShellFolder.
Файлы для автоматической настройки реестра
Эти файлы позволят выполнить соответствующие настройки без лишних заморочек. Но работать они будут только в том случае, если будет выполнена смена владельцев для всех вышеупомянутых каталогов. К сожалению, это нужно будет делать все самостоятельно.
- remove_onedrive_icon.reg – с помощью этого файла можно убрать иконку OneDrive. Для данного случая, менять владельца не нужно.
- remove_quick_access_icon.reg – этот файл поможет избавиться от быстрого доступа. Нужно сменить владельца в следующем разделе: HKEY_ >Эти файлы помогут вернуть все значки на свои места. Но все получится только при условии что будет изменен владелец в указанных ниже каталогах.
- restore_onedrive_icon.reg – с помощью этого файла можно вернуть OneDrive на его привычное место. Для данного случая менять владельца не нужно.
- remove_quick_access_icon.reg – этот файл поможет снова активировать быстрый доступ. Нужно сменить владельца в следующем разделе: HKEY_ >
Вы можете скачать сразу все эти файлы в одном архиве здесь.
Удалить быстрый доступ из области навигации в Windows 10
В Windows 10 вместо «Избранное» добавили «Быстрый доступ», в нём показываются файлы и папки, которые вы чаще всего используете. В сегодняшней статье рассмотрим как добавить или удалить быстрый доступ из области навигации проводника в Windows 10.
Чтобы выполнить описанное в инструкции вы должны войти в систему пользователем обладающим правами администратора. Удаление быстрого доступа из меню не очистит историю часто используемых папок и последних файлов. Перед редактированием реестра рекомендуется создать точку для восстановления системы
1. Откройте редактор реестра: в строке поиска или в меню выполнить (выполнить вызывается клавишами Win+R) введите команду regedit и нажмите клавишу Enter.
2. В левой колонке перейдите по пути HKEY_CLASSES_ROOT CLSID <679f85cb-0220-4080-b29b-5540cc05aab6> ShellFolder. Нажмите на раздел ShellFolder правой клавишей мыши и выберите «Разрешения».
3. Нажмите на «Дополнительно».
4. Возле «Владелец» нажмите на «Изменить».
5. Нажмите на «Дополнительно».
6. Нажмите на «Поиск» и выберите группу «Администраторы», нажмите на «ОК».
7. Еще раз «ОК».
8. Поставьте галочку в поле «Заменить владельца подконтейнеров и объектов» и нажмите «ОК».
9. Выберите в списке «Администраторы» поставьте галочку напротив полный доступ в «Разрешить», нажмите «ОК».
10. Если у вас, когда вы открываете проводник сразу же открывается «Быстрый доступ» — измените его на «Этот компьютер».
11. Далее в редакторе реестра в разделе ShellFolder откройте параметр Attributes => в поле «Значение» введите a0600000 и нажмите «ОК».
Если у вас 64-разрядная Windows 10, проделайте все описанное с 2 по 11 пункт по пути HKEY_LOCAL_MACHINE SOFTWARE Wow6432Node Classes CLSID <679f85cb-0220-4080-b29b-5540cc05aab6> ShellFolder.
Чтобы изменения вступили в силу нужно выйти из системы и зайти снова, или перезагрузить компьютер.
Если вы хотите добавить «Быстрый доступ» в проводник измените значение параметра Attributes на a0100000 и нажмите «ОК».
На сегодня всё, если вы знаете другие способы или у вас есть дополнения — пишите комментарии! Удачи Вам 🙂
Windows 10 – советы и подсказки. Как убрать Панель быстрого доступа из Проводника Windows
В новой версии операционной системы Microsoft Windows 10 изменилось многое, начиная от дизайна, и заканчивая обновленным меню Пуск и стартового экрана на планшетах, а также — новыми приложениями, такими как веб-браузер Edge.
Не обошли стороной изменения и еще одно из стандартных приложений Windows, а именно – Проводник, в котором раздел «Избранное», сменился панелью быстрого доступа к стандартным местам хранения документов, изображений, загрузкам и элементам рабочего стола.
Причем, те, кто уже установил Windows 10 на свой ПК, ноутбук или планшет, наверняка заметили, что панель избранного теперь открывается при старте проводника по умолчанию.
Некоторые найдут это удобным, но многие захотят избавиться от панели быстрого доступа, сочтя её бесполезной. Именно о том, как убрать Панель быстрого доступа из Проводника Windows 10 я и хочу вам сегодня рассказать.
Сделать это несложно, достаточно следовать следующей нехитрой инструкции:
Убираем Панель быстрого доступа из Проводника
Шаг 1. Прежде всего, перед тем, как избавиться от панели быстрого доступа, нам нужно сделать так, чтобы она не открывалась по умолчанию при старте проводника, иначе, когда её не станет, Проводник будет у вас закрываться с ошибкой при каждом запуске.
Для этого запустите Проводник и перейдите в меню «Вид» -> Параметры -> Изменить параметры папок и поиска -> Вкладка «Общие», и в меню «Открыть проводник для:» выберите «Этот компьютер»:
Шаг 2. Теперь можно приступать к удалению панели.
Для этого откройте редактор реестра Windows от имени администратора: правая клавиша мыши (длинный тап) по «Пуск» -> Командная строка (администратор), в открывшемся окне командной строки наберите regedit и нажмите «Enter»:
В редакторе реестра перейдите по следующему пути:
(скопируйте содержимое между фигурными скобками из строки выше и вставьте в «Правка» -> найти)
Теперь нам нужно разрешить редактирование папки «Shell Folder». Для этого кликните по ней правой клавишей мыши (длинный тап на планшете) и в открывшемся меню выберите пункт «Разрешения».
Откроется окно «Безопасность», где вам нужно в окошке «Группы или пользователи» выбрать «Адмнинистраторы», а в окошке ниже поставитьотметку в колонке «Разрешить» напротив пункта «Полный доступ», после чего нажать на «OK»:
За этим нам нужно отредактировать ключ «Attributes» находящийся в этой папке, открыв и изменив его значение с 0100000 на 0600000, а затем нажав на кнопку «OK».
Шаг 3. Теперь нам осталось только лишь перезагрузить наш компьютер или планшет, после чего вы увидите, что в проводнике панели быстрого доступа больше не стало.
Как вы уже поняли, вернуть назад панель быстрого доступа, можно изменив значение вышеуказанного ключа «Attributes» в реестре Windows c 0600000 на 0100000.
Как удалить Быстрый доступ из панели навигации Windows 10
Проводник Windows, в операционной системе Windows 10, не претерпел каких — либо серьезных изменений. Панель навигации в Проводнике позволяет быстро перемещаться между различными папками на вашем компьютере. Для тех, кто не знает, область навигации находится в левой части окна в проводнике файлов Windows и отображает Быстрый доступ, OneDrive, Этот компьютер и Сеть.
В панели быстрого доступа панели навигации проводника Windows 10 отображаются папки «Рабочий стол», «Загрузки», «Документы» и «Изображения». В дополнение к этим папкам также отображаются часто используемые папки, чтобы вы могли быстро получить доступ к используемым папкам. Кроме того, вы можете вручную прикрепить нужные вам папки к панели быстрого доступа на панели навигации.
Быстрый доступ – отличная опция. Однако не все пользователи считают его полезным, и многие хотят удалить значок быстрого доступа из панели навигации.
Проводник позволяет вам открепить все папки из панели быстрого доступа, он не позволяет удалить значок быстрого доступа. Если вы не используете функцию быстрого доступа, вы можете удалить значок быстрого доступа из области навигации, внеся небольшое изменение в реестр.
Удалить Быстрый доступ из панели навигации Проводника
Ниже рассмотрим, как полностью удалить значок быстрого доступа из области навигации Проводника в Windows 10.
Шаг 1: Откройте редактор реестра. Вы можете сделать это, набрав Regedit в поле поиска на панели задач, а затем нажать клавишу Enter .
Шаг 2: В окне редактора реестра перейдите в следующую папку:
Совет: Скопируйте и вставьте вышеуказанный путь в адресную строку редактора реестра, а затем нажмите клавишу Enter , чтобы быстро перейти к нужному разделу.
Шаг 3: С правой стороны кликните правой кнопкой мыши пустое место, нажмите кнопку «Создать» → «Параметр DWORD (32-бита)». Назовите его как HubMode.
Шаг 4: Наконец, дважды кликните по вновь созданному HubMode и установите его значение в диапазоне от 0 до 1 и перезагрузите проводник или ПК чтобы удалить Быстрый доступ из панели навигации Проводника.
Все! Быстрый доступ больше не будет отображаться в панели навигации. Если вам когда-нибудь понадобится восстановить Быстрый доступ, кликните правой кнопкой мыши значение HubMode и выберите опцию «Удалить».
Обратите внимание, что Windows 10 продолжит открывать в Проводнике окно в котором будут перечислены файлы и папки к которым вы часто обращаетесь, но вы можете изменить это поведение.
Давайте рассмотрим вариант, который позволяет вам открывать папку Мой компьютер вместо быстрого доступа.
Как Открывать папку Этот компьютер или Загрузки вместо часто используемых файлов.
- Откройте Проводник нажмите мышкой меню «Файл», в меню выберите «Изменить параметры папок и поиска».
- В открывшимся окне «Параметры папок» перейдите на кладку «Общие» в строке «Открыть проводник для» выберите в выпадающем меню «Этот компьютер» и нажмите кнопку «Применить».
- Теперь на клавиатуре нажмите сочетания клавиш Win + E или просто нажмите на значок Проводника на панели задач.
Теперь при открытии мы видим папку «Мой компьютер».
Изменить параметры проводника чтобы — открывать папку «Загрузки» можно помощью правки реестра:
- Откройте редактор реестра.
- Перейдите по следующему пути::
- Измените значение параметра параметра с именем «LaunchTo» на цифру 3, это позволит при открытии проводника сразу перейти в папку «Загрузки».
- 1 = Этот Компьютер
- 2 = Быстрый доступ
- 3 = Загрузки
Скрыть Панель область навигации в Проводнике Windows 10.
Панель Область навигации очень удобна для доступа к часто используемым папкам (Быстрый доступ), вашему OneDrive и другим дискам вашего ПК и Сети. Вы можете добавить в область навигации другие полезные места, такие как корзина и панель управления, и др.
Большинство пользователей ПК предпочитают внешний вид по умолчанию, но есть пользователи, которые, хотят, скрыть панель навигации. Если по какой-либо причине, вы хотите, показать или скрыть панель навигации в Проводнике Windows 10, вы можете сделать это.
Шаг 1: Откройте Проводник файлов кликнув его значок в меню Пуск или на Панели задач, также вы можете нажать сочетание клавиш Win + E
Шаг 2: Нажмите вкладку «Вид». Нажмите значок «Область навигации», а затем снимите чек бокс рядом с надписью область навигации, чтобы скрыть ее.
Чтобы снова показать панель навигации, выберите опцию обратно. Совет: Вы можете показать или скрыть Ленту Проводника с помощью горячих клавиш Ctrl + F1 .
Все! Надеюсь информация пригодится.
Панель навигации «Проводник Windows 10» отображает список всех файлов, папок и дисков. Это приложение, реализующее доступ пользователя к файлам в операционной системы Microsoft Windows одним щелчком мыши. Обычно список отображается в левой части окна проводника. Тем не менее, некоторые пользователи считают, что это занимает ненужное место на экране, и хотят избавиться от него. В статье я покажу простой метод, с помощью которого вы сможете скрыть панель навигации проводника Windows 10.
Кстати, если вы часто скачиваете файлы, то стоит использовать менеджеры закачек. О лучших менеджерах загрузок мы рассказывали в статье «Менеджеры закачек для Windows».
Чтобы скрыть панель навигации в проводнике Windows 10, вам необходимо выполнить следующие шаги:
Шаг 1: Откройте проводник Windows 10.
Шаг 2: Нажмите на вкладку «Вид», как показано на снимке экрана ниже.
Шаг 3: Теперь щелкните раскрывающийся список, соответствующий панели навигации, чтобы развернуть его, как показано на изображении ниже:
Шаг 4: Снимите флажок с панели навигации в этом раскрывающемся списке, щелкнув по нему, чтобы скрыть панель навигации в проводнике Windows 10:
После этого панель навигации будет скрыта и станет выглядеть следующим образом:
РЕКОМЕНДУЕМ:
Как убрать панель быстрого доступа Wndows 10
Заключение
Следуя методу, описанному в этой статье, вы сможете легко скрыть панель навигации в проводнике Windows 10. Если вы хотите восстановить обычный вид проводника или настроить его иначе, просто выполните те же действия и выберите более подходящие вам опции настройки «Панель навигации» в соответствующем раскрывающемся списке.

Загрузка…
На чтение 3 мин. Просмотров 100 Опубликовано 02.05.2021
Панель навигации – это специальная область слева от проводника, в которой отображаются папки и системные места, такие как «Этот компьютер», «Сеть», «Библиотеки» и т. д. Вот как скрыть эту область, если она вам не нужна.
Пользователю не разрешено настраивать Панель навигации, потому что в пользовательском интерфейсе отсутствуют необходимые параметры, но это возможно с помощью взлома. См. Эту статью:
Добавление пользовательских папок или апплетов панели управления в область навигации в проводнике
На следующем снимке экрана показано приложение проводника с включенной панелью навигации.

На следующем снимке экрана показан проводник без панели навигации. 
Есть несколько способов изменить видимость области навигации. Давайте рассмотрим их.
Содержание
- Отключить панель навигации в Windows 10 с помощью пользовательского интерфейса ленты
- Отключить панель навигации в Windows 10 с помощью настройки реестра
- Управление панелью навигации с помощью контекстного меню
Отключить панель навигации в Windows 10 с помощью пользовательского интерфейса ленты
В Windows 10 приложение File Explorer поставляется с пользовательским интерфейсом ленты вместо меню и панель инструментов. Вы можете использовать его для переключения видимости панели навигации.
Чтобы отключить панель навигации в Windows 10 , сделайте следующее.
- Открыть этот компьютер в проводнике.
- В пользовательском интерфейсе ленты проводника перейдите на вкладку “Просмотр”.
- Там нажмите на кнопку области навигации, чтобы отключить или включить панель навигации.
В раскрывающемся меню кнопки вы можете увидеть элемент панели навигации, который будет быть отмеченным или не отмеченным.
Вот как вы можете отключить (скрыть) или включить (показать) панель навигации в проводнике файлов быстро. В качестве альтернативы вы можете применить настройку реестра, как описано ниже.
Отключить панель навигации в Windows 10 с помощью настройки реестра
Вам необходимо импортировать следующую настройку реестра:
Редактор реестра Windows версии 5.00 [HKEY_CURRENT_USER SOFTWARE Microsoft Windows CurrentVersion Explorer Modules GlobalSettings Sizer] «PageSpaceControlSizer» = шестнадцатеричный: a0,00,00,00,00,00, 00,00,00,00,00,00, ec, 03,00,00
Скопируйте и вставьте приведенный выше текст в новый документ Блокнота и сохраните его как файл * .REG.


Затем дважды щелкните файл, который вы создали, чтобы применить изменение. 
Настройка отмены выглядит следующим образом:
Редактор реестра Windows версии 5.00 [HKEY_CURRENT_USER SOFTWARE Microsoft Windows CurrentVersion Explorer Modules GlobalSettings Sizer ] "PageSpaceControlSizer" = шестнадцатеричный: a0,00,00,00,01,00,00,00,00,00,00,00, ec, 03,00,00
К сэкономьте свое время, вы можете скачать эти готовые к использованию файлы реестра..
Загрузить файлы реестра
Управление панелью навигации с помощью контекстного меню
Наконец, вы можете добавить специальную команду контекстного меню для быстрого переключения панель навигации.
Вы можете получить что-то вроде этого.

Или

Или

См. следующие статьи:
- Добавить контекстное меню панели навигации в Windows 10
- Добавить контекстное меню макета в Windows 10
- Добавить контекстное меню организации в Windows 10
В Windows 11 или Windows 10 пользователи ПК могут настроить проводник по своему усмотрению. Вы можете показать или скрыть Быстрый доступ и Избранное на панели навигации, показать панель предварительного просмотра для проводника, показать панель сведений в проводнике. В этом посте мы покажем вам, как Показать или скрыть панель навигации проводника в Windows 11/10.
Показать или скрыть панель навигации проводника
Панель навигации-это крайняя левая панель проводника, используемая для поиска файлов, папок и дисков на ПК с Windows 11/10 или в сети. Когда вы настраиваете отображение или скрытие панели навигации в проводнике, этот параметр применяется ко всем папкам, и вы можете перетащить правую границу панели навигации влево и вправо, чтобы сбросить, увеличить или уменьшить ее ширину в проводнике.
Мы можем показать или скрыть панель навигации проводника в Windows 11/10 двумя быстрыми и простыми способами. Мы рассмотрим эту тему с помощью методов, описанных ниже в этом разделе, следующим образом:
1] Показать или скрыть панель навигации проводника через строку меню проводника
Показать или скрыть файл В области навигации проводника через строку меню проводника выполните следующие действия:
Нажмите Windows + E , чтобы открыть Проводник. Щелкните/коснитесь «Просмотр» в строке меню. Щелкните/коснитесь «Показать». Теперь установите флажок (показать-по умолчанию) или снимите флажок (скрыть) с панели навигации в соответствии с вашими требованиями. Закройте проводник, когда закончите.
2] Показать или скрыть панель навигации проводника с помощью редактора реестра
Поскольку это операция реестра, рекомендуется сделать резервную копию реестра или создать точку восстановления системы в качестве необходимых мер предосторожности.
Чтобы Показать (настройка по умолчанию) панель навигации проводника через редактор реестра, выполните следующие действия. крыло:
Нажмите клавиши Windows + R , чтобы вызвать диалоговое окно”Выполнить”. В диалоговом окне”Выполнить”введите блокнот и нажмите Enter, чтобы открыть Блокнот. Скопируйте и вставьте приведенный ниже код в текстовый редактор. Редактор реестра Windows версии 5.00 [HKEY_CURRENT_USER SOFTWARE Microsoft Windows CurrentVersion Explorer Modules GlobalSettings Sizer] «PageSpaceControlSizer»=шестнадцатеричный: a0,00,00,00,01,00,00,00,00,00, 00,00, ec, 03,00,00Теперь выберите в меню пункт Файл и выберите кнопку Сохранить как . Выберите место (предпочтительно на рабочем столе), в котором вы хотите сохраните файл. Введите имя с расширением .reg (например, Show-FENP.reg ). В раскрывающемся списке Тип файла выберите Все файлы. Дважды щелкните сохраненный файл.reg, чтобы объединить его. При появлении запроса нажмите нажмите Выполнить> Да ( UAC )> Да> ОК , чтобы подтвердить объединение.. Теперь вы можете удалить файл.reg, если хотите.
Чтобы скрыть панель навигации проводника с помощью редактора реестра, сделайте следующее:
Откройте Блокнот. Скопируйте и вставьте приведенный ниже код. в текстовый редактор. Редактор реестра Windows версии 5.00 [HKEY_CURRENT_USER SOFTWARE Microsoft Windows CurrentVersion Explorer Modules GlobalSettings Sizer] «PageSpaceControlSizer»=шестнадцатеричный: a0,00,00,00,00,00,00,00 , 00,00,00,00, ec, 03,00,00 Повторите все те же шаги, что и выше, но на этот раз вы можете сохранить файл reg с расширением .reg (например, Hide-FENP.reg ).
Вот и все, как показать или скрыть панель навигации проводника в Windows 11/10!
Связанное сообщение : Fil e Панель навигации в проводнике отсутствует.
Как показать или скрыть панель навигации?
Чтобы показать или скрыть панель навигации в Microsoft Office Access, выполните следующие действия:
Чтобы отобразить панель навигации в базе данных рабочего стола, нажмите F11. Чтобы скрыть область навигации, щелкните в верхней части области навигации или нажмите F11.
Как показать панель навигации в проводнике?
Чтобы отобразить панель навигации в проводнике, следуйте этим инструкциям: Нажмите клавишу Windows + горячую клавишу E, чтобы открыть проводник Windows. Перейдите на вкладку Просмотр , а затем нажмите кнопку области навигации на ленте. В раскрывающемся меню вы можете щелкнуть, чтобы установить или снять флажок «Панель навигации». Как только вы снимете флажок, панель навигации будет удалена из проводника Windows.
СОВЕТ : при желании вы также можете удалить значок OneDrive из проводника, удалите Dropbox из навигации в проводнике. Панель, добавьте или удалите сеть из области навигации проводника, добавьте корзину в панель навигации проводника.
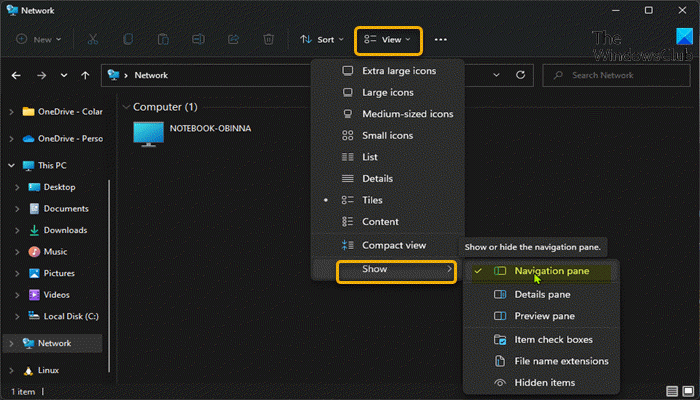
Панель задач Windows (taskbar) — важный элемент интерфейса операционной системы, предназначенный для быстрого запуска программ, контроля за запущенными приложениями и компонентами, для доступа к некоторым функциям системы. При настройках по умолчанию, панель задач находится в нижней части экрана компьютера на Рабочем столе или в открытых окнах других приложений и программ.
Благодаря этому, пользователь имеет возможности для доступа к нужным значкам, независимо от того, что открыто в данный момент времени на экране, потому что окна не закрывают панель управления. Из панели управления можно управлять открытыми окнами программ, быстро свернуть все окна, открыть Рабочий стол и т. д.
Содержание:
- Как скрыть панель задач в Windows 10
- Скрыта панель задач: как открыть
- Как отключить панель задач Windows 10 на втором мониторе
- Как уменьшить панель задач в Windows 10
- Как убрать панель задач внизу экрана в другое место
- Как вернуть панель задач на место
- Как скрыть панель задач в командной строке
- Выводы статьи
- Как убрать панель задач Windows 10 (видео)
На панели задач Windows 10 находится кнопка меню «Пуск», поле поиска, закрепленные ярлыки программ и приложений, область уведомлений, панели инструментов и другие элементы. Из панели задач можно быстро получить доступ к различным функциям операционной системы.
Некоторые пользователи ищут информацию о том, как убрать панель задач Windows 10, или как уменьшить панель задач. Это может понадобиться по нескольким причинам:
- Из-за маленькой диагонали экрана устройства.
- Необходимо скрыть таскбар по время работы с открытыми окнами программ.
- Нужно переместить панель задач на другую сторону экрана.
- Для выполнения настройки отображения панели задач в разных режимах работы компьютера.
В этой статье мы разберем, как убрать панель задач в Виндовс 10: переместить в другое место на экране монитора, или скрыть панель задач на компьютере, а если у пользователя требования поменялись, покажем способы вернуть панель задач Windows 10 в прежнее состояние.
Как скрыть панель задач в Windows 10
В операционной системе Windows 10 имеется функция автоматического скрытия панели задач.
Выполните следующие действия:
- Щелкните правой кнопкой мыши по Панели задач.
- В открывшемся контекстном меню нужно нажать на «Параметры панели задач».
- Откроется вкладка «Панель задач», находящаяся в окне приложения «Параметры», в разделе «Персонализация».
- В опции «Автоматически скрывать панель задач в режиме рабочего стола» передвиньте ползунок переключателя в положение «Включено».
С экрана компьютера исчезнет Панель задач Windows.
Если на устройстве используется режим планшета, включите функцию автоматического скрытия панели задач в этом режиме.
Скрыта панель задач: как открыть
Панель задач появится только в том случае, если пользователь подведет курсор мыши к нижней части дисплея. После отвода указателя мыши из нижней части экрана, панель задач снова скроется из вида.
На Рабочем столе, в окнах игр и программ, при просмотре видео больше не будет отображаться панель внизу экрана, если не наводить на это место указатель мыши. Это довольно удобная функция, обычно, применяемая на устройствах: ноутбуках и нетбуках с маленьким размером экрана.
Открыть на время панель задач для выполнения каких-либо действий можно с помощью клавиш клавиатуры: «Win» + «B». После щелчка по экрану, панель задач снова исчезнет.
Как отключить панель задач Windows 10 на втором мониторе
Часть пользователей при работе на компьютере использует одновременно несколько мониторов. Есть возможность для отключения отображения панели задач на одном из дисплеев.
Сделать это можно в настройках панели задач:
- В окне «Панель задач» приложения «Параметры» перейдите к опции «Несколько дисплеев».
- В настройке «Показать панель задач на всех дисплеях» передвиньте переключатель в положение «Отключено».
Как уменьшить панель задач в Windows 10
Сейчас мы посмотрим, как уменьшить размер панели задач Windows 10. В некоторых ситуациях, пользователям неудобно полностью скрывать панель задач с рабочего стола.
В этом случае, можно уменьшить ширину панели задач, соответственно уменьшатся значки на панели задач. Этот элемент интерфейса операционной системы станет более компактным.
Выполните настройки:
- В окне параметров «Панель задач» перейдите к параметру «Использовать маленькие кнопки панели задач».
- Передвиньте ползунок переключателя в положение «Включено».
Кнопки панели задач уменьшатся в размере, а сама полоса панели станет менее широкой.
Как убрать панель задач внизу экрана в другое место
Некоторым пользователям не нравится расположение элемента интерфейса по умолчанию, поэтому мы покажем, как убрать панель задач внизу, переместив ее в другое место.
Пройдите шаги:
- В окне «Панель задач» отключите настройку «Закрепить панель задач».
- Перейдите к параметру «Положение панели задач на экране».
- Нажмите на стрелку в поле выбора положения. Выберите один из подходящих вариантов:
- Слева.
- Вверху.
- Справа.
- Внизу.
Как вернуть панель задач на место
Пользователь может вернуть панель задач на прежнее место, установив настройки по умолчанию. В зависимости от использованного метода, необходимо изменить параметры панели задач:
- Войдите в «Параметры» с помощью клавиш «Win» + «I».
- В разделе «Персонализация» откройте вкладку «Панель задач».
Измените настройки, которые ранее были изменены:
- Отключите опции «Автоматически скрывать панель задач в режиме рабочего стола» и «Автоматически скрывать панель задач в режиме планшета».
- При использовании нескольких мониторов, включите опцию показа панели задач на всех дисплеях.
- Отключите параметр, отвечающий за показ маленьких значков на панели задач.
- Выберите правильное положение панели задач на экране, чтобы убрать панель задач сбоку вниз или сверху вниз.
Как скрыть панель задач в командной строке
Существует способ для автоматического скрытия панели задач при выполнении команды PowerShell.
Проделайте следующие действия:
- Необходимо запустить командную строку от имени администратора, а затем выполнить команду.
Для Windows 10 используйте этот код (StuckRects3):
powershell -command "&{$p='HKCU:SOFTWAREMicrosoftWindowsCurrentVersionExplorerStuckRects3';$v=(Get-ItemProperty -Path $p).Settings;$v[8]=3;&Set-ItemProperty -Path $p -Name Settings -Value $v;&Stop-Process -f -ProcessName explorer}"
Для Windows 7 подходит код (StuckRects2):
powershell -command "&{$p='HKCU:SOFTWAREMicrosoftWindowsCurrentVersionExplorerStuckRects2';$v=(Get-ItemProperty -Path $p).Settings;$v[8]=3;&Set-ItemProperty -Path $p -Name Settings -Value $v;&Stop-Process -f -ProcessName explorer}"
- Перезапустите Проводник.
В результате, панель задач исчезнет на рабочем столе. При подведении указателя мыши к нижней части экрана панель управления появится на рабочем столе, пока курсор мыши не покинет эту область.
Чтобы вернуть настройки по умолчанию в Windows 10 или в Windows 7, измените в команде значение $v[8]=3 на $v[8]=2, а затем после выполнения новой команды перезапустите Проводник.
Выводы статьи
Некоторым пользователям нужно скрыть панель задач, чтобы на экране монитора отображался только рабочий стол или окна открытых приложений. В операционной системе Windows 10 можно изменить параметры панели задач для изменения внешнего вида области панели: автоматически скрыть, не отображать на всех дисплеях, использовать маленькие кнопки, изменить положение на экране.
Как убрать панель задач Windows 10 (видео)
Похожие публикации:
- Как узнать разрядность системы Windows — 12 способов
- Как запустить Windows PowerShell — 12 способов
- Как выйти из безопасного режима Windows — 5 способов
- Как добавить пункт в контекстное меню рабочего стола Windows
- Убираем стрелки с ярлыков в Windows — 3 способа
On Windows 11 or Windows 10, PC users can customize File Explorer to their preference. You can show or hide Quick access and Favorites from navigation pane, show the Preview Pane for Explorer, show Details pane in File Explorer. In this post, we will show you how to Show or Hide File Explorer Navigation Pane in Windows 11/10.
The navigation pane is the far left pane in File Explorer used to find files, folders, and drives on your Windows 11/10 PC or network. When you set the navigation pane to show or hide in File Explorer, the setting is applied to all folders, and you can drag the right border of the navigation pane left and right to reset or increase or decrease its width in File Explorer.
We can Show or Hide File Explorer Navigation Pane in Windows 11/10 in 2 quick and easy ways. We’ll explore this topic under the methods outlined below in this section as follows:
1] Show or Hide File Explorer Navigation Pane via File Explorer menu bar
To Show or Hide File Explorer Navigation Pane via File Explorer menu bar, do the following:
- Press Windows key + E to open File Explorer.
- Click/tap on View on the menu bar.
- Click/tap on Show.
- Now, Check (show – default) or Uncheck (hide) Navigation pane option per your requirement.
- Exit File Explorer when done.
2] Show or Hide File Explorer Navigation Pane via Registry Editor
Since this is a registry operation, it is recommended that you back up the registry or create a system restore point as necessary precautionary measures.
To Show (default setting) File Explorer Navigation Pane via Registry Editor, do the following:
- Press Windows key + R to invoke the Run dialog.
- In the Run dialog box, type notepad and hit Enter to open Notepad.
- Copy and paste the code below into the text editor.
Windows Registry Editor Version 5.00 [HKEY_CURRENT_USERSOFTWAREMicrosoftWindowsCurrentVersionExplorerModulesGlobalSettingsSizer] "PageSpaceControlSizer"=hex:a0,00,00,00,01,00,00,00,00,00,00,00,ec,03,00,00
- Now, click the File option from the menu and select Save As button.
- Choose a location (preferably desktop) where you want to save the file.
- Enter a name with .reg extension (eg; Show-FENP.reg).
- Choose All Files from the Save as type drop-down list.
- Double-click the saved .reg file to merge it.
- If prompted, click on Run > Yes (UAC) > Yes > OK to approve the merge.
- You can now delete the .reg file if you like.
To Hide File Explorer Navigation Pane via Registry Editor, do the following:
- Open Notepad.
- Copy and paste the code below into the text editor.
Windows Registry Editor Version 5.00 [HKEY_CURRENT_USERSOFTWAREMicrosoftWindowsCurrentVersionExplorerModulesGlobalSettingsSizer] "PageSpaceControlSizer"=hex:a0,00,00,00,00,00,00,00,00,00,00,00,ec,03,00,00
- Repeat all the same steps as above, but this time, you can save the reg file with .reg extension (eg; Hide-FENP.reg).
That’s it on how to Show or Hide File Explorer Navigation Pane in Windows 11/10!
Related post: File Explorer Navigation Pane missing.
How do you show or hide the navigation pane?
To show or hide the Navigation Pane in Microsoft Office Access, do the following:
- To display the Navigation Pane in a desktop database, press F11.
- To hide the Navigation Pane, click along the top of the Navigation Pane, or press F11.
How do I show the navigation pane in File Explorer?
To show the navigation pane in File Explorer, follow these instructions: Press the Windows key + E hotkey to open Windows Explorer. Click the View tab, and then click the Navigation pane button in the ribbon. In the drop-down menu, you can click to check or uncheck the “Navigation pane” option. Once you uncheck, the navigation pane will be removed from Windows File Explorer.
TIP: If you want, you can also remove the OneDrive icon from Explorer, remove Dropbox from Explorer Navigation Pane, add or remove Network from Explorer Navigation Pane, add Recycle Bin to Explorer Navigation Pane.


 Если хотите вернуть назад иконку приложения OneDrive в окно проводника, то для параметра с именем System.IsPinnedToNameSpaceTree поставьте в поле значения число «1».
Если хотите вернуть назад иконку приложения OneDrive в окно проводника, то для параметра с именем System.IsPinnedToNameSpaceTree поставьте в поле значения число «1».















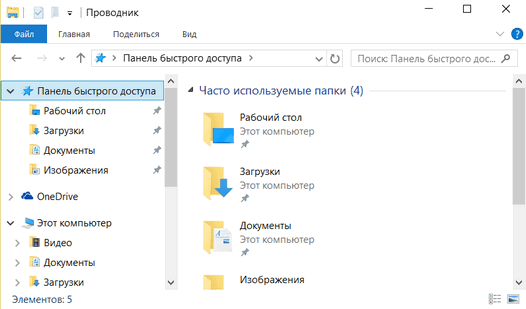
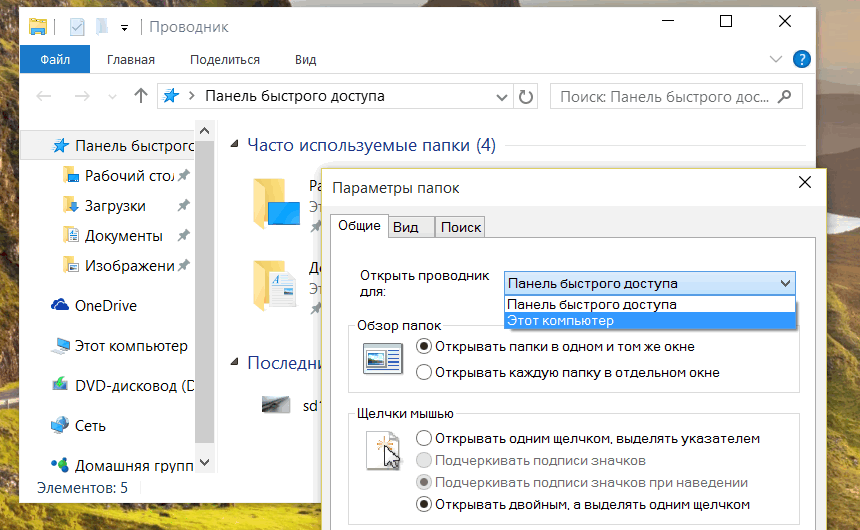
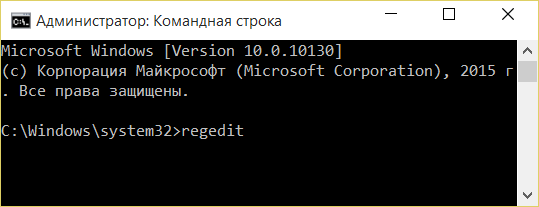
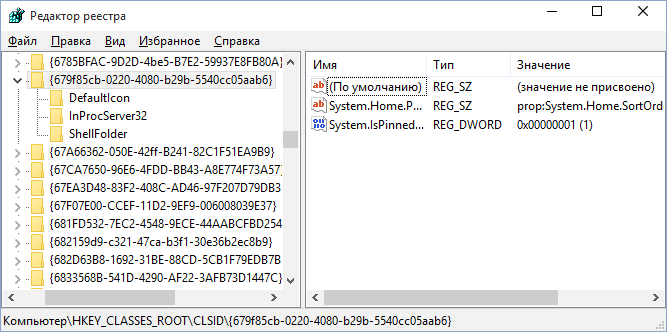
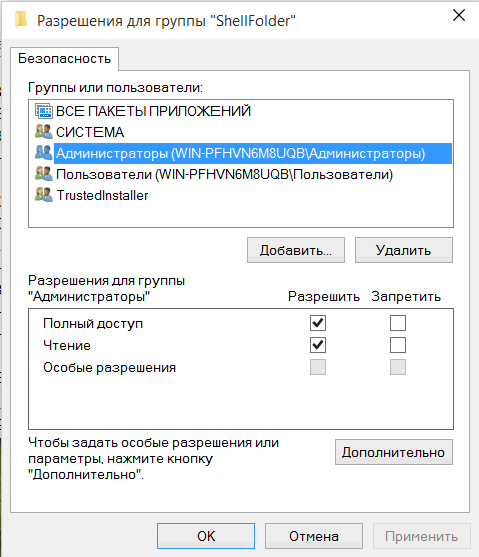
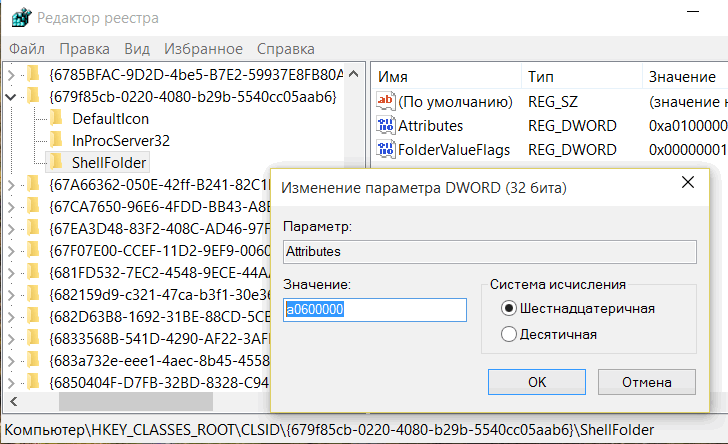
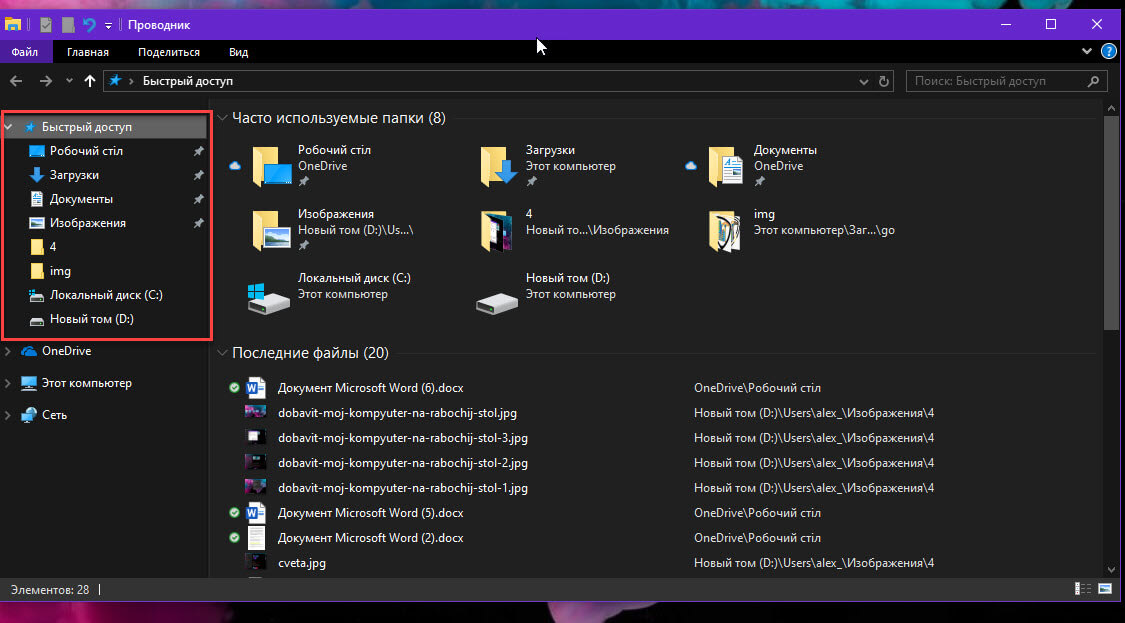
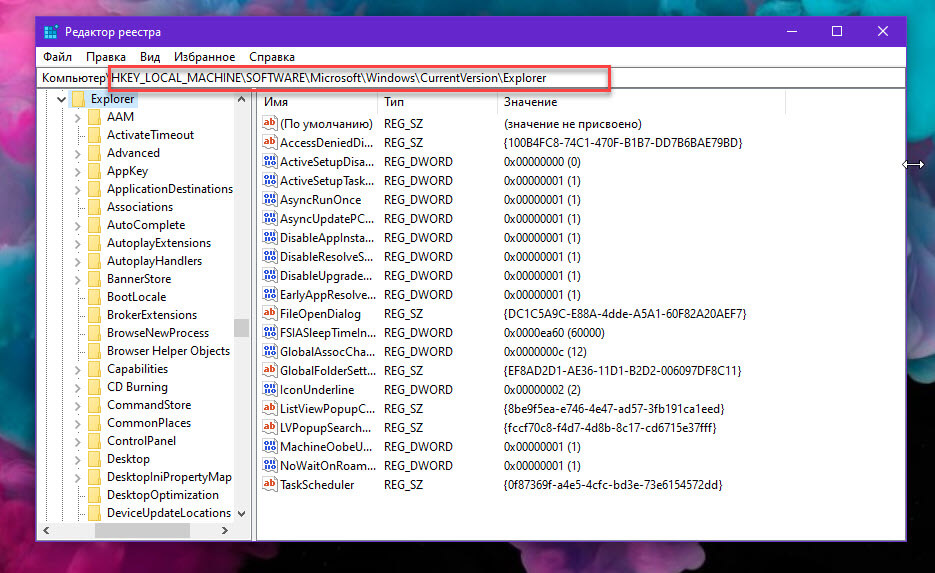
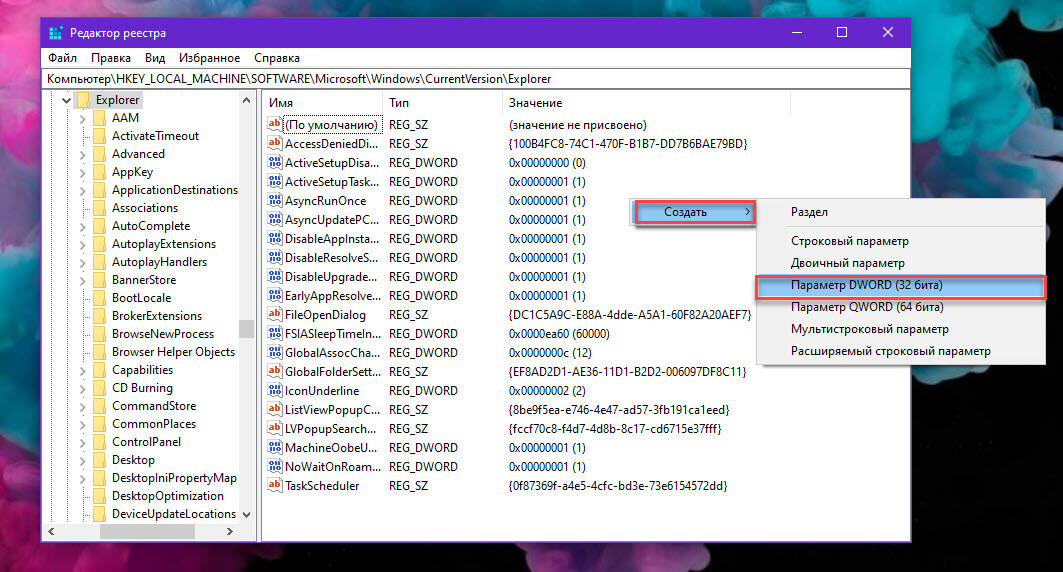
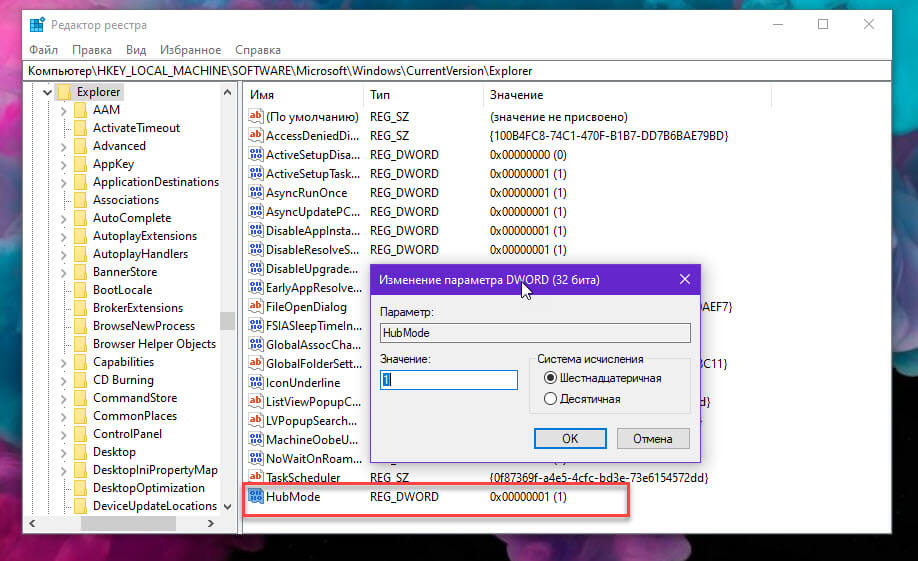
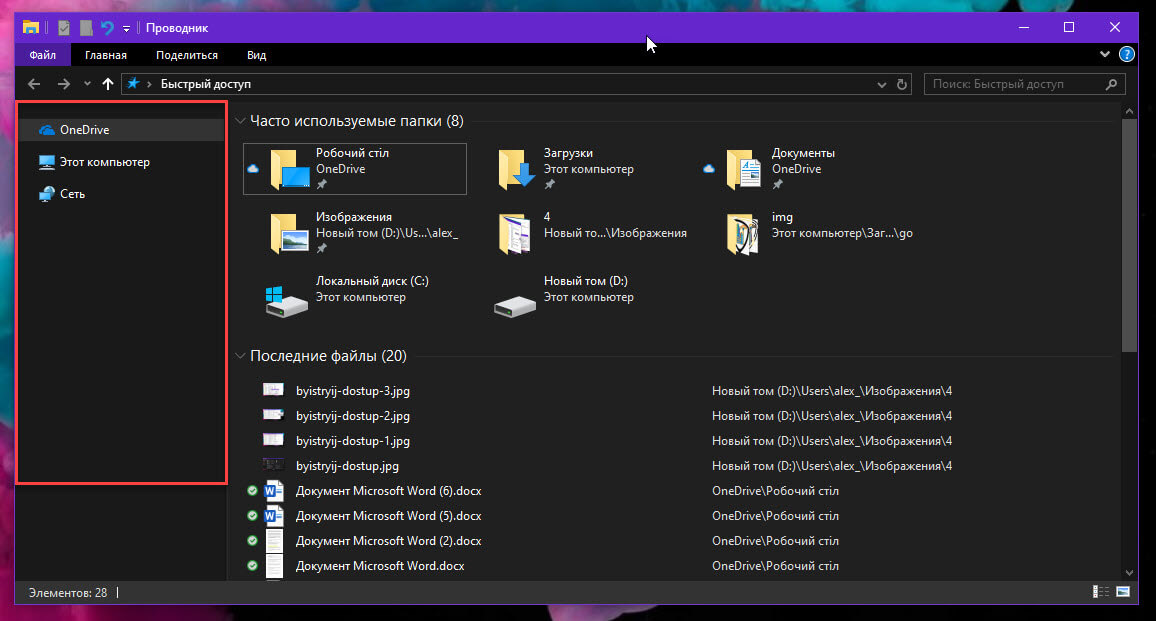
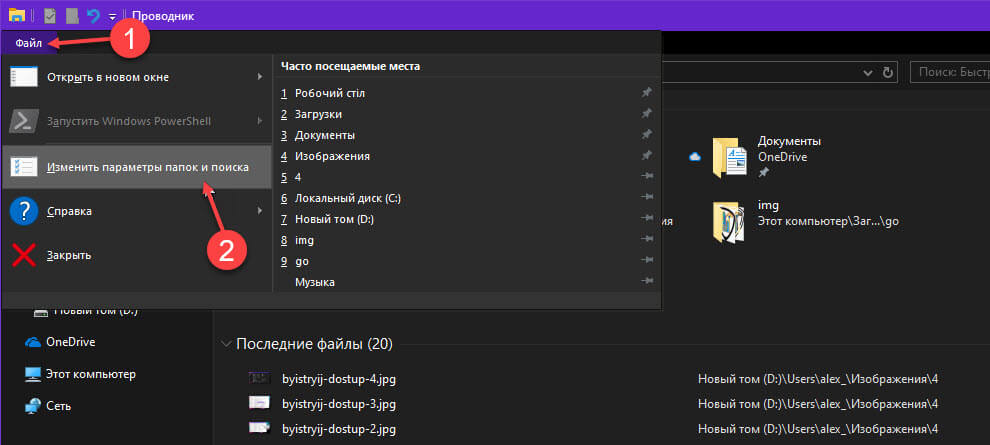
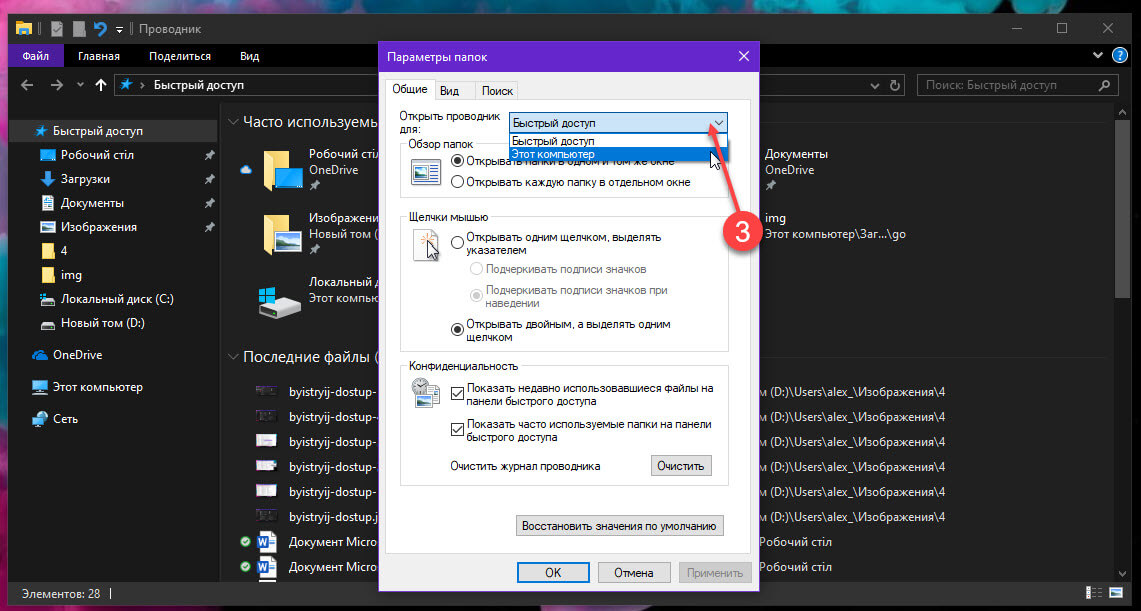
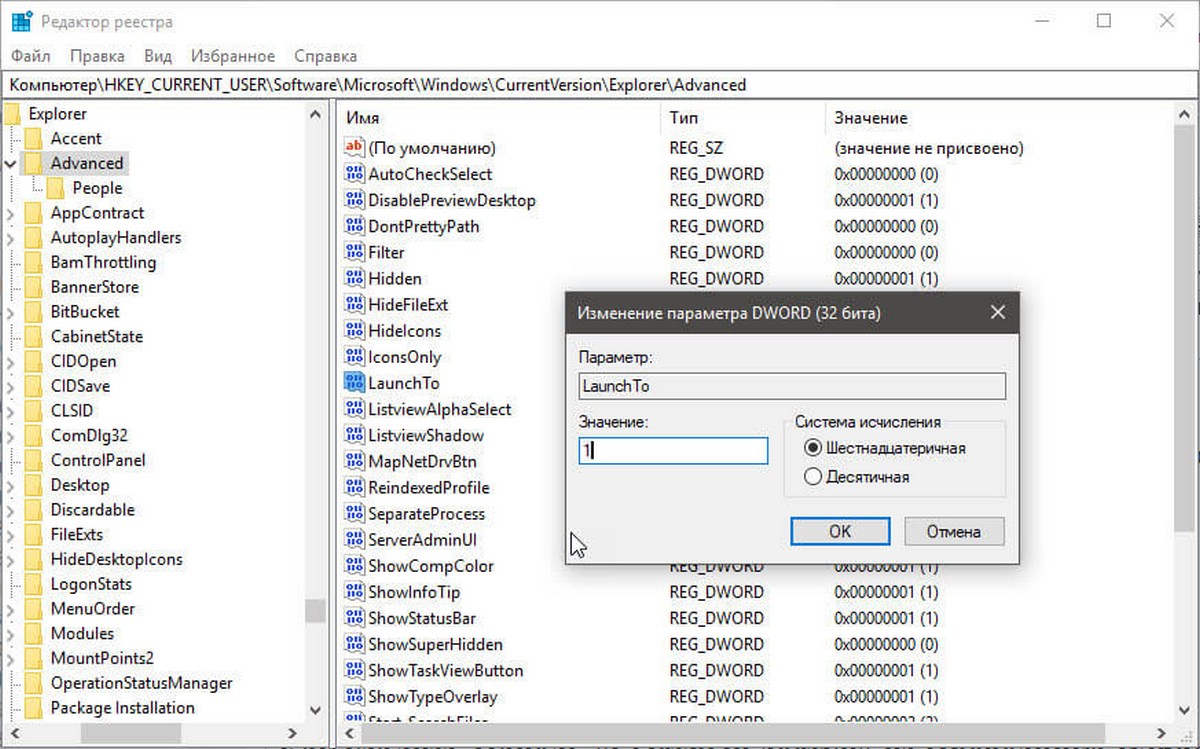
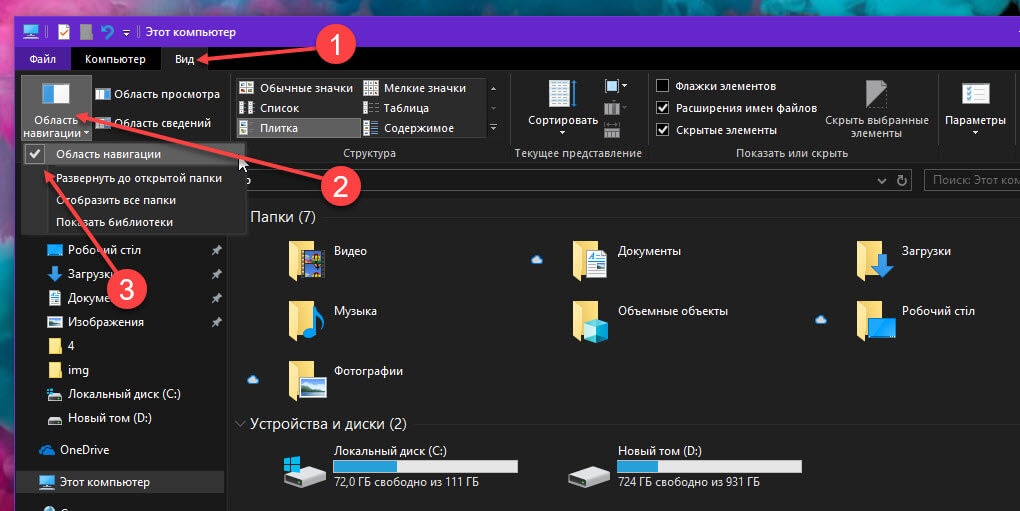
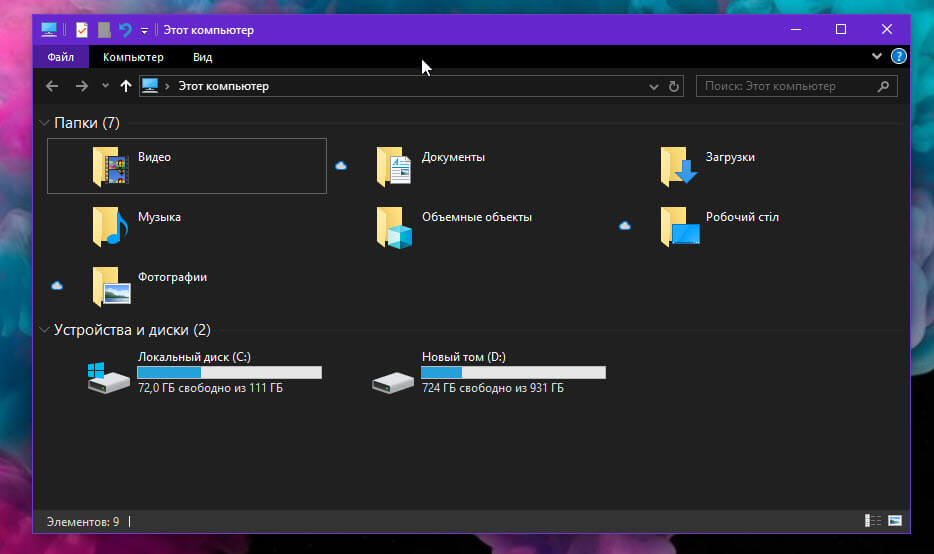

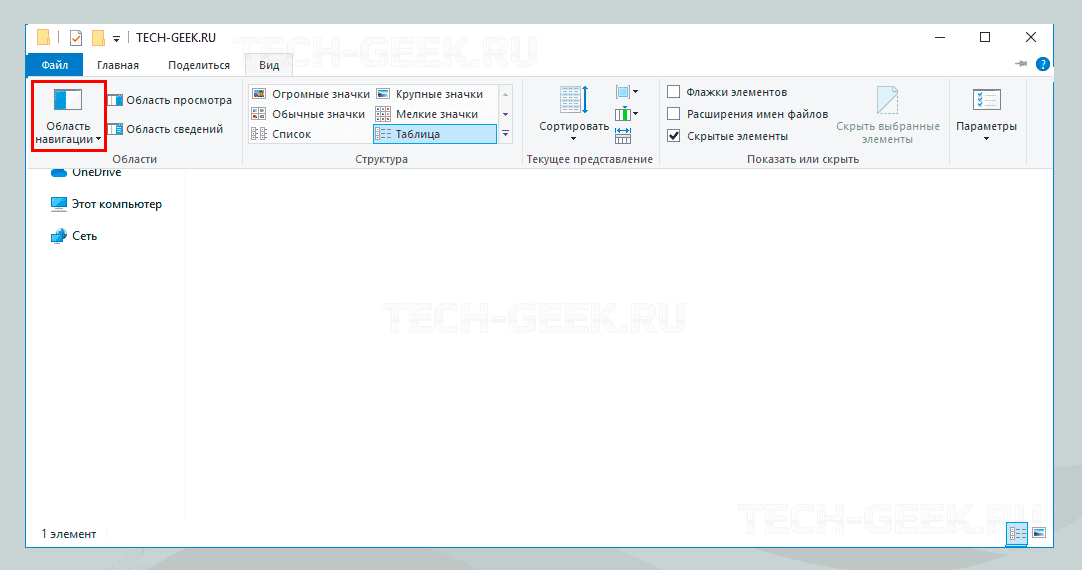

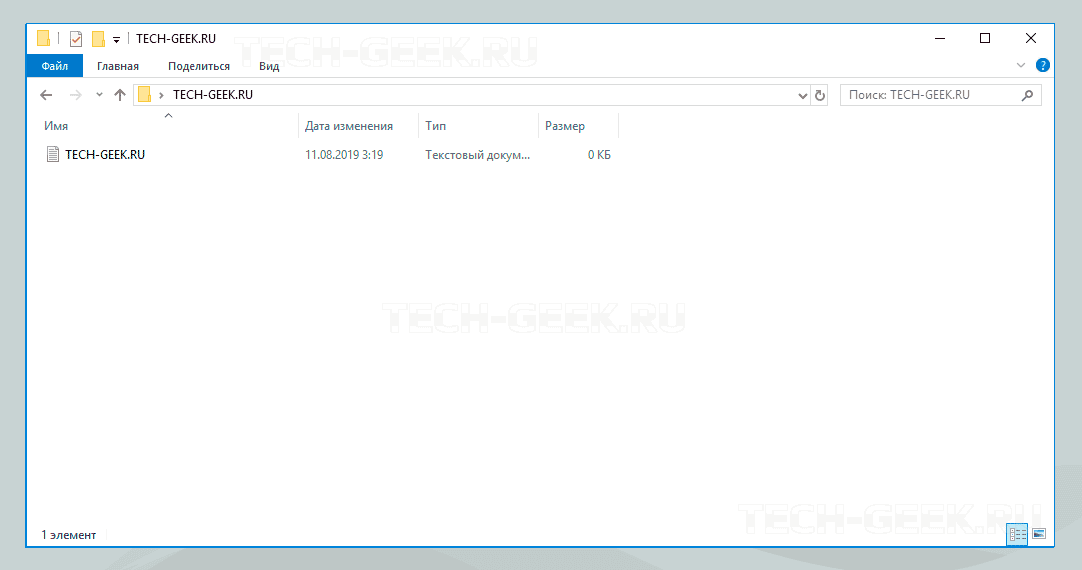
 В раскрывающемся меню кнопки вы можете увидеть элемент панели навигации, который будет быть отмеченным или не отмеченным.
В раскрывающемся меню кнопки вы можете увидеть элемент панели навигации, который будет быть отмеченным или не отмеченным. 








