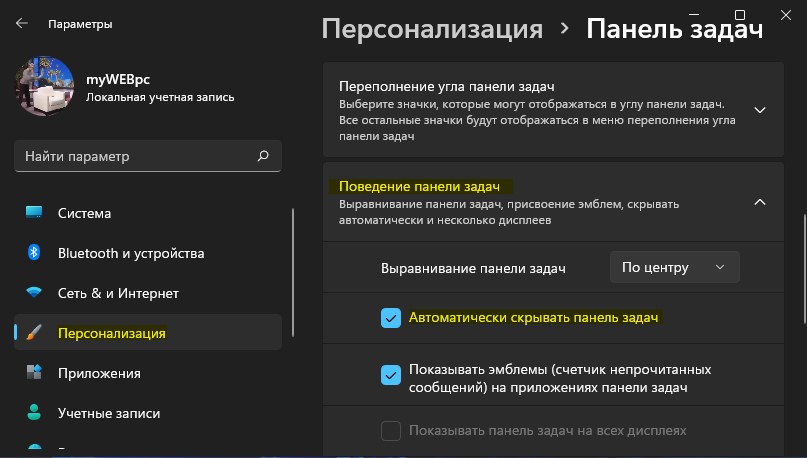Что же… Windows 11 вроде бы новая ОС (должна быть «переработана»…), однако «болячки» многие из Windows 10 остались и тут…
Речь сегодня пойдёт об одной давней проблеме: при запуске просмотра полноэкранного видео (фильма, например) — панель задач никуда не пропадает и отображается поверх картинки. См. скрин ниже для наглядности. 👇
С одной стороны проблема «не критичная» (ПК работает же!), с другой — это немного раздражает… (да и не удивлюсь, если у некоторых за панелью не будет видно часть видео).
Несколько практических рекомендаций, как «поправить» панель задач (хотя бы временно) приведу ниже. В большинстве случаев должны помочь! 👌
*
Панель задач поверх окна с фильмом… (Кадр из фильма «Собачье сердце») // В качестве иллюстрации проблемы
*
Что делать, если «мешает» панель при просмотре фильма // видео
📌ШАГ 1
Для начала посоветую перезапустить проводник (обычно, этого достаточно, чтобы «сбросить» блокировку от некоторых приложений, которые выводят уведомления на панель задач и тем самым не дают ей скрыться…).
Как это сделать:
- вариант 1: запустить командную строку от имени администратора и использовать команду: taskkill /F /IM explorer.exe & start explorer;
taskkill
- вариант 2: открыть диспетчер задач (Ctrl+Alt+Del), найти процесс «Проводник», кликнуть по нему правой кнопкой мыши и в меню выбрать «Перезапустить»… 👇
Диспетчер задач — перезапуск проводника — Windows 11
*
📌ШАГ 2
Для Windows 11 есть спец. утилита (📌Taskbar11 // ссылка на github.com), позволяющая настраивать панель задач: изменять ее размер, положение и пр.
При «нашей обсуждаемой проблеме» я бы порекомендовал ей воспользоваться: попробовать изменить размер панели и ее положение (сверху/снизу). Т.е. даже если вас устраивает текущее положение — попробуйте изменить на отличное и затем снова верните на свое. 😉
Taskbar11 — скриншот окна утилиты и расшифровка параметров
*
📌ШАГ 3
С помощью утилиты Taskbar11 или параметров Windows 11 можно задействовать функцию авто-скрытия панели задач. См. скриншот ниже. 👇
Правда, работает она всегда и везде (а не только при просмотре фильма). Впрочем, иногда это очень удобно: скажем, на ноутбуках с небольшим экраном лишний сантиметр рабочего пространства — точно не помешает!
Автоматически скрывать панель задач — поведение панели задач — Windows 11, параметры
*
📌ШАГ 4
👉 Если вы смотрите онлайн-видео в браузере — попробуйте расширить окно на весь экран при помощи клавиши F11 (на ноутбуках может быть актуально сочетание: Fn+F11).
Прим.: в большинстве браузеров клавиша F11 включает полноэкранный режим. Для выхода из него — нажмите еще раз F11.
*
👉 Если панель не пропадает при запуске локального видеоплеера — посоветовал бы воспользоваться другим проигрывателем — MPC, например. Вообще, попробуйте 2-3 разных… (стандартный видеопроигрыватель Windows — далеко не всегда «идеал»… 😥).
Отличная картинка (Gom Player)
*
👉 Еще один момент: обратите внимание на используемую тему в настройках персонализации Windows 11. Попробуйте задать отличную тему от установленной (желательно через Microsoft Store!). 👇
Персонализация — темы — Windows-светлая
*
Если вы решили вопрос как-то иначе — сообщите в комментариях… Заранее благодарю.
На сим пока всё, успехов!
👋


Полезный софт:
-
- Видео-Монтаж
Отличное ПО для создания своих первых видеороликов (все действия идут по шагам!).
Видео сделает даже новичок!
-
- Ускоритель компьютера
Программа для очистки Windows от «мусора» (удаляет временные файлы, ускоряет систему, оптимизирует реестр).
Панель задач в Windows 11 и Windows 10 очень полезное место для подключения ваших любимых приложений, а также дает быстрый доступ к нескольким другим функциям, таким как громкость, календарь и уведомления. Возможно, не все пользователи хотят видеть на рабочем столе панель задач и желают, чтобы она автоматически скрывалась, а при наведении мышкой, появлялась. В Windows 11/10 есть параметр, который скрывает автоматически панель задач с рабочего стола, пряча его вниз.
Как скрыть панель задач в Windows 11
- Откройте «Параметры» > «Персонализация«.
- Справа «Панель задач» > разверните «Поведение панели задач».
- Установите галочку «Автоматически скрывать панель задач«.
Как скрыть панель задач в Windows 10
- Нажмите правой кнопкой мыши по пустой области панели задач и выберите «Параметры панели задач«.
- Перетяните ползунок в режим Включено в графе «Автоматически скрывать панель задач в режиме рабочего стола«.
Как убрать панель задач во время фильма или игры в Windows 11/10?
Бывают моменты, когда панель задач в Windows 10 не исчезает при просмотре видео на компьютере или ютубе в полноэкранном режиме. Это касается и игр, когда вы запустили игру, то панель задач будет снизу, что дает дискомфорт при игре. Также, даже если вы в параметрах установили «автоматически скрывать», она не исчезает. Что делать в такой ситуации, и как это устранить?
Шаг 1. Нажмите сочетание кнопок на клавиатуре Ctrl+Shift+Esc, чтобы открыть диспетчер задач. Во вкладке «Процессы», будет предоставлен список служб. Найдите и выделите одним нажатием мыши «Проводник» и нажмите по нему правой кнопкой мыши, после чего выберите «Снять задачу«.
Не пугайтесь, экран потемнеет и все пропадет, просто следуйте шагу 2.
Шаг 2. В диспетчере задач нажмите сверху на вкладку «Файл» и выберите «Запустить новую задачу«. Введите explorer.exe и нажмите OK, после чего вс` восстановится и панель задач будет работать нормально.
Смотрите еще:
- Вернуть с windows xp панель быстрого запуска в windows 10
- Как закрепить папки на панели задач и начальном экране в меню пуск
- Закрепить сайт на панели задач и начальном экране Windows 10
- Как автоматически завершать задачи при выключении Windows
- Как включить или отключить Представление задач в Windows 10
[ Telegram | Поддержать ]

Буквально на днях появилась проблема при просмотре видео не скрывается панель задач. В принципе проблема небольшая, но всё же при просмотре видео это действительно мешает. Притом непонятно, при каких обстоятельствах она перестаёт скрываться, иногда не убирается панель задач, а бывает всё работает, как и полагается.
Эта статья расскажет, как убрать панель задач при просмотре видео в Windows 10. Всё значительно проще, чем кажется, хотя и в Интернете можно найти немного способов данной проблемы. Не можно конкретно ответить на вопрос, какой способ поможет именно Вам, поскольку они все или только один из них сможет решить проблему.
При просмотре видео не скрывается панель задач Windows 10
Первым и главным способом есть вариант перезапуска Вашей операционной системы или же перезапуск проводника. Этот способ актуальный и для предыдущих операционных систем. Мы же рассмотрим, как это сделать на примере последней сборки Windows 10. Итак чтобы перезапустить проводник следуйте следующим шагам:
- Откройте диспетчер задач нажав сочетание клавиш Ctrl+Shift+Esc.
- Перейдите во вкладку Подробности и снимите задачу проводника Explorer.exe.
- Дальше подтверждаем завершения процесса Explorer.exe, нажав кнопку Завершить процесс.
- Следующий шаг будет повторный запуск проводника, в диспетчере задач нажимаем Файл > Запустить новую задачу.
- Теперь в окне создания задачи вводим Explorer или же Explorer.exe и нажимаем ОК.
После этих же несложных действий при просмотре видео будет скрываться панель задач автоматически, как и раньше. В большинстве случаев помогает именно перезапуск проводника в Windows 10.
При просмотре видео не убирается панель задач в Windows 10
Хотя первый способ оказался более подходящим, и скорее всего, он Вам только и поможет. Но всё же есть вариант убрать панель задач при просмотре видео другим способом. Не прибегая к перезагрузке компьютера или перезапуска проводника.
- Зайдите в Параметры нажав на Win+I и перейдите в Персонализация > Панель задач.
- Здесь включите пункт Автоматически скрывать панель задач в режиме рабочего стола.
После этих действий панель задач будет убираться автоматически. Минусом этого способа есть то, что она будет убираться автоматически везде, а также будет появляться при наведении на неё курсором мыши.
Если всё же не исчезает панель задач при просмотре видео
Несколько советов для тех кому всё же не помогли предыдущие советы. Несколько более простых способов решения проблемы. Все способы очень простые, но работают далеко не во всех пользователей:
- Закрепление панель задач. В контекстном меню панели задач установите отметку на пункте Закрепить панель задач. После чего снимите ранее установленную отметку. Бывает повторное закрепление панели задач полностью исправляет проблему.
- Сворачивание всех окон. На панели задач в правом нижнем углу есть кнопка позволяющая Свернуть все окна. В списке горячих клавиш на клавиатуре можно найти сочетание Win+D. После сворачивания всех окон заново откройте браузер, в котором смотрите видео.
- Изменение темы оформления. В разделе Параметры > Персонализация > Темы измените тему. Ранее переключение тем производилось с классической панели управления. После изменения темы можно вернуть её обратно и проверить, скрывается ли панель.
Заключение
Очень часто не исчезает панель задач при просмотре видео в Windows 10. Это действительно выводит из себя большинство пользователей. Чем больше иконок на панели задач, тем больше она бросается в глаза. Дополнительно можете попробовать сделать панель задач прозрачной в Windows 10.

Администратор и основатель проекта Windd.ru. Интересуюсь всеми новыми технологиями. Знаю толк в правильной сборке ПК. Участник программы предварительной оценки Windows Insider Preview. Могу с лёгкостью подобрать комплектующие с учётом соотношения цены — качества. Мой Компьютер: AMD Ryzen 5 3600 | MSI B450 Gaming Plus MAX | ASUS STRIX RX580 8GB GAMING | V-COLOR 16GB Skywalker PRISM RGB (2х8GB).
Когда мы смотрим фильм или видеоролик, то разворачиваем на весь экран, чтобы ничего лишнего не отвлекало. Но большая часть пользователей жалуется на проблему, что панель задач не скрывается при просмотре видео. Особенно такие ситуации часто возникают в операционной системе Windows 10.
Специалисты Google пытались устранить неполадку посредством обновления браузера Chrome. Несмотря на это, не у всех пользователей исчезла проблема. Чтобы исправить эту ситуацию, рассмотрим разные способы, как убрать панель задач при просмотре видео.
Диспетчер задач
Когда не убирается панель задач, стоит попробовать перезапустить «Проводник». Для этого нужно следовать инструкции:
- Открываем меню с помощью комбинации Win + X
- Выбираем «Диспетчер задач»
- В первой вкладке «Процессы» находим строку «Проводник»
- ПКМ кликаем на иконку проводника
- «Снять задачу»
- Панель задач Windows и проводник исчезнут, а вместо них будет черная область
- В диспетчере задач нажимаем «Файл»
- «Запустить новую задачу»
- В окне создания задачи вводим в строку «explorer»
- Ставим галочку и жмем ОК.
Панель должна появиться на свое место и работать в нормальном режиме, не мешая просмотру фильмов в браузере или через плеер.
Параметры экрана
Простой и быстрый способ, который способен, в некоторых случаях, решить проблему панели задач поверх видео.
- ПКМ на рабочем столе открываем контекстное меню
- «Параметры экрана»
- «Масштаб и разметка»
- Изменяем значение на 125% или 150%
- Перезагружаем компьютер
- Заходим заново в настройки и меняем масштаб текста на 100%.
Некоторые пользователи отмечают работоспособность данного способа.
Изменение темы оформления
Поменять тему очень просто и быстро:
- ПКМ по рабочему столу
- «Персонализация»
- Раздел «Темы»
- Прокручиваем вниз и выбираем другую тему Windows
- Перезагружаем компьютер и проверяем, устранена ли ошибка.
Aero Peek
Один из вариантов, если панель задач не скрывается, использовать Aero Peek.
- Нажимаем ПКМ на панели задач
- «Параметры панели задач»
- Просматриваем видео в режиме Вкл. и Откл. Указанного пункта.
Эта функция показывает рабочий стол при наведении указателя на кнопку «Свернуть все окна» в конце панели задач.
Анимация окон
В некоторых случаях, скрыть панель задач помогает функция анимации окон. Для ее включения следуем простым шагам:
- Входим в меню «Пуск»
- Выбираем значок настроек над иконкой включения/выключения компьютера
- «Специальные возможности»
- «Другие параметры»
- Проблем включить/выключить «Воспроизводить анимацию в Windows».
На этом простые способы скрытия панели задач при просмотре видео заканчиваются. Если ничего из вышеперечисленного не помогло, нужно переходить к более серьезным мерам.
Проверка системных файлов
Повреждения каких-либо файлов системы может привести к рассматриваемой нами проблеме. Для ее решения необходимо произвести проверку неисправностей. Используем командную строку:
- Нажимаем Win + X
- «Командная строка (администратор)»
- В новом окне вводим команду
- Затем появиться сообщение об окончании проверки.
Такой результат значит, что проблем не обнаружено. Если в сообщении видим «Хранилище компонентов подлежит восстановлению» – запускаем еще одну команду:
Повторная проверка длиться дольше, а ее процент выполнения отображается на экране. Более глубокое сканирование может показать другой результат.
Совет: нельзя нагружать систему во время проверки, поскольку сильно грузиться жесткий диск.
Восстановление системы
Восстановить систему можно через «Центр обновления Windows» или ручной выбор источника. Для первого способа, чтобы системная служба обновления скачивала с интернета поврежденные файлы, необходимо ввести в командную строку следующую задачу: DISM /Online /Cleanup-Image /RestoreHealth.
Второй способ требует выполнения нескольких действий:
- Вставляем диск или загрузочную флешку в компьютер
- Кликаем ПКМ по диску
- Выбираем «Открыть»
- Папка «sources»
- Файл «install.esd»
- Открываем консоль и вводим команду
- Дожидаемся процесса восстановления, после чего перезагружаем компьютер.
Важно: процесс восстановления занимает несколько минут.
Новая учетная запись
Если панель задач никак не исчезает с экрана во время воспроизведения фильмов или игр, пробуем решить проблему посредством создания новой учетной записи.
- Заходим в меню «Пуск»
- «Параметры»
- «Учетные записи»
- «Семья и другие люди»
- Добавляем нового пользователя компьютера
- В окне выбора способа входа пользователя в систему выбираем «У меня нет данных для входа этого человека»
- Когда система предложит создать учетную запись, выбираем «Добавить пользователя без учетной записи Майкрософт»
- Вводим имя пользователя и жмем «Далее»
- Новая запись отобразиться в списке.
Совет: скопируйте данные старого пользователя, так как у нового не будет никакой информации.
Перенос данных
Чтобы создать рабочий стол, папки «Документы» и «Загрузки» и многое другое для полноценной работы с Windows, необходимо войти в систему, используя новое имя.
- Открываем меню «Пуск»
- Жмем на иконку пользователя
- Выбираем новую учетную запись
- Через несколько минут открываем папку «Пользователи»
- Проверяем на наличие папки с названием нового профиля
- Копируем всю нужную информацию в папку нового профиля.
Сохранения игр и программ обычно хранятся в каталоге «Документы». Скачанные файлы находятся в загрузках.
Совет: не спешите удалять старый профиль в течение нескольких дней; возможно, вы забыли перенести какие-то файлы.
Заключение
Среди всех способов скрыть панель задач во время просмотра видео, найдите себе самый подходящий. Хотя бы один из них должен помочь устранить проблему. В противном случае, придется переустановить операционную систему. Если же вам удалось устранить неполадку, но затем она снова появилась, нужно вспомнить, какие меры были предприняты и что установлено. Это поможет обнаружить ошибку и снова устранить проблему.
В браузере Chrome при просмотре видео в полноэкранном режиме можем столкнуться с тем, что по какой-то причине не скрывается панель задач Windows. Когда хотите отвлечься и посмотреть фильм, то она не только закрывает нижний край воспроизведения, но и мигающие значки с уведомлениями постоянно отвлекают внимание. Узнаем подробнее, как ее убрать с экрана воспроизведения.
Содержание
- 1 Перезапуск Проводника в Диспетчере задач
- 2 Переопределения режима масштабирования с высоким разрешением
- 3 Отключение визуальных эффектов
Перезапуск Проводника в Диспетчере задач
Проводник Windows – это приложение файлового менеджера, за функционирование которого отвечает процесс Explorer.exe. Это приложение с графическим интерфейсом пользователя (GUI) является основной функцией навигации этой операционной системы. Во многих случаях перезапуск процесса Проводника позволяет исправить проблему с закрытием панели задач при просмотре видео.
Откройте окно «Выполнить» совместным нажатием на клавиши Win + R, наберите команду taskmgr для входа в «Диспетчер задач».
Перейдите на вкладку «Процессы», и в списке найдите Проводник Windows. Щелкните на него правой кнопкой мыши и выберите пункт «Перезагрузка».
Переопределения режима масштабирования с высоким разрешением
Во многих случаях убрать панель задач при просмотре видео можно путем включения параметра переопределения режима масштабирования с высоким разрешением для Chrome.
Щелкните правой кнопкой мыши на ярлык Google Chrome на рабочем столе и выберите в контекстном меню «Свойства».
На вкладке Совместимость кликните на кнопку «Изменить параметры высокого DPI».
Установите флажок рядом с опцией «Переопределить масштабирование с высоким разрешением» и выберите «Приложения». Сохраните изменения нажатием на «Применить», перезагрузите компьютер.
Откройте Chrome и проверьте, скрывается ли панель задач при просмотре видео в полноэкранном режиме.
Отключение визуальных эффектов
Иногда визуальные эффекты Windows могут вызвать конфликт с любым программным обеспечением и заставить его действовать несвойственным образом. Если при просмотре в полноэкранном режиме на YouTube по-прежнему видите панель задач, то попробуйте их отключить. Если отключение не принесет ожидаемого результата, то можете включить их обратно.
Откройте окно «Выполнить» клавишами Win + R, наберите control panel для входа в Панель управления.
В правом верхнем углу переключите просмотр на крупные значки и перейдите в раздел «Система».
В левой части окна кликните на вкладку «Дополнительные параметры системы».
Перейдите в пункт меню «Дополнительно» и кликните на «Параметры» в категории «Быстродействие».
Установите флажок «Обеспечить наилучшее быстродействие», сохраните изменения. В итоге, будут отключены все графические элементы.
После перезапуска браузер, запустите видео в полноэкранном режиме и посмотрите, удалось ли убрать элементы интерфейса с экрана.
Make the Windows taskbar go away when you don’t need it
Published on November 29, 2021
What to Know
- From the desktop: Right-click the taskbar and select Taskbar settings > Taskbar behaviors > Automatically hide the taskbar.
- From Windows Settings: select Personalization > Taskbar > Taskbar behaviors > Automatically hide the taskbar.
- If the taskbar doesn’t hide, try clicking each app on the taskbar or restarting your computer.
This article explains how to hide the Taskbar in Windows 11.
How Do I Hide the Taskbar in Windows 11?
The Windows 11 taskbar is located at the bottom of the screen by default, and it contains the Start menu, shortcuts to your favorite apps, action center icons, and clickable buttons to switch between active apps. If you feel like it’s taking up too much space, you can hide it so that it only appears when you need it.
Here’s how to hide the taskbar in Windows 11:
-
Right-click the taskbar and select Taskbar Settings.
-
Click Taskbar behaviors.
-
Click the box next to Automatically hide the Taskbar.
-
The taskbar will disappear.
-
To bring the taskbar back, move your mouse to the bottom of the screen.
-
When you move your mouse away from the bottom of the screen, the taskbar will disappear again.
Why Is My Windows Taskbar Not Hiding?
When you hide the taskbar in Windows 11, several things can cause it to pop back up. It’s designed to automatically pop up when you move your mouse to the bottom of the screen, but notifications and apps can both cause it to pop up too. So if your taskbar isn’t hiding when it’s supposed to, a notification or app likely needs attention.
If your Windows 11 taskbar isn’t hiding, try these fixes:
- Check and clear your notifications. You can access notifications by clicking on the far right corner of the taskbar. If you have any notifications, click and read or clear them and see if the taskbar hides.
- Check for apps needing attention. Some of your apps may have permission to flash an alert on your taskbar, which will also cause the taskbar to pop up if it’s hidden or keep it from hiding at all. Click each open app on your taskbar, and the taskbar should hide after you’ve clicked on the one that’s presenting an alert.
- Close your apps. In some cases, you may need to close and restart your apps to get the taskbar to hide. If you clicked on each app and the taskbar didn’t hide, try closing all your open apps. If the taskbar hides, you can then open your apps again one at a time to see which one is causing a problem.
- Restart Windows Explorer. If you followed the steps in the previous section and the taskbar didn’t hide, you may need to restart Windows Explorer. You can do that by opening Task Manager, right-clicking Windows Explorer, and clicking Restart.
- Restart your computer. If the taskbar still doesn’t hide, restarting your computer will usually fix the problem.
Why Doesn’t My Taskbar Hide When I Go Fullscreen?
If your taskbar doesn’t hide when you go fullscreen, it’s because you haven’t set the taskbar to hide automatically. Follow the steps from the first section if you haven’t already, then check to see if the taskbar still appears when you’re in fullscreen mode in an app. If it does, check the fixes provided in the second section, as you may have a stuck notification or app preventing the taskbar from hiding.
Why Won’t the Taskbar Show On My Second Monitor in Windows 11?
When you add a second monitor in Windows and extend your display to have separate desktops on each monitor, you can choose where you want the taskbar to appear. For example, you can have the taskbar appear only on your primary monitor or appear on both. You can also use this option with the hide option, allowing the taskbar to hide on both screens. When you do that, you can pull up the taskbar on either screen by moving your mouse to the bottom of that screen.
Windows 11 has an issue where the taskbar on the second monitor will hide if you set it to, but it will then refuse to pop up when moving your mouse to the bottom of the screen. In some cases, this is because of pinned apps. If you remove the pinned icons by right-clicking each and selecting unpin from taskbar, you may find the taskbar functions correctly again.
FAQ
-
How do I make the taskbar transparent in Windows 11?
You can customize Windows 11 using the Personalization option to make the taskbar transparent. Go to Start > Settings > Personalization > Colors and toggle Transparency effects to On.
-
How do I get the volume mixer on my taskbar ?
Go to Windows Settings > System > Sound > Volume mixer. When the volume mixer window opens, right-click the icon on the taskbar and select Pin to taskbar. Alternatively, you can launch the program via the command SndVol.exe, and then pin that to the taskbar.
Thanks for letting us know!
Get the Latest Tech News Delivered Every Day
Subscribe