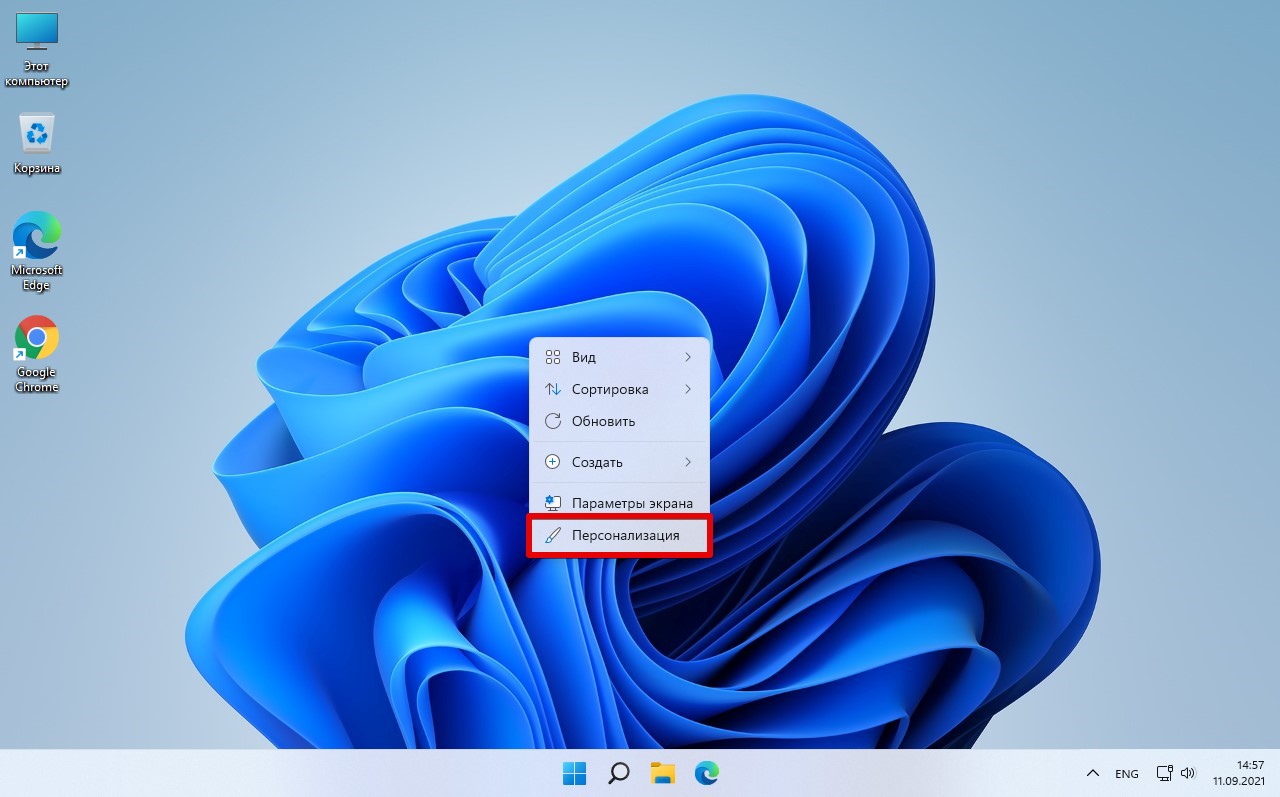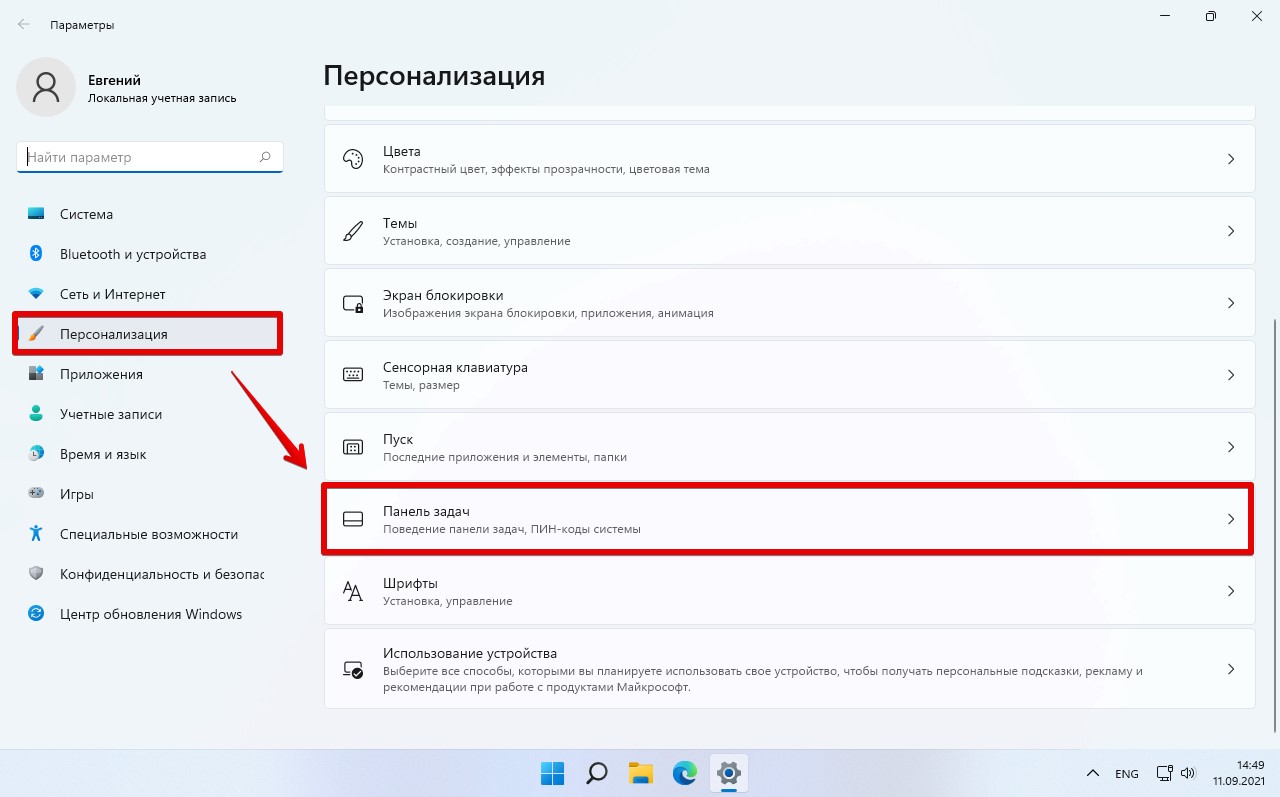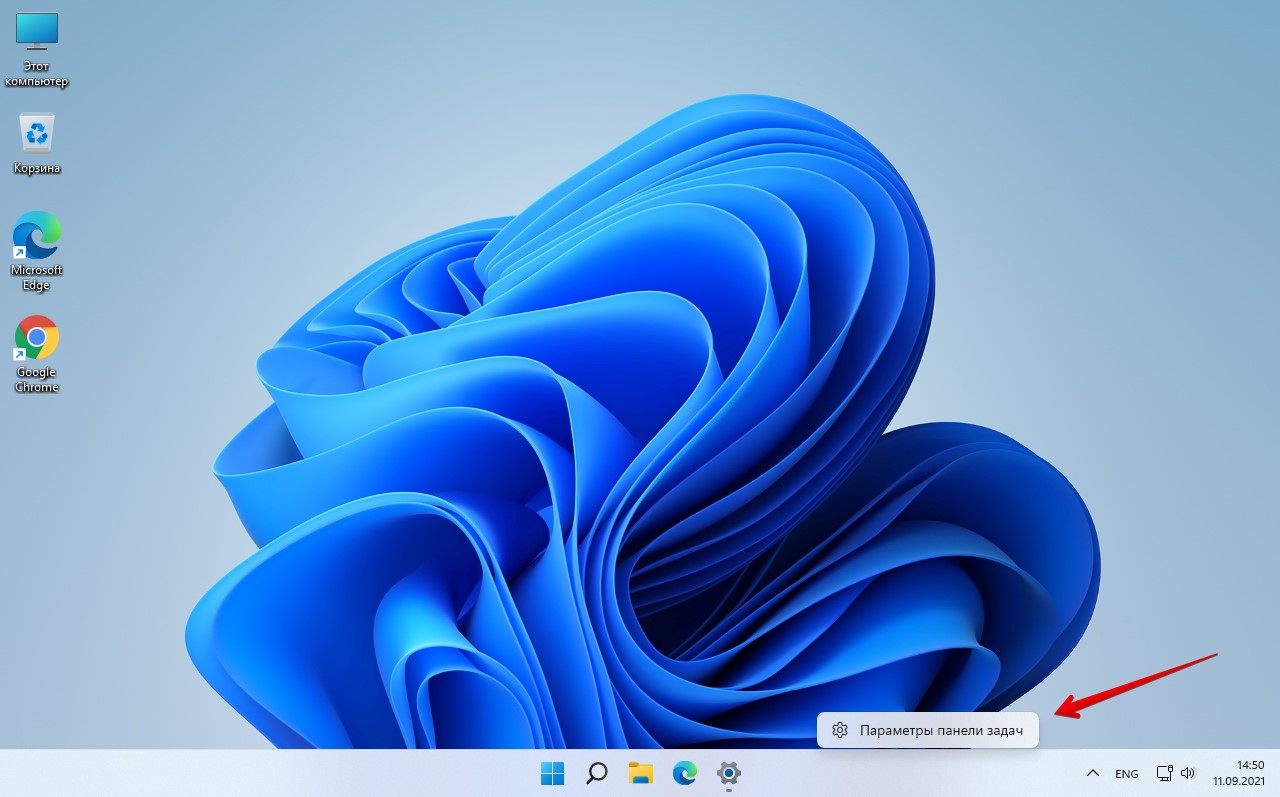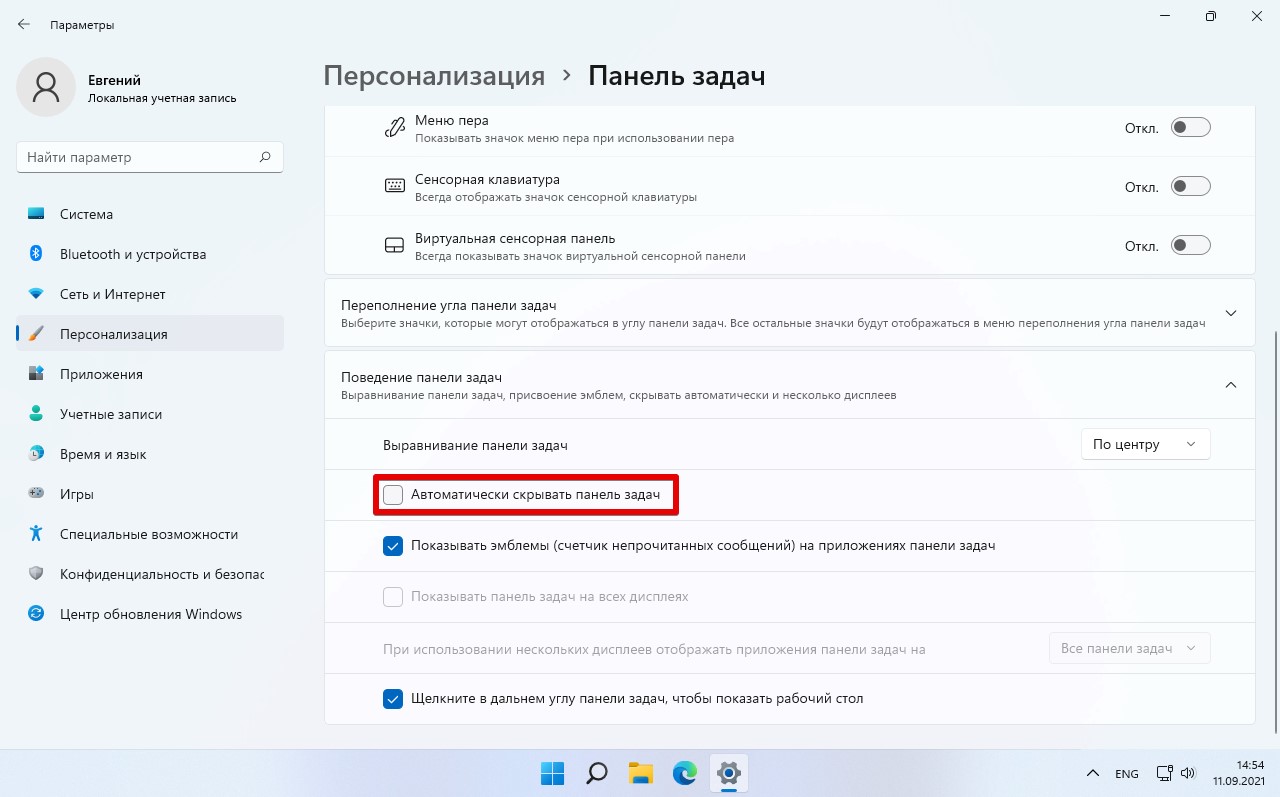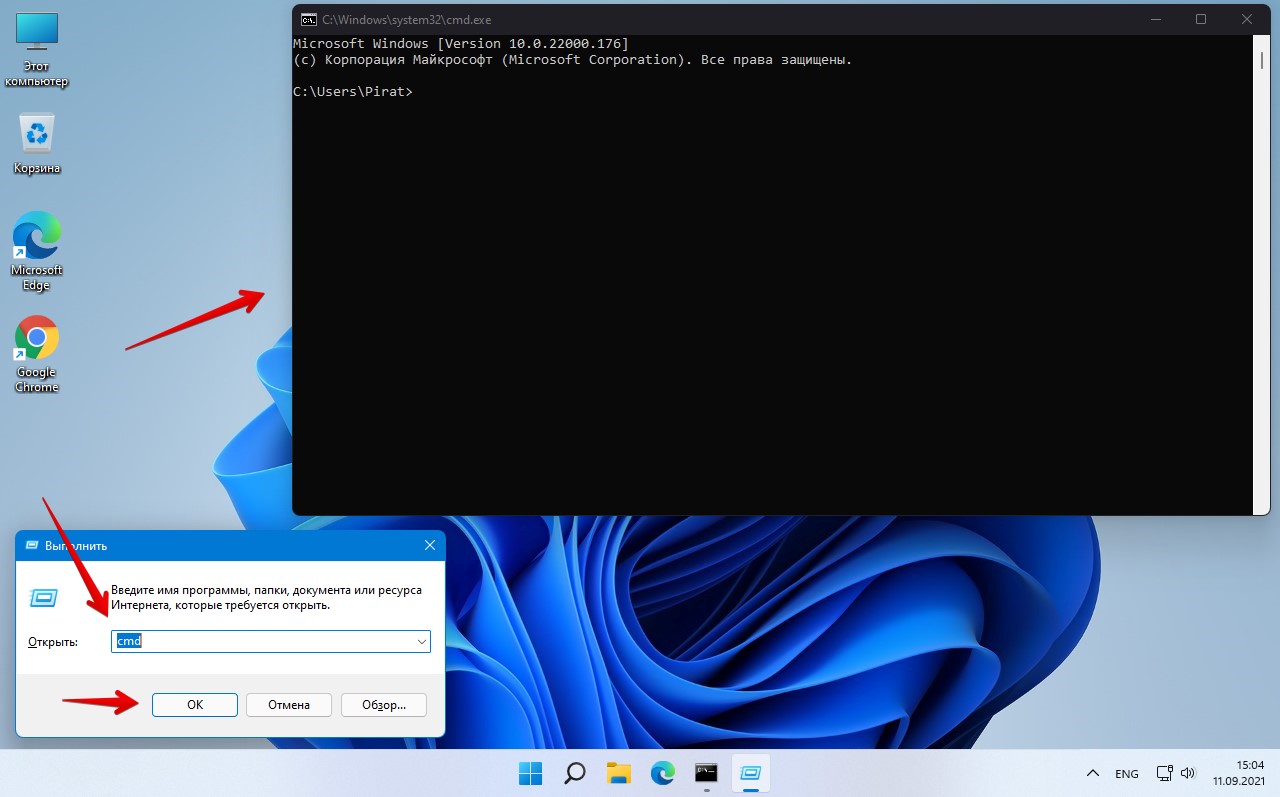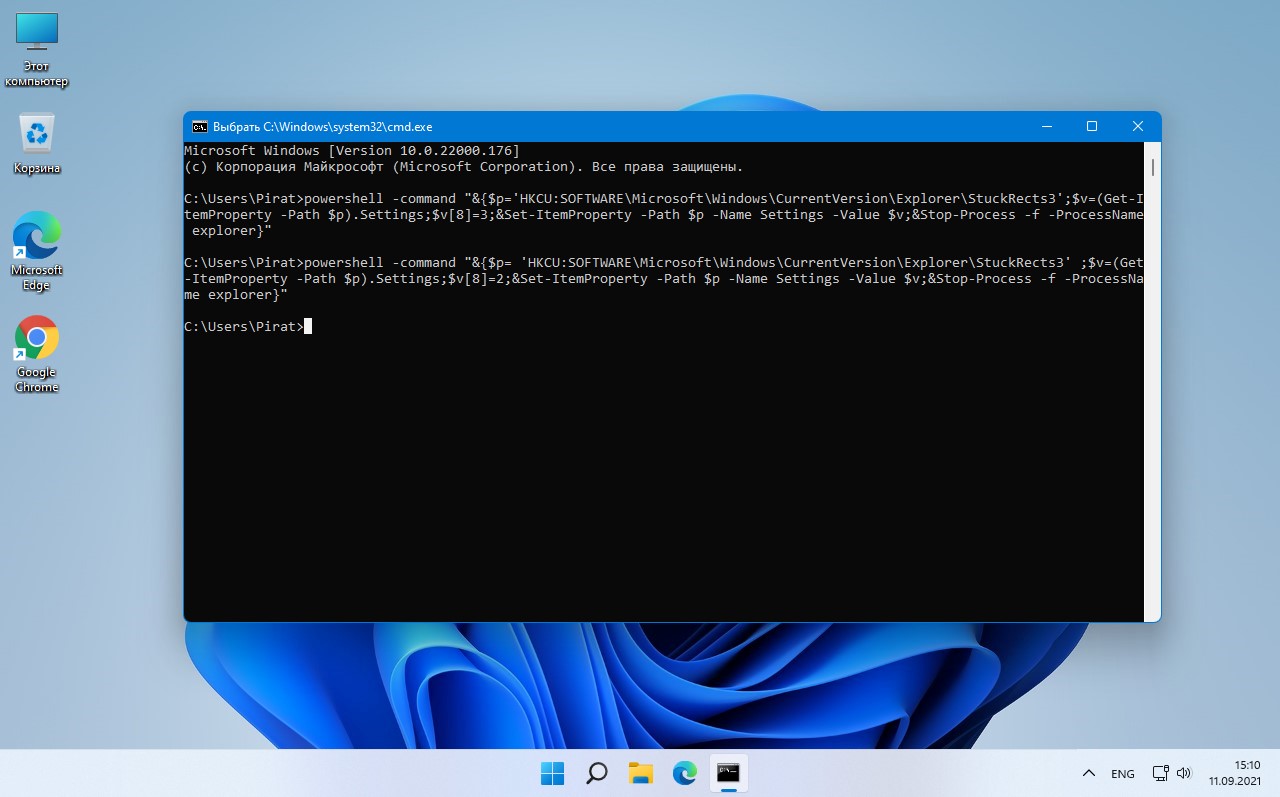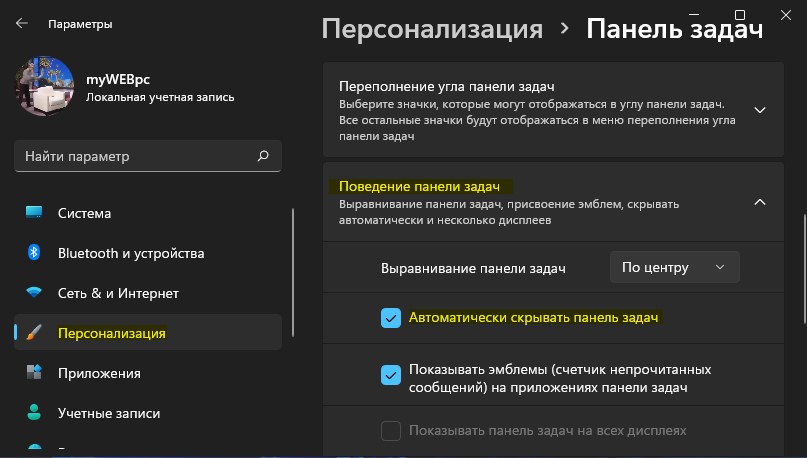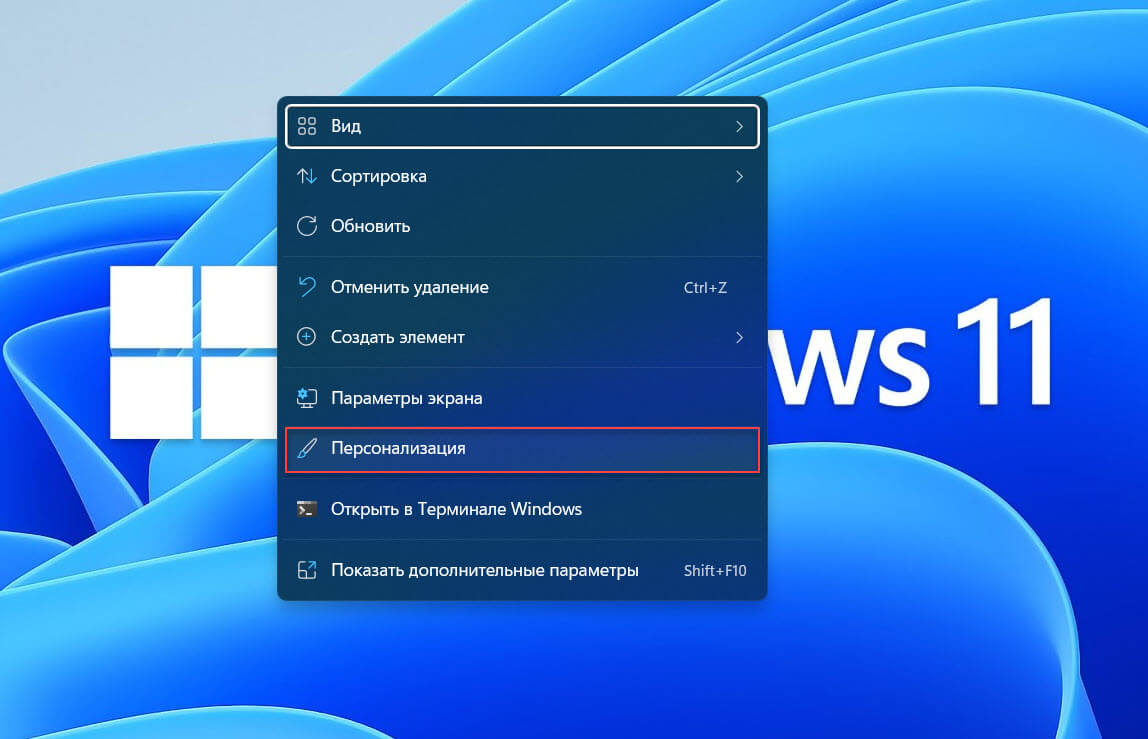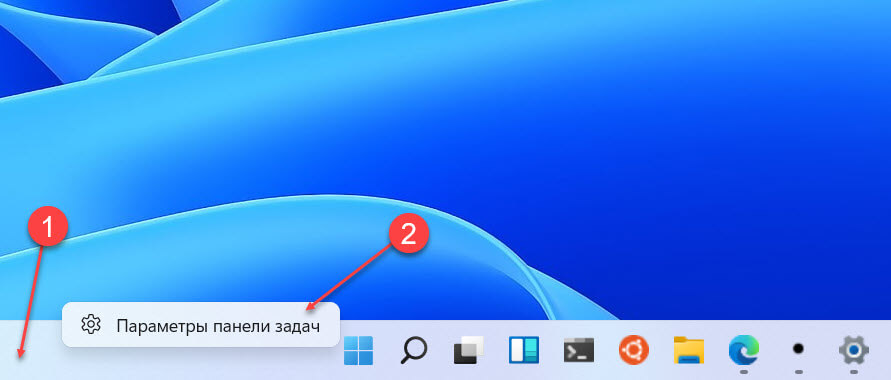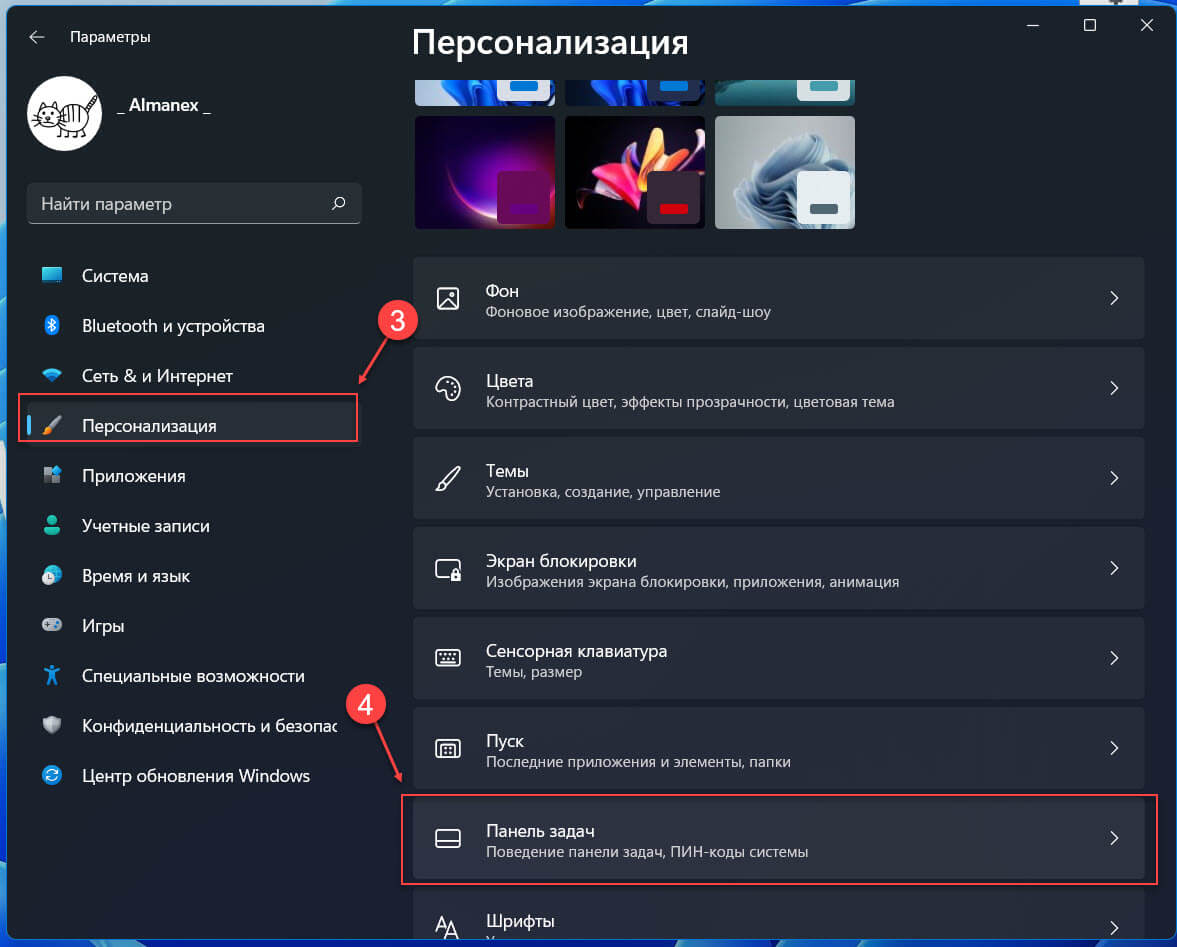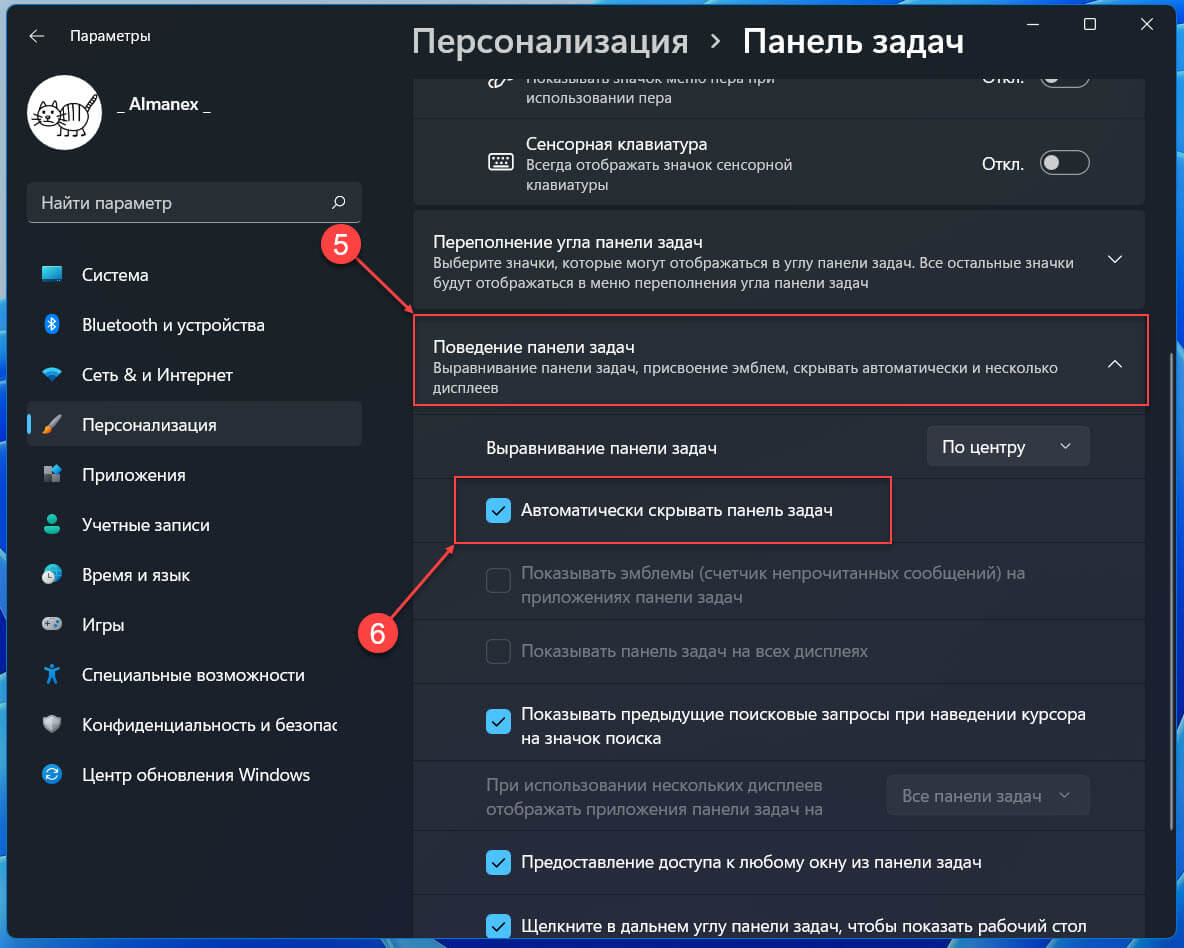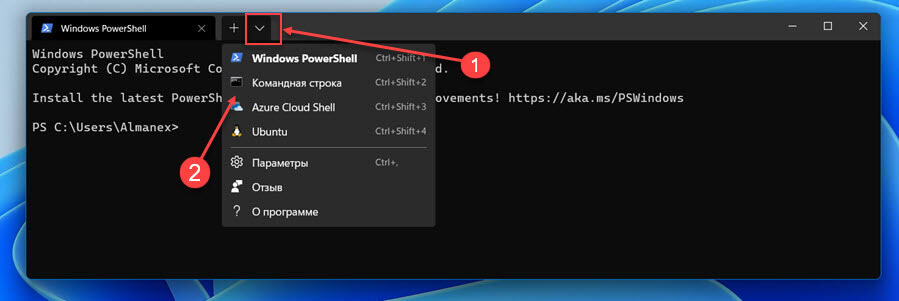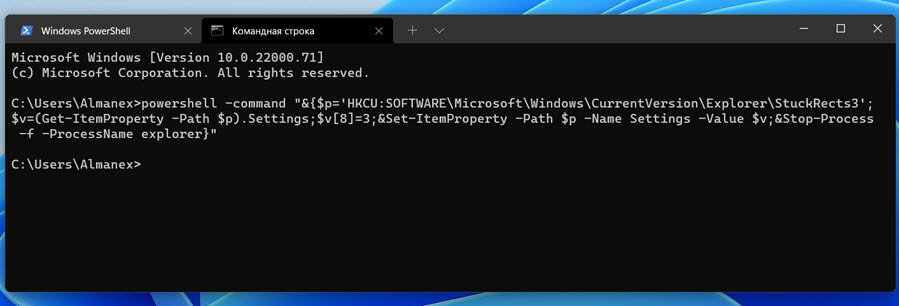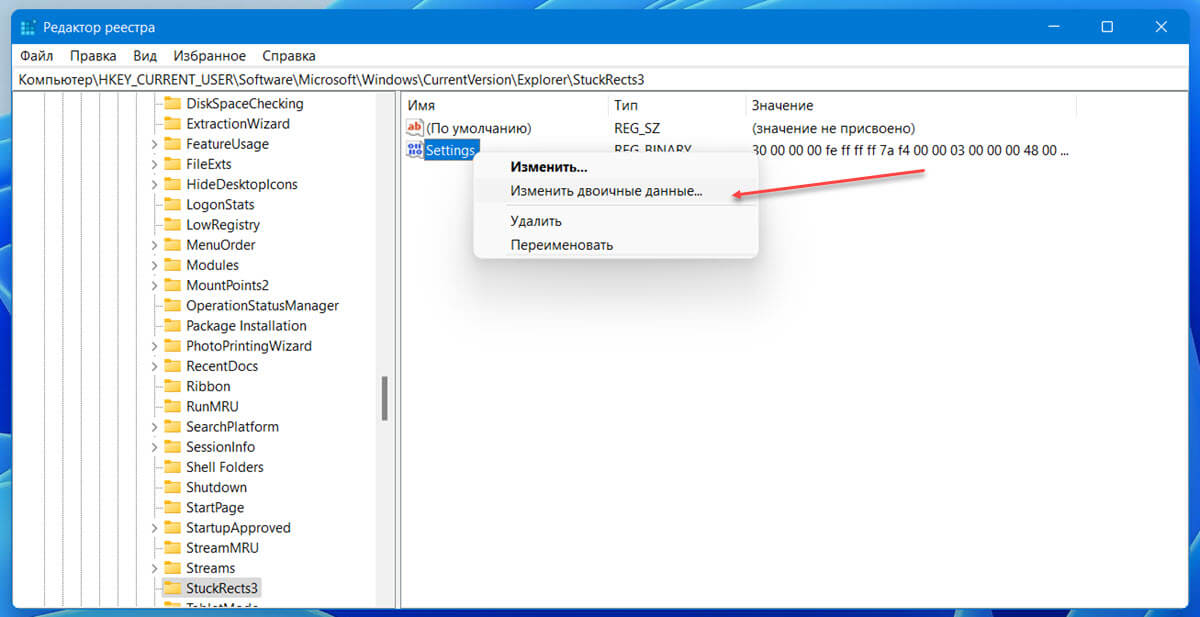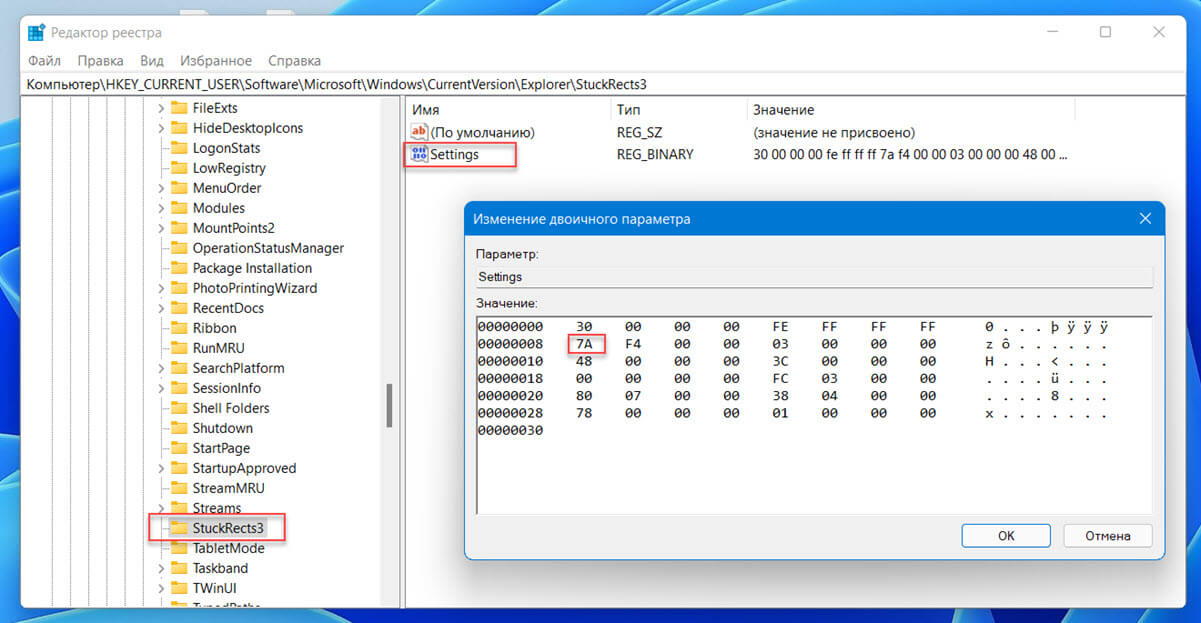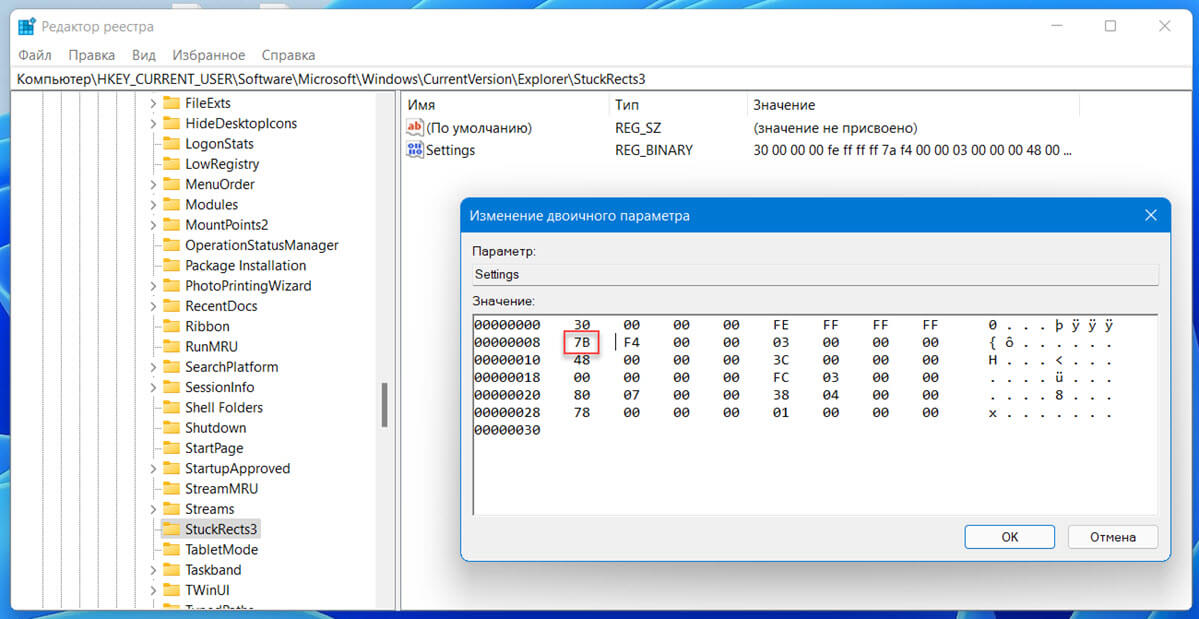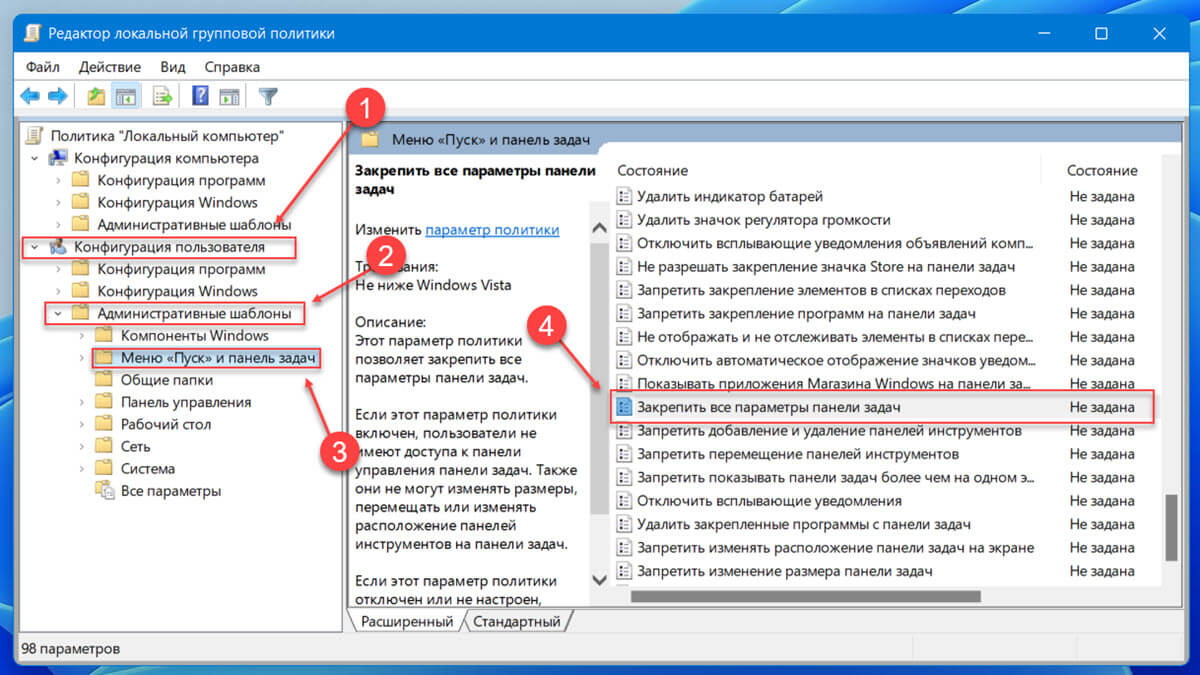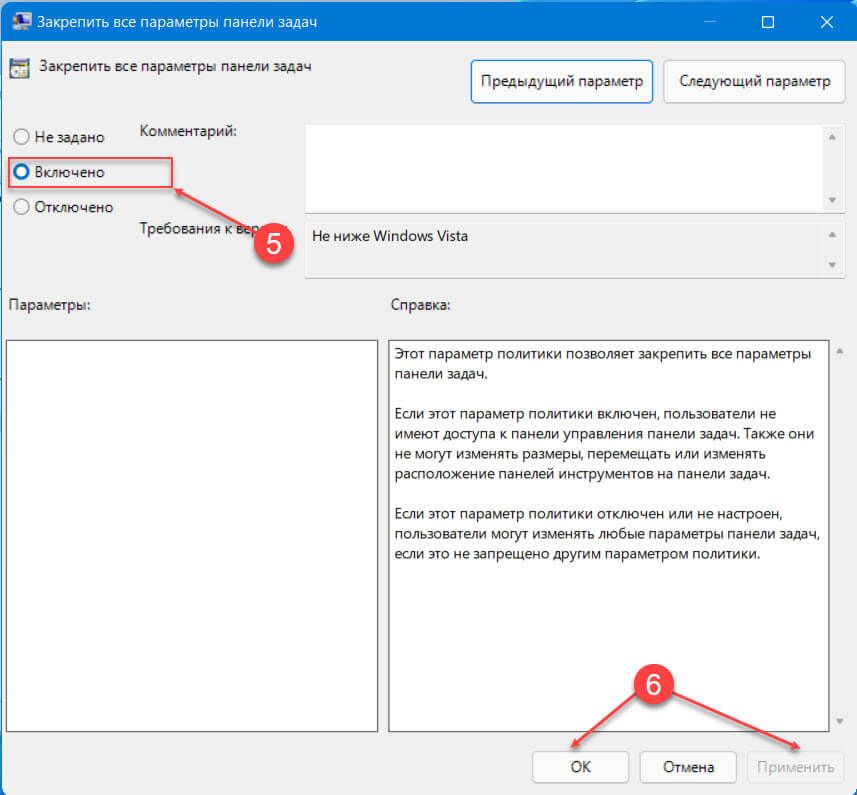Содержание
- Способ 1: Переход в полноэкранный режим
- Способ 2: Настройка скрытия панели задач
- Способ 3: Перезапуск «Проводника»
- Windows 10
- Windows 7
- Вопросы и ответы
Способ 1: Переход в полноэкранный режим
Многие современные игры умеют работать в трёх разных режимах отображения – в окне, в окне без рамок и в полном экране. При первых двух панель задач будет всегда отображаться, тогда как в третьем – нет. Откройте настройки игрового ПО, перейдите в раздел графики или видео, и поищите опции с названиями «Режим отображения», «Screen Mode», «Монитор» и прочее похожее по смыслу – там должен быть пункт «Полноэкранный режим» («Fullscreen»), который и нужно активировать. Иногда требуемый параметр представлен в виде отдельной опции.
Порой настройки игры могут определяться некорректно, и попытки переключиться на фулскрин ничего не меняют. В такой ситуации следует перейти в него принудительно, посредством комбинации клавиш Alt+Enter (иногда Ctrl+Enter).
Способ 2: Настройка скрытия панели задач
В ОС семейства Виндовс рассматриваемый элемент интерфейса можно настроить так, что в обычных условиях он будет спрятан, и появляться только при наведении курсора. Для включения этой настройки просто кликните правой кнопкой мыши по панели задач и выберите пункт «Параметры панели задач» (в Windows 7 – «Свойства»).
После запуска включите опцию «Автоматически скрывать панель задач в режиме рабочего стола». В Windows 7 этот параметр называется просто «Автоматически скрывать панель задач».
Стоит, однако, иметь в виду, что данная функция не всегда эффективно устраняет проблему, и при наведении курсора на нижнюю часть окна игры панель может по-прежнему появляться.
Способ 3: Перезапуск «Проводника»
Самый радикальный метод решения проблемы заключается в перезапуске процесса системного интерфейса. Дело в том, что постоянное присутствие панели задач может быть признаком зависания какого-то из элементов «Проводника», что устраняется перезапуском.
Windows 10
- Вызовите «Диспетчер задач» – например, наведите указатель курсора на панель, кликните ПКМ и выберите соответствующую опцию контекстного меню.
Читайте также: Методы запуска «Диспетчера задач» в Windows 7 и Windows 10
- Откройте вкладку «Процессы» и пролистайте перечень, отыскав там «Проводник» (или «Explorer» в английской версии).
После обнаружения элемента щёлкните по нему ПКМ и выберите «Перезапустить».
- Подождите некоторое время (около минуты, зависит от мощностей компьютера), после чего системный интерфейс должен быть перезагружен. Попробуйте запустить проблемную игру и проверьте, появится ли панель.
Windows 7
В «семёрке» процедура несколько отличается – алгоритм следующий:
- Откройте «Пуск», зажмите Ctrl+Shift, затем наведите курсор на кнопку «Завершение работы» и щёлкните ПКМ.
Появится контекстное меню, в котором нужно выбрать пункт «Выход из Проводника».
- Интерфейс будет закрыт. Для его повторного запуска нажмите сочетание Ctrl+Shift+Esc. Появится «Диспетчер задач», воспользуйтесь в нём пунктами «Файл» – «Новая задача».
- В окне новых задач введите
explorerи нажмите «ОК», после чего дождитесь, пока интерфейс придёт в норму.
Как показывает опыт, перезапуск «Проводника» позволяет убрать нежелательную панель задач не только в играх, но и, например, при просмотре видео на YouTube.
Еще статьи по данной теме:
Помогла ли Вам статья?
Панель задач — ключевой элемент любой операционной системы Windows. Но как скрыть эту панель, если она мешает?
Панель задач представляет собой горизонтальную полосу — пространство, на котором находится основная кнопка «Пуск», а также отображается важная информация, такая как дата, время, заряд аккумулятора, сеть, звук, значки приложений и уведомления.
Как бы ни была хороша панель задач, временами она может мешать некоторым пользователям Windows. В статье рассмотрим, как скрыть панель задач в Windows 11.
Щелкаем правой кнопкой мыши на экране рабочего стола и выбираем «Персонализация» во всплывающем меню.
Прокручиваем вниз экран «Персонализация» и выбираем пункт «Панель задач».
Или используем альтернативный способ — щелкаем правой кнопкой мыши по «Панели задач» и выбираем «Параметры панели задач» во всплывающем меню, чтобы перейти на ту же страницу настроек «Панели задач».
Переходим в «Поведение панели задач» в конце меню на экране настроек «Панели задач».
Щелкаем на флажок «Автоматически скрывать панель задач» в разделе «Поведение панели задач».
Панель задач автоматически скроется, если на неё не наведен курсор.
Скрываем панель задач с помощью командной строки в Windows 11
Нажимаем на клавиатуре сочетание клавиш «Win+R«, вводим команду «cmd» в диалоговом окне «Выполнить» и нажмите «OK» или «Enter» на клавиатуре, чтобы запустить командную строку.
Скопируйте и вставьте следующую команду в командную строку, а после нажмите клавишу «Enter».
powershell -command "&{$p='HKCU:SOFTWAREMicrosoftWindowsCurrentVersionExplorerStuckRects3';$v=(Get-ItemProperty -Path $p).Settings;$v[8]=3;&Set-ItemProperty -Path $p -Name Settings -Value $v;&Stop-Process -f -ProcessName explorer}"
Панель задач автоматически скроется.
Если вы хотите отключить автоматическое скрытие панели задач, введите следующую команду и нажмите «Enter».
powershell -command "&{$p= 'HKCU:SOFTWAREMicrosoftWindowsCurrentVersionExplorerStuckRects3' ;$v=(Get-ItemProperty -Path $p).Settings;$v[8]=2;&Set-ItemProperty -Path $p -Name Settings -Value $v;&Stop-Process -f -ProcessName explorer}"
Панель задач в Windows 11 и Windows 10 очень полезное место для подключения ваших любимых приложений, а также дает быстрый доступ к нескольким другим функциям, таким как громкость, календарь и уведомления. Возможно, не все пользователи хотят видеть на рабочем столе панель задач и желают, чтобы она автоматически скрывалась, а при наведении мышкой, появлялась. В Windows 11/10 есть параметр, который скрывает автоматически панель задач с рабочего стола, пряча его вниз.
Как скрыть панель задач в Windows 11
- Откройте «Параметры» > «Персонализация«.
- Справа «Панель задач» > разверните «Поведение панели задач».
- Установите галочку «Автоматически скрывать панель задач«.
Как скрыть панель задач в Windows 10
- Нажмите правой кнопкой мыши по пустой области панели задач и выберите «Параметры панели задач«.
- Перетяните ползунок в режим Включено в графе «Автоматически скрывать панель задач в режиме рабочего стола«.
Как убрать панель задач во время фильма или игры в Windows 11/10?
Бывают моменты, когда панель задач в Windows 10 не исчезает при просмотре видео на компьютере или ютубе в полноэкранном режиме. Это касается и игр, когда вы запустили игру, то панель задач будет снизу, что дает дискомфорт при игре. Также, даже если вы в параметрах установили «автоматически скрывать», она не исчезает. Что делать в такой ситуации, и как это устранить?
Шаг 1. Нажмите сочетание кнопок на клавиатуре Ctrl+Shift+Esc, чтобы открыть диспетчер задач. Во вкладке «Процессы», будет предоставлен список служб. Найдите и выделите одним нажатием мыши «Проводник» и нажмите по нему правой кнопкой мыши, после чего выберите «Снять задачу«.
Не пугайтесь, экран потемнеет и все пропадет, просто следуйте шагу 2.
Шаг 2. В диспетчере задач нажмите сверху на вкладку «Файл» и выберите «Запустить новую задачу«. Введите explorer.exe и нажмите OK, после чего вс` восстановится и панель задач будет работать нормально.
Смотрите еще:
- Вернуть с windows xp панель быстрого запуска в windows 10
- Как закрепить папки на панели задач и начальном экране в меню пуск
- Закрепить сайт на панели задач и начальном экране Windows 10
- Как автоматически завершать задачи при выключении Windows
- Как включить или отключить Представление задач в Windows 10
[ Telegram | Поддержать ]
Нередко пользователи операционной системы Windows жалуются на то, что при запуске игры или просмотре видео нижнюю часть экрана занимает панель задач. В полной мере наслаждаться контентом при такой помехе невозможно. Возникает закономерный вопрос – как убрать панель задач в игре так, чтобы в дальнейшем при запуске приложения она более не появлялась? Стоит в этом разобраться!
Содержание статьи
- В чем причина проблемы?
- Как убрать панель задач?
- Способ № 1: Переход в полноэкранный режим
- Способ № 2: Настройка скрытия панели задач
- Способ № 3: Перезапуск «Проводника»
- Комментарии пользователей
В чем причина проблемы?
Возникает данная проблема вследствие того, что раньше некоторые из запущенных приложений блокировали панель. Это делалось для того, чтобы пользователь во время их использования мог наблюдать приходящие ему сообщения и системные уведомления.
Помимо этого, иногда игры, в силу ряда причин, запускаются не в полноэкранном режиме. Так или иначе, вне зависимости от того, по какой причине при запуске игры остается панель, решить проблему возможно.
Как убрать панель задач?
Убрать панель задач можно несколькими способами. Наиболее эффективные из них представлены ниже.
Способ № 1: Переход в полноэкранный режим
Возможно, проблема кроется не в операционной системе, а в конкретной игре (приложении). Поэтому первым делом следует задуматься о том, как убрать панель задач во время игры (непосредственно в момент, когда она запущена)
Большинство современных игр могут функционировать в 3-х режимах:
- в обычном оконном режиме;
- в режиме, при котором рамки становятся невидны;
- в режиме полного экрана, когда на дисплее отображаются исключительно элементы игры.
Важно! В первый двух режимах панель будет видна. Убрать «Панель задач» можно лишь в случае, когда игра функционирует в режиме полного экрана.
Для исправления ситуации нужно зайти в игру и найти в ее настройках пункт, схожий по смыслу с «Режим отображения» или «Screen Mode». Далее нужно найти пункт «Полноэкранный режим», «Режим полного экрана» или что-то в этом роде. У каждой игры настройки называются по-разному.
Способ № 2: Настройка скрытия панели задач
Если первый способ не помог, значит, проблема все же в самой операционной системе. Не всем известно, что она потенциально может подразумевать схему работы, при которой панель будет видна исключительно при смещении курсора мыши в крайнюю нижнюю часть рабочего стола.
Чтобы подобная функция была реализована, нужно выполнить следующий порядок действий:
- Сначала следует навести курсор на панель.
- Кликнуть по ней правой кнопкой мыши.
- Выбрать пункт с нарисованной шестеренкой «Параметры панели задач».
- Откроются «Параметры». Необходимо переключить рычажок на пункте «Автоматически скрывать панель задач в режиме рабочего стола».
На этом все, в большинстве случаев настройка скрытия панели решает проблему.
Способ № 3: Перезапуск «Проводника»
Убрать панель задач также можно посредством перезапуска «Проводника». Для этого необходимо следовать инструкции:
- Правой кнопкой мыши кликнуть по панели задач.
- Из предложенных пунктов выбрать «Диспетчер задач».
- Откроется окно, в котором следует выбрать вкладку «Процессы».
- В списке запущенных на компьютере процессов необходимо выбрать пункт «Проводник».
- Кликнуть по нему правой кнопкой мыши, после чего выбрать строку «Перезапустить».
Данный процесс займет некоторое время. Его продолжительность напрямую зависит от того, насколько компьютер мощный (как правило, ожидать дольше 1–2 минут не приходится). После перезапуска «Проводника» можно смело включать игру.
Многих, помимо прочего, интересует вопрос, как закрепить игры в панели задач. Все просто! Нужно лишь кликнуть по ярлыку игры правой кнопкой мыши, после чего в открывшемся меню выбрать пункт «Закрепить на панели задач».
Теперь сложностей с тем, как убрать панель задач в игре, возникать не должно. Выше описаны три основных способа, рекомендуется их применять в таком порядке, в котором они размещены в статье.

Что же… Windows 11 вроде бы новая ОС (должна быть «переработана»…), однако «болячки» многие из Windows 10 остались и тут…
Речь сегодня пойдёт об одной давней проблеме: при запуске просмотра полноэкранного видео (фильма, например) — панель задач никуда не пропадает и отображается поверх картинки. См. скрин ниже для наглядности. 👇
С одной стороны проблема «не критичная» (ПК работает же!), с другой — это немного раздражает… (да и не удивлюсь, если у некоторых за панелью не будет видно часть видео).
Несколько практических рекомендаций, как «поправить» панель задач (хотя бы временно) приведу ниже. В большинстве случаев должны помочь! 👌
*
Панель задач поверх окна с фильмом… (Кадр из фильма «Собачье сердце») // В качестве иллюстрации проблемы
*
Что делать, если «мешает» панель при просмотре фильма // видео
📌ШАГ 1
Для начала посоветую перезапустить проводник (обычно, этого достаточно, чтобы «сбросить» блокировку от некоторых приложений, которые выводят уведомления на панель задач и тем самым не дают ей скрыться…).
Как это сделать:
- вариант 1: запустить командную строку от имени администратора и использовать команду: taskkill /F /IM explorer.exe & start explorer;
taskkill
- вариант 2: открыть диспетчер задач (Ctrl+Alt+Del), найти процесс «Проводник», кликнуть по нему правой кнопкой мыши и в меню выбрать «Перезапустить»… 👇
Диспетчер задач — перезапуск проводника — Windows 11
*
📌ШАГ 2
Для Windows 11 есть спец. утилита (📌Taskbar11 // ссылка на github.com), позволяющая настраивать панель задач: изменять ее размер, положение и пр.
При «нашей обсуждаемой проблеме» я бы порекомендовал ей воспользоваться: попробовать изменить размер панели и ее положение (сверху/снизу). Т.е. даже если вас устраивает текущее положение — попробуйте изменить на отличное и затем снова верните на свое. 😉
Taskbar11 — скриншот окна утилиты и расшифровка параметров
*
📌ШАГ 3
С помощью утилиты Taskbar11 или параметров Windows 11 можно задействовать функцию авто-скрытия панели задач. См. скриншот ниже. 👇
Правда, работает она всегда и везде (а не только при просмотре фильма). Впрочем, иногда это очень удобно: скажем, на ноутбуках с небольшим экраном лишний сантиметр рабочего пространства — точно не помешает!
Автоматически скрывать панель задач — поведение панели задач — Windows 11, параметры
*
📌ШАГ 4
👉 Если вы смотрите онлайн-видео в браузере — попробуйте расширить окно на весь экран при помощи клавиши F11 (на ноутбуках может быть актуально сочетание: Fn+F11).
Прим.: в большинстве браузеров клавиша F11 включает полноэкранный режим. Для выхода из него — нажмите еще раз F11.
*
👉 Если панель не пропадает при запуске локального видеоплеера — посоветовал бы воспользоваться другим проигрывателем — MPC, например. Вообще, попробуйте 2-3 разных… (стандартный видеопроигрыватель Windows — далеко не всегда «идеал»… 😥).
Отличная картинка (Gom Player)
*
👉 Еще один момент: обратите внимание на используемую тему в настройках персонализации Windows 11. Попробуйте задать отличную тему от установленной (желательно через Microsoft Store!). 👇
Персонализация — темы — Windows-светлая
*
Если вы решили вопрос как-то иначе — сообщите в комментариях… Заранее благодарю.
На сим пока всё, успехов!
👋


Полезный софт:
-
- Видео-Монтаж
Отличное ПО для создания своих первых видеороликов (все действия идут по шагам!).
Видео сделает даже новичок!
-
- Ускоритель компьютера
Программа для очистки Windows от «мусора» (удаляет временные файлы, ускоряет систему, оптимизирует реестр).
Make the Windows taskbar go away when you don’t need it
Published on November 29, 2021
What to Know
- From the desktop: Right-click the taskbar and select Taskbar settings > Taskbar behaviors > Automatically hide the taskbar.
- From Windows Settings: select Personalization > Taskbar > Taskbar behaviors > Automatically hide the taskbar.
- If the taskbar doesn’t hide, try clicking each app on the taskbar or restarting your computer.
This article explains how to hide the Taskbar in Windows 11.
How Do I Hide the Taskbar in Windows 11?
The Windows 11 taskbar is located at the bottom of the screen by default, and it contains the Start menu, shortcuts to your favorite apps, action center icons, and clickable buttons to switch between active apps. If you feel like it’s taking up too much space, you can hide it so that it only appears when you need it.
Here’s how to hide the taskbar in Windows 11:
-
Right-click the taskbar and select Taskbar Settings.
-
Click Taskbar behaviors.
-
Click the box next to Automatically hide the Taskbar.
-
The taskbar will disappear.
-
To bring the taskbar back, move your mouse to the bottom of the screen.
-
When you move your mouse away from the bottom of the screen, the taskbar will disappear again.
Why Is My Windows Taskbar Not Hiding?
When you hide the taskbar in Windows 11, several things can cause it to pop back up. It’s designed to automatically pop up when you move your mouse to the bottom of the screen, but notifications and apps can both cause it to pop up too. So if your taskbar isn’t hiding when it’s supposed to, a notification or app likely needs attention.
If your Windows 11 taskbar isn’t hiding, try these fixes:
- Check and clear your notifications. You can access notifications by clicking on the far right corner of the taskbar. If you have any notifications, click and read or clear them and see if the taskbar hides.
- Check for apps needing attention. Some of your apps may have permission to flash an alert on your taskbar, which will also cause the taskbar to pop up if it’s hidden or keep it from hiding at all. Click each open app on your taskbar, and the taskbar should hide after you’ve clicked on the one that’s presenting an alert.
- Close your apps. In some cases, you may need to close and restart your apps to get the taskbar to hide. If you clicked on each app and the taskbar didn’t hide, try closing all your open apps. If the taskbar hides, you can then open your apps again one at a time to see which one is causing a problem.
- Restart Windows Explorer. If you followed the steps in the previous section and the taskbar didn’t hide, you may need to restart Windows Explorer. You can do that by opening Task Manager, right-clicking Windows Explorer, and clicking Restart.
- Restart your computer. If the taskbar still doesn’t hide, restarting your computer will usually fix the problem.
Why Doesn’t My Taskbar Hide When I Go Fullscreen?
If your taskbar doesn’t hide when you go fullscreen, it’s because you haven’t set the taskbar to hide automatically. Follow the steps from the first section if you haven’t already, then check to see if the taskbar still appears when you’re in fullscreen mode in an app. If it does, check the fixes provided in the second section, as you may have a stuck notification or app preventing the taskbar from hiding.
Why Won’t the Taskbar Show On My Second Monitor in Windows 11?
When you add a second monitor in Windows and extend your display to have separate desktops on each monitor, you can choose where you want the taskbar to appear. For example, you can have the taskbar appear only on your primary monitor or appear on both. You can also use this option with the hide option, allowing the taskbar to hide on both screens. When you do that, you can pull up the taskbar on either screen by moving your mouse to the bottom of that screen.
Windows 11 has an issue where the taskbar on the second monitor will hide if you set it to, but it will then refuse to pop up when moving your mouse to the bottom of the screen. In some cases, this is because of pinned apps. If you remove the pinned icons by right-clicking each and selecting unpin from taskbar, you may find the taskbar functions correctly again.
FAQ
-
How do I make the taskbar transparent in Windows 11?
You can customize Windows 11 using the Personalization option to make the taskbar transparent. Go to Start > Settings > Personalization > Colors and toggle Transparency effects to On.
-
How do I get the volume mixer on my taskbar ?
Go to Windows Settings > System > Sound > Volume mixer. When the volume mixer window opens, right-click the icon on the taskbar and select Pin to taskbar. Alternatively, you can launch the program via the command SndVol.exe, and then pin that to the taskbar.
Thanks for letting us know!
Get the Latest Tech News Delivered Every Day
Subscribe
Make the Windows taskbar go away when you don’t need it
Published on November 29, 2021
What to Know
- From the desktop: Right-click the taskbar and select Taskbar settings > Taskbar behaviors > Automatically hide the taskbar.
- From Windows Settings: select Personalization > Taskbar > Taskbar behaviors > Automatically hide the taskbar.
- If the taskbar doesn’t hide, try clicking each app on the taskbar or restarting your computer.
This article explains how to hide the Taskbar in Windows 11.
How Do I Hide the Taskbar in Windows 11?
The Windows 11 taskbar is located at the bottom of the screen by default, and it contains the Start menu, shortcuts to your favorite apps, action center icons, and clickable buttons to switch between active apps. If you feel like it’s taking up too much space, you can hide it so that it only appears when you need it.
Here’s how to hide the taskbar in Windows 11:
-
Right-click the taskbar and select Taskbar Settings.
-
Click Taskbar behaviors.
-
Click the box next to Automatically hide the Taskbar.
-
The taskbar will disappear.
-
To bring the taskbar back, move your mouse to the bottom of the screen.
-
When you move your mouse away from the bottom of the screen, the taskbar will disappear again.
Why Is My Windows Taskbar Not Hiding?
When you hide the taskbar in Windows 11, several things can cause it to pop back up. It’s designed to automatically pop up when you move your mouse to the bottom of the screen, but notifications and apps can both cause it to pop up too. So if your taskbar isn’t hiding when it’s supposed to, a notification or app likely needs attention.
If your Windows 11 taskbar isn’t hiding, try these fixes:
- Check and clear your notifications. You can access notifications by clicking on the far right corner of the taskbar. If you have any notifications, click and read or clear them and see if the taskbar hides.
- Check for apps needing attention. Some of your apps may have permission to flash an alert on your taskbar, which will also cause the taskbar to pop up if it’s hidden or keep it from hiding at all. Click each open app on your taskbar, and the taskbar should hide after you’ve clicked on the one that’s presenting an alert.
- Close your apps. In some cases, you may need to close and restart your apps to get the taskbar to hide. If you clicked on each app and the taskbar didn’t hide, try closing all your open apps. If the taskbar hides, you can then open your apps again one at a time to see which one is causing a problem.
- Restart Windows Explorer. If you followed the steps in the previous section and the taskbar didn’t hide, you may need to restart Windows Explorer. You can do that by opening Task Manager, right-clicking Windows Explorer, and clicking Restart.
- Restart your computer. If the taskbar still doesn’t hide, restarting your computer will usually fix the problem.
Why Doesn’t My Taskbar Hide When I Go Fullscreen?
If your taskbar doesn’t hide when you go fullscreen, it’s because you haven’t set the taskbar to hide automatically. Follow the steps from the first section if you haven’t already, then check to see if the taskbar still appears when you’re in fullscreen mode in an app. If it does, check the fixes provided in the second section, as you may have a stuck notification or app preventing the taskbar from hiding.
Why Won’t the Taskbar Show On My Second Monitor in Windows 11?
When you add a second monitor in Windows and extend your display to have separate desktops on each monitor, you can choose where you want the taskbar to appear. For example, you can have the taskbar appear only on your primary monitor or appear on both. You can also use this option with the hide option, allowing the taskbar to hide on both screens. When you do that, you can pull up the taskbar on either screen by moving your mouse to the bottom of that screen.
Windows 11 has an issue where the taskbar on the second monitor will hide if you set it to, but it will then refuse to pop up when moving your mouse to the bottom of the screen. In some cases, this is because of pinned apps. If you remove the pinned icons by right-clicking each and selecting unpin from taskbar, you may find the taskbar functions correctly again.
FAQ
-
How do I make the taskbar transparent in Windows 11?
You can customize Windows 11 using the Personalization option to make the taskbar transparent. Go to Start > Settings > Personalization > Colors and toggle Transparency effects to On.
-
How do I get the volume mixer on my taskbar ?
Go to Windows Settings > System > Sound > Volume mixer. When the volume mixer window opens, right-click the icon on the taskbar and select Pin to taskbar. Alternatively, you can launch the program via the command SndVol.exe, and then pin that to the taskbar.
Thanks for letting us know!
Get the Latest Tech News Delivered Every Day
Subscribe
Панель задач — это то, без чего сложно представит современный компьютер с Windows. Тем не менее, бывают случаи, когда она мешает нам занимая часть экрана. В данном руководстве рассмотрим, как вы можете скрыть панель задач в Windows 11.
Панель задач представляет собой горизонтальную полосу с кнопкой «Пуск» и различными значками на любом компьютере с Windows. Она также включает в себя важные кнопки, такие как «Поиск», «Проводник». На панели задач Windows 11 отображается другая важная информация, такая как дата, время, Центр действий (батарея, Wi-Fi, звук), Центр уведомлений, и Др..
Если вы не хотите, чтобы панель задач всегда отображалась на рабочем столе Windows 11, вы можете изменить поведение Windows и автоматически скрывать панель задач.
Вот, как автоматически скрыть показать панель задач в Windows 11.
Скрыть Показать панель задач с помощью приложения «Параметры»
- Кликните правой кнопкой мыши на свободном месте рабочего стола и выберите в контекстном меню «Персонализация».
Или, просто кликните правой кнопкой мыши незанятую область на панели задач и выберите во всплывающем меню «Параметры панели задач», чтобы перейти на ту же страницу настроек.
- В разделе «Персонализация» нажмите вкладку «Панель задач».
- Кликните раздел «Поведение панели задач» чтобы развернуть вкладку и получить доступ к дополнительным опциям.
- В разделе «Поведение панели задач» установите флажок перед параметром «Автоматически скрывать панель задач».
- Закройте приложение «Параметры»
После чего «Панель задач» будет скрыта, до того момента пока вы не опустите указатель мыши к нижней границе экрана.
Чтобы вернуть настройки по умолчанию и запретить Windows 11 скрывать панель задач, снимите флажок «Автоматически скрывать панель задач» в приложении «Параметры».
Скрыть панель задач с помощью Терминала в Windows 11
Если вы хотите включить или отключить автоматическое скрытие панели задач с помощью терминала, используйте этот способ.
- Откройте Терминал Windows
- В терминале откройте вкладку «Командная строка».
- Скопируйте и вставьте следующую команду и нажмите клавишу Enter.
powershell -command "&{$p='HKCU:SOFTWAREMicrosoftWindowsCurrentVersionExplorerStuckRects3';$v=(Get-ItemProperty -Path $p).Settings;$v[8]=3;&Set-ItemProperty -Path $p -Name Settings -Value $v;&Stop-Process -f -ProcessName explorer}"
- Панель задач теперь будет автоматически скрыта.
- Чтобы отключить автоматическое скрытие панели задач, введите следующую команду на вкладке командной строки и нажмите Enter.
powershell -command "&{$p= 'HKCU:SOFTWAREMicrosoftWindowsCurrentVersionExplorerStuckRects3' ;$v=(Get-ItemProperty -Path $p).Settings;$v[8]=2;&Set-ItemProperty -Path $p -Name Settings -Value $v;&Stop-Process -f -ProcessName explorer}"
Скрыть Показать панель задач в Windows 11 с помощью правки реестра
Если вы хотите включить автоматическое скрытие панели задач с помощью редактирования реестра, используйте следующие шаги.
- Откройте редактор реестра и перейдите по следующему пути:
КомпьютерHKEY_CURRENT_USERSoftwareMicrosoftWindowsCurrentVersionExplorerStuckRects3
- Кликните правой кнопкой мыши двоичный параметр «Settings» и выберите в меню «Изменить двоичные данные…»
- Во второй строке замените «7A» на значение «7B» (без кавычек).
- Сохраните изменения и перезапустите проводник, чтобы применить изменения.
Если позже вы захотите вернуть отображение панели задач по умолчанию (показывать всегда) замените «7B» на «7A» соответственно.
Чтобы сэкономить ваше время, я создал готовый reg файл, который позволит вам избежать правку реестра вручную, файл отката присутствует.
Как отключить возможность менять настройки панели задач с помощью редактора групповой политики в Windows 11
После того как вы настроили поведения панели задач, вы можете запретить другим пользователям изменять эти настройки.
- Откройте редактор групповой политики.
- В редакторе перейдите по следующему пути:
Конфигурация пользователя → Административные шаблоны → Меню Пуск и Панель задач
- Найдите и откройте параметр политики «Закрепить все параметры панели задач»
- Включите параметр политики — установите флажок в положение «Включено»
Если вы включите эту политику, пользователь не сможет изменять настройки панели задач, в том числе: изменять размеры, перемещать панели инструментов на панели задач. Если параметр «Отключен» или «Не задан», пользователь сможет менять доступные настройки панели задач в Windows 11.
Теперь вы: используете вы функцию автоматического скрытия панели задач? Поделитесь с нами в комментариях ниже.