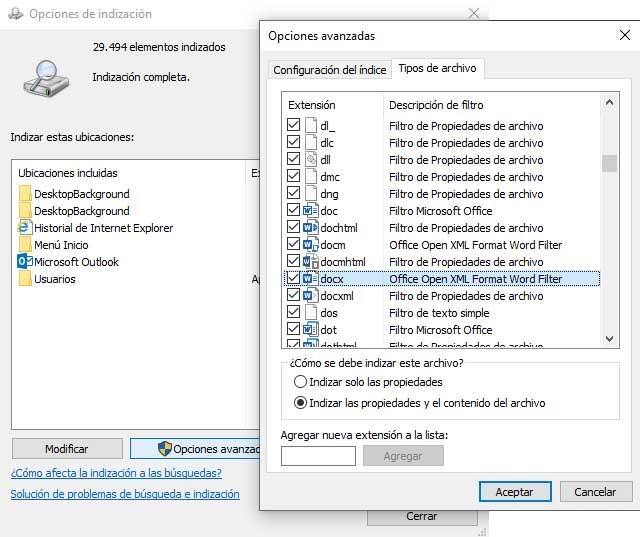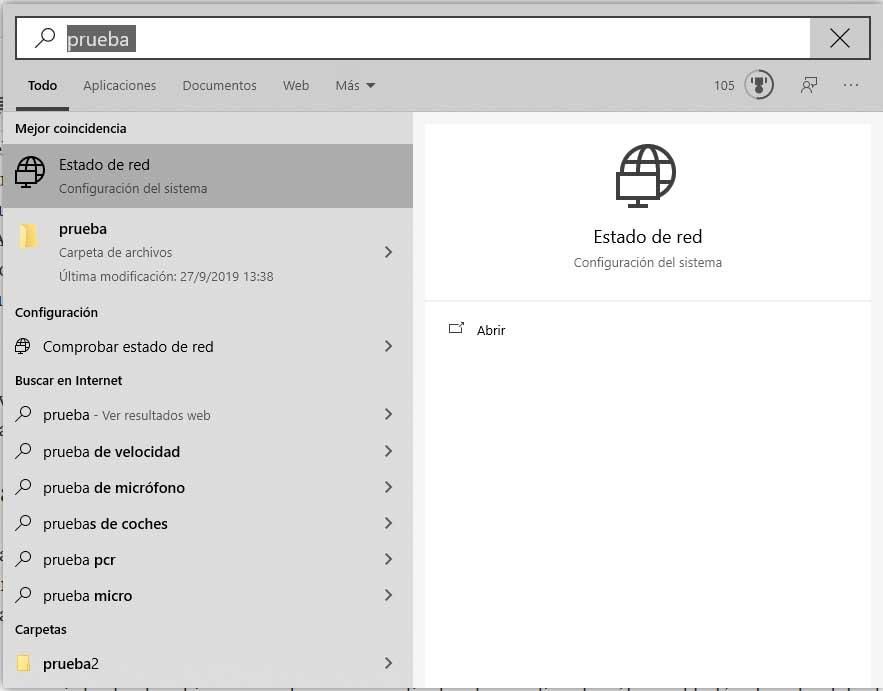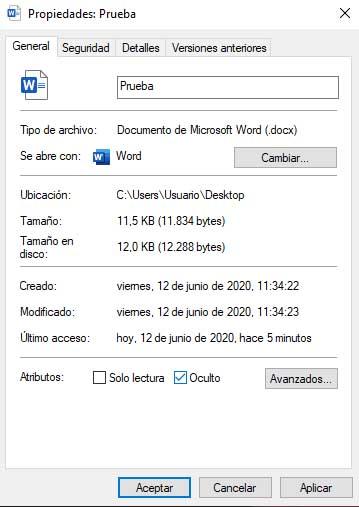In this article, we will demonstrate how you can hide files and folders from your Search Results in Windows 11 or Windows 10. There is a built-in feature to sync in and index files on the PC and updates the data whenever there is a change. The search field, one that’s available next to the Start Menu helps you search for existing built-in or downloaded programs and files. After all existing files and programs related to your searched keywords, you see matched web results.
While this feature is definitely not for everyone, you may, sometimes, want to hide a set of files in a folder from being viewed by someone. Anyway, if this is something you were looking to solve for yourself, here’s how it can be done.
Here, we will explain the process to:
- Hide specific folders from Search Results in Windows 11
- Hide specific files from Search Results in Windows 11
Let’s start.
1] Hide specific folders from Search Results in Windows 11
To hide specific folders from Search Results in Windows 11, follow the steps below:
- Right-click on the Start Menu and select Settings.
- Select the Privacy & security category from the left side.
- Scroll down and click on the Searching Windows tab.
- On the Searching Windows page, click on the Add an excluded folder button and select the folder that you want to hide from Windows Search. This will add the selected folder to the list of excluded folders.
If you want to remove the folder from the excluded folders list, repeat the first three steps (listed above), locate your folder in the excluded folders list, and click on the three vertical dots next to it. Now, click Remove.
2] Hide specific files from Search Results in Windows 11
When you search for something via the Windows 11 Search, you will see different categories related to that particular keyword. These categories include apps, email, documents, images, music, etc. You can hide certain files from search results in Windows 11 by excluding their file extensions in the Search Index.
Let’s see the process to hide specific files from Search Results.
- Press Win + I keys to open the Settings app on Windows 11.
- Go to “Privacy & security > Searching Windows.”
- Scroll down the Searching Windows page and click on the Advanced indexing options tab. You will find it in the Related settings section. This will open the Indexing Options popup window.
- In the Indexing Options window, click on the Advanced button.
- Now, click on the File Types tab.
- Deselect the file extension which you want not to appear in the Search Results. If your file extension is not available in the list, type it under the Add new extension to list section and then click on the Add button.
- After deselecting the file extension from the list, click on the Index Settings tab in the Advanced Options window and click on the Rebuild button. In the confirmation window, click OK.
Wait till the indexing process gets completed. The time taken by your system to complete indexing is directly proportional to the number of files on your system. If you have a large number of files, the indexing will take more time and vice versa. You can see the progress on the Indexing Options window. After the completion of the indexing process, the Indexing Options window will display the Indexing Complete message. After this, you will not see the files in the Search Results, the extensions of which you have excluded.
To revert the changes, follow the first five steps listed above and select the file extensions that you want to appear in the Search Results. Now, select the Index Settings tab and click on the Rebuild button. Wait till the indexing process gets completed.
Related: Windows Search not working in Windows 11/10.
How to hide specific files and folders from Search Results in Windows 10
Here, we will show you how to hide:
- Specific folders from Search Results in Windows 10
- Specific files from Search Results in Windows 10
1] Hide specific folders from Search Results in Windows 10
Here’s how you can configure your Windows search so as to hide certain folder(s) from appearing:
- Open Windows Settings by pressing the Windows + ‘I’ key combination
- From the options available on the Settings homepage, select Search
- Click on Searching Windows from the options pane to your left
- Scroll down and under the Excluded Folders head, click on Add an excluded folder
- A dialog prompt of your Explorer will open.
- Select the folder you don’t want to show up on your Windows search and click Selected Folder
It is just as easy for you to delete a folder from the list of excluded folders as it was to add one.
All you have to do is select the folder you don’t want to be a part of the list and select Remove excluded folder.
2] Hide specific files from Search Results in Windows 10
Like Windows 11, you have to exclude the file extensions of the files that you want not to appear in the Search Results in Windows 10. We have explained the process below:
- Right-click on the Start Menu and select Settings.
- Go to “Search > Searching Windows.”
- Scroll down and click on the Advanced Search Indexer Settings link. This link is available under the More Search Indexer Settings section.
- The Indexing Options window will appear on your screen. Click Advanced.
- Now, select the File Types tab and deselect the file extension that you want not to appear in the Search Results. You can also add a particular file extension by entering its name and clicking on the Add button.
- Select Index Settings on the same window and click on the Rebuild button. Wait till indexing gets completed.
How do you hide a folder in Windows 10?
A question very similar to the one discussed above is how one can hide a folder or Drive in Windows 10 and it’s a little different too. When you hide a folder in Windows, it doesn’t show up when you browse through File Explorer or Windows Search. Here’s how you can enable that privacy setting on a folder:
- Open File Explorer, right-click on the folder you want to hide, and click on Properties
- Under the General tab, enable the Hidden option which is next to the Attributes head
- Click on Apply and then Ok to save these changes
- Enable the Apply changes to this folder, subfolders, and files option if you’re hiding a folder with subfolders in it
Read this article if you want to know about how you can further increase your file’s secrecy by protecting it with a password.
How do I change a hidden folder to normal?
Analogous to the question above is how one can unhide a folder in Windows 10. If you want to view hidden files and folders, there’s a straightforward option to do so in File Explorer. Click on the View tab and in the Show/Hide section, select Hidden items.
We hope that this post was able to clear all your doubts around files on Windows and how they can be secured as per your needs.
Read next: Best free Windows Search Alternative Tools for Windows.
In this article, we will demonstrate how you can hide files and folders from your Search Results in Windows 11 or Windows 10. There is a built-in feature to sync in and index files on the PC and updates the data whenever there is a change. The search field, one that’s available next to the Start Menu helps you search for existing built-in or downloaded programs and files. After all existing files and programs related to your searched keywords, you see matched web results.
While this feature is definitely not for everyone, you may, sometimes, want to hide a set of files in a folder from being viewed by someone. Anyway, if this is something you were looking to solve for yourself, here’s how it can be done.
Here, we will explain the process to:
- Hide specific folders from Search Results in Windows 11
- Hide specific files from Search Results in Windows 11
Let’s start.
1] Hide specific folders from Search Results in Windows 11
To hide specific folders from Search Results in Windows 11, follow the steps below:
- Right-click on the Start Menu and select Settings.
- Select the Privacy & security category from the left side.
- Scroll down and click on the Searching Windows tab.
- On the Searching Windows page, click on the Add an excluded folder button and select the folder that you want to hide from Windows Search. This will add the selected folder to the list of excluded folders.
If you want to remove the folder from the excluded folders list, repeat the first three steps (listed above), locate your folder in the excluded folders list, and click on the three vertical dots next to it. Now, click Remove.
2] Hide specific files from Search Results in Windows 11
When you search for something via the Windows 11 Search, you will see different categories related to that particular keyword. These categories include apps, email, documents, images, music, etc. You can hide certain files from search results in Windows 11 by excluding their file extensions in the Search Index.
Let’s see the process to hide specific files from Search Results.
- Press Win + I keys to open the Settings app on Windows 11.
- Go to “Privacy & security > Searching Windows.”
- Scroll down the Searching Windows page and click on the Advanced indexing options tab. You will find it in the Related settings section. This will open the Indexing Options popup window.
- In the Indexing Options window, click on the Advanced button.
- Now, click on the File Types tab.
- Deselect the file extension which you want not to appear in the Search Results. If your file extension is not available in the list, type it under the Add new extension to list section and then click on the Add button.
- After deselecting the file extension from the list, click on the Index Settings tab in the Advanced Options window and click on the Rebuild button. In the confirmation window, click OK.
Wait till the indexing process gets completed. The time taken by your system to complete indexing is directly proportional to the number of files on your system. If you have a large number of files, the indexing will take more time and vice versa. You can see the progress on the Indexing Options window. After the completion of the indexing process, the Indexing Options window will display the Indexing Complete message. After this, you will not see the files in the Search Results, the extensions of which you have excluded.
To revert the changes, follow the first five steps listed above and select the file extensions that you want to appear in the Search Results. Now, select the Index Settings tab and click on the Rebuild button. Wait till the indexing process gets completed.
Related: Windows Search not working in Windows 11/10.
How to hide specific files and folders from Search Results in Windows 10
Here, we will show you how to hide:
- Specific folders from Search Results in Windows 10
- Specific files from Search Results in Windows 10
1] Hide specific folders from Search Results in Windows 10
Here’s how you can configure your Windows search so as to hide certain folder(s) from appearing:
- Open Windows Settings by pressing the Windows + ‘I’ key combination
- From the options available on the Settings homepage, select Search
- Click on Searching Windows from the options pane to your left
- Scroll down and under the Excluded Folders head, click on Add an excluded folder
- A dialog prompt of your Explorer will open.
- Select the folder you don’t want to show up on your Windows search and click Selected Folder
It is just as easy for you to delete a folder from the list of excluded folders as it was to add one.
All you have to do is select the folder you don’t want to be a part of the list and select Remove excluded folder.
2] Hide specific files from Search Results in Windows 10
Like Windows 11, you have to exclude the file extensions of the files that you want not to appear in the Search Results in Windows 10. We have explained the process below:
- Right-click on the Start Menu and select Settings.
- Go to “Search > Searching Windows.”
- Scroll down and click on the Advanced Search Indexer Settings link. This link is available under the More Search Indexer Settings section.
- The Indexing Options window will appear on your screen. Click Advanced.
- Now, select the File Types tab and deselect the file extension that you want not to appear in the Search Results. You can also add a particular file extension by entering its name and clicking on the Add button.
- Select Index Settings on the same window and click on the Rebuild button. Wait till indexing gets completed.
How do you hide a folder in Windows 10?
A question very similar to the one discussed above is how one can hide a folder or Drive in Windows 10 and it’s a little different too. When you hide a folder in Windows, it doesn’t show up when you browse through File Explorer or Windows Search. Here’s how you can enable that privacy setting on a folder:
- Open File Explorer, right-click on the folder you want to hide, and click on Properties
- Under the General tab, enable the Hidden option which is next to the Attributes head
- Click on Apply and then Ok to save these changes
- Enable the Apply changes to this folder, subfolders, and files option if you’re hiding a folder with subfolders in it
Read this article if you want to know about how you can further increase your file’s secrecy by protecting it with a password.
How do I change a hidden folder to normal?
Analogous to the question above is how one can unhide a folder in Windows 10. If you want to view hidden files and folders, there’s a straightforward option to do so in File Explorer. Click on the View tab and in the Show/Hide section, select Hidden items.
We hope that this post was able to clear all your doubts around files on Windows and how they can be secured as per your needs.
Read next: Best free Windows Search Alternative Tools for Windows.
Может быть несколько причин, по которым вы хотите исключить папки из поиска Windows. Возможно, вы не хотите, чтобы в результатах поиска отображалась папка, которая на самом деле может содержать файл, который вы не хотите искать, или вы не хотите, чтобы люди шпионили за тем, что внутри.
К счастью, вы можете скрыть свои папки от поиска Windows, внеся некоторые изменения в систему. В этом руководстве мы обсудим, как исключить ваши папки из поиска Windows как в Windows 10, так и в Windows 11. Ознакомьтесь с Способы найти все фотографии на вашем устройстве с Windows.
Самый простой способ исключить одну или несколько папок из результатов поиска в Windows 10 — через приложение «Настройки».
Вот как вы можете действовать:
- Нажмите на Win + I вместе, чтобы открыть приложение «Настройки».
- Нажмите Поиск из списка доступных вариантов.
- выберите Поиск Windows из правой части.
- Перейти к варианту Добавить исключенную папку В разделе «Исключенные папки» нажмите на него.
- В следующем диалоге нажмите кнопку Выберите папку.
- Выберите папку, которую вы хотите скрыть из результатов поиска. После этого папка больше не будет отображаться в результатах поиска.
Как исключить папки из поиска Windows в Windows 11
Мы будем использовать приложение «Настройки», чтобы скрыть папки от отображения в результатах поиска и в Windows 11, но этот метод немного отличается от Windows 10.
Это все, что вам нужно сделать:
- Откройте приложение «Настройки» через меню «Пуск» или нажав Win + I вместе.
- В окне настроек выберите Конфиденциальность и безопасность из правой части.
- Выберите параметр «Поиск в окнах» в правой части окна.
- Перейти к Исключить папки В разделе «Расширенный поиск» нажмите кнопку . Добавить исключенную папку Вот.
- Теперь нажмите на кнопку Выберите папку И выберите папку, которую хотите скрыть.
Как скрыть папки из проводника в Windows 10/11
Вышеупомянутые методы обсуждают, как скрыть папки от отображения в результатах поиска в инструменте поиска Windows. Если вы хотите, чтобы указанные папки также не отображались в поиске файлового менеджера, выполните шаги, указанные ниже:
- Запустите проводник и перейдите к папке, которую вы хотите скрыть.
- Щелкните правой кнопкой мыши папку, которую вы хотите скрыть, и выберите ئصائص из контекстного меню.
- В следующем диалоговом окне перейдите на вкладку «Общие» и установите флажок «Скрытый» в разделе «Темы».
- Нажмите تطبيق чтобы сохранить изменения.
- Если вы скрываете папку с вложенными папками, появится запрос, хотите ли вы также скрыть вложенные папки. Выберите предпочтительный вариант и нажмите ОК.
Теперь вы можете закрыть диалог свойств.
Однако имейте в виду, что папка будет скрыта только в том случае, если Проводник явно настроен не отображать скрытые папки. Вот как проверить, включена ли эта функция.
- Запустите проводник и нажмите кнопку «Дополнительно» вверху.
- выберите опции из контекстного меню.
- Перейдите на вкладку для отображения И в разделе «Дополнительные параметры» включите параметр . Не показывать скрытые файлы, папки или диски.
- Нажмите Применить -> ОК чтобы сохранить изменения.
Если вы хотите больше конфиденциальности, проверьте Как зашифровать папки с помощью BitLocker или же Как защитить паролем папку в Windows.
Защитите свою конфиденциальность в Windows
Теперь вы знаете, как предотвратить появление определенных папок в результатах поиска в Windows. Эти советы и рекомендации могут помочь вам защитить вашу конфиденциальность на вашем компьютере, особенно если он используется несколькими людьми. Теперь вы можете просмотреть Лучшие способы скрыть определенные файлы и папки в Windows 11.
В этой статье мы продемонстрируем, как вы можете скрыть файлы и папки из результатов поиска в Windows 11/10. Имеется встроенная функция для синхронизации и индексации файлов на ПК и обновления данных при каждом изменении. Поле поиска, которое доступно рядом с меню «Пуск», помогает искать существующие встроенные или загруженные программы и файлы. После всех существующих файлов и программ, связанных с вашими ключевыми словами, вы увидите соответствующие результаты в Интернете.
Хотя эта функция определенно не для всех, иногда вы можете захотеть скрыть набор файлов в папке от просмотра кем-либо. В любом случае, если это то, что вы хотели решить для себя, вот как это можно сделать.
Вот как вы можете настроить поиск в Windows, чтобы скрыть определенные папки от появления:
- Откройте настройки Windows, нажав комбинацию клавиш Windows + ‘I’.
- Из параметров, доступных на главной странице настроек, выберите Поиск.
- Нажмите Searching Windows на панели параметров слева от вас.
- Прокрутите вниз и под заголовком Исключенные папки нажмите Добавить исключенную папку.
- Откроется диалоговое окно вашего проводника.
- Выберите папку, которую вы не хотите отображать в поиске Windows, и нажмите «Выбранная папка».
Удалить папку из списка исключенных папок так же просто, как и добавить ее.
Все, что вам нужно сделать, это выбрать папку, которую вы не хотите включать в список, и выбрать Удалить исключенную папку.
Как скрыть папку в Windows 10?
Вопрос, очень похожий на тот, что обсуждался выше, заключается в том, как можно скрыть папку или диск в Windows 10, и это тоже немного отличается. Когда вы скрываете папку в Windows, она не отображается при просмотре через проводник или поиск Windows. Вот как вы можете включить эту настройку конфиденциальности в папке:
- Откройте проводник, щелкните правой кнопкой мыши папку, которую вы хотите скрыть, и выберите Свойства.
- На вкладке «Общие» включите параметр «Скрытый», расположенный рядом с заголовком «Атрибуты».
- Нажмите Применить, а затем ОК, чтобы сохранить эти изменения.
- Включите параметр Применить изменения к этой папке, подпапкам и файлам, если вы скрываете папку с подпапками в ней.
Прочтите эту статью, если хотите узнать, как еще больше повысить секретность файла, защитив его паролем.
Как изменить скрытую папку на обычную?
Аналогично указанному выше вопросу, как можно отобразить папку в Windows 10. Если вы хотите просмотреть скрытые файлы и папки, есть простой вариант сделать это в проводнике. Щелкните вкладку «Просмотр» и в разделе «Показать / скрыть» выберите «Скрытые элементы».
Мы надеемся, что этот пост развеет все ваши сомнения по поводу файлов в Windows и способов их защиты в соответствии с вашими потребностями.
.
В современном цифровом мире скрыть что-либо приватное от третьих лиц становится всё сложнее, особенно если речь идёт о данных на компьютере, к которым имеют доступ другие пользователи. Например, члены семьи, друзья, коллеги по работе и так далее. Но если у вас такая необходимость есть, то это можно реализовать в несколько кликов встроенными функциями операционной системы Windows 10. Правда, стоит отметить, что скрыть папку или файлы таким образом можно только от не очень опытного пользователя. Для более серьёзной защиты стоит использовать специальный софт, шифрующий данные, или хотя бы архив с паролем.
Как скрыть папку в Windows 10
Ещё со времён Windows 7 операционные системы компании Microsoft для настольных компьютеров позволяют скрывать файлы и папки штатными методами. Естественно, эта же возможность реализована и в Windows 10. Пользователю, чтобы скрыть нужную ему папку, достаточно выполнить несколько простых шагов.
Для начала нужно изменить настройки системы:
- кликните по меню «Пуск»;
- введите в поиск «Панель управления»;
- перейдите в «Панель управления»;
- в правом верхнем углу «Панели управления» в поиск введите слова «параметры проводника»;
- кликните по иконке «Параметры Проводника»;
- в открывшемся окне в верхней части выберите вкладку «Вид»;
- в меню «Дополнительные параметры» пролистайте до самого низа;
- в пункте «Скрытые файлы и папки» выберите вариант «Не показывать скрытые файлы, папки и диски»;
- нажмите «ОК».
В случае, если по умолчанию в вашей системе скрытые файлы и папки не отображаются, данный этап можно смело пропустить.
Делаем папку скрытой:
- создайте на своём компьютере папку, которую нужно сделать скрытой (или используйте ту, которая уже создана);
- кликните правой клавишей мыши на данную папку;
- вы выпадающем меню выберите пункт «Свойства»;
- во вкладке «Общие» поставьте галочку для атрибута «Скрытый»;
- рядом с атрибутом «Скрытый» нажмите на кнопку «Другие…»;
- в открывшемся окне снимите галочку с пункта «Разрешить индексировать содержимое файлов в этой папке в дополнение к свойствам файла»;
- нажмите «ОК», чтобы закрыть данное окно;
- повторно нажмите «ОК».
Данный способ достаточно прост и удобен — найти файлы в папке или саму папку через поиск не выйдет, и если специально скрытый контент не искать, то обнаружить его случайно не получится. Но есть и недостатки — для доступа к папке пользователю каждый раз нужно будет повторять первый этап, делая скрытые файлы вновь видимыми. Кроме того, любой пользователь может найти все скрытые файлы и папки, переключив аргумент в Параметрах Проводника.
Как показать скрытую папку в Windows 10
Для того, чтобы включить демонстрацию всех скрытых папок в системе, пользователю нужно провести довольно простые манимуляции.
Пошаговая инструкция:
- кликните по меню «Пуск»;
- введите в поиск «Панель управления»;
- перейдите в «Панель управления»;
- в правом верхнем углу «Панели управления» в поиск введите слова «параметры проводника»;
- кликните по иконке «Параметры Проводника»;
- в открывшемся окне в верхней части выберите вкладку «Вид»;
- в меню «Дополнительные параметры» пролистайте до самого низа;
- в пункте «Скрытые файлы и папки» выберите вариант «Показывать скрытые файлы, папки и диски»;
- нажмите «ОК».
Как сделать невидимую папку Windows 10
Также имеется более хитрый способ скрытия папки, о котором, конечно, уже давно известно, но менее эффективным он от этого не стал. И, конечно, использовать дополнительный софт вновь не нужно.
Как сделать папку невидимой:
- создайте папку на рабочем столе (правая клавиша мыши — Создать — Папку);
- введите любое название папки;
- кликните правой клавишей мыши по данной папке;
- в выпадающем списке выберите пункт «Свойства»;
- перейдите во вкладку «Настройка»;
- нажмите на кнопку «Сменить значок…»;
- в появившемся окне выберите одну из прозрачных иконок;
- нажмите «ОК» в меню выбора иконки;
- повторно нажмите «ОК» в окне «Свойства»;
- после данной манипуляции иконка папки исчезнет;
- нажмите Windows + R на клавиатуре;
- в окне «Выполнить» введите команду charmap;
- нажмите «ОК»;
- в окне «Таблица символов» выберите шрифт Calibri;
- пролистайте ниже середины и кликните левой клавишей мыши по ячейке с прозрачным символом (подойдёт любой аналог из любого шрифта);
- нажмите на кнопку «Выбрать»;
- нажмите на кнопку «Копировать»;
- кликните правой клавишей мыши по папке;
- выберите пункт «Переименовать»;
- вставьте скопированный символ в поле, после чего нажмите Enter;
- теперь данная папка полностью прозрачна.
Преимущество данного способа в том, что найти папку через поиск практически невозможно, а демонстрация скрытых папок ничего не даст, так как изменений в атрибут папки пользователь не вносит. Но есть и очевидный недостаток — папку можно обнаружить, выделив область на экране или нажав комбинацию клавиш Ctrl+A. Более того, в проводнике скрытый таким образом контент всё же отображается.
- 10 приложений, которые нужно сразу установить на новый компьютер
- 5 альтернатив «Проводника» в Windows: они лучше и по функциям, и по дизайну
- 15 тем для Windows 10, меняющих систему до неузнаваемости. Долго искал четвёртую!
- 3 программы, которые прокачают Пуск в Windows 10. Он станет удобнее и функциональнее
- 7 бесплатных утилит для Windows, о которых знают только продвинутые пользователи
Содержание
- Добавление или удаление исключенных папок для индексатора поиска в Windows 10
- Расширенный режим
- Добавить или удалить исключенные папки для индексатора поиска в Windows 10
- Исключить папки из индекса поиска с помощью классических параметров индексирования
- Как включить поиск по всем дискам в Windows 10
- Как включить поиск по всем дискам в Windows 10 простой способ
- Индексировать другие диски
- Расширенный поиск
- Исключить места в поиске
- Поиск в Windows 10: файлы, папки, содержимое
- Интерфейс поиска
- Поиск параметров
- Поиск в Проводнике
- Поиск по содержимому файлов
- Поиск скрытых файлов
- Подводим итоги
- Как скрыть файлы и папки из поиска в Windows 10
Добавление или удаление исключенных папок для индексатора поиска в Windows 10
Windows 10 позволяет индексировать файлы, чтобы меню «Пуск», проводник и Кортана могли выполнять поиск по ним быстрее. Индексирование выполняется в фоновом режиме, не пытаясь повлиять на производительность вашего ПК. Начиная с Windows 10 build 18267, операционная система предлагает новый метод управления папками, включенными в поисковый индекс.
Как вы, возможно, уже знаете, результаты поиска в Windows выдаются мгновенно, поскольку они основаны на индексаторе Windows Search. Это не новость для Windows 10, но Windows 10 использует тот же поиск на основе индексатора, что и его предшественники, хотя использует другой алгоритм и другую базу данных. Он работает как служба, которая индексирует имена файлов, содержимое и свойства элементов файловой системы и сохраняет их в специальной базе данных. В Windows есть специальный список проиндексированных мест, а также библиотеки, которые всегда индексируются. Таким образом, вместо выполнения поиска в файлах в файловой системе в реальном времени, поиск выполняет запрос во внутреннюю базу данных, что позволяет сразу же отображать результаты.
Расширенный режим
Начиная с Windows 10 Build 18627, которая представляет собой предстоящее обновление функции, в настоящее время известное как «Windows 10 версии 1903, кодовое имя 19H1», Microsoft создала новый тип индекса поиска, получивший название «расширенный режим». Когда расширенный режим включен, он создает постоянную базу данных файлов для всех файлов и папок, хранящихся на вашем диске. Это позволяет Windows выполнять поиск по всем вашим папкам и дискам вместо того, чтобы по умолчанию ограничивать поиск вашими документами, изображениями, видео и рабочим столом. Дополнительные сведения см. В статье «Включение или отключение расширенного режима для индексатора поиска в Windows 10».
Он включает новую страницу в приложении «Параметры», которую можно использовать для исключения папок из индексации.
Добавить или удалить исключенные папки для индексатора поиска в Windows 10
Щелкните папку, которую хотите удалить.
Наконец, вы можете использовать классический диалог параметров индексирования для управления папками, исключенными из поискового индекса..
Исключить папки из индекса поиска с помощью классических параметров индексирования
Примечание. Чтобы использовать кнопку Показать все местоположения, вы должны быть подписанным как администратор.
Источник
Как включить поиск по всем дискам в Windows 10
Как включить поиск по всем дискам в Windows 10 простой способ
По умолчанию Windows выполняет поиск только на диске C или на том диске, на котором установлена Windows 10. Это неплохая функция, если она работает, и ее распространение на другие диски в вашей системе может сделать ее еще более полезной. Конечно, этого не происходит, и для этого вам стоит узнать Как включить поиск по всем дискам в Windows 10.
Следует отметить, что при первом добавлении всего диска в индекс Windows он может замедляться, пока файлы индексируются.
Индексировать другие диски
В поиске Windows введите «Параметры индексирования» и коснитесь результата панели управления.
Нажмите кнопку «Изменить», и откроется новое окно. Все другие диски, внутренние и внешние, появятся в этом окне. Вы можете выбрать весь диск или, если вы просто хотите проиндексировать определенные папки на другом диске, вы можете развернуть его и выбрать папки, которые хотите проиндексировать. Нажмите кнопку ОК.
Когда вы Сначала добавьте новое местоположение, Параметры индексирования покажут вам сообщение: Скорость индексации снижена из-за активности пользователя. Это будет временно. С добавлением новых местоположений для индексации всех файлов потребуется некоторое время. Как только файлы будут проиндексированы, все вернется в нормальное состояние.
Расширенный поиск
в Windows 10 есть два разных режима поиска, классический и расширенный. Расширенный поиск будет искать места, отличные от местоположений по умолчанию, и если вы его включите, он действительно будет выполнять поиск по всему вашему ПК.
Чтобы включить его, откройте приложение «Настройки» и перейдите в группу настроек «Поиск». Если вы используете более старую версию Windows 10, вам может потребоваться перейти в группу настроек Cortana.
В группе настроек поиска выберите вкладку Поиск Windows. В разделе «Найти мои файлы» выберите «Расширенный».
Исключить места в поиске
Вы можете добавить целые диски или выбрать местоположения в поисковом индексе Windows. Однако, не исключено, что вы, возможно, захотите исключить определенные местоположения. Причем в то же время индексируя все остальное.
Чтобы исключить определенные папки, вы можете просмотреть как параметры индексации. Так и вкладку «Поиск Windows» приложение «Настройки».
В разделе «Параметры индексации» разверните диск, который вы хотите добавить в индекс. И снимите флажки с папок, которые вы хотите исключить.
В приложении «Настройки» выберите «Поиск»> «Поиск в Windows». Прокрутите вниз и нажмите кнопку Добавить исключенную папку. Выберите папку, которую вы хотите исключить, и она не будет проиндексирована или доступна для поиска.
Источник
Поиск в Windows 10: файлы, папки, содержимое
Встроенная функция поиска облегчает пользователям «десятки» нахождение приложение, файлов и папок, содержимого, инструментов. В этой статье детально разберемся, как искать через поиск Windows 10, какие есть лайфхаки.
Интерфейс поиска
Поисковая панель активируется с помощью иконки с изображением лупы на панели задач. Также поиск вызывается быстрой комбинацией клавиш Win+S.
Кстати! В русскоязычной версии Windows 10 не реализован «робот» Cortana – голосовой поиск, который доступен только на шести языках. В последующих обновлениях Windows разработчики обещают создать голосового бота на русском языке.
В поисковую вводится слово или словосочетание, по которому отыскиваются все содержимое нашей операционной системы и жесткого диска. Предлагается лучшее соответствие поисковому запросу, а также содержимое по разделам.
Кликнув на иконку «Фильтры», мы можем отфильтровать наш запрос по предложенным разделам: приложения, документы, папки, параметры и т.д.
На верхней панели уже есть быстрые фильтры: приложения, документы, параметры.
Поиск параметров
Спасение для пользователей Windows 10 – возможность поиска настроек. «Десятка» явилась некоторой неожиданностью: параметры разбросаны по разным разделам, реализовано несколько панелей управления, поиск нужного параметра часто проблематичен.
Отфильтруйте в поиске свои запросы по разделу «Параметры». Нужная настройка найдется по конкретному слову или фразе. Видим, что в строке поиска добавилось слово «параметры» и двоеточие. Очень похоже на поисковой принцип Google, где мы можем задать нахождение контента по определенным фильтрам.
Поиск в Проводнике
На наш взгляд более расширенный и удобный поиск – через файловый Проводник. Поиск через строку панели задач более быстрый и подойдет для простых, сиюминутных задач. Но тем, кому нужно установить множество фильтров, причем сделать это удобно, следует воспользоваться проводником.
Открываем файловый менеджер через иконку на панели задач или комбинацией быстрых клавиш Win+E. В проводнике кликаем на поисковую строку. На панели сверху появятся все необходимые инструменты поиска.
Видим, что поисковая панель предлагает огромное количество фильтров и инструментов для поиска. Вот главные из них:
Еще одно замечание, касающееся даты. Если кликнуть на поисковую строку с синим тегом, появится календарь. В нем можно назначить конкретную дату последнего изменения в файле.
Очень важный раздел на поисковой панели – «Другие свойства». Здесь мы можем задать важные критерии поиска: путь к папке, имя файла, теги и расширение. Если с первыми двумя признаками все понятно, то вторые два малознакомы, но очень облегчают поиск нужных файлов.
Начнем с тегов. Добавление тегов к файлам очень облегчает работу с файловым содержимым компьютера. Особенно когда вы работаете с большим массивом файлов. Например, с фотографиями. Чтобы найти определенный корпус фотографий по заданной теме, можно использовать теги.
Посмотрим, как добавить тег к фотке. Кликаем правой кнопкой мышки на файл фото и выбираем из контекстного меню «Свойства». Или же выделяем фото левой кнопкой мышки и кликаем на соответствующую иконку на панели Проводника.
Далее переходим во вкладку «Подробно». Кликаем на пункт «Теги» и в появившемся текстовом окошке прописываем нужные ключевые слова через точку запятую. Кстати, точка с запятой ставится автоматически.
Закрываем вкладку, нажав «ОК». Попробуем теперь найти нашу фотографию по заданным тегам. Выставляем на панели поиска теговый фильтр и набираем один из заданных нами ранее тегов. Фотография нашлась моментально.
Поиск по расширению файла помогает найти файлы точно заданного типа. Выбираем во вкладке «Другие свойства» пункт «Расширение». В поисковой строке синим впишется нужный тег, после двоеточия прописываем расширение. Мы будем искать файлы PDF. После имени расширения можно писать любой поисковой запрос. Для удобства он выделяется не синим, а стандартным черным.
В нашем случае нашлись все файлы PDF-формата, содержащие в своем названии запрос «English».
В разделе «Предыдущие поисковые запросы» вы можете выбирать те, которые были применены вами ранее.
Также Проводник предлагает сохранить параметры поиска. Кликаем на «Сохранить условия поиска». Поисковые запросы сохраняются в специальной папке, которую мы покажем ниже.
Поисковые условия сохраняются в формате XML в папке «Поиски», которая находится по пути: Локальный диск C – Пользователи. Кликнув два раза по нужному поисковому запросу, пользователь сразу увидит результат.
Причем если вы сохраняли условия поиска с датой, то Проводник будет выбирать только актуальное время. Например, вы сохраняли поисковой запрос с пометкой «На прошедшей недели». Каждый раз, когда вы будете кликать по запросу, прошедшая неделя будет отсчитываться от текущей даты поиска.
Поиск по содержимому файлов
Часто нужно найти файл не по имени, а по его текстовому содержимому. В поиске Windows есть индексированные и неиндексированные файлы. Чтобы настроить функцию индексации, кликаем на вкладку «Дополнительные параметры» и выбираем первый пункт – «Изменить индексированные расположения».
В открывшемся окне нажимаем иконку «Дополнительно».
Во кладке «Типы файлов» устанавливаем «Индексировать свойства и содержимое файлов». Нажимаем «ОК». Индексирование может занять продолжительное время, так как будут проиндексированы файлы всех выбранных расширений. Кстати, вы можете убрать ненужные для индексации расширения файлов, сняв маркеры.
Теперь при поисковом запросе вы будете получить результаты не только по имени файла, но и его содержимому.
Но одновременно с этой функцией поиск предлагает найти содержимое по неиндексированным файлам. Достаточно отметить соответствующий пункт в «Дополнительных параметрах».
Возможно, способ с индексацией поможет более быстро и точно находить содержимое файлов, так как они будут полностью проиндексированы.
Поиск скрытых файлов
Чтобы активировать возможность поиска по скрытым файлам и папкам, нужно включить их отображение. Как это делать, подробно описано в этой статье. Включив отображение скрытых папок, вы сможете находить их через строку поиска в Проводнике.
Подводим итоги
Мы рассмотрели два варианта поиска в Windows 10: с помощью встроенной поисковой функции (иконка расположена на командной строке или вызывается клавишами Win+S) и через Проводник. Первый способ подойдет для быстрого поиска нужных файлов. Интерфейс достаточно простой и удобный.
Поиск через Проводник – более расширенный. Инструмент предлагает много фильтров: поиск по дате, содержимому, расширениям файлов и проч. Разрешив отображение скрытых файлов, пользователь сможет искать скрытые папки и файлы.
Источник
Как скрыть файлы и папки из поиска в Windows 10
В Windows 10 используя поиск вы можете найти нужные файлы и папки находящиеся на любом диске. Вы можете скрыть определенные типы файлов или определенные папки из поиска и далее мы рассмотрим как это сделать.
1. В строке поиска или в меню “Выполнить” (выполнить вызывается клавишами Win+R) введите rundll32.exe shell32.dll,Control_RunDLL srchadmin.dll и нажмите клавишу Enter.
2. В открывшемся окне вы увидите все места, которые индексируются в данный момент. Нажмите на “Изменить”.
3. В “Изменение выбранных расположений” уберите флажки с того, что вы не хотите индексировать и поставьте флажки перед теми дисками или папками, которые вы хотите индексировать. После выбора нужного нажмите на “ОК”.
4. Чтобы скрыть определенные типы файлов от индексации, в главном окне нажмите на “Дополнительно”.
5. Перейдите во вкладку “Типы файлов” и уберите флажки перед типами файлов, которые вы не хотите индексировать. После внесения изменений нажмите на “ОК”.
6. Перейдите во вкладку “Параметры индексирования” и нажмите на “Перестроить”.
Теперь в поиске будут отображаться только те папки и файлы, которые вы выбрали. На сегодня всё, если вы знаете другие способы – пишите в комментариях! Счастья Вам 🙂
Источник
Правда в том, что есть несколько вариантов, которые Microsoft система предлагает нам поиск файла, хранящегося на нашем компьютере. Чаще всего используется функция поиска самого браузера, хотя мы также можем искать этот файл из поля поиска на панели задач или нажав ярлык Win + S.
Несомненно, самым быстрым является использование функции поиска Windows 10, поскольку из браузера мы либо знаем путь к папке или файлу, который нужно найти, либо процесс может занять несколько минут, это будет зависеть от количества файлов и папок. что мы сохранили на диске.
Однако у нас могут быть определенные файлы или папки, которые мы не хотим показываться в поиске по соображениям конфиденциальности или безопасности. В этом случае нам нужно скрыть эти файлы или папки из поиска Windows 10. Важно знать, что этот поиск включает по умолчанию файлы и папки из папок профиля пользователя, таких как папки рабочего стола, документы, изображения и загрузки. Поэтому, если у нас есть файлы, которые мы не хотим отображать в качестве результатов этого поиска, мы должны будем указать системе не индексировать их.
Чтобы предотвратить появление определенных файлов и папок в результатах поиска Windows 10, нам нужно получить доступ к параметрам индексации системы и указать, что мы не хотим, чтобы они были проиндексированы. Для этого:
- Открываем поиск по Windows 10, Win + S, или заходим в текстовое поле панели задач и пишем Варианты индексации.
- Нажимаем на результат, чтобы открыть Параметры индексирования преимущество.
- Нажмите на Дополнительные параметры кнопку.
- Это откроет новое окно, в котором мы должны выбрать Типы файлов таб .
- Автоматически нам будет показан список со всеми типы файлов что Windows 10 индексирует или индексирует в своей функции поиска.
- Мы ищем в этом списке тип файла, который мы не хотим показывать среди результатов поиска, и мы снимите флажок соответствующий ящик который появляется рядом с каждым из них.
- Когда все настроено по нашему вкусу и не отмечен тип файлов или папок, которые мы хотим отображать в результатах, нажмите на OK .
- Затем появится окно, где нас спросят, хотим ли мы, чтобы Windows 10 перестраивала свои поисковые индексы, в которые мы должны нажать OK снова.
С этого момента каждый раз, когда мы проводим поиск для Windows 10, мы видим, как те файлы, которые мы удалили из системной индексации, больше не появляются среди результатов.
Из свойств файла или папки
Другой способ скрыть определенные файлы или папки из поиска Windows 10 — изменить атрибут «Скрытый» в окне «Свойства». Конечно, важно знать, что мы будем следить только за тем, чтобы файлы или папки, скрытые в поиске Windows 10 не выходить, если они находятся внутри какой-либо из проиндексированных папок По системному поиску.
То есть, если файл или папка, которую мы хотим скрыть в результатах поиска, находятся в пределах путей, включенных в индексацию Windows 10, мы можем перейти к соответствующему файлу или папке и щелкнуть по ним правой кнопкой мыши. мыши, чтобы получить доступ к его Свойства .
В появившемся окне мы отмечаем поле для Скрытый атрибут и нажмите OK , Этот файл или папка больше не будут видны из файлового браузера и не будут отображаться в результатах поиска Windows 10.