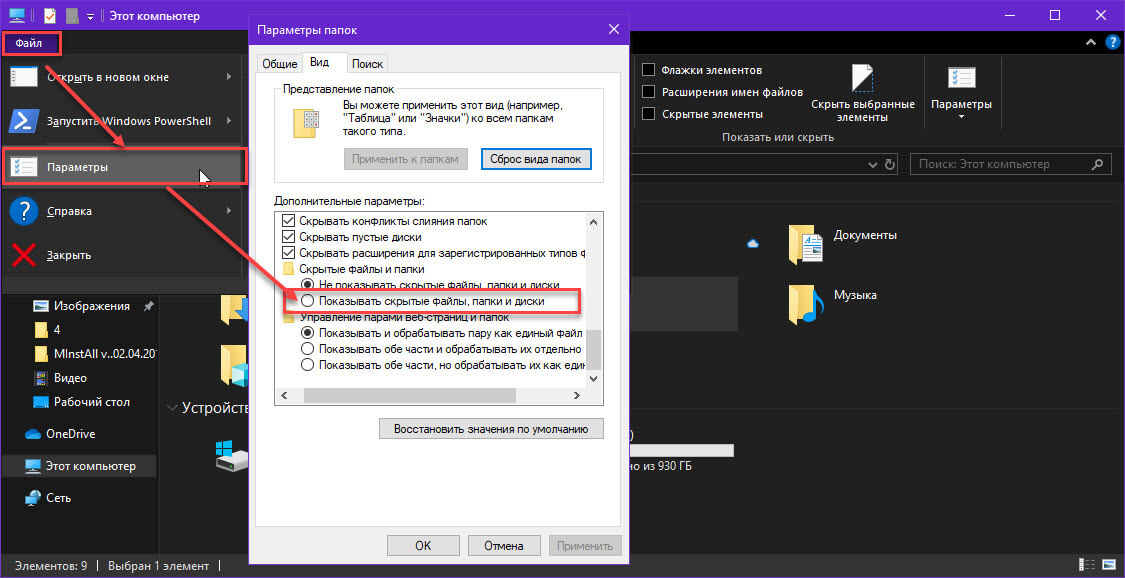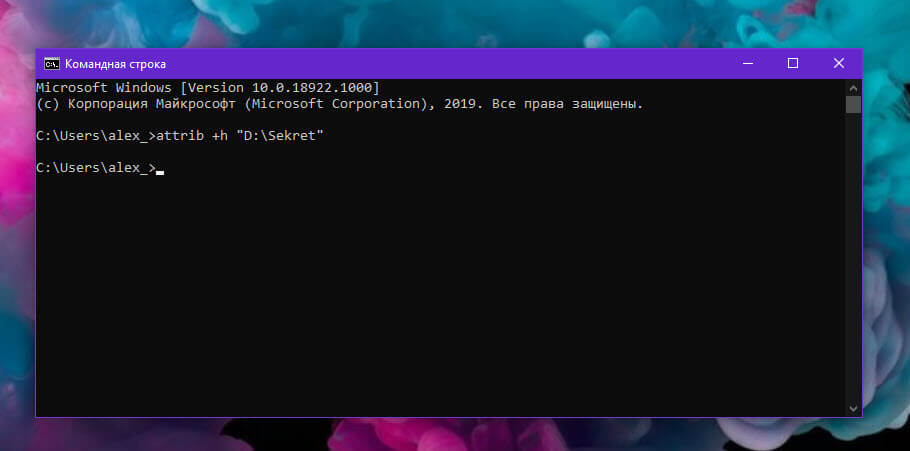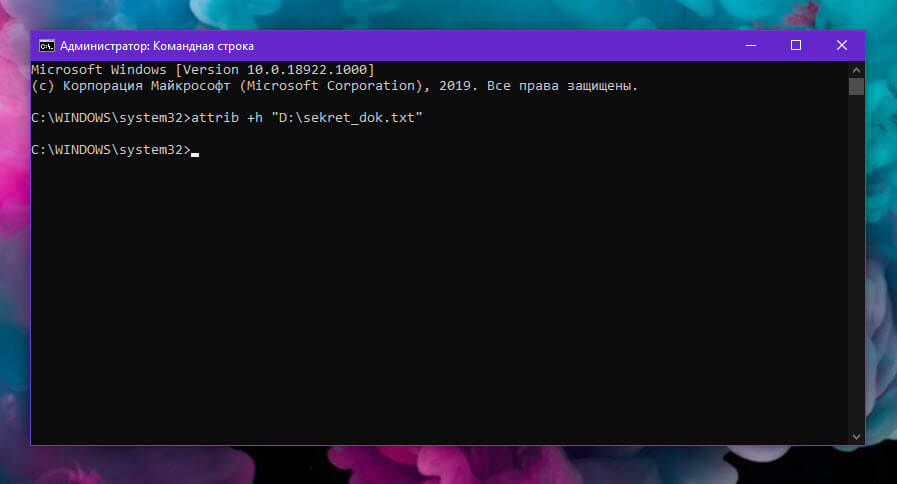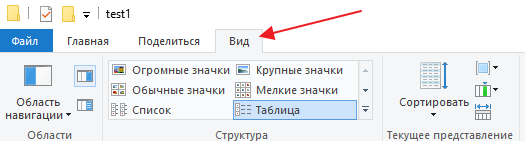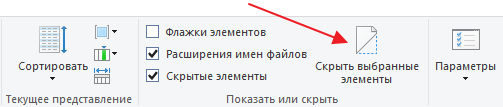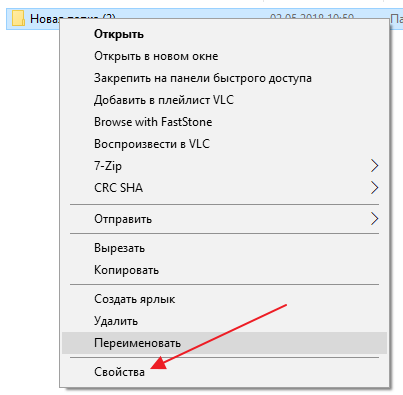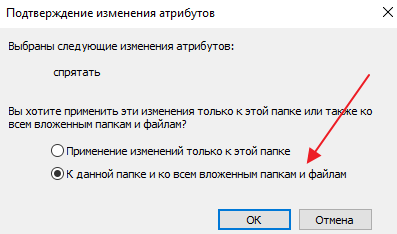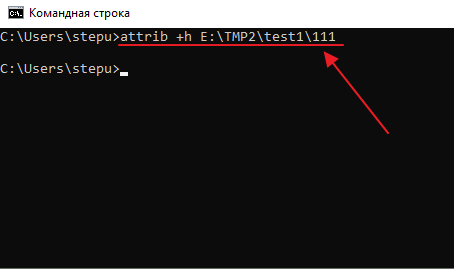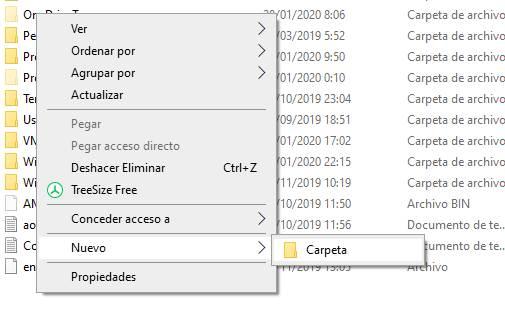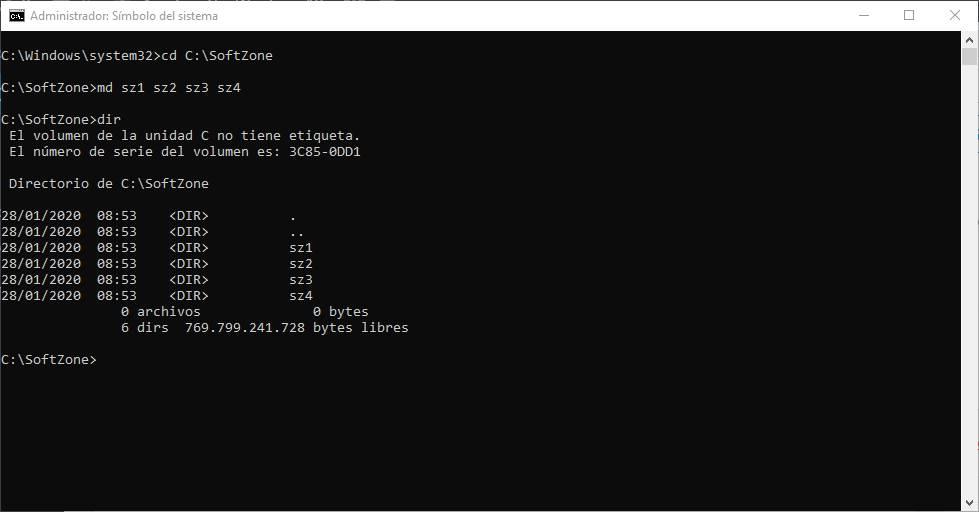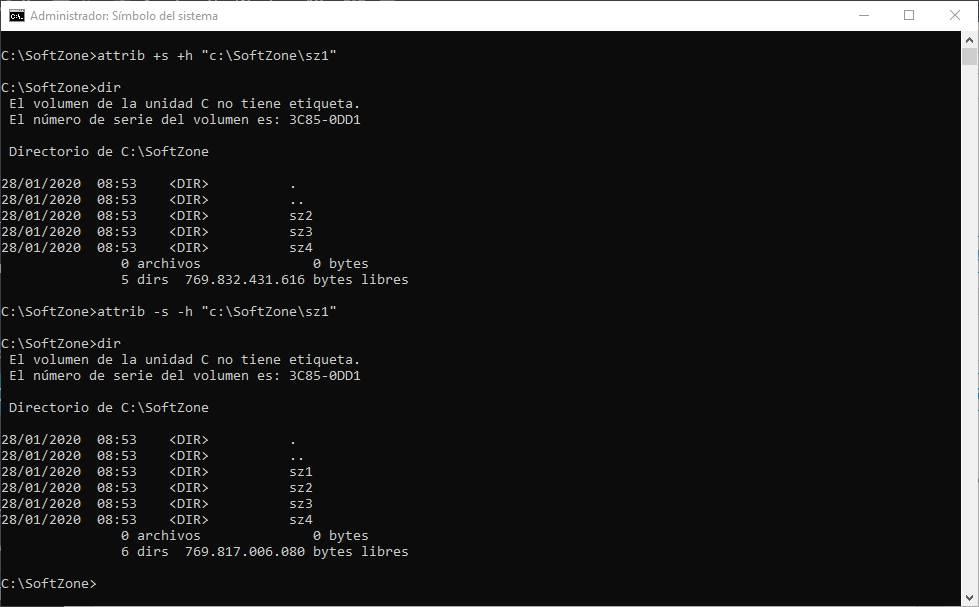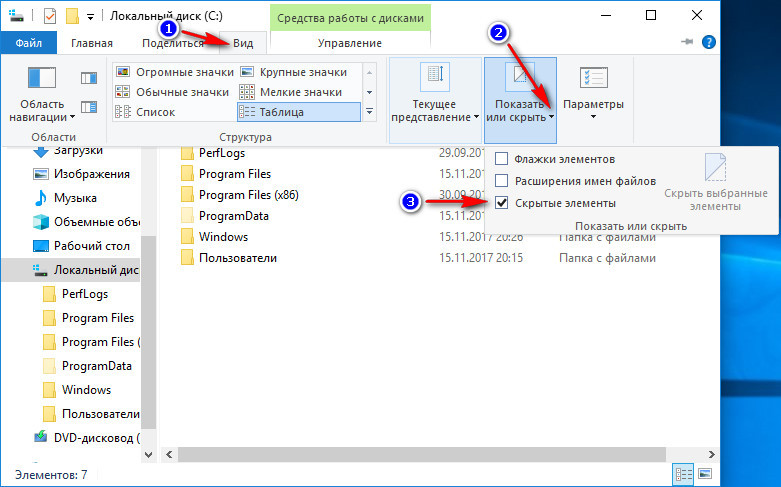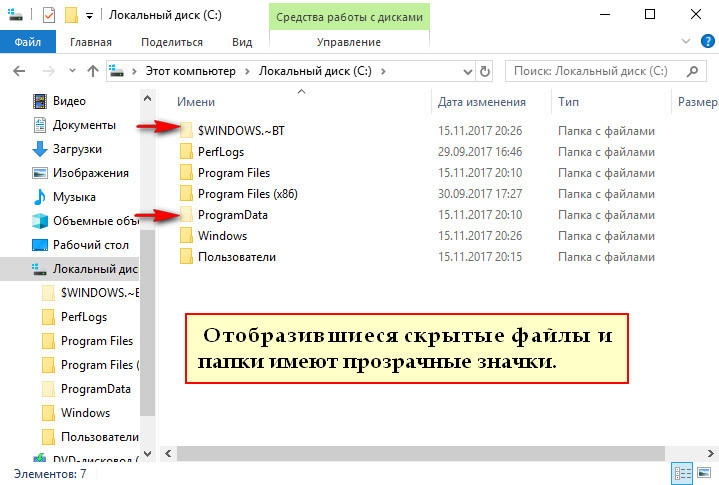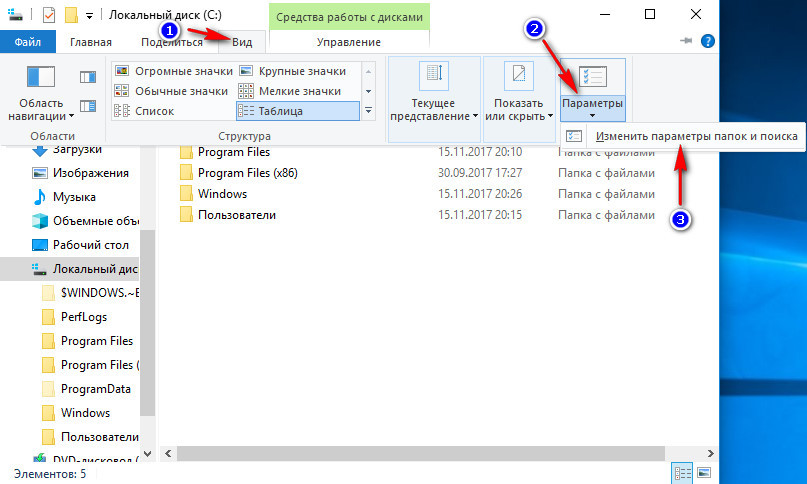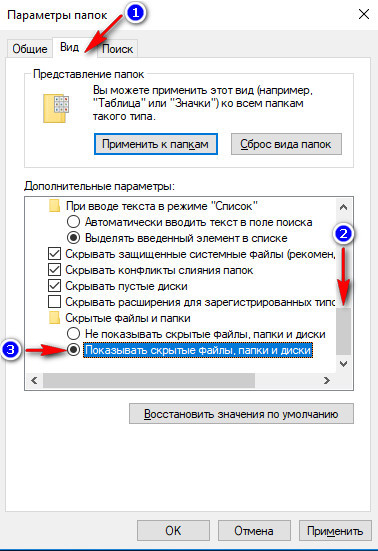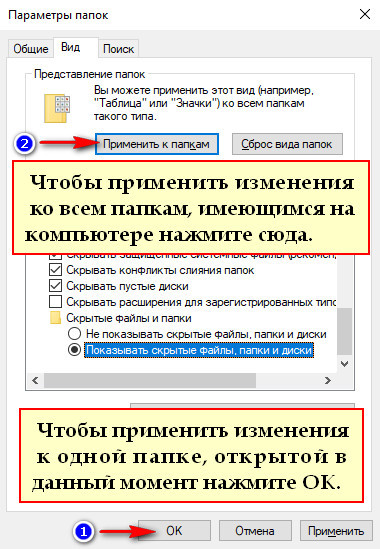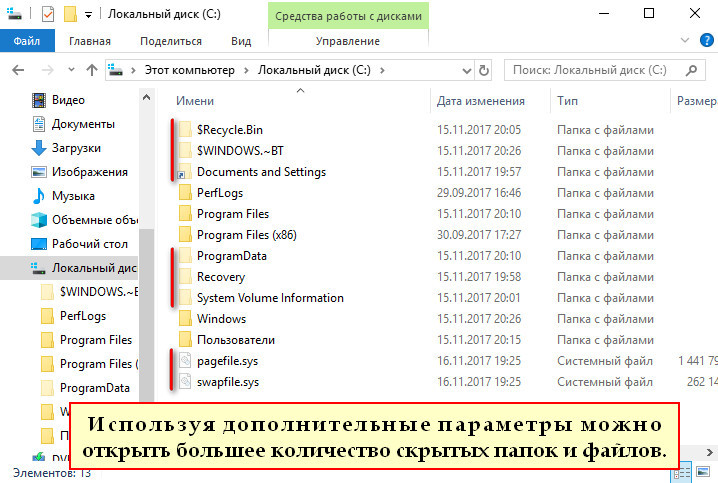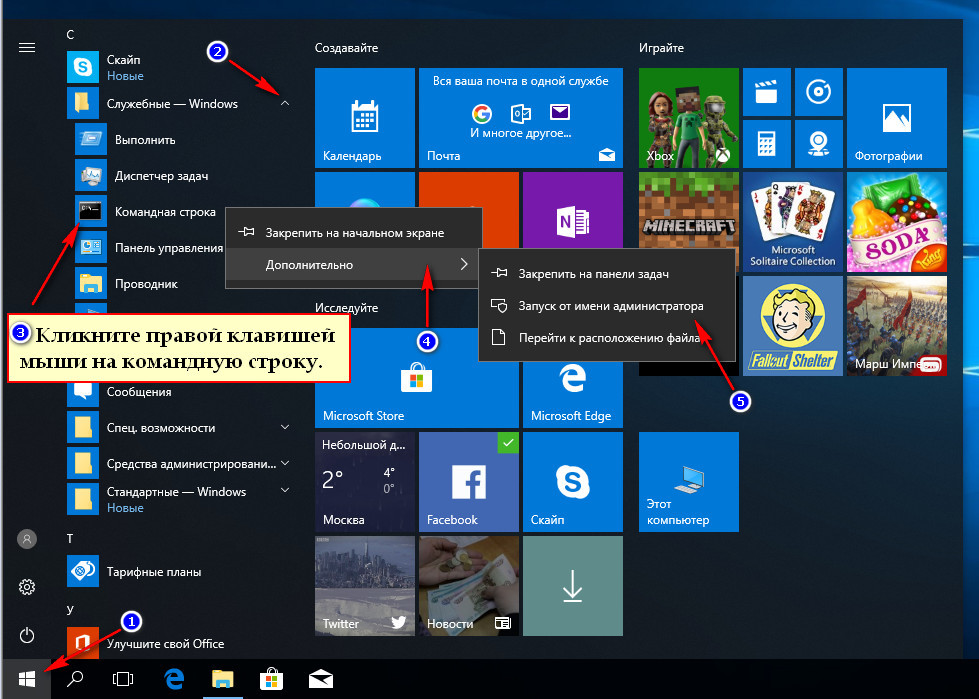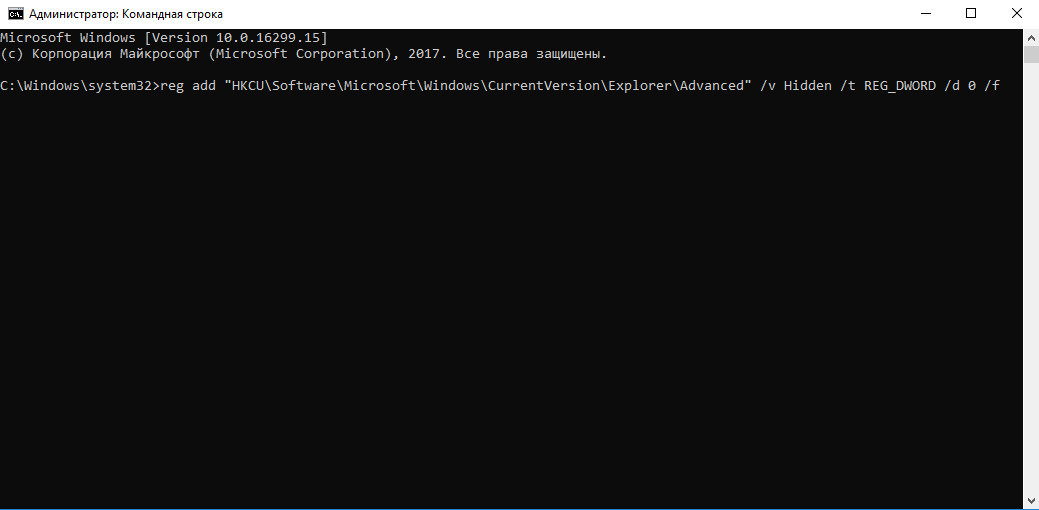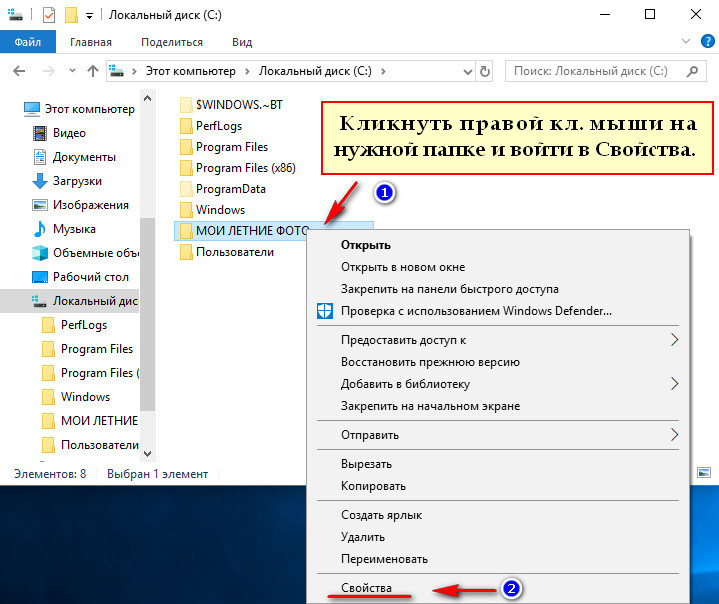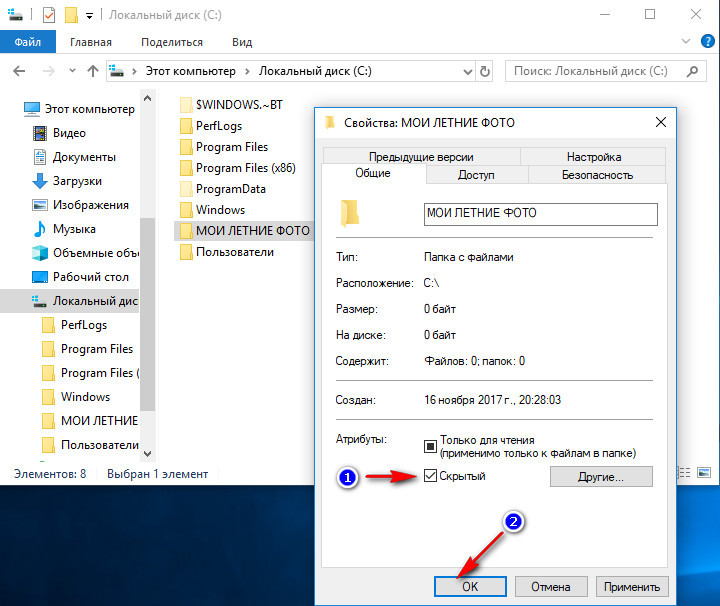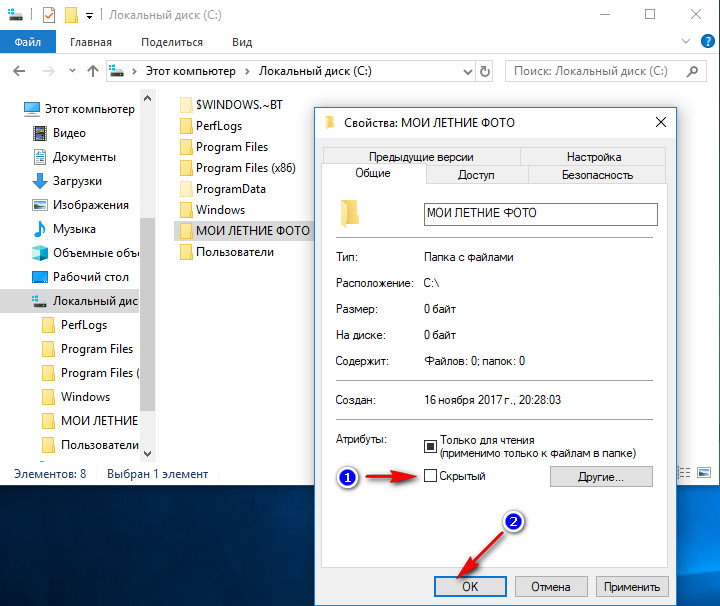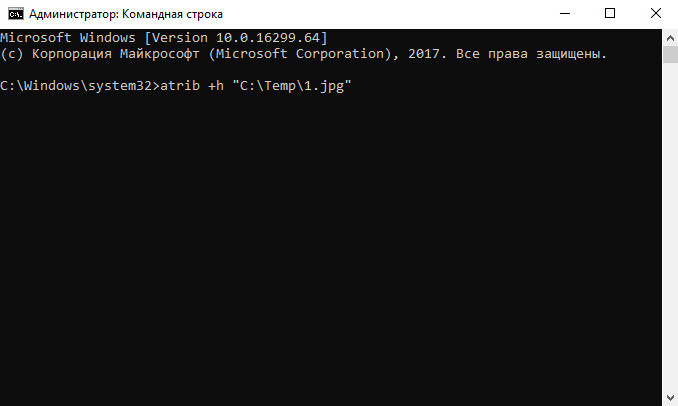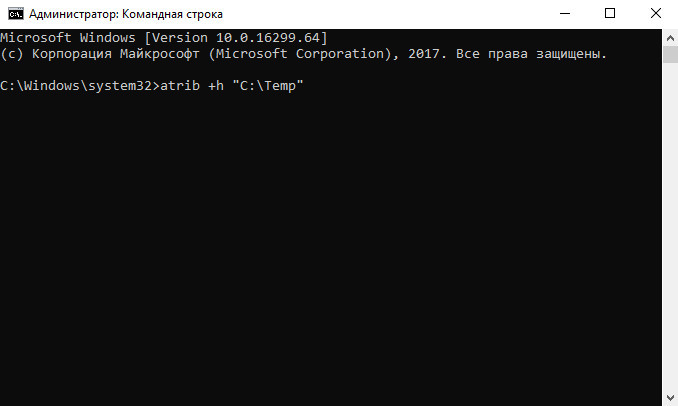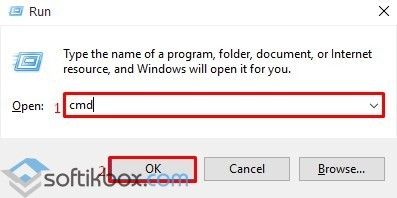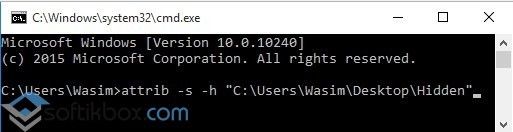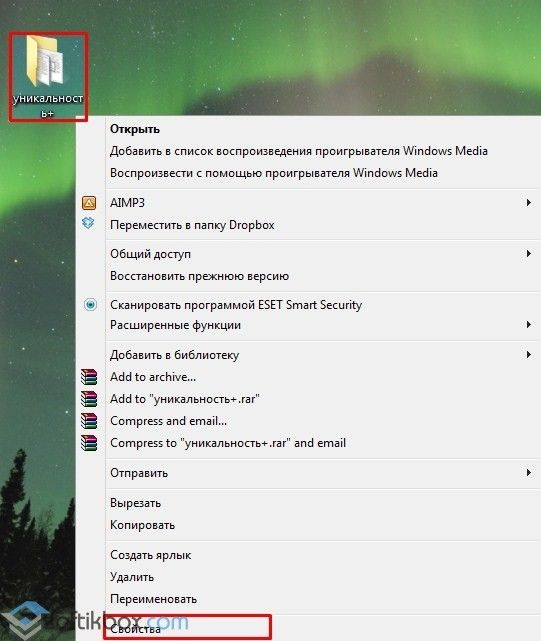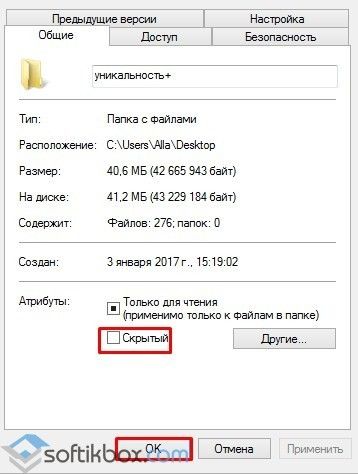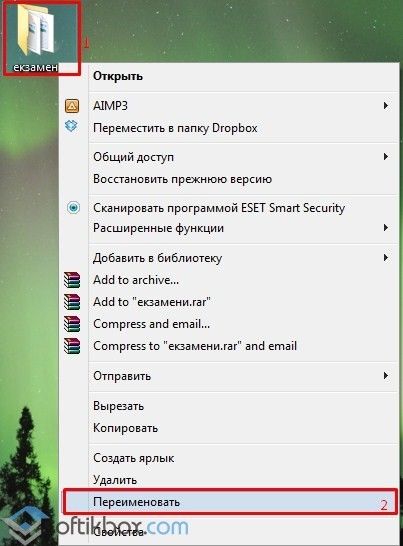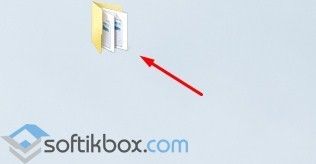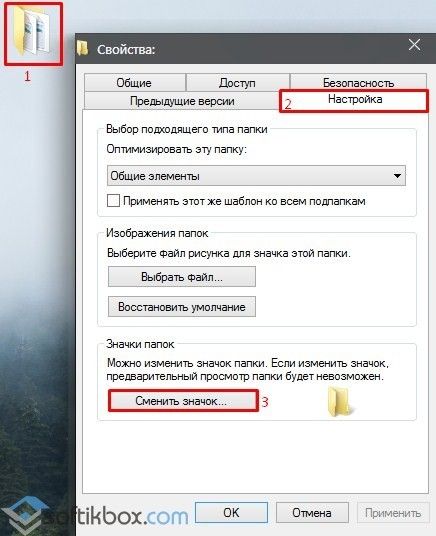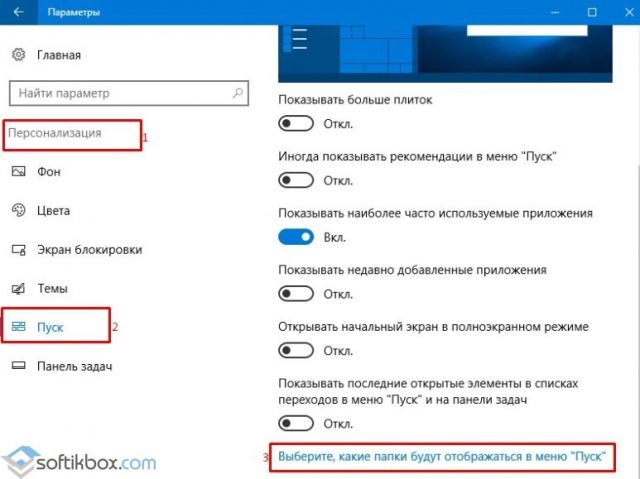Проводник в Windows 10 позволяет скрывать файлы и папки. Чтобы скрыть файл или папку, вам нужно кликнуть правой кнопкой мыши файл / папку, выбрать «Свойства», а затем выбрать опцию «Скрытый». Скрытый файл / папка не будет отображаться в проводнике файлов, пока не будет включена опция «показывать скрытые файлы, папки или диски» в свойствах папки.
Помимо Проводника файлов, вы также можете скрывать файлы и папки с помощью командной строки или PowerShell. Командную строку можно использовать в том случае, если вы не можете открыть параметры папки или вы хотите скрыть файлы и папки не загружая Windows 10.
Скрыть файл с помощью командной строки в Windows 10
Вот как скрыть файлы и папки с помощью командной строки в Windows 10.
ВАЖНО! Когда вы делаете скрытыми файл или папку с помощью командной строки или проводника, файл / папка будет скрыт до тех пор, пока в параметрах папки не будет выбран параметр «Показывать скрытые файлы, папки или диски». Любой, кто имеет доступ к вашему компьютеру, может изменить этот параметр, чтобы просматривать скрытые файлы и папки. Поэтому, если вы хотите скрыть или защитить важные данные, мы рекомендуем вам использовать стороннее программное обеспечение для блокировки папок.
Выполните приведенные ниже инструкцию, чтобы скрыть файлы и папки с помощью командной строки в Windows 10.
Шаг 1: Откройте командную строку. Нет необходимости открывать его как администратор.
Шаг 2: В окне командной строки введите следующую команду:
attrib +h "ФайлПапка"
В приведенной выше команде замените Файл или Папка на фактический путь к файлу или папке.
Например, если путь к папке — D:Sekret, вам нужно ввести:
attrib +h «D:sekret»
Если путь к файлу — D:sekret_dok.txt, вам нужно ввести:
attrib +h «D:sekret_dok.txt»
Нажмите клавишу Enter, чтобы выполнить команду.
Совет. Чтобы скопировать путь к файлу или папке, откройте проводник и перейдите в папку, где находится файл или папка, которые вы хотите скрыть. Удерживая нажатой клавишу Shift, кликните правой кнопкой мыши файл / папку, а затем выберите параметр «Копировать как путь», чтобы скопировать путь к файлу / папке в буфер обмена.
Чтобы показать скрытый файл или папку
В окне командной строки выполните следующую команду:
attrib -s -h "ФайлПапка"
Все!
Вы также можете прочитать наше руководство: Как скрыть диск от других пользователей из проводника Windows 10
Скрытая папка – это обычная папка к которой был применен атрибут «Скрытый». Папки с данным атрибутом не отображаются в Проводнике Windows 10, что позволяет защитить их содержимое от нежелательного изменения. В этом материале мы рассмотрим сразу три способа, как скрыть папку в Windows 11 или Windows 10.
Как скрыть папку в Windows 10
Чтобы скрыть папку в Windows 10 можно воспользоваться специальной кнопкой, которая находится на панели инструментов. Для этого откройте папку или диск и перейдите на вкладку «Вид».
После этого выделите папку для скрытия и нажмите на кнопку «Скрыть выбранные элементы», которая находится на вкладке «Вид» в правой части окна.
В результате выбранная вами папка станет скрытой и перестанет отображаться в Проводнике Windows 10 (при условии, что отображение скрытых папок отключено).
Как скрыть папку в Windows 11
В Windows 11 из Проводника удалили вкладки и большую часть кнопок, поэтому здесь нужно использовать свойства файла. Для того чтобы скрыть паку в Windows 11 нужно кликнуть по ней правой кнопкой мышки и в открывшемся окне выбрать пункт «Свойства».
Дальше нужно установить отметку напротив атрибута «Скрытый» и сохранить настройки нажатием на кнопку «ОК».
При этом появится окно, в котором можно выбрать один из двух вариантов скрытия папки. Если выбрать «Применять изменения только к этой папке», то Windows 10 сделает скрытой только выбранную вами папку. В этом случае все папки и файлы внутри выбранной папки останутся видимыми. Если же выбрать «К данной папке и ко всем вложенным папкам и файлам», то атрибут «Скрытый» будет применен и к выбранной папке и ко всем вложенным в нее папкам и файлам.
Данный способ работает как в Windows 11, так и в Windows 10.
Как скрыть папку через командную строку
Также в Windows 11 и Windows 10 вы можете скрыть папку при помощи командной строки. Для этого нужно открыть командную строку и выполнить следующую команду:
attrib +h E:folder
В которой «+h» указывает на добавление атрибута «Скрытый», а «E:folder» это путь к папке, которую нужно сделать скрытой. На скриншоте внизу показано, как эта команда может выглядеть на практике.
В случае необходимости с помощью командной строки можно присвоить не только атрибут «Скрытый», но и атрибут «Системный». Для этого нужно выполнить команду:
attrib +h +s E:folder
Здесь параметры «+s +h» указывает на добавление атрибутов «Системный» и «Скрытый».
Для того чтобы снять с папки данные атрибуты нужно выполнить команду:
attrib -h -s E:folder
Здесь параметры «-s -h» указывают на то, что атрибуты «Системный» и «Скрытый» нужно удалить.
Посмотрите также:
- Как открыть скрытые папки в Windows 8
- Как изменить расширение файла в Windows 7
- Как показать скрытые папки в Windows 7
- Как открыть скрытую папку в Windows 7
- Как передать файл большого размера через Интернет
Автор
Александр Степушин
Создатель сайта comp-security.net, автор более 2000 статей о ремонте компьютеров, работе с программами, настройке операционных систем.
Остались вопросы?
Задайте вопрос в комментариях под статьей или на странице
«Задать вопрос»
и вы обязательно получите ответ.
Download Article
Download Article
You can hide files if you share a computer and don’t want them to be seen, or you can hide files simply to prevent yourself from deleting them. This wikiHow will teach you how to hide files on your PC using the Windows Command Prompt.
-
1
Press ⊞ Win. Your Start menu will open.
-
2
Type «Command Prompt.« When you open the Start menu and begin typing, you’ll automatically perform a search for your keywords.
Advertisement
-
3
Click the Command Prompt search result. This is listed as an application that you can run.
-
4
Navigate to the files you want to hide. Use
cd C:UsersadminDesktopFilesas a template and continue the file path until you’re in the same folder as the files you want to hide.- You can find the file’s location by finding it in your File Explorer, right-clicking it, then clicking Properties > Location. Refer to How to Find a File’s Path on Windows for more information.
-
5
Enter the following code and press ↵ Enter:
attrib +h "Secret Files". Replace «Secret Files» with the name of the file you want to hide; you only need quotation marks if you have a space in the file name.- If you want to hide the folder and everything with the file, use
attrib +h /s /d. - To make the files visible again, type
attrib -h "Secret Files". Again, change the words «Secret Files» to your files’ name. To unhide the entire folders’ contents, typeattrib -h /s /d[1]
- If you want to hide the folder and everything with the file, use
Advertisement
Ask a Question
200 characters left
Include your email address to get a message when this question is answered.
Submit
Advertisement
Thanks for submitting a tip for review!
References
About This Article
Article SummaryX
1. Press the Windows key.
2. Type Command Prompt and click the Command Prompt search result.
3. Navigate to the files you want to hide.
4. Enter attrib +h «Secret Files».
Did this summary help you?
Thanks to all authors for creating a page that has been read 38,277 times.
Is this article up to date?
Download Article
Download Article
You can hide files if you share a computer and don’t want them to be seen, or you can hide files simply to prevent yourself from deleting them. This wikiHow will teach you how to hide files on your PC using the Windows Command Prompt.
-
1
Press ⊞ Win. Your Start menu will open.
-
2
Type «Command Prompt.« When you open the Start menu and begin typing, you’ll automatically perform a search for your keywords.
Advertisement
-
3
Click the Command Prompt search result. This is listed as an application that you can run.
-
4
Navigate to the files you want to hide. Use
cd C:UsersadminDesktopFilesas a template and continue the file path until you’re in the same folder as the files you want to hide.- You can find the file’s location by finding it in your File Explorer, right-clicking it, then clicking Properties > Location. Refer to How to Find a File’s Path on Windows for more information.
-
5
Enter the following code and press ↵ Enter:
attrib +h "Secret Files". Replace «Secret Files» with the name of the file you want to hide; you only need quotation marks if you have a space in the file name.- If you want to hide the folder and everything with the file, use
attrib +h /s /d. - To make the files visible again, type
attrib -h "Secret Files". Again, change the words «Secret Files» to your files’ name. To unhide the entire folders’ contents, typeattrib -h /s /d[1]
- If you want to hide the folder and everything with the file, use
Advertisement
Ask a Question
200 characters left
Include your email address to get a message when this question is answered.
Submit
Advertisement
Thanks for submitting a tip for review!
References
About This Article
Article SummaryX
1. Press the Windows key.
2. Type Command Prompt and click the Command Prompt search result.
3. Navigate to the files you want to hide.
4. Enter attrib +h «Secret Files».
Did this summary help you?
Thanks to all authors for creating a page that has been read 38,277 times.
Is this article up to date?
Компания аттрибута Команда — это команда, которая позволяет нам указать атрибуты, которые может иметь любой файл или любая папка на нашем компьютере. В отличие от обычной функции скрытия файлов или папок, которую можно легко перевернуть, если мы решим пометить файл или папку как скрытые с помощью этой команды, они будут действительно скрыты. И не только это, но это даже будет невозможно обнаружить.
Содержание
- Создать папку из CMD
- Как сделать необнаружимую папку в Windows 10
- Быстрый и простой способ создания скрытой папки, но не очень эффективный
Конечно, большинство из нас знает, как создать новую папку на компьютере. Просто щелкните правой кнопкой мыши на любом каталоге и выберите New> Folder section , Мы дадим вам имя, которое мы хотим и готовы, у нас будет готовая папка для хранения того, что мы хотим.
Помимо использования стандартной формы для создания новой папки, мы также можем создать ее из CMD. Для этого мы должны открыть CMD с правами администратора и использовать команду MD, чтобы создать новую папку в нужном нам каталоге.
Например, мы можем создать новую папку называется «iTiGic» в «C: /» с помощью следующей команды:
MD «C: / iTiGic»
Если нам нужно создать несколько папок, мы можем легко сделать это с помощью этой команды, набирая имена папок одну за другой. Например:
мд сз1 сз2 сз3 сз4
После того, как мы создали папку, следующим шагом будет также скрыть ее от CMD.
Как сделать необнаружимую папку в Windows 10
Компания команда attrib позволяет нам изменять атрибуты любого файла или папки на нашем компьютере. Эта команда имеет разные параметры которые мы можем использовать для присвоения различных атрибутов файлам или папкам ПК:
- A: раньше знал, был ли файл или папка изменен или нет.
- A: Это позволяет нам настроить каталог как «только для чтения», чтобы предотвратить его изменение.
- H: мы можем пометить файл как скрытый.
- S: назначить файл как системный, то есть пометить его как скрытый и доступный только для чтения.
Используя эту команду, мы можем использовать параметры, которые нам нужны, перед которыми стоит «+», чтобы назначить их, или «-», чтобы удалить их.
Чтобы преобразовать любую папку в скрытая и защищенная папка , что мы должны сделать, это использовать параметры «+ h» и «+ s». Например:
attrib + s + h «c: / iTiGic / sz1»
Как мы видим, папка скрыта, и теперь она больше не появляется в списке каталогов, ни в папке, ни с помощью команды CMD «dir».
Если вы хотите снова показать папку, мы должны удалить только что назначенные параметры. Мы можем сделать это легко, изменив «+» на «-», как, например, с помощью:
attrib -s -h «c: / iTiGic / sz1»
Быстрый и простой способ создания скрытой папки, но не очень эффективный
Как мы видим, это очень быстрый способ скрыть и защитить нужные нам файлы на нашем компьютере. А также, чтобы сделать это без использования дополнительного программного обеспечения. Тем не менее, это не совсем безопасный метод, который мы можем использовать.
Если пользователь знает, что папка скрытый, он может легко показать его, используя команду «attrib» снова, как мы учили. То же самое верно, если вы активируете опцию просмотра скрытых или системных файлов в Проводник свойства или, например, использовать Linux Концерты для доступа к данным.
Если мы действительно хотим скрыть и защитить наши данные, мы должны использовать программное обеспечение для шифрования, такое как ВераКрипт, это позволяет нам защитить их паролем, чтобы предотвратить попадание данных в руки неавторизованных пользователей.
Независимо от того, какой контент вы храните на своем компьютере, вы всегда найдете причины Чтобы скрыть файлы и папки Сам. Возможно, у вас есть важные документы и видео, которые вам нужны держать в секрете , или вы просто хотите предотвратить случайное удаление пользователями определенных файлов, если вы используете свой компьютер совместно с другими людьми.
Главная причина скрыть папку В Windows 10 это конфиденциальность. Если у вас есть конфиденциальные данные, которые вы не хотите никому показывать, тогда Скрыть ваши файлы а ваши папки — отличный и простой способ повысить безопасность.
Вот как скрыть любой файл или папку в Windows 10.
Простой способ скрыть любой файл или папку — изменить его атрибуты с помощью команды аттрибута находится в командной строке. Не знаете, как использовать командную строку Windows 10? Вот самые важные Наши советы по запуску командной строки.
Предположим, вы хотите скрыть файл Образец.mp4 в папке Прятаться Как показано ниже.
Откройте командную строку, нажав клавишу. Windows + R Чтобы открыть диалоговое окно Run. затем введите cmd.exe И нажмите Ok.
В командной строке введите следующую команду. Замените путь и имя файла информацией о файле, который вы хотите скрыть.
attrib C:UsersLoriDocumentsToHideSample.mp4 +s +h
+s و +h Атрибуты, которые вы указываете для файла. Атрибут +s это особенность системный файл Это означает, что файл предназначен для использования операционной системой и обычно не отображается в списке каталогов. +h это особенность скрытый файл Это означает, что по умолчанию файл не будет отображаться в списке каталогов.
Атрибуты в команде не чувствительны к регистру, поэтому вы можете использовать строчные или прописные буквы.
Вы можете создать список всех скрытых (H) и только для чтения (R) файлов в каталоге с помощью команды attrib. pic.twitter.com/DICxzVqxHT
— LitSuppTipoftheNite (@ LawTech_7nites) 6 сентября, 2017
Когда вы открываете папку в проводнике, содержащую скрытый файл или папку, она не будет видна. Даже когда вы переключаетесь на Показать -> Показать / Скрыть и выберите квадрат скрытые предметы Скрытый файл или папка не появится.
Ты тоже можешь скрыть папку используя команду. аттрибута следующим образом. Опять же, замените путь и имя папки на сведения о вашей папке.
attrib C:UsersLoriDocumentsToHideAnotherFolder +s +h
Чтобы показать файл или папку, используйте ту же команду аттрибута , с заменой+«B»—«Перед двумя атрибутами»s«И»h».
attrib C:UsersLoriDocumentsToHideSample.mp4 -s -h
Чтобы узнать больше о команде attrib, введите атрибут /? В командной строке и нажмите Enter.
2. Скройте папки Windows 10 с помощью проводника.
Подобно использованию Проводник Чтобы скрыть папку, используйте команду аттрибута который был представлен в предыдущем разделе, но менее безопасен. Любой, кто знает, как скрывать и показывать файлы, может в Проводник Получите доступ к своим файлам. Но если вы пытаетесь скрыть данные от других членов семьи, которые не так разбираются в технологиях, как вы, это может сработать. Скрытие файлов и папок — не единственная уловка, которую можно выполнить с помощью проводника. Проверять Лучшие хитрости и советы в проводнике Для лучшего контроля над управлением файлами.
Вы можете установить тему скрытый для выбранных файлов или папок в проводнике. Но, во-первых, вам нужно убедиться, что скрытые файлы и папки не отображаются в проводнике. Для этого перейдите во вкладку Просмотр -> Параметры и выберите Изменение опции папка и поиск.
во вкладке для отображения , Найдите Не Показать скрытые файлы, папки или диски В расширенных настройках и коснитесь Ok.
Чтобы скрыть один или несколько файлов или папок, выберите файлы или папки, щелкните их правой кнопкой мыши и выберите ئصائص.
На вкладке Общие диалогового окнаئصائصУстановите флажокскрытый» В разделе «Функции. Чтобы предотвратить появление файлов или папок в Результаты поиска Windows , Нажмите Расширенные настройки.
Затем снимите флажки в разделе «Атрибуты файла» всплывающего окна «Дополнительные параметры», затем нажмите Ok.
Чтобы показать файлы или папки, вернитесь в диалоговое окно.ئصائصдля соответствующих файлов или папок и снимите флажокскрытыйв разделе «Возможности».
3. Полностью скройте диски в Windows 10 с помощью редактора реестра.
Этот метод скрывает диски целиком, а не только определенные файлы или папки на жестком диске.
Если вам неудобно использовать реестр Windows или вы не знаете, что такое реестр Windows, вы можете найти другой способ скрыть весь диск в разделе Скрыть все диски, используя Утилита управления дисками ниже.
Для начала откройте редактор реестра, нажав клавишу. Windows + R Чтобы открыть диалоговое окно Run. затем введите regedit в поле и щелкните Ok.
Перейдите к следующему ключу на правой панели.
HKEY_LOCAL_MACHINESoftwareMicrosoftWindowsCurrentVersionPoliciesExplorer
Щелкните правой кнопкой мыши кнопку проводника и перейдите в Новое -> Значение DWORD (32-бит).
Назовите новое значение с помощью NoDrives Затем дважды щелкните по нему.
В диалоговом окне Изменить значение DWORD (32-разрядное) выберите Десятичная дробь Как правило. Затем введите номер, соответствующий диску или дискам, которые вы хотите скрыть. Чтобы узнать, какой номер использовать, см. Таблицу под следующим изображением.
Найдите букву диска, которую вы хотите скрыть, в таблице ниже. Введите номер, связанный с этой буквой диска, в поле «Значение данных для NoDrives» в реестре. В нашем примере вы ввели 64, чтобы скрыть диск G:.
Если вы хотите скрыть более одного диска, добавьте номера всех букв дисков, которые вы хотите скрыть, и введите общее количество в поле. данные о стоимости.
بعد Перезагрузите компьютер Вы не увидите диск в проводнике.
Чтобы снова отобразить диск, вернитесь к Редактор реестра и удалите значение NoDrives Внутри ключа:
HKEY_LOCAL_MACHINESoftwareMicrosoftWindowsCurrentVersionPoliciesExplorer key
И снова перезагрузите компьютер.
4. Полное скрытие дисков с помощью Утилиты управления дисками.
Если вы предпочитаете не изменять реестр, вы можете скрыть весь диск с помощью инструмента Управление диском. Этот инструмент показывает вам все внутренние и внешние диски, подключенные к вашему компьютеру.
нажмите клавишу. Windows + R открыть диалоговое окноRun. затем введите diskmgmt.msc в поле и щелкните Ok.
Щелкните правой кнопкой мыши диск, который вы хотите скрыть (вверху или внизу), и выберите Изменить букву диска и пути.
в диалоговом окне Изменить букву диска и пути , Найдите буква диска и щелкните زالة , затем коснитесь Ok.
Появится диалоговое окно с предупреждением о том, что некоторые приложения зависят от букв дисков и могут не работать, если вы удалите букву диска. Если вы уверены, что хотите скрыть диск, нажмите Да, чтобы удалить букву диска.
Буква будет удалена с диска в Утилите управления дисками.
После закрытия и повторного открытия проводника диск больше не будет виден и не будет включен в Результаты поиска Windows.
Чтобы снова отобразить диск, вернитесь в утилиту «Управление дисками» и откройте диалоговое окно.Изменить букву диска и путиДля скрытого драйва. Затем щелкните إضافة.
Убедитесь, что выбрано присвоение буквы следующему диску (это должно быть сделано по умолчанию). Выберите букву диска, которую вы хотите назначить, из раскрывающегося списка и нажмите Ok.
должен закрыть Проводник и снова откройте его, чтобы снова увидеть диск.
5. Скрыть папки в Windows 10 с помощью стороннего приложения.
Все вышеперечисленные методы не так безопасны, как Скрыть файлы и папки и защищен паролем. Вот несколько вариантов сторонних приложений, которые вам следует рассмотреть.
FileFriend
В FileFriend используйте вкладку JPK, чтобы скрыть файлы или папки в изображении JPEG, и добавьте пароль для защиты скрытых файлов. FileFriend также позволяет вводить текст, который вы хотите скрыть в изображении, прямо из приложения, без необходимости создавать текстовый файл, чтобы скрыть его на изображении (с помощью вкладки JTX).
Другие функции FileFriend включают разделение или объединение файлов и шифрование файлов и папок.
Скачать: FileFriend для Windows (бесплатно)
Secret Disk
Секретный диск позволяет Создать виртуальный диск Или невидимый и защищенный паролем репозиторий. . был добавлен Еще один уровень безопасности Использование PIN-кода, необходимого для открытия секретного диска.
Когда репозиторий виден, он отображается с буквой диска в проводнике. Вы можете копировать на него файлы и папки и работать с ним в любом другом приложении, как и с любым другим диском. После этого репозиторий снова можно скрыть, и он станет невидимым.
Secret Disk не требует форматирования диска или внесения каких-либо других изменений в вашу систему. Он также не шифрует файлы или папки. Он только ограничивает доступ к нему, скрывая репозиторий и защищая его паролем.
Базовая версия Secret Disk бесплатна. Версия PRO за $ 14.95 предоставит вам свои дополнительные функции, в том числе возможность иметь более одного репозитория и выбирать букву диска для каждого репозитория.
Использование пароля репозитория и PIN-кода для разблокировки приложения не является обязательным в версии PRO, хотя это хорошие функции, которые вы должны оставить включенными. Для обновления нажмите кнопку PRO. Версия в приложении.
Скачать: Secret Disk для Windows (бесплатно)
Легкий файловый шкафчик
Easy File Locker — это бесплатное, простое в использовании приложение, которое позволяет Скрыть и заблокировать файлы и папки О других людях и о приложениях. Заблокированные файлы и папки защищены и не могут быть открыты, изменены, удалены, перемещены, переименованы или скопированы. Все файлы и подпапки в заблокированной папке также защищены.
Вы можете установить пароль для открытия приложения, перейдя в Система -> Установить пароль. Вам не нужно устанавливать пароль, но если вы этого не сделаете, любой сможет открыть приложение и прекратить защиту и доступ к вашим файлам и папкам.
Использовать мою кнопкудобавить файл«И»добавить папкуЧтобы добавить файлы и папки в Easy File Locker. Дважды щелкните файл или папку в списке, чтобы изменить их права доступа (они могут быть доступны, записаны, удалены или видимы).
Вы можете защитить выбранные файлы и папки с помощью кнопки. начать защиту. Сделайте файлы и папки снова видимыми, нажав кнопку Отключить защиту.
Скачать: Легкий файловый шкафчик для Windows (бесплатно)
Мой сейф
My Lockbox позволяет скрыть и защитить практически любую папку на вашем компьютере.
При установке My Lockbox вам будет предложено указать папку, которую вы хотите скрыть и защитить. По завершении установки эта папка автоматически скрывается и блокируется.
На рабочий стол будут добавлены два значка. Значок My Lockbox позволяет быстро разблокировать и открыть защищенную папку. Для получения дополнительных параметров используйте значок панели управления My Lockbox. После ввода пароля отображается следующее окно:
использовать Установить папку Чтобы изменить папку, которую вы хотите защитить, и Удалить Чтобы навсегда разблокировать защищенную папку и удалить ее из приложения. Кнопка Откройте Автоматически разблокирует и открывает защищенную папку. Вы можете заблокировать и разблокировать папку с помощью кнопок слева. Нажмите Расширенные настройки Дополнительные параметры и другие настройки.
Бесплатная версия My Lockbox позволяет скрыть и защитить одну папку с неограниченным количеством вложенных папок.
Вы можете перейти на профессиональную версию, если вам нужно защитить более одной папки. Однако вы можете поместить все файлы и папки, которые хотите скрыть и защитить, в одну папку и использовать бесплатную версию, если вы не против взглянуть на ярко-оранжевую рекламу My Lockbox PRO.
Скачать: Мой сейф для Windows (бесплатно)
Способы скрыть файлы Windows 10, которые не работали
В дополнение к вышеперечисленным методам я также попробовал два ниже, и не смог заставить их работать. Чтобы сделать тему более полной, вы можете ознакомиться с ними ниже. Пожалуйста, оставьте комментарий, если вам повезет больше, чем мне!
Скрыть файлы / папки Windows 10 в изображении JPEG
Я тестировал, как скрыть файлы в изображении JPEG с помощью командной строки, и успешно добавил файл RAR к изображению JPEG с помощью следующей команды:
copy /b C:PathToFileOriginalImage.jpg + FilesToHide.rar C:PathToFileNewImageWithHiddenFiles.jpg
Однако я не мог извлечь файлы после того, как они были добавлены в файл изображения JPEG, даже используя различные приложения для извлечения файлов, такие как 7-Zip и WinRAR و PeaZip.
Можно скрыть файл или папку в изображении JPEG с помощью бесплатного инструмента FileFriend , которые обсуждаются в разделе Скрытие папок в Windows с помощью стороннего приложения выше.
FileFriend позволяет защищать паролем, разделять и объединять, а также защищать паролем ваши файлы, даже внутри изображений. https://t.co/sZfG3knnGM pic.twitter.com/bizMn7fycO
— MajorGeeks (@majorgeeks) 9 апреля 2017
Скрыть папки в Windows 10, перенаправив в Панель управления
Другой способ, который вы можете попробовать, — это скрыть папку, перенаправив ее в Панель управления. По сути, вы создаете два командных файла: один блокирует папку, а другой — разблокирует. Когда папка заблокирована, при ее открытии вы попадаете в Панель управления.
Однако я тестировал его на Windows 7, 8, 10 и не смог заставить его работать. Пакетный файл блокировки успешно переименовал папку. Но я все равно могу открыть его и просмотреть содержимое.
Создайте папку и переименуйте ее в «Панель управления. {21EC2020-3AEA-1069-A2DD-08002B30309D}». Теперь, когда вы ее откроете, откроется папка панели управления.
— Рахул Сингх (@ RahulS1ngh) 20 октября 2009
Если вы хотите проверить это самостоятельно, создайте папку с именем Users или Fonts (или что-нибудь еще, связанное с панелью управления) и поместите в нее файлы, которые вы хотите скрыть. Затем создайте новый текстовый файл, скопируйте и вставьте в него следующую строку.
заменять Пользователи с именем вашей папки. Сохраните этот файл как замок.летучая мышь.
ren Users Users.{21EC2020-3AEA-1069-A2DD-08002B30309D}
Затем создайте еще один новый текстовый файл, скопируйте и вставьте в него следующую строку. Опять заменим Пользователи с именем вашей папки. Сохраните этот файл как ключ.bat.
ren Users.{21EC2020-3AEA-1069-A2DD-08002B30309D} Users
Оба файла должны находиться в одной папке, которую вы хотите скрыть (а не в папке). Дважды щелкните файл lock.bat, чтобы перенаправить папку на панель управления, скрыв содержимое папки. Чтобы разблокировать папку, дважды щелкните файл key.bat. Не следует оставлять файл key.bat вместе с папкой, которую вы скрываете. Просто скопируйте его туда, чтобы открыть папку. Затем удалите это.
Пожалуйста, дайте нам знать, если это сработает для вас, в комментариях ниже.
Вы можете скрыть любой файл или папку в Windows 10
Скрытие файлов и папок без защиты паролем не должно создавать ложного чувства безопасности. Эти методы (за исключением сторонних инструментов с защитой паролем) не следует использовать для защиты очень личных и конфиденциальных файлов и папок.
Эти методы позволяют сделать вашу информацию невидимой для всех. глядя через плечо Или он какое-то время пользуется компьютером, пока вы его смотрите.
Скрытие файлов и папок в Windows 10 — не единственный доступный вариант Ты должен защищать. Ты тоже можешь Зашифровать файлы и папки Используя кодировщик, такой как GoCryptfs. Вместо этого вы можете Зашифруйте весь диск с помощью альтернатив Bitlocker.
Содержание
- Как скрыть и показать системные файлы и папки
- через панель настроек
- через параметры папок и поиска
- через командную строку (cmd)
- Как скрыть и показать пользовательские файлы и папки
- через свойства файлов и папок
- через командную строку
Как и любая операционная система, Windows держит часть своих файлов в скрытом виде. Разработчики Microsoft сделали это, чтобы пользователи случайно не смогли удалить или изменить важные системные файлы, тем самым нарушив работу системы. Однако периодически возникают ситуации, когда доступ к скрытым системным папкам и файлам просто необходим. Также стоит добавить, что для обеспечения конфиденциальности данных Windows позволяет прятать от посторонних глаз и пользовательские папки с файлами. Для сокрытия и отображения спрятанных и системных файлов в функционале операционной системы Windows предусмотрено несколько способов, которые мы и рассмотрим в этом руководстве.
Как скрыть и показать системные файлы и папки
1. Через панель настроек
Для того, чтобы сделать видимыми скрытые файлы и папки системы, необходимо открыть Проводник Windows (сочетание клавиш Win+E) или просто любую папку с рабочего стола. Далее на панели настроек вверху выберите вкладку Вид, затем кликните на подменю Показать и скрыть и поставьте галочку напротив опции Скрытые элементы.
После этого все скрытые системные файлы и папки станут видны. Отличить их от других объектов достаточно просто — они имеют полупрозрачные иконки.
Чтобы снова сделать эти объекты невидимыми, нужно проделать ту же самую операцию и снять галочку с опции Скрытые элементы.
2. Через параметры папок и поиска
Так же, как и в первом способе, откройте Проводник Windows (Win+E) и выберите вверху вкладку Вид, после чего кликните на подменю Параметры (Изменить параметры папок и поиска).
В открывшемся окне Параметры папок перейдите на вкладку Вид, с помощью ползунка прокрутите список опций в самый низ, после чего поставьте галочку напротив опции Показывать скрытые файлы, папки и диски.
Для завершения операции нажмите Применить и ОК (если хотите применить изменения только для одной папки, открытой вами в данный момент) или нажмите на кнопку Применить к папкам, чтобы система показала все скрытые файлы, имеющиеся на жестком диске.
Стоит добавить, что в списке параметров папок присутствуют и дополнительные опции (Скрывать защищенные системные файлы, Скрывать пустые диски и др.), воспользовавшись которыми можно сделать видимыми большее количество системных файлов и папок. Как видите, этот способ предоставляет пользователю больше возможностей, чем первый!
3. Через командную строку (cmd)
Этот способ подойдет для продвинутых пользователей, знающих хотя бы на начальном уровне, что такое ввод команд вручную. Для начала нужно запустить командную строку с правами администратора. Для этого откройте меню Пуск, выберите раздел Служебные — Windows, затем кликните правой клавишей мыши на программу Командная строка и последовательно пройдите по опциям: Дополнительно → Запуск от имени администратора.
В командной строке воспользуйтесь одной из представленных ниже команд:
Показать скрытые системные файлы и папки:
reg add “HKCUSoftwareMicrosoftWindowsCurrentVersionExplorerAdvanced” /v Hidden /t REG_DWORD /d 1 /f
Скрыть системные файлы и папки:
reg add “HKCUSoftwareMicrosoftWindowsCurrentVersionExplorerAdvanced” /v Hidden /t REG_DWORD /d 2 /f
Показать скрытые защищенные системные файлы и папки:
reg add “HKCUSoftwareMicrosoftWindowsCurrentVersionExplorerAdvanced” /v ShowSuperHidden /t REG_DWORD /d 0 /f
Скрыть защищенные системные файлы и папки:
reg add “HKCUSoftwareMicrosoftWindowsCurrentVersionExplorerAdvanced” /v ShowSuperHidden /t REG_DWORD /d 1 /f
Например:
Как скрыть и показать пользовательские файлы и папки
Операционная система Windows дает своим пользователям возможность делать невидимыми личные файлы и папки. Если вы решили скрыть от посторонних людей, пользующихся вашим компьютером, какую-то конфиденциальную информацию, то можете воспользоваться любым из двух представленных ниже способов.
1. Через свойства файлов и папок
Нажмите правой клавишей мыши на нужную папку или файл и выберите опцию Свойства.
В открывшемся окне перейдите на вкладку Общие (если она не открыта по умолчанию) и поставьте галочку напротив опции Скрытый. После этого, ваша папка или файл станут невидимыми.
Чтобы вновь отобразить в Проводнике ранее скрытый объект, воспользуйтесь способом из пункта 1, который описан в начале данного руководства. После применения этой функции вместе с системными файлами/папками станут видны и все ранее скрытые пользовательские объекты.
Если вы более не хотите скрывать файлы или папки, еще раз войдите в их свойства и снимите галочку с опции Скрытый.
2. Через командную строку
Запустите командную строку с правами администратора, как это описано в пункте 3 в теме «Как скрыть и открыть системные файлы и папки».
В командной строке введите команду attrib с ключом +h, затем в кавычках укажите путь к файлу или папке, которые собираетесь скрыть.
Пример команды, чтобы сделать невидимым конкретный файл:
attrib +h «C:Temp1.jpg»
Пример, если вы собираетесь скрыть папку целиком:
attrib +h «C:Temp»
Для того, чтобы снова сделать видимыми спрятанные файлы используйте команду attrib с ключом -h.
Пример команды, которая снимает невидимость с конкретного файла:
attrib -h «C:Temp1.jpg»
И пример для снятия невидимости с целой папки:
attrib -h «C:Temp»
На этом всё. Держите свою личную информацию в тайне от посторонних, только не забывайте места расположения ваших скрытых файлов и папок, чтобы потом не потерять их из виду!
03.10.2017
Просмотров: 8515
В операционной системе Windows 10, как и в более ранних версиях, есть скрытые системные папки. Разработчик скрывает их от юзера с целью предотвратить изменения или удаление важных файлов, которые влияют на работоспособность Виндовс 10. Однако часто пользователи сами задаются вопросом, как сделать невидимую папку в Windows 10, чтобы защитить личные данные от посторонних глаз?
Содержание:
- Как скрыть папку в Windows 10 через командную строку?
- Скрываем папку посредством свойств самой директории
- Создаем невидимую папку
- Как сделать папку невидимой через раздел Параметров?
Как скрыть папку в Windows 10 через командную строку?
Методов, как скрыть папки на Windows 10 достаточно много. Рассмотрим некоторые из них, которые смогут выполнить даже начинающие пользователи. Первый из методов – с помощью командной строки.
- Жмём «Win+R» и вводим «cmd».
- Появится консоль. Вводим attrib + h +s «C:Папка», где C:Папка – путь к нужной папке, которую вы собрались скрывать.
- После выполнения данной команды папка будет скрыта. Чтобы видеть папку вновь, стоит ввести attrib –s –h и указать к ней путь.
Читайте также: Как в Windows 10 открыть скрытые папки различными способами?
Скрываем папку посредством свойств самой директории
Если вам не подошел способ, как скрыть папку в ОС Windows 10, стоит воспользоваться следующей рекомендацией.
- Нажимаем правой кнопкой мыши на нужной папке и выбираем «Свойства».
- Откроется новое окно. В пункте «Атрибут» ставим отметку «Скрытый».
- После этого появится окно. Ставим отметку «К данной папке и ко всем вложенным папкам и файлам».
- Если у вас включена функция «Отображать скрытые папки в Windows 10», то директория будет бледной. Если опция отключена, то увидеть её будет невозможно, за исключением, если вы знаете, где она расположена на рабочем столе.
Создаем невидимую папку
Создать невидимую папку в Виндовс 10 можно следующим нехитрым способом:
- Выбираем нужную папку. Нажимаем на ней правой кнопкой мыши и выбираем «Переименовать».
- После зажимаем клавишу «Alt» и вводим 255. Кликам «Enter». Папка станет без названия.
- Теперь нужно открыть свойства папки. Переходим во вкладку «Настройки». Находим кнопку «Сменить значок».
- В новом окне выбираем невидимый значок.
- После каталог станет невидимым.
Как сделать папку невидимой через раздел Параметров?
Сделанный один каталог или несколько папок скрыть полностью с помощью данного способа не удастся. Папки будут видимыми, однако их можно будет убрать из меню Пуск. Способ, как создать подобную скрытую директорию в меню Пуск следующий:
- Жмём «Пуск», «Параметры», «Персонализация». Находим пункт «Выберите, какие папки будут отображаться в меню «Пуск»».
- Выбираем папки, которые будут отображаться в меню и какие стоит убрать.
- Сохраняем результат.
Теперь можно поместить папку в любую другую, чтобы скрыть её от других пользователей ПК.
В этой статье я покажу все способы скрыть папку на компьютере в Windows 10 от других пользователей.
Это особенно актуально при работе в системе под одной учетной записью с несколькими людьми. Например, спрятать каталог с важными личными файлами от членов семьи, также работающих за этим ПК, не составит никакого труда по этой инструкции.
Все очень просто делается! Выберите понравившийся вариант и просто повторяйте по шагам с картинками за мной или по видео. А если что-то не получается, помните, я всегда с удовольствием готов ответить на ваши вопросы! Пишите в конце материала 😉
Самый простой способ скрыть папку на Windows 10 через проводник
За 10 минут по видео узнаете, как скрыть папку в Windows 10 при помощи панели проводника
Этот вариант делается ровно в 3 клика мышкой и подходит для отдельных файлов в том числе!
Сгодится на случай, когда с вами на одном компьютере в Windows работают не особо опытные и любопытные пользователи, у которых нет цели специально выискивать вашу информацию всеми возможными путями. Т.е. если нужно просто скрыть папку, чтобы нигде не попадалась на глаза другим.
Последовательность действий (см. изображение внизу):
- Нажмите по папке правой кнопкой мыши, выберите пункт «Свойства». Можете выделить сразу несколько объектов, а не по одному.
- В окне свойств, на вкладке «Общие» отметьте галочкой атрибут «Скрытый» и нажмите рядом кнопку «Другие».
- Отключите опцию «Разрешить индексировать содержимое файлов в этой папке в дополнение к свойствам» и нажмите «ОК».
- Вернувшись к первому окну, кликните последовательно кнопки «Применить» и «ОК». Если вы скрываете конкретно папку, то после применения изменений появится еще окно, где необходимо выбрать вариант «К данной папке и ко всем вложенным папкам …», если хотите чтобы скрылась не только текущая папка, но и все, что в ней содержится.
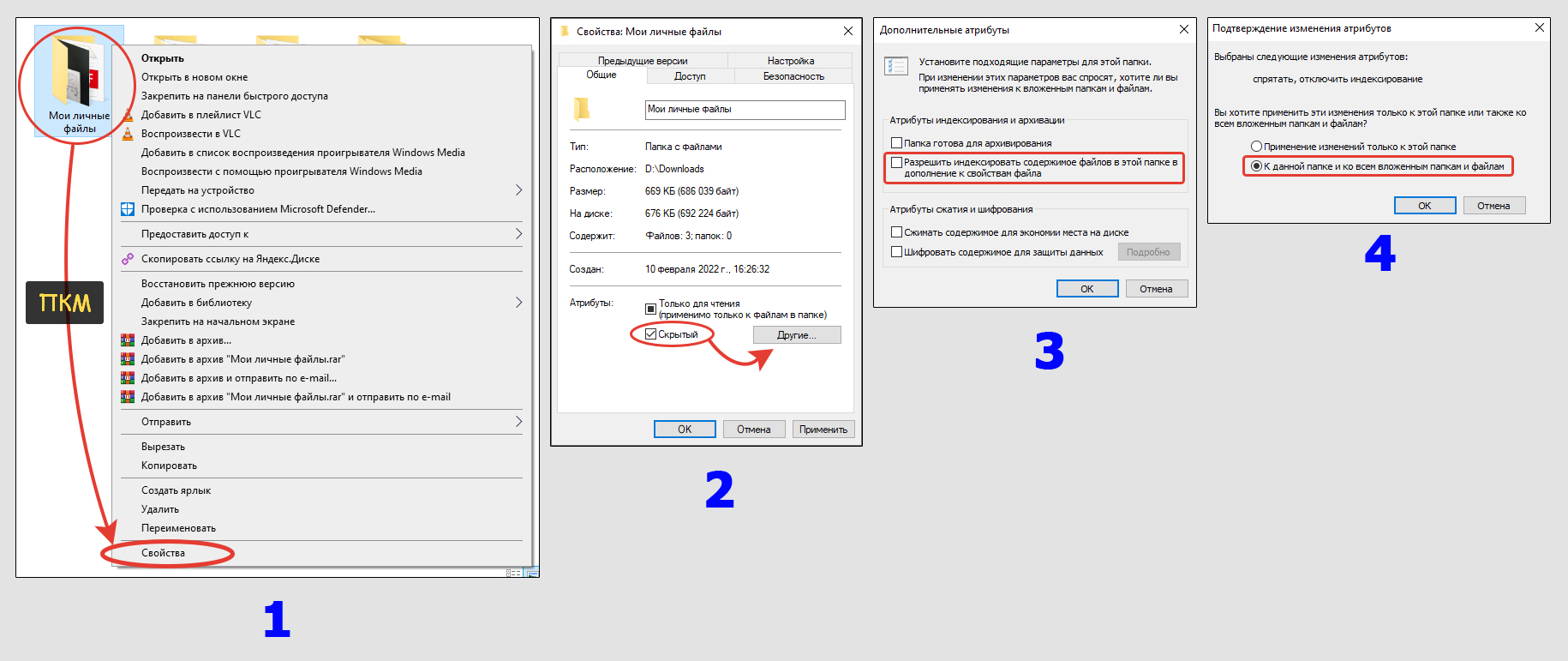
В результате выбранные документы или папки исчезнут. Через поиск Windows их также не удастся найти, потому что в шаге 3 выше мы специально отключили индексирование содержимого.
Теперь, чтобы самому увидеть спрятанные папки на компьютере, сделайте одно из действий:
- Настроить отображение скрытых элементов в параметрах проводника Windows. Рассказал об этом по приведенной ссылке.
- Вручную прописывать полный путь к объекту и открыть. Например, знаю, что нужный мне документ находится в папке
D:UsersРабочий столс названием1.jpeg. Поскольку я его не вижу, то могу в адресной строке проводника так и прописатьD:UsersРабочий стол1.jpeg, нажать кнопку Enter на клавиатуре и он откроется.
Плюсы метода:
- Скрытая папка может быть создана в любом каталоге Windows, в том числе на рабочем столе компьютера.
- Без сторонних программ.
Минусы:
- Не очень удобно самому потом получать доступ к «потайным» папкам;
- Другой пользователь может найти ваши данные, если включит специальную функцию, чтобы отображать скрытые объекты.
Последний пункт можно убрать, если скомбинировать текущий метод с тем, что описан в следующей главе…
Встречал ситуации, когда описанные шаги не срабатывают в разных версиях Windows из-за активности вирусов. Например, невозможно поставить или отключить атрибут «скрытый», поскольку флажок возвращается в исходное положение.
При таком раскладе, если нет возможности сейчас устранить вирусные угрозы на компьютере, воспользуйтесь другими вариантами, описанными в главах ниже. Либо через командную строку Windows. Сейчас покажу как…
Помимо того, что этот вариант должен сработать даже при проблемах из-за вирусов, он вдобавок еще сильнее защитит папку за счет присвоения ей дополнительного атрибута «системный».
Но это скорее для продвинутых пользователей годится. Открываем консоль (можно найти через поиск Windows или в «Пуск», набрав там «CMD»), вводим команду attrib +s +h "C:123Секрет" /s /d и нажимаем Enter для выполнения.

Пояснения:
+sи+hделают папку одновременно и скрытой и системной. Второй атрибут позволит ей не показываться, даже если активировать на панели «Вид» проводника Windows функцию «Скрытые элементы».- Далее идет путь в кавычках к каталогу, который скрываете. Замените его на свой.
/s /dговорят, что нужно обрабатывать не только директории, но и подпапки и файлы внутри.
Создание скрытой папки невидимки с прозрачным значком и названием
Показываю процесс создание невидимого каталога на диске Windows.
Защита при таком подходе так себе… Но случайно каталог уже никак нельзя будет увидеть. Это неплохое дополнение к вар. №1.
Мы делаем папку на компьютере как бы прозрачной за счет:
- Установки для нее специальной иконки в формате ICO.
- Создания пустого имени (названия) при помощи комбинации клавиш Alt + 255 на цифровой клавиатуре (NumLock) либо копированием специального знака из таблицы символов.
Подробно о таком подходе рассказал в отдельном материале: перейти к чтению.
Как все это выглядит смотрите на картинке ниже:
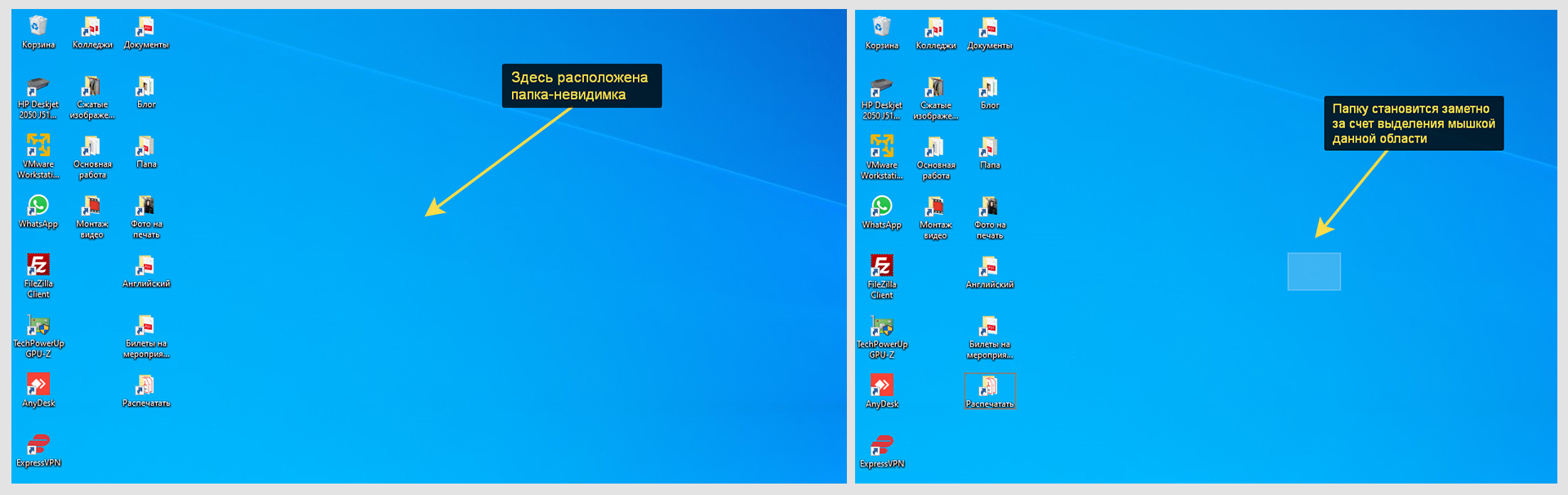
Плюсы:
- Простота. Не требуется никаких приложений и что-то настраивать в операционной системе Windows.
- Папку не будет видно даже при включении скрытых объектов.
Минус: любой пользователь компьютера может случайно обнаружить секретные данные, выделив мышью область, где расположена папка либо зажав сочетание Ctrl+A (выделить все). Однако, если совместить этот вариант с первым, то будет надежнее.
Как создать защищенную папку в архиве с паролем
Процедура создания запароленной директории
Работает это так: прячем важную инфу в файл-архив и защищаем его паролем.
Сначала нужно установить один из бесплатных архиваторов:
- WinRAR. Я пользуюсь именно им, скачать можно здесь. Чтобы загрузилась русская версия, выберите ссылку «Russian» под заголовком «Localized WinRAR versions».
- Альтернатива — 7-Zip.
Далее показываю на примере первого:
- Щелкните по папке правой кнопкой мыши (ПКМ) и выберите из контекстного меню «Добавить в архив».
- В открывшемся окне нажмите «Установить пароль».
- Придумайте и дважды введите его. Также включите функцию «Шифровать имена файлов», после чего нажмите «ОК» в текущем и предыдущем окошках.

По умолчанию архив будет виден любому, и если открыть его, то отобразится все содержимое. Однако посмотреть их не получится, программа попросит ввести пароль. Используя в комплексе с этим 1-й метод, вы сможете еще и скрыть его на компьютере от посторонних глаз.
Работать с файлом-архивом затем можно почти как с обычной папкой Windows, лишь с некоторыми ограничениями.
Плюс: никак нельзя увидеть спрятанное содержимое, не зная пароля.
Минусы:
- Изначально архивный файл видно, поэтому его можно специально или случайно запросто удалить. Однако это решается, если применить одновременно 1-й способ.
- Приходится устанавливать в Windows архиватор, если вы им никогда не пользовались ранее. Однако он все-таки пригождается рано или поздно любому пользователю.
- Не совсем удобно затем работать с информацией.
Как надежно спрятать папку за любым из файлов
Скрытая папка на диске замаскированная под изображение
Это очень интересный и одновременно надежный способ! Мало того, что случайно потайную инфу уже никто 100% не увидит, так еще и открыть не сможет. Человек попросту не догадается, что перед ним ваша секретная папка 😊
Нельзя сказать, что новички очень легко справятся. Но все получится, если очень внимательно следовать по шагам ниже. Плюс, всегда можете спросить у меня!
Для реализации нам понадобится любой архиватор (см. предыдущий вариант).
Этап 1:
- Сначала на всякий случай сделайте копию той папки, которую хотите скрыть в Windows. Если что-то пойдет не так, вы ничего не потеряете.
- Добавьте ее в архив (показал в главе выше).
- Найдите на компьютере любую фотографию или картинку через которую мы будем скрывать целевую папку. Это может быть даже и текстовый документ. Я беру для примера фото с природой.
- Перейдите на диск «С», создаете новую папку, назовите «123″ и поместите туда архив, а также фотку.
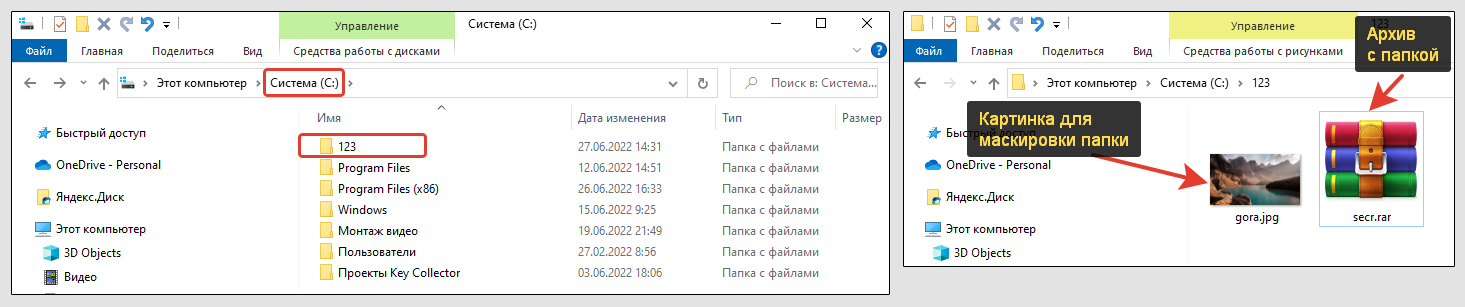
Этап 2:
- Запустите командную строку Windows. Для этого зажмите сочетание Win+R, наберите cmd и нажмите ОК.
- Введите команду
cd c:123и нажмите Enter. Тем самым мы перейдем в нужный каталог «123». - А затем скопируйте отсюда команду
COPY /B gora.jpg + secr.rar img-gora.jpgи вставьте в консоль, кликнув в окне правой кнопкой мыши и выбрав «Вставить» из меню. Измените некоторые параметры: переименуйте gora.jpg в название вашей картинки, после знака «+» имя архива, а потом придумайте как назвать конечное изображение, за которым маскируем папку (в моем случае img-gora.jpg). Исправив данные на свои, нажимаем Enter.
Если все сделали верно, появится сообщение «Скопировано файлов: 1».
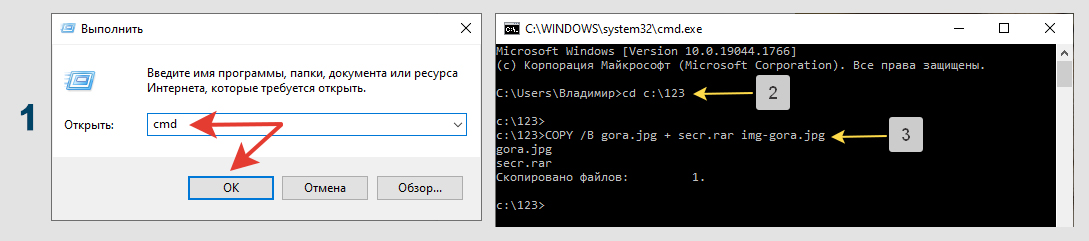
Что получили в итоге?
Если открыть изображение, то оно так и отобразится как обычная картинка через соответствующее приложение Windows. Догадаться, что это на самом деле практически невозможно. Посмотреть реальную информацию можно только через архиватор, выбрав в нем данную картинку.
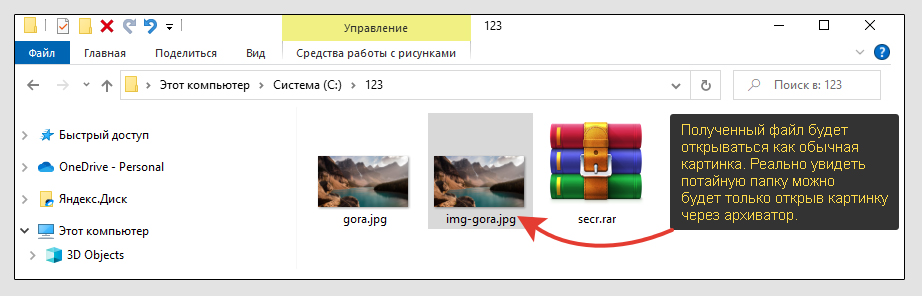
Плюс: очень хорошая защита. Додуматься может только очень опытный пользователь и то, если чисто случайно попробует открыть найденную картинку через программу-архиватор. Иначе никак не догадаться о том, что в обычной «картинке» содержится целая папка с информацией. В довесок этот вариант совмещается с 1-м и тогда вообще огонь защита 😄
Минусы:
- Неудобно делать. Новички часто совершают ошибки, прописывая команды в консоли Windows.
- Нужен архиватор.
- Если замаскированный файлик найдется, его кто-то может случайно удалить.
Как защитить папку в Windows 10 через специальную программу
Этот вариант я отнес на последок, поскольку тут точно не обойтись без установки дополнительных приложений. Причем бесплатный функционал во всех ограничен, хотя многим его будет достаточно.
Такие программы служат для парольной защиты папок в Windows. Никто, не зная его, не сможет получить к ним доступ (если не взломать, конечно).
Такого софта много для компьютеров. Примеры наиболее известных и надежных:
- Wise Folder Hider (условно-бесплатная, с ограниченным функционалом).
- Folder Lock (платная).
Я пробовал работать с 1-й. Самое главное она выполняет бесплатно: надежно прячет папки и накопители USB.
Но расширенная версия дополнена возможностью шифрования, автоматическими обновлениями, восстановлением забытого мастер-пароля и технической поддержкой премиум уровня. Если всеми возможностями не планируете пользоваться, то и не стоит приобретать.
Пользоваться ей элементарно:
- Скачайте с сайта (кнопка «Free Download»), установите в Windows и задайте главный пароль. Учтите, что если забудете его, то восстановить доступ к папкам не получится никак! Эта возможность есть только при покупке подписки.
- Запустите и перенесите необходимые документы или целые папки в окно с открытой вкладкой «Скрыть файл».
Готово, никакой настройки для стандартных задач не потребуется. Они автоматически исчезнут из стандартного проводника Windows 10 и теперь получить к ним доступ можно только запустив программку и введя пароль.
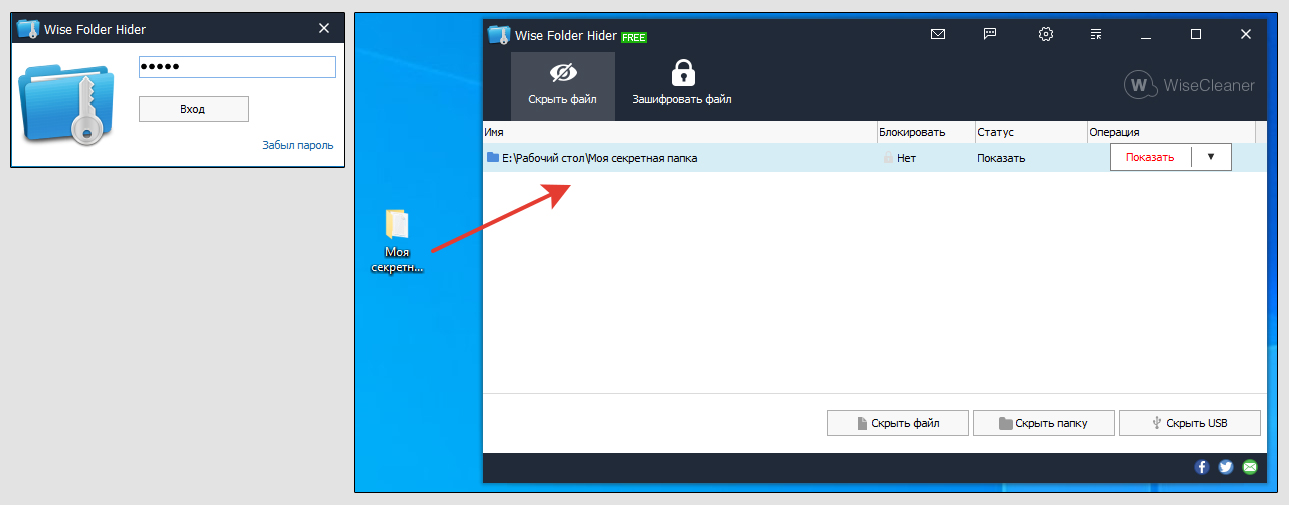
Основные выводы и полезные советы
Уверен, что любому пользователю найдется из данного материала метод под его цели и задачи. Лучше применять сразу несколько для максимальной надежности.
Я не стал рассматривать некоторые менее удобные, например, через файловый менеджер Тотал Коммандер, тем более отдельно рассказал о нем по этой ссылке.
А если вдруг так спрятали информацию на компьютере, что теперь не можете найти, то в этом поможет заметка: как найти скрытые папки.
В заключении добавлю еще, что скрывать в Windows можно даже целые диски (кроме системного «С», разумеется) при помощи:
- Создания виртуальных накопителей VDH или VDHX;
- Через стандартную утилиту управления разделами можно сделать удаление буквы у диска, который хотите скрыть и он перестанет отображаться в операционке.
- С помощью реестра. Но я никому не рекомендую туда лезть, если нет реально хорошего опыта! Повредить систему можно — как пить дать.
Это все темы для отдельного руководства, но если интересует, обращайтесь, подскажу.
Напишите, пожалуйста, помогла вам моя инструкция? Если что-то непонятно пояснил или остался вопрос, пишите мне под этой статьей. Также как если есть какие-то замечания, предложения. Буду рад помочь! 😊