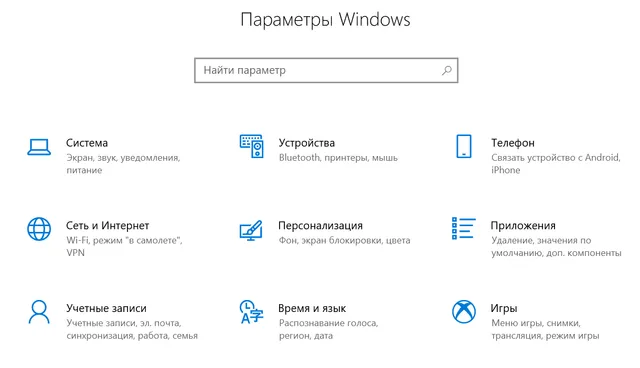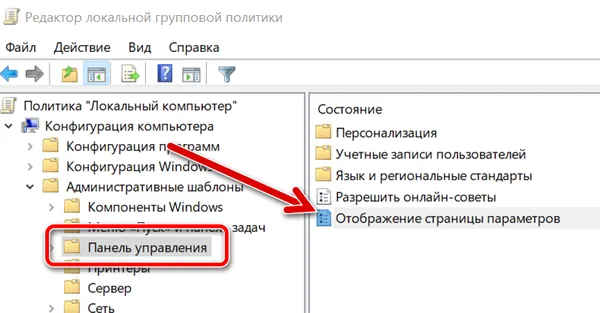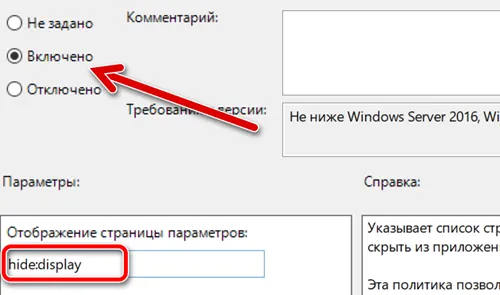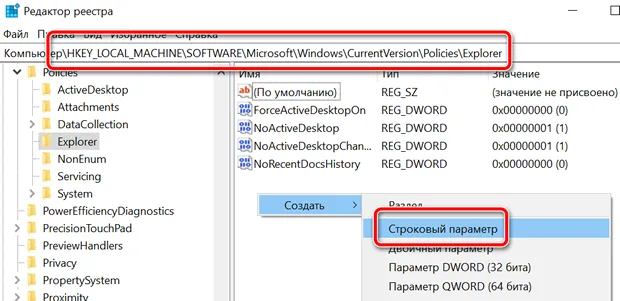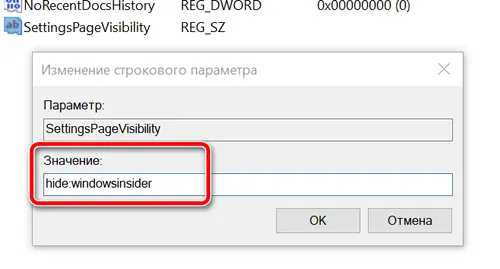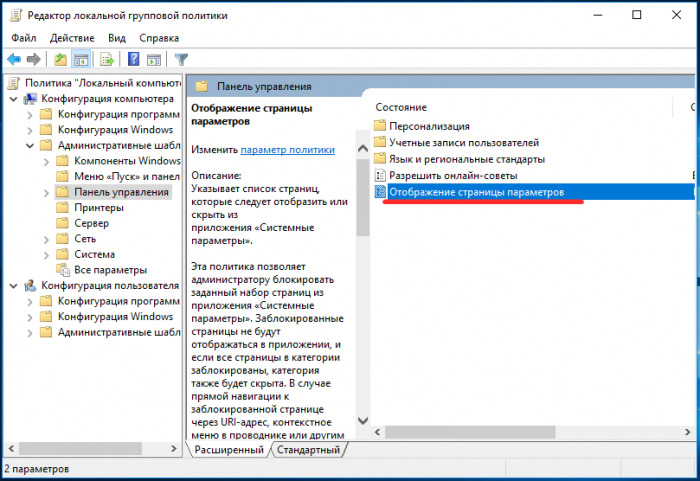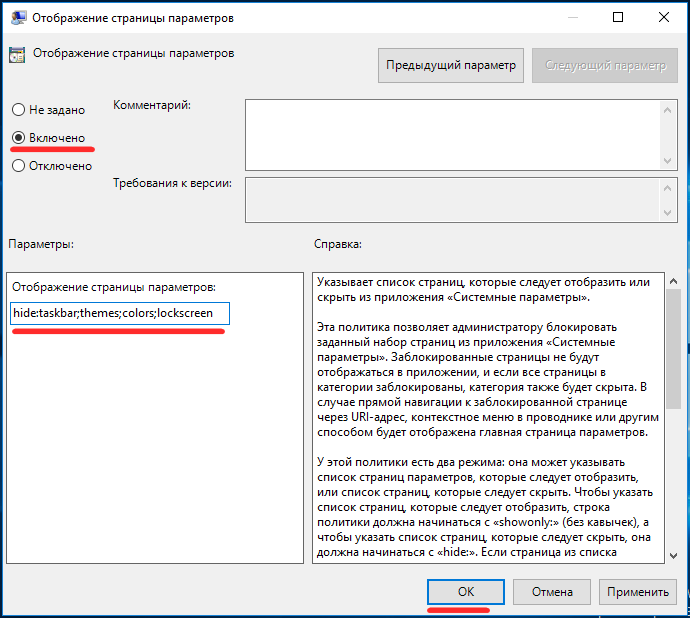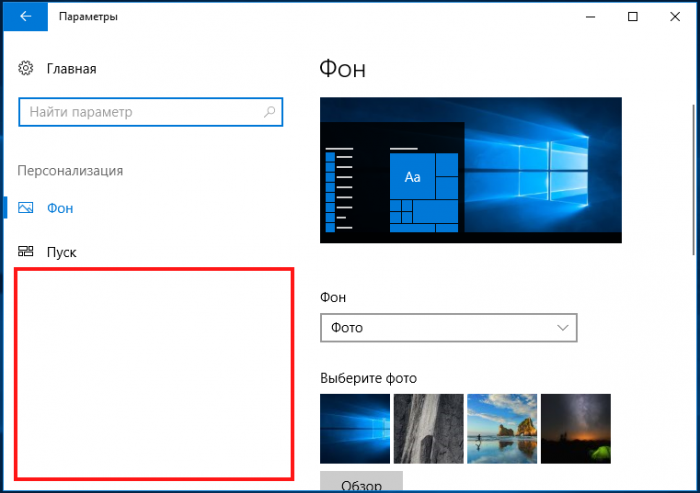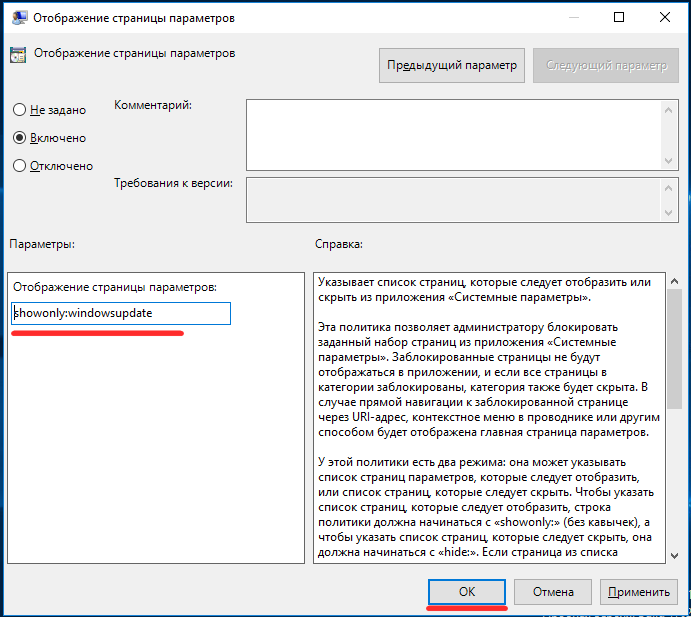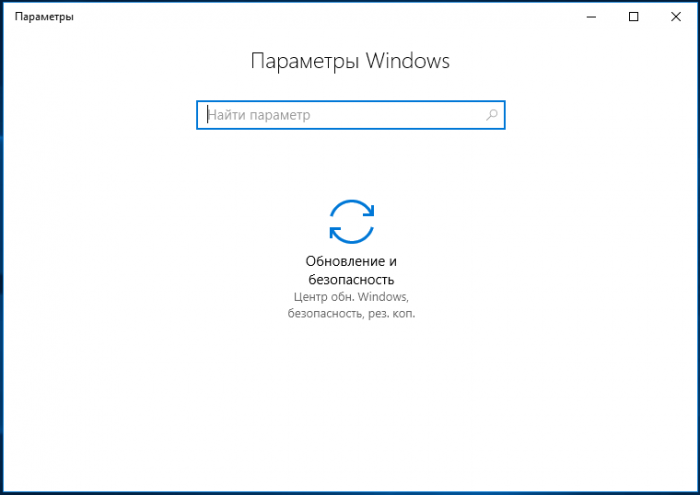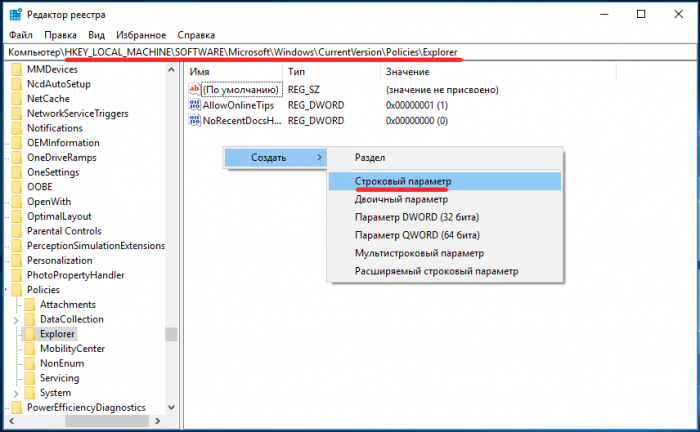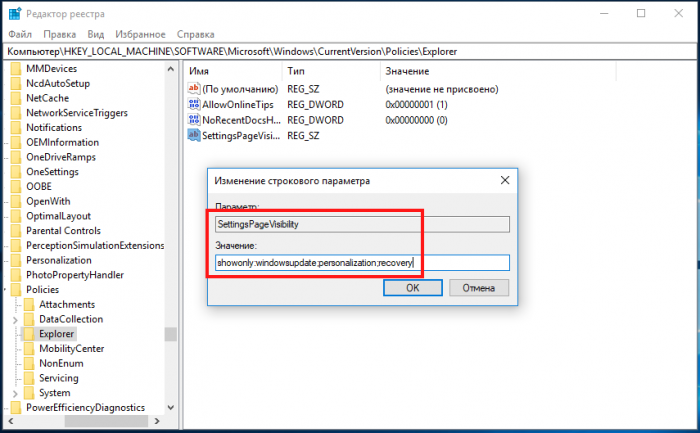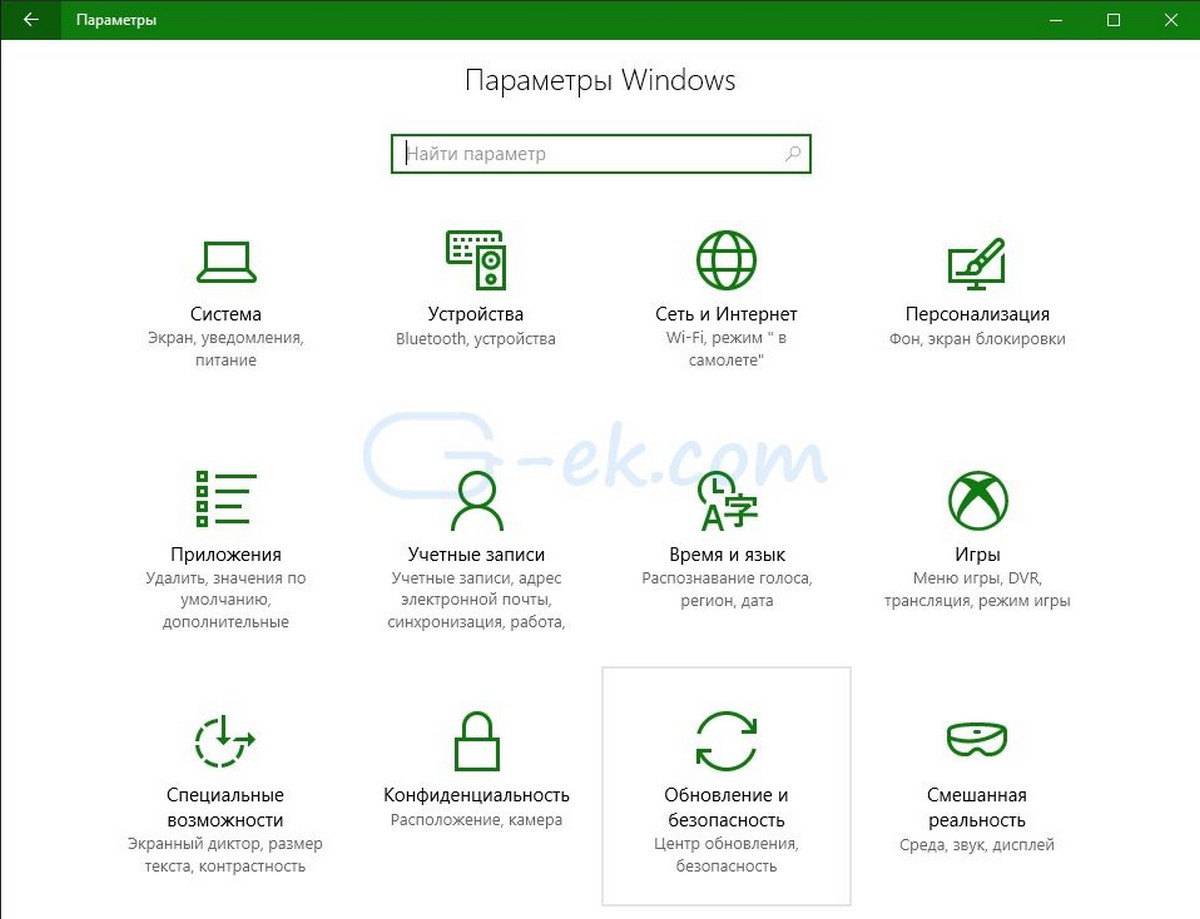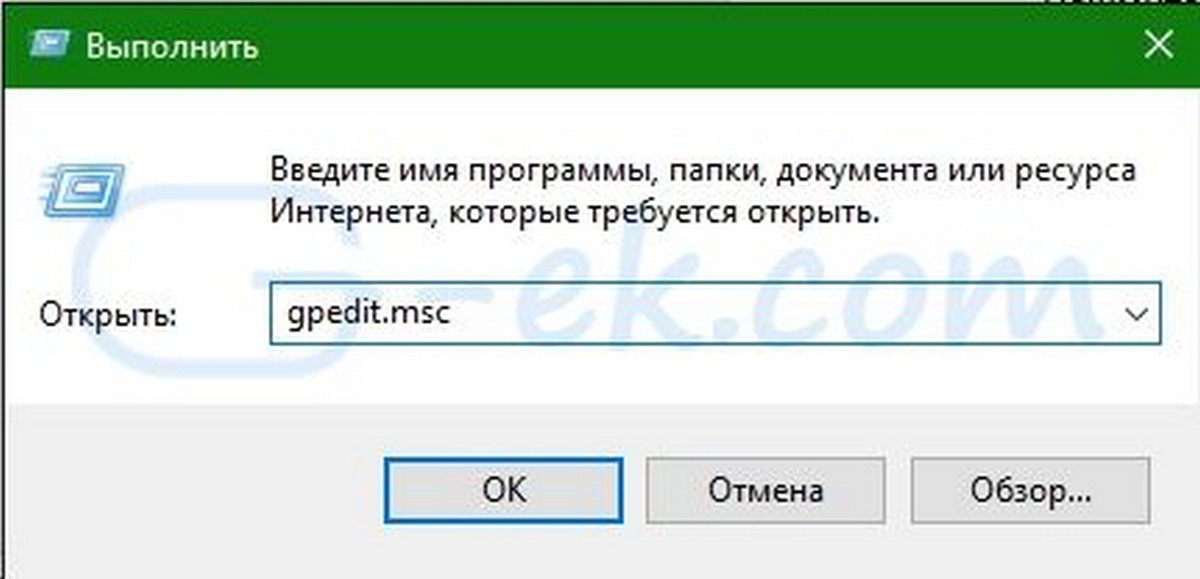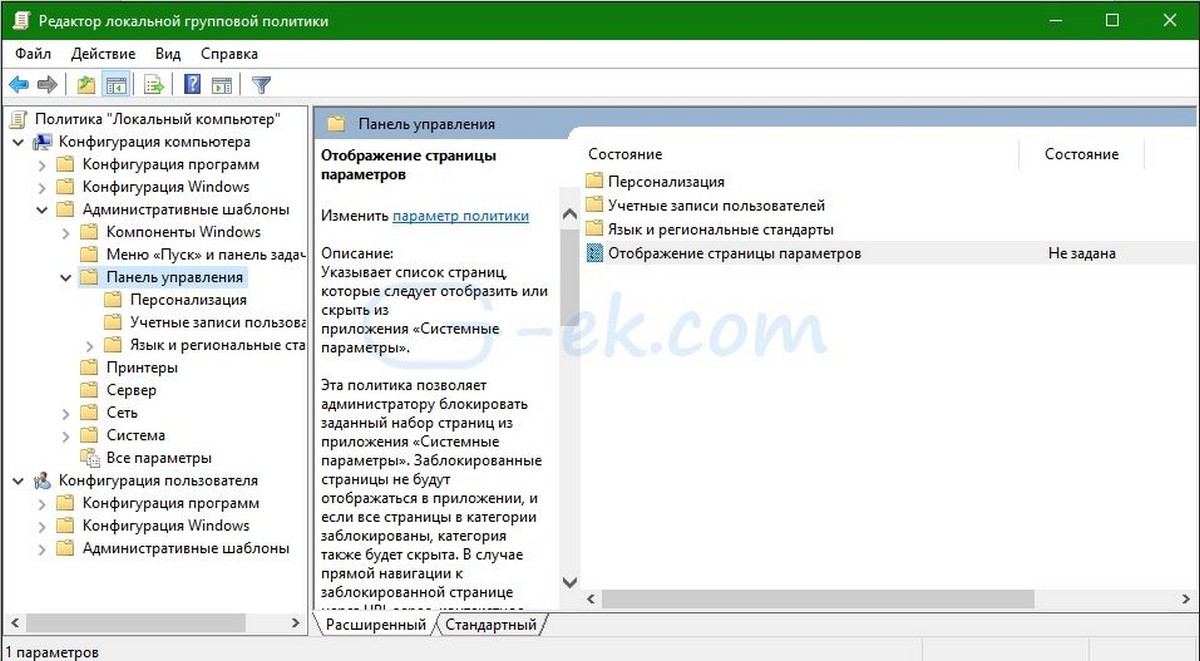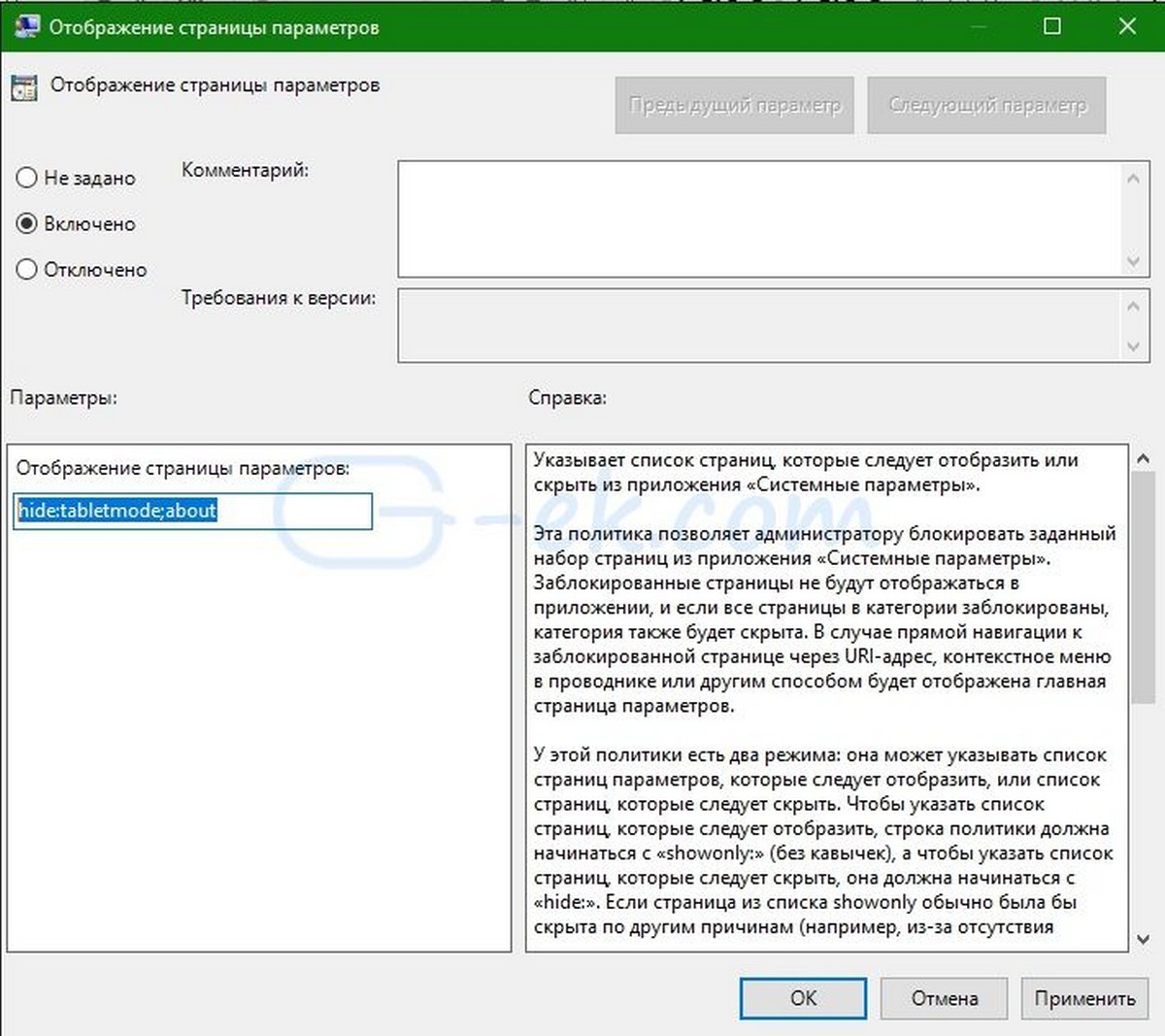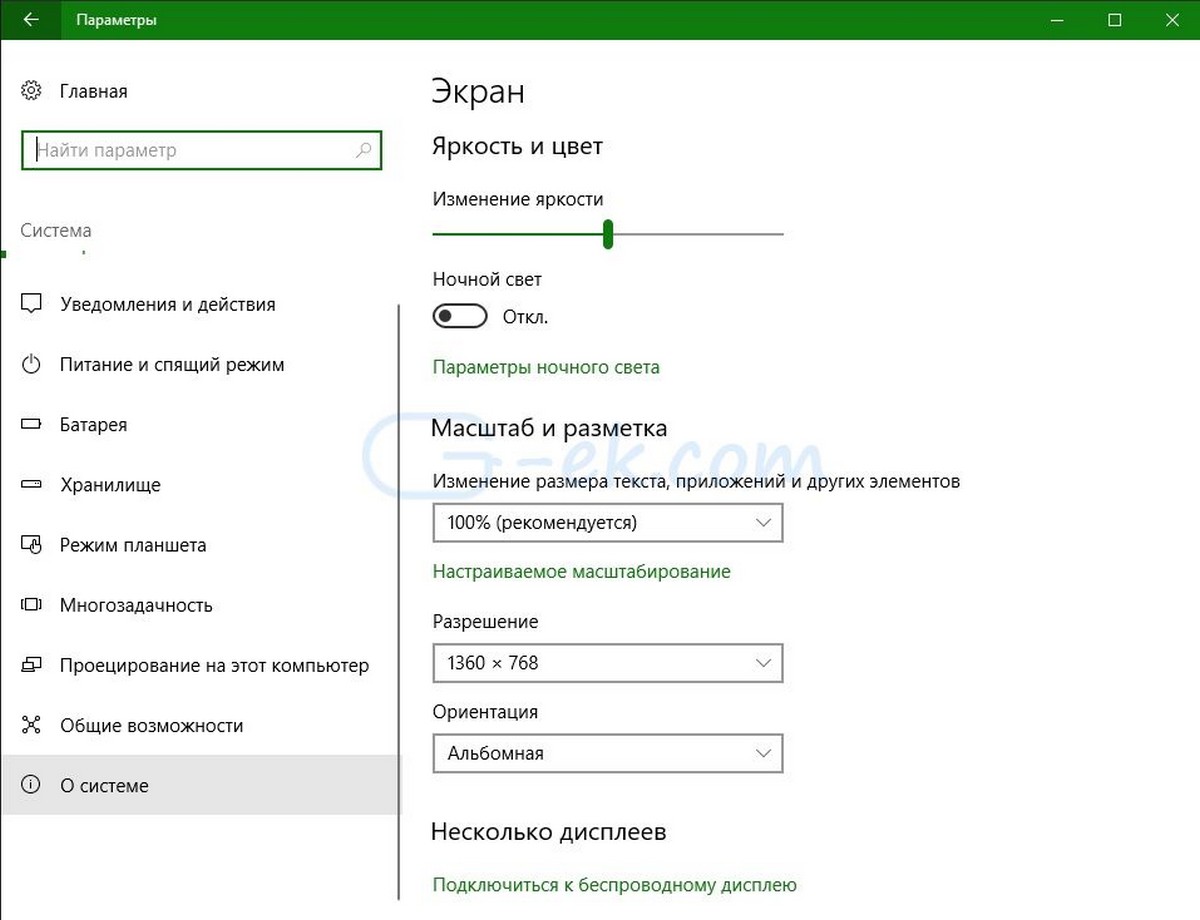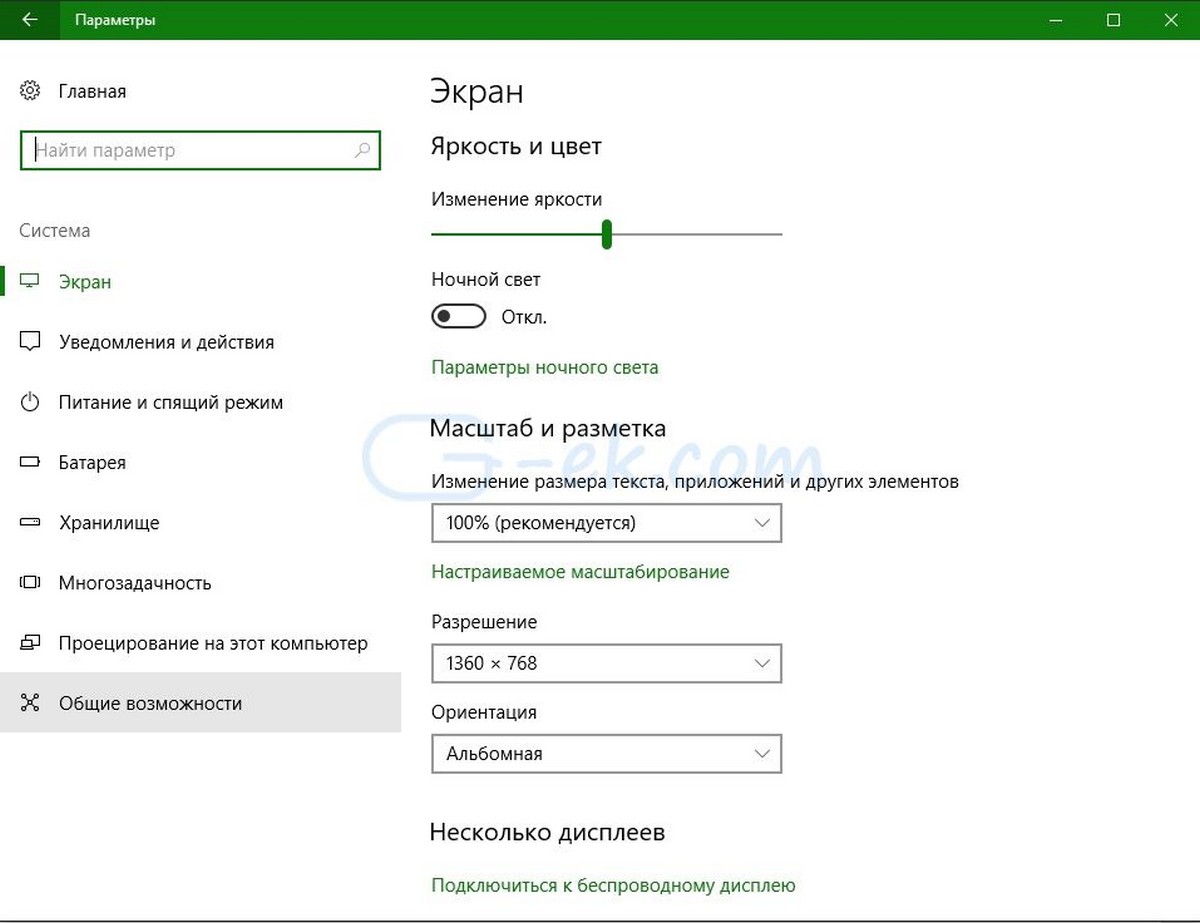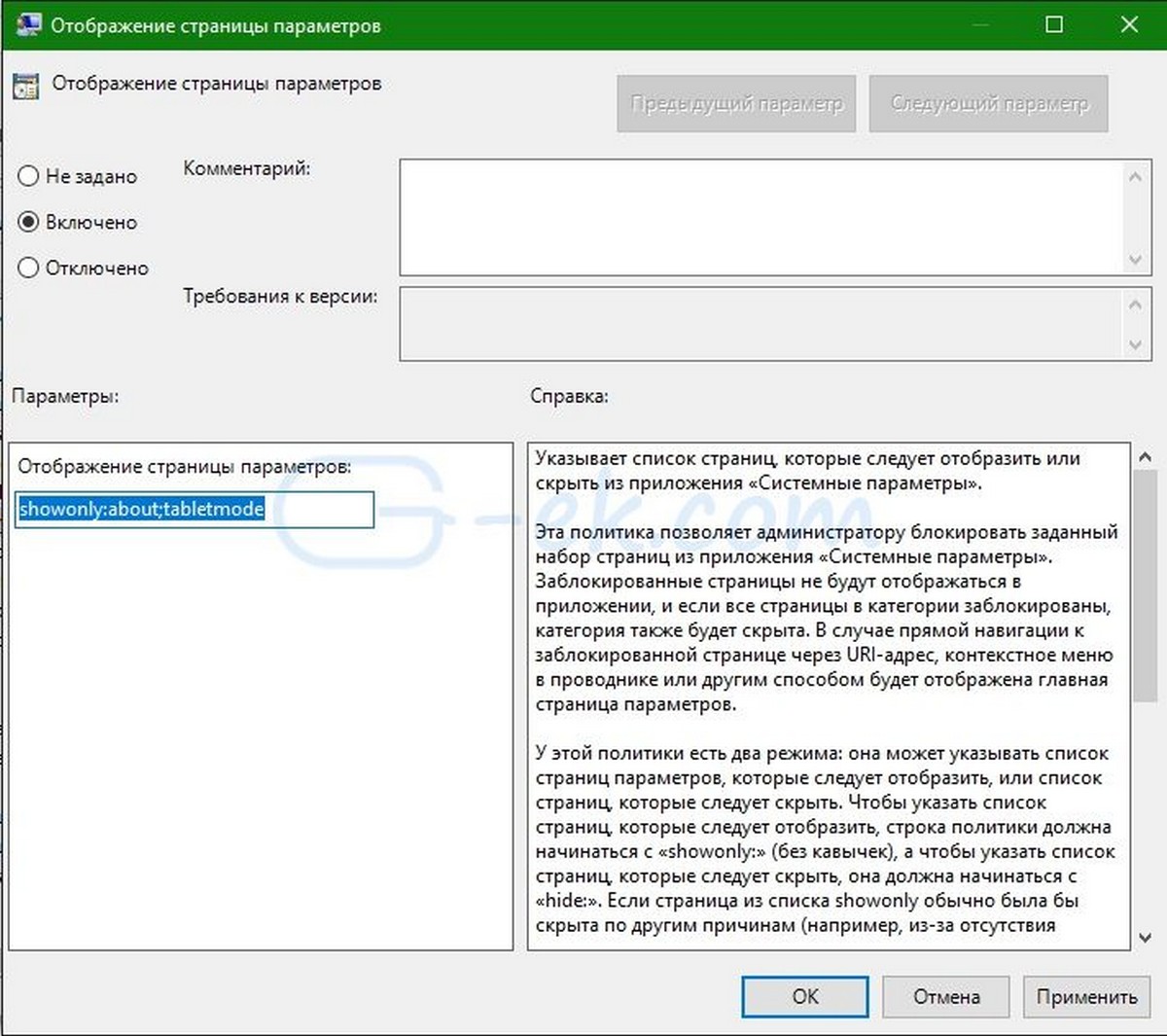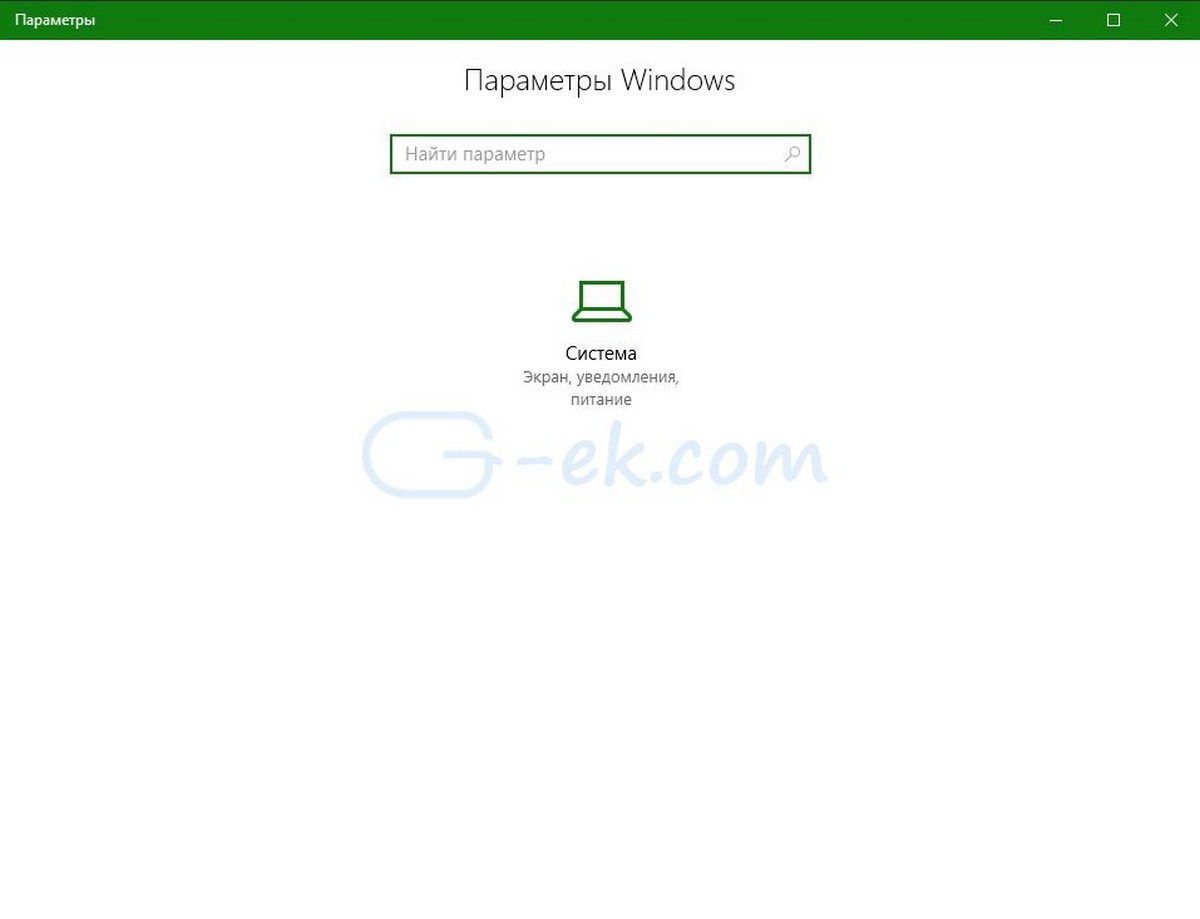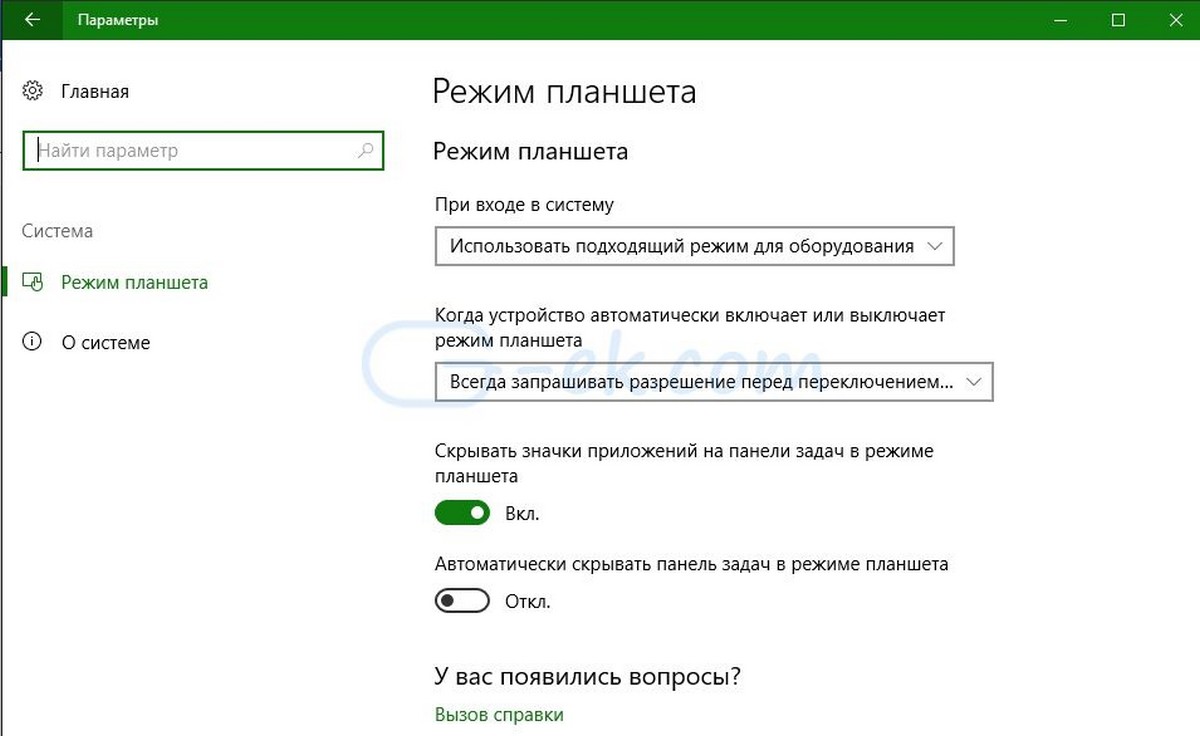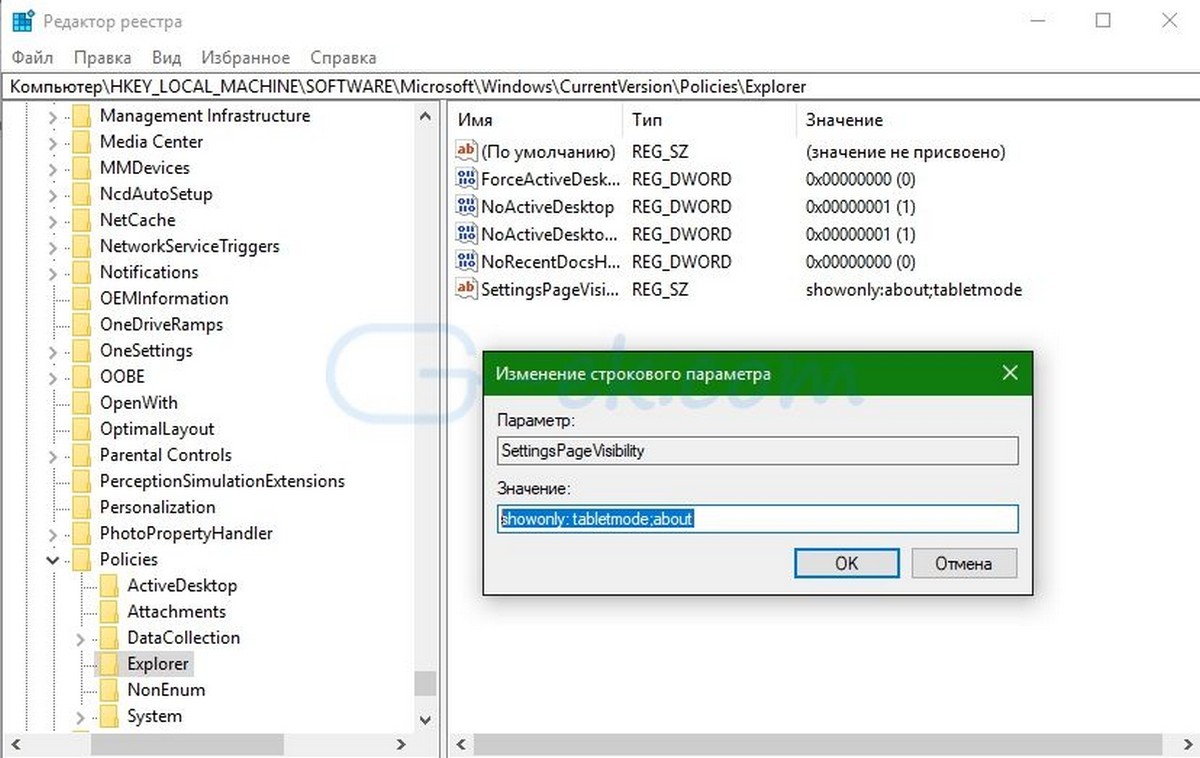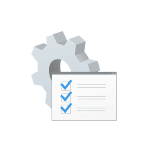
В этой инструкции подробно о том, как скрыть отдельные параметры Windows 10 с помощью редактора локальной групповой политики или в редакторе реестра, что может пригодиться в тех случаях, когда вы хотите, чтобы отдельные настройки не менялись другими пользователями или же требуется оставить только те параметры, которые используются. Есть методы, позволяющие скрыть и элементы панели управления, но об этом — в отдельном руководстве.
Для скрытия параметров можно использовать редактор локальной групповой политики (только для версий Windows 10 Pro или Корпоративная) или редактор реестра (для любой редакции системы).
Скрытие параметров с помощью редактора локальной групповой политики
Сначала о способе скрыть ненужные параметры Windows 10 в редакторе локальной групповой политики (не доступен в домашней редакции системы).
- Нажмите клавиши Win+R, введите gpedit.msc и нажмите Enter, откроется редактор локальной групповой политики.
- Перейдите в раздел «Конфигурация компьютера» — «Административные шаблоны» — «Панель управления».
- Дважды нажмите по пункту «Отображение страницы параметров» и установите значение «Включено».
- В поле «Отображение страницы параметров» внизу слева введите hide: а затем список параметров, которые нужно скрыть из интерфейса, используйте точку с запятой в качестве разделителя (полный список будет приведен далее). Второй вариант заполнения поля — showonly: и список параметров, при его использовании будут отображаться только указанные параметры, а все остальные будут скрыты. Например, при вводе hide:colors;themes;lockscreen из параметров персонализации будут скрыты настройки цветов, темы оформления и экрана блокировки, а если ввести showonly:colors;themes;lockscreen будут отображаться только эти параметры, а все остальные будут скрыты.
- Примените сделанные настройки.
Сразу после этого можно заново открыть параметры Windows 10 и убедиться, что изменения вступили в силу.
Как скрыть параметры в редакторе реестра
Если в вашей версии Windows 10 нет gpedit.msc, скрыть параметры можно и с помощью редактора реестра:
- Нажмите клавиши Win+R, введите regedit и нажмите Enter.
- В редакторе реестра перейдите к разделу
HKEY_LOCAL_MACHINESOFTWAREMicrosoftWindowsCurrentVersionPoliciesExplorer
- Нажмите правой кнопкой мыши в правой части редактора реестра и создайте новый строковый параметр с именем SettingsPageVisibility
- Дважды нажмите по созданному параметру и введите значение hide:список_параметров_которые_нужно_скрыть или showonly:список_параметров_которые_нужно_показать (в этом случае все, кроме указанных, будут скрыты). Между отдельными параметрами используйте точку с запятой.
- Закройте редактор реестра. Изменения должны вступить в силу без перезагрузки компьютера (но приложение «Параметры» нужно будет перезапустить).
Список параметров Windows 10
Список доступных параметров для скрытия или отображения (может меняться от версии к версии Windows 10, но самые важные я постараюсь сюда включать):
- about — О системе
- activation — Активация
- appsfeatures — Приложения и возможности
- appsforwebsites — Приложения для веб-сайтов
- backup — Обновление и безопасность — Служба архивации
- bluetooth
- colors — Персонализация — Цвета
- camera — Параметры веб-камеры
- connecteddevices — Устройства — Bluetooth и другие устройства
- datausage — Сеть и интернет — Использование данных
- dateandtime — Время и язык — Дата и время
- defaultapps — Приложения по умолчанию
- developers — Обновления и безопасность — Для разработчиков
- deviceencryption — Шифрование данных на устройстве (есть не на всех устройствах)
- display — Система — Экран
- emailandaccounts — Учетные записи — Электронная почта и учетные записи
- findmydevice — Поиск устройства
- lockscreen — Персонализация — Экран блокировки
- maps — Приложения — Автономные карты
- mousetouchpad — Устройства — Мышь (сенсорная панель).
- network-ethernet — этот пункт и следующие, начинающиеся с Network — отдельные параметры в разделе «Сеть и Интернет»
- network-cellular
- network-mobilehotspot
- network-proxy
- network-vpn
- network-directaccess
- network-wifi
- notifications — Система — Уведомления и действия
- easeofaccess-narrator — этот параметр и остальные, начинающиеся с easeofaccess — отдельные параметры раздела «Специальные возможности»
- easeofaccess-magnifier
- easeofaccess-highcontrast
- easeofaccess-closedcaptioning
- easeofaccess-keyboard
- easeofaccess-mouse
- easeofaccess-otheroptions
- otherusers — Семья и другие пользователи
- powersleep — Система — Питание и спящий режим
- printers — Устройства — Принтеры и сканеры
- privacy-location — этот и следующие параметры, начинающиеся с privacy отвечают за настройки в разделе «Конфиденциальность»
- privacy-webcam
- privacy-microphone
- privacy-motion
- privacy-speechtyping
- privacy-accountinfo
- privacy-contacts
- privacy-calendar
- privacy-callhistory
- privacy-email
- privacy-messaging
- privacy-radios
- privacy-backgroundapps
- privacy-customdevices
- privacy-feedback
- recovery — Обновление и восстановление — Восстановление
- regionlanguage — Время и язык — Язык
- storagesense — Система — Память устройства
- tabletmode — Режим планшета
- taskbar — Персонализация — Панель задач
- themes — Персонализация — Темы
- troubleshoot — Обновление и безопасность — Устранение неполадок
- typing — Устройства — Ввод
- usb — Устройства — USB
- signinoptions — Учетные записи — Параметры входа
- sync — Учетные записи — Синхронизация ваших параметров
- workplace — Учетные записи — Доступ к учетной записи места работы
- windowsdefender — Обновление и безопасность — Безопасность Windows
- windowsinsider — Обновление и безопасность — Программа предварительной оценки Windows
- windowsupdate — Обновление и безопасность — Центр обновления Windows
- yourinfo — Учетные записи — Ваши данные
Дополнительная информация
Помимо описанных выше способов скрытия параметров вручную средствами самой Windows 10, существуют сторонние приложения, позволяющие выполнить ту же задачу, например, бесплатная Win10 Settings Blocker.
Однако, на мой взгляд, такие вещи проще сделать вручную, причем используя вариант с showonly и строго указав, какие настройки следует отображать, скрыв все остальные.
Главная » Уроки и статьи » Windows
В параметрах ОС есть огромное множество функций, а также сведения о системе. Однако многие люди пользуются данной утилитой довольно редко, и изменяют они лишь малую часть настроек. В таких случаях может быть удобно скрытие определенных разделов или подразделов. Сделать это можно разными способами.
Реестр
Чтобы скрыть параметры в Windows 10, чаще всего пользователи прибегают к изменению реестра. Такой способ отличается доступностью и высокой эффективностью, но важно понимать, что его сложно назвать безопасным. По этой причине новичкам, если есть такая возможность, рекомендуется использовать второй вариант решения проблемы.
Открыть редактор можно, просто найдя его в поиске, который расположен на панели задач. Если он скрыт, следует кликнуть по панели ПКМ и включить его с помощью меню.
Пользуясь разделами в левой части программы, нужно перейти по следующему пути:
Далее нужно выполнить несколько простых действий:
- Создать параметр. Для этого необходимо кликнуть ПКМ по свободному пространству. В списке возможных вариантов нужно выбрать пункт «Строковый параметр».
- Указать название. В данном случае это будет «SettingsPageVisibility» (без кавычек).
- Ввести значение. Следует дважды кликнуть ЛКМ по новому параметру. Это приведет к открытию маленького окошка, в котором будет доступна одна единственная строка. В ней можно указать одну из двух команд на выбор: первая скроет указанные параметры, а вторая напротив скроет то, чего нет в заданном списке. Первая команда состоит из одного слова «hide:», после чего без пробелов указываются названия разделов на английском. Разделяются параметры точкой с запятой. Вторая – «showonly:».
Обычно результат можно увидеть сразу, т. е. перезагрузка устройства не требуется.
Локальная групповая политика
Такой вариант можно считать более безопасным. Главный недостаток – редактором невозможно пользоваться при наличии редакции Home. Чтобы открыть редактор, необходимо зажать клавиши Win и R, а затем в окне «Выполнить» написать «gpedit.msc» и кликнуть по кнопке «ОК».
Как и в указанном ранее методе, необходимо перейти по определенному пути. Увидеть его можно на скриншоте. Далее можно сразу заметить параметр, который отвечает за отображение определенных настроек операционной системы.
Чтобы его изменить, нужно дважды нажать ЛКМ по пункту. Далее следует поставить галочку напротив «Включено». После этого в строке, расположенной в нижней левой части окна, можно написать одну из тех же самых команд, о которых говорилось в предыдущем способе.
После нажатия на кнопку «Применить» все изменения сразу вступят в силу.
Таким образом, чаще всего скрыть параметры в Windows 10 помогает реестр. Второй способ тоже может похвастать завидной популярностью. Кроме того, существует ряд сторонних утилит, позволяющих быстро настроить параметры. Единственная проблема, которая возникает у всех пользователей – названия параметров. Они не только могут сильно отличаться от указанных в программе, но еще и меняться в зависимости от версии системы.
Понравилось? Поделись с друзьями!
Дата: 01.10.2021
Автор/Переводчик: Wolf
Приложение «Параметры» получило множество улучшений с тех пор, как оно было впервые введено в Windows 10, а в обновлении Creators улучшилось благодаря ещё большему количеству новых изменений, в том числе новой возможности скрывать страницы в приложении.
Если вы являетесь ИТ-администратором или делитесь своим компьютером с друзьями и членами семьи, вы знаете, что предоставление пользователям полного доступа к приложению «Параметры» может привести к нежелательным изменениям настроек. Раньше вы могли только показать все в настройках или полностью скрыть их, но начиная с версии 1703 в Windows 10 появилась новая опция, ограничивающая доступ к определенным частям приложения «Параметры», например, вы можете блокировать определенные разделы панели управления.
Новый параметр называется «Видимость страницы параметров» и позволяет скрыть одну или несколько страниц в приложении путём настройки новой политики в редакторе локальной групповой политики или изменения реестра.
Настройка видимости страницы пригодится во многих сценариях. Возможно, вы делитесь своим компьютером с детьми в доме, и вы хотите, чтобы они не могли постоянно изменять определенные настройки Windows 10. Или, если вы работаете сетевым администратором, вы можете разрешить пользователям персонализировать интерфейс, но запретить изменять системные настройки.
В этом руководстве по Windows 10 мы расскажем, как ограничить доступ пользователей к определенным страницам в приложении «Параметры» с помощью групповой политики и реестра.
Как управлять видимостью страниц настроек
Если вы используете Windows 10 Pro или Enterprise, самый простой способ заблокировать только определенные страницы в приложении «Параметры» – это использовать редактор локальной групповой политики.
Чтобы настроить видимость страниц настроек в Windows 10 версии 1703 и выше, выполните следующие действия:
- Используйте сочетание клавиш Win + R, чтобы открыть командное окно «Выполнить».
- Введите gpedit.msc и нажмите кнопку ОК, чтобы открыть редактор локальной групповой политики.
- Найдите следующий путь: Конфигурация компьютера → Административные шаблоны → Панель управления
- На правой стороне дважды щелкните политику Отображение страницы параметров.
- Выберите опцию Включено.
- В разделе Параметры: укажите список страниц, которые нужно показать или скрыть в приложении «Настройки». Чтобы показать страницу, строка политики должна начинаться с showonly: и список страниц, чтобы скрыть, – должна начинаться с hide:.
- Чтобы скрыть определенную страницу в приложении «Параметры» с отображением оставшихся страниц, введите следующее значение в «Параметры»:
hide:<settings-page-name> - Например, вы можете скрыть страницу параметров отображения, используя следующее значение:
hide:display - Чтобы показать только одну страницу, скрыв остальные, введите следующее значение в разделе Параметры:
showonly:<settings-page-name> - Например, если вы хотите показать только страницу VPN внутри сети и интернета, используйте следующее значение:
showonly:network-vpn - Если вы хотите показать более одной страницы, вы можете разделить имя каждой страницы точкой с запятой, как в примере ниже:
showonly:network-vpn;windowsupdate
Примечание. Вы можете настроить видимость только для страниц настроек и не можете указать разделы, такие как «Система» или «Персонализация». Однако, если вы хотите ограничить доступ к разделу, вы можете достичь этого результата, установив правило, чтобы скрыть все страницы из определенного раздела.
- Чтобы скрыть определенную страницу в приложении «Параметры» с отображением оставшихся страниц, введите следующее значение в «Параметры»:
- Нажмите Применить и ОК.
После выполнения этих шагов закройте редактор локальной групповой политики и снова откройте приложение «Параметры». Если вы правильно настроили политику, теперь вы должны видеть только указанные страницы настроек.
Одна из проблем настройки видимости страниц в приложении «Параметры» – узнать точное название для каждой страницы. Тем не менее, мы прошли через проблему, поэтому вам не нужно это делать:
- about
- activation
- appsfeatures
- appsforwebsites
- backup
- batterysaver
- batterysaver-usagedetails
- bluetooth
- colors
- cortana
- camera
- connecteddevices
- datausage
- dateandtime
- defaultapps
- developers
- deviceencryption
- display
- emailandaccounts
- extras
- findmydevice
- lockscreen
- maps
- mousetouchpad
- network-ethernet
- network-cellular
- network-mobilehotspot
- network-proxy
- network-vpn
- network-directaccess
- network-wifi
- notifications
- nfctransactions
- easeofaccess-narrator
- easeofaccess-magnifier
- easeofaccess-highcontrast
- easeofaccess-closedcaptioning
- easeofaccess-keyboard
- easeofaccess-mouse
- easeofaccess-otheroptions
- optionalfeatures
- otherusers
- powersleep
- printers
- privacy-location
- privacy-webcam
- privacy-microphone
- privacy-motion
- privacy-speechtyping
- privacy-accountinfo
- privacy-contacts
- privacy-calendar
- privacy-callhistory
- privacy-email
- privacy-messaging
- privacy-radios
- privacy-backgroundapps
- privacy-customdevices
- privacy-feedback
- recovery
- regionlanguage
- storagesense
- tabletmode
- taskbar
- themes
- troubleshoot
- typing
- usb
- signinoptions
- sync
- workplace
- windowsdefender
- windowsinsider
- windowsupdate
- yourinfo
Как управлять видимостью настроек с помощью реестра
В случае, если вы используете Windows 10 Home, у вас не будет доступа к редактору локальной групповой политики, но вы все равно сможете скрыть или отобразить только определенные страницы в приложении «Параметры», изменив реестр.
Чтобы настроить видимость страниц настроек в Windows 10 версии 1703 или выше с помощью реестра, выполните следующие действия:
- Используйте сочетание клавиш Win + R, чтобы открыть командное окно «Выполнить».
- Введите regedit и нажмите кнопку ОК, чтобы открыть реестр.
- Найдите следующий путь:
HKEY_LOCAL_MACHINESOFTWAREMicrosoftWindowsCurrentVersionPoliciesExplorer - Щелкните правой кнопкой мыши на правой стороне, выберите Создать → Строковый параметр.
- Назовите ключ SettingsPageVisibility и нажмите ОК.
- Дважды щелкните вновь созданное строковое значение и определите, показывать или скрывать определенные страницы настроек.
- Чтобы скрыть определенную страницу в приложении «Параметры» при отображении оставшихся страниц, введите следующее значение в поле «Значение»:
hide:<settings-page-name>Например, вы можете скрыть страницу программы Windows Insider, используя следующее значение:
hide:windowsinsider - Чтобы показать только одну страницу, скрывая остальные, введите в поле «Значение» следующее значение:
showonly:<settings-pages-name>Например, если вы хотите показать страницу Центра обновления Windows, используйте следующее значение:
showonly:windowsupdate -
Если вы хотите показать более одной страницы, вы можете разделить каждую страницу точкой с запятой, как в примере ниже:
showonly:windowsupdate;themes
- Чтобы скрыть определенную страницу в приложении «Параметры» при отображении оставшихся страниц, введите следующее значение в поле «Значение»:
- Нажмите ОК.
Выполнив эти шаги, закройте реестр и снова откройте приложение «Параметры». Если вы правильно настроили строковое значение, вы увидите только указанные страницы настроек.
Единственная проблема при настройке видимости страницы приложения настроек заключается в том, что вам нужно знать названия для каждой страницы. Тем не менее, мы прошли через проблему, поэтому вам это не нужно – смотрите список выше.
Если вы хотите отменить изменения, вы можете использовать те же шаги, но на шаге 4-5 удалите строковое значение SettingsPageVisibility .
Вместо классической панели управления в Windows 10 разработчики предлагают использовать универсальное приложение Параметры, чей интерфейс реализован в виде древовидной структуры настроек. Microsoft постепенно расширяют функционал приложения, добавляя все новые настройки, среди которых наверняка найдутся такие, которые окажутся пользователю ненужными. В этом случае их можно будет скрыть.
Как в Windows 10 скрыть определенные элементы приложения Параметры
Удобной опции, которая позволяла бы это сделать, в интерфейсе Windows 10 не предусмотрена, чтобы скрыть отдельные элементы приложения Параметры, придется воспользоваться либо редактором реестра, либо редактором локальных групповых политик. Рассмотрим оба варианта. Если у вас профессиональная или корпоративная версия, удобнее будет воспользоваться редактором политик. Запустите его командой gpedit.msc, перейдите по цепочке настроек Конфигурация компьютера → Административные шаблоны → Панель управления и откройте настройки политики «Отображение страницы параметров».
В открывшемся окне активируйте политику кнопкой «Включено»,
а затем введите в поле отображения страницы параметров команду вида hide:название_настройки, чтобы заблокировать только выбранные неиспользуемые опции или showonly:название_настройки, чтобы скрыть все опции, кроме разрешенных.
Названия опций следует использовать английские, при этом в одной команде может быть указано сколько угодно блокируемых или разрешенных настроек. Указываются они через точку с запятой без использования пробела. К примеру, вот так:
• hide:about;bluetooth;developers;maps
• showonly:deviceencryption;personalization;recovery
Если вы не знаете как на английском называются элементы приложения Параметры, можете скачать
по ссылке
.
файл, в нем указана основные команды вызова элементов приложения Параметры через окошко «Выполнить».Там они указаны с приставкой ms-settings, использовать ее не нужно, а только то, что идет после двоеточия. Возможно ли таким образом сделать недоступной всю категорию, скажем «Телефон» или «Игры»? Конечно, для этого в этой категории необходимо скрыть все элементы, как только вы это сделаете, категория в главном окне параметров исчезнет.
В случае недоступности редактора локальных политик, например, на домашней редакции Windows 10, можно воспользоваться редактором реестра. Откройте его командой regedit и разверните эту ветку:
HKEY_LOCAL_MACHINE/SOFTWARE/Microsoft/Windows/CurrentVersion/Policies/Explorer
В правой колонке создайте новый строковый параметр SettingsPageVisibility, а в качестве его значения укажите одну из двух команд с наименованиями скрываемых/отображаемых опций. Настройки вступают в силу немедленно, перезагружаться не нужно, чтобы увидеть изменения, достаточно просто перезапустить приложение Параметры. Оба способа конфигурирования работают в Windows 10 1703 и выше.
Статья на эту тему: HideSettingsPages утилита для скрытия элементов приложения Параметры в Windows 10
Еще одна особенность Windows 10 Creators Update это возможность скрыть определенные страницы в приложении Параметры Windows. Чтобы скрыть одну или несколько страниц приложения с настройками системы, Windows 10 предлагает новую опцию, которая может быть настроена с помощью gpedit.msc или реестра. Вот как это можно сделать.
«Параметры» — это универсальное приложение Windows, предназначенное для замены классической панели управления. Оно уже включает в себя наиболее важные параметры панели управления, но еще некоторые из них доступны исключительно в виде апплетов панели управления.
Приложение Параметры содержит набор страниц с опциями, организованных в нескольких категориях. По состоянию на момент написания данного текста имеет следующие категории:
- Система
- Устройства
- Сеть и Интернет
- Персонализация
- Приложения
- Учетные записи
- Время и язык
- Игры
- Специальные возможности
- Конфиденциальность
- Обновление и безопасность
- Смешанная реальность
- Поиск
С помощью новой опции групповой политики, можно скрыть или показать страницы категорий приложения Параметры.
Чтобы скрыть страницы в Параметрах Windows 10 , выполните следующие действия.
- Обратитесь к списку команд, доступных в Windows 10. Именно здесь: Cписок команд ms-settings: для настройки системы Windows 10.
Обратите внимание на команды для страниц, которые вы хотите скрыть в приложении «Параметры». - Для страниц, которые вы собираетесь скрыть, используйте часть команды без «ms-settings:». Например, для команды ms-settings: tabletmode (Режим планшета) вам нужно только часть «tabletmode». Для « ms-settings:about « (О системе), используйте только » about «.
- Нажмите одновременно клавиши Win + R на клавиатуре и введите:
gpedit.msc
Нажмите клавишу Enter.
- Откроется Редактор групповой политики. Перейдите к Конфигурация компьютера Административные шаблоны Панель управления.
- Там вы найдете опцию под названием Отображение страницы Параметров . Эта политика появилась в Windows 10 Creators Update.
Описание гласит следующее:
Указывает список страниц, которые следует отобразить или скрыть из приложения «Системные параметры».
Эта политика позволяет администратору блокировать заданный набор страниц из приложения «Системные параметры». Заблокированные страницы не будут отображаться в приложении, и если все страницы в категории заблокированы, категория также будет скрыта. В случае прямой навигации к заблокированной странице через URI-адрес, контекстное меню в проводнике или другим способом будет отображена главная страница параметров.
У этой политики есть два режима: она может указывать список страниц параметров, которые следует отобразить, или список страниц, которые следует скрыть. Чтобы указать список страниц, которые следует отобразить, строка политики должна начинаться с «showonly:» (без кавычек), а чтобы указать список страниц, которые следует скрыть, она должна начинаться с «hide:». Если страница из списка showonly обычно была бы скрыта по другим причинам (например, из-за отсутствия устройства), эта политика не заставит эту страницу появиться. После этого строка политики должна содержать список идентификаторов страниц параметров, разделенных точкой с запятой. Идентификатором для любой заданной страницы параметров является опубликованный URI-адрес для этой страницы без части протокола «ms-settings:».
Пример. Чтобы указать, что должны отображать только страницы «Об устройстве» и «Bluetooth» (их соответствующие URI-адреса – ms-settings:about и ms-settings:bluetooth), а все остальные страницы должны быть скрыты, введите следующее: showonly:about;bluetooth
Пример. Чтобы указать, что должна быть скрыта только страница Bluetooth (с URI-адресом ms-settings:bluetooth), введите следующее: hide:bluetooth
Из описания, вы можете увидеть, что эта политика работает как белый список или как черный список для страниц, чтобы скрыть определенные страницы. Вы можете настроить его так или иначе. Например, давайте скрывать те страницы, которые я упоминал выше, ms-settings:tabletmode и ms-settings:about.
- Дважды кликните опцию «Отображение страницы Параметров». Установите ее в положение «Включено».
- В текстовом поле введите следующую команду:
hide:tabletmode;about
Вы можете использовать части страниц URI, которые нужно скрыть.
Нажмите кнопку «Применить» и «OK», чтобы сохранить изменения.
- Откройте приложение «Параметры Windows».
В моем случае, страницы «О системе» и «Режим планшета» не будут отображаться.
До:
После:
Теперь, давайте проверим режим белого списка. Давайте установим его showonly:about;tabletmode — то есть укажем системе отображать только эти два параметра.
Результат будет выглядеть следующим образом :
Все остальные страницы настроек, а также их категории будут скрыты. Единственная видимая категория Система и только с двумя страницами настроек, которые мы разрешили в групповой политике.
Для Windows 10 изданий без редактора групповой политики, можно применить твик реестра. Вот как.
Скрыть страницы в Параметрах Windows 10 с помощью реестра
- Откройте редактор реестра .
- Перейдите к следующему разделу реестра:
-
HKEY_LOCAL_MACHINESOFTWAREMicrosoftWindowsCurrentVersionPoliciesExplorer
Если у вас нет этого раздела, просто создайте его самостоятельно.
- В правой части окна, создайте или измените значение строкового параметра с именем SettingsPageVisibility . Установите одно из следующих значений:
hide: страницаURI; страницаURI; страницаURI — скрыть определенные страницы.
showonly: страницаURI; страницаURI; страницаURI — показать только те страницы, которые вы хотите.
Пример: showonly: tabletmode;about
Смотрите следующий скриншот.
Не забудьте снова закрыть и открыть приложение «Параметры Windows», чтобы применить изменения.
Все.
Рекомендуем: Как в Windows 10 запретить доступ к приложению Параметры и панели управления.
В этой статье мы рассмотрим два способа, которые позволят вам не только восстановить отображение скрытых разделов, но и скрыть их самостоятельно.
- Способ №1. Редактор локальной групповой политики (gpedit.msc)
- Способ №2. Редактор реестра (regedit)
Что такое “Параметры Windows” и причины исчезновения меню параметров
Параметры Windows — это приложение, которое собирает в себе все доступные пользователю инструменты по взаимодействию с операционной системой. Утилита позволяет не только изменить текущее оформление рабочего стола, но и, в критических ситуациях, восстановить Windows. Эти особенности делают приложение полезным в любой ситуации, когда нам нужно так или иначе работать с операционной системой.
К сожалению, иногда нам приходится сталкиваться с трудностями в работе ОС. С выходом обновления под названием “Windows 10 Creators Update”, компания Microsoft выпустила новую функцию, позволяющую скрывать и отключать ненужные разделы конфигурации. Поэтому, если вы хотите ограничить круг лиц, которые будут иметь доступ к определенным параметрам компьютера, вы можете с легкостью отключить любой из них. Например, вы не хотите допустить создания новых аккаунтов на ПК — в этой ситуации можно отключить раздел “Учетные записи”.

Если вы или другие пользователи компьютера не вносили каких-либо изменений в настройки, вероятно, причиной вызвавшей исчезновение разделов параметров, является одно из приложений.
Для окна “Параметры Windows” ситуация выглядит следующим образом:
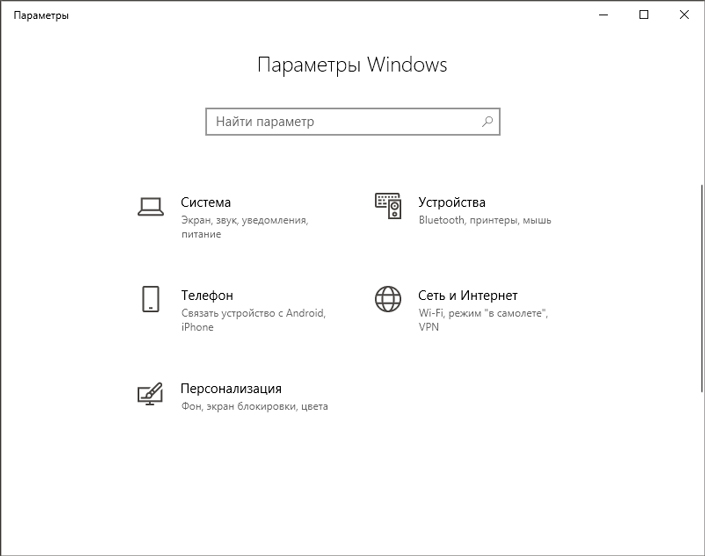
Примите во внимание тот факт, что картина на вашем экране может в определенной степени отличаться. Это вызвано тем, другой пользователь или вредоносное ПО могут скрыть иные разделы, отличные от тех, которые представлены на изображении выше.
Помимо основного окна параметров, разделы могут исчезать и в других узкоспециализированных настройках (например, раздел “Система” или “Устройства”.
На скриншоте ниже отсутствуют параметры “Шрифты”, “Пуск” и “Панель задач”.
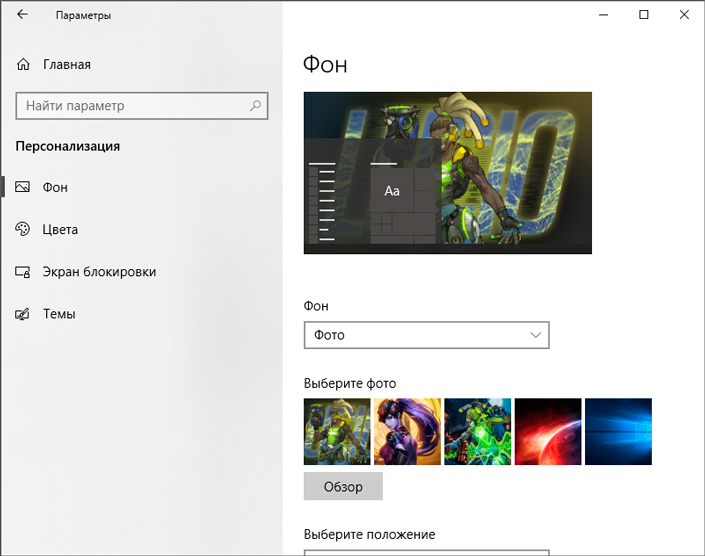
Как восстановить отображение разделов в параметрах Windows
Всего существует два способа восстановления разделов: с помощью редактора локальной групповой политики и редактора реестра. Давайте изучим их подробнее.
Способ №1. Редактор локальной групповой политики (gpedit.msc)
Самым простым способом открыть данный редактор является использование утилиты Выполнить. Запустить инструмент можно:
1. Нажав правой кнопкой по меню Пуск и выбрав параметр Выполнить.
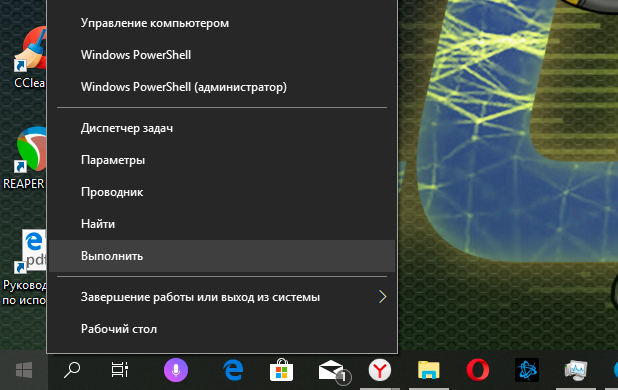
2. Открыв меню Пуск и перейдя в раздел Служебные — Windows. Там вы найдете интересующую утилиту.
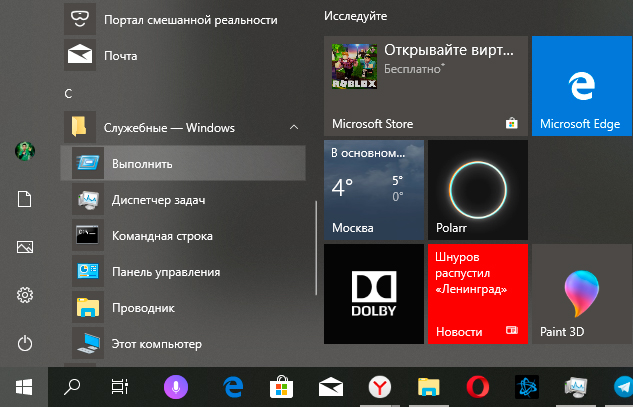
3. И, наконец, использовав комбинацию клавиш Windows + R, которая позволит в считанные секунды открыть диалоговое окно программы.
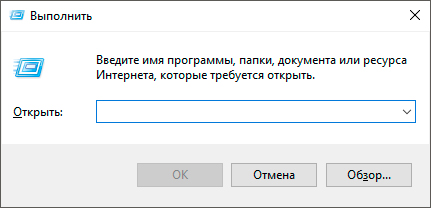
Чтобы восстановить отображение разделов параметров Windows с помощью редактора локальной групповой политики, выполните следующее:
1. Откройте утилиту Выполнить любым представленным выше способом.
2. В диалоговом окне введите команду gpedit.msc и нажмите клавишу Enter.
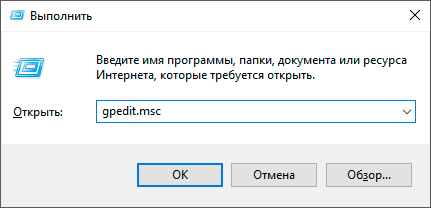
3. В открывшемся редакторе перейдите по следующему пути: Конфигурация компьютера > Административные шаблоны > Панель управления.
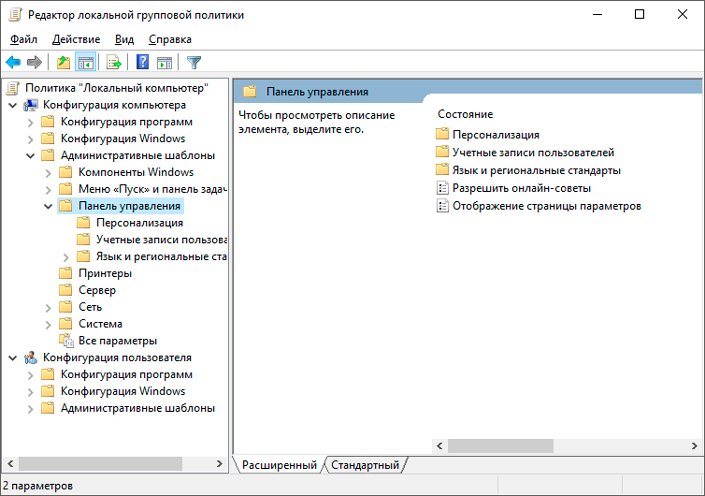
4. В правом окне вы увидите параметр Отображение страницы параметров. Именно на нем лежит груз ответственности за сокрытие/отображение отдельных разделов “Параметров Windows”.
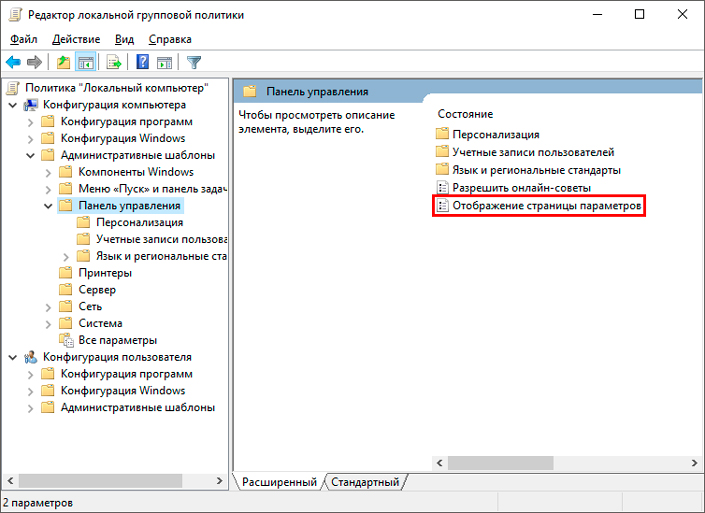
Работа политики отображений работает по следующему принципу: вы можете либо указать какие разделы будут скрыты или же какие разделы будут отображаться. Таким образом, вы можете выбрать для себя наиболее удобную модель работы с утилитой.
1. Щелкните по политике Отображение страницы параметров правой кнопкой мыши и нажмите Изменить.
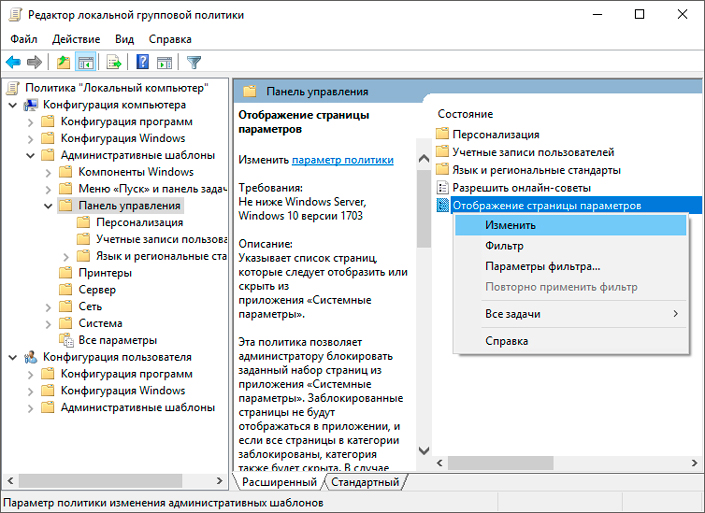
2. Измените состояние политики в режим Включено.
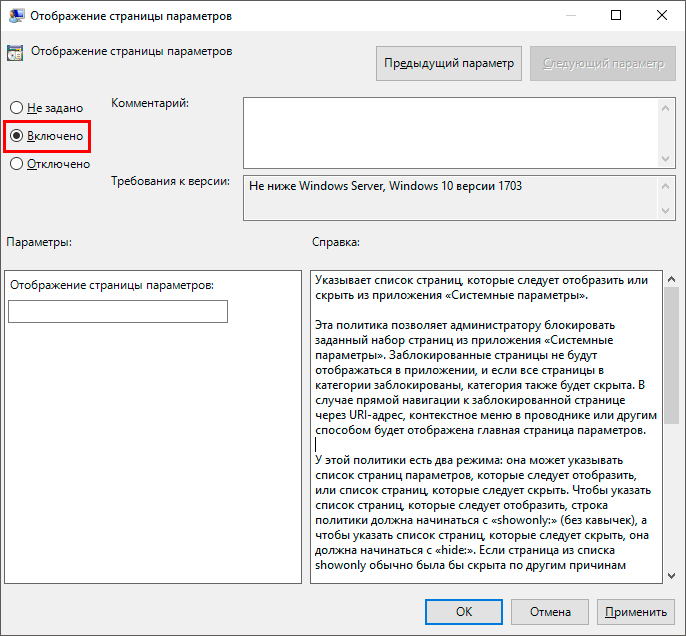
Пользуясь представленным ниже шаблоном, вы можете настроить отображение разделов параметров Windows.
hide:page_URI;page_URI;page_URI
showonly:page_URI;page_URI;page_URI
Выбирайте в зависимости от интересующего вас механизма работы (скрыть конкретные разделы или показать конкретные разделы).
3. Введите, например, команду showonly:personalization-background;themes;colors
Как результат действий перед вами окажется окно Персонализации с перечисленными вами параметрами. Таким образом вы можете легко управлять отображаемостью разделов.
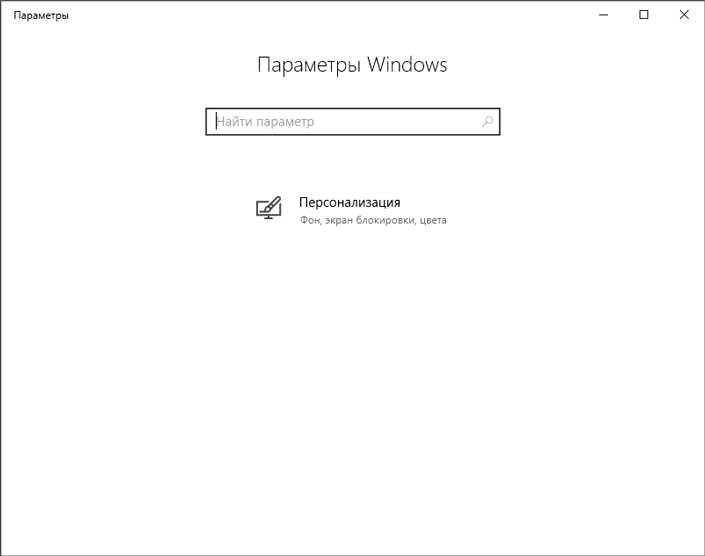
4. Аналогична ситуация с использованием команды hide, однако выполняется она в обратном порядке.
hide:display;nightlight;notifications
Как вы видите, в разделе Система мы скрыли параметры Дисплей, Дисплей — Настройки ночного освещения и Уведомления и действия.
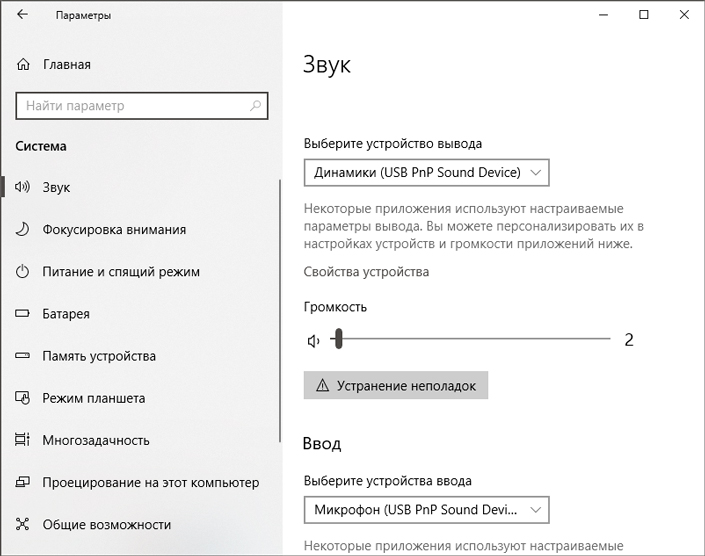
Описанный механизм вы можете применить абсолютно к любому параметру, список которых мы представим для вас ниже:
Раздел
Система
Устройства
Телефон
Сеть и Интернет
Персонали- зация
Приложения
Учетные записи
Время и язык
Игры
Специальные возможности
Конфиденциаль- ность
Обновление и безопасность
Поиск
Подраздел
Дисплей
Дисплей — Ночное освещение
Уведомления и действия
Питание и спящий режим
Батарея
Использование заряда батареи конкретными приложениями
Память устройства
Режим планшета
Многозадачность
Проецирование на этот компьютер
Общие возможности
Удаленный рабочий стол
О системе
Bluetooth и другие устройства
Принтеры и сканеры
Мышь
Сенсорная панель
Ввод
Перо и Windows Ink
Автозапуск
USB
Телефон
Состояние
Wi-Fi
Ethernet
Набор номера
VPN
Режим в самолете
Мобильный хот-спот
Использование данных
Прокси-сервер
Фон
Цвета
Экран блокировки
Темы
Шрифты
Пуск
Панель задач
Приложения и возможности
Приложения по умолчанию
Автономные карты
Приложения для веб-сайтов
Воспроизведение видео
Ваши данные
Адрес электронной почты; записи приложений
Параметры входа
Доступ к учетной записи места работы
Семья и другие люди
Синхронизация ваших параметров
Дата и время
Регион и язык
Распознавание голоса
Меню игры
DVR для игр
Трансляция
Игровой режим
TruePlay
Сеть Xbox
Экранный диктор
Экранная лупа
Высокая контрастность
Скрытые субтитры
Клавиатура
Мышь
Другие параметры
Общие
Речь, рукописный ввод и ввод текста
Диагностика и отзывы
Расположение
Камера
Микрофон
Уведомления
Сведения учетной записи
Контакты
Календарь
Журнал вызовов
Электронная почта
Задачи
Обмен сообщениями
Радио
Другие устройства
Фоновые приложения
Диагностика приложения
Автоматическое скачивание файлов
Центр обновления Windows
Центр обновления Windows — Проверить наличие обновлений
Центр обновления Windows — Журнал обновлений
Центр обновления Windows — Параметры перезагрузки
Центр обновления Windows — Дополнительные параметры
Безопасность Windows
Служба архивации
Устранение неполадок
Восстановление
Активация
Поиск устройства
Для разработчиков
Программа предварительной оценки Windows
Разрешения и журнал
Подробнее
Команда
display
nightlight
notifications
powersleep
batterysaver
batterysaver-usagedetails
storagesense
tabletmode
multitasking
project
crossdevice
remotedesktop
about
bluetooth
printers
mousetouchpad
devices-touchpad
typing
pen
autoplay
usb
mobile-devices
network-status
network-wifi
network-ethernet
network-dialup
network-vpn
network-airplanemod
network-mobilehotspot
datausage
network-proxy
personalization-background
colours
lockscreen
themes
fonts
personalization-start
taskbar
appsfeatures
defaultapps
maps
appsforwebsites
videoplayback
yourinfo
emailandaccounts
signinoptions
workplace
otherusers
sync
dateandtime
regionlanguage
speech
gaming-gamebar
gaming-gamedvr
gaming-broadcasting
gaming-gamemode
gaming-trueplay
gaming-xboxnetworking
easeofaccess-narrator
easeofaccess-magnifier
easeofaccess-highcontrast
easeofaccess-closedcapttioning
easeofaccess-keyboard
easeofaccess-mouse
easeofaccess-otheroptions
privacy-general
privacy-speechtyping
privacy-feedback
privacy-location
privacy-webcam
privacy-microphone
privacy-notifications
privacy-accountinfo
privacy-contacts
privacy-calendar
privacy-callhistory
privacy-email
privacy-tasks
privacy-messaging
privacy-radios
privacy-customdevices
privacy-backgroundapps
privacy-appdiagnostics
privacy-automaticfiledownloads
windowsupdate
windowsupdate-action
windowsupdate-history
windowsupdate-restartoptions
windowsupdate-options
windowsdefender
backup
troubleshoot
recovery
activation
findmydevice
developers
windowsinsiders
cortana-permissions
cortana-moredetails
Отключить скрытие разделов можно путем изменения статуса политики Отображения страницы параметров на Отключено.
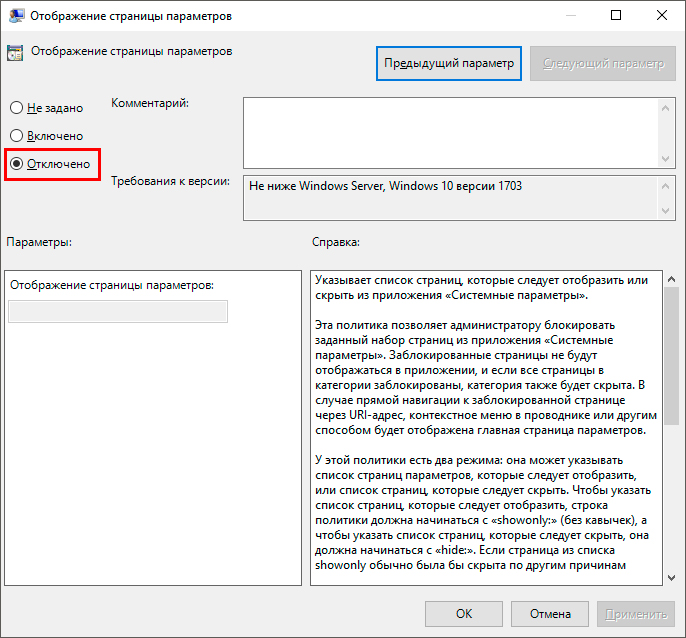
Способ №2. Редактор реестра (regedit)
Применение редактора реестра является единственным решением для пользователей, работающих с операционной системой “Windows 10 Home Edition”. В ней отсутствует редактор локальной групповой политики и, следовательно, как-то повлиять на отображение разделов параметров Windows можно только с помощью реестра.
Обратите внимание! Внося какие-либо изменения в реестр операционной системы, вы рискуете повредить ее, совершив неосторожные или необдуманные действия. Поэтому, перед тем как начинать работу, настоятельно рекомендуем вам сделать резервную копию текущего состояния.
По завершению копирования, давайте приступим непосредственно к редактированию.
1. Откройте утилиту Выполнить с помощью клавиш Windows + R.
2. В диалоговом окне введите команду regedit и нажмите Enter.
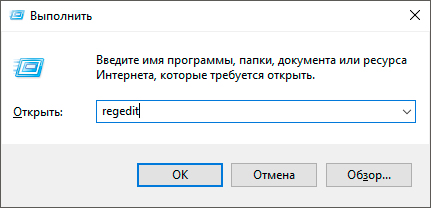
3. В появившемся окне с текстом “Разрешить этому приложению вносить изменения на вашем устройстве? подтвердите операцию.
4. Перед вами появится редактор реестра.
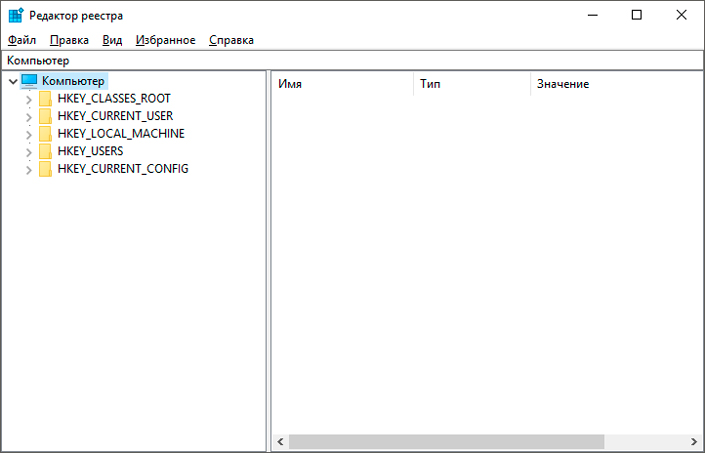
5. Проследуйте по следующему пути: КомпьютерHKEY_LOCAL_MACHINESOFTWAREMicrosoftWindowsCurrentVersionPoliciesExplorer
При желании, вы можете скопировать адрес и вставить его в диалоговое окно. Это значительно ускорит поиски.
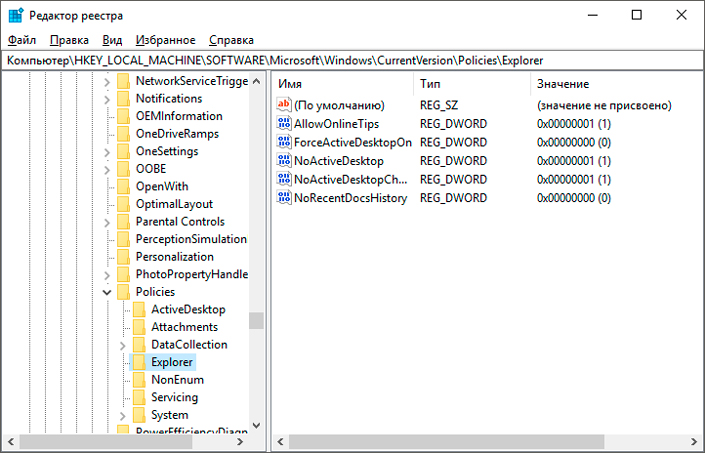
6. Щелкните правой кнопкой мыши по правой панели редактора и создайте новый Строковый параметр.
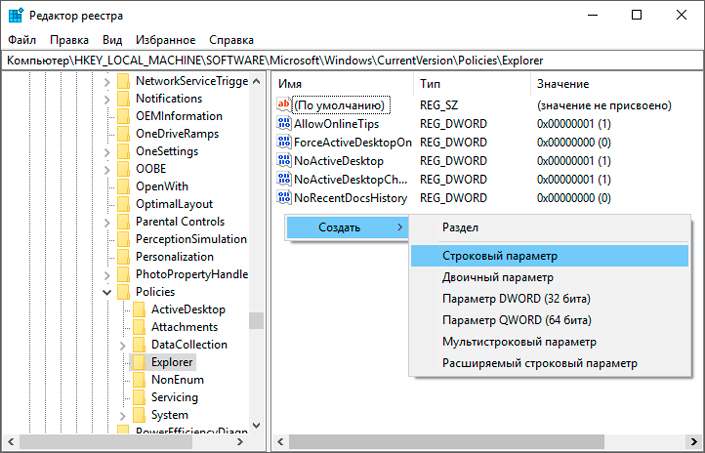
7. Присвойте строке имя PageVisibilitySettings.
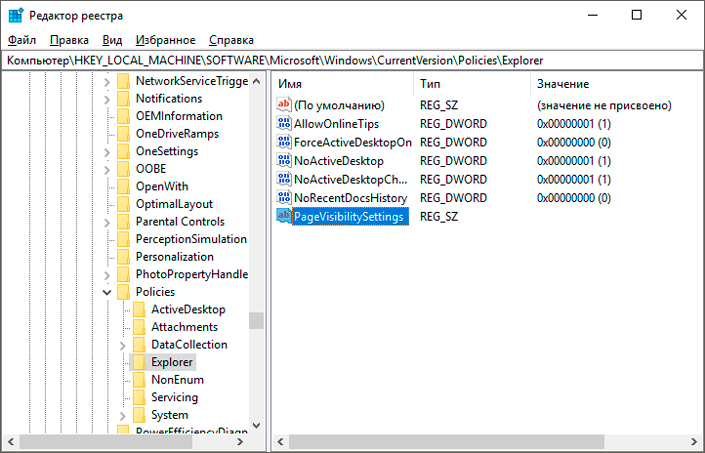
8. Щелкните по новому параметру правой кнопкой мыши и нажмите Изменить.
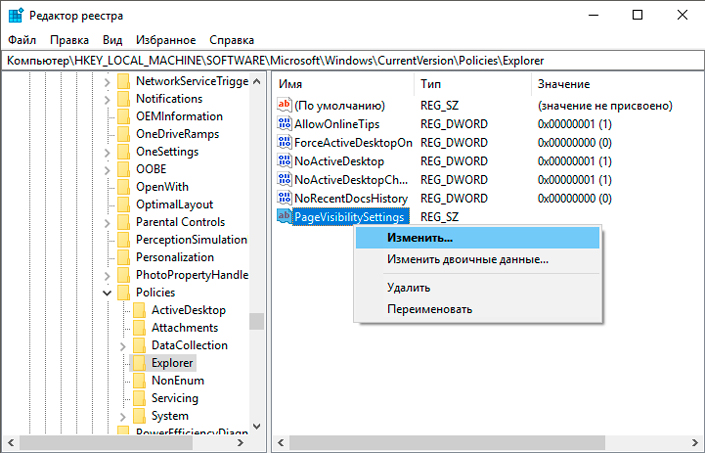
9. Примените знания из Способа № 1, чтобы скрыть или отобразить разделы параметров Windows.
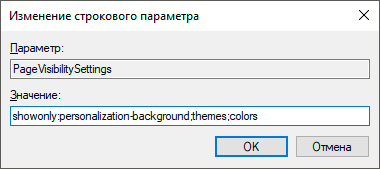
Готово.
Отключить скрытие разделов можно путем удаления созданной строки.
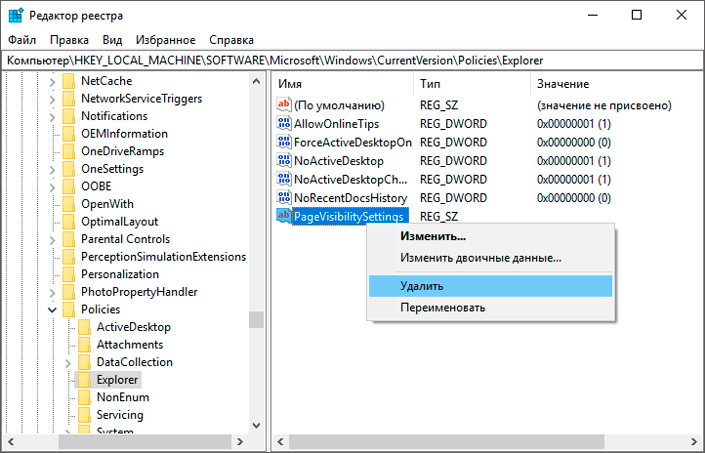
Надеемся, представленный материал помог вам решить вопрос скрытия и отображения пропавших разделов утилиты “Параметры Windows”.
Похожие статьи про восстановление данных:
Дата: 26/03/2019
Теги: Windows, Как восстановить, Носитель информации, Программа