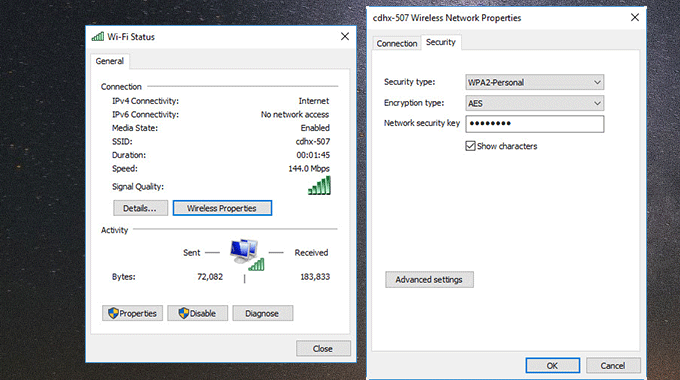Как вы, возможно, знаете, любой может легко найти сохраненный пароль WiFi в Windows 10/8/7 с помощью функции «Показать символы» в окне свойств беспроводной сети. Эта функция удобна, но также может привести к утечке вашего пароля WiFi любому, у кого есть физический доступ к вашему ноутбуку. Если вы беспокоитесь о безопасности своей сети и хотите скрыть свой пароль от WiFi, этот пост для вас. Мы покажем вам, как скрыть пароль Wi-Fi на ноутбуке с Windows 10/8/7, отключив функцию Показать символы в окне свойств беспроводной сети.
Как скрыть пароль Wi-Fi в Windows 10/8/7
Советы: Эта операция потребует от вас изменения реестра Windows, поэтому рекомендуется сначала создать точку восстановления системы перед началом работы, чтобы вы могли отменить изменения в случае ошибки.
Шаг 1. Откройте редактор реестра.
Введите regedit в поле поиска меню «Пуск», затем щелкните правой кнопкой мыши программу regedit, отображаемую в результатах поиска, и выберите «Запуск от имени администратора». Это откроет редактор реестра от имени администратора.
Шаг 2: Найдите следующий раздел реестра.
HKEY_CLASSES_ROOT AppID {86F80216-5DD6-4F43-953B-35EF40A35AEE}
Советы. Этот раздел реестра определяет, можете ли вы показывать свой пароль WiFi с помощью функции «Показать символы» в окне свойств беспроводной сети.
Шаг 3. Сделайте резервную копию раздела реестра.
Выберите тот же раздел реестра, затем нажмите «Файл»> «Экспорт», чтобы создать резервную копию ключа. Вы можете сохранить ключ реестра на своем рабочем столе или в другом месте, которое вы легко найдете.
Шаг 4: Измените разрешения ключа.
1. Щелкните правой кнопкой мыши тот же раздел реестра и выберите «Разрешения» в контекстном меню.
2. Когда откроется диалоговое окно «Разрешения», нажмите кнопку «Дополнительно».
3. Щелкните ссылку «Изменить», которая следует за владельцем.
4. В диалоговом окне «Выбор пользователя или группы» нажмите кнопку «Дополнительно» в нижнем левом углу.
5. В следующем диалоговом окне нажмите «Найти сейчас». Выберите имя своей группы администраторов из результатов поиска и нажмите кнопку ОК.
6. Теперь вы вернулись к предыдущему диалоговому окну и видите имя вашей группы администраторов в поле. Щелкните ОК.
7. Вернитесь в окно «Дополнительные параметры безопасности». Теперь владелец ключа был изменен на вашу группу администраторов. Щелкните ОК.
8. Вернитесь в диалог разрешений. На вкладке «Безопасность» выберите группу «Администраторы», затем установите флажок «Полный доступ» в разделе «Разрешить» и нажмите «Применить», а затем — «ОК».
Шаг 5: Удалите раздел реестра, чтобы скрыть свой пароль WiFi.
Вернитесь в редактор реестра и удалите раздел реестра с именем {86F80216-5DD6-4F43-953B-35EF40A35AEE}. Это отключит функцию «Показать символы» в свойствах беспроводной сети, чтобы скрыть ваш пароль WiFi от вашего ноутбука с Windows.
После выполнения вышеуказанных шагов перезагрузите Windows, чтобы изменения вступили в силу. С этого момента вы больше не сможете просматривать свой пароль Wi-Fi в окне свойств сетевого адаптера Wi-Fi, поскольку функция Показать символы отключена. Если вы установите флажок «Показать символы», пароль Wi-Fi все равно будет скрыт. Однако это не помешает пользователям найти ваш пароль WiFi в Windows 10/8/7 другими методами, такими как использование командной строки или стороннего программного обеспечения для поиска паролей WiFi.
Как показать пароль WiFi в Windows 10/8/7
Если позже вы захотите показать пароль WiFi, просто включите функцию «Показывать символы» в свойствах сети WiFi, импортировав ключ реестра, резервную копию которого вы создали ранее.
Откройте редактор реестра, нажмите «Файл»> «Импорт», чтобы импортировать раздел реестра.
- Remove From My Forums
-
Вопрос
-
Здравствуйте, коллеги.
Подскажите пожалуйста по актуальному вопросу.
Я работаю техником в школе, где для доступа компьютеров учителей в Интернет используется Wi-Fi с ключом безопасности типа WPA2, шифрование AES.
Ученики пользоваться сетью не должны.
Проблема в следующем: как только преподаватель отходит с рабочего места, любой более-менее грамотно подкованный ученик может залезть в настройку Wi-fi и подсмотреть пароль, выбрав галочку «Отображать вводимые
знаки» в настройках пароля WiFi.Не подскажете, можно ли убрать эту настройку на уровне реестра? Или как-то зашифровать пароль, чтобы его невозможно было просмотреть подобным образом? А то все в итоге сводится к человеческому фактору — залочил ли преподаватель
свой комп перед уходом или нет.
Ответы
-
Добрый день!
Посмотрите подобное обсуждение:
Windows 7 and hiding the wireless password.
Мнения, высказанные здесь, являются отражением моих личных взглядов, а не позиции корпорации Microsoft. Вся информация предоставляется «как есть» без каких-либо гарантий.
-
Помечено в качестве ответа
26 декабря 2013 г. 9:22
-
Помечено в качестве ответа
-
А случаем эта утилита
http://www.nirsoft.net/utils/wireless_key.html
разве все равно не покажет пароль? (сейчас нет возможности протестировать).
Компьютеры преподавателей надо сильнее защищать в таком случае: и пароль не самый легкий делать, и заставить всех лочить комп, и в скринсейвере настройку сделать, чтобы компьютер блокировался.
-
Помечено в качестве ответа
Elina Lebedeva
26 декабря 2013 г. 9:22
-
Помечено в качестве ответа
Статья обновлена: 13 июля 2022
ID: 12779
Когда вы подключаетесь к публичной сети Wi-Fi, например в кафе, данные передаются в незашифрованном виде. Это значит, что ваши пароли, логины, переписка и другая конфиденциальная информация становятся доступны для злоумышленников. Электронные адреса могут быть использованы для рассылки спама, а данные на странице вашей социальной сети могут быть изменены.
Домашние сети Wi-Fi также под угрозой. Даже самый высокий уровень защиты для беспроводных сетей, шифрование WPA2, можно «взломать» методом атаки с переустановкой ключа (KRACK). Подробнее смотрите в статье блога «Лаборатории Касперского».
При подключении к любой сети Wi-Fi всегда выполняйте следующие рекомендации:
- Убедитесь, что у вас установлен и включен Сетевой экран. Этот компонент защиты проверяет сетевой трафик и защищает компьютер от сетевых атак.
Сетевой экран входит в состав программ «Лаборатории Касперского»: Kaspersky Internet Security, Kaspersky Anti‑Virus, Kaspersky Total Security, Kaspersky Security Cloud и Kaspersky Small Office Security. - Используйте защищенное соединение HTTPS. Проверяйте, чтобы в адресной строке вашего браузера была зеленая или серая иконка замка. Подробнее смотрите в статье блога «Лаборатории Касперского».
- Обезопасьте ваше соединение с помощью VPN, добавив еще один уровень шифрования. Для этого установите на ваше устройство Kaspersky Secure Connection и включайте безопасное соединение при каждом подключении к интернету.
- Если вы пользуетесь операционной системой Windows, выключите службу общего доступа к файлам и принтерам для всех публичных сетей, к которым вы подключаетесь. Инструкция на сайте поддержки Microsoft.
- По возможности используйте мобильный интернет вместо публичных сетей Wi-Fi.
Ниже вы найдете рекомендации по настройке роутера для защиты домашней сети Wi-Fi.
Придумайте надежный пароль для доступа к роутеру
Придумайте уникальное имя (SSID) для сети Wi-Fi
Сделайте вашу сеть Wi-Fi невидимой
Отключите WPS
Включите шифрование
Придумайте надежный пароль для сети Wi-Fi
Включите фильтрацию MAC-адресов
Уменьшите радиус сигнала Wi-Fi
Обновите прошивку роутера
Измените ключ и тип безопасности сети Wi-Fi в Windows
Windows запоминает пароль WiFi, поэтому вам не нужно вводить его каждый раз, когда вы хотите подключиться к WiFi. Но, поскольку это упрощает вашу жизнь, это также может привести к раскрытию ключа безопасности вашего WiFi-соединения. Любой, кто получает доступ к вашему компьютеру, может «воровать‘ пароль WiFi менее чем за минуту.
В Сетевые соединения окно, вы можете получить доступ к свойствам сетевого адаптера, который вы используете. В Сетевые свойства окно, щелкнув «Свойства беспроводной сети», вы можете увидеть Ключ безопасности сети (пароль).
РЕКЛАМА
Как скрыть пароль беспроводной сети-
Сокрытие Ключ безопасности сети на вашем компьютере решит эту проблему.
1. Просто нажмите Поиск поле рядом со значком Windows и введите «regedit».
2. Нажмите «Редактор реестра» в результатах поиска с повышенными правами.
Редактор реестра окно будет открыто.
3. В Редактор реестра нажмите «Файл» в строке меню.
4. После этого вам нужно нажать «Экспорт», чтобы создать резервную копию реестра на вашем компьютере.
Таким образом, вы можете создать резервную копию реестра на жестком диске.
5. Когда Редактор реестра окно открывается, перейдите в это место с левой стороны-
HKEY_CLASSES_ROOTAppID{86F80216-5DD6-4F43-953B-35EF40A35AEE}
Теперь в левой части Редактор реестра окно, щелкните правой кнопкой мыши на ключе, а затем нажмите «Разрешения».
6. В Разрешения нажмите «Дополнительно», чтобы изменить дополнительные настройки.
7. Теперь нажмите «Изменить» рядом с ‘Владелец:‘, чтобы изменить владельца файла.
8. В Выберите группы введите «Администраторы» в ‘Введите имена объектов для выбора:вкладка
9. Нажмите «Проверить имена», чтобы проверить правильность имени.
10. Наконец, нажмите «ОК», чтобы добавить администраторов в список разрешенных пользователей папки.
11. Возвращаясь к Расширенные настройки безопасности окно, под ‘Записи разрешений:‘ нажмите, чтобы выбрать параметр, а затем нажмите «Удалить», чтобы удалить его.
Повторите этот шаг, чтобы удалить все записи разрешений. Кроме «Система».
12. Нажмите «Применить», а затем нажмите «ОК», чтобы сохранить изменения на вашем компьютере.
Закрывать Редактор реестра.
Теперь, если вы хотите проверить, работают ли эти работы, выполните следующие действия:
1. Нажмите на Поиск поле рядом со значком Windows и введите «Сетевые подключения».
2. Затем нажмите «Просмотр сетевых подключений» в результатах поиска.
Сетевые соединения окно будет открыто.
3. Для просмотра Статус Wi-Fi. Двойной клик на ‘Wi-Fi адаптер‘.
4. В Сетевые свойства окно, нажмите «Свойства беспроводной сети».
5. В Свойства беспроводной сети окно, перейдите на вкладку «Безопасность».
6. Затем чек об оплате поле «Показать символы».
Вы не увидите ключ безопасности, но некоторые точки.
Отныне никто не сможет получить ключ безопасности WiFi с вашего компьютера с Windows 10.