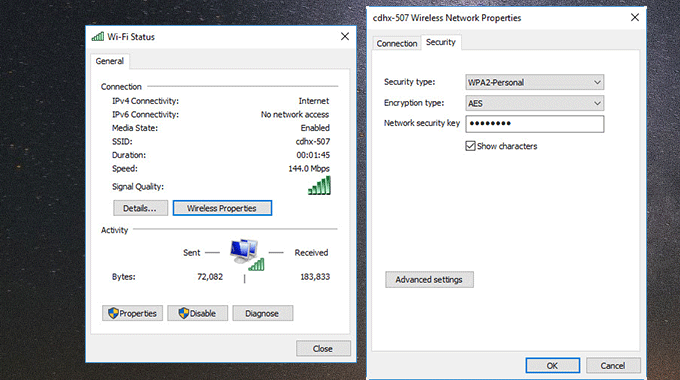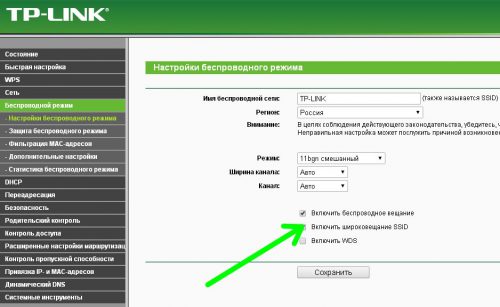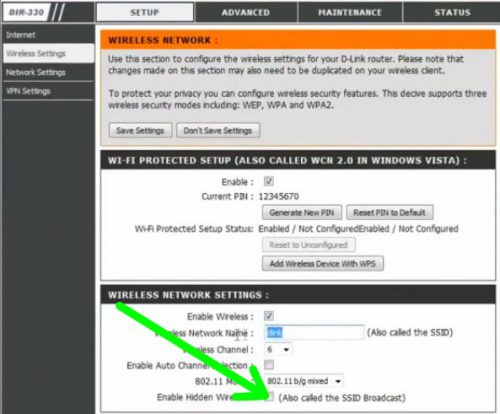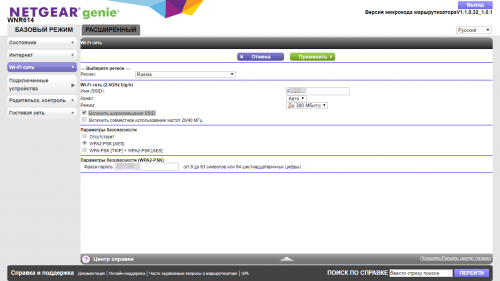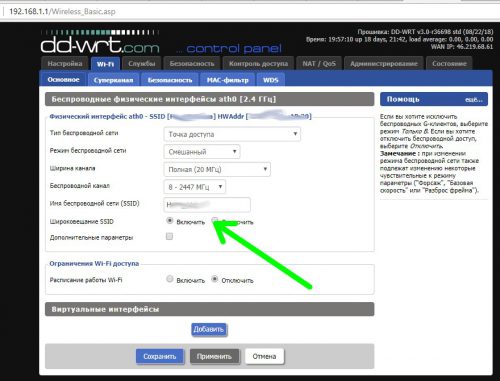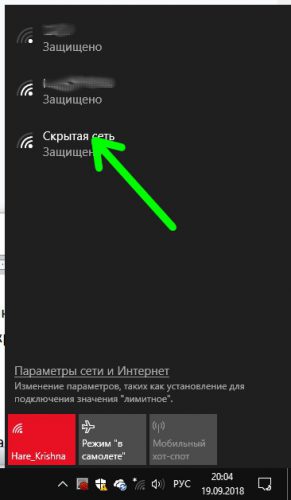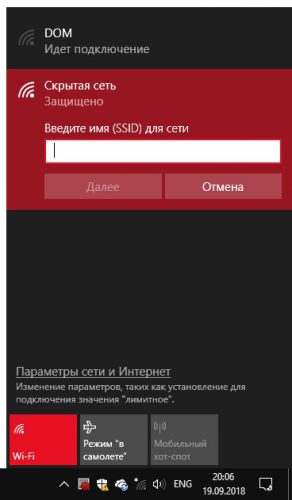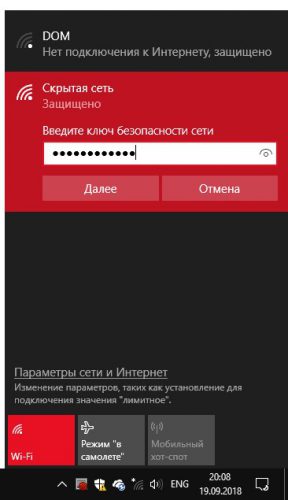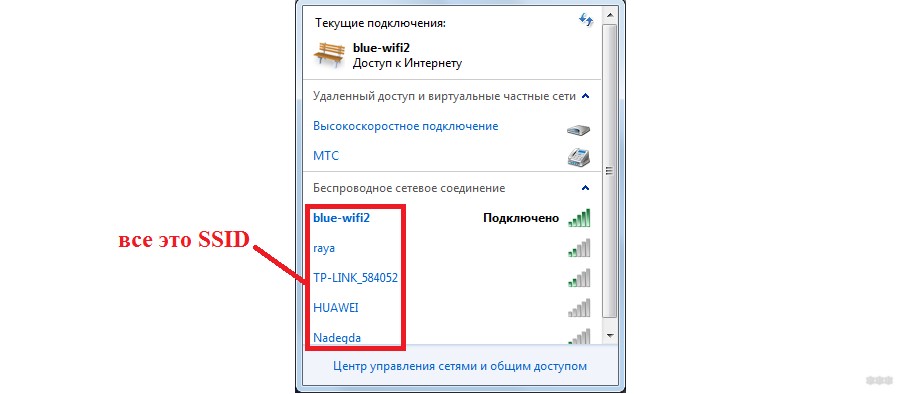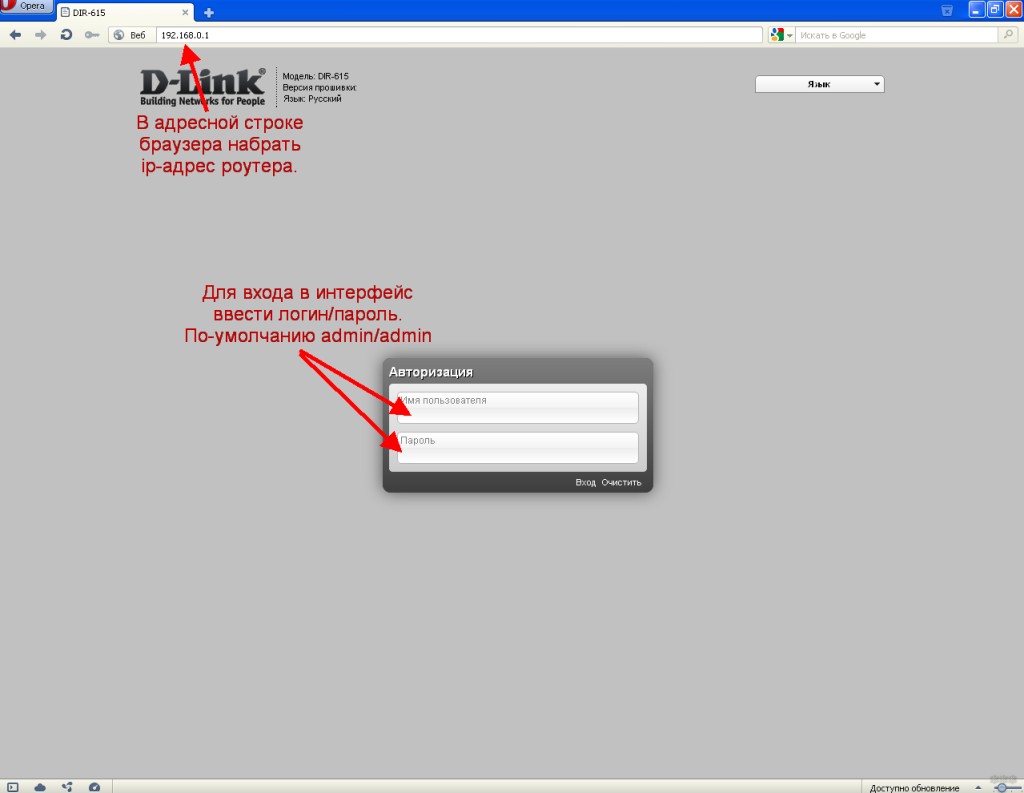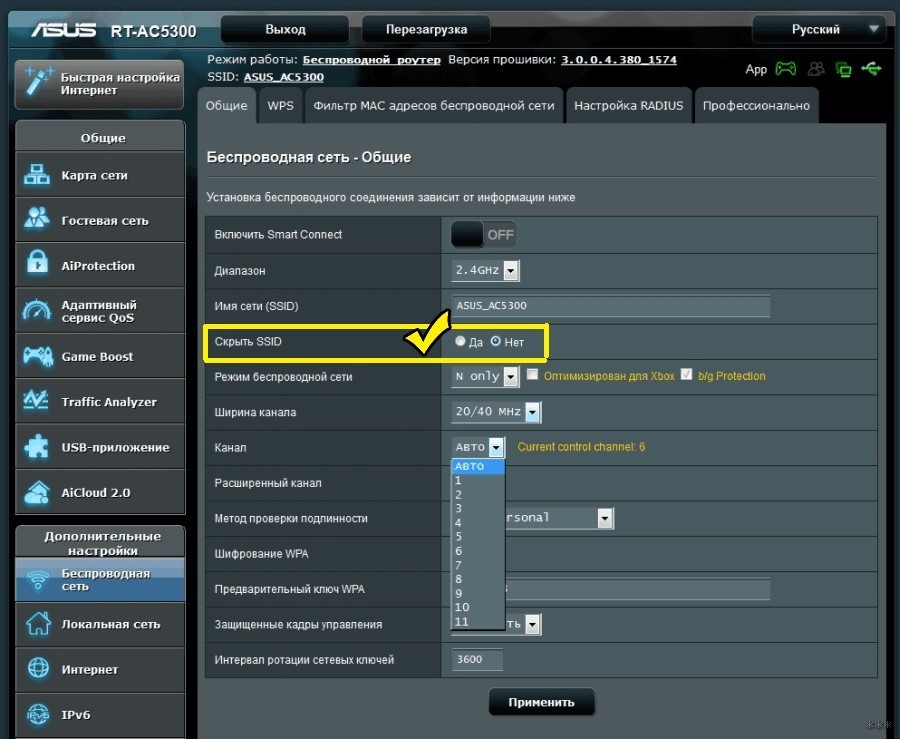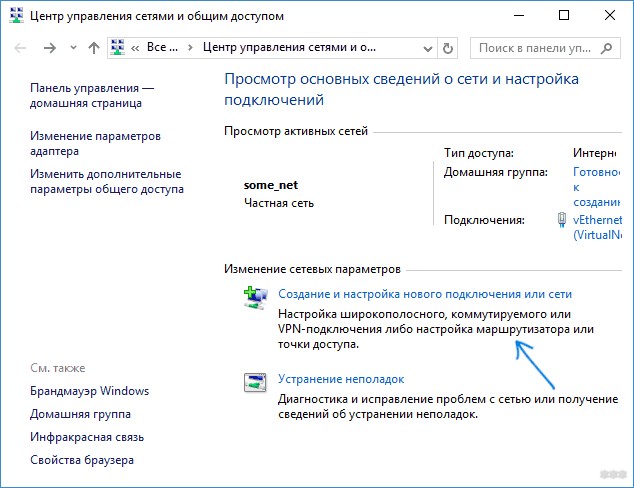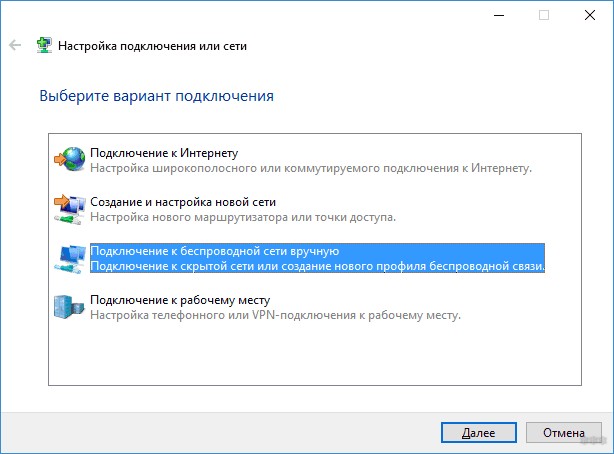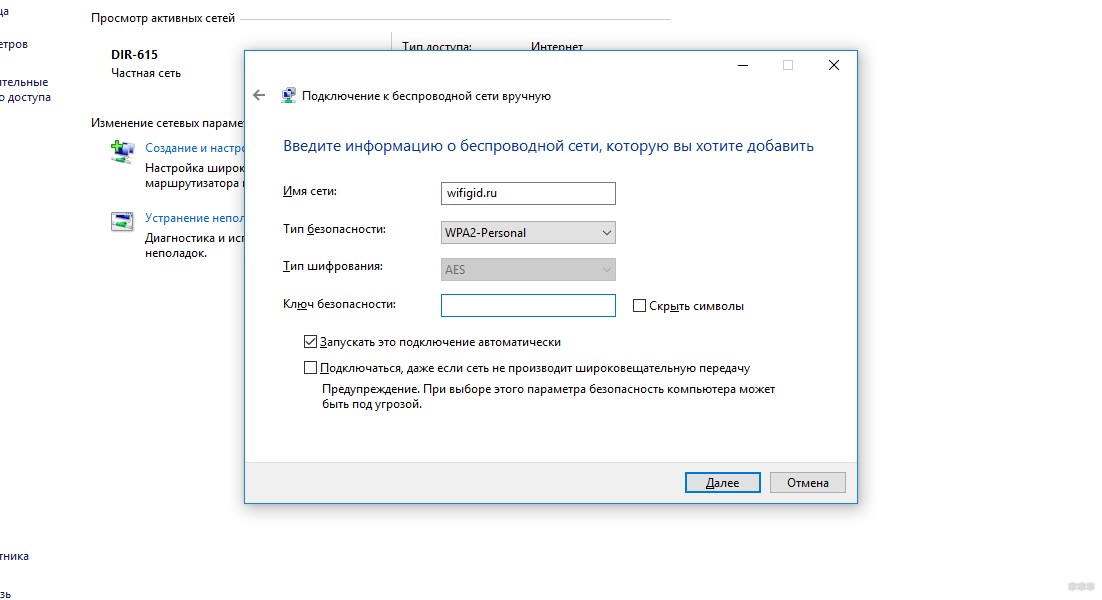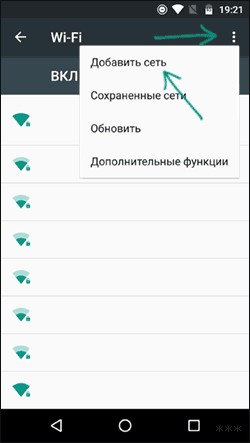Как вы, возможно, знаете, любой может легко найти сохраненный пароль WiFi в Windows 10/8/7 с помощью функции «Показать символы» в окне свойств беспроводной сети. Эта функция удобна, но также может привести к утечке вашего пароля WiFi любому, у кого есть физический доступ к вашему ноутбуку. Если вы беспокоитесь о безопасности своей сети и хотите скрыть свой пароль от WiFi, этот пост для вас. Мы покажем вам, как скрыть пароль Wi-Fi на ноутбуке с Windows 10/8/7, отключив функцию Показать символы в окне свойств беспроводной сети.
Как скрыть пароль Wi-Fi в Windows 10/8/7
Советы: Эта операция потребует от вас изменения реестра Windows, поэтому рекомендуется сначала создать точку восстановления системы перед началом работы, чтобы вы могли отменить изменения в случае ошибки.
Шаг 1. Откройте редактор реестра.
Введите regedit в поле поиска меню «Пуск», затем щелкните правой кнопкой мыши программу regedit, отображаемую в результатах поиска, и выберите «Запуск от имени администратора». Это откроет редактор реестра от имени администратора.
Шаг 2: Найдите следующий раздел реестра.
HKEY_CLASSES_ROOT AppID {86F80216-5DD6-4F43-953B-35EF40A35AEE}
Советы. Этот раздел реестра определяет, можете ли вы показывать свой пароль WiFi с помощью функции «Показать символы» в окне свойств беспроводной сети.
Шаг 3. Сделайте резервную копию раздела реестра.
Выберите тот же раздел реестра, затем нажмите «Файл»> «Экспорт», чтобы создать резервную копию ключа. Вы можете сохранить ключ реестра на своем рабочем столе или в другом месте, которое вы легко найдете.
Шаг 4: Измените разрешения ключа.
1. Щелкните правой кнопкой мыши тот же раздел реестра и выберите «Разрешения» в контекстном меню.
2. Когда откроется диалоговое окно «Разрешения», нажмите кнопку «Дополнительно».
3. Щелкните ссылку «Изменить», которая следует за владельцем.
4. В диалоговом окне «Выбор пользователя или группы» нажмите кнопку «Дополнительно» в нижнем левом углу.
5. В следующем диалоговом окне нажмите «Найти сейчас». Выберите имя своей группы администраторов из результатов поиска и нажмите кнопку ОК.
6. Теперь вы вернулись к предыдущему диалоговому окну и видите имя вашей группы администраторов в поле. Щелкните ОК.
7. Вернитесь в окно «Дополнительные параметры безопасности». Теперь владелец ключа был изменен на вашу группу администраторов. Щелкните ОК.
8. Вернитесь в диалог разрешений. На вкладке «Безопасность» выберите группу «Администраторы», затем установите флажок «Полный доступ» в разделе «Разрешить» и нажмите «Применить», а затем — «ОК».
Шаг 5: Удалите раздел реестра, чтобы скрыть свой пароль WiFi.
Вернитесь в редактор реестра и удалите раздел реестра с именем {86F80216-5DD6-4F43-953B-35EF40A35AEE}. Это отключит функцию «Показать символы» в свойствах беспроводной сети, чтобы скрыть ваш пароль WiFi от вашего ноутбука с Windows.
После выполнения вышеуказанных шагов перезагрузите Windows, чтобы изменения вступили в силу. С этого момента вы больше не сможете просматривать свой пароль Wi-Fi в окне свойств сетевого адаптера Wi-Fi, поскольку функция Показать символы отключена. Если вы установите флажок «Показать символы», пароль Wi-Fi все равно будет скрыт. Однако это не помешает пользователям найти ваш пароль WiFi в Windows 10/8/7 другими методами, такими как использование командной строки или стороннего программного обеспечения для поиска паролей WiFi.
Как показать пароль WiFi в Windows 10/8/7
Если позже вы захотите показать пароль WiFi, просто включите функцию «Показывать символы» в свойствах сети WiFi, импортировав ключ реестра, резервную копию которого вы создали ранее.
Откройте редактор реестра, нажмите «Файл»> «Импорт», чтобы импортировать раздел реестра.
Содержание
- 1 Как быстро удалить WiFi пароль в Windows 10
- 2 Как удалить WiFi пароль в настройках Windows
- 3 Как удалить WiFi пароль из командной строки
Как удалить пароль WiFi сохраненный в Windows?
По умолчанию Windows 10 сохраняет список WiFi-сетей, к которым вы подключаетесь. При этом сохраняются пароли и другие настройки. В некоторых ситуациях может появится необходимость удаления сохраненных паролей WiFi.
Я не буду приводить примеры, зачем нужно удалить WiFi пароль. Я лишь скажу одно, со всеми уязвимостями которые появляются в последнее время, очень важным является надежная защита локальной сети. А WiFi пароль в руках злоумышленника — это волшебная палочка для взлома всех подключенных к локальной сети устройств. Подробнее о защите локальной сети вы можете прочитать в статье «Защита роутера».
Итак, нам необходимо заставить Windows забыть сеть Wi-Fi. В Windows 7 все было довольно легко вы могли просто выбрать «Управление беспроводными сетями» в Центре управления сетями и общим доступом панели управления и удалить сохраненные сети. В Windows 8 эту функцию удалили заставляя пользователей использовать командную строку. Но уже в Windows 10 Microsoft решила вернуть легкий способ удаления сохраненных паролей WiFi. Начнем с него.
Как быстро удалить WiFi пароль в Windows 10
Microsoft наконец-то упростила этот процесс в обновлении Fall Creators для Windows 10. Теперь вам не нужно копаться в настройках и в панели управления.
- Откройте всплывающее окно WiFi из области уведомлений, также известную как системный трей.
- Щелкните правой кнопкой мыши на WiFi-сети, пароль которой вы хотите удалить, и выберите пункт «Забыть».
Данный способ работает только в том случае, если вы находитесь рядом с сетью WiFi, и она отображается в списке. Если вы хотите удалить сеть WiFi, которую ваше устройство не может видеть в данный момент, вам потребуется лезть в настройки.
Как удалить WiFi пароль в настройках Windows
Чтобы забыть сохраненную сеть Wi-Fi, находящуюся поблизости, нужно зайти в новую версию «Настройки». Функция «Управление беспроводными сетями» больше не доступна в Центре управления сетями и общим доступом.
- Для начала войдите в «Настройки» > «Сеть и Интернет».
- Выберите категорию «WiFi» и нажмите ссылку «Управление известными сетями».
- Вы увидите список каждой сети Wi-Fi, к которой вы подключились. Для удаления пароля WiFi щелкните на необходимой сети и нажмите кнопку «Забыть». Вы можете использовать параметры поиска, сортировки и фильтрации, чтобы найти сеть в этом списке.
В следующий раз, когда вы подключитесь к сети, вас попросят ввести парольную фразу, и Windows установит ее с нуля.
Как удалить WiFi пароль из командной строки
Вы также можете удалить пароль WiFi из командной строки. В Windows 8 и 8.1 это был единственный встроенный способ забыть сети WiFi, поскольку Microsoft не предоставляла графических инструментов для этой цели.
1. Запустите окно командной строки от администратора. Для этого откройте меню «Пуск», найдите «Командная строка», щелкните правой кнопкой мышки по ярлыку «Командная строка» и выберите «Запуск от имени администратора».
2. Чтобы отобразить список сохраненных сетей WiFi введите следующую команду и нажмите «Ввод»:
netsh wlan show profiles
3. Найдите имя профиля сети, которую вы хотите забыть. Введите следующую команду, заменив «имя профиля» на имя сети, которую вы хотите забыть:
netsh wlan delete profile name=«PROFILE NAME»
Допустим, вы хотите удалить сеть с именем «SpySoft». В таком случае вы должны ввести следующую команду:
netsh wlan delete profile name=«SpySoft»
После чего пароль от WiFi-сети будет удален.
На этом все. Надеюсь вы справились и смогли удалить сохраненный в Windows WiFi-пароль.
Еще по теме: Как удалить сохраненные пароли Edge
Содержание
- Как скрыть Wi-Fi сеть от посторонних
- Прячем Wi-Fi сеть
- TP-Link
- D-Link
- NetGear
- Альтернативная прошивка DD-WRT
- Подключение к скрытой сети
- Вместо послесловия
- Как скрыть Wi-Fi сеть роутера, чтобы никто не знал о ее существовании. Как после подключиться к невидимой Wi-Fi сети
- Делаем «невидимую» Wi-Fi сеть и подключаемся к ней
- Краткий ликбез о скрытии
- Как скрыть Wi-Fi (через веб-интерфейс роутера)
- Как подключиться к скрытой Wi-Fi сети
- Windows 10
- Android
- Какие настройки роутера задать, чтобы повысить безопасность
- Как подключится к скрытой Wi-Fi сети
- Подключаемся к скрытой Wi-Fi сети в Windows 10
- Подключение Windows 7 и Windows 8 к Wi-Fi со скрытым SSID
- Как подключится к скрытой Wi-Fi сети на iPhone и iPad (iOS)
- Подключаем Android-смартфон или планшет к скрытому Wi-Fi
- Домашний Wi-Fi и экономные соседи: как защитить точку доступа
- Содержание
- Содержание
- Зачем и от кого защищать свой роутер
- Шаг первый: смена заводского пароля
- Шаг второй: использование гостевого доступа для выхода в интернет
- Шаг третий: шифрование сети
- Шаг четвертый: изменение сетевого идентификатора
- Шаг пятый: права доступа к настройкам маршрутизатора
- Шаг шестой: обновление ПО
- Hide SSID: как скрыть Wi-Fi и подключиться к скрытой сети?
- Общая информация
- Как скрыть SSID?
- Как подключиться к скрытой сети?
- Что делать, если не удается подключиться?
Как скрыть Wi-Fi сеть от посторонних
Если ваша домашняя Wi-Fi сеть начинает работать со сбоями, и вы подозреваете, что причиной этому являются постоянные попытки взлома со стороны, то, наверное, следует позаботиться о дополнительных мерах защиты. Хорошим выходом из ситуации станет функция невидимой (скрытой) сети, когда SSID не отображается в Windows. В этом случае, кроме традиционного ввода пароля, требуется сначала принудительно ввести имя. Давайте подробнее разберемся с этим вопросом.
Прячем Wi-Fi сеть
Большинство роутеров порядок имеет сходные настройки, и действия пользователя будут примерно одними и теми же:
Посмотрим подробнее, где находится данная функция для разных моделей роутеров.
TP-Link
Кликаем «Беспроводной режим»-«Защита беспроводного режима». Снимаем отметку возле пункта «Включить широковещание SSID».
D-Link
Выбираем «Установка»-«Установка беспроводной сети» («Setup»-«Wireless Setup» в английском варианте). Ставим галочку возле пункта «Включить скрытую сеть» (Enable Hidden Wireless).
Открываем раздел «Беспроводная сеть», переходим на «Общие». В разделе «Скрыть SSID» выбираем желаемое действие.
NetGear
Чтобы скрыть точку доступа на роутере фирмы NetGear, при входе в консоль (192.168.1.1) перейдите в раздел «Wi-Fi сеть» в боковой панели и снимите отметку с опции «Включить широковещание SSID».
Альтернативная прошивка DD-WRT
Многие используют альтернативные прошивки для роутеров, которые позволяют получить доступ к расширенным настройкам устройства. На прошивке DD-WRT в настройках открываем «Wi-Fi»-«Основное» и отключаем SSID в соответствующем разделе.
Подключение к скрытой сети
После того, как вы выключите широковещание SSID, ваша Wi-Fi сеть будет отображаться в списке как «Скрытая сеть».
Щелкнув по ней, нужно будет сначала ввести имя SSID (надеемся, вы его не забыли?).
Затем, если имя введено правильно, вводим пароль.
Вместо послесловия
Теперь, когда ваша беспроводная сеть стала невидимой, добраться к ней злоумышленникам буде гораздо сложнее. Ваши же устройства после однократной настройки будут подключаться к скрытой сети автоматически, так что на практике вы не почувствуете разницы с обычной сетью.
Источник
Как скрыть Wi-Fi сеть роутера, чтобы никто не знал о ее существовании. Как после подключиться к невидимой Wi-Fi сети

А вы никогда не задумывались, что имя вашей созданной Wi-Fi сети могут видеть все соседи в округе? Причем, не только видеть, но и попробовать подключиться к ней, пытаясь угадать пароль (и им для этого даже ненужно обладать никакими спец. программами). Согласитесь, такая открытость не всегда хорошо сказывается на безопасности.
Но есть выход. Многие современные роутеры и др. устройства поддерживают режим работы Wi-Fi, при котором название вашей сети будет скрыто. Т.е. для подключения к ней нужно будет знать не только пароль, но и ее имя (тем самым, повышаем еще и приватность: большинство людей не будет знать, что вы создали Wi-Fi сеть).
Делаем «невидимую» Wi-Fi сеть и подключаемся к ней
Краткий ликбез о скрытии
Отмечу, что после скрытия SSID, у вас могут наблюдаться небольшие «проблемы»: некоторые устройства не смогут автоматически соединяться с сетью, плюс на тех, что уже были подключены к сети, необходимо будет настроить подключение заново. В некоторой степени это неудобно, но за повышение безопасность всегда приходится платить.
Как скрыть Wi-Fi (через веб-интерфейс роутера)
Скрыть беспроводную сеть (роутер Tenda)
В роутерах D-Link эта опция называется аналогично «Скрыть точку доступа» (вкладка Wi-Fi). См. пример ниже.
Отключаем вещание SSID для скрытия сети (роутер TP-Link WR740N)
После того, как вы поставите галочку скрытия сети и сохраните настройки, на некоторых устройствах (ноутбуке, смартфоне и пр.) будет необходимо переподключиться к этой Wi-Fi сети. О том, как это сделать, см. ниже в статье.
Как подключиться к скрытой Wi-Fi сети
Windows 10
Windows 10 сеть не видит
Управление известными сетями
После необходимо нажать на ссылку «Добавление новой сети».
Добавление новой сети
Затем необходимо указать:
Имя сети, тип безопасности, пароль
Сеть Wi-Fi подключена
Android
На Андроиде, в принципе, подключение к скрытой беспроводной сети происходит аналогично. Необходимо зайти в настройки Wi-Fi, кликнуть в правом верхнем углу на «три точки» (вызвать доп. меню), и во всплывшем окне выбрать «Добавить сеть».
После необходимо также ввести имя сети и пароль (аналогично как при подключении в Windows).
Какие настройки роутера задать, чтобы повысить безопасность
Сразу скажу, что безопасность Wi-Fi подключения на сегодняшний день (даже при использовании WPA2 с шифрованием AES) оставляет желать не лучшего, а наилучшайшего! Слишком много «дыр» в этом типе связи.
Тем не менее, соблюдая хотя бы основные меры безопасности, вы существенно повысите надежность своей сети, и защитите ее от множества начинающих взломщиков.
Чтобы я порекомендовал для повышения безопасности Wi-Fi:
Источник
Как подключится к скрытой Wi-Fi сети
Давайте сначала разберемся, что такое скрытая Wi-Fi сеть. А затем, я покажу как подключится к скрытой Wi-Fi сети в Windows 10, 8, 7, на Android-смартфоне или планшете, а так же на iPhone и iPad.
Скрытой считается Wi-Fi сеть, имя (SSID) которой не транслируется. Это значит, что название беспроводной сети не будет отображаться в списке доступных для подключения на компьютере, телефоне, планшете, или другом устройстве. Вы когда на своем устройстве открываете список доступных сетей, то можете видеть там кроме своей сети, соседние Wi-Fi сети с разными именами. Если сеть скрыта, то ее в списке не будет. А чтобы к ней подключится, нужно указать не только пароль, но и ее имя.
Подключаемся к скрытой Wi-Fi сети в Windows 10
Сам процесс практически ничем не отличается от обычного подключения к Wi-Fi в Windows 10. Откройте список доступных сетей и нажмите на «Скрытая сеть». Если хотите, чтобы компьютер подключался к этой сети автоматически, то оставьте галочку возле «Подключатся автоматически». Если такого пункта у вас нет, то попробуйте создать сеть вручную, об этом я напишу ниже. Так же хорошо бы убедится, что такая сеть есть.
Вводим имя Wi-Fi сети.
Вводим пароль и нажимаем «Далее».
Если вы все указали верно, то Windows 10 подключится к скрытой Wi-Fi сети.
Вот собственно и все.
Подключение Windows 7 и Windows 8 к Wi-Fi со скрытым SSID
Если у вас установлена Windows 7, или Windows 8, то проще всего создать новое подключение к беспроводной сети вручную. Это можно сделать и в «десятке».
Зайдите в «Центр управления сетями и общим доступом» и нажмите на «Создание и настройка нового подключения или сети».
Дальше выбираем «Подключение к беспроводной сети вручную».
В следующем окне задаем такие параметры:
Ноутбук подключится к сети и запомнит ее.
Как подключится к скрытой Wi-Fi сети на iPhone и iPad (iOS)
Если у вас планшет или телефон от Apple, то подключится к скрытой Wi-Fi сети там очень просто. Я покажу на примере iPhone. На iPad все точно так же.
Вот так просто можно подключить свой iPhone, или iPad к беспроводной сети со скрытым SSID.
Подключаем Android-смартфон или планшет к скрытому Wi-Fi
Нужно сначала зайти в настройки, в раздел «Wi-Fi».
Вводим имя сети, выбираем «Защита» – WPA/WPA2 PSK, и вводим пароль от сети. Дальше нужно нажать на «Сохранить».
Ваш телефон, или планшет на Android подключится к скрытому Wi-Fi. При условии, что вы все указали правильно.
Независимо от того, какое устройство вы хотите подключить к скрытому Wi-Fi, нужно создать новую беспроводную сеть, указать ее название, тип безопасности и пароль.
Если у вас остались какие-то вопросы, то оставляйте их в комментариях к этой статье.
Источник
Домашний Wi-Fi и экономные соседи: как защитить точку доступа
Содержание
Содержание
В наше время точки доступа Wi-Fi появились практически везде: в каждой квартире, в общественном транспорте, кафе или заведении другого рода — есть Wi-Fi маршрутизатор. Многие мобильные устройства тоже могут выступать в роли точки доступа к сети.
Чтобы примерно представить масштаб распространения Wi-Fi сетей в крупных городах, достаточно просто достать смартфон в любом общественном месте или собственной квартире и активировать функцию поиска сетевых подключений. Вероятно, в зоне действия окажется не менее трех-четырех точек доступа, мобильных устройств и других устройств, оборудованных модулем беспроводной связи.
Что говорить, стремительно набирает популярность даже «умная» бытовая техника, которой можно управлять удаленно (технологии «умного дома»).
Зачем и от кого защищать свой роутер
Не стоит удивляться тому, что в результате повсеместного распространения таких сетей, уровень сознательности владельцев сетевого оборудования значительно упала.
Пользователи старшего возраста нередко просят младших родственников убрать пароль для подключения к роутеру, а кто-то оставляет заводской пароль, не задумываясь о возможных последствиях. Даже если вы очень хороший человек и не прочь поделиться частью интернет-канала с экономными соседями, не забывайте, кроме бесплатного интернета, любой человек, получивший доступ к вашему сетевому оборудованию, если захочет, может получить и гораздо больше, чем бесплатный доступ в интернет. Злоумышленники могут получить доступ к вашим деньгам, личным фотографиям, информации о вашем времяпрепровождении, а возможно и вскипятить чайник без вашего ведома!
Всего этого можно избежать, всего лишь позаботившись о своем роутере, путем совершения нескольких достаточно простых действий.
Шаг первый: смена заводского пароля
На всех маршрутизаторах по умолчанию установлен заводской пароль. Как правило, он не отвечает даже минимальным требованиям безопасности — может состоять из простейшей цифровой комбинации или быть одинаковым для всех роутеров одной модели.
Это значит, что подобрать его сможет не только хакер, но даже человек не слишком близкий к миру цифровых технологий.
Первым шагом после установки нового (особенно предоставленного провайдером) роутера должна быть замена заводского пароля. Самым устойчивым ко взлому паролем будет сложный порядок прописных и строчных букв, цифр и спецсимволов. При этом желательно, чтобы такой набор не образовывал каких-либо слов и словосочетаний.
Для генерирования хорошего пароля вы можете воспользоваться одним из множества онлайн-генераторов:
Если вы все-таки решили придумать пароль сами — запомните несколько простых правил:
Шаг второй: использование гостевого доступа для выхода в интернет
Гостевой Wi-Fi — это обособленная точка доступа, которая не затрагивает домашние устройства, подключенные к основной точке и объединенные в сеть.
Подключившись к гостевой точке доступа, злоумышленник не сможет получить доступ к вашим домашним устройствам и информации хранящейся в их памяти.
Гостевое сетевое подключение обеспечивает пользователя только доступом во внешний интернет, оставляя другие домашние устройства вне зоны досягаемости.
Если гостевая сеть не нужна, то ее необходимо отключить. У некоторых устройств она отключается автоматически, если не используется определенное время.
Шаг третий: шифрование сети
Для защиты от вторжений извне каждый современный маршрутизатор по умолчанию шифрует канал доступа в собственную сеть. Существует несколько протоколов шифрования:
Если среди ваших соседей не затесался Mr.Robot, то протокол WPA/WPA2 в комбинации со сложным паролем станет серьезной проблемой для любителей халявного интернета.
Прежде чем использовать маршрутизатор убедитесь, что шифрование включено. Проверить это можно в WEB-интерфейсе роутера (через браузер).
Получить доступ к настройкам устройства можно введя в строке браузера url или ip-адрес, указанный на корпусе роутера (обычно на нижней его части).
При выборе способа шифрования ориентируйтесь на протокол WPA2 — он более надежен по сравнению с остальными.
Шаг четвертый: изменение сетевого идентификатора
Service Set Identifier (SSID) — это имя вашей беспроводной сети, которое ей присвоил завод-изготовитель маршрутизатора. Оно видно всем, кто обладает устройством с возможностью беспроводного подключения. По стандартному SSID любой человек может идентифицировать тип вашего роутера, что значительно облегчит его взлом (особенно если вы затянули со сменой стандартного пароля).
Вы можете также скрыть отображение SSID в настройках роутера, однако в этом случае гаджеты перестанут видеть его в списке доступных подключений и имя сети придется вводить каждый раз при переподключении к интернету. Это усложнит работу, поэтому проще всего изменить идентификатор. В этом случае сложность не требуется — можете задать любое имя на свой вкус. Для этого необходимо зайти в меню, найти соответствующий раздел и изменить его.
Шаг пятый: права доступа к настройкам маршрутизатора
Доступ к настройкам в большинстве устройств, осуществляется через браузер по протоколу http. Настройки, как правило, не защищены паролем, либо установлен простейший пароль, который может повторяться в рамках одной линейки или даже быть одинаковым для устройств от разных производителей (самые распространенные — admin, 000000 или другая простейшая комбинация цифр).
Поэтому доступ к настройкам устройства есть у любой учетной записи, рангом выше «продвинутого пользователя». Для защиты необходимо установить пароль или поменять установленный по умолчанию в меню маршрутизатора.
Шаг шестой: обновление ПО
Необходимо систематически обновлять программное обеспечение роутера. Пакеты обновлений исправляют баги и уязвимости в прошивке устройства. Некоторые новейшие маршрутизаторы поддерживают функцию автоматического обновления прошивки. Если такая функция есть, то делать ничего не нужно. Вы также можете самостоятельно проверять наличие нового программного обеспечения в меню настроек и загружать их вручную.
Если ваше устройство не имеет функции автоматического или полуавтоматического обновления, вы должны загрузить соответствующий файл с официального сайта компании-производителя.
Источник
Hide SSID: как скрыть Wi-Fi и подключиться к скрытой сети?
Wi-Fi – самый распространенный на сегодня стандарт беспроводной связи. Но он достаточно уязвим ко многим вариантам атак – от DDoS до компрометации ключа или PIN-кода. А если крайне важно защитить созданную беспроводную сеть от взлома, то самый лучший вариант – это сделать её скрытой.
В списке беспроводных точек доступа она при этом не отображается, но вручную подключиться все же можно (потребуется ввести и логин, и пароль). А как же скрыть SSID и какие настройки для роутера необходимо задать в таком случае?
Общая информация
Обычная Wi-Fi точка доступа имеет 2 параметра: SSID и BSSID. Первое – это название сети, например, «роутер Андрея». Когда роутер включен, то SSID «вещается» в общий эфир.
BSSID – это технический адрес точки доступа. Ее данные в общий эфир не передаются, а подключиться можно только вручную, задав параметры подключения (название SSID, протокол шифрования, пароль).
Соответственно, когда роутер работает в стандартном режиме, то свой SSID «вещает» всем окружающим устройствам, его можно обнаружить. Но если в его настройках включить функцию «Hide SSID», то вещание имени прекращается, окружающим устройствам будет виден только BSSID.
Обнаружить такую точку доступа можно только при использовании специального ПО (и совместимого Wi-Fi-адаптера). Но «взломать» её очень сложно, так как скомпрометировать потребуется не только пароль, но и SSID. А это практически невозможно.
По этой причине и рекомендуется скрывать SSID – это самый надежный способ защиты Wi-Fi от взлома (и несанкционированного подключения).
Как скрыть SSID?
Практически все современные роутеры (работающие со стандартом 802.11b и более современными) поддерживают создание скрытой беспроводной сети. Включается данная настройка через веб-интерфейс.
Инструкции для роутеров TP-Link доступны тут:
Примерный алгоритм настройки будет следующим:
Точный алгоритм в некоторых моделях роутеров и модемов может незначительно отличаться. Указанный вариант актуален для устройств Asus, TP-Link, Netis. Перед тем, как делать Wi-Fi точку скрытой, следует запомнить текущие настройки работы беспроводного адаптера, а именно:
Если этих данных не знать, то подключиться к сети со скрытым SSID не получится (даже для настройки роутера).
У нас есть отличная статья, где описано, как скрыть Wi-Fi на разных моделях роутеров. Посмотреть можно здесь.
Как подключиться к скрытой сети?
Как подключиться к скрытому Вай-Фай? В Windows (версий 7 – 10) это выполняется следующим образом:
Подключение доступно и со смартфона. К примеру, в Android это делается следующим образом:
Вещание BSSID работает всегда, поэтому если устройство было подключено к скрытому Wi-Fi, то повторять процедуру подключения не потребуется. То есть и ПК, и ноутбук, и телефон будут автоматически подключаться к точке доступа, которая не обнаруживается другими устройствами.
Что делать, если не удается подключиться?
Если пользователь забыл название или другие данные скрытой сети, а подключить роутер кабелем нет возможности, то единственный выход – это сброс настроек до заводских и принудительное включение трансляции (вещания) имени SSID.
В большинстве моделей роутеров это делается путем зажатия кнопки Reset на 5 – 10 секунд (в некоторых необходимо использовать кнопку WPS).
После этого устройство можно настроить как новое, а по умолчанию беспроводная связь не будет скрытой.
Что же такое режим «Hide SSID» или скрытая Wi-Fi сеть? Это режим работы точки доступа, при котором ее обнаружить нельзя. Но подключиться можно, зная три ключевых параметра: наименование сети, тип шифрования, а также ключ доступа к ней. Просто все эти настройки нужно будет ввести вручную, а не выбирать из списка доступную Wi-Fi-сеть.
Источник
Windows запоминает пароль WiFi, поэтому вам не нужно вводить его каждый раз, когда вы хотите подключиться к WiFi. Но, поскольку это упрощает вашу жизнь, это также может привести к раскрытию ключа безопасности вашего WiFi-соединения. Любой, кто получает доступ к вашему компьютеру, может «воровать‘ пароль WiFi менее чем за минуту.
В Сетевые соединения окно, вы можете получить доступ к свойствам сетевого адаптера, который вы используете. В Сетевые свойства окно, щелкнув «Свойства беспроводной сети», вы можете увидеть Ключ безопасности сети (пароль).
РЕКЛАМА
Как скрыть пароль беспроводной сети-
Сокрытие Ключ безопасности сети на вашем компьютере решит эту проблему.
1. Просто нажмите Поиск поле рядом со значком Windows и введите «regedit».
2. Нажмите «Редактор реестра» в результатах поиска с повышенными правами.
Редактор реестра окно будет открыто.
3. В Редактор реестра нажмите «Файл» в строке меню.
4. После этого вам нужно нажать «Экспорт», чтобы создать резервную копию реестра на вашем компьютере.
Таким образом, вы можете создать резервную копию реестра на жестком диске.
5. Когда Редактор реестра окно открывается, перейдите в это место с левой стороны-
HKEY_CLASSES_ROOTAppID{86F80216-5DD6-4F43-953B-35EF40A35AEE}
Теперь в левой части Редактор реестра окно, щелкните правой кнопкой мыши на ключе, а затем нажмите «Разрешения».
6. В Разрешения нажмите «Дополнительно», чтобы изменить дополнительные настройки.
7. Теперь нажмите «Изменить» рядом с ‘Владелец:‘, чтобы изменить владельца файла.
8. В Выберите группы введите «Администраторы» в ‘Введите имена объектов для выбора:вкладка
9. Нажмите «Проверить имена», чтобы проверить правильность имени.
10. Наконец, нажмите «ОК», чтобы добавить администраторов в список разрешенных пользователей папки.
11. Возвращаясь к Расширенные настройки безопасности окно, под ‘Записи разрешений:‘ нажмите, чтобы выбрать параметр, а затем нажмите «Удалить», чтобы удалить его.
Повторите этот шаг, чтобы удалить все записи разрешений. Кроме «Система».
12. Нажмите «Применить», а затем нажмите «ОК», чтобы сохранить изменения на вашем компьютере.
Закрывать Редактор реестра.
Теперь, если вы хотите проверить, работают ли эти работы, выполните следующие действия:
1. Нажмите на Поиск поле рядом со значком Windows и введите «Сетевые подключения».
2. Затем нажмите «Просмотр сетевых подключений» в результатах поиска.
Сетевые соединения окно будет открыто.
3. Для просмотра Статус Wi-Fi. Двойной клик на ‘Wi-Fi адаптер‘.
4. В Сетевые свойства окно, нажмите «Свойства беспроводной сети».
5. В Свойства беспроводной сети окно, перейдите на вкладку «Безопасность».
6. Затем чек об оплате поле «Показать символы».
Вы не увидите ключ безопасности, но некоторые точки.
Отныне никто не сможет получить ключ безопасности WiFi с вашего компьютера с Windows 10.
Эта статья посвящена вопросу, который сейчас все задают в Интернете: как взломать пароли Wi-Fi на ноутбуке с Windows 10/8/7. Мы обсудили оба способа, включая то, как сделать это без какого-либо программного обеспечения и с помощью программного обеспечения. Для первого мы собираемся использовать встроенный инструмент Windows — командную строку. И для последнего, программное обеспечение, которое мы собираемся использовать, называется PassFab Wifi Key, и этот инструмент является надежным методом, который поможет вам восстановить пароль Wi-Fi. Давайте не будем ждать больше и исследуем эти проверенные способы.
- Часть 1: Как Взломать Пароль WiFi На Ноутбуке Без Какого-либо Программного Обеспечения
- Часть 2: Взлом Windows С Паролем WiFi За Считанные Минуты
Метод, который мы собираемся изучить сегодня, будет работать в Windows 10 и 8, но, к сожалению, этот метод не поддерживается в Windows 7. Следуйте приведенным ниже инструкциям, чтобы узнать, «как взломать пароль WiFi на ПК без какого-либо программного обеспечения».
Шаг 1:Вам нужно зайти на кнопку «Пуск» и набрать «cmd» в строке поиска. После этого выберите «Командная строка» в качестве администратора, чтобы получить к ней доступ быстрее.
Шаг 2:После того, как вы закончите с описанным выше процессом, вам необходимо ввести следующую команду. netsh wlan показать профили.
Шаг 3:После этого вы увидите список сетей, к которым вы подключаетесь со своим компьютером.
Шаг 4:Теперь вам нужно ввести следующую команду, чтобы найти пароль одного сетевого профиля. Помните, что вы заменяете имя профиля на имя профиля. netsh wlan показать имя профиля = имя профиля ключ = очистить.
Шаг 5:Как только вы закончите с описанным выше процессом, найдите строку «Key Content», которая будет паролем соответствующей сети.
Заключение: Итак, это было все о том, как вы можете найти свой пароль WiFi без какого-либо программного обеспечения. Этот метод очень эффективен, если вы собираетесь использовать его в Windows 8 и 10. Итак, чего вы ждете, продолжайте и попробуйте на своем компьютере.
Часть 2: Взлом Windows С Паролем WiFi За Считанные Минуты
Многие люди ищут в Интернете этот вопрос о том, что «как бесплатно взломать пароль Wi-Fi в Windows 10/8/7», вот и сейчас это программное обеспечение для вас под названием PassFab Wifi Key, которое будет вашим лучшим выбором. . С помощью этого бесплатного программного обеспечения взломать пароль Wi-Fi на ноутбуке не составит труда. Благодаря процессу в один клик даже неопытные пользователи могут эффективно использовать это программное обеспечение. Более того, это программное обеспечение поддерживает плавное выполнение в различных версиях ОС Windows, включая Windows 7, 8 и 10.
Видеогид: Как использовать ключ PassFab WiFi для взлома Wi-Fi в Windows 10/8/7
Краткие инструкции по использованию
- 01Запустите Wifi Key
- 02Выберите имя сети
- 03Экспорт пароля WiFi
Первым делом необходимо загрузить, установить и запустить программное обеспечение PassFab Wifi Key, это можно сделать на любом компьютере с операционной системой Windows, или вы также можете сделать это на своем планшете. После того, как вы открыли это программное обеспечение, вы можете увидеть пароль WiFi каждой сети.
Выполнив вышеуказанные шаги, вы можете напрямую скопировать пароль Wi-Fi или экспортировать выбранную сеть, которую хотите сохранить. После того, как вы выбрали сеть, которую хотите сохранить, нажмите кнопку «Экспорт».
После этого вы увидите другое всплывающее окно, в котором вам будет предложено сохранить их (сеть, которую вы хотите сохранить) в виде файлов CSV. Теперь вам нужно перейти к пути назначения, в котором вы хотите сохранить файл, и затем нажать кнопку «Сохранить». В течение нескольких секунд файл будет экспортирован по адресу назначения. Затем вы можете получить доступ к импортированному CSV-файлу, который содержит информацию о вашей беспроводной сети, когда это необходимо.
Заключение
Итак, в этой статье мы обсудили, как взломать пароль Wi-Fi в Windows 10/8/7, а также с помощью программного обеспечения. Метод, который мы используем для поиска пароля Wi-Fi без программного обеспечения, — это командная строка. Здесь мы обсудили программу ключа пароля Wi-Fi от PassFab, которая поможет вам найти пароль Wi-Fi. Надеюсь, эта статья помогла бы вам решить все ваши вопросы, связанные с вопросом о том, как взламывать пароли Wi-Fi в Windows. И последнее, но не менее важное: если вы хотите взломать пароль Wi-Fi на своем собственном iPhone, вам следует попробовать PassFab iOS Password Manager.
Для просмотра пароля от своего подключенного Wi-Fi должно соблюдаться условие, что пароль сохранялся на компьютере хотя бы один раз. Если нет, то пароль Wi-Fi следует смотреть на роутере.
Узнаем пароль от своей Wi-Fi сети в Windows 7, 8, 10
Для того, чтобы узнать пароль от своей Wi-Fi сети на компьютере или ноутбуке под управлением Windows 7, 8, 10 проделайте следующие операции:
- Откройте «Центр управления сетями и общим доступом». Проще всего это сделать, кликнув меню «Пуск» и набрать в поиске название меню. Также, вы можете кликнуть правой кнопкой мыши по иконке сетевого подключения в правом нижнем углу или найти данное меню в Панели управления.
- В открывшемся окне показываются основные данные об активной сети Wi-Fi. Кликните по активному беспроводному подключению как на скриншоте ниже.
- В открывшемся окне откройте «Свойства беспроводной сети».
- Перейдите во вкладку «Безопасность» и поставьте галку «Отображать вводимые знаки». В поле рядом вы увидите пароль от вашего вай-фая.
Если по каким-то причинам при выборе галки «отобразить вводимые знаки» пароль не отображается, то попробуйте посмотреть пароль от Wi-Fi на роутере. Об этом написано в этой статье чуть ниже.
Узнаем пароль от своей Wi-Fi сети в Windows XP
На операционной системе Windows XP посмотреть пароль сохраненной Wi-Fi сети несколько сложнее, чем на более современных ОС, но тем не менее возможно.
Откройте меню «Пуск» в левом нижнем углу компьютера и зайдите в «Панель управления«.
Перейдите в меню «Мастер беспроводных сетей» в панели управления.
В открывшемся окне мастера беспроводных сетей нажмите «Далее».
В следующем окне выберите «Добавить новые компьютеры или устройства сети» и нажмите «Далее».
Выберите способ установки сети. Для этого кликните «Установить сеть вручную» и нажмите «Далее».
В итоговом окне мастера настройки беспроводной сети Windows XP нажмите «Напечатать параметры сети».
В результате этого у вас откроется текстовый документ с различными настройками Wi-Fi подключения, в том числе и паролем. Строка с паролем будет называться «Ключ сети (WEP/WPA-ключ)».
Программы для просмотра сохраненных паролей Wi-Fi
Рассмотрим две программы для просмотра паролей сохраненных вай-фай сетей на компьютере.
WiFi Password Decryptor — бесплатная программа для восстановления паролей сохраненных Wi-Fi сетей. Программа расшифровывает все типы паролей Wi-Fi сетей WEP, WPA, WPA2, а также генерирует всю информацию в удобный отчет в формате HTML/XML/TEXT/CSV.
Скачать программу WiFi Password Decryptor можно на официальном сайте её разработчика.
После скачивания .zip архива распакуйте содержимое и запустите файл установки Setup_WiFiPasswordDecryptor.exe. После этого просто запустите программу и кликните на название интересующей вас вай-фай сети для просмотра пароля.
Видео работы программы WiFi Password Decryptor показана ниже:
WirelessKeyView — небольшая бесплатная утилита, которая выводит список всех сохраненных когда-либо на компьютере вай-фай сетей. У программы англоязычный интерфейс, но при необходимости на сайте разработчика опубликован .ini файл русификатора.
Скачать программу можно с официального сайта разработчика. После скачивания .zip архива распакуйте его и запустите файл WirelessKeyView.exe.
На скриншоте вы можете наблюдать работу программы. В столбце Network отображаются сохраненные на компьютере сети Wi-Fi, а пароль можно увидеть в столбце Key (Ascii).
Видео работы программы WiFi Password Decryptor:
Определение пароля сети на MAC
Данная операционная система тоже создает записи о ранее использованных ключах сети.
Шаг 1. Раскройте диалоговое окно поиска («Spotlight»), с помощью горячих клавиш «Command+Пробел» и введите в нем запрос «keychain» (в переводе с английского – «брелок», «кольцо для ключей»).
Шаг 2. В окне приложения «брелок» найдите имя подключения в предложенном списке, выделите его и вызовите информационное окно, по нажатию соответствующей кнопки.
Шаг 3. В инфоокне следует воспользоваться функцией «Показать пароль» («ShowPassword», или«Showkey» – в зависимости от редакции операционной системы). Для отображения потребуется ввести учетные данные Вашего персонального компьютера с администраторскими привилегиями.
Это интересно: Программы для ограничения доступа в интернет — пошаговые инструкции и варианты блокировки
Шаг 4. Для смены пароля следует просто указать новый в этом же инфоокне и воспользоваться кнопкой «Сохранить изменения» («Save Changes»). Приложение запросит повторную авторизацию учетной записи компьютера.
Узнаем пароль от своего вай-фая через командную строку
Для того, чтобы узнать пароль от своей Wi-Fi сети с помощью командной строки нажмите меню «Пуск» — «Служебные» — «Командная строка» или нажмите комбинацию клавиш Win+R, напишите команду cmd и нажмите ОК.
В открывшейся командной строке впишите следующую команду:
netsh wlan show profiles
Программа выведет на экране список всех вай-фай сетей, которые сохранены на данном компьютере и соответственно от которых мы можем посмотреть сохраненный пароль.
скрин результата команды netsh wlan show profiles
Для того, чтобы узнать пароль от интересующей вас Wi-Fi сети необходимо в команду
netsh wlan show profiles name=имя-сети key=clear
внести её название. Например, для моей домашней сети ALESKA команда выглядит следующим образом:
netsh wlan show profiles name=ALESKA key=clear
В результате выполнения этой команды в командной строке получаем всю необходимую информацию, в том числе и пароль от указанной Wi-Fi сети.
На скриншоте выше видно, что пароль от Wi-Fi сети ALESKA соответствует значению 180700.
Видео как узнать пароль своей Wi-Fi сети через командную строку:
Изменение пароля маршрутизатора Ростелеком
Эти универсальные аппараты тоже уже нашли своего пользователя, так что информация о том, как сменить пароль на этих аппаратах, является актуальной. Здесь ай-пи адрес точно такой же, как и в D-Link – 192.168.1.1. Стандартные данные авторизации те же. Все шаги выполняем точно также, в меню безопасности ищем нужное поле и вписываем новую комбинацию. Остается только нажать клавишу сохранения, иногда может стоять «Применить».
Помните, что после смены ключа придется выполнить переподключение к домашнему беспроводному соединению.
Узнаем пароль от своей Wi-Fi сети на мобильном телефоне Android
Есть два способа посмотреть пароль от сохраненной Wi-Fi сети на телефоне с операционной системой Android.
Смотрим пароль через свойства точки доступа
Зайдите в настройки и подключитесь к Wi-Fi сети от которой вы хотите узнать пароль.
Далее, в настройках перейдите в меню «Точка доступа Wi-Fi» — «Настроить точку Wi-Fi».
В открывшемся меню настроек точки доступа вы можете нажать на значок «отобразить символы» рядом с полем пароля. Таким образом вы увидите сохраненный в телефоне пароль.
К сожалению, если после «пароль» пустое, значит вы никогда не использовали дома телефон в качестве точки доступа, а значит и пароль от Wi-Fi сети не прописался автоматически как пароль от точки доступа в данное поле.
Смотрим пароль Wi-Fi в системных файлах Android
Мобильные телефоны и планшеты на операционной системе Android хранят данные о сохраненных Wi-Fi сетях и паролях в служебных файлах. Без root-доступа к этим файлам доступ не получить, но если у вас уже есть root-доступ, то все очень просто.
Необходимые данные хранятся в файле wpa_supplicant.conf, которых находится в служебной папке /data/misc/wifi/.
Скачайте и установите из Google Play любой файловый менеджер с правами суперпользователя, например, RootBrowser.
Запустите программу и перейдите в папку data.
Перейдите в папку misc.
Откройте папку WiFi и в ней файл wpa_supplicant.conf.
В открывшемся файле пароль от Wi-Fi будет находится в строчке «psk=пароль».
Как удалить сохраненный пароль в браузере Яндекс
В Яндекс браузере удаление паролей производится в меню Настройки. Для этого переходим по шторке, есть два варианта через Настройки, либо сразу через вкладку Пароли и карты.
Как удалить сохраненный пароль в браузере Google Chrom
Устанавливаем за какой период нужно это сделать. И указываем галочками, что конкретно удалить, ставим галочку напротив строки «Пароли и другие данные для входа.
Как удалить сохраненный пароль в браузере Mozilla Firefox
В данном браузере нужно из правого верхнего угла перейти в раздел Настройки.
Выбрать вкладку приватность и защита.
Во вкладке «Куки и данные сайтов» нажмите на кнопку управление данными. Отобразятся все сайты, количество куков, время последнего использования.
Internet Explorer
- Как удалить пароль почты на майл ру – Как удалить сохраненный пароль в mail.ru?
И очищаем журнал, отметив галочкой строку «Имен пользователей и паролей в формах». Далее вверху на вкладке Общие, переходим в журнал браузера. И отмечаем галочкой пункт пароли, кнопкой «Удалить» подтверждаем свои действия.
Таким образом мы рассмотрели удаление сохраненных паролей и логинов в наиболее распространенных браузерах. Теперь после самостоятельно проведенной процедуры удаления конфиденциальных данных вы можете быть уверен в приватности и безопасности ваших данных.
Установка пароля Wi-Fi
В зависимости от модели роутера пароль можно установить либо на главной странице параметров, либо в расширенных настройках.
Первый вариант:
- Сделать функцию защиты вай-фай кодом активной, нажав на «Вкл» в строке «Безопасность».
- Указать новый пароль беспроводной сети в одноименном поле.
- Нажать на кнопку «Сохранить».
Второй вариант:
- В меню настроек открыть вкладку «Беспроводной режим».
- Перейти в раздел «Защита».
- Придумать и ввести ключ безопасности в поле «Пароль беспроводной сети».
- Нажать на кнопку «Сохранить/Применить».
Теперь подключение к вай-фай будет осуществляться только после ввода пароля.
На заметку: узнайте, как устранить ошибку, когда в браузере открываются сайты сами по себе.
Первый этап. Заходим в меню настроек роутера
Включаем Wi-Fi на ноутбуке или ПК, для того, чтобы можно было установить соединение с вашим роутером. Теперь можно переходить к следующему шагу: входим в веб-интерфейс маршрутизатора.
- Запускаем любой на ПК браузер. Прописываем IP адрес роутера в адресной строке. Если не знаете его, посмотрите на нижней стороне роутера, обычно производители там клеят наклейку, на которой указан айпи адрес и логин с паролем для входа.
- После ввода IP нажмите «Enter», появиться окошко в котором необходимо вбить имя пользователя и чуть ниже пароль.
Готово, вы должны попасть в меню настроек роутером. Если что, то пошло не так и вам никак не удается войти на свой роутер, тогда на выручку прейдет кнопка «Reset». Эта кнопка предназначена для полного сброса всех настроек на маршрутизатор. Достаточно взять острый предмет (зубочистка) и нажать «Reset», держите нажатым 15-25 секунд. Когда увидите, что все светодиоды мигнули, значит отпускайте, пробуйте войти.
Второй этап. Входим в раздел настроек Wi Fi
Теперь ваша задача отыскать раздел отвечающий за настройку беспроводной сети.
- Обычно все в пункте «Wi-Fi» или «Беспроводная сеть», зависит от модели роутера.
- Далее жмем «Настройки безопасности». Здесь вы сможете изменить пароль, в строке «Ключ шифрования PSK» стирайте старый и вводите новый ключ. Также можно выбрать в разделе «Сетевая аутентификация» сертификат безопасности. Что лучше поставить читайте ниже. Последнее, что необходимо сделать, это нажать кнопку «Применить», «Сохранить».
На этом все, теперь вы знаете, как поставить пароль в wifi роутере, быстро и легко. Позаботьтесь о безопасности нового пароля, не храните его на рабочем столе. Не поленитесь и создайте запароленную папку, как это сделать читайте в статье, как запаролить папку в Windows 10, 8, 7. В такой папке можно будет хранить любые пароли или ценные файлы.
Это интересно: Как выводить деньги с PayPal на карту — как пользоваться: лучшие способы
Подключение к Wi-Fi сети с новым паролем
После всех настроек на маршрутизаторе, ваш ноутбук перестанет автоматически подключаться к роутеру. Потому что был установлен новый код на вайфай сеть. Ваша задача на ПК заново подключиться в беспроводной сети, как это сделать читайте ниже. Возможно вам будет интересно также прочесть статью о том как узнать пароль от вай фая на Windows 10.
- В нижнем правом углу клацаем на значке Wi Fi. Раскроется окно, где вы увидите доступные сети.
- Выбираем свою сеть, жмем «Подключиться». Выскочит окошко, где нужно ввести новый ключ. Ставим галочку «Подключаться автоматически».
Все готово, теперь ноутбук будет автоматически подключаться к вашей беспроводной сети. Если есть гаджеты на андроид, тогда подобную манипуляцию нужно выполнить и на всех этих устройствах.
Интерфейс управления роутером
Чтобы просмотреть настройки маршрутизатора или поменять необходимые параметры, в том числе пароль WiFi, пользователю необходимо для начала эти настройки найти. Для этого нам нужен компьютер или любые устройства, поддерживающие стандарт WiFi и позволяющие подключиться к сети. Итак, такое устройство должно находиться в сети роутера и вы должны знать текущий пароль для подключения.
Начинаем:
- Запускаем ваш веб-обозреватель либо любой другой, установленный на устройстве.
- В адресной строке вводим адрес роутера в локальной сети, жмем на клавишу Enter. Нужный адрес находится на этикетке, приклеенной к тыльной (нижней) стороне оборудования. Он состоит из четырехзначного числа от 1 до 254, между которыми ставятся точки. Обычно это 192.168.10.10 и 192.168.00.10 .
- После ввода необходимого адреса, должно открыться окно авторизации. С его помощью вы подтверждаете свои права на администрирование и возможность управлять конфигурацией роутера. Для этого вводите данные в строке «Имя пользователя» (Созданное вами имя или имя по умолчанию) и «Пароль» администратора. Если эти параметры вы не меняли, такая информация указана на крышке изделия.
- Если введенные данные не совпадают, введены не правильно, забыты и вы не можете их вспомнить или узнать – есть способ решить эту проблему. Для этого на задней части корпуса роутера находите специальную кнопку «Reset» («Перезагрузка») и просто сбрасываете параметры устройства на заводские. Для этого подойдет спичка, шариковая ручка, зубочистка, иголочка. В общем, то, что под рукой. При помощи найденного инструмента давите на кнопку перезагрузки и держите так около 10 секунд. Происходит сброс данных до настроек по умолчанию.
Важно! После такой операции придется вручную вводить все параметры устройства для работы в сети. Они находятся на нижней части (дне) роутера.
Процедура смены пароля на роутере
Как правило, настройку работы роутера и его установку проводят люди от провайдера. Однако через некоторое время у пользователя могут начаться следующие проблемы: 1. Начинает сильно падать скорость передачи данных. 2. Даже на момент, когда никто в доме не использует беспроводную сеть, лампочки-индикаторы сети WiFi все равно мигают. 3. Если провайдер берет плату за объем переданной информации сверх нормы, постоянная задолженность на счете, что некоторые связывают со своей невнимательностью первое время.
Все эти случаи указывают лишь на одно – к WiFi смог подключиться кто-то неизвестный, угадав или взломав пароль. Если же пароль на установлен, то даже и угадывать нет необходимости.
Выходом из этой ситуации является смену пароля на более сложную комбинацию. При этом отметим, что взломать пароль от сети WiFi довольно сложно. Поэтому часто причина проблем это человеческий фактор – кто-то из знакомых, когда был у вас дома, попросил пароль для подключения своего устройства, а затем рассказал о нем другим (стоит помнить, что все устройства сохраняют пароли от сетей WiFi). Как поменять пароль на роутере и как сделать сеть более защищенной?
При рассмотрении вопроса смены пароля от WiFi, к примеру, провайдера Ростелеком, следует понимать, что провайдеры не проводят производства сетевых маршрутизаторов, а только заключают соглашение на их поставку своим клиентам с различными производителями. Установить новый пароль можно на всех сетевых маршрутизаторах, однако процесс смены зависит именно от особенностей самого роутера.
Провайдера Ростелеком предоставляет свои услуги с установкой следующих сетевых маршрутизаторов: 1. D-Link. 2. TP-Link. 3. HUAWEI. Также мы рассмотрим процесс смены пароля роутеров других производителей.
Смена Wi-Fi пароля на роутере D-Link
Несмотря на то, что от производителя D-Link на рынке можно встретить огромное количество моделей роутеров, поставить или изменить пароль на WiFi можно, используя одну и ту же рекомендацию. Это связано с тем, что программная часть системы остается неизменной, а модели отличаются только своими характеристиками.
Отличия могут быть незначительными, часто затрагивают только оформление и расположение пунктов меню.
Одной из наиболее популярных моделей известного во всем мире производителя D-Link является DVG-5402SP. Провайдер Ростелеком также позволяет установить эту модель. Процесс смены пароля можно разделить на следующие этапы:
1. Запускаем любой браузер, например Mozzila Firefox или Google Chrome.
2. У рассматриваемой модели адрес роутера, по которому следует перейти для отображения панели настроек, нестандартный — https://192.168.8.254. Изменить пароль и поставить другие настройки в иных моделях этого производителя чаще всего можно перейдя по адресу https://192.168.0.1 или https://192.168.1.1. Настройка сети WiFi происходит через браузер. После перехода на адрес браузера должна открыться панель роутера.
3. Для того чтобы изменить режимы работы переходим в раздел «Настройки».
4. Как правило, в левой части размещено меню с различными параметрами. Находим «Wireless Setup» (установка беспроводной сети) и переходим в него.
5. В данном разделе есть категория безопасности, которая получила название «Wireless Security». Здесь можно установить все настройки безопасности. 6. Переходим к параметру «Pre-shared key» (ключ шифрования PSK), устанавливаем нужный пароль и жмём ОК. Подтверждаем изменения нажатием кнопки «Apply» (Применить).
7. Для того чтобы изменить значение и сохранить его следует открыть раздел обслуживания «Maintenance», перейти в категорию сохранения и перезагрузки и нажать кнопку перезагрузки «Reboot».
После того как система перезагрузится пароль будет изменен на новый, для подключения с других устройств по WiFi нужно будет удалить старую точку доступа, провести сканирование беспроводных сетей и заново провести подключение, для чего придется ввести новый пароль.
Смена Wi-Fi пароля на роутере TP-Link
Маршрутизаторы под брендом TP-Link также получили большую популярность в России. Одной из наиболее распространенных моделей является TL-WR841ND о который я уже рассказывал ранее в статье о настройке этого роутера.
Провести настройку работы WiFi в этом случае можно следующим образом: 1. Открываем браузер. 2. В адресной строке проводим ввод адрес домашней сети, которая для этой модели https://192.168.0.1. После наживаем ввод для перехода по введенному адресу. 3. В данном случае появится окно ввода пароля и логина. Для большинства моделей по умолчанию логин и пароль одинаковы — «admin». Если система не воспримет подобные данные, следует сбросить все настройки до заводских путем нажатия специальной кнопки на корпусе.
Это интересно: Алиэкспресс — как перевести цены: устанавливаем русский язык и стоимость товаров в рублях
4. После входа переходим в раздел беспроводного подключения и безопасности («Wireless», «Wireless security»).
5. В разделе безопасности WiFi есть раздел, отведенный для пароля. Поле называется «Пароль PSK». В этом поле следует поставить новое значение и нажать на сохранение.
6. Перейдя по ссылке «System Tools», другими словами, «Инструменты», проводим перезагрузку, нажав на кнопку «Reboot».
После того как роутер перезагрузится изменения вступят в силу.
Два выше рассматриваемых роутера наиболее часто встречаются в наличии у провайдера Ростелеком. Однако в некоторых случаях клиент желает приобрести собственное оборудование других производителей.
Смена Wi-Fi пароля на роутере Huawei
1.Зайдите в панель управления роутером перейдя по адресу https://192.168.100.1 и введите логин и пароль. На роутера Huawei обычно он по-умолчанию логин — telecomadmin, пароль — admintelecom. Возможно также вариант логин — root, пароль — admin.
2.После того как вошли в панель управления перейдите во вкладку WLAN. Вам необходимо указать SSID Name (название вашего Wi-Fi соединения) и пароль WPA PSK. После внесения изменений необходимо нажать Apply.
3. Чтобы сохранить конфигурацию необходимо пройти на закладку System Tools (системные настройки) и нажать кнопку «Save Configuration».
Смена Wi-Fi пароля на роутере ASUS
1.Откройте любой браузер и перейдите по адресу https://192.168.1.1. В качестве логина укажите Admin, в качество пароля также Admin.
2. В левом меню перейдите в настройку «Беспроводная сеть».
3. Укажите имя вашей Wi-Fi сети в поле SSID, а в пункте «метод проверки подлинности» — WPA2-Personal. Это наиболее защищенный метод на данный момент. В поле «предварительный ключ WPA» укажите новый пароль для сети и нажмите «Применить».
Смена Wi-Fi пароля на роутере ZyXEL
1. Переходим по адресу https://192.168.1.1. Этот адрес применим практически во всех случаях. Только некоторые модели имеют другой адрес домашней сети, его вы можете посмотреть на обратной стороне самого роутера. 2. Далее вы увидите панель входа или уже само меню. Если панель входа – пароль и логин «admin». Если подобное значение не подходит, проводим сброс настроек до заводских через специальную клавишу на корпусе роутера. 3. В панели управления роутером перейдите в меню «Сеть Wi-Fi», «Безопасность» выберите защиту WPA2-PSK и введите новое значение и нажимаем применить.
4. После этого следует провести перезагрузку роутера для того, чтобы изменения вступили в силу. При этом важно также не забыть нажать на кнопку сохранения перед проведением процесса перезагрузки. В ином случае придется повторить процесс снова. В некоторых случаях рекомендуется провести перезагрузку самого роутера, не через виртуальную панель, а кнопку на корпусе устройства.
Sagemcom
Изменить ключ на этом устройстве – стандартная процедура:
1. В адресной строке открытого браузера введите 192.168.1.1. 2. Для идентификации введите «admin» как Login и Password, нажмите «Вход».
3. Появится новое окно. В этих настройках находите «Настройка WLAN». 4. Выберите пункт «Основной», в нем возле «SSID» впишите новое имя для WiFi, если это необходимо. Сохранитесь.
5. Тут же перейдите в «Безопасность». 6. В «Выберете SSID» должно стоять имя, которое вы вписали несколько секунд назад. 7. В «Аутентификации» выбираете «Mixed WPA2/WPA-PSK». 8. В «WPA/WPAI пароль» вводите новые данные и сохраняетесь.
Перезагружаете устройство, обновляете секретную комбинацию на ноутбуке и гаджетах, и пользуетесь защищенной сетью wifi.
Аltel 4G
Изменить ключ на этом роутере так же легко, как и на остальных устройствах.
1. Введите 192.168.0.1 или https://m.home в адресной строке браузера. 2. Система затребует пароль. Здесь будет стандартное слово: password. 3. Кликаем на «Войти в систему».
4. Переходим в «Настройки». 5. Здесь выбираете «Настройки Wi-Fi». 6. В строке «Имя Wi-Fi сети (SSID)» пишите любое слово латинскими буквами. 7. Сохраните действия кнопкой «Применить».
8. В этом окне выберите «Настройка безопасности». Поставьте режим, указанный на изображении ниже. В пустую строку «Пароль» указываем новый ключ безопасности.
9. Нажимаете «Применить», перезагрузите устройство и далее можете продолжить работу.
ZTE
Эта инструкция подойдет ко всем моделям этого производителя.
1. Проверьте подключения роутера к компьютеру. 2. Откройте браузер. 3. В адресную строку введите 192.168.1.1 и нажмите ENTER. 4. Система потребует пройти авторизацию. Для этого введите слово «admin» в строке Usename и Password. 5. После ввода нажимаете Login.
6. Перейдите в раздел «WLAN», где нужно выбрать «Multi-SSID Settings». 7. Найдите строку «SSID Name» и впишите туда любое слово латинскими буквами. 8. Сохранитесь кнопкой «Submit».
9. В этом окне найдите «Security». 10. Возле поля «Authentication Typr» выберите тип шифрования WPA2-Personal. 11. В строке «WPA Passphrase» набираете новый пароль. 12. Нажатием «Submit» сохраняете изменения.
Как установить пароль на вай фай роутер?
Большинство современных wi-fi роутеров в процессе настройки предлагают поставить:
— либо стандартный пароль для подключения к сети wi fi, одинаковый для всех вай фай роутеров данного производителя;
Таким образом, любители воспользоваться бесплатным интернетом с легкостью смогут узнать пароль от чужой сети wifi. По статистике у трети обнаруженных (поиском доступных подключений) роутеров оказывается стандартный заводской пароль, соответственно, и заручиться бесплатным вайфаем может каждый практически в любой точке страны.
- — либо уникальный ключ безопасности, который проблематично запомнить. Конечно, можно его записать, потом забыть куда или потерять бесценную бумажку и с упорством, достойным лучшего применения, взламывать собственный маршрутизатор;
- — либо вообще оставляют беспроводную сеть без какой-либо защиты, т.е. незапароленную.
- Для исключения подобных проблем, лучше заранее обеспокоиться тем, как сменить пароль на wifi роутере на ключ безопасности, который:
- — вы не забудете ни при каких обстоятельствах;
- — легко и удобно вводить на различных устройствах;
- — не смогут подобрать ваши соседи.
Как поменять пароль на wifi роутере?
Чтобы необходимо:
- — подключиться к маршрутизатору (не важно, по беспроводной сети или с помощью обжатого сетевого кабеля);
- — запустить стандартный интернет-браузер (которым вы пользуетесь для выхода в интернет);
- — в адресной строке (предварительно очистив ее) прописать IP-адрес маршрутизатора или веб-адрес (для таких роутеров как, например, ZyXel), указанные на этикетке роутера;
- — нажать «Enter» (или «переход» в зависимости от браузера). При необходимости (если роутер запросит) ввести логин и пароль а .
Далее следует найти настройки непосредственно сети wi-fi. В зависимости от марки и производителя вай фай роутера необходимо в открывшемся меню выбрать строчку или блок с надписью «
WiFi»,«Wireless»
(далее «Wireless settings»),
«WLAN»
(далее «Безопасность»),
«Беспроводной режим»
(далее «Настройки беспроводного режима») или
«Беспроводная сеть».
(Могут также встречаться другие варианты названия – ищите пункт меню, связанный с беспроводным соединением).
В данном разделе необходимо найти графу «Пароль» (здесь возможны названия «Password», «SSID», «Ключ» или «Key») и установить здесь желаемый пароль для подключения к беспроводной сети.
Итог
Если вы забыли пароль от интернета, не стоит переживать. Восстановить учетные данные можно из дома, но это займет немалое количество времени. Чтобы избавить себя от таких сложностей, тщательно выбирайте провайдера или доверьте этот вопрос нам.
Источники
- https://computernotes.ru/internet/uznaem-parol-ot-svoego-wi-fi-vay-faya-instruktsiya.html
- https://pc-consultant.ru/wi-fi/kak-posmotret-vaj-faj-na-kompjutere-parol-i-smenit-ego/
- https://konekto.ru/kak-postavit-parol-na-wi-fi.html
- https://lanportal.ru/wifi/kak-postavit-parol-na-vaj-faj.html
- https://internet.gde-luchshe.ru/help/chto-delat-esli-zabyli-parol-ot-interneta/
- https://computernotes.ru/oborudovanie/kak-pomenyat-parol-na-wi-fi-routere.html
- https://ZnaiWifi.com/instrukciya/pomenyat-parol-na-wifi-routere.html
[свернуть]
Содержание
- 1 Как забыть сеть Wi-Fi на Windows 7: удаление пароля вай-фай на компьютере и ноутбуке
- 1.1 Для чего нужно забывать пароль сети Wi-Fi на Windows 7 на компьютере и ноутбуке
- 1.2 Инструкция по удалению сети Wi-Fi на Windows 7
- 1.3 Через графический интерфейс
- 1.4 Через командную строку
- 1.5 Как сразу отключить несколько сетей Wi-Fi на Windows 7
- 1.6 Заключение
- 2 Как удалить сеть wifi в Windows 10, 8,1 и 7
- 2.1 Удалить сеть wifi в Windows 7
- 2.2 Удалить сеть wifi в Windows 8.1
- 2.3 Где хранится и как выглядит профиль беспроводных сетей
- 3 Как удалить сети в windows 8
- 3.1 Удаляем лишние сетевые подключения в windows 8
- 3.2 Изменяем тип сети в Windows 8 через реестр
- 3.3 Как забыть сеть в Windows 10 и Windows 8.1
- 3.4 Как забыть сеть в Windows 10
- 3.5 Как забыть сеть в Windows 8.1 и 10 с помощью командной строки
- 3.6 Управление беспроводными сетями в Windows 8
- 3.7 Как вывести список сохраненых Wi-Fi профилей
- 3.8 Просмотр сохраненных паролей для Wi-Fi сетей в Windows 8
- 3.9 Удаление профиля Wi-FI соединения в Windows 8
- 3.10 Как в Windows 8 подключиться к беспроводной сети через командную строку
- 3.11 Отключение от WiFi сети
- 3.12 Как изменить приоритет беспроводных сетей в Windows 8
- 3.13 Перенос профилей Wi-Fi сетей между компьютерами с Windows 8
- 3.14 Ограничение доступа к Wi-Fi сетям
- 3.15 Точка доступа на базе Windows 8
- 4 Как удалить профили ненужных и небезопасных беспроводных сетей в Windows
- 4.1 История вопроса
- 4.2 Что говорит справка Windows
- 4.3 Где хранятся профили беспроводных сетей
- 4.4 Как выглядит профиль
- 4.5 Удаление профилей с помощью поиска
- 4.6 Бонус: удаление всех открытых беспроводных сетей
- 5 Как забыть Wi-Fi сеть в Windows, MacOS, iOS и Android
- 5.1 Как забыть сеть Wi-Fi в Windows 10 и Windows 7
- 5.2 Как забыть параметры беспроводной сети с помощью командной строки Windows
- 5.3 Удаление сохраненных параметров Wi-Fi на Android
- 5.4 Как забыть беспроводную сеть на iPhone и iPad
- 5.5 В mac os x
Как забыть сеть Wi-Fi на Windows 7: удаление пароля вай-фай на компьютере и ноутбуке
31.05.2019
Пользователь может столкнуться с проблемой, когда ему необходимо удалить сеть WiFi с персонального компьютера либо ноутбука. Здесь будет предоставлена информация, как забыть сеть WiFi на Windows 7.
Для чего нужно забывать пароль сети Wi-Fi на Windows 7 на компьютере и ноутбуке
Удаление беспроводного сетевого подключения на ноутбуке либо стационарном компьютере помогает решить множество проблем. В основном люди сталкиваются с ситуацией, когда ПК либо ноутбук не подключаются к вай фай после изменения пароля беспроводной сети. Возникает окно, сообщающее об ошибке подключения.
Внимание! В момент подключения персонального компьютера к Вай фай происходит запоминание сетевых параметров. Их смена приведет к тому, что ПК не будет способен установить соединение с роутером. Из-за этого следует удалить информацию о сетевом соединении и затем восстановить его.
Также еще это понадобится сделать, чтобы заставить ПК либо ноутбук автоматически устанавливать соединения с беспроводными сетями.
Инструкция по удалению сети Wi-Fi на Windows 7
Убрать сеть вайфай с ПК либо ноута на Windows 7 можно двумя способами. Один предполагает использование графического интерфейса, а другой — командной строки.
Через графический интерфейс
Данный способ предпочтительнее применять новичкам, привыкшим к графическому интерфейсу и не любящим командную строку. Пошаговая инструкция:
- Отыскать в нижнем углу справа иконку сети. Щелкнуть по ней, используя ПКМ, и затем выбрать «Центр управления сетями и общим доступом».
- Далее найти «Управление беспроводными сетями». Либо попасть сюда иным методом, кликнув на значок вай фая левой кнопкой мыши.
- В результате откроется окно с профилями беспроводных сетей. Удалятся они щелчком правой кнопки по ним. Эти профили беспроводных сетей являются хранилищем SSID – наименование сети вай фай и пароли.
Через командную строку
С помощью интерфейса использования команд можно решить данную проблему. Интерфейс «Командная строка» считается приложением, обеспечивающим взаимосвязь между пользователем и ОС в текстовой форме. Данную программу исполняет файл cmd.exe.
Сначала следует осуществить открытие этой программы. Для этого есть несколько методов на Windows 7. Для первого способа потребуется выполнить следующие действия:
- Нажать, используя клавиатуру, комбинацию Win+R, чтобы вызвать инструмент «Выполнить». Появится окно, в которое надо ввести «cmd.exe». Нажать на «ОК».
- Теперь начинается запуск командной строки.
Минус данного способа заключается в том, что пользователи могут забывать разные комбинации клавиш и команды, необходимые для запуска. А также таким путем нельзя активировать приложение от лица администратора.
Для второго способа используется меню «Пуск». Он не требует запоминания клавиш и команд, позволяет осуществить запуск нужной программы от лица администратора. Следующие действия:
- Перейти в «Пуск», выбрать «Все программы».
- В списке программ нажать на папку «Стандартные».
- Появится еще один список. Найти в нем нужную программу и запустить ее в обычном режиме, щелкнув два раза левой кнопкой мыши. При желании открыть программу от лица администратора нужно нажать на командную строку ПКМ. В появившемся списке выбрать «Запуск от имени администратора». Приложение включится.
Третий способ помогает с запуском данного приложения посредством поиска. Схема действий:
- Нажать «Пуск». В поле «Найти программы и файлы» ввести «cmd» либо «командная строка».
- После ввода данных в разделе «Программы» появится «cmd.exe» либо «командная строка». Кликнуть по программе для запуска.
Как известно, запуск интерфейса командной строки осуществляется исполнительным файлом cmd.exe на «Виндовс» семерке. Из этого следует, что программа может запускаться еще одним способом. Для этого нужно перейти в директорию его нахождения посредством проводника Windows. Пошаговая инструкция:
- Открыть проводник Windows.
- Ввести в строку поиска: %windir%system32 либо C:WindowsSystem32 на выбор.
- Затем выделить адрес и нажать Enter либо щелкнуть на значок стрелки справа от места введения адреса.
- Появится директория расположения файла. Найти в ней «cmd.exe». Чтобы сделать поиск максимально удобным и быстрым, лучше кликнуть по названию поля «Имя» вверху окна. Далее все элементы расположатся в порядке алфавита. После по найденному файлу сmd.exe щелкнуть левой кнопкой мыши дважды для запуска.
- Программа запущена.
Инструкция для удаления сетевого соединения посредством командной строки:
- Вызвать необходимое приложение одним из предложенных способов выше.
- Ввести «netsh wlan show profiles» и затем щелкнуть Enter. Появятся «Профили пользователей» со списком подключений. Выбрать среди них лишнее, которое необходимо удалить.
- Набрать команду «netsh wlan delete profile name=*подключение», которое необходимо забыть. Подтвердить операцию, нажав Enter.
- Закрыть командную строку. Сетевое подключение исчезло из списка.
Внимание! Восстанавливать забытое сетевое соединение можно при необходимости. Для этого следует найти иконку Интернета и кликнуть по ней. Выбрать в списке желаемое соединение и нажать «Подключение».
Как сразу отключить несколько сетей Wi-Fi на Windows 7
При желании убирать сразу несколько сетей Wi-Fi стоит воспользоваться командной строкой. Туда необходимо ввести следующее: netsh wlan delete profile*. После ввода нажать Enter для подтверждения операции. В дальнейшем весь список сетей WiFi Windows 7, сохраненный на ПК либо ноутбуке, полностью удалится из памяти устройства.
Можно прибегнуть к нестандартному способу управления компьютером, чтобы удалять все сетевые соединения. Для этого потребуется перейти в саму папку, где хранятся все профили. Они расположены в каталоге %ProgramData%MicrosoftWlansvcProfilesInterfaces в виде *.
xml файлов. Открыть их можно посредством стандартного блокнота. За идентификацию отвечает строка «name», где можно найти имя точки доступа. Нужно найти все наименование сетей и удалить их. Минус этого способа заключается в длительном поиске необходимых файлов.
Заключение
Теперь пользователь знает, как удалить сеть вай фай на «Виндовс» 7 несколькими способами с компьютера либо ноутбука. Можно выбрать удобный метод лично для себя.
Как удалить сеть вай-фай на «Виндовс 7»: список лишних подключений Ссылка на основную публикацию
Источник: https://Vpautinu.com/wifi/kak-zabyt-set-na-windows-7
Как удалить сеть wifi в Windows 10, 8,1 и 7
Всем привет, сегодня я вам расскажу как удалить сеть wifi в Windows 10, Windows 8,1 и 7. Для чего это может быть нужно, по ряду причин, во первых куча мусорных подключений, которые вам больше не нужны, во вторых из за соображения безопасности. Ниже все разберем подробнее, так, что любой даже самый начинающий пользователь сможет в этом разобраться, не потратив на это много времени.
Ранее я рассказывал как узнать пароль от wi fi и эта статья ее дополняет в плане понимания, что и где находится. Просто пример для чего это добро нужно чистить, предположим вы пришли в людное место, увидели левый бесплатный WiFi. Подключились к нему, даже поставили галку, подключаться автоматом, холява же, но только потом обнаружили, что вас ломают и пытаются вас хакнуть или вы ловите вирус, не важно.
Вы естественно отключаетесь сразу, удаляете вирусы и все такое и спокойно забываете об этом случае, проходит время и вы снова попадаете в это место, а так как у вас остался хвост от этого подключения, то он снова без вас подключиться, что не есть хорошо, для этого и стоит все по удалять.
Существует минимум два встроенных способа без сторонних программ, которые позволят удалить сеть wifi в Windows 10 и других редакциях.
Удалить сеть wifi в Windows 7
Данный метод подойдет больше всего новичкам, которые очень не любят командную строку и привыкли к графическому интерфейсу. Находим в правом нижнем углу значок сети и жмем по нему правым кликом мыши, где далее нужно выбрать Центр управления сетями и общим доступом.
У вас откроется Центр управления сетями и общим доступом, где далее нужно перейти в Управление беспроводными сетями.
Либо в Управление беспроводными сетями можно сразу попасть через значок WIFI, через левый клик по нему, я специально показал вам оба способа, чтобы вы знали что способов несколько.
В итоге у вас откроется окно профилей беспроводных сетей, которые можно удалить с помощью правого клика по ним. Данные профили беспроводных сетей хранят в себе SSID, это название Wifi сети и пароли их еще называют ключами аутентификации.
Удалить сеть wifi в Windows 8.1
В Windows 8.1 уже нет оснастки Управление беспроводными сетями и термин удалить уже подменен на забыть, видимо трудности локализации. Почему нет стандартного и удобного окна Управление беспроводными сетями, тут все просто в Windows 8.
1 пришел первый тестовый интерфейс МЕТРО для мобильных устройств и уже тогда Microsoft грезило, чтобы перелопатить интерфейс поближе к мобильной версии и постепенно стало это делать перенося некоторые вещи в интерфейс metro в Windowx 10 они этим занялись еще более капитально, но сегодня не об этом.
Восьмерка по прежнему так же помнит профили беспроводных сетей вместе с SSID и паролями.
И так чтобы в Windows 8 удалить беспроводную сеть, откройте окно со списком доступных через клик по значку WiFi в правом нижнем углу и у вас откроется боковая панель, в которой вы должны выбрать нужную сеть и кликнуть по ней правым кликом, из контекстного меню щелкаем Забыть эту сеть. Теперь это называется забыть, в место привычных нам удалить, ну да Бог с ними.
В данном случае вы за будите, только доступные сети, а вот посмотреть список сохраненных профилей беспроводных сетей можно вот так. Нажимаем сочетание клавиш WIN+I и у вас откроется панель Все параметры, более подробно про комбинации читайте горячие клавиши Windows 8.1. Жмем изменение параметров компьютера.
Теперь чтобы удалить беспроводную сеть выбираем пункт сеть, в пункте Wi-Fi нажимаем Управление известными сетями
В окне Управление известными сетями вы обнаружите все известные вам Wi-Fi сети
Чтобы удалить сеть wifi, кликаем по нужной правым кликом мыши и выбираем забыть.
Напомню, что данный список синхронизируется между всеми устройствами, в которые вы входите с учетной записью Microsoft, в том числе и на Windows Phone, помните об этом
Как видите все тоже просто, единственное приходится подстраиваться под новый интерфейс, но это и не плохо так как с выходом того же RedStone вам придется играть по их правилам.
Где хранится и как выглядит профиль беспроводных сетей
Не буду долго вас томить и расскажу где хранятся wifi профили, путь вот такой
%ProgramData%MicrosoftWlansvcProfilesInterfaces
В папке будет лежать папка или папки сетевых интерфейсов, внутри которых уже будет список xml файлов, каждый из xml это и есть файл профиля.
Если вы откроете любой из них, то увидите стандартный синтаксис xml, в котором в поле SSID название и есть пароль в поле sharekey.Посмотреть список GUID интерфейсов можно командами
netsh wlan show interface в cmd
или powershell Get-NetAdapter | fl name,interfaceguid
Как видите все очень предельно просто, советую периодически чистить все лишнее и не оставлять лишние дыры безопасности для злоумышленников.
Источник: http://pyatilistnik.org/kak-udalit-set-wifi-v-windows-10-8-1-i-7/
Июль, 24th
Столкнулся тут с неожиданной проблемой. При подключении к разным сетям Windows создает профили подключения Сеть 1, Сеть 2, Сеть 3 и т.д. Я не вполне понимаю зачем такое понадобилось в принципе, но суть не в этом — в какой-то момент компьютер просто перестал получать нормальные настройки по DHCP.
При заведении правильных настроек сетевому адаптеру вручную, создавался дополнительный профиль, допустим Сеть 2 и отображалось что установлено одновременно два соединения: Сеть 1 и Сеть 2 . Не перезагрузки, не отключение/включение сетевого адаптера, не удаление и замена драйверов не принесли результата.
В общем, было решено прибить вообще все профили и тут меня ждал сюрприз. Такой возможности в Windows 8 нас лишили. В Windows 7, к примеру, можно было воспользоваться объединением сетей и устранить подобное.
Удаляем лишние сетевые подключения в windows 8
Сделать это всё-таки можно для чего воспользуемся редактором реестра. Профили сетей живут по следующему пути:
Видим один или несколько разделов с идентификаторами сетей. Идентификатор конечно нам не о чем скажет, а вот зайдя внутрь раздела, находим параметр ProfileName, значение которого соответствует имени сети (отображается в Центре управления сетями ).
Собственно, остается только удалить папки с идентификаторами сетей которые не нужны. Я вообще вынес всё.
Изменяем тип сети в Windows 8 через реестр
Начиная с Windows Vista для обеспечения большей сетевой безопасности в системе используются различные сетевые профили. В Win7 были профили Общедоступная сеть (накладывает большие ограничений на передачу данных) и Домашняя сеть /в Windows 8 профиль Домашняя сеть переименовали в Частная сеть / .
При создании новой сети, по умолчанию восьмерка присваивает ей профиль Общедоступная сеть . Изменить тип профиля позволяет параметр Category (ветка реестра та же):
- 0 — Общедоступная сеть
- 1 — Частная сеть
- 2 — Сеть домена
Как забыть сеть в Windows 10 и Windows 8.1
Сохранённые в памяти сети могут быть не только ненужными, но и небезопасными. Особенно это касается открытых Wi-Fi сетей, к которым подключиться может каждый желающий. В Windows 7 можно было легко #171 забыть#187 любую беспроводную сеть из списка.
Но в Windows 8 возможность управлять сохранёнными сетями из графического интерфейса убрали. В Windows 10, к счастью, такая возможность снова вернулась и теперь находится в новом интерфейсе Параметры.
В этой статье мы расскажем о самом легком из доступных способов #171 забыть#187 беспроводную сеть в Windows 10 и Windows 8.1.
Как забыть сеть в Windows 10
В списке сохраненных сетей выделите нужную и нажмите кнопку Забыть :
Как забыть сеть в Windows 8.1 и 10 с помощью командной строки
(Для Windows 8.1 это единственный способ удалить профиль сети)
Управление беспроводными сетями в Windows 8
В Windows 8 (как и в предыдущих версиях Windows) при успешном подключении к беспроводной Wi-Fi сети, система автоматически создает для данного подключения отдельный профиль Wi-Fi сети.
В данном профиле содержится вся информация, необходимая для установки беспроводного соединения: имя сети (SSID), способ аутентификации, сетевой пароль (password key) и другая информация.
В дальнейшем, если данная Wi-Fi сеть оказывается в зоне видимости, этот профиль используется для автоматического подключения к ней.
В Windows 7 существовал специальный элемент панели управления, позволяющий управлять профилями беспроводных сетей (Manage Wireless Network ): удалять профили, изменять их параметры или приоритет. В Windows 8 Microsoft по каким-то причинам решило удалить этот функционал, поэтому в Windows 8 управлять профилями Wi-Fi сетей можно с помощью сторонних утилит (это не наши методы!), либо с помощью командной строки.
Итак, беспроводными сетями в Windows 8 можно управлять с помощью командной строки, в этом нам поможет команда netsh .
Как вывести список сохраненых Wi-Fi профилей
Список профилей беспроводных сетей можно вывести с помощью команды:
Команда возвращает список сохраненных профилей беспроводных Wi-Fi сетей. В данном примере имеется один профиль Wi-Fi сети с именем michael.
Просмотр сохраненных паролей для Wi-Fi сетей в Windows 8
Не секрет, что система для удобства пользователя сохраняет ключ сети (пароль для подключений к сети).
Просмотреть сохраненный пароль для доступа к Wi-Fi сети (WPA, WEP и т.д) можно прямо из командой строки с помощью команды netsh, указав нужный профиль:
Пароль (ключ) Wi-Fi сети можно увидеть в разделе Security settings — Key Content. В данном случае пароль для подключения к Wi-Fi точке доступа: testwifikey .
Удаление профиля Wi-FI соединения в Windows 8
Удалить сохраненный профиль беспроводного подключения в Windows 8 можно командой:
Эта команда уничтожит все сохраненные профили для всех интерфейсов WLAN.
Если нужно удалить профиль wi-fi сети для конкретного интерфейса WLAN, воспользуйтесь следующей командой:
Примечание. Профили беспроводных сетей в Windows 8 хранятся в виде XML-файлов в каталоге C:ProgramDataMicrosoftWlansvcProfilesInterfaces\.xml
Каждому Wi-Fi адаптеру соответствует собственный GUID интерфейса , и все сохраненные профили для данного интерфейса хранятся в xml файле с в качестве имени.Чтобы удалить информацию о конкретном беспроводном профиле достаточно удалить соответствующий xml файл.
Как в Windows 8 подключиться к беспроводной сети через командную строку
Подключиться к беспроводной сети через командную строку в Windows 8 можно в том случае, если в системе уже имеется необходимый профиль. Для подключения используется команда:
В том случае, если необходимо из командной строки подключиться к сети, сохраненной в профиле (как получить список всех профилей в системе описано выше) с именем wlrЗ1З$$, выполните следующую команду:
Возможно также указать конкретный интерфейс, с помощью которого необходимо установить Wi-Fi подключение. В этом случае команда будет выглядеть так:
Отключение от WiFi сети
Чтобы отключится от беспроводной сети воспользуйтесь командой:
Либо укажите конкретный интерфейс:
Как изменить приоритет беспроводных сетей в Windows 8
При наличии в зоне действия нескольких Wi‑Fi сетей, приоритет беспроводных подключений определяется следующим образом: последнее подключение становится самым приоритетным, если активен пункт «подключаться автоматически». В случае недоступности этой сети, Windows 8 пытается подключиться к Wi-Fi сети, которая была приоритетна в прошлый раз и в случае успешного подключения приоритет этой сети повышается.
Примечание. В Windows 8 при наличии нескольких подключений к сети по умолчанию система пытается соединиться сначала по Ethernet, если это невозможно – пытается установить Wi-Fi соединение, и если недоступны оба этих варианта, Windows 8 подключится к мобильной сети.
Текущий приоритет для беспроводных сетей можно отобразить с помощью уже знакомой команды:
Чем выше профиль находится в списке– тем выше приоритет этого подключения. Чтобы изменить приоритет одной из Wi-Fi сетей, воспользуйтесь командой:
Данная команда повышает до максимального (1) приоритет беспроводной сети wlrЗ1З$$ для интерфейса Wireless Network Connection 2.
И если опять вывести список всех профилей сетей, вы увидите, что приоритет сети wlrЗ1З$$ был повышен (в списке стоит выше всех).
Перенос профилей Wi-Fi сетей между компьютерами с Windows 8
Чтобы перенести существующий Wi-Fi профиль с одного компьютера на другой, необходимо экспортировать его в XML файл, а затем загрузить его на другой компьютер.
И опять нам на помощь приходит утилита netsh, позволяющая выполнить экспорт и импорт настроек беспроводных сетей (профилей) в XMLфайл:
Выгрузим настройки Wi-Fi профиля:
В результате в каталоге c:wifi должен появиться xml файл, который необходимо скопировать на другой компьютер и импортировать его командой:
С помощью указанных команд в том числе можно осуществлять резервное копирование всех Wi-Fi профилей на компьютере.
Ограничение доступа к Wi-Fi сетям
Ограничить доступ к Wi-Fi сетям можно с помощью групповых политик Windows. Пример реализации такого ограничения описан в статье: Блокировка беспроводных сетей в Windows 7 с помощью групповых политик и Фильтрация доступных Wi-Fi сетей в Windows 8 с помощью netsh .
Точка доступа на базе Windows 8
Из компьютера на базе Windows 8 с Wi-fi адаптером с помощью все тойже команды netsh можно организовать точку доступа. Подробнее процедура описана тут: Как создать точку доступа Wi-Fi на Windows 8.
Источники: http://mdex-nn.ru/page/udalyaem-lishnie-lan-win8.html, http://compfixer.info/win10-wifi-forget-network/, http://winitpro.ru/index.php//05/23/upravlenie-besprovodnymi-setyami-v-windows-8/
Комментариев пока нет!
Источник: https://informatik-m.ru/2009-12-16-19-53-59/kak-udalit-seti-v-windows-8.html
Как удалить профили ненужных и небезопасных беспроводных сетей в Windows
По мере развития Windows в ней появляются новые возможности и пропадают старые. Однако некоторые из них не исчезают бесследно из операционной системы, а лишь исключаются из графического интерфейса. Сегодняшняя заметка из той же серии, что и рассказы о предыдущих версиях файлов и резервном копировании по расписанию.
Читатель Анатолий спросил в почте, как удалить беспроводные сети, к которым его планшет когда-либо подключался. Моя ссылка на справку породила второй вопрос, на который я пообещал ответить в блоге в соответствии с его девизом.
История вопроса
Когда вы подключаетесь к сети Wi-Fi, Windows запоминает ее профиль — SSID (имя сети), ключ и параметры аутентификации, чтобы в следующий раз не задавать лишних вопросов. В Windows 7 до окна «Управление беспроводными сетями» можно добраться из центра управления сетями или поиском.
Однако в Windows 8 этот элемент панели управления заблокировали. Забыть отдельную сеть из текущего радиуса действия Wi-Fi можно было в контекстном меню.
В Windows 8.1 можно быстро забыть сеть, когда к ней удается подключиться. А управление сетями появилось в современной же панели управления: Параметры ПК — Сеть — Подключения — WiFi -Управление известными сетями (спасибо читателю Niks).
Причем список беспроводных сетей синхронизируется между всеми устройствами, в которые вы входите с учетной записью Microsoft, в том числе и на Windows Phone.
В панели управления можно удалять сети только по одной. Я покажу вам прием массового удаления сетей, который можно применять для решения других задач во всех современных ОС Windows.
Что говорит справка Windows
Там до сих пор написано, что нужно использовать командную строку (такое редко встречается в справке для домашних пользователей 🙂 Действительно, можно посмотреть список профилей и удалить ненужные.
netsh wlan show profiles netsh wlan delete profile name=»Здесь имя профиля»
У меня сетей немного…
… но Анатолий поинтересовался, нельзя ли как-то упростить процесс, т.к. у него их штук 30, а нужно оставить всего 3-4. У команды есть параметр name, допускающий подстановочные знаки (например, * в качестве любого символа), но я не увидел, как это поможет решить задачу.
Здесь гуру CMD-скриптов, наверное, расчехлил бы команду FOR, но мне это не зубам. Мы пойдем другим путем ©
Где хранятся профили беспроводных сетей
С помощью Process Monitor я быстро выяснил, что Windows хранит профили сетей Wi-Fi в папке
%ProgramData%MicrosoftWlansvcProfilesInterfaces
Здесь каждому интерфейсу соответствует папка, именем которой является идентификатор сетевого адаптера (GUID), в чем можно убедиться в командной строке:
netsh wlan show interface
или в PowerShell 4.0 и выше:
Get-NetAdapter | fl name,interfaceguid
Как выглядит профиль
Открыв папку GUID, вы увидите XML-файлы, каждый из которых является профилем (его имя указано в узле Name).
Удаление файла эквивалентно удалению профиля!
Но как отделить мух от котлет, т.е. 3 нужных профиля от 30 ненужных? Здесь гуру PowerShell, наверное, расчехлил бы командлеты dir и foreach, обработал XML и удалил ненужные файлы командлетом del. Я мог бы такое провернуть… за несколько часов 🙂 Поэтому мы пойдем… вы уже догадались, каким путем?
Удаление профилей с помощью поиска
Первая команда в статье дает список всех профилей, поэтому вы точно знаете имена тех, которые хотите сохранить.
Остается лишь найти все нежелательные профили одним махом, т.е. составить поисковый запрос, исключающий нужные имена.
Но тут есть один нюанс. Папка ProgramData не индексируется автоматически, поэтому содержимое файлов не попадает в индекс. Однако для такого поиска есть специальный фильтр содержимое (content), который решает задачу.
Пример исключения одной сети:
содержимое: -vad
Пример исключения двух сетей:
содержимое: -(roku OR radar)
Оператор «минус» исключает из результатов поиска файлы, в тексте которых содержатся указанные имена.
Все найденные файлы можно удалить! Убедиться в результате позволяет команда netsh (если изменений не видно, перезагрузитесь). Обратите внимание, что при большом количестве сетей даже в Windows 7 этот способ ведет к цели быстрее, чем удаление каждой сети в панели управления.
Бонус: удаление всех открытых беспроводных сетей
Сохраненные профили открытых беспроводных сетей теоретически небезопасны тем, что злоумышленники могут создать поддельную сеть с таким же именем, и ваш ПК подключится к ней автоматически. Программист, наверное, расчехлил бы C# и написал утилиту для удаления таких сетей, как это сделал Скотт Хансельман 🙂
Но вы уже знаете простое решение — ведь в XML-файле открытой сети в узле authentication написано open. Все открытые сети находятся так:
содержимое: «open
Источник: http://www.outsidethebox.ms/15750/
Как забыть Wi-Fi сеть в Windows, MacOS, iOS и Android
07.12.2017 iOS и MacOS | windows | для начинающих | настройка роутера
При подключении какого-либо устройства к беспроводной сети, оно по умолчанию сохраняет параметры этой сети (SSID, тип шифрования, пароль) и в дальнейшем использует эти настройки для автоматического подключения к Wi-Fi.
В некоторых случаях это может вызвать проблемы: например, если пароль был изменен в параметрах роутера, то из-за несоответствия сохраненных и измененных данных вы можете получить «Ошибка аутентификации», «Параметры сети, сохраненные на этом компьютере, не соответствуют требованиям этой сети» и подобные ошибки.
Возможное решение — забыть сеть Wi-Fi (т.е. удалить сохраненные для нее данные с устройства) и подключиться к этой сети заново, о чем и пойдет речь в данной инструкции. В инструкции представлены способы для Windows (в том числе с помощью командной строки), Mac OS, iOS и Android. См. также: Как узнать свой пароль на Wi-Fi, Как скрыть чужие Wi-Fi сети из списка подключений.
- Забыть Wi-Fi сеть в Windows
- На Android
- На iPhone и iPad
- В Mac OS
Как забыть сеть Wi-Fi в Windows 10 и Windows 7
Для того чтобы забыть параметры сети Wi-Fi в Windows 10 достаточно выполнить следующие простые шаги.
- Зайдите в Параметры — Сеть и Интернет — Wi-FI (или нажмите по значку подключения в области уведомлений — «Параметры сети и Интернет» — «Wi-Fi») и выберите пункт «Управление известными сетями».
- В списке сохраненных сетей выберите сеть, параметры которой нужно удалить и нажмите кнопку «Забыть».
Готово, теперь при необходимости можно заново подключиться к этой сети, и вы вновь получите запрос пароля, как при первом подключении.
В Windows 7 шаги будут похожими:
- Зайдите в центр управления сетями и общим доступом (правый клик по значку соединения — нужный пункт в контекстном меню).
- В меню слева выберите «Управление беспроводными сетями».
- В списке беспроводных сетей выберите и удалите Wi-Fi сеть, которую требуется забыть.
Как забыть параметры беспроводной сети с помощью командной строки Windows
Вместо того, чтобы использовать интерфейс параметров для удаления Wi-Fi сети (который меняется от версии к версии в Windows), можно сделать то же самое с помощью командной строки.
- Запустите командную строку от имени Администратора (в Windows 10 можете начать набирать «Командная строка» в поиске на панели задач, затем нажать правой кнопкой мыши по результату и выбрать «Запустить от имени администратора», в Windows 7 использовать аналогичный способ, либо найти командную строку в стандартных программах и в контекстном меню выбрать «Запуск от имени Администратора»).
- В командной строке введите команду netsh wlan show profiles и нажмите Enter. В результате отобразятся имена сохраненных Wi-Fi сетей.
- Для того, чтобы забыть сеть, используйте команду (заменив имя сети)netsh wlan delete profile name=»имя_сети»
После этого можно закрыть командную строку, сохраненная сеть будет удалена.
Удаление сохраненных параметров Wi-Fi на Android
Для того, чтобы забыть сохраненную Wi-Fi сеть на Android телефоне или планшете, используйте следующие шаги (пункты меню могут слегка отличаться в различных фирменных оболочках и версиях Android, но логика действия одна и та же):
- Зайдите в Настройки — Wi-Fi.
- Если вы в текущий момент подключены к сети, которую требуется забыть, просто нажмите по ней и в открывшемся окне нажмите «Удалить».
- Если вы не подключены к удаляемой сети, откройте меню и выберите пункт «Сохраненные сети», затем нажмите по имени сети, которую нужно забыть и выберите «Удалить».
Как забыть беспроводную сеть на iPhone и iPad
Действия, необходимые для того, чтобы забыть Wi-Fi сеть на iPhone, будут следующими (примечание: удалить получится только ту сеть, которая «видна» в настоящий момент):
- Зайдите в настройки — Wi-Fi и нажмите по букве «i» справа от имени сети.
- Нажмите «Забыть эту сеть» и подтвердите удаление сохраненных параметров сети.
В mac os x
Для удаления сохраненных параметров Wi-Fi сети на Mac:
- Нажмите по значку соединения и выберите пункт «Открыть настройки сети» (или зайдите в «Системные настройки» — «Сеть»). Убедитесь, что в списке слева выбрана Wi-Fi сеть и нажмите кнопку «Дополнительно».
- Выберите сеть, которую требуется удалить и нажмите по кнопке со знаком «минус» для её удаления.
Источник: https://remontka.pro/forget-wi-fi-network/