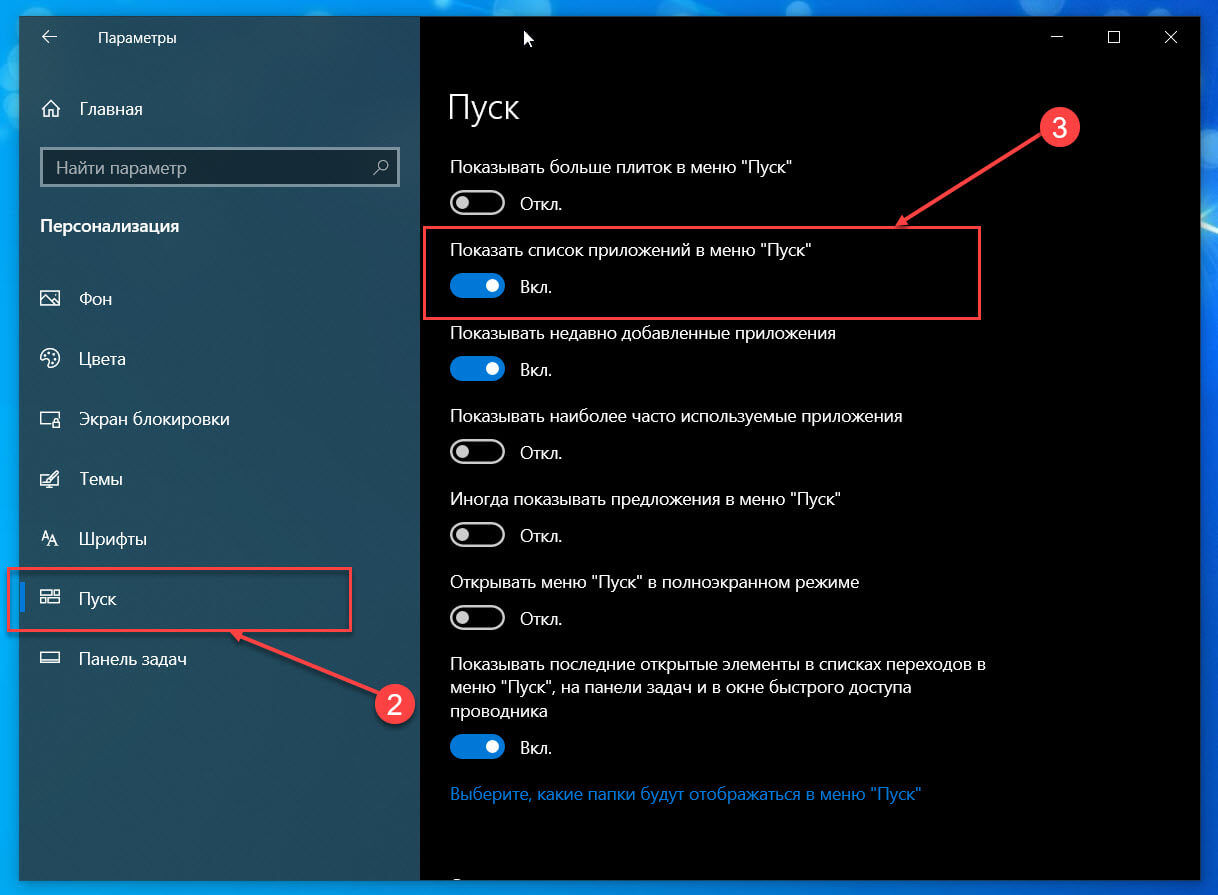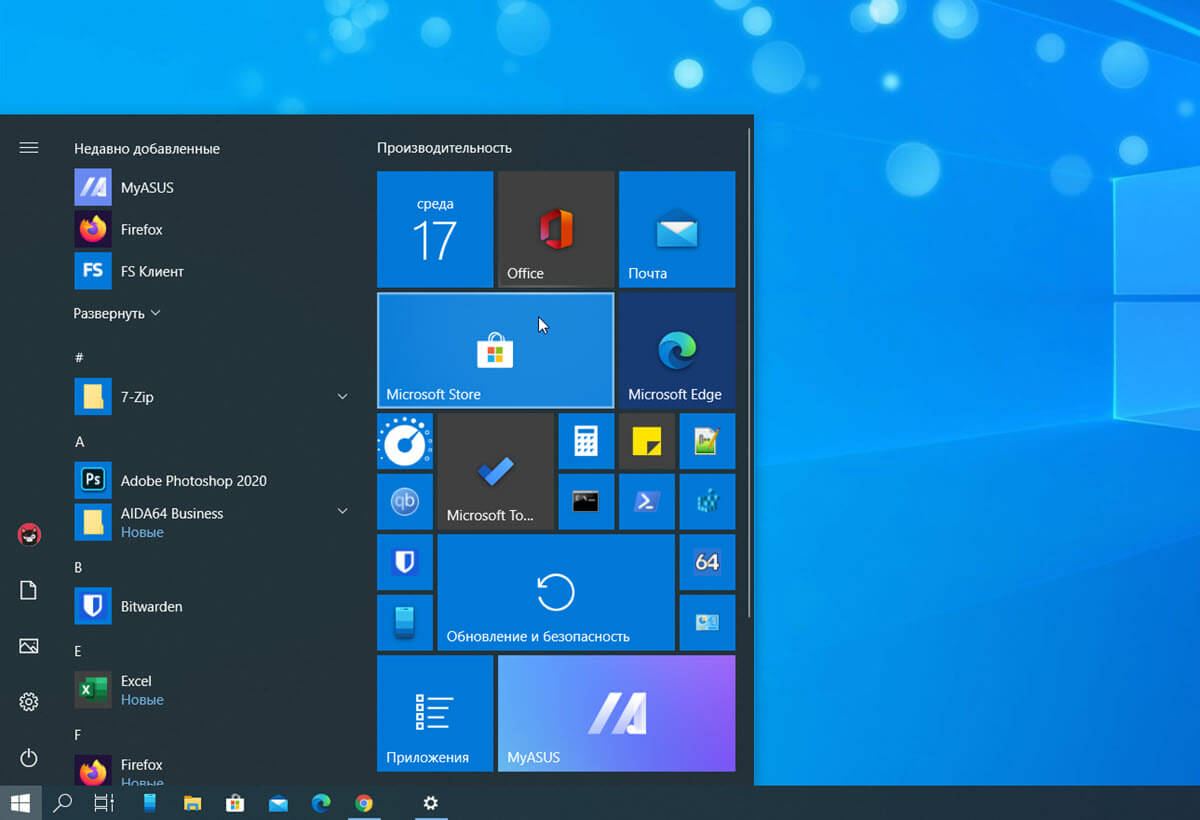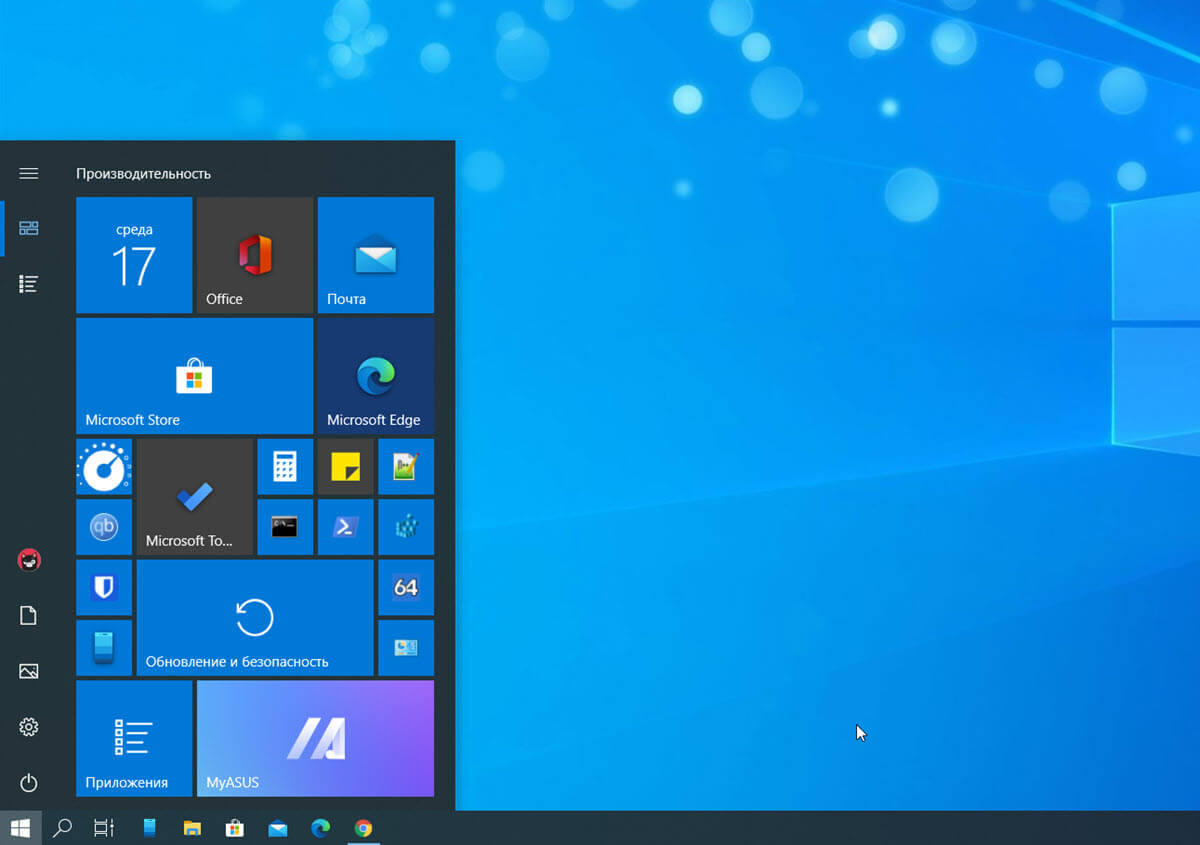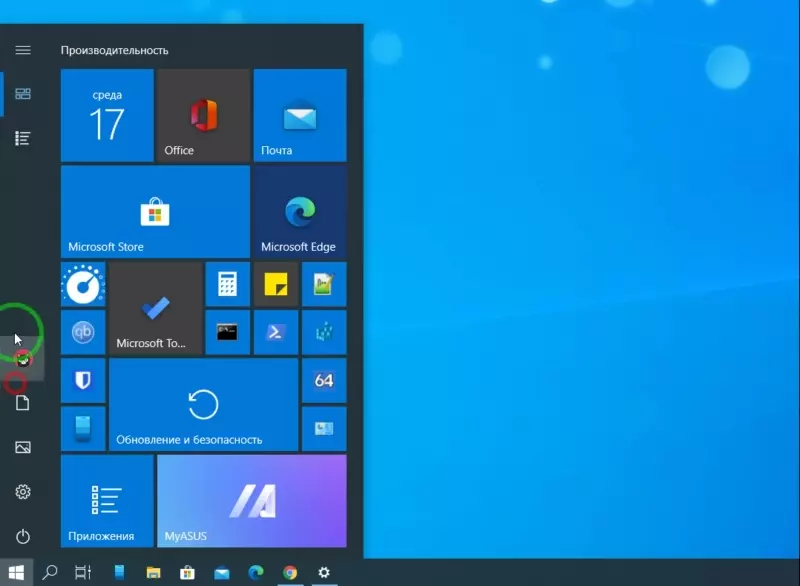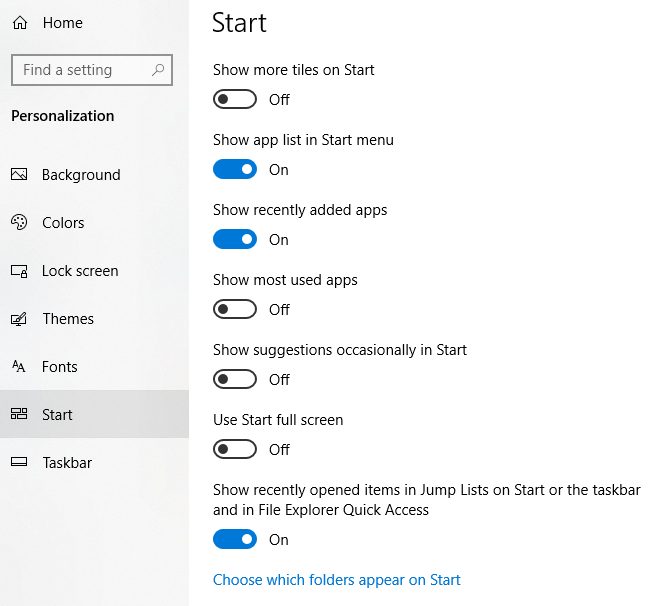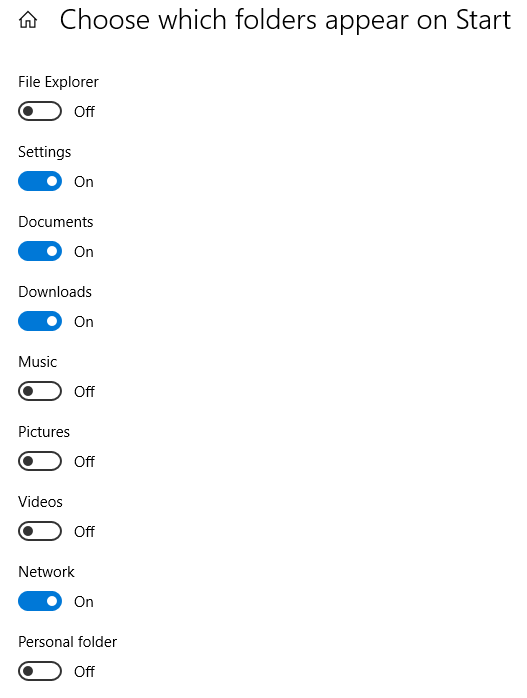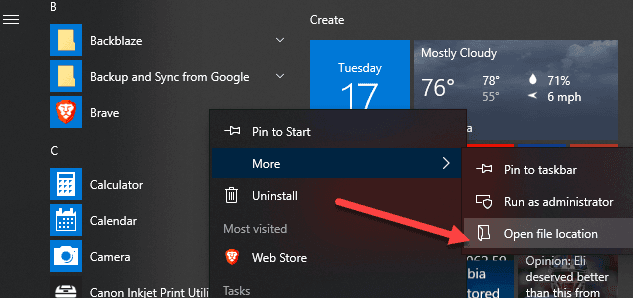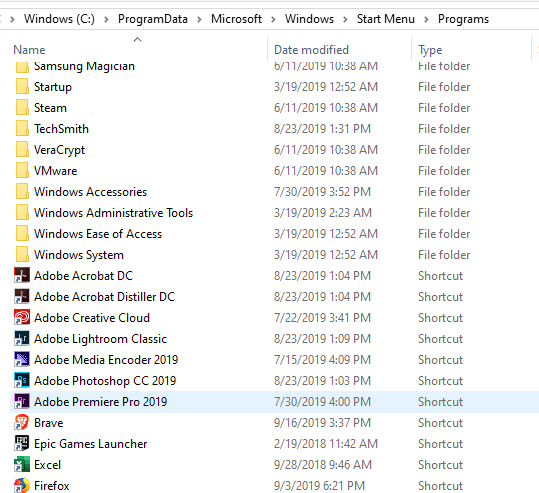22.08.2020
В данной статье показаны действия, выполнив которые можно скрыть или показать список приложений в меню «Пуск» в операционной системе Windows 10.
Все установленные приложения отображаются в меню «Пуск» в виде списка приложений в алфавитном порядке. Некоторые из этих приложений сгруппированы в папки с соответствующими именами и также представлены в алфавитном порядке.
Если вы скроете список приложений, то он не будет показываться рядом с закрепленными плитками в меню «Пуск». Вместо этого в нем появится кнопка «Все приложения», которая позволит открывать список всех приложений.
.
Чтобы скрыть (показать) список приложений, нажмите на панели задач кнопку Пуск и далее выберите Параметры
или нажмите на клавиатуре сочетание клавиш
+ I.
В открывшемся окне «Параметры Windows» выберите категорию Персонализация.
Затем выберите вкладку Пуск, и в правой части окна установите переключатель Показать список приложений в меню «Пуск» в положение Откл. чтобы скрыть список приложений, или в положение Вкл. чтобы показать список приложений в меню «Пуск»
Когда вы нажмете кнопку «Пуск» в Windows 10, вы увидите, что интерфейс разделен на три отдельные секции: маленькие кнопки слева, список приложений и программ в середине и статические или динамические плитки на правая сторона.
Вы можете настроить несколько параметров внешнего вида меню «Пуск», включая список папок или ссылок, которые появляются в этом левом меню. По умолчанию вы увидите такие элементы, как Настройки, Питание, Сеть, Загрузки и т. Д.
В этой статье я покажу вам, как настроить значки, которые отображаются в меню «Пуск».
Если вы ищете способ скрыть или удалить приложения из меню «Пуск» Windows, которые отображаются в списке всех программ, прокрутите вниз до раздела «Удаление приложений из меню Пуск».
Показать / Скрыть папки в меню «Пуск»
Чтобы начать, нажмите «Пуск», а затем настройки, который является значком шестерни.
Далее нажмите на воплощение,
Затем нажмите «Пуск» в левом меню, а затем вы увидите все настройки для настройки меню «Пуск».
Просто упомянуть несколько вещей, пока мы здесь, если вы отключите Показать список приложений в меню «Пуск» Опция удалит тот средний раздел, о котором мы говорили выше (список программ и приложений).
Недавно добавленные приложения В верхней части списка будут показаны все недавно установленные вами программы. За Показать наиболее используемые приложения, он будет перечислять ваши самые популярные приложения прямо под недавно добавленными приложениями.
Если вы хотите скрыть недавно открытые файлы из контекстного меню на значках панели задач, обязательно отключите Показать недавно открытые элементы в списках переходов при запуске или на панели задач вариант.
Наконец, в нижней части, это то, что мы ищем. Нажать на Выберите, какие папки будут отображаться при запуске ссылка на сайт. Microsoft любит называть эти элементы папками, но ссылки или ярлыки кажутся мне более разумными.
Здесь вы можете включить или отключить список предопределенных папок / ссылок, которые будут отображаться при запуске. Например, если я включу все, вы увидите, что мой список становится довольно длинным в меню «Пуск».
Вот и все, что нужно сделать. Если вы хотели добавить или удалить приложения из меню «Пуск» вместо этих значков, попробуйте сделать что-то другое.
Удалить приложения из Start MenU
Чтобы удалить приложение из списка приложений в меню «Пуск», не удаляя программу, просто щелкните его правой кнопкой мыши и выберите Больше а затем выберите Местонахождение открытого файла,
Это приведет вас к системной папке меню «Пуск» в Windows. Здесь вы увидите список всех папок и ярлыков, которые отображаются в самом меню «Пуск».
Чтобы удалить элемент из списка, просто удалите его. Вы также можете создавать свои собственные папки здесь и добавлять свои собственные ярлыки или ссылки. Если вы хотите добавить ярлык, создайте его на рабочем столе, щелкнув правой кнопкой мыши файл и выбрав Отправить — Рабочий стол (создать ярлык),
Затем просто перетащите этот ярлык в эту папку, и он появится в меню «Пуск»! У вас не должно возникнуть проблем с добавлением или удалением элементов из этой папки.
Шаг 1. Перейдите в «Пуск» и откройте «Настройки». Шаг 2: Теперь выберите «Персонализация». Затем в левом меню выберите «Пуск». Шаг 3. Найдите параметр «Показывать список приложений в меню« Пуск »» и выключите его, чтобы скрыть список приложений в меню «Пуск».
1. Скрыть все приложения из меню «Пуск»
Нажмите клавиши Windows + I, чтобы перейти в раздел Персонализация панели управления.. Нажмите «Пуск» в левом нижнем углу. Снимите флажок Показывать список приложений в меню «Пуск». Изменения вносятся немедленно и не требуют перезагрузки.
Как скрыть приложения в Windows 10?
Как скрыть или показать список приложений на ПК с Windows 10
- Запустите Пуск и перейдите в Настройки. (или нажмите Win Key + I)
- Перейти к персонализации.
- Нажмите Пуск (из списка слева).
- В правой части экрана настроек найдите переключатель «Показать список приложений» в меню «Пуск».
- Щелкните или переместите переключатель в положение «выключено». Выполнено!
Чтобы переместить панель задач обратно в исходное положение, вам нужно будет использовать меню свойств панели задач и меню «Пуск».
- Щелкните правой кнопкой мыши любое пустое место на панели задач и выберите «Свойства».
- Выберите «Внизу» в раскрывающемся меню рядом с «Расположение панели задач на экране».
Чтобы перейти из полноэкранного меню «Пуск» в обычное меню, выполните следующие действия:
- Открыть настройки.
- Выберите Персонализация.
- Выберите раздел Start.
- Отключите параметр Использовать запуск в полноэкранном режиме.
- Также обратите внимание на другие параметры, такие как отображение наиболее часто используемых и недавно добавленных приложений.
Как скрыть приложения на рабочем столе?
Чтобы показать или скрыть значки рабочего стола
Щелкните правой кнопкой мыши (или нажмите и удерживайте) рабочий стол, выберите «Просмотр» и выберите «Показать значки рабочего стола», чтобы добавить или снять флажок.. Примечание. Скрытие всех значков на рабочем столе не удаляет их, а просто скрывает их до тех пор, пока вы не решите отобразить их снова.
Как скрыть приложения на моем компьютере?
Нажмите на Персонализация из списка. Слева нажмите «Пуск», чтобы изменить настройки меню «Пуск». Теперь с правой стороны вы увидите несколько ползунков переключения, нажмите тот, который говорит «Показать список приложений» в меню «Пуск», чтобы выключить его.
Как скрыть отдельные приложения на рабочем столе Windows 10?
Если вы хотите скрыть или показать один из них, откройте Настройки и перейдите к Персонализация> Темы> Настройки значков рабочего стола. Установите флажки рядом с любыми значками, которые вы хотите отобразить. Нажмите «ОК», чтобы сохранить изменения, и вы сразу же увидите результаты, отображаемые на рабочем столе.
Как показать значки в Windows 10?
Показывать значки на рабочем столе в Windows 10
- Нажмите кнопку «Пуск», а затем выберите «Параметры»> «Персонализация»> «Темы».
- В разделе «Темы»> «Связанные настройки» выберите «Настройки значка рабочего стола».
- Выберите значки, которые хотите разместить на рабочем столе, затем нажмите «Применить» и «ОК».
Как скрыть все значки на рабочем столе?
Как скрыть значки рабочего стола в Windows: Скрыть все значки
- Начните со своего рабочего стола. …
- Щелкните рабочий стол правой кнопкой мыши. …
- Вы увидите подменю. …
- Снимите флажок «Показывать значки на рабочем столе», чтобы скрыть все значки на рабочем столе.
- Если вы хотите, чтобы значки на рабочем столе вернулись, просто повторите шаги, описанные выше.
Нажмите на Кнопка Пуск и ищите классическую оболочку. Откройте самый верхний результат вашего поиска. Выберите вид меню «Пуск» между классическим, классическим с двумя столбцами и стилем Windows 7. Нажмите кнопку ОК.
Сбросить макет меню Пуск в Windows 10
- Откройте командную строку с повышенными привилегиями, как описано выше.
- Введите cd / d% LocalAppData% MicrosoftWindows и нажмите Enter, чтобы перейти в этот каталог.
- Закройте проводник. …
- После этого выполните следующие две команды. …
- del appsfolder.menu.itemdata-ms.
- del appsfolder.menu.itemdata-ms.bak.
Меню «Пуск» получило массу положительных изменений в Windows 10. У вас по-прежнему есть плитки, которые позволяют быстро запускать ваши любимые приложения, и у вас есть список приложений, в котором вы можете найти и запустить любое приложение, установленное в вашей системе. Если вам по-прежнему не нравится внешний вид меню «Пуск», вы можете заменить список приложений на плитки. Вот как.
Одной из особенностей Windows 10 — возможность настроить меню «Пуск» используя дополнительные настройки: показывать больше плиток, недавно добавленные и часто используемые приложения и др. Помимо перечисленных опций, вы можете скрыть в меню «Пуск» список установленных приложений, тем самым изменив внешний вид меню. Давайте посмотрим, как это сделать.
Чтобы скрыть список приложений в меню Пуск, достаточно включить специальную опцию в приложении «Параметры»
- Откройте приложение «Параметры» нажав сочетание клавиш Windows I
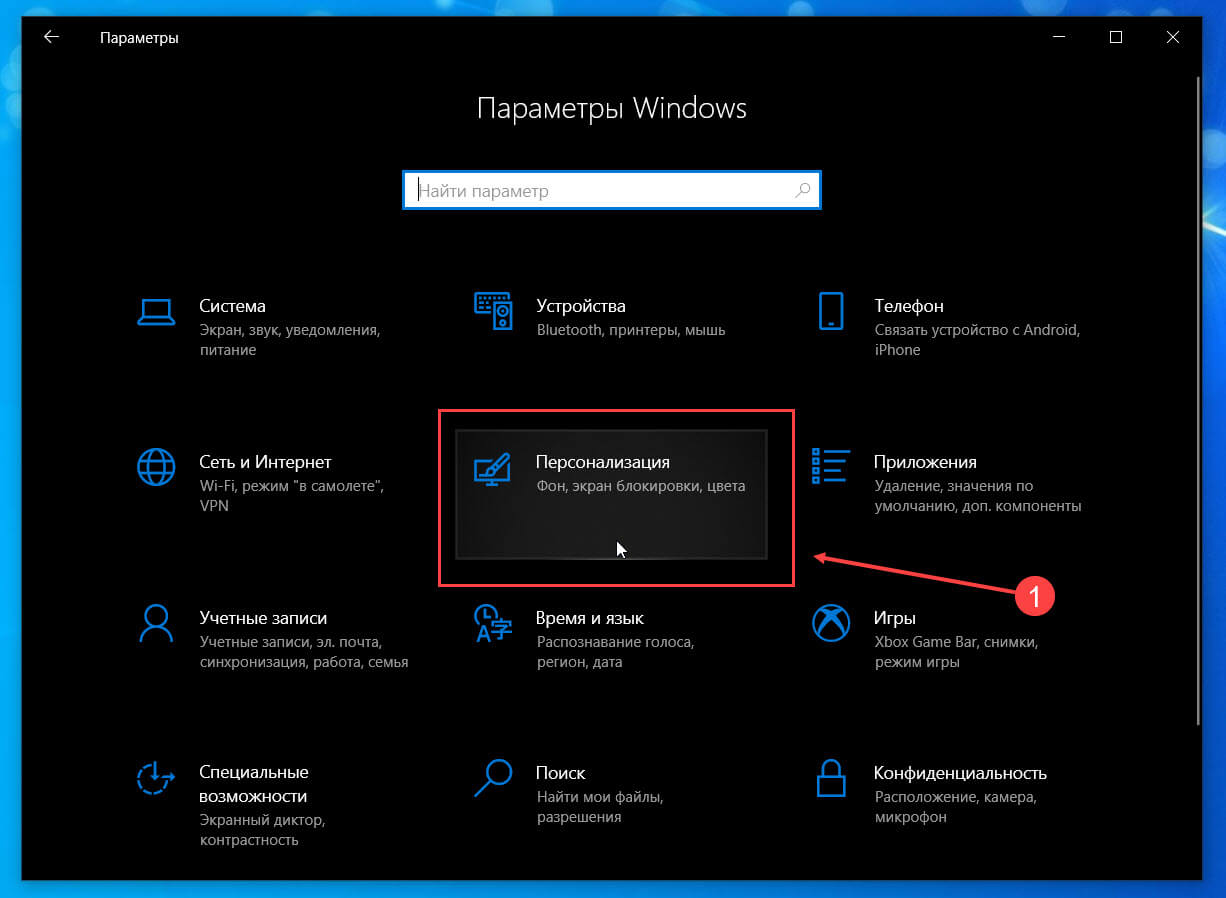
- Перейдите в группу настроек «Персонализация» → «Пуск».
- Найдите и передвиньте ползунок переключателя «Показывать список приложений в меню Пуск» в положение «Откл.»
- Открыв меню «Пуск» вы увидите, что список приложений скрыт, и благодаря чему меню стало более компактным. Доступ к списку приложений у вас попрежнему есть, просто кликнете мышкой на значок списка «Все приложения».
Результат будет выглядеть следующим образом:
До:
После:
Чтобы открыть список установленных программ нажмите в меню кнопку «Все приложения», (см. картинку ниже)
или перейдите в приложение «Параметры» → «Персонализация» → «Пуск» и верните переключатель опции «Показывать список приложений в меню Пуск» в положение «Вкл.»
Вам может быть интересно:
Как в меню «Пуск» Заменить плитки списком приложений
Не работает опция «Показывать наиболее часто используемые приложения»
Download PC Repair Tool to quickly find & fix Windows errors automatically
Windows 10 v1703 offers a lot of Start Menu customization. You can have a normal old-style Start Menu, or you can have a full-screen Modern start. You can have a Start with no tiles or a Start with all the tiles. I’ve noticed a lot of users focusing on the design elements of their PC’s Start Menu. This post will show you how to make the Start Menu show only the Tiles, not the all applications list – which appears on the left side.
This way you can get a great design, and the Start menu looks proportional to the screen. And this way the Start menu kind of blends in and looks stunning. But that is completely subjective. Maybe you will like this or not. This can be a great Start customization if you do not generally use the all applications list and search for applications instead.
You just need to tweak a few settings to get this done, and it is very easy. Follow the steps below to hide the app list from the Start menu.
Step 1: Go to ‘Start’, and open ‘Settings’.
Step 2: Now select ‘Personalization’. Then from the left menu choose ‘Start’.
Step 3: Find the setting that says “Show app list in Start menu” and turn it off to hide the app list from the Start menu.
That is it – it is so simple to get this done!
Now that the app list is gone from the Start menu, the Start would appear less broad and visually aesthetic. Not that you have completely lost the app list, it is still accessible from the Start menu itself. You might have noticed the addition of two new icons in the top left corner of the Start menu. The bottom-most one opens the same application list that you just disabled. So technically you have not disabled it, you’ve just hidden it. And the top icon takes you back to the Tiles. Thus you can switch back and forth easily between the the App list and the Tiles.
You can easily revert back the changes if you do not like your new Start menu. To revert the changes, simply switch back the settings you changed while following the above steps.
If you are using the Start in full-screen mode, then you may not be able to see any noticeable changes after tweaking that setting. The app list will remain as it is and no changes will visible as such.
This is how you can hide the App list from Windows 10 Start Menu.
Lavish loves to follow up on the latest happenings in technology. He loves to try out new Windows-based software and gadgets and is currently learning JAVA. He loves to develop new software for Windows. Creating a System Restore Point first before installing a new software is always recommended, he feels.
Download PC Repair Tool to quickly find & fix Windows errors automatically
Windows 10 v1703 offers a lot of Start Menu customization. You can have a normal old-style Start Menu, or you can have a full-screen Modern start. You can have a Start with no tiles or a Start with all the tiles. I’ve noticed a lot of users focusing on the design elements of their PC’s Start Menu. This post will show you how to make the Start Menu show only the Tiles, not the all applications list – which appears on the left side.
This way you can get a great design, and the Start menu looks proportional to the screen. And this way the Start menu kind of blends in and looks stunning. But that is completely subjective. Maybe you will like this or not. This can be a great Start customization if you do not generally use the all applications list and search for applications instead.
You just need to tweak a few settings to get this done, and it is very easy. Follow the steps below to hide the app list from the Start menu.
Step 1: Go to ‘Start’, and open ‘Settings’.
Step 2: Now select ‘Personalization’. Then from the left menu choose ‘Start’.
Step 3: Find the setting that says “Show app list in Start menu” and turn it off to hide the app list from the Start menu.
That is it – it is so simple to get this done!
Now that the app list is gone from the Start menu, the Start would appear less broad and visually aesthetic. Not that you have completely lost the app list, it is still accessible from the Start menu itself. You might have noticed the addition of two new icons in the top left corner of the Start menu. The bottom-most one opens the same application list that you just disabled. So technically you have not disabled it, you’ve just hidden it. And the top icon takes you back to the Tiles. Thus you can switch back and forth easily between the the App list and the Tiles.
You can easily revert back the changes if you do not like your new Start menu. To revert the changes, simply switch back the settings you changed while following the above steps.
If you are using the Start in full-screen mode, then you may not be able to see any noticeable changes after tweaking that setting. The app list will remain as it is and no changes will visible as such.
This is how you can hide the App list from Windows 10 Start Menu.
Lavish loves to follow up on the latest happenings in technology. He loves to try out new Windows-based software and gadgets and is currently learning JAVA. He loves to develop new software for Windows. Creating a System Restore Point first before installing a new software is always recommended, he feels.

Когда вы нажимаете на кнопку Пуск в Windows 10 вы увидите, что интерфейс разделен на три отдельные секции: маленькие кнопки слева, список приложений и программ посередине и статические или динамические плитки справа.
Вы можете настроить несколько параметров внешнего вида меню «Пуск», включая список папок или ссылок, которые появляются в этом левом меню. По умолчанию вы увидите такие элементы, как Настройки, Питание, Сеть, Загрузки и т. Д.
В этой статье я покажу вам, как настроить значки, которые отображаются в меню «Пуск».
Если вы ищете способ скрыть или удалить приложения из Windows Меню «Пуск», которое появляется в списке всех программ, затем прокрутите вниз до раздела «Удалить приложения из меню Пуск».
Показать / Скрыть папки в меню «Пуск»
Чтобы начать, нажмите «Пуск», а затем настройки, который является значком шестерни.
Далее нажмите на воплощение,
Затем нажмите «Пуск» в левом меню, а затем вы увидите все настройки для настройки меню «Пуск».
Просто упомянуть несколько вещей, пока мы здесь, если вы отключите Показать список приложений в меню «Пуск» Опция удалит тот средний раздел, о котором мы говорили выше (список программ и приложений).
Недавно добавленные приложения В верхней части списка будут показаны все недавно установленные вами программы. За Показать наиболее используемые приложения, он будет перечислять ваши самые популярные приложения прямо под недавно добавленными приложениями.
Если вы хотите скрыть недавно открытые файлы из контекстного меню на значках панели задач, обязательно отключите Показать недавно открытые элементы в списках переходов при запуске или на панели задач вариант.
Наконец, в нижней части, это то, что мы ищем. Нажми на Выберите, какие папки будут отображаться при запуске ссылка. Microsoft любит называть эти элементы папками, но ссылки или ярлыки кажутся мне более разумными.
Здесь вы можете включить или отключить список предопределенных папок / ссылок, которые будут отображаться при запуске. Например, если я включу все, вы увидите, что мой список становится довольно длинным в меню «Пуск».
Вот и все, что нужно сделать. Если вы хотели добавить или удалить приложения из меню «Пуск» вместо этих значков, попробуйте сделать что-то другое.
Удалить приложения из меню «Пуск»
Чтобы удалить приложение из списка приложений в меню «Пуск», не удаляя программу, просто щелкните его правой кнопкой мыши и выберите Больше а затем выберите Местонахождение открытого файла,
Это приведет вас в системную папку меню «Пуск» программы в Windows, Здесь вы увидите список всех папок и ярлыков, которые отображаются в самом меню «Пуск».
Чтобы удалить элемент из списка, просто удалите его. Вы также можете создавать свои собственные папки здесь и добавлять свои собственные ярлыки или ссылки. Если вы хотите добавить ярлык, создайте его на рабочем столе, щелкнув правой кнопкой мыши файл и выбрав Отправить Рабочий стол (создать ярлык),
Затем просто перетащите этот ярлык в эту папку, и он появится в меню «Пуск»! У вас не должно возникнуть проблем с добавлением или удалением элементов из этой папки.
Вышедшая на днях новая инсайдерская сборка Windows 10 14942 получила дополнительные настройки меню Пуск. Отныне его можно минимизировать, скрыв список приложений в его левой части. Давайте посмотрим, как это делается. Первым делом запустите универсальное приложение «Параметры», зайдите в раздел «Персонализация» и переключитесь на вкладку «Пуск».
Там вы увидите опцию «Скрыть список приложений в меню Пуск» или «Hide app list in Start menu» если на английском языке.
По умолчанию она отключена. Установите переключатель в соответствующее положение и откройте меню Пуск. Вы увидите, что список приложений исчез, а сама панель стала меньше.
Скрытие списка приложений, однако, не означает, что вы больше не сможете им пользоваться. Открыть его можно нажатием третьей сверху иконки в левом верхнем углу меню Пуск.
Похожим образом можно вновь переключиться на панель с закреплёнными плитками, нажав на этот раз вторую сверху иконку в меню Пуск.
Оцените Статью:

Загрузка…
По умолчанию при открытии меню «Пуск» в Windows 10 отображается алфавитный список приложений, установленных на вашем компьютере. Список отображается в левой части меню «Пуск». Но, возможно, вам не нужен лишний беспорядок в меню «Пуск». Хорошо, что список легко скрыть и освободить место для большего количества живых плиток.
Вот пример того, как выглядит список приложений при запуске меню «Пуск»:
Если вы хотите скрыть этот список приложений, вам необходимо внести изменения в настройки Windows. Откройте «Настройки», щелкнув значок шестеренки в левой части меню «Пуск». Или воспользуйтесь сочетанием клавиш Клавиша Windows + I.
Затем на главном экране настроек нажмите Персонализация.
В разделе «Персонализация» нажмите Начало с левой панели. Затем в списке параметров отключите «Показывать список приложений в меню« Пуск »».
Теперь, когда вы в следующий раз откроете меню «Пуск», оно будет меньше, потому что список приложений больше не отображается. Однако ваши живые плитки все еще будут там.
И если вы хотите увидеть полный список приложений, вы все равно можете. Просто нажмите кнопку «Все приложения» на боковой панели. Откроется алфавитный список установленных приложений, но без живых плиток. Это хороший способ уменьшить размер меню «Пуск» и сделать его более управляемым.
Это хороший способ упростить работу с меню «Пуск». Если вы хотите вернуть его обратно, просто вернитесь в настройки и снова включите кнопку «Показать список приложений в меню« Пуск »».
А если вы просто хотите, чтобы список недавно установленных приложений исчез из меню «Пуск», ознакомьтесь с нашей статьей о том, как скрыть список недавно установленных приложений в меню «Пуск».