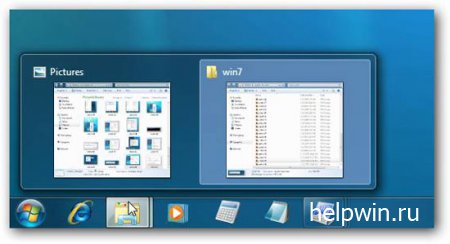Задача: Как скрыть запущенную программу?
В последнее время некоторые пользователи столкнулись с проблемой, когда нужно быстро скрыть работающую программу от посторонних глаз, не закрывая ее, поэтому мы можем предложить вам один великолепный способ сделать это.
Решение:
Нажмите комбинацию клавиш Win + TAB или на кнопку «Представление задач», и кликните мышкой на «Создать рабочий стол»
Перетащите мышкой приложение или программу, которую вы хотите скрыть, на «Новый рабочий стол 2», см. скрин:
Перейдите на новый «Рабочий стол 2», куда была перемещена программа. Если нам нужно будет быстро скрыть программу, запущенную на «новом рабочем столе 2», мы сразу же нажимаем комбинацию клавиш Win + TAB или на значок «Представления задач» для переключения на «Рабочий стол 1»!
Все!
Рекомендуем:
- Использование виртуальных рабочих столов в Windows 10.
- Как включить и использовать Временную шкалу (Timeline) в Windows 10.
Как скрыть приложения на компьютере?
Например, чтобы щелкнуть и скрыть, вам нужно нажмите и удерживайте CTRL + ALT, а затем щелкните в любом месте окна. Эта программа исчезнет, и ее можно будет купить обратно с помощью сочетания клавиш Toggle All Windows, щелкнув правой кнопкой мыши значок на панели задач или нажав сочетание клавиш Clicky Gone Menu.
Как скрыть конкретное приложение?
Пошаговые инструкции:
- Откройте панель приложений.
- Коснитесь значка в правом верхнем углу (три вертикальные точки).
- Выберите параметр «Настройки главного экрана».
- Найдите и коснитесь опции «Скрыть приложение».
- Выберите приложения, которые хотите скрыть.
- Коснитесь опции «Применить».
Совет: нажмите значок Показать рабочий стол на панели задач, чтобы свернуть все открытые окна. Шаг 2: Щелкните правой кнопкой мыши по значок, который вы хотите скрыть, и выберите Свойства. Шаг 3: В окне «Свойства» перейдите на вкладку «Общие». Установите флажок «Скрытый».
Как скрыть значок приложения на панели задач в Windows 10?
На главном экране настроек нажмите «Персонализация». » В левой части страницы персонализации нажмите «Панель задач». Справа прокрутите немного вниз и выключите (или включите) переключатель «Показывать значки на кнопках панели задач». И вуаля!
Какое приложение для скрытого текста самое лучшее?
15 секретных текстовых приложений в 2020 году:
- Ящик для личных сообщений; Скрыть СМС. его секретное приложение для обмена текстовыми сообщениями для Android наилучшим образом скрывает личные разговоры. …
- Трима. …
- Сигнальный личный мессенджер. …
- Кибо. …
- Тишина. …
- Размытие чата. …
- Viber. …
- Телеграмма.
На панели приложений коснитесь трех точек в правом верхнем углу экрана. Коснитесь Скрыть приложения. Отобразится список приложений, которые скрыты из списка приложений. Если этот экран пуст или опция Скрыть приложения отсутствует, нет приложения скрыты.
Как скрыть все значки на рабочем столе, кроме одного?
Как скрыть все значки рабочего стола. если ты щелкните правой кнопкой мыши рабочий стол (не значок), наведите указатель мыши на «Просмотр» и снимите флажок «Показывать значки рабочего стола»., все значки на рабочем столе будут скрыты.
Как скрыть отдельные значки на рабочем столе?
Чтобы показать или скрыть определенный значок на рабочем столе:
- Щелкните рабочий стол правой кнопкой мыши и выберите «Персонализировать».
- Щелкните вкладку Темы слева. Прокрутите вниз и выберите Настройки значка рабочего стола.
- Установите или снимите флажок перед значком и нажмите ОК, чтобы сохранить изменения.
Выпускает ли Microsoft Windows 11?
Операционная система Microsoft для настольных ПК следующего поколения, Windows 11, уже доступна в бета-версии и будет официально выпущена Октябрь 5th.
Как сделать так, чтобы приложения не отображались на панели задач?
Вы можете сделать это из меню «Пуск», начального экрана или списка приложений. Нажмите кнопку «Пуск» и щелкните правой кнопкой мыши значок или плитку любого приложения. Выберите Еще> Закрепить на панели задач. , чтобы заблокировать приложение на панели задач Windows.
Как скрыть что-то на панели задач?
Щелкните правой кнопкой мыши панель задач и выберите «Свойства» в появившемся раскрывающемся меню. В окне свойств панели задач и меню «Пуск» нажмите кнопку «Настроить» в правом нижнем углу окна. В новом окне щелкните стрелку вниз рядом с каждым элементом и выберите Скрыть, когда неактивно, Всегда скрывать или Всегда показывать.
Панель задач (панель задач) в системе Windows очень важна и удобна для доступа к меню «Пуск» или другим приложениям на компьютере. Если вы по какой-то причине хотите скрыть программу или приложение, запущенное на панели задач, вы не знаете, как это сделать. Следующая статья познакомит вас с 8 инструментами, которые помогут скрыть запущенную программу на панели задач.
1. OuttaSight
OuttaSight — очень старый инструмент, и в нем будут некоторые дополнительные функции, такие как скрытие лотка и кнопка «Пуск», которые не работают с новой операционной системой, но такие функции, как скрытие окна, по-прежнему работают нормально.
OuttaSight содержит опцию Magic Wand — эта опция позволяет перетащить окно, чтобы скрыть его, даже без новых программ.
Кроме того, OuttaSight также имеет множество других полезных опций, таких как полное скрытие для обычного пользователя, скрытие окон на основе имени файла программы и блокировка паролем, чтобы окна не отображались или не открывался доступ к окну установки.
Примечание: OuttaSight работает только в предыдущих версиях Windows XP.
2. WinRAP
WinRAP или сокращенно от Windows Running Applications Protector — одна из тех программ, которые позволяют скрывать запущенные программы и позволяют отображать их только при вводе правильного пароля.
В дополнение к скрытым программам WinRAP можно свернуть на панели задач (на панель задач), на панели задач или полностью скрыть режим и защитить паролем с помощью дополнительных параметров для отключения диспетчера задач на панели. Панель задач (панель задач) щелкните правой кнопкой мыши, чтобы остановить процесс.
В меню «Дополнительно» можно быстро скрыть все или показать все запущенные приложения или полностью скрыть панель задач и кнопку «Пуск». WinRAP — это мобильный инструмент, для которого требуется версия .NET Framework. 2 или выше.
Загрузите WinRap здесь.
3. Скрыть панель задач
Hide Taskbar — это программа, которая также имеет функцию скрытия открытых окон на компьютере. Скрыть панель задач также имеет отдельную вкладку, поэтому вы можете скрыть или показать любое количество значков на панели задач.
Также есть возможность полностью скрыть часы, лоток, панель задач и кнопку Пуск. Окно можно полностью скрыть или свернуть на панели задач (панель задач), настроив горячие клавиши (горячие клавиши), даже если значки Скрыть панель задач на панели задач могут быть заблокированы при использовании пароля. неверно.
Загрузите панель задач Hide here.
4. Лоток!
Tray It! Существует не так много полезных опций для скрытия следов окон, таких как горячие клавиши (Hotkeys) или защита паролем. У него нет возможности скрывать или отображать отдельные значки на панели задач (область уведомлений).
Если есть какие-либо запущенные программы, значок программы будет отображаться на панели задач. В этом случае, если вы хотите скрыть значок программы, вы можете использовать Tray It!
Вам просто нужно перейти в Меню Правка => Значок оболочки. Подобные окна можно включить в группу, чтобы скрыть большие числа, и просто выберите профиль, чтобы задать дополнительные настройки для каждого окна.
Дополнительная информация: Настройка панели задач Windows для более удобного использования.
5. Инструмент «Скрыть окно»
Хотя это старая утилита, Window Hide Tool имеет ряд доступных опций, которые позволяют не только скрывать и отображать окна приложений с помощью горячих клавиш (Hotkeys), но также и дополнительные опции. например, установка пароля, если вы хотите отобразить окно, закрыть приложение, а также если вы хотите защитить конфигурацию скрытых окон панели инструментов.
Обычный пользователь также может выключить, чтобы скрыть значок на панели задач, или вы можете пропустить активацию значка для более быстрого доступа, чтобы скрыть и показать все окна.
Загрузите Window Hide Tool здесь!
6. Спрячьтесь!
Скрывать! Как мобильная утилита размером менее 100 КБ, вы можете скрыть открытые окна, а также можете включить аналогичные окна, чтобы скрыть или показать.
Также есть возможность добавить защиту паролем, которая отображает любое окно, чтобы предотвратить вмешательство других пользователей.
С похожими окнами и группами окон вы можете управлять с помощью горячих клавиш (Hotkeys), в большинстве конфигураций используются клавиши F1 — F12. Также, когда вы нажимаете горячую клавишу (по умолчанию F7), заголовок активного окна будет изменен. Есть две разные версии, одна обязательная. NET, еще одна более старая версия.
Скачать Hide! здесь.
7. Clicky Gone
Clicky Gone — это программа, которая полностью скрывает окна приложений с помощью нажатия клавиш или щелчков мыши.
Кроме того, Clicky Gone может автоматически снижать приоритет скрытия приложений, добавляя подменю (Priority SubMenu), скрывая и закрепляя параметры в системе контекстного меню с несколькими окнами.
Загрузите Clicky Gone здесь.
8. BlindBossKey
Интересным моментом этой панели инструментов является то, что вы можете выбрать окна приложений, которые нужно скрыть. Эти выбранные окна могут быть открытыми окнами, независимо от того, запущена ли программа или просматривается определенный программный файл.
Для работы с программой необходимо выбрать скрытые окна и нажать кнопку «Пуск», скрыть или отобразить с помощью горячей клавиши (по умолчанию Ctrl + стрелка вправо).
BlindBossKey скачать здесь.
Удачи!
|
0 / 0 / 0 Регистрация: 05.10.2016 Сообщений: 64 |
|
|
1 |
|
Как скрыть значок работающего приложения в трее?05.10.2016, 18:04. Показов 42992. Ответов 7
Здравствуйте, может кто знает как сделать чтобы можно было скрыть значок в трее работающего приложения (Приложение работает, но не должно отображаться в трее), искал на форуме не нашел, а может плохо искал…
__________________
0 |
|
252 / 253 / 36 Регистрация: 14.08.2012 Сообщений: 1,274 |
|
|
05.10.2016, 18:22 |
2 |
|
Правый клик по панели задач -> Параметры -> «Выберите значки отображаемые в панели задач» -> И отключаете ненужное
1 |
|
0 / 0 / 0 Регистрация: 05.10.2016 Сообщений: 64 |
|
|
05.10.2016, 18:36 [ТС] |
3 |
|
Мне не нужно чтобы они прятались за эту штучку Изображения
0 |
|
10565 / 5529 / 864 Регистрация: 07.04.2013 Сообщений: 15,660 |
|
|
05.10.2016, 18:37 |
4 |
|
Что за программа хоть ?
0 |
|
0 / 0 / 0 Регистрация: 05.10.2016 Сообщений: 64 |
|
|
06.10.2016, 13:46 [ТС] |
5 |
|
Team Viewer и др. чтоб у кое кого руки не чесались закрыть его Добавлено через 19 часов 5 минут
0 |
|
0 / 0 / 0 Регистрация: 05.10.2016 Сообщений: 64 |
|
|
04.11.2016, 17:02 [ТС] |
6 |
|
Есть тот кто может помощь мне?
0 |
|
1765 / 443 / 44 Регистрация: 09.04.2009 Сообщений: 2,599 |
|
|
04.11.2016, 18:03 |
7 |
|
aistd, Возможно, здесь(красной стрелкой показано) нужно убрать птичку. Миниатюры
1 |
|
4784 / 3367 / 197 Регистрация: 29.11.2011 Сообщений: 5,555 |
|
|
05.11.2016, 09:47 |
8 |
|
Есть тот кто может помощь мне? тебе уже показали как сделать, второй пост решает именно твою прихоть
Мне не нужно чтобы они прятались за эту штучку в чём проблема? с азбукой напряг? или ручки не слушаются?
0 |
|
IT_Exp Эксперт 87844 / 49110 / 22898 Регистрация: 17.06.2006 Сообщений: 92,604 |
05.11.2016, 09:47 |
|
8 |
Центр уведомлений расположен в правой части панели задач. Она содержит часто выбираемые значки: аккумулятор, Wi-Fi, громкость, часы и календарь, а также центр уведомлений. Кроме того, она содержит состояние и уведомления о входящих сообщениях электронной почты, обновлениях и сетевых подключениях.
Настройка того, что вы видите
Вы можете изменить значки и уведомления, которые будут отображаться в области уведомлений на панели задач, или даже скрыть некоторые из них.
Просмотр скрытых значков
Выберите стрелку Показывать скрытые значки рядом с областью уведомлений.
Изменение внешнего вида значков и уведомлений
-
Нажмите и удерживайте или щелкните правой кнопкой мыши пустое место на панели задач и выберите Параметры панели задач.
-
В области Значки в углу панели задач:
-
Выберите В этой области для всех значков, которые вы хотите видеть на панели задач.
-
Выберите Отключено для значков, которые не должны быть на панели задач.
-
Скрытие значка в углу панели задач
Нажмите и удерживайте или щелкните правой кнопкой мыши пустое место на панели задач и выберите Параметры панели задач.
-
Выберите переполнение угла панели задач.
-
Найдите приложение, которое вы хотите скрыть, и выберите Выключить.
Область уведомлений расположена в правой части панели задач. Он содержит значки, которые вы часто выбираете или нажимают: аккумулятор, Wi-Fi, громкость, часы и календарь, а также центр обработки действий. Здесь отображается состояние и уведомления о входящих письмах, обновлениях и подключении к сети.
Настройка того, что вы видите
Вы можете изменить значки и уведомления в области уведомлений или даже скрыть некоторые из них.
Просмотр скрытых значков
Нажмите стрелку Отображать скрытые значки рядом с областью уведомлений.
Изменение внешнего вида значков и уведомлений

-
Нажмите и удерживайте или щелкните правой кнопкой мыши пустое место на панели задач, а затем выберите параметры панели задач.
-
В области уведомлений:
-
Чтобы настроить панель задач, выберите выберите значки, которые должны отображаться на панели задач,а затем выберите значки, которые не должны отображаться на панели задач— мы просто переместим их в область переполнения, чтобы они не появлялись.
-
Чтобы включить или отключить системные значки, выберите Включить или отключить системные значки ,а затем выберите Включите или Выключите, чтобы выбрать значки, которые отображаются.
-
Скрытие значка в области уведомлений на панели задач

-
В области уведомлений на панели задач выберите или нажмите значок, который нужно скрыть, и перетаскивание. Откроется область переполнения.
-
Перетащите значок в нужное место в области переполнения.
Советы:
-
Если вы хотите переместить скрытый значок в область уведомлений, нажмите стрелку Показывать скрытые значки рядом с областью уведомлений, а затем перетащите нужный значок обратно в область уведомлений. Перетаскивать можно любое количество скрытых значков.
-
Можно также изменить порядок значков в области уведомлений. Для этого просто перетащите значок в другое место.
Как скрыть программу из трея
Бывают ситуации, когда надо запустить на компьютере пользователя программу в скрытом виде (чтобы не было кнопки программы на панели задач и иконки в трее, а также чтобы не
было видно окна программы), однако программистами в программе не предусмотрен такой режим запуска. Примеров можно привести массу, например, запуск какого-то монитора работы пользователя или клавиатурного шпиона. Оказывается спрятать любую программу очень просто! В этом случае можно воспользо ваться средствами WSH для скрытого запуска таких программ.
Вотпример JS-скрипта, запускающего в таком режиме обычный виндовый блокнот:
var WSHShell = WScript.CreateObject(«WScript.ShellH);
WSHShell.Run(«notepad»,0);
Второй параметр во второй строке, а именно «0», указывает, что надо запустить файл в невидимом режиме.
Как удалить значки из трея?
Как удалить значки из трея? Сделать это не сложно и никаких программ не потребуется.
В этой статье будет подробная инструкция, составлена она на примере использования Windows 7. Про настройку панели задач мы уже рассказывали, но там не упоминалось об удалении значков программ из трея.
Скрываем значки программ в трее
Для начала хотелось бы немного рассказать о софте, который работает в свернутом режиме. В целом, он ничем не отличается от программ, которые вы открыли на компьютере.
Просто чтобы не мешаться на основной панели, их значки переносятся в отдельную область:
Некоторые из них могут быть перенесены в главную строчку (около часов). Когда их накапливается слишком много, работать становится неудобно.
Решение проблемы простое – необходимо нажать правой клавишей мыши на область часов и выбрать пункт «Настройка значков уведомлений»:
После этого открывается окно, в котором представлены все программы, отображаемые в трее. Напротив них можно выбрать поведение. Если хотите, чтобы их было не видно, просто выбираете « Скрыть значок и уведомления »:
Операционную систему нужно настраивать так, чтобы в ней было удобно работать. Каждому пользователю ПК стоит настроить панель трея, чтобы в ней не отображались бесполезные значки.
Совсем недавно мы рассказывали про программы для обновления драйверов, воспользуйтесь софтом и обновите свою систему, это повысит её производительность.
Следите за своим компьютером, так как множество установленных программ, которыми вы не пользуетесь, могут потреблять много интернета и ресурсов. То, что они свернуты в трей, а не отображаются в главной строке, не говорит, что они не работают.
Как скрыть иконку программы в трее?
В вычислительной технике область уведомлений (также системный трей или область состояния) — это часть пользовательского интерфейса, в которой отображаются значки функций системы и программ, которые отсутствуют на рабочем столе, а также время и значок громкости.
Как скрыть значки из трея Windows 10?
Настройка значков в системном трее через параметры Windows
Здесь выбираем вкладку «Система». Переходим по вкладке «Персонализация». Переходим по вкладке «Панель задач». Теперь, переключая тумблеры, мы можем скрыть или отобразить иконки панели задач.
Как свернуть программы в трей?
По умолчанию, после запуска программы вы можете использовать следующие комбинации клавиш: Alt + F1 — свернуть текущее окно в трей. Alt + F2 — восстановить последнее свёрнутое окно.
Как скрыть иконку запущенной программы на панели задач?
- На домашнем окне лаунчера дважды тапните по пустому месту где-то в центре экрана.
- Перейдите по пункту «настройки Apex».
- В открывшемся окне выберите «Настройки меню приложений».
- Далее зайдите в «Скрытые приложения».
- И отметьте галочками те, которые не хотите видеть в меню.
Как поставить значок в трее?
выбрать Панель управления
далее выбрать Панель задач и меню Пуск. Потом надо найти раздел Область уведомлений и там нажать клавишу Настроить. Среди множества значков других программ надо выбрать значок Скайп и строку напротив него Показать значок и уведомления. После всего значок Скайп должен появиться в трее.
Как можно отобразить значок в трее?
Укажите пункт «Свойства» и перейдите на вкладку «Панель задач» открывшегося диалогового окна. Нажмите кнопку «Настроить» в разделе «Область уведомлений» и примените флажок на поле «Всегда отображать все значки и уведомления на панели задач» нового диалогового окна.
Как скрыть трей в Windows 10?
Нажмите и удерживайте свободный участок панели задач или щелкните его правой кнопкой мыши, а затем нажмите Параметры и перейдите в область уведомлений. В области уведомлений: Выберите значки, которые будут отображаться на панели задач. Выберите значки, которые нужно скрыть с панели задач.
Как в Windows 10 Изменить трей?
- Откройте Параметры и введите в поиск значк
- Нажмите «Включение и выключение системных значков».
- В открывшемся окне при помощи переключателей выберите, какие системные значки должны отображаться на панели задач.
Как убрать значок TeamViewer из трея Windows 10?
Кликните правой кнопкой мыши по панели задач и зайдите в свойства. Откроется окно «Свойства панели задач и меню Пуск». Поставьте галочку «Скрывать неиспользуемые значки» и нажмите кнопку «Настроить». Напротив программы TeamViewer выберите «Всегда скрывать».
Как свернуть программу если она не сворачивается?
- Alt + Tab. Нажмите и удерживайте Alt, потом нажимайте Tab. .
- Ctrl + Alt + Tab. Переключатель окон автоматически закрывается, когда вы отпускаете Alt, но эта комбинация делает его постоянно открытым.
Как скрыть иконку на андроид?
- Зайдите в панель приложений. .
- Вверху вы увидите вкладки «Приложения» и «Виджеты». .
- Найдите кнопку, открывающую меню дополнительных опций на телефоне. .
- Отметьте галочками иконки, которые хотите скрыть. .
- Нажмите кнопку «Готово» в верхней части дисплея справа – иконка исчезнет с панели приложений.
Как скрыть приложение на MIUI 12?
Для этого вам необходимо будет нажать на «шестеренку» в правом верхнем углу этого меню, после чего вы войдете в настройки, где можно будет выделить пункт «Управление приложениями». После этого появится список всех доступных для скрытия приложений – здесь вы и сможете настроить все так, как вам нужно.
Как скрыть открытое приложение в виндовс?
Нажмите кнопку «Создать ширму Windows» и новый пустой квадрат на рабочем столе. Измените его размер и поместите его в окно, которое вы хотите заблокировать. Начните показывать свой экран и окно и приложение за ним будут закрыты. Чтобы закрыть или удалить окно, нажмите на него и нажмите клавишу D.
The content of the article:
- Есть ли риск
- Первый способ: командная строка
- Второй способ: через программу «Блокнот»
Скрытый режим в операционной системе Windows — это вариант запуска программы без явного отображения (окна, иконки на панели задач и так далее). Открыть в подобном варианте утилиту невозможно без использования команд и скриптов. В данной статье мы разберемся, как запустить программу в скрытом режиме двумя способами.
Первый способ: командная строка
Для начала нам необходимо открыть приложение командной строки. Введите название программы в поисковой строке, после чего откройте его с правами администратора через второстепенное меню.
Перед вами появится черное окно со строкой для ввода команд. Сюда необходимо вписать команду: Start-Process-WindowStyle hidden «путь к исполнительному файлу программы». Вместо пути нужно вставить стандартную строку вида C://ProgramFiles/GoogleChrome//chrome.exe — как пример запуска браузера Google Chrome в скрытом режиме. Главное — правильно указать местоположение исполнительного файла.
Для запуска выполнения команды нажмите клавишу Enter. После этого необходимое приложение запустится, но вы не увидите внешних признаков его работы.
Если речь идет об использовании операционной системы Windows 10, то обычную командную строку можно заменить на PowerShell. Для запуска откройте окно «Выполнить» и введите команду powershell, после чего нажмите ОК для запуска приложения.
На экране появится синее окно с такой же строкой для ввода текста. Снова вписываем ту же команду, как показано на скриншоте ниже и запускаем ее клавишей Enter.
Метод 2 запуск через PowerShell
Данный метод запуска программы в невидимом режиме основан на применении программы PowerShell.
- Итак, запускаем программу PowerShell, кликнув по «Пуску» ПКМ и в восходящем меню ищем вкладку PowerShell;
- После этого, нам в окно данной системной утилиты нужно ввести строку: Start-Process -WindowStyle hidden “C:/Windows/Notepad.exe”
- Нам осталось нажать «Ввод».
Теперь нужное приложение будет производить запуск в режиме скрытости.
Вывод: мы рассмотрели 2 метода, как запустить программу в скрытом режиме на Windows 10. Как видите, они являются довольно простыми. К сожалению, подобным образом можно произвести запуск не всех программ. Поэтому, если какая-то из программ откажется подобным образом запускаться, удивляться не стоит! Успехов!
С уважением, Андрей Зимин 22.05.2021
Второй способ: через программу «Блокнот»
Данный вариант отличается не только способом создания команды через другую программу, но и тем, что в этом случае вам не придется вводить путь к программе каждый раз заново. Дело в том, что при создании скрипта VBS вы сохраняете отдельный файл, который в дальнейшем можно легко запустить двойным кликом мышки.
Итак, разберемся, как запустить программу в скрытом режиме через программу «Блокнот». Для начала открываем данное приложение. Сделать это можно через поисковую строку в меню «Пуск» или раздел «Все программы». После этого необходимо вписать код из 4 строк, который указан на скриншоте.
Обратите внимание на строку WShell.Run «chrome.exe» — в кавычках должно находиться название исполнительного файла программы. Как вы можете заметить, указывать путь до папки с установленным приложением не придется.
Чтобы запустить программу в скрытом режиме, сохраняем файл стандартным функционалом «Блокнота», но в строке «Имя файла» пишем название и расширение .vbs.
В результате в папке появится файл с таким расширением. Для включения VBS скрипта достаточно кликнуть дважды по файлу. При необходимости можно запустить программу в скрытом режиме в Windows от имени администратора. Конечный эффект будет тем же, что и в случае с применением командной строки. Найти программу в скрытом режиме можно только через список процессов в утилите «Диспетчер задач».
Применение скрипта VBScript
Альтернативный вариант, предполагающий использование встроенного приложения «Блокнот». Несмотря на то, что многие юзеры воспринимают его исключительно в качестве текстового редактора, софт способен обрабатывать скрипты, некоторые из которых предназначены для скрытного запуска отдельных программ.
Для начала вам потребуется открыть «Блокнот» любым удобным способом:
- через меню «Пуск»;
- при помощи поисковой строки;
- путем создания нового текстового документа на Рабочем столе.
Далее в окне программы требуется прописать скрипт следующего формата:
Dim WShell
Set WShell = CreateObject(«WScript.Shell»)
WShell.Run «Browser.exe», 0
Set WShell = Nothing
По аналогии с Командной строкой в нем указывается имя исполняемого файла, но без точного расположения в определенной директории Проводника. В нашем случае это «Browser.exe». Далее текстовый документ нужно сохранить в расширении «.vbs», а затем запустить его двойным кликом левой кнопки мыши. Это позволит открыть указанную программу в скрытом режиме. В то же время нужно отметить, что даже замаскированное приложение будет отображаться в Диспетчере задач.
Скрываем все установленные программы от пользователя
Если вы хотите полностью запретить пользователям показывать список установленных приложений в Программах и компонентах, это можно сделать с помощью редактора политик gpedit.msc. Запустите редактор политик, перейдите в раздел Конфигурация пользователя –> Административные шаблоны –> Панель управления –> Программы и включите политику Скрыть страницу программы и компоненты.
Обновите политики с помощью команды gpupdate /force и проверьте, что окно «Программы и компоненты» в Панели управления недоступно пользователю. В панели управления при этом будет отображаться запись «Системный администратора отключил компонент Программы и компоненты».
Как скрыть программу в панели задач
В случае, когда вы устанавливаете приложения на рабочем компьютере для собственных нужд, дозволено пользоваться особыми программами, которые разрешают утаить запущенную программу в трее.
Инструкция
1. Воспользуйтесь опцией скрытия панели задач, дабы механически скрывать программу в панели . Для этого щелкните по ней правой кнопкой мыши, выберите опцию «Свойства». Дальше установите флажок вблизи команды «Механически скрывать панель задач». 2. Щелкните по кнопке «Применить» и «ОК». Сейчас таскбар будет виден только если на навести на него курсор мыши, в остальных случаях он будет спрятан с экрана, в том числе и все программы, открытые в данный момент. 3. Установите настройки программы таким образом, дабы механически утаить приложение с панели задач позже щелчка по кнопке «Закрыть». Многие программы поддерживают данную опцию. Для этого нужно перейти в меню «Настройки» и предпочесть пункт «Кнопка закрыть скрывает окно». 4. Скачайте и установите программу Easy Window & System Tray Icons Hider, для этого перейдите по ссылке https://www.softsoft.ru/download/39838.exe. Она дозволит спрятать всякое окно приложения, которое находится на панели задач либо системном лотке с поддержкой настраиваемых жгучих клавиш. Подобно дозволено применять программу OneClick Hide Window для авто-скрытия программы из панели задач. 5. Перейдите по ссылке https://www.softsoft.ru/download/26914.exe, дабы загрузить и установить программу . Добавьте данное приложение в автозагрузку. В момент, когда вам необходимо спрятать приложение с панели задач и системного трея, нажмите единовременно обе клавиши мыши. Дабы восстановить окна, щелкните обе клавиши еще раз. 6. Скачайте и установите приложение HideIt, которое переносит свернутую программу в системный трей. Это дозволит скрывать определенное приложение с панели задач. Перейдите по ссылке https://www.deviantart.com/download/206517834/hideit___hide_all_your_windows_by_vasanrulez-d3eye6i.rar. 7. Позже загрузки файла распакуйте архив, запустите исполняемый файл. Щелкните правой кнопкой мыши по ярлыку программы в трее, дабы предпочесть приложение для авто-скрытия с панели задач. Дальше сверните окно требуемой программы, для возвращения его на экран щелкните по его ярлыку в системном лотке.
Выполнение операции сокрытия установленной программы может быть осуществлено пользователем способом применения стандартных инструментов операционной системы Microsoft Windows и не требует привлечения добавочного программного обеспечения сторонних разработчиков.
Инструкция
1. Нажмите кнопку «Пуск» для вызова основного меню системы и перейдите в пункт «Исполнить» для запуска утилиты «Командная строка». 2. Введите значение regedit32 в поле «Открыть» и нажмите кнопку OK для подтверждения запуска инструмента «Редактор реестра». 3. Раскройте ветку реестра HKEY_LOCAL_MACHINESOFTWAREMicrosoftWindowsCurrentVersionUninstall и выделите раздел Uninstall в левой части окна окна приложения. 4. Вызовите сервисное меню «Файл» на верхней панели инструментов окна программы и перейдите в пункт «Экспорт». 5. Укажите параметр «Рабочий стол» в поле «Сберечь» открывшегося окна «Экспорт файла реестра». 6. Введите значение uninstall в поле «Имя файла» и нажмите кнопку «Сберечь» для подтверждения своего выбора. 7. Выберите нужную программу в списке «Установленные программы» компонента «Установка и удаление программ» в левой части списка в дереве Uninstall. 8. Вызовите контекстное меню кликом правой кнопки мыши на параметре DisplayName в правой панели окна приложения и выберите команду «Переименовать». 9. Введите значение Quit перед именем параметра (QuitDisplayName) для отключения отображения выбранной программы. 10. Вернитесь в сервисное меню «Файл» и укажите команду «Выход». 11. Нажмите кнопку «Пуск» для вызова основного меню системы и перейдите в пункт «Панель управления» для проверки выполнения отключения отображения выбранной программы. 12. Раскройте ссылку «Установка и удаление программ» и удостоверьтесь в том, что выбранная программа не отображается в списке «Установленные программы». 13. Исполните двойственный клик мыши на значке сделанного файла Uninstall.reg на рабочем столе для поправления начального списка при неправильном отображении каталога. 14. Вызовите контекстное меню сохраненного файла Uninstall.reg на рабочем столе кликом правой кнопки мыши и выберите команду «Удалить» при достижении надобного результатата. Обратите внимание! Некорректное внесение изменений в записи системного реестра может привести к необходимости полной переустановки OS Windows. Полезный совет Выполнение некоторых из вышеописанных операций подразумевает присутствие администраторского доступа к источникам компьютера.
Не тратьте нервы понапрасну, сделайте так, дабы находящийся в бездействии курсор мышки не маячил перед глазами. Пускай он не мешает в процессе комплекта текста с клавиатуры, не надобен курсор и во время игровых баталий.
- – Компьютер;
- – Программа Cursor Hider.
Инструкция
1. Во время работы с текстом, исключительно, когда применяются специфические формы небольшого размера, курсор мешает и загораживает обзор. Дабы решить эту загвоздку воспользуйтесь утилитой Cursor Hider. Программа не только удовлетворит требования в отношении курсор а, но и исполнит уйма других функций. 2. Установите программу в систему – данный процесс не займет много времени. Обратите внимание на значок программы, вы обнаружите его на панели задач, рядом с языковой панелью. Нажмите на данный значок, управляйте работой утилиты из меню программы. 3. Учтите, сейчас, когда вы будете трудиться с текстом, а мышь будет находиться в бездействии, курсор исчезнет сам. Коснитесь мыши рукой – курсор отобразится опять. 4. Меню программы английское но, даже не обладая языком, вы легко разберетесь в настройках – они примитивны и внятны. Работу программы дозволено остановить – воспользуйтесь пунктом Disable. При этом значок программы изменит свой вид – он станет перечеркнутым. Дабы работа утилиты возобновилась, воспользуйтесь этим же пунктом. 5. Задайте своему приложению комфортные настройки. Нажмите вкладку Options, вы увидите окно настроек, которое будет именоваться Cursor Hider options. Окно управляет несколькими параметрами. Настройте параметры отключения курсор а. Задайте время отключения курсор а, число нажатия клавиш. Все настройки назначаются по желанию. 6. Помимо вышеуказанных функций программа может трудиться администратором – руководить другими приложениями. Выберите вкладку Application Launcher задайте настройки для переключения кнопок клавиатуры. Легко нажимайте настраиваемые клавиши два раза, надобные настройки будут включаться. Скажем, нажмите Numlock, Scrollock , Capslock выберите имя и укажите для исполняемого файла путь. 7. Изучите добавочные параметры программы. Скажем, вкладка Other options дозволяет настроить браузер. Установите открытие назначенных ссылок в новом окне. Назначьте правую клавишу мыши в качестве колеса прокрутки. Обратите внимание! Для отключения курсора служат особые API функции, они работают только в играх. Полезный совет Для этих функций дозволено применять и другие программы, скажем Unclutter, утилита комфортна при чтении электронных книг.
Добавление программы в автозагрузку дозволяет не тратить время на запуск тех приложений, которые вы включаете сразу же позже загрузки операционной системы. Некоторые программы теснее имеют встроенную опцию автозагрузки, а для некоторых нужно устанавливать особые настройки.
Инструкция
1. Добавьте программу в автозагрузку с подмогой ее внутренних настроек. Для этого перейдите в меню «Сервис» программы, либо «Настройки». Традиционно автозагрузка находится во вкладке (разделе) «Всеобщие». 2. Дальше обнаружьте пункт «Запускать при загрузке системы» либо «Автозапуск с Windows», установите флажок вблизи этого пункта. В английских версиях программ эта опция может именоваться Start with Windows, либо Autostart. 3. Настройте автозапуск программы в операционной системе Windows иным способом, если в настройках нет данного пункта. Дабы добавить приложение в автозагрузку, перейдите в папку, где оно находится. Дальше щелкните правой кнопкой мыши по исполняемому файлу, выберите пункт «Сделать ярлык». В папке появится ярлык программы. 4. Дабы установить автозагрузку программы, вызовите контекстное меню на ярлыке, выберите пункт копировать. Дальше щелкните правой кнопкой мыши по кнопке «Пуск», выберите команду «Проводник», дальше перейдите в левой части программы в папку «Программы» – «Автозагрузка». 5. В правой части окна проводника щелкните правой кнопкой мыши, выберите пункт «Вставить». Ярлык программы добавится в автозагрузку. 6. Скачайте и установите утилиту Starter для управления автозагрузкой программ. Для этого перейдите на формальный сайт программы https://codestuff.tripod.com/products_starter.html, выберите команду Download, дождитесь загрузки программы, установите ее на компьютер. В окне приложения будут показаны элементы автозагрузки вашей системы. 7. Для добавления нового компонента автозагрузки щелкните по кнопке со знаком плюса «Новейший». Откроется диалоговое окно, в нем введите имя элемента, дальше укажите путь к файлу в поле «Значение». 8. Выберите в меню «Вид», как будет запускаться данное приложение: в окне, в свернутом виде на панели задач, либо в развернутом варианте. Нажмите кнопку ОК, дабы добавить выбранную программу в автозагрузку. Обратите внимание! Как добавить программу в автозагрузку. Когда вы включаете свой компьютер, первым делом загружается ваша операционная система. Методов добавить файл в автозагрузку несколько. Первым делом вы можете порыться в настройках требуемой вам программы и поискать там соответствующую опцию. Полезный совет Существует два метода добавления программы в автозагрузку. 1-й метод. Идем в Мой компьютер > Диск с установленной ОС > Documents and Settings > Имя компьютера (либо учетной записи) > Основное меню > Программы > Автозагрузка и перетаскиваем сюда ярлык (ярлык, а не exe-файл) нужной программы. Все, позже перезагрузки, добавленная программа должна запуститься механически со стартом Windows.
( 2 оценки, среднее 4.5 из 5 )