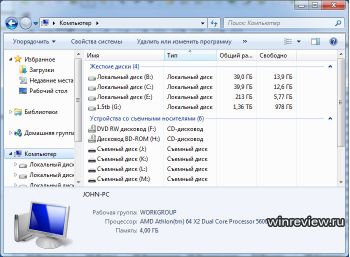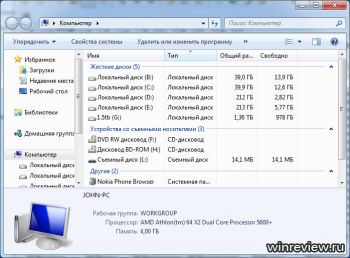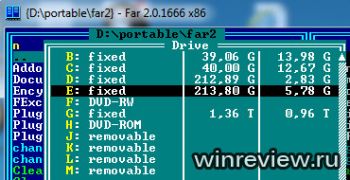Как убрать лишние диски в моём компьютере
Рассмотрим способы скрытия лишних съемных дисков из моего компьютера, которых может не быть физически, но при этом они отображаются. Это поможет избавиться от путаницы и не будет мешать работе с существующими устройствами и флешками.
Откроем панель управления дисками. Сделать это можно разными способами, например:
- «Панель инструментов».
- «Администрирование».
- «Управление компьютером».
- «Управление дисками».
В окне «Управление дисками» находим ненужный носитель, нажимаем на нём правой кнопкой мыши и выбираем из контекстного меню пункт «Изменить букву диска или путь». Появляется очередное окно, в котором есть кнопка «Удалить». Нажимаем на неё для удаления неиспользуемого раздела.
Скрытие ярлыка диска
Рассмотрим способ со скрытием ярлыка диска. Открываем «Мой компьютер» и в меню выбираем:
-
Для Windows 10: вкладка «Вид» и пункт «Параметры».
-
Для Windows 7: «Упорядочить» и «Параметры папок».
Переходим на вкладку «Вид» и выставляем:
- Скрывать пустые диски в папке «Компьютер».
- Не отображать скрытые файлы, папки и диски.
Windows 10
Windows 7
Нажимаем кнопку «Применить» и неиспользуемые съемные носители не будут отображаться в «моём компьютере» до тех пор, пока не вставите в это устройство какой-либо накопитель.
Способы подходят для использования в Windows 7-10. Для XP потребуется устанавка стороннего софта, например «USB Safely Remove».
Содержание
- Способ 1: «Управление дисками»
- Способ 2: «Командная строка»
- Способ 3: MiniTool Partition Wizard
- Вопросы и ответы
Способ 1: «Управление дисками»
Наиболее простой вариант решения нашей задачи заключается в использовании встроенного в ОС менеджера накопителей.
- Нажмите сочетание клавиш Win+R для вызова окна «Выполнить», введите в нём запрос
diskmgmt.mscи кликните «ОК». - После загрузки средства воспользуйтесь перечнем томов или дисков – найдите в нём требуемый накопитель, щёлкните по нему правой кнопкой мыши и выберите вариант «Изменить букву диска…».
- В следующем окне воспользуйтесь элементом «Удалить».
Подтвердите операцию.
После подтверждения диск больше не будет виден в «Моём компьютере».
Данный метод, к сожалению, не сработает для владельцев Windows 7 Домашняя, так как рассмотренный инструмент в ней отсутствует.
Способ 2: «Командная строка»
Множество операций, в том числе и рассматриваемую, в Виндовс 7 любой редакции можно выполнить с помощью «Командной строки».
- Откройте «Пуск» и введите в строку поиска запрос
командная.
Далее кликните по результату правой кнопкой мыши и воспользуйтесь опцией «Запуск от имени администратора».
- После появления интерфейса ввода команд напишите в нём
diskpartи нажмите Enter. - Запустится утилита DISKPART. Введите в ней команду
list disk. - На экране отобразится список всех накопителей и логических разделов вашего компьютера. Выберите тот, который желаете скрыть, и запомните либо запишите номер, под каким он фигурирует в списке, а также его букву из столбца «Имя». Далее введите следующее:
select volume *номер диска*Вместо
*номер диска*напишите число, полученное на предыдущем шаге, и нажмите Enter для применения. - Для скрытия выбранного раздела понадобится удалить закреплённую за ним букву, делается это с помощью команды далее:
remove letter=*буква диска*Разумеется, вместо
*буква диска*напишите соответствующее из столбца «Имя» («Lttr»). - После успешного завершения процедуры ОС сообщит вам об этом.
Использование «Командной строки» представляет собой самое эффективное, но не самое удобное решение, особенно для неопытных юзеров.
Способ 3: MiniTool Partition Wizard
Если системное средство для работы с дисками в вашей редакции «семёрки» отсутствует, а возиться с «Командной строкой» нет ни времени, ни желания, пригодится удобное стороннее решение MiniTool Partition Wizard.
Скачать MiniTool Partition Wizard
- Запустите программу и подождите, пока загрузится список дисков. После этого найдите нужный, выделите, нажмите ПКМ и воспользуйтесь пунктом «Hide Partition».
- В столбце слева появятся список запланированных операций и кнопка их запуска, щёлкните по ней.
- Подтвердите операцию, после чего программа начнёт выполнять выбранное действие – по окончании процедуры диск будет скрыт.
Главное преимущество данного метода – универсальность, поскольку стороннее приложение не зависит от версии и редакции операционной системы.
Еще статьи по данной теме:
Помогла ли Вам статья?
Если вы приобрели Microsoft Office 2010 Starter вместе с ноутбуком (или приобрели его на торрентах, и запускаете в флэшки), вам наверняка уже порядком надоел неоткрывающийся диск Q:, маячащий в Проводнике. Есть и другие приложения, добавляющие подобным образом якобы нечитаемые носители, да и установленный картридер подчас привносит собой обилие дисков в папке «Компьютер». Я предлагаю ознакомиться с возможностями операционной системы Windows, позволяющими скрыть диск в Проводнике.
К слову, описываемый здесь приём работает не только в Windows 7, но и во всех системах Windows NT, начиная с Windows 2000.
Самый простой способ — групповая политика
Этот способ, к сожалению, может быть доступен не всем обладателям Windows 7. Редактор групповой политики доступен в редакциях «Профессиональная» и выше, так что если вы — обладатель Начальной, Домашней Базовой или Домашней Расширенной редакций Windows 7 — можете пропустить эту часть статьи и перейти сразу ко второму способу.
Итак, для решения проблемы средствами групповой политики необходимо:
Как я уже писал выше, этот способ подходит тем, кому по ограничениям редакции системы редактор групповой политики недоступен. Решить задачу в этом случае можно путём прямой правки реестра. Вот так:
- Откройте Редактор реестра (Пуск — строка поиск — regedit.exe) и перейдите в раздел
[code]HKEY_CURRENT_USERSoftwareMicrosoftWindowsCurrentVersionPoliciesExplorer[/code]
- Справа создайте параметр NoDrives типа DWORD. Установите переключатель значения в десятичный режим.
Переходим к расчёту значения.
- Значение параметра — битовая маска в двоичной системе, переведенная затем в десятичную систему. Если вы не знакомы с системами счисления — звучит адски, да. Поэтому попробую рассказать на пальцах.Система обрабатывает некий ряд букв дисков, упорядоченных в обратном алфавитном порядке. Обратном — потому что наличие диска C у вас более вероятно, нежели наличие диска W. Итак, в этом ряду каждая буква может быть представлена либо единичкой, либо нулём. Единичка означает «скрыть диск«, нолик — показать. К примеру, я хочу спрятать диск D:. В моём случае ряд может выглядеть так:
Здесь значение ряда представляет собой двоичное число, диск D — спрятан. - Запускаем стандартный «Калькулятор», выполняем команду меню «Вид — Программист» (на живого программиста это мало похоже, не верьте названию режима). Переключаем систему счисления в двоичную. В моем примере вводим цисло 1000:
- Переключаем систему счисления обратно в десятичную:
Получаем число 8. Вот его и задаём в качестве значения параметра NoDrives:
- Перезапускаем Проводник. Вот и результат:
Теперь, когда мы знаем методику, закрепим материал. Скроем все диски моего картридера, кроме диска L, которым я пользуюсь для чтения SD-карт. Остальные слоты у меня не востребованы и несколько напрягают глаз обилием съёмных носителей.
Итак, я должен скрыть диски J,K и M. Двоичное число носителей должно выглядеть так:
Что в десятичной системе равно числу 5632. Его я и задаю в параметры NoDrives и перезапускаю Проводник.
Я хочу отметить, что диски прячутся только в Проводнике. В других файловых менеджерах они будут по-прежнему отображаться:
Некоторые файловые менеджеры умеют скрывать носители, например, популярный Total Commander позволяет указать список разрешенных дисков в INI-файле через параметр Allowed секции Settings, но это уже другая история.
Также отмечу, что оснастка «Управление дисками» всё равно будет отображать все скрытые диски и носители. Так что описанная в статье настройка имеет исключительно косметический характер.
💡Узнавайте о новых статьях быстрее. Подпишитесь на наши каналы в Telegram и Twitter.
Судя по тому, что вы читаете этот текст, вы дочитали эту статью до конца. Если она вам понравилась, поделитесь, пожалуйста, с помощью кнопок ниже. Спасибо за вашу поддержку!
-
Небольшие технические трудности. В ближайшее время мы появимся в сети и сайт станет чуточку лучше
В некоторых ситуациях необходимо скрыть раздел жесткого диска или SSD диска, на компьютере с операционной системой Windows. После этого, скрытый локальный диск (раздел жесткого диска или другой жесткий диск, если их несколько на компьютере) перестанет отображаться в файловом менеджере Проводник Windows.
Почему бывает нужно спрятать раздел диска (диск) на компьютере? Для большей безопасности и предотвращения доступа к локальному диску, скрытый раздел диска имеет смысл сделать «невидимым» в Проводнике.
Например, следующие причины заставляют пользователя сделать диск скрытым:
- на диске хранятся важные данные личного или конфиденциального характера
- для защиты диска от несанкционированного использования
- для защиты системных разделов, раздела восстановления системы на жестком диске
В окне Проводника «Мой компьютер» («Этот компьютер», «Компьютер») отображаются все диски, подключенные к компьютеру, кроме скрытых разделов (скрытых локальных дисков). Каждому локальному диску соответствует определенная буква алфавита, с помощью букв диски отличают друга от друга. Пользователь может изменить букву диска, выбрав свободную букву алфавита. Для большей наглядности, для локального диска можно присвоить метку тома.
На компьютере скрытые разделы на жестком диске защищены от постороннего вмешательства и внимания. Имейте в виду, что имеется возможность увидеть в Windows скрытые диски через оснастку Управление дисками или с помощью командной строки.
Системные разделы изначально скрыты для большей безопасности от действий неопытных пользователей. На ноутбуках часто имеется дополнительный раздел восстановления — Recovery, который, в большинстве случаев, скрыт по умолчанию.
С помощью раздела Recovery происходит восстановление системы в первоначальное состояние, на момент покупки ноутбука. На некоторых моделях ноутбуков раздел восстановления системы отображается в Проводнике, поэтому его можно скрыть из вида. Все равно, воспользоваться данным разделом для других целей не получится.
Как скрыть диск в Windows? Для решения проблемы мы воспользуемся несколькими инструментами операционной системы Windows:
- Управление дисками
- Командная строка
- Редактор реестра
- Редактор локальной групповой политики
Описанные в инструкции способы одинаково работают в разных версиях операционной системы Windows: в Windows 10, в Windows 8.1, в Windows 8, в Windows 7.
Как скрыть раздел диска в Windows с помощью оснастки Управления дисками
Самый простой способ, как скрыть разделы жесткого диска, — использовать в Windows оснастку Управление дисками.
Для входа в Управление дисками воспользуйтесь одним из двух способов.
1 способ:
- Нажмите одновременно на клавиатуре на клавиши «Win» + «R».
- В окне «Выполнить», в поле «Открыть» введите команду «diskmgmt.msc» (без кавычек), а затем нажмите на кнопку «ОК».
2 способ:
- Кликните правой кнопкой мыши по значку «Этот компьютер» («Мой компьютер»). О том, как вернуть «Мой компьютер» на Рабочий стол читайте здесь.
- В контекстном меню выберите пункт «Управление».
- В окне консоли «Управление компьютером», в левой части окна перейдите по пути: «Управление компьютером (локальный)» => «Запоминающие устройства» => «Управления дисками».
В окне оснастки «Управление дисками» отображены все диски компьютера, в том числе скрытые разделы на жестком диске или на нескольких жестких дисках.
В окне Проводника (смотрите изображение выше в статье) отображается два раздела жесткого диска (Локальный диск «С», Локальный диск «D») и привод дисковода DVD-RW. В окне оснастки Управление дисками видно, что на жестком диске имеется четыре раздела, в том числе, два скрытых системных раздела («Диск 0 раздел 1», «Диск 0 раздел 2»), созданных во время установки Windows на компьютер.
Например, вам потребовалось скрыть раздел жесткого диска «Локальный диск (D:)». Для этого, сделайте следующее:
- В оснастке «Управления дисками» кликните правой кнопкой мыши по диску, который необходимо скрыть.
- В контекстном меню выберите «Изменить букву диска или путь к диску…».
В окне «Изменение буквы диска или путей для X: (Локальный диск)» нажмите на кнопку «Удалить».

В окне с предупреждением нажмите на кнопку «ОК». Если появится еще одно предупреждение, нажмите на кнопку «Да».
Теперь можно посмотреть в Проводнике на результат выполненной операции.

Как сделать скрытый диск открытым в Управлении дисками
Для того, чтобы открыть скрытый диск в расположении «Мой компьютер» Проводника, выполните следующие действия:
- Перейдите в Управление дисками, выберите диск, который нужно сделать открытым.
- После клика по диску правой кнопкой мыши, нажмите на пункт контекстного меню «Изменить букву диска или путь к диску…».
- В окне для изменения буквы диска нажмите на кнопку «Добавить».

В окне «Добавление буквы диска или пути» выберите подходящую букву, а затем нажмите на кнопку «ОК». Операционная система по умолчанию предлагает первую свободную букву английского алфавита, в нашем случае «D».

После этого, скрытый раздел жесткого диска снова будет виден в Проводнике Windows.
Как скрыть диск в Windows с помощью командной строки
Откройте командную строку от имени администратора любым удобным способом. Далее в окне интерпретатора командной строки выполните последовательно следующие команды (после ввода отдельной команды, нажмите на клавишу «Enter»):
diskpart list volume
После этого, в окне командной строки отобразятся все диски данного компьютера.
Введите команду для выбора номер раздела (смотрите номер тома в командной строке, напротив нужного диска). Для того, чтобы выбрать нужный диск, ориентируйтесь по размеру локального диска.
select volume X (где X — номер тома)
Затем введите команду для скрытия выбранного тома. В команде, после символа «равно», вставьте букву скрываемого раздела (у меня выбрана буква «D»).
remove letter=D
Войдите в Проводник, убедитесь, что скрытого раздела жесткого диска там больше нет.
Как вернуть скрытый раздел жесткого диска в Проводник с помощью командной строки
Чтобы вернуть все обратно при помощи командной строки, введите последовательно следующие команды (в команде «select volume» вставьте номер тома скрытого раздела на вашем компьютере, а в команде «assign letter» вставьте букву, которая соответствует скрытому разделу диска на вашем компьютере):
diskpart list volume select volume 2 assign letter=D
После выполнения команд, закройте окно интерпретатора командной строки.
Теперь можно открыть Проводник, чтобы посмотреть на результат своих действий: скрытый локальный диск снова отображается.
Как скрыть локальный диск в Редакторе реестра
Раздел жесткого диска можно сделать скрытым при помощи изменений в реестре операционной системы Windows.
Для запуска Редактор реестра нажмите на клавиатуре «Win» + «R», введите команду «regedit» (без кавычек).
В окне Редактора реестра пройдите по пути:
HKEY_CURRENT_USERSoftwareMicrosoftWindowsCurrentVersionPoliciesExplorer
Кликните правой кнопкой мыши по свободному месту в окне Редактора реестра, в контекстном меню выберите «Создать», далее «Параметр DWORD (32 бита)». Дайте имя параметру: «NoDrives» (без кавычек).
Щелкните по параметру «NoDrives» правой кнопкой мыши, выберите «Изменить…». В окне «Изменение параметра DWORD (32 бита)» в разделе «Система исчисления» переключитесь на десятичную систему, а затем введите числовое значение, которое соответствует букве диска по этой таблице:
Например, я хочу скрыть Локальный диск «D:», в таблице букве «D» соответствует цифра «8», поэтому я должен ввести данную цифру в поле «Значение».
Нажмите на кнопку «ОК», закройте Редактор реестра, а затем перезагрузите компьютер.
Для отмены изменений, удалите из реестра, созданный ранее параметр «NoDrives», расположенный по пути:
HKEY_CURRENT_USERSoftwareMicrosoftWindowsCurrentVersionPoliciesExplorer
Скрываем раздел диска с помощью Редактора локальной групповой политики
В версиях операционной системы Windows Pro и Windows Enterprise (Windows 10, Windows 8.1, Windows 8, Windows 7), и производных редакциях от этих версий, имеется Редактор локальной групповой политики, с помощью которого можно скрыть локальный диск на компьютере.
Произведите следующие настройки в Редакторе локальной групповой политики:
- Нажмите на клавиши «Win» + «R», в окне «Выполнить» введите команду: «gpedit.msc» (без кавычек).
- В окне «Редактор локальной групповой политики» пройдите по пути: Конфигурация пользователя => Административные шаблоны => Компоненты Windows => Проводник.
- Щелкните правой кнопкой мыши по параметру «Скрыть выбранные диски из окна “Мой компьютер”», выберите «Изменить».
В открывшемся окне активируйте настройку «Включено», в поле «Параметры:» выберите одну из указанных комбинаций. На этом примере, я выбрал настройку: «Ограничить доступ к диску D».
Нажмите на кнопку «ОК».
Для возвращения скрытого диска в Проводник, в Редакторе локальной групповой политики, в окне «Скрыть выбранные диски из окна “Мой компьютер”» включите настройку «Не задано», а затем нажмите на кнопку «ОК».
Заключение
В операционной системе Windows пользователь может скрыть раздел жесткого диска (локальный диск), который не будет отображаться в окне Проводника «Мой компьютер». Скрыть диск можно с помощью средств системы: Управление дисками, Редактора реестра, Редактора локальной групповой политики, или командной строки.
Источник
Содержание
- Как спрятать раздел диска в Windows без установки программ
- Скрыть диск через Управление дисками
- Скрыть диск с помощью групповой политики
- Скрыть диск с помощью реестра Windows
- Скрыть Drive с помощью командной строки
- Как скрыть диск (чтобы он не отображался в проводнике Windows 👀). И как потом найти и увидеть все скрытые диски
- Способы скрыть раздел диска
- 👉 Вариант 1: с помощью управления дисками
- 👉 Вариант 2: через изменение атрибута диска
- 👉 Вариант 3: через командную строку
- 👉 Вариант 4: с помощью реестра
- 👀 Как увидеть все диски в системе и скрытые разделы на них. Из скрытого диска — делаем обычный
- Как убрать лишние диски в моём компьютере
- Скрытие ярлыка диска
- Как скрыть папку, файлы и флешки с помощью Wise Folder Hider
- Скрываем файлы, папки и флешки
- Видеоролик по работе с программой Wise Folder Hider:
- Компьютер не видит флешку через USB в Windows 10
- 1. Добавление буквы диска на внешний диск
- 2. Отображать пустые диски в Мой компьютер
- 3. Конфликт драйвера диска со старым
- 4. Переустановить драйвер флешки
- 5. Контроллеры USB
Как спрятать раздел диска в Windows без установки программ
Часто важные файлы, хранящиеся на одном из разделов, например, для восстановления резервной копии скрыты от несанкционированного доступа. Таким же образом мы можем скрыть весь раздел, так чтобы его не было видно в системе. Смотрите, как скрыть выбранную букву диска в Windows.
Если в окне «Мой Компьютер», мы видим несколько разделов, и на одном из них хранятся важные данные, к которым не должны иметь доступ посторонние лица, мы можем скрыть его в системе.
Скрытый диск не будет виден в проводнике Windows, но доступ к нему можно получить через командную строку или введя букву диска в адресной строке проводника.
Скрыть диск через Управление дисками
Если вы хотите скрыть диск в Windows с помощью панели Управления дисками, → нажмите правой кнопкой мыши Мой компьютер (или Этот компьютер – зависит от версии системы) и выберите Управление.
В консоли Управление компьютером перейдите к разделу Запоминающие устройства.
Теперь дважды щелкните на оснастку «Управление дисками».
Откроется консоль управления дисками и Вы сможете просмотреть все диски вашего ПК.
Скрыть диск с помощью групповой политики
Будем считать, что разделом, который мы хотим скрыть, будет диск, обозначенный буквой D:
В начале вызовите меню пуск или боковую панель поиска (или нажмите Win + R ) и введите команду: gpedit.msc
Откроется окно «Редактор локальной групповой политики», в котором мы можем настроить множество полезных функций Windows – в том числе то, какие буквы должны быть скрыты в системе.
В окне Групповой политики, необходимо раскрыть ветвь Конфигурация пользователя → Административные Шаблоны → Компоненты Windows → Проводник Windows.
В правом окне «Параметры» найдите функцию с именем Скрыть выбранные диски из окна «Мой Компьютер» и дважды щелкнуть мышкой.
Появится окно, в котором мы сможем настроить, какой диск должен быть скрыт в окне «Мой Компьютер». Нам нужно выбрать пункт Включены и выбрать необходимую комбинацию дисков, например: ограничить только диск D:
После применения изменений выбранный диск не будет виден в окне «Мой компьютер», чтобы восстановить его, надо в том же окне выбрать опцию Выключено. Таким образом, все диски по умолчанию будут видны в системе Windows.
Скрыть диск с помощью реестра Windows
Другой способ скрыть диск в системе Windows – изменить список ключей реестра.
Прежде, чем добавлять ключи в реестр, я рекомендую сделать резервную копию реестра.
Перейдите по пути указанном ниже:
HKEY_LOCAL_MACHINE → Software → Microsoft → Windows → CurrentVersion → Explorer
Здесь надо создать новый параметр DWORD, для этого щелкните в окне проводника правой кнопкой мыши и выберите Создать → Параметр DWORD (32 бита).
Назовите его NoDrives и дважды щелкните по нему, чтобы изменить свойства. Теперь откроется консоль, куда надо ввести значения. В поле значение выберите диск, который вы хотите скрыть. Каждая буква имеет уникальное значение, как показано ниже:
Выберите соответствующее значение для диска и введите это число в строку «Значение». Так же выберите Десятичную систему исчисления для базовой секции. Например, если хотите спрятать диск G, то введите 64:
Если вы хотите скрыть два диска, например, E и G, то можно вести значение одно значение → 80 (E = 16) + (G = 64).
Перезагрузите компьютер и диски будут скрыты. Если Вы захотите вернуть диски обратно, измените значение ключа на ноль, или можно удалить ключ реестра NoDrives.
Скрыть Drive с помощью командной строки
Вы увидите сообщение – Diskpart успешно удалил букву диска или точку монтирования.
Чтобы вернуть скрытый диск, выполните шаги 1-2-3, упомянутые выше.
Вы так же можете использовать бесплатные программы, типа HideCalc, чтобы скрыть диск в Windows. Или почитайте комментарии ниже.
Источник
Как скрыть диск (чтобы он не отображался в проводнике Windows 👀). И как потом найти и увидеть все скрытые диски

В ряде случаев некоторые разделы диска требуется скрыть от любопытных пользователей (что называется «С глаз долой — из сердца вон» 👀).
Например, на скрытом разделе можно хранить какие-то отдельные документы, ПО, резервные копии, контент для взрослых и т.д. (одним словом, всё, что угодно — лишь бы это случайно не попалось на чьи-нибудь глаза, а потом вам за это не «попало». ).
Собственно, в этой заметке приведу несколько простых способов, как можно за 1-2 мин. скрыть из виду любой диск из системы (разумеется, данные на нем останутся невредимыми — просто их не будет видеть проводник и др. ПО). 👌
Как создать зашифрованный диск (т.е. создать диск с паролем для доступа к файлам).
Способы скрыть раздел диска
👉 Вариант 1: с помощью управления дисками
Это штатная утилита в Windows. Предназначена для форматирования и разбивки жестких дисков.
Суть метода проста: мы умышленно удалим букву у нужного диска — проводник такие диски не отображает и не работает с ними. А то значит, что диск станет скрыт и невидим! 👌
Как это осуществить:
Изменить букву диска
Добавить букву диску
Конечно, этот вариант достаточно прост и не защищает данные от опытных пользователей (но от них никакое скрытие не поможет, только шифрование и 👉 установка паролей). В остальных же случаях — способ вполне рабочий!
👉 Вариант 2: через изменение атрибута диска
В некоторых случаях Windows может автоматически переопределить буквы дискам (например, при обновлении ОС, смене драйверов, подключении других HDD/SSD) и скрытый диск снова появится в проводнике.
Более надежно «убрать» диск с глаз поможет спец. атрибут. Присвоить его можно с помощью утилит для работ с дисками — одна из таких 👉 MiniTool Partition Wizard.
Программы для работы с жестким диском (HDD) и твердотельным накопителем (SSD).
Hide Partition — скрыть диск / MiniTool Partition Wizard
Далее нажмите по кнопке «Apply» в верхнем меню программы. Буквально через пару минут — MiniTool Partition Wizard изменит атрибут у диска, и он пропадет из «поля» видимости.
Кстати, ниже на скрине показано, как выглядит сообщение об успешном выполнении операции. 👇
👉 Вариант 3: через командную строку
Этот способ универсален и работает даже в самых безнадежных случаях (например, может пригодится, когда не получается установить доп. софт, или с запуском штатной «управление дисками» возникли сложности).
Как выполнить нашу операцию:
Скрываем диск в командной строке
👉 Вариант 4: с помощью реестра
Сначала потребуется 👉 открыть редактор реестра (ссылка в помощь!).
Создать параметр DWORD 32 бита
Затем присвоить параметру имя «HiddenDrive» (без кавычек), и открыть его. В поле значение необходимо указать определенное число: зависит оно от буквы скрываемого диска. Ниже я привел значения для всех букв.
A: 1, B: 2, D: 8, E: 16, F: 32, G: 64, H: 128, I: 256, J: 512, K: 1024, L: 2048, M: 4096, N: 8192, O: 16384, P: 32768, Q: 65536, R: 131072, S: 262144, T: 524288, U: 1048576, V: 2097152, W: 4194304, X: 8388608, Y: 16777216, Z: 33554432, Все диски: 67108863
После необходимо перезагрузить компьютер (до этого изменения не вступят в силу)!
Если понадобиться сделать диск видимым — просто удалите созданный нами параметр «HiddenDrive» и перезагрузите еще раз систему.
👀 Как увидеть все диски в системе и скрытые разделы на них. Из скрытого диска — делаем обычный
Если в дальнейшем вам понадобится информация на скрытом диске — запустите программу 👉 MiniTool Partition Wizard (рекомендую всем иметь на диске!).
Далее перед вами предстанет список дисков (и разделов на них). Отмечу, что программа отображает все накопители, которые подключены к системе!
Обратите внимание, что напротив некоторых разделов (см. стрелочки 👇) — стоит буква диска (например, «C:»), а у других — звездочка «*». Так вот, со звездочками — это и есть скрытые разделы.
Скрытые разделы за звездочками!
Примечание : если у вас вместо «Unhide Partition» в меню будет только «Hide Partition» — то выполните сначала эту операцию, а затем снова «Unhide Partition» (опция появится!).
Убрать скрытый атрибут с раздела диска
Разумеется, затем для принятия изменений нужно будет нажать по «Apply» (в верхнем меню программы) и дождаться завершения операции.
Как поставить пароль на ноутбук (несколько способов спрятать информацию).
На сегодня пока всё. Дополнения в комментариях — приветствуются!
Источник
Как убрать лишние диски в моём компьютере
Рассмотрим способы скрытия лишних съемных дисков из моего компьютера, которых может не быть физически, но при этом они отображаются. Это поможет избавиться от путаницы и не будет мешать работе с существующими устройствами и флешками.
Откроем панель управления дисками. Сделать это можно разными способами, например:
В окне «Управление дисками» находим ненужный носитель, нажимаем на нём правой кнопкой мыши и выбираем из контекстного меню пункт «Изменить букву диска или путь». Появляется очередное окно, в котором есть кнопка «Удалить». Нажимаем на неё для удаления неиспользуемого раздела.
Скрытие ярлыка диска
Рассмотрим способ со скрытием ярлыка диска. Открываем «Мой компьютер» и в меню выбираем:
Для Windows 10: вкладка «Вид» и пункт «Параметры».
Для Windows 7: «Упорядочить» и «Параметры папок».
Переходим на вкладку «Вид» и выставляем:
Нажимаем кнопку «Применить» и неиспользуемые съемные носители не будут отображаться в «моём компьютере» до тех пор, пока не вставите в это устройство какой-либо накопитель.
Способы подходят для использования в Windows 7-10. Для XP потребуется устанавка стороннего софта, например «USB Safely Remove».
Здравствуйте. Столкнулся с проблемой, что ноут не видит портабл. История следующая: изначально ноут не видел совсем портабл. Стояло два виртуальных диска. Я решил переименовать имена этих дисков, чтобы освободить место для имени диска портала. Так он у меня и дальше не обьявлялся. Тогда я удалил эти два виртуальных диска, после чего портабл показался как виртуальный диск
И тут я ничего не могу сделать. И переименовывал диск, и откатывал венду, и даже переустановить новую винду. Но и терерь портабл видится как виртуальный диск. И на другом пк так же.
Как можно вернуть портабл чтоб ноут его видел как сьемный диск?
Там фото последних лет 10(
Невнимательно прочитал что на другом ПК так же. Ну вообще тут проблема скорее в самом переносном жестком диске. Возможно, что барахлит порт бокса, может ему питания от одного USB не хватает, а может — и с самим жестким диском какая-то беда приключилась — нужно пробовать подключить его без бокса, напряму в компьютер.
Думаю, проблема решаем, советую обратиться в какой-нибудь сервисный центр по ремонту — должны помочь.
Источник
Как скрыть папку, файлы и флешки с помощью Wise Folder Hider
Скрываем файлы, папки и флешки
После этого в окне приветствия указываем пароль и попадаем в главное окно программы.
Здесь увидим три главные кнопки которые соответствуют типу скрываемого объекта. Скрыть файл, срыть папку и скрыть usb диск.
По поводу диска нужно уточнить, что имеется ввиду флеш накопитель. То есть со съемные жесткие диски (hdd) спрятать не получиться.

После того как выбрали объект добавляется и отображается в программе со статусом “Скрытый”
Что бы усилить защиту, можно установить отдельный пароль. Для этого нужно в разделе “Действие”. Нажать на стрелку и в выпадающем меню выбрать опцию “установить пароль”
Откроется диалоговое окно с предложением указать пароль. Задаете свой пароль и нажимаете кнопку “ок” для подтверждения.
Теперь, что бы открыть спрятанный файл нужно будет указать пароль.
Пароль можно установить на всё. Те файлы, папки или usb диски на которых стоит пароль. Будет отображаться замок золотого цвета в разделе заблокирован.
Для того, что бы сменить пароль. Также нажимаете на стрелку и выбираете “Смена пароля”. В открывшемся окне указываете старый пароль и задаете новый.
Для того, что бы просмотреть скрытый файл нужно два раза кликнуть мышкой или нажать кнопку “Открыть”.
В случае если на файл, папку или usb диск установлен персональный пароль то его нужно будет указать. Статус его будет изменен на “Показать”.
Что бы скрыть usb флешку нужно нажать кнопку “Скрыть usb диск”. Появиться диалоговое окно с помощью которого нужно выбрать нужный диск.
Через штатные средства windows флеш-накопитель будет виден. Но данных на нем не отобразятся. Все остальные действия с диском не отличаются от работы с файлами и папками.
Открытые объекты будут доступны пока вы не закроете программу.
Если вы решили больше не скрывать объект. То нажмите в разделе “Действия” на стрелку и кликните “Показать папку”.
Папку перестанет отображаться в программе и будет отображаться как и раньше.
Вот такая программа для скрытия папок, файлов и флешек. Простая в использовании. С Русскоязычным интерфейсом и совершенно бесплатна.
Видеоролик по работе с программой Wise Folder Hider:
Источник
Компьютер не видит флешку через USB в Windows 10
Когда вы подключаете внешний USB-диск или флешку, то он сразу появится в Проводнике (мой компьютер) и будет отображаться, как локальный диск. Однако иногда, когда вы подключаете USB флешку через USB-порт к компьютеру или ноутбуку, флешка может не отображаться в проводнике, но издавать звук. Это также касается SD и microSD карт памяти. Если компьютер или ноутбук под управлением Windows 10 не видит флешку, вы можете попробовать приведенные ниже решения, чтобы снова включить внешний накопитель в Проводнике.
Прежде чем приступить к более сложным решениям, начнем с простых и быстрых, чтобы исключить виновника.
1. Добавление буквы диска на внешний диск
Нажмите сочетание кнопок Win+R и введите diskmgmt.msc для входа в управление дисками.
В разделе «Управление дисками» проверьте, есть ли у вашего внешнего диска или флешки буква. Если нет буквы, вам нужно будет выполнить следующие шаги.
Нажмите кнопку Добавить. При нажатии кнопки «Добавить» откроется диалоговое окно «Добавить букву диска» или «Путь». Как вы можете видеть на рисунке ниже, Windows 10 автоматически назначает букву диска выбранной флешки, но вы можете выбрать свою собственную букву, щелкнув стрелку вниз, рядом с буквой диска. Нажмите OK для завершения процесса.
2. Отображать пустые диски в Мой компьютер
Что делать, когда ноутбук или компьютер не видит флешку? В параметрах свойства папки можно восстановить отображение флешки в проводнике. Опция используется для скрытия пустых дисков.
Перейдите на вкладку Вид и уберите галочку Скрывать пустые диски и нажмите применить.
3. Конфликт драйвера диска со старым
Если компьютер не видит флешку через USB в Windows 10, то причина может быть в старом драйвере от другой флешки, который может конфликтовать с текущим. Нужно просто удалить старые драйвера.
4. Переустановить драйвер флешки
Если выше способ не помог и флешка не отображается в проводнике, то переустановим драйвер для флешки, методом удаления и автоматической установкой.
5. Контроллеры USB
Старые или поврежденные драйвера контроллеров USB, также могут быть причиной, когда компьютер не видит флешку.
Источник
Как отключить дисководы и USB-накопители
Каждый админ должен уметь отключать на компьютере дисководы и usb-накопители. я расскажу о способах отключения флешек, CD-приводов и флоппиков.
Каждый админ должен уметь отключать на компьютере дисководы и usb-накопители. Порой это необходимо делать на машинах пользователей, чтобы те не приносили в вашу сеть кучу вирусов на своих флешках, дисках и дискетах. А также, чтобы не могли вынести какую-либо важную для вашей организации информацию. В своей сегодняшней статье я хотел бы рассказать о нескольких возможных способах такого отключения.
Первое, что приходит в голову – это открыть крышку системного блока и просто выдернуть шлейф или кабель питания из дисководов. Флоппик и DVD-привод мы таким образом, конечно, отключим, но практичным этот способ не назовешь.
Далее мы рассмотрим более приемлемые для сисадмина способы отключения.
1. Отключаем Диск 3,5 (А:) (флоппик): щелкаем правой клавишей мыши по “Мой компьютер” – “Управление” – “Диспетчер устройств” – находим в списке устройств наш дисковод – щелкаем по нему правой клавишей и жмем “Отключить”.
2. Отключаем USB-флешки: заходим в реестр (“Пуск” – “Выполнить” – набираем regedit). Открываем ветку HKEY_LOCAL_MACHINESYSTEMCurrentControlSetServicesUSBSTOR и присваиваем параметру Start значение 4. Чтобы вернуть возможность отображения флешек – меняем значение на 3.
3. Отключаем DVD (CD) -привод. Здесь предлагаю два варианта отключения:
1 вариант. Также как и флоппик. Разница будет лишь в том, что в Диспетчере устройств мы должны найти “DVD и CD-ROM дисководы”.
2 вариант. Идем в “Панель управления” – “Администрирование” – “Управление компьютером” – “Управление дисками” – щелкаем правой клавишей мыши по “CD-ROM” – выбираем “Изменить букву диска или путь к диску…” – “Удалить”. 
Чтобы попасть в BIOS жмем клавишу Del во время загрузки компьютера (или F2 – в зависимости от версии вашего Биоса).
1. Отключаем Диск 3,5 (А:) (флоппик): идем в “Standart CMOS Features” – “Drive A” – выбираем “None”. Затем выходим отсюда и сохраняем изменения: “Save&Exit Setup” – жмем клавишу Y – Enter.
2. Отключаем USB-флешки. Замечу, что если мы отключаем поддержку USB-устройств в Биосе, то работать у нас не будут не только флешки, но и любые устройства с USB-интерфейсом. Т.е. если вы планируете подключать к данному компьютеру принтер или мышку с разъемом USB имейте это в виду.
В BIOS идем в “Integrated Peripherals” – “VIA OnChip PCI Device” – “On Chip USB Controller” – ставим “All Disabled”. Выходим, сохранив изменения.
3. Отключаем DVD (CD) -привод. Здесь есть один важный момент: чтобы отключить привод в Биосе, надо сначала узнать на каком канале он находится. Сделать это очень просто: оказавшись в BIOS, идем в “Standart CMOS Features”. Здесь у меня есть такие строчки:
IDE Channel 0 Master [WDC WD800JB-00JJC0]
IDE Channel 1 Master [PIONEER DVD-RW DVR-]
Вторая строка в моем примере говорит о том, что мой DVD-привод Pioneer находится на канале 1. Узнав это, теперь мы можем его отключить. Идем в уже знакомый нам раздел “Integrated Peripherals” – “VIA OnChip IDE Device” – выбираем “On Chip IDE Channel 1” – ставим “Disable”. Затем выходим из BIOS, не забыв сохранить изменения.
Теперь попасть в BIOS и что-то там изменить, не введя пароль – не получится. Поэтому не забудьте его! Ну а если все-таки забудете – не отчаивайтесь. Его можно сбросить, если вытащить на несколько минут батарейку на материнской плате. Кстати, чтобы ее не вытащили сами пользователи, можете опечатать системный блок или вообще повесить на него замок.
В данной статье я постарался рассмотреть практически все основные способы отключения устройств, не считая использования групповых политик и сторонних программ. О них обязательно будут материалы на сайте, но позже.
Как удаляется виртуальный диск и привод в Windows
Удаление виртуальных жёстких дисков и приводов — далеко не последний пункт в списке мероприятий по уборке Windows. И конечно оставлять его без внимания не стоит. Зачем захламлять ненужными образами и разделами операционную систему, да и вообще, собственно, весь компьютер? А новички и вовсе могут запутаться в поиске полезной информации среди таких «нагромождений».
Из этих пошаговых инструкций вы узнаете, как удалить виртуальный диск, созданный при помощи штатных средств и в эмуляторах приводов (UltraISO, Alcohol 120%, Daemon Tools).
Удаление виртуального раздела
Способ #1: использование опции «Управление дисками»
1. Щёлкните «Пуск».
2. В открывшейся панели нажмите правой кнопкой раздел «Компьютер».
3. В выпавшем перечне опций выберите «Управление».
4. В появившемся окне, в левом блоке, кликните пункт «Управление дисками».
5. Клацните правой кнопкой по виртуальному разделу, который нужно убрать.
6. В открывшемся контекстном перечне выберите «Удалить том… ».
7. Подтвердите запуск команды: в окне «Удалить простой том» нажмите «Да».
Способ #2: применение командной строки
1. Нажмите вместе клавиши «Win» и «R».
2. В строчке открыть напечатайте — cmd.
3. Нажмите «Enter» или клацните «OK».
4. В окне консоли командной строки введите команду:
Например, subst X: /D (удалить раздел X).
Как удалить виртуальный оптический привод?
UltraISO
1. В верхней части окна программы откройте щелчком левой кнопки мыши раздел «Опции».
2. Перейдите в подраздел «Настройки… ».
3. В появившейся настроечной панели нажмите вкладку «Виртуальный привод».
4. Кликните выпадающий список «Количество устройств».
5. Установите значение «Нет».
После того как в силу вступят сделанные настройки, эмулированный дисковод исчезнет.
Daemon Tools
1. Клацните правой кнопкой в панели утилиты привод, который желаете убрать.
2. В появившемся перечне щёлкните директиву «Размонтировать».
Alcohol 120%
1. В панели управления программой (блок в левой части окна), в разделе «Настройки», кликните «Виртуальный диск».
2. В окне настройки откройте кликом левой кнопки опцию «Число виртуальных дисков».
Как убрать лишние диски в моём компьютере
Рассмотрим способы скрытия лишних съемных дисков из моего компьютера, которых может не быть физически, но при этом они отображаются. Это поможет избавиться от путаницы и не будет мешать работе с существующими устройствами и флешками.
Откроем панель управления дисками. Сделать это можно разными способами, например:
- «Панель инструментов».
- «Администрирование».
- «Управление компьютером».
- «Управление дисками».
В окне «Управление дисками» находим ненужный носитель, нажимаем на нём правой кнопкой мыши и выбираем из контекстного меню пункт «Изменить букву диска или путь». Появляется очередное окно, в котором есть кнопка «Удалить». Нажимаем на неё для удаления неиспользуемого раздела.
Скрытие ярлыка диска
Рассмотрим способ со скрытием ярлыка диска. Открываем «Мой компьютер» и в меню выбираем:
Для Windows 10: вкладка «Вид» и пункт «Параметры».
Для Windows 7: «Упорядочить» и «Параметры папок».
Переходим на вкладку «Вид» и выставляем:
- Скрывать пустые диски в папке «Компьютер».
- Не отображать скрытые файлы, папки и диски.

Нажимаем кнопку «Применить» и неиспользуемые съемные носители не будут отображаться в «моём компьютере» до тех пор, пока не вставите в это устройство какой-либо накопитель.
Способы подходят для использования в Windows 7-10. Для XP потребуется устанавка стороннего софта, например «USB Safely Remove».
Здравствуйте. Столкнулся с проблемой, что ноут не видит портабл. История следующая: изначально ноут не видел совсем портабл. Стояло два виртуальных диска. Я решил переименовать имена этих дисков, чтобы освободить место для имени диска портала. Так он у меня и дальше не обьявлялся. Тогда я удалил эти два виртуальных диска, после чего портабл показался как виртуальный диск
И тут я ничего не могу сделать. И переименовывал диск, и откатывал венду, и даже переустановить новую винду. Но и терерь портабл видится как виртуальный диск. И на другом пк так же.
Как можно вернуть портабл чтоб ноут его видел как сьемный диск?
Там фото последних лет 10(
Невнимательно прочитал что на другом ПК так же. Ну вообще тут проблема скорее в самом переносном жестком диске. Возможно, что барахлит порт бокса, может ему питания от одного USB не хватает, а может — и с самим жестким диском какая-то беда приключилась — нужно пробовать подключить его без бокса, напряму в компьютер.
Думаю, проблема решаем, советую обратиться в какой-нибудь сервисный центр по ремонту — должны помочь.
Как скрыть раздел на жестком диске

В этой инструкции — простой способ скрыть разделы на жестком диске, чтобы они не показывались в проводнике и других местах в Windows 10, 8.1 и Windows 7. Начинающим пользователям рекомендую быть внимательными при выполнении каждого шага, чтобы не убрать не то, что нужно. Также ниже есть видео инструкция с демонстрацией описанного.
В завершении руководства также описан способ скрытия разделов или жестких дисков в Windows не совсем для начинающих, и заключающийся не в простом удалении буквы диска, как в первых двух вариантах.
Скрытие раздела жесткого диска в командной строке
Более опытные пользователи, видя в проводнике раздел восстановления (который должен быть скрыт) или зарезервированный системой раздел с загрузчиком, обычно заходят в утилиту «Управление дисками» Windows, однако обычно с помощью неё нельзя выполнить указанную задачу — каких-либо доступных действий над системными разделами нет.
Однако, скрыть такой раздел очень просто, воспользовавшись командной строкой, которую требуется запустить от имени администратора. Для этого в Windows 10 и Windows 8.1 кликните правой кнопкой мыши по кнопке «Пуск» и выберите нужный пункт меню «Командная строка (администратор)», а в Windows 7 найдите командную строку в стандартных программах, кликните по ней правой кнопкой мыши и выберите пункт «Запуск от имени Администратора».
В командной строке по порядку выполните следующие команды (после каждой нажимаем Enter), будучи внимательными на этапах выбора раздела и указания буквы/
- diskpart
- list volume — эта команда покажет список разделов на компьютере. Вам следует отметить для себя номер (я буду использовать N) раздела, который нужно скрыть и его букву (пусть будет E).
- select volume N
- remove letter=E
- exit
После этого можно закрыть командную строку, а ненужный раздел пропадет из проводника.
Скрытие разделов диска с помощью управления дисками Windows 10, 8.1 и Windows 7
Для дисков, не являющихся системными, вы можете использовать более простой способ — утилиту управления дисками. Для ее запуска нажмите клавиши Windows+R на клавиатуре и введите diskmgmt.msc после чего нажмите Enter.
Следующим шагом, найдите нужный раздел, кликните по нему правой кнопкой мыши и выберите пункт меню «Изменить букву диска или путь к диску».
В следующем окне, выбрав букву диска (впрочем, она и так будет выбрана), нажмите «Удалить» и подтвердите удаление буквы диска.
Как скрыть раздел диска или диск — Видео
Видео инструкция, в которой показаны два вышеописанных способа скрыть раздел диска в Windows. Ниже также есть еще один способ, более «продвинутый».
Использование редактора локальной групповой политики или редактора реестра для скрытия разделов и дисков
Есть и еще один способ — использовать специальные настройки ОС, чтобы скрыть диски или разделы. Для версий Windows 10, 8.1 и 7 Pro (или выше) указанные действия проще всего выполнить с помощью редактора локальной групповой политики. Для домашних версий придется использовать редактор реестра.
При использовании редактора локальной групповой политики для скрытия дисков, выполните следующие шаги.
- Запустите редактор локальной групповой политики (клавиши Win+R, ввести gpedit.msc в окно «Выполнить»).
- Перейдите к разделу Конфигурация пользователя — Административные шаблоны — Компоненты Windows — Проводник.
- Дважды кликните по параметру «Скрыть выбранные диски из окна «Мой компьютер».
- В значении параметра укажите «Включено», а в поле «Выберите одну из указанных комбинаций» укажите, какие диски нужно скрыть. Примените параметры.
Выбранные диски и разделы должны исчезнуть из проводника Windows сразу после применения параметров. Если этого не произошло, попробуйте перезагрузить компьютер.
То же самое с помощью редактора реестра выполняется следующим образом:
- Запустите редактор реестра (Win+R, ввести regedit)
- Перейдите к разделу HKEY_CURRENT_USER Software Microsoft Windows CurrentVersion Policies Explorer
- Создайте в данном разделе параметр DWORD с именем NoDrives (с помощью правого клика в правой части редактора реестра по пустому месту)
- Установите для него значение, соответствующее дискам, которые нужно скрыть (далее поясню).
Для каждого диска имеется собственное числовое значение. Я приведу значения для разных букв разделов в десятичном счислении (потому как с ними проще оперировать в дальнейшем).
Например, нам требуется скрыть раздел E. Для этого мы дважды кликаем по параметру NoDrives и выбрав десятичную систему счисления вводим 16, после чего сохраняем значения. В случае, если нам нужно скрыть несколько дисков, то их значения нужно сложить и ввести получившийся результат.
После изменения параметров реестра, они обычно применяются сразу, т.е. диски и разделы скрываются из проводника, но, если этого не произошло, перезагрузите компьютер.
Вот и все, как видите, достаточно просто. Но если у вас, тем не менее, остались вопросы, касающиеся скрытия разделов — задавайте их в комментариях, буду отвечать.
Привет всем! Иногда в компьютере можно увидеть диски для восстановления или же флешки для сертификатов например. И если вы в них не заходите или очень редко их можно скрыть и причем все файлы на них так же будут доступны. Способ подходит для любой версии Windows, будь это 7, 8 или 10.
Как скрыть диск в windows?
Например у меня есть диск, который я хочу скрыть. Он выглядит так:
Чтобы его скрыть необходимо нажать правой кнопкой мыши по моему компьютеру, выбрать управление.
Затем выбрать управление дисками:
И справа появится список дисков. Находим в списке наш диск, который мы хотим скрыть и кликаем правой кнопкой мыши по нему. Нажимаем изменить букву диска или путь к диску…
Теперь в открывшимся окне выделяем наш диск и нажимаем удалить.
Все, как видим наш диск остался цел, но в компьютере, он теперь не виден.
Восстановление скрытого диска
Теперь наоборот. Если вам нужно показать скрытый диск или же вам понадобился диск который вы скрывали, что делать?
Заходим обратно у управление дисками и кликаем правой кнопкой мыши по нужному диску. Нажимаем изменить букву диска или путь к нему.
Нажимаем добавить.
Далее выбираем любую свободную и нажимаем ок.
Все, теперь диск снова доступен в компьютере и все содержимое цело!
На этом все, таким образом можно как скрыть диск, так и показать.
Помогло? Отблагодари автора






















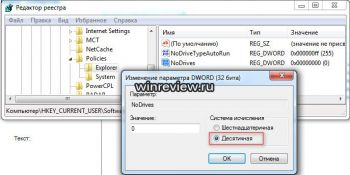
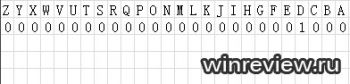
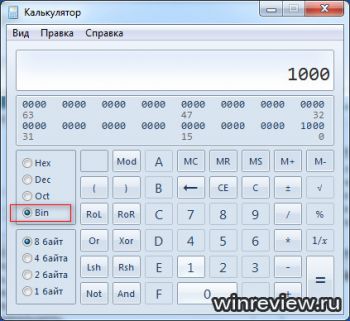
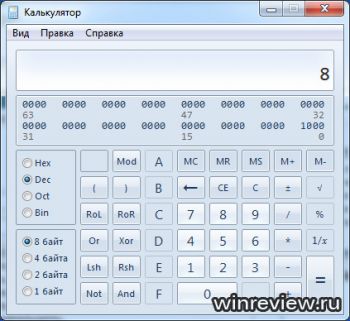 Получаем число 8. Вот его и задаём в качестве значения параметра NoDrives:
Получаем число 8. Вот его и задаём в качестве значения параметра NoDrives: