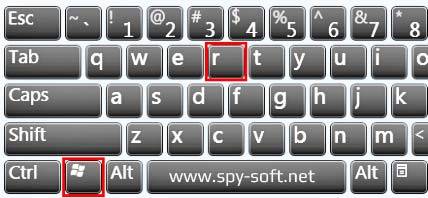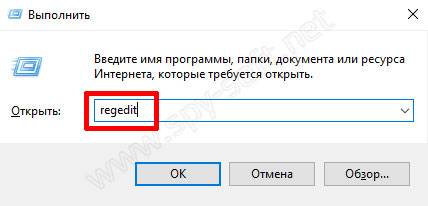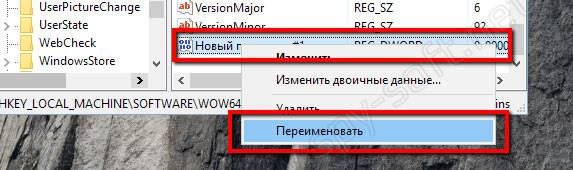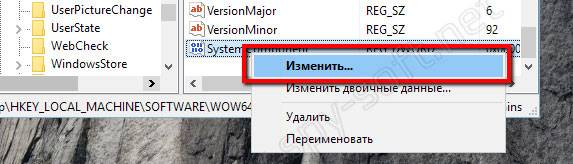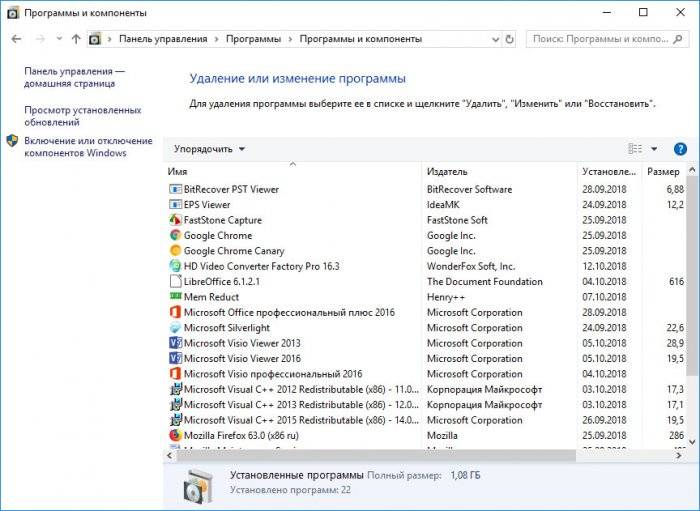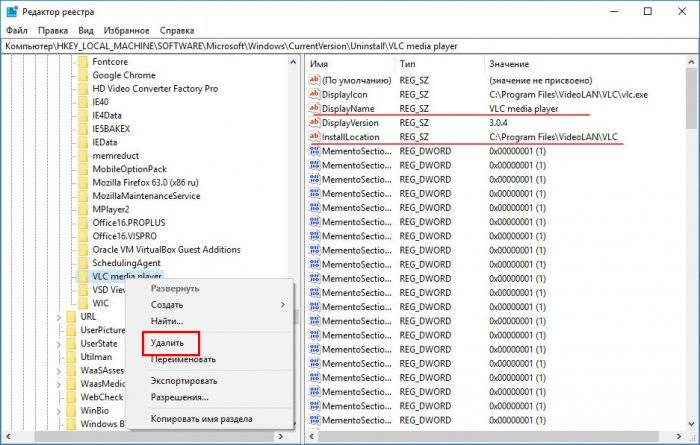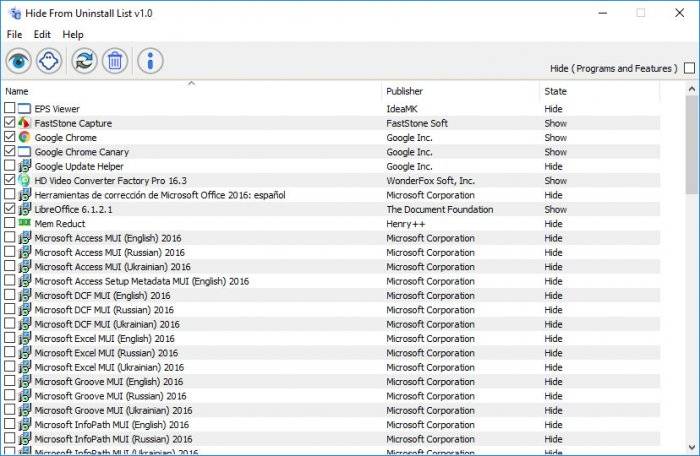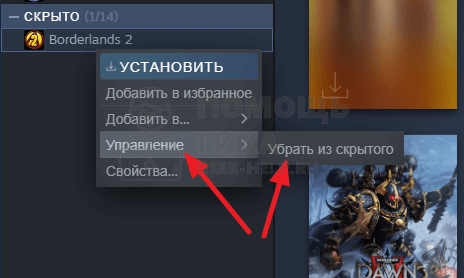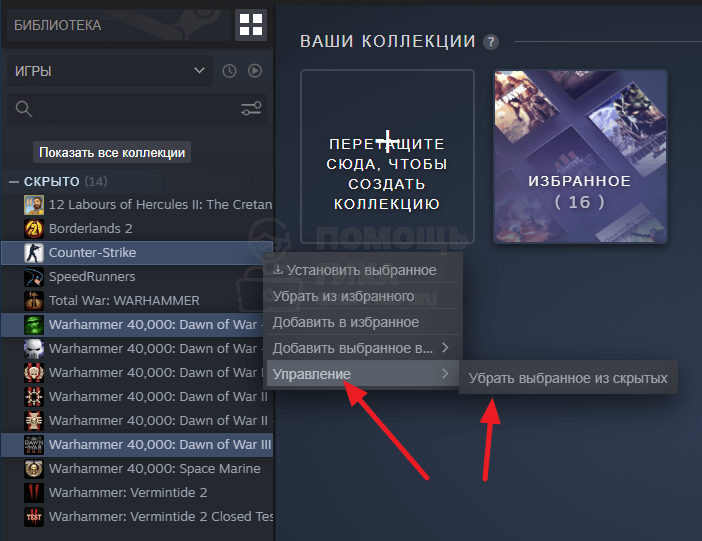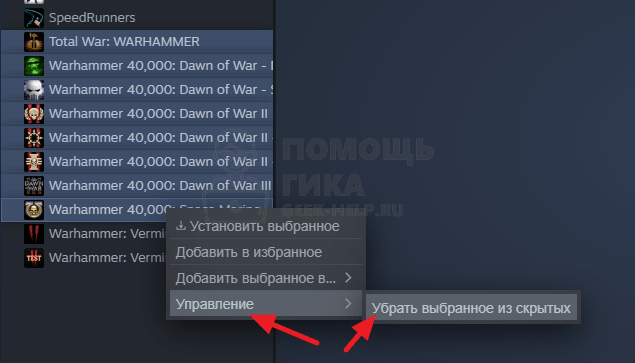В этой заметке мы покажем, как скрыть любую программу из списка установленных в панели управления Windows. Инструкция применима ко всем версиям Windows, начиная с Windows XP и заканчивая последними билдами Windows 10 и Windows 11.
Содержание:
- Как скрыть конкретную программу из списка программ Windows?
- Скрыть несколько установленных программ с помощью скрипта PowerShell
- Скрываем все установленные программы от пользователя
Как скрыть конкретную программу из списка программ Windows?
Допустим, наша задача — скрыть запись об установленном графическом редакторе Gimp. Откройте Панель управления, перейдите в раздел Programs and Features (Программы и компоненты) и проверьте, что запись Gimp 2.10.28 присутствует в списке установленного ПО.
Также информация об установленной программе есть в современной панели Settings (Settings -> Apps).
Скрыть запись об установленной программе можно через реестр Windows. Но прежде всего, нужно понять, как Windows строит список установленных программ в панели управления. Информация об установленных программах может находится в трех ветках реестра:
- HKEY_LOCAL_MACHINESOFTWAREMicrosoftWindowsCurrentVersionUninstall – общий список программ для всех пользователей;
- HKEY_LOCAL_MACHINESOFTWAREWow6432NodeMicrosoftWindowsCurrentVersionUninstall – в этой ветке находятся записи о x86 приложениях на x64 Windows;
- HKEY_CURRENT_USERSoftwareMicrosoftWindowsCurrentVersionUninstall – приложения, установленный только для текущего пользователя.
Windows строит список установленных программ, который вы видите в панели управления на основе записей в этих ветках реестра.
В моем случае GIMP установлен через пакетный менеджер winget только в мой профиль пользователя, поэтому запись о нем должна быть в разделе реестра пользователя HKCUSoftwareMicrosoftWindowsCurrentVersionUninstall.
Найдите ветку приложения (в моем примере это GIMP-2_is1) и создайте в ней новый параметр реестра типа DWORD 32 бит с именем SystemComponent и значением 1:
SystemComponent=dword:00000001
Перейдите к списку установленных программ и обновите его (клавиша F5). Запись о программе GIMP должна исчезнуть из списка.
Приложение также скрывается из списка установленных программ в современной панели управления Windows (Параметры -> Приложения).
Совет. Есть еще один способ скрыть программу в Windows. Для этого нужно в той же самой ветке изменить имя ключа DisplayName на QuietDisplayName.
Вы можете скрыть программу из командной строки. Ниже приведен пример такой команды, который можно использовать в скриптах (данная команда скроет установленный архиватор 7-Zip):
REG ADD "HKLMSOFTWAREMicrosoftWindowsCurrentVersionUninstall7-zip" /v SystemComponent /t REG_DWORD /d 1 /f
Чтобы отключить режим скрытия для программы, достаточно удалить параметр SystemComponent (или изменить его значение на 0 командой:
REG ADD "HKLMSOFTWAREMicrosoftWindowsCurrentVersionUninstall7-zip" /v SystemComponent /t REG_DWORD /d 0 /f
) или переименовать параметр QuietDisplayName в DisplayName.
Совет. Если помимо записи о программе нужно скрыть соответствующую ей службу, можно воспользоваться информацией из статьи Как скрыть службу Windows.
Указанным способом нельзя скрыть системные программы, такие как наборы библиотек C++ или установленные версии .NET Framework.
Скрыть несколько установленных программ с помощью скрипта PowerShell
Если вам нужно скрыть от пользователей сразу несколько программ, можно воспользоваться следующим PowerShell скриптом. Список программ, которые нужно скрыть, указываются в переменной AppsToHide. Затем скрипт проверяет все ветки реестра, находит ветки с программами и создает в них параметр реестра SystemComponent со значением 1 (если параметр уже существует, его значение меняется на 1).
$RegPaths = @(
"HKLM:SoftwareMicrosoftWindowsCurrentVersionUninstall*",
"HKLM:SoftwareWOW6432NodeMicrosoftWindowsCurrentVersionUninstall*",
"HKCU:SoftwareMicrosoftWindowsCurrentVersionUninstall*"
)
$AppsToHide = @(
"*GIMP*",
"*7-Zip*",
"*Teams*"
)
foreach ($App in $AppsToHide) {
foreach ($Path in $RegPaths) {
$AppKey = (Get-ItemProperty $Path -ErrorAction SilentlyContinue| Where-Object { $_.DisplayName -like $($App) }).PSPath
if ($null -ne $AppKey) {
$SystemComponent = Get-ItemProperty $AppKey -Name SystemComponent -ErrorAction SilentlyContinue
if (!($SystemComponent)) {
New-ItemProperty "$AppKey" -Name "SystemComponent" -Value 1 -PropertyType DWord
}
else {
$SystemComponentValue = (Get-ItemProperty $AppKey -Name SystemComponent -ErrorAction SilentlyContinue).SystemComponent
if ($SystemComponentValue -eq 0) {
Set-ItemProperty "$AppKey" -Name "SystemComponent" -Value 1
}
}
}
}
}
В моем примере скрипт используется для скрытия программ Gimp, Teams и 7-zip. Такой PowerShell скрипт можно выполнить на компьютерах пользователей домена через GPO.
Скрываем все установленные программы от пользователя
Вы можете полностью скрыть из панели управления пользователей все установленные программы. Для этого нужно отредактировать параметр локальной групповой политики.
Запустите редактор локальной GPO (gpedit.msc) и перейдите в раздел Конфигурация пользователя –> Административные шаблоны –> Панель управления –> Программы (User Configuration –> Administrative Templates –> Control Panel –> Program) и включите политику Скрыть страницу программы и компоненты (Hide “Programs and Features” page).
Обновите настройки групповых политик с помощью команды gpupdate /force и проверьте, что окно «Программы и компоненты» в Панели управления недоступно пользователю. В панели управления при этом будет отображаться запись «
Системный администратор отключил компонент Программы и компоненты
».
Также можно запретить показывать список установленных программам Windows в панели управления Windows с помощью команд:
REG add "HKCUSoftwareMicrosoftWindowsCurrentVersionPoliciesPrograms" /v NoProgramsCPL /t REG_DWORD /d 1 /f
REG add "HKCUSoftwareMicrosoftWindowsCurrentVersionPoliciesPrograms" /v NoProgramsAndFeatures /t REG_DWORD /d 1 /f
Содержание
- 1 Как скрыть программу из списка программ
- 2 Как скрыть программу из списка установленных программ
- 3 Как скачать и запустить Hide From Unistall List
- 4 Как пользоваться Hide From Unistall List
Можно ли как-то убрать программу из списка установленных программ в разделе программы и компоненты?
Скрыть программу из списка программ можно разными способами. Я расскажу про все известные мне. Рассмотренные в данной статье методы применимы ко всем версиям операционной системы Windows: от Windows XP до Windows 10.
Зачем скрывать программы из списка программ?
Иногда когда одним общим компьютером пользуются несколько пользователей может потребоваться скрыть программы. На это могут быть разные причины. Думаю, что те кто читают эту статью сами знают зачем им это нужно.
Кстати, для тех кто у нас первый раз, вот вам пару похожих полезных статей. Здесь мы рассказывали как скрыть приложения на Андроид. А в статье «Как сделать невидимую папку» — как быстро скрыть папку на рабочем столе. Это не самый надежный метод. Если нужно что-то понадежнее, то могу посоветовать метод рассмотренный в статье «Папка под паролем». Все остальное ищите сами, используя форму поиска по сайту.
Как скрыть программу из списка программ
Предположим что нам нужно скрыть программу Notepad++. Как вы видите она отображается в списке программ.
Для того чтобы скрыть запись о программе нужно немного похимичить в реестре. Итак запускаем окно «Выполнить» сочетанием клавиш Win+R.
Вводим «regedit.exe» и жмем Ок.
После чего находим в реестре папку Uninstall:
HKEY_LOCAL_MACHINESOFTWAREMicrosoftWindowsCurrentVersionUninstall
В моем случае приложение 32-бит, а операционная система 64-разрядная. В таком тяжелом случае приложение надо искать в этой ветке:
HKEY_LOCAL_MACHINESOFTWAREWow6432NodeMicrosoftWindowsCurrentVersionUninstall
Этот раздел отвечает за формирование списка установленных программ, которые видит пользователь в панели управления в меню «Программы и компоненты».
Теперь находим ветку программы, которую нужно скрыть (в моем конкретном случае название ветки совпадает с именем приложения — Notepad++).
После этого создаем параметр DWORD. Делается это так: где-нибудь на пустом месте кликаем правым кликом мышки и выбираем пункт «Создать» и «Параметр DWORD».
Нажав на нем правым кликом и выбрав пункт «Переименовать», назовем его «SystemComponent».
Теперь нажмем на нем правой кнопкой мыши и выберем пункт «Изменить».
Затем изменим его значение с «0» на «1», после чего давим «ОК».
Ну, а сейчас самое приятное, идем в раздел «Программы и компоненты» и клавишей F5 обновим список программ. Если все правильно сделали, то программа должна быть скрыта.
Скрыть установленную программу в Windows можно альтернативным способом. Для этого нужно в той же самой ветке поменять имя ключа «DisplayName» на «QuietDisplayName».
Этот способ может не прокатить, поэтому используйте первый метод, который работает всегда без критических дней и никогда не отказывает.
Как отключить скрытие программ
Чтобы вернуть все как было до этого, т.е. отключить режим скрытия для той или иной программы, необходимо в ветке программы удалить созданный нами параметр «SystemComponent». А если вы скрывали программу вторым способом, то необходимо произвести обратное переименование параметра «DisplayName», убрав слово «Quiet».
Использование скрытых программ
Работать со скрытыми программами можно как и раньше. А если вам нужно использовать скрытие программы в рамках некого скрипта, то в таком случае можете воспользоваться этой командой:
REG ADD "HKEY_LOCAL_MACHINESOFTWAREWow6432NodeMicrosoftWindowsCurrentVersionUninstallNotepad++" /v SystemComponent /t REG_DWORD /d 1 /f
Кликаем сюда, если не можем скопировать текст команды.
В этой статье я наглядно показал как скрыть программу из списка установленных программ. Если вы знаете еще о каком-нибудь способе скрыть установленную программу Windows, напишите об этом в комментариях.
В будущем, в продолжении к этой статье я расскажу как скрыть службу программы. Поэтому если вы еще не подписаны на нас в соцсетях, очень рекомендую это сделать сейчас. На этом все. Удачи друзья!
- 19-10-2018
- 5 197
Функционал Windows / Программы
Удалить установленные в Windows приложения можно несколькими разными способами. Самый очевидный — воспользоваться апплетом «Установка и удаление программ», доступным из классической панели управления, кстати, именно так удаляют ПО большинство пользователей. Если вы являетесь администратором компьютера, вы можете захотеть запретить пользователям удалять установленные программы. Подобные ограничения лучше всего задавать с помощью редактора локальных групповых политик, но есть и более простой, хотя и менее эффективный способ.
Как скрыть программу из списка установленных программ
Рассчитан он на неопытных пользователей или всех, кто только начинает постигать компьютерные премудрости. Суть его очень проста — применив твик реестра или воспользовавшись специальной утилитой, администратор скрывает приложения из списка установленных программ, предотвращая таким образом случайное или намеренное их удаление. Рассмотрим сначала трюк с реестром. Откройте командой regedit редактор реестра и разверните эту ветку:HKEY_LOCAL_MACHINE/Software/Microsoft/Windows/CurrentVersion/UninstallСправа вы увидите список каталогов, среди которых одна часть будет иметь длинные непонятные названия в фигурных скобках, имена каталогов другой части будут более или менее соответствовать названиям установленных приложений. Папки с длинными именами отвечают чаще всего за отображение системных компонентов и приложений от Microsoft, хотя может быть и иначе. В нашем примере записи сторонней программы EPS Viewer хранятся как раз в подразделе {32E05824-A0AC-4DFE-B965-5F52C28FBE9F}_is1. А вот подраздел популярного плеера VLC имеет вполне понятно название «VLC media player».
Вообще-то понять, какой каталог отвечает какой программе нетрудно — выделив его мышкой, посмотрите значения параметров DisplayName и InstallLocation. Первый содержит название программы или модуля, а второй — путь к его исполняемому файлу. Так вот, чтобы скрыть приложение из списка апплета «Установка и удаление программ», нужно удалить соответствующий ему ключ, экспортировав его предварительно в REG-файл на тот случай, если вы захотите восстановить запись.Если такой способ кажется вам неудобным, воспользуйтесь бесплатной утилитой Hide from Uninstall List (сайт разработчика: www.sordum.org). Этот портативный инструмент выводит список всех установленных приложений и модулей, позволяя в тоже время отключать их показ одним кликом мыши. Запустите утилиту, выделите скрываемое приложение и нажмите на панели инструментов кнопку с изображением привидения. Вместо этого можно просто отметить приложение галочкой. Соответственно кнопка с изображением смотрящего глаза включает показ программы в списке. Настройки вступают в силу немедленно, причем программы будут скрыты не только из классического списка, но также из списка «Приложения и возможности» в Параметрах Windows 10.
Привет! В этой статье рассмотрим небольшую портативную утилиту, с помощью которой можно легко скрыть существование на вашем компьютере любых программ. И хотя, на первый взгляд, могут возникнуть вопросы, зачем вообще кому-то прятать некоторые программы, для многих пользователей ПК эта возможность окажется очень даже актуальной.
Ни для кого не секрет, что офисные сотрудники не всегда используют компьютер по назначению. В этом сложно их упрекнуть, однако непосредственное начальство не одобряет подобные вещи и может проверить компьютер на наличие посторонних программ/игр. Также, возможно, одним компьютером пользуется несколько сотрудников, и далеко не все готовы делиться с коллегами своими пристрастиями.
Особо актуальной данная утилита может оказаться для домашнего компьютера, которым пользуются все члены семьи. Например, если кто-то решил проследить за домочадцами в свое отсутствие и использует для этого программу-шпион Expert Home 4, вряд ли он захочет, чтобы остальные узнали о наличии этой программы на компьютере. Дети же могут прятать игры, в которые им запретили играть родители. Одним словом, причин использовать утилиты для скрытия программ может быть сколько угодно.
Называется же эта программа Hide From Unistall List
Как скачать и запустить Hide From Unistall List
Скачать эту программу вы можете с моего Яндекс.Диска:
Как пользоваться Яндекс Диском?
Скачать программу Hide From Unistall List
Архив весит всего 481 кб. Утилита совместима со всеми версиями операционной системы Windows, включая Xp и Vista.
Устанавливать программу не нужно, т.к. она портативная и может работать без инсталляции, хоть с компьютера, хоть с флешки. Достаточно лишь распаковать архив и скинуть ярлык в удобное место. Кликнув по ярлыку, вы сможете пользоваться программой.
Как пользоваться Hide From Unistall List
Кликаем по ярлыку утилиты, и перед нами появляется список всех программ, которые установлены на нашем компьютере:
Теперь вы можете скрыть все программы, которые не хотите, чтобы отображались на компьютере. Для этого выделите соответствующие программы и кликните на кнопку с изображением приведения. Если вы хотите наоборот сделать софтину видимой, кликните по значку с глазом.
Если вы обнаружите в списке всех программ те, которые хотели бы удалить, то перейти в список установленных программ можно просто кликнув по значку мусорной корзины.
Более опытные пользователи ПК могут скрыть программу и без использования Hide From Unistall List. Для этого нужно в реестре пройти путь: HKEY_LOCAL_MACHINESoftwareMicrosoftWindowsCurrentVersionUninstall
После этого в разделе DisplayName удаляем запись о выбранной программе.
Теперь вы можете устанавливать на свой компьютер любой софт и игры, не беспокоясь, что о их существовании кто-то узнает.
Используемые источники:
- http://www.spy-soft.net/skryt-programmu-iz-spiska/
- https://remontcompa.ru/windows/funkcional-windows/1760-kak-skryt-ustanovlennye-prilozheniya-iz-spiska-deinstallyacii.html
- https://comp-doma.ru/hide-prog.html
Как убрать игру из скрытых в стим 2020?
После того, как вы скрыли игру, ее можно будет в любой момент восстановить. Для этого необходимо выбрать список «Скрытые» в переключателе библиотеки и открыть окно изменения категорий выбранной игры. В нем убираем галочку с пункта «Скрыть эту игру в библиотеке» и жмем «ОК«.
- В открывшемся на прошлом шаге окне выбираешь нужную игру.
- Кликаешь по ней правой кнопкой мыши, далее «Управление» > «Убрать из скрытого».
Как скрыть стим на компьютере
Спасибо. Искал приложение, чтобы выровнить громкость. Телефон со стереодинамиками и один чуть громче другого. Всегда напрягало. А это оказывается можно штатно сделать. Спасибо за статью.
Пожалуйста, помогите, как выключить эту фунцкию.
У меня Airports Pro , использую с Samsung’а А71, играют на максимальной громкости играют очень тихо , не знаю что делать, помогите, пожалуйста, пробовал данный способ — не работает, и сбрасывал настройки наушников, не работает, и к другому устройству подключал, всё равно результат тот же(. А когда только их купил, работали очень хорошо- громко, но что-то в один момент пошло не так(
Всё получилось. Пришлось, правда, отменить личную подписку, но потом подключил семейную и подключил жену. Спасибо за рекомендации!
Как восстановить игру в библиотеке
После того, как вы скрыли игру, ее можно будет в любой момент восстановить.
Для этого необходимо выбрать список «Скрытые» в переключателе библиотеки и открыть окно изменения категорий выбранной игры. В нем убираем галочку с пункта «Скрыть эту игру в библиотеке» и жмем «ОК«. То есть проделываем все в обратном порядке.
Вот таким простым образом можно легко скрыть или восстановить видимость игры в библиотеке Steam.
Скрыть игровую активность в Steam
Не всегда нам нравится раскрывать свой онлайн-статус, играя в игры в Steam. Но служба Steam по умолчанию настроена так, чтобы делиться вашей игровой активностью. Чтобы скрыть и прекратить делиться тем, в какие игры Steam вы играете:
- Скрыть игровую активность из чата Steam
- Скрыть сыгранные игры из вашего профиля Steam
Как убрать игры из скрытых в Steam
Убирать игры из скрытых можно по одной или сразу массово по несколько штук.
Убрать из скрытых одну игру. Найдите в списке скрытых игр проект, который нужно из него убрать. Нажмите на него правой кнопкой мыши и выберите “Управление” — “Убрать из скрытого”.
Убрать из скрытых несколько игр. Выделите в списке скрытых тайтлов проекты, которые нужно убрать, используя клавишу Ctrl. Они в списке будут помечаться. Нажмите правой кнопкой мыши на одну из помеченных игр, выберите “Управление” — “Убрать выбранное из скрытых”.
Массово убрать игры из скрытых. Нажмите в списке скрытых игр на первый проект проект, который нужно убрать, а далее, зажав кнопку Shift, на последний. Выделятся все игры в этом промежутке. После этого нажмите правой кнопкой мыши на любую выделенную игру, выберите “Управление” — “Убрать выбранное из скрытых”.
Простые способы, описанные в этой статье, помогут навести порядок в библиотеке Steam.
Когда вы устанавливаете программу на свой компьютер, Windows 10 показывает ее в «Программы и компоненты» на панели управления и в списке «Приложения и компоненты» в «Настройках». Что делать, если вы хотите скрыть установленные программы из этих списков на вашем компьютере?
Хотя в Windows 10 нет встроенной опции для скрытия установленных приложений, есть три обходных пути, которые вы можете использовать, чтобы скрыть установленные настольные приложения от других пользователей на вашем ПК.
Зачем скрывать установленные программы на вашем компьютере
Есть разные причины, по которым вы хотите скрыть установленные программы на вашем ПК с Windows 10. Вот некоторые из распространенных причин:
-
Вы можете установить приложение для родительского контроля или наблюдения за детьми, но не хотите, чтобы ваши дети об этом знали. Что ж, если они не видят его в списке установленных приложений, они не могут его удалить.
-
Скрытие установленных приложений в Панели управления может быть полезно, если вы используете компьютер совместно с друзьями или семьей и хотите ограничить использование определенным образом с помощью приложения.
-
Возможно, вы установили определенные игры на свой рабочий компьютер и не хотите, чтобы ваш работодатель знал об этом.
Независимо от причины, описанные ниже методы помогут вам скрыть установленные программы. Эти методы работают только для настольных приложений, но не для приложений UWP (универсальная платформа Windows), установленных из Microsoft Store.
Скрыть отдельные программы в панели управления с помощью редактора реестра
В реестре Windows есть множество хитростей, и один из них позволяет скрыть определенные программы на панели управления. Этот трюк включает в себя создание нового значения DWORD в реестре Windows, и вот как это сделать.
Неправильное редактирование записей реестра может сломать вашу систему. Чтобы предотвратить это, создайте точку восстановления, прежде чем продолжить действия, описанные ниже.
Затем выполните следующие действия:
-
Нажмите клавишу Windows + R, чтобы открыть Выполнить.
-
В поле «Выполнить» введите regedit и нажмите кнопку «ОК». Нажмите Да, когда будет предложено Управление учетными записями пользователей.
-
В редакторе реестра перейдите в следующее расположение: HKEY_LOCAL_MACHINE SOFTWARE Microsoft Windows CurrentVersion Uninstall
-
Для 32-разрядных приложений, установленных на 64-разрядном ПК, перейдите в следующую папку: HKEY_LOCAL_MACHINE SOFTWARE Wow6432Node Microsoft Windows CurrentVersion Uninstall
-
Вы можете скопировать / вставить указанный выше путь в адресную строку редактора реестра для быстрой навигации. Если вы не видите приложение в первом расположении, перейдите по второму пути реестра.
-
Внутри ключа удаления найдите папку с программой, которую вы хотите скрыть. В этой статье мы будем скрывать браузер Google Chrome. Итак, найдите и выберите ключ Google Chrome.
-
Щелкните правой кнопкой мыши папку Google Chrome и выберите «Создать»> «Значение DWORD (32-бит)».
-
Переименуйте новое значение как SystemComponent.
-
Дважды щелкните SystemComponent, введите 1 в поле Value data и нажмите OK.
-
Закройте редактор реестра.
Вы успешно скрыли браузер Google Chrome. Для подтверждения откройте Панель управления и попробуйте найти приложение в списке установленных.
Повторите эти шаги для всех отдельных приложений, которые вы хотите скрыть. Чтобы приложение снова появилось, откройте редактор реестра и удалите значение SystemComponent для ключа приложения. Кроме того, отключите доступ к редактору реестра, чтобы другие не могли отменить изменения.
Хотя это эффективное решение, это может занять много времени, если вы хотите скрыть все приложения одно за другим. К счастью, вы можете использовать редактор групповой политики, чтобы скрыть сразу все программы, установленные на вашем компьютере.
Скрыть все установленные программы с помощью редактора групповой политики
Редактор групповой политики — это оснастка MMC (Microsoft Management Console) — она позволяет управлять параметрами политики, настраивая объекты групповой политики.
Вы можете использовать GPE, чтобы скрыть все программы из списка удаления в Windows 10. Однако редактор групповой политики доступен только в Windows 10 Pro и более поздних версиях. К счастью, вы все еще можете включить GPE в Windows 10 Home Edition с помощью нескольких обходных путей.
После включения редактора групповой политики выполните следующие действия, чтобы скрыть программное обеспечение на вашем ПК:
-
Нажмите клавиши Windows + R, чтобы открыть Выполнить.
-
Введите gpedit.msc и нажмите OK, чтобы открыть редактор групповой политики.
-
Затем перейдите в следующее расположение: Конфигурация пользователя> Административные шаблоны> Панель управления> Программы.
-
На правой панели дважды щелкните Скрыть страницу «Программы и компоненты».
-
Когда появится всплывающее окно, выберите «Включено».
-
Нажмите Применить и ОК, чтобы сохранить изменения.
Теперь, если вы перейдете в Панель управления> Программы и компоненты, вы увидите сообщение. Ваш системный администратор отключил программы и функции, при этом все установленные приложения скрыты.
Чтобы снова отобразить приложения, отредактируйте политику и выберите Не настроено.
Помните, что у этого есть два недостатка: 1) вам нужно скрыть все установленные приложения и 2) сообщение делает очевидным, что приложения были скрыты пользователем.
Вы можете преодолеть эти недостатки, используя стороннюю программу, предназначенную для скрытия приложений из настроек Windows и панели управления.
Используйте Hide From Uninstall List, чтобы скрыть все приложения
Hide From Uninstall List — это бесплатная утилита для Windows, позволяющая скрыть одну или несколько настроек программного обеспечения в настройках «Программы и компоненты» и «Приложения и компоненты».
Скрыть из списка удаления позволяет скрыть все приложения без сообщения Системный администратор отключил программы и функции.
Вот как использовать этот инструмент:
-
Загрузите и запустите Скрыть приложение из списка удалений. Это портативное приложение, поэтому не требует установки. Это имеет смысл для приложения, которое должно скрывать установленные приложения.
-
Щелкните правой кнопкой мыши имя приложения и выберите «Скрыть» в списке «Программы и компоненты».
-
Если вы хотите скрыть все приложения, нажмите «Изменить» и выберите «Выбрать все».
-
Щелкните правой кнопкой мыши имя любого приложения и выберите «Скрыть» в списке «Программы и компоненты».
Чтобы показать программу, щелкните приложение правой кнопкой мыши и выберите «Показать» в списке «Программы и компоненты».
Это отличная утилита для скрытия приложений, не оставляя никаких подсказок в Панели управления. Однако любой, кто разбирается в операционной системе Windows, может найти установленные приложения в папке C: Program Files.
Windows 10 не предлагает встроенной функции, позволяющей скрыть установленные программы из панели управления и настроек. Однако небольшая настройка в редакторе реестра или редакторе групповой политики может сделать это. И, если вы не хотите возиться с системными настройками или редактировать значения реестра, используйте приложение Hide From Uninstall List, чтобы скрыть все установленные вами программы.
Содержание
- Как удалить Steam
- Способ 1
- Способ 2
- Способ 3
- Как удалить клиент Steam
- Шаг 1
- Шаг 2
- Шаг 3
- Что делать, если Steam не удаляется
- Прощай Steam: как удалить Стим с компьютера полностью!
- Программы и компоненты
- Встроенный деактиватор
- Работа с реестром
- Как быть с аккаунтом
Как удалить Steam
Полностью удалить Steam с компьютера под управлением ОС Windows 10, 8 и 7 можно тремя способами. Подробнее о каждом из них ниже.
Обратите внимание, что вместо со Steam удалятся все игры, сохранения и загруженные дополнения. Эти файлы можно сохранить, скопировав папку C:Program Files (x86)Steamsteamapps в другое место (например, в корень) жесткого диска.
Путь к папке steamapps на вашем компьютере может отличаться. Кликните правой кнопкой мыши по ярлыку Steam и откройте свойства. В окне свойств посмотрите на рабочую папку – в ней и нужно искать steamapps.
Теперь займемся удалением Steam.
Способ 1
Воспользуйтесь стандартным средством удаления программ Windows. Перед этим закройте Steam, кликнув по нему правой кнопкой мыши в области уведомлений панели задач (справа внизу рабочего стола, где часы) и выбрав команду выход.
Затем нажмите сочетание клавиш Win (кнопка с эмблемой Windows на клавиатуре) + R. В открывшемся окне под названием «Выполнить» введите слово control и нажмите «ОК».
В панели управления переключите вид на значение «Категория». Найдите раздел Программы и нажмите на ссылку «удаление программы».
В списке программ найдите Steam. Чтобы это было проще сделать, отсортируйте список по столбцу «имя» или дате установки. Выберите строку с клиентом Steam и нажмите на кнопку «Удалить» на верхней панели.
В открывшемся окне деинсталлятора снова нажмите кнопку «Удалить».
После удаления в последнем окне нажмите кнопку «Закрыть».
Способ 2
Если процесс удаления Steam стандартным средством удаления программ Windows не запускается или прерывается с ошибкой, значит некоторые файлы программы после установки были повреждены. Чтобы решить проблему, заново установите Steam, и только после этого пробуйте его удалить, также, как описано в способе 1.
Способ 3
В этом способе описано ручное удаление Steam с компьютера и из реестра Windows, используйте его, только если первые два способа не сработали. Будьте осторожны при работе с реестром, так как удалив не те записи, можно повредить работу операционной системы, и она после этого перестанет загружаться или стабильно работать. Если не уверены в своих силах, лучше обратиться к более опытному пользователю.
Узнайте, в какую папку установлен Steam. Кликните правой кнопкой мыши по ярлыку программы и посмотрите на окошко с названием «Рабочая папка».
По умолчанию, – это C:Program Files (x86)Steam
Если Steam запущен, закройте его.
Выделите все содержимое папки, кликните правой кнопкой мыши, и выберите команду «Удалить». Если хотите сохранить игры, загруженные через Steam, не удаляйте папку «steamapps» (снимите с нее выделение). Также, если в папке кроме Steam присутствуют файлы других программ или игр, снимите с них выделение тоже.
Теперь откройте редактор реестра Windows. Нажмите на клавиатуре сочетание клавиш Win+R, введите название regedit и нажмите кнопку «ОК».
На всякий случай, сделайте резервную копию реестра, выберите через верхнее меню команду Файл – Экспорт и сохраните его в корне диске C, под любым названием на латинском языке.
Если у вас 32х разрядная Windows (разрядность отображается в свойствах компьютера), найдите ветку
HKEY_LOCAL_MACHINE\SOFTWARE\Valve\
или, если 64х разрядная, ветку
HKEY_LOCAL_MACHINE\SOFTWARE\Wow6432Node\Valve\
и удалите оттуда папку Valve, кликнув по ней правой кнопкой мыши и выбрав команду «Удалить», как показано на скриншоте ниже.
Затем откройте ветку
HKEY_CURRENT_USER\Software\Valve\Steam
и удалите оттуда папку Steam.
Затем закройте редактор реестра и перезагрузите компьютер – на этом удаление Steam завершено!
Как удалить клиент Steam
Сегодня мы расскажем вам как правильно удалить клиент Steam с компьютера под управлением ОС Windows 10, 8, 7 и XP. Выполняйте перечисленные в инструкции действия последовательно.
Шаг 1
Откройте панель управления. В Windows 7 попасть в нее можно через меню Пуск, в «десятке» — через меню настроек компьютера, но проще это сделать (и этот способ одинаково работает на всех версиях Windows, начиная с XP) через инструмент «Выполнить», умеющий запускать программы и утилиты компьютера, если ввести правильную команду.
Нажмите на клавиатуре сочетание клавиш Win+R (Win — это кнопка, на которой нарисованы окна, она еще открывает Пуск). В открывшемся окне введите слово «control» и нажмите Ввод (или кликните ОК).
Шаг 2
В панели управления переключите вид на «Категории», и перейдите по ссылке «Удаление программы».
Найдите в списке программ Steam, но пока не нажимайте кнопку «Удалить», а сначала внимательно прочтите предупреждение ниже.
Внимание! Деинсталлятор в Steam очень коварный. Он не предлагает сохранить (не удалять) игры и сейвы от них, и даже не предупреждает, что менее чем через минуту все прохождения исчезнут с компьютера навсегда. И еще, если в одной папке с клиентом лежат файлы, к нему не относящиеся, они тоже будут удалены за компанию! Обязательно проверьте перед удалением папку C:Program Files (x86)Steam, нет ли в ней левых (важных) файлов. Также, сделайте резервную копию игр, если не хотите удалять их вместе со Steam.
Итак, предупреждение вы прочитали, знаете как происходит деинсталляция, жмите кнопку «Удалить».
P.S. Steam должен быть отключен перед удалением. Откройте трэй и выполните выход из программы, если она там висит.
Шаг 3
Когда запустится деинсталлятор, нажмите кнопку «Удалить» в первом его окне.
И кнопку «Закрыть» после окончания процесса во втором.
Затем перезагрузите компьютер.
Что делать, если Steam не удаляется
Попробуйте установить последнюю версию Steam поверх той, что уже стоит на компе, и только после этого удалять её.
Прощай Steam: как удалить Стим с компьютера полностью!
Как удалить Стим с компьютера полностью, чтобы не осталось ни одного файла? Есть простые, действенные методы, позволяющие избавиться от ненужного клиента за несколько минут! Обо всем расскажем подробно.
Программы и компоненты
Мы будем говорить о том, как полностью удалить Steam с компьютера – наши инструкции помогут стереть десктопное приложение. Будьте внимательны, описанные ниже действия позволяют избавиться от программы, но не от аккаунта!
Самый простой способ удалить Стим с компьютера – воспользоваться меню «Программы и компоненты», специальным инструментом операционной системы:
- Предварительно выйдите из клиента полностью;
- Одновременно зажмите клавиши Win+R , чтобы открыть командную строку;
- В появившееся поле впишите control и нажмите на кнопку «ОК» ;
- В открывшемся окне панели управления найдите раздел «Программы и компоненты» ;
- Перейдите к подразделу «Удаление или изменение» ;
- Найдите в списке название приложения и щелкните правой кнопкой мыши;
- Выберите пункт «Удаление» .
Вы смогли удалить Стим навсегда – способ точно сработает, если файлы не были повреждены. Самый простой и доступный каждому вариант!
Встроенный деактиватор
Есть второй ответ на вопрос, как правильно удалить Стим – можно воспользоваться деинсталлятором, который лежит в основной директории. Сначала открываем папку программы (посмотреть путь можно через «Свойства» — «Ярлык» — «Рабочая папка»).
Рекомендуем выделить папку «steamapps» и переместить ее в другую директорию – так вы сохраните установленные игры.
Теперь пробуем удалить Стим с ноутбука или десктопа:
- Ищите на экране иконку «uninstall.exe» ;
- Действуйте по инструкции на экране;
- По завершении перезагрузите компьютер.
Элементарно! Несколько слов о возможной проблеме. Некоторые пользователи сталкиваются с невозможностью деинсталлировать приложение – значит, файлы клиента были повреждены. Как удалить Steam в таком случае?
- Откройте официальный сайт и заново установите программу – кнопка загрузки на верхней панели справа;
- Теперь вернитесь к первому способу и деинсталлируйте клиент по инструкции.
Готово! Обсудили автоматические способы деинсталляции – не будем забывать о ручном варианте.
Работа с реестром
Полностью удалить Steam на Windows 10 (и любой другой операционной системе) позволяет очистка файлов реестра. Будьте предельно внимательны и осторожны, чтобы случайно не стереть действительно нужные данные и нарушить нормальную работу операционной системы! Перед началом работы рекомендуем сделать резервную копию – об этом расскажем ниже.
Переходим к делу:
- Кликните правой кнопкой мышки по ярлычку клиента;
- Откройте раздел «Свойства» ;
- Перейдите к вкладке «Ярлык» и найдите строку «Рабочая папка» ;
- Здесь указан путь, где лежат файлы программы;
- Копируем данные директории и переходим в папку;
- Выделяем все содержимое вручную и жмем правой кнопкой мыши;
- Выбираем пункт «Удалить» ;
- Теперь жмите клавиши Win+R , чтобы открыть командную строку;
- Впишите команду regedit и нажмите на кнопку «ОК» .
Реестр открыт! Приступаем к работе:
- Сначала делаем резервную копию – жмите на кнопку «Файл» наверху слева, выбирайте пункт «Экспорт» ;
- Ищите любую папку и сохраняйте файл под любым названием (на латинице);
- Теперь возвращаемся к реестру – если у вас 32х-разрядная система, найдите ветку «HKEY_LOCAL_MACHINESOFTWAREValve» ;
- Если операционка 64х-разрядная, ищите слева ветку «HKEY_LOCAL_MACHINESOFTWAREWow6432NodeValve» ;
- В открывшейся ветке удаляйте папку с названием «Valve» ;
- Теперь переходим к ветке «HKEY_CURRENT_USERSoftwareValveSteam» и убираем оттуда папку с названием клиента;
- Закрывайте реестр и перезагружайте компьютер.
Этот способ позволяет полностью удалить Стим с ПК, включая все оставленные программой файлы. Неудивительно, что клиент широко расползается по реестру – в этом виноваты игры, установленные через ваш аккаунт.
Как быть с аккаунтом
Мы рассказали, как полностью удалить Стим – больше ненужной программы на компьютере нет. Как быть с профилем пользователя? Несмотря на отсутствие клиента, аккаунт сохраняется – им можно пользоваться на других устройствах.
Если вы больше не хотите пользоваться учетной записью, можно избавиться и от нее! Чтобы удалить Стим аккаунт через Стим, просто сделайте следующее:
- Переходите в службу поддержки по ссылке;
- Нажмите на кнопку «Перейти к удалению аккаунта» ;
- Укажите использованный при регистрации адрес электронной почты;
- Впишите номер привязанного мобильного телефона;
- Расскажите о причинах удаления и нажмите на кнопку отправки.
На электронную почту поступит письмо с подтверждением принятия запроса – теперь остается только ждать! Процесс рассмотрения заявки занимает тридцать дней (в этот срок можно отменить удаление).
Если вы решите деактивировать аккаунт, потеряете безвозвратно:
- Загруженные игры;
- Информацию профиля;
- Подарки;
- Предметы инвентаря;
- Средства кошелька;
- Прочую связанную с аккаунтом информацию.
Вы узнали, как удалить Стим с компьютера полностью – ничего сложного! Если больше не хотите пользоваться клиентом или планируете продать/ отдать устройство, пользуйтесь нашими инструкциями и убирайте приложение навсегда!
Если у вас остались вопросы, обязательно задавайте их в комментариях!
Содержание
- Удаляем Steam с компьютера
- Про удаление Steam
- Вариант 1: Программы и компоненты
- Вариант 2: Переустановка и удаление
- Вариант 3: Удаление вручную
- Как удалить Steam с компьютера полностью
- Частичное удаление
- Полное удаление
- Удаляем Steam, но сохраняем игры
- Восстанавливаем игры
- Удаление аккаунта
- Прощай Steam: как удалить Стим с компьютера полностью!
- Программы и компоненты
- Встроенный деактиватор
- Работа с реестром
- Как быть с аккаунтом
- Как удалить клиент Steam
- Шаг 1
- Шаг 2
- Шаг 3
- Что делать, если Steam не удаляется
- Можно ли удалить Стим и не потерять игры?
- Предварительная подготовка
- Частичное удаление
- Другой вариант переустановки
Удаляем Steam с компьютера
Steam – это коммерческий клиент для установки игр и дополнения для них. При его активном использовании он оставляет много данных о себе на компьютере, которые не всегда получается удалить. Также важно определиться при удалении Стима – скаченные и установленные с него игры вы хотите удалить или оставить.
Про удаление Steam
Если вы заинтересованы в сохранении игр, дополнений и своих сохранений в играх, то три способа, которые будут описаны ниже, вас разочаруют. Однако полного удаления всех игр с компьютера можно избежать в том случае, если вы воспользуетесь небольшой инструкцией:
При условии, что вам нужно полное удаление всех данных Steam пропустите инструкцию выше и приступайте к одному из трёх способов ниже.
Вариант 1: Программы и компоненты
Это стандартное средство удаления программ в Windows. 100% удаление оно не гарантирует, но неиспользуемые файлы в новых версиях ОС удаляются спустя некоторое время автоматически, либо их легко убрать при помощи программ-чистильщиков, типа, CCleaner.
Данный способ не подойдёт в том случае, если Steam устанавливался не в стандартную директорию, то есть в отдельную папку, а в какую-то общую папку с другими данными. Всё дело в том, что в таком случае могут пострадать данные и папки, которые не имеют к Steam никакого отношения. Если же Стим установлен в отдельную папку (как правило, она так и называется «Steam»), то удалите его по следующей инструкции:
Чаще всего этот способ работает без проблем, но иногда он может выдавать ошибки. В таком случае используйте альтернативные варианты.
Вариант 2: Переустановка и удаление
Если у вас не получается выполнить удаление Steam способом, который описан в варианте выше, то скорее всего какие-то основные файлы программы были повреждены во время её эксплуатации. Steam может нормально работать и запускаться, но удалить его в таком случае будет проблематично.
Чтобы решить проблему, выполните переустановку клиента. Это можно сделать, воспользовавшись установочным файлом. Скачайте его с официального сайта Steam, либо используйте старый файл (рекомендуется первый вариант). В установщике выберите пункт «Переустановить». В целом процесс переустановки ничем отличаться от процесса установки не будет.
По завершению операции попытайтесь удалить Steam одним из рассмотренных вариантов в статье. Рекомендуется использовать в таком случае вариант 3, что расписан ниже.
Вариант 3: Удаление вручную
В этом случае вы сможете избавиться от большинства данных, оставленных Стимом, но при этом придётся повозиться. Инструкция к этому варианту выглядит следующим образом:
Когда стимовские файлы были удалены, очистите реестр от него:
Нажмите Enter или OK для её выполнения.
Для 64х разрядных систем нужно раскрыть HKEY_LOCAL_MACHINE\SOFTWARE\Wow6432Node\Valve\

Используя эти способы, вы можете полностью удалить Steam со своего компьютера. В случае, если вам снова потребуется его установить, то вы сможете сделать это без каких-либо сложностей.
Источник
Как удалить Steam с компьютера полностью
Частичное удаление
Таким способом мы удалим Стим, но оставим на компьютере его рабочие файлы и сэйвы.
1) Зайдите на своем компьютере в Панель управления;
2) В разделе «Программы» выберите «удаление программы»;
3) В появившемся списке программ выберите Steam, после чего нажмите на него двойным щелчком левой клавиши мыши, а затем подтвердите удаление.
Полное удаление
Полностью удаляем приложение со всеми рабочими файлами и save-файлами игр.
1) Откройте Пуск на компьютере;
2) В поиске впишите следующее слово (без кавычек) – «regedit»;
3) Далее идите по следующему пути – HKEY_LOCAL_MACHINESOFTWAREWOW6432Node;
4) Удалите папку Valve;
5) Теперь снова удалите папку Valve по пути – HKEY_CURRENT_USERSOFTWARE;
6) От клиента Steam на вашем компьютере больше не останется и следа.
Удаляем Steam, но сохраняем игры
Чтобы удалить Steam без удаления игр, следует сохранить загруженные файлы библиотеки на жестком диске. Для этого перед удалением переместите в любую другую директорию папку SteamApps (именно в ней содержатся все файлы библиотеки). SteamApps находится по пути GamesSteamLibrarysteamapps. Просто скопируйте и вставьте эту папку куда-нибудь в другое место на рабочем диске D.
Также вы можете узнать, где хранится папка SteamApps, кликнув правой кнопкой мышки по ярлыку Steam, затем «Свойства», «Расположение файла». Здесь найдите папку SteamApps и переместите ее в другое место.
Теперь можете удалять Steam.
Важно! Все игры, купленные в Steam, привязаны к данной платформе. Поэтому без Стима ни одна из них не запустится.
Восстанавливаем игры
Закончив переустановку клиента, вы можете восстановить все игры. Для этого:
Поиск определенной игры можно осуществить в папке GamesSteamSteamAppscommon или GamesSteamLibrarysteamappscommon
Удаление аккаунта
Если вы хотите удалить не только клиент Steam, но и аккаунт, то вам придется воспользоваться помощью Службы поддержки. Для этого перейдите в службу поддержки Steam и заполните специальную форму, в которой укажите на английском языке, подтверждающие данные вашего аккаунта (ключи игр, если они есть, последние четыре цифры номера кредитной карты и т.д.) и сообщение, где должно быть указано, что вы хотите удалить аккаунт Steam. Спустя некоторое время вам должно прийти письмо на электронную почту от Valve.

Более простого способа удалить аккаунт Steam, к сожалению, нет.
Источник
Прощай Steam: как удалить Стим с компьютера полностью!
Как удалить Стим с компьютера полностью, чтобы не осталось ни одного файла? Есть простые, действенные методы, позволяющие избавиться от ненужного клиента за несколько минут! Обо всем расскажем подробно.
Программы и компоненты
Мы будем говорить о том, как полностью удалить Steam с компьютера – наши инструкции помогут стереть десктопное приложение. Будьте внимательны, описанные ниже действия позволяют избавиться от программы, но не от аккаунта!
Самый простой способ удалить Стим с компьютера – воспользоваться меню «Программы и компоненты», специальным инструментом операционной системы:
Вы смогли удалить Стим навсегда – способ точно сработает, если файлы не были повреждены. Самый простой и доступный каждому вариант!
Встроенный деактиватор
Есть второй ответ на вопрос, как правильно удалить Стим – можно воспользоваться деинсталлятором, который лежит в основной директории. Сначала открываем папку программы (посмотреть путь можно через «Свойства» — «Ярлык» — «Рабочая папка»).
Рекомендуем выделить папку «steamapps» и переместить ее в другую директорию – так вы сохраните установленные игры.
Теперь пробуем удалить Стим с ноутбука или десктопа:
Элементарно! Несколько слов о возможной проблеме. Некоторые пользователи сталкиваются с невозможностью деинсталлировать приложение – значит, файлы клиента были повреждены. Как удалить Steam в таком случае?
Готово! Обсудили автоматические способы деинсталляции – не будем забывать о ручном варианте.
Работа с реестром
Полностью удалить Steam на Windows 10 (и любой другой операционной системе) позволяет очистка файлов реестра. Будьте предельно внимательны и осторожны, чтобы случайно не стереть действительно нужные данные и нарушить нормальную работу операционной системы! Перед началом работы рекомендуем сделать резервную копию – об этом расскажем ниже.
Реестр открыт! Приступаем к работе:
Этот способ позволяет полностью удалить Стим с ПК, включая все оставленные программой файлы. Неудивительно, что клиент широко расползается по реестру – в этом виноваты игры, установленные через ваш аккаунт.
Как быть с аккаунтом
Мы рассказали, как полностью удалить Стим – больше ненужной программы на компьютере нет. Как быть с профилем пользователя? Несмотря на отсутствие клиента, аккаунт сохраняется – им можно пользоваться на других устройствах.
Если вы больше не хотите пользоваться учетной записью, можно избавиться и от нее! Чтобы удалить Стим аккаунт через Стим, просто сделайте следующее:
На электронную почту поступит письмо с подтверждением принятия запроса – теперь остается только ждать! Процесс рассмотрения заявки занимает тридцать дней (в этот срок можно отменить удаление).
Если вы решите деактивировать аккаунт, потеряете безвозвратно:
Вы узнали, как удалить Стим с компьютера полностью – ничего сложного! Если больше не хотите пользоваться клиентом или планируете продать/ отдать устройство, пользуйтесь нашими инструкциями и убирайте приложение навсегда!
Если у вас остались вопросы, обязательно задавайте их в комментариях!
Источник
Как удалить клиент Steam
Сегодня мы расскажем вам как правильно удалить клиент Steam с компьютера под управлением ОС Windows 10, 8, 7 и XP. Выполняйте перечисленные в инструкции действия последовательно.
Шаг 1
Шаг 2
В панели управления переключите вид на «Категории», и перейдите по ссылке «Удаление программы».
Найдите в списке программ Steam, но пока не нажимайте кнопку «Удалить», а сначала внимательно прочтите предупреждение ниже.
Внимание! Деинсталлятор в Steam очень коварный. Он не предлагает сохранить (не удалять) игры и сейвы от них, и даже не предупреждает, что менее чем через минуту все прохождения исчезнут с компьютера навсегда. И еще, если в одной папке с клиентом лежат файлы, к нему не относящиеся, они тоже будут удалены за компанию! Обязательно проверьте перед удалением папку C:Program Files (x86)Steam, нет ли в ней левых (важных) файлов. Также, сделайте резервную копию игр, если не хотите удалять их вместе со Steam.
Итак, предупреждение вы прочитали, знаете как происходит деинсталляция, жмите кнопку «Удалить».
P.S. Steam должен быть отключен перед удалением. Откройте трэй и выполните выход из программы, если она там висит.
Шаг 3
Когда запустится деинсталлятор, нажмите кнопку «Удалить» в первом его окне.
И кнопку «Закрыть» после окончания процесса во втором.
Затем перезагрузите компьютер.
Что делать, если Steam не удаляется
Попробуйте установить последнюю версию Steam поверх той, что уже стоит на компе, и только после этого удалять её.
Источник
Можно ли удалить Стим и не потерять игры?
Переустановка программ на компьютера – нормальная практика. Причин может быть множество. Глюки в процессе работы программы, зависание десктопного приложения после ввода логина и пароля при авторизации, проблемы с библиотекой, очистка дискового пространства и множество других. Но как быть, если на момент возникновения необходимости переустановки программы пользователь Steam любовно «обжил» свой аккаунт и накопил много игрового «добра», не потеряется ли оно во время переустановки? В этой статье я расскажу о том, как удалить Стим без удаления игр.
Эта тема волнует многих пользователей Стима, но ответ очевиден: если всё сделать в соответствии с данной инструкцией, то никакой опасности остаться ни с чем не существует. Всё нажитое «богатство» игрока не пострадает и переедет в новый «домик», и игрок сможет запустить процесс игры с того места, где остановился до поломки программы.
Тем не менее, снос программы и её повторная установка считается крайней мерой. Для начала нужно попытаться решить возникшие проблемы, поискав решения в Интернете, расспросив других владельцев аккаунтов в Стим. Но если предложенные меры не помогли исправить ситуацию, то всё-таки нужно переустановить Steam. Но обо всём по порядку.
Предварительная подготовка
Чтобы не растерять коллекцию игр и игровую историю пользователь должен провести предварительную подготовку.
Для начала он должен выяснить, в какой папке на компьютере хранится содержимое Стима. Для этого нужно встать мышью на ярлык программы и нажать правую кнопку мыши. В загруженном меню необходимо выбрать строчку «Свойства». На вкладке «Ярлык» нужно обратить внимание на поле «Рабочая папка». Тот путь, который там вписан и укажет, где расположен файл запуска приложения.
Следующий шаг – проверка свободного места на диске. Для этого нужно открыть «Мой компьютер» («Компьютер», «Этот компьютер»), затем отыскать тот диск, где установлен Стим. Далее необходимо встать на него правой кнопкой мыши и точно также же перейти в «Свойства», открыть вкладку «Общие» и посмотреть, сколько свободного места осталось на диске компьютера.
Одной из причин неработоспособности Стима может быть отсутствие места на диске, что не даёт приложению запускаться. Очистка диска от ненужных программ и информации может решить проблему запуска программы.
Следующий шаг – перезагрузка компьютера. Как правило, перезагрузка решает миллион проблем. Но если в данном случае чуда не произошло, и Steam не запустился, то всё-таки придётся переустановить программу.
Частичное удаление
Перед тем как приступать к удалению Стима, необходимо его закрыть. Далее необходимо открыть диспетчер задач. Это можно сделать двумя способами:
В диспетчере задач нужно открыть вкладку «Подробности», кликнуть мышью по графе таблицы «Имя», чтобы отсортировать имена запущенных процессов программ. В списке нужно отыскать все процессы Стима и, встав на каждый поочерёдно, нажать на кнопку «Снять задачу».
Всё, теперь можно заняться переустановкой Стима с сохранением коллекции программ и игровой истории пользователя.
Далее необходимо открыть папку, в которую установлен Стим. Как это сделать, описано выше. В списке папок нужно выделить все папки, кроме config, steamapps, userdata и файл Steam.exe. Остальные нужно удалить.
Config – в этой папке хранится информация об аккаунте пользователя и настройках интерфейса программы,
Steamapps – это папка с установленным контентом пользователя,
Userdata – здесь хранятся файлы настроек, данные пользователя, скриншоты.
Когда в папке Steam осталось четыре элемента, нужно запустить файл Steam.exe, выбрать язык интерфейса программы, согласиться с местом установки программы и далее следовать по алгоритму мастера установки. Этого достаточно, чтобы система автоматически загрузила все остальные необходимые для работы файлы, папки, которые были удалены вручную.
Если всё сделано в соответствии с данным алгоритмом, то Стим переустановится, игры, настройки и игровая история пользователя сохранятся, а приложение запустится без проблем и будет работать без прежних ошибок. Пользователю только останется войти в Стим, авторизоваться в системе и продолжить игру с того места, где он остановился в момент обнаружения проблемы.
Другой вариант переустановки
Есть альтернативный способ переустановить Steam, не боясь потерять установленные игры и настройки аккаунта.
Для этого нужно открыть ту папку, в которую устанoвлен Стим. О том, как её найти, описано в первом пункте данной инструкции. В данной директории нужно найти папку steamapps, вырезать её и вставить на рабочий стол компьютера или любое другое место, которое выберет пользователь.
Далее нужно зайти в меню «Пуск» => «Панель управления» => «Программы и компоненты» (или же меню «Пуск» => «Параметры» => «Приложения»). В списке программ нужно найти Steam и, выделив мышью, нажать на кнопку «Удалить».
Затем необходимо создать место хранение игр на одном из дисков – С или D. При выборе пути для игр важно, чтобы в наименовании всех папок были исключительно английские буквы. Дальше в конечную папку необходимо переместить папку steamapps, которая лежит на рабочем столе ПК.
Следующий шаг – открыть браузер, перейти на официальный сайт Стима и загрузить дистрибутив десктопной версии приложения. После загрузки установочного файла необходимо его запустить. При установке программы пользователю необходимо выбрать язык установки. На этапе, когда мастер установки предлагает пользователю директорию для установки Стима, пользователь должен нажать на кнопку «Обзор» и выбрать ту папку, которую он создал ранее и куда переместил папку steamapps. Далее необходимо завершить установку программы.
Всё, программа установлена, а сохранённый ранее контент будет подгружен в библиотеку Стима. Осталось только запустить приложение, авторизоваться в системе и продолжить наслаждаться игровым процессом. Надеюсь, что данная статья была вам полезна и теперь вы знаете, как удалить Стим без удаления игр.
Источник
Как удалить Стим с компьютера полностью, чтобы не осталось ни одного файла? Есть простые, действенные методы, позволяющие избавиться от ненужного клиента за несколько минут! Обо всем расскажем подробно.
Программы и компоненты
Мы будем говорить о том, как полностью удалить Steam с компьютера – наши инструкции помогут стереть десктопное приложение. Будьте внимательны, описанные ниже действия позволяют избавиться от программы, но не от аккаунта!
Самый простой способ удалить Стим с компьютера – воспользоваться меню «Программы и компоненты», специальным инструментом операционной системы:
- Предварительно выйдите из клиента полностью;
- Одновременно зажмите клавиши Win+R, чтобы открыть командную строку;
- В появившееся поле впишите control и нажмите на кнопку «ОК»;
- В открывшемся окне панели управления найдите раздел «Программы и компоненты»;
- Перейдите к подразделу «Удаление или изменение»;
- Найдите в списке название приложения и щелкните правой кнопкой мыши;
- Выберите пункт «Удаление».
Вы смогли удалить Стим навсегда – способ точно сработает, если файлы не были повреждены. Самый простой и доступный каждому вариант!
Встроенный деактиватор
Есть второй ответ на вопрос, как правильно удалить Стим – можно воспользоваться деинсталлятором, который лежит в основной директории. Сначала открываем папку программы (посмотреть путь можно через «Свойства» — «Ярлык» — «Рабочая папка»).
Рекомендуем выделить папку «steamapps» и переместить ее в другую директорию – так вы сохраните установленные игры.
Теперь пробуем удалить Стим с ноутбука или десктопа:
- Ищите на экране иконку «uninstall.exe»;
- Действуйте по инструкции на экране;
- По завершении перезагрузите компьютер.
Элементарно! Несколько слов о возможной проблеме. Некоторые пользователи сталкиваются с невозможностью деинсталлировать приложение – значит, файлы клиента были повреждены. Как удалить Steam в таком случае?
- Откройте официальный сайт и заново установите программу – кнопка загрузки на верхней панели справа;
- Теперь вернитесь к первому способу и деинсталлируйте клиент по инструкции.
Готово! Обсудили автоматические способы деинсталляции – не будем забывать о ручном варианте.
Работа с реестром
Полностью удалить Steam на Windows 10 (и любой другой операционной системе) позволяет очистка файлов реестра. Будьте предельно внимательны и осторожны, чтобы случайно не стереть действительно нужные данные и нарушить нормальную работу операционной системы! Перед началом работы рекомендуем сделать резервную копию – об этом расскажем ниже.
Переходим к делу:
- Кликните правой кнопкой мышки по ярлычку клиента;
- Откройте раздел «Свойства»;
- Перейдите к вкладке «Ярлык» и найдите строку «Рабочая папка»;
- Здесь указан путь, где лежат файлы программы;
- Копируем данные директории и переходим в папку;
- Выделяем все содержимое вручную и жмем правой кнопкой мыши;
- Выбираем пункт «Удалить»;
- Теперь жмите клавиши Win+R, чтобы открыть командную строку;
- Впишите команду regedit и нажмите на кнопку «ОК».
Реестр открыт! Приступаем к работе:
- Сначала делаем резервную копию – жмите на кнопку «Файл» наверху слева, выбирайте пункт «Экспорт»;
- Ищите любую папку и сохраняйте файл под любым названием (на латинице);
- Теперь возвращаемся к реестру – если у вас 32х-разрядная система, найдите ветку «HKEY_LOCAL_MACHINESOFTWAREValve»;
- Если операционка 64х-разрядная, ищите слева ветку «HKEY_LOCAL_MACHINESOFTWAREWow6432NodeValve»;
- В открывшейся ветке удаляйте папку с названием «Valve»;
- Теперь переходим к ветке «HKEY_CURRENT_USERSoftwareValveSteam» и убираем оттуда папку с названием клиента;
- Закрывайте реестр и перезагружайте компьютер.
Этот способ позволяет полностью удалить Стим с ПК, включая все оставленные программой файлы. Неудивительно, что клиент широко расползается по реестру – в этом виноваты игры, установленные через ваш аккаунт.
Как быть с аккаунтом
Мы рассказали, как полностью удалить Стим – больше ненужной программы на компьютере нет. Как быть с профилем пользователя? Несмотря на отсутствие клиента, аккаунт сохраняется – им можно пользоваться на других устройствах.
Если вы больше не хотите пользоваться учетной записью, можно избавиться и от нее! Чтобы удалить Стим аккаунт через Стим, просто сделайте следующее:
- Переходите в службу поддержки по ссылке;
- Нажмите на кнопку «Перейти к удалению аккаунта»;
- Укажите использованный при регистрации адрес электронной почты;
- Впишите номер привязанного мобильного телефона;
- Расскажите о причинах удаления и нажмите на кнопку отправки.
На электронную почту поступит письмо с подтверждением принятия запроса – теперь остается только ждать! Процесс рассмотрения заявки занимает тридцать дней (в этот срок можно отменить удаление).
Если вы решите деактивировать аккаунт, потеряете безвозвратно:
- Загруженные игры;
- Информацию профиля;
- Подарки;
- Предметы инвентаря;
- Средства кошелька;
- Прочую связанную с аккаунтом информацию.
Вы узнали, как удалить Стим с компьютера полностью – ничего сложного! Если больше не хотите пользоваться клиентом или планируете продать/ отдать устройство, пользуйтесь нашими инструкциями и убирайте приложение навсегда!
Если у вас остались вопросы, обязательно задавайте их в комментариях!
Чтобы скрыть приложение, все, что вам нужно сделать, это выбрать его из списка, затем щелкнуть правой кнопкой мыши и выбрать параметр «Скрыть». Точно так же вы можете отключить скрытие и снова сделать приложение видимым в списках удаления. Он также поддерживает отключение страницы «Программы и компоненты», для этого установите флажок над списком программ.
Как скрыть программу на компьютере?
Скрыть файлы в Windows довольно просто:
- Выберите файлы или папки, которые вы хотите скрыть.
- Щелкните правой кнопкой мыши и выберите «Свойства».
- Щелкните вкладку Общие.
- Установите флажок «Скрытый» в разделе «Атрибуты».
- Нажмите «Применить».
3 окт. 2014 г.
Нажмите клавишу Windows + I, чтобы открыть приложение «Настройки», щелкните категорию «Персонализация», а затем выберите вкладку «Пуск» на левой боковой панели. Вы увидите опцию «Показать список приложений в меню« Пуск »» на правой панели. Если вы отключите его, вы увидите только живые плитки в меню «Пуск».
В главном меню настроек нажмите «Персонализация». В разделе «Персонализация» нажмите «Пуск» на боковой панели. В настройках меню «Пуск» найдите переключатель «Показывать список приложений в меню« Пуск »». Щелкните переключатель, чтобы выключить его.
Как скрыть программу?
Чтобы скрыть приложение, все, что вам нужно сделать, это выбрать его из списка, затем щелкнуть правой кнопкой мыши и выбрать параметр «Скрыть». Точно так же вы можете отключить скрытие и снова сделать приложение видимым в списках удаления. Он также поддерживает отключение страницы «Программы и компоненты», для этого установите флажок над списком программ.
Как мне скрыть программы из «Установка и удаление программ»?
Введите regedit и нажмите ↵ Enter. Перейдите в это расположение: HKEY_LOCAL_MACHINESOFTWAREMicrosoftWindows CurrentVersionUninstall. Найдите программное обеспечение, которое вы хотите скрыть. Щелкните правой кнопкой мыши открытую панель и выберите «Создать» → «Значение DWORD».
Смотрите все свои приложения в Windows 10
- Чтобы просмотреть список своих приложений, выберите «Пуск» и прокрутите алфавитный список. …
- Чтобы выбрать, отображать ли в настройках меню «Пуск» все ваши приложения или только наиболее часто используемые, выберите «Пуск»> «Параметры»> «Персонализация»> «Пуск» и настройте каждый параметр, который нужно изменить.
Как мне вернуть мой рабочий стол к нормальной Windows 10?
Как вернуть рабочий стол в нормальное состояние в Windows 10
- Нажмите клавишу Windows и клавишу I вместе, чтобы открыть Настройки.
- Во всплывающем окне выберите Система, чтобы продолжить.
- На левой панели выберите Режим планшета.
- Установите флажок Не спрашивать меня и не переключайтесь.
11 сред. 2020 г.
Начните с открытия проводника и перейдите в папку, в которой Windows 10 хранит ярлыки программ:% AppData% MicrosoftWindowsStart MenuPrograms. Открытие этой папки должно отобразить список ярлыков программ и подпапок.
Для каждой плитки, которую вы хотите удалить, щелкните правой кнопкой мыши и выберите Открепить от начального экрана. Как только вы сделаете это со всеми плитками, у вас будет меню «Пуск», которое выглядит и ощущается так же, как и меню «Пуск». Итак, поехали. Быстро, чисто и просто.
Зайдите в Настройки> Персонализация> Пуск. Справа прокрутите вниз до конца и щелкните ссылку «Выбрать, какие папки будут отображаться при запуске». Выберите любые папки, которые вы хотите отобразить в меню «Пуск». А вот параллельный взгляд на то, как эти новые папки выглядят в виде значков и в расширенном виде.
№1: Нажмите «Ctrl + Alt + Delete», а затем выберите «Диспетчер задач». Или вы можете нажать «Ctrl + Shift + Esc», чтобы напрямую открыть диспетчер задач. №2: Чтобы увидеть список процессов, запущенных на вашем компьютере, щелкните «процессы». Прокрутите вниз, чтобы просмотреть список скрытых и видимых программ.
Как скрыть программы из области уведомлений?
Мгновенно скрывайте запущенные программы: просто запустите программу и щелкните правой кнопкой мыши значок Outtasight на панели задач. Выберите программу, которую вы хотите скрыть, и активное окно будет немедленно скрыто. Точно так же вы можете отображать скрытые окна с помощью значка на панели задач или с помощью пользовательской комбинации клавиш.
Как скрыть программу в Панели управления?
Запустите редактор политик, перейдите в раздел Конфигурация пользователя -> Административные шаблоны -> Панель управления -> Программы и включите политику Скрыть страницу «Программы и компоненты».