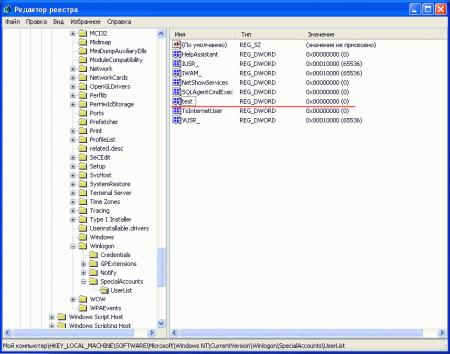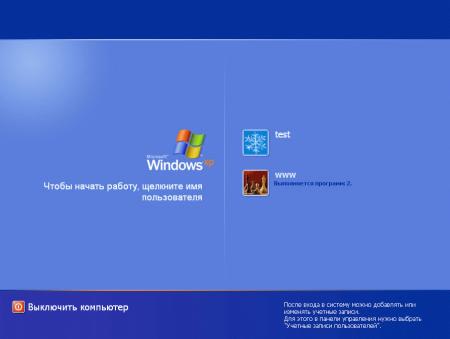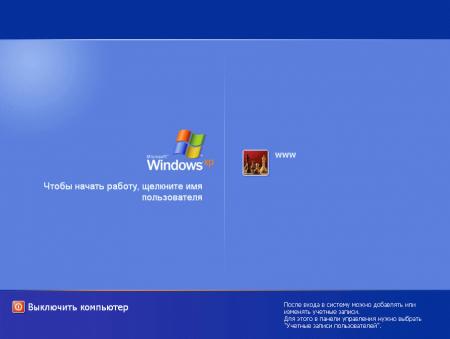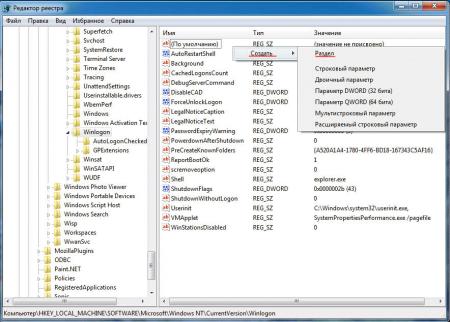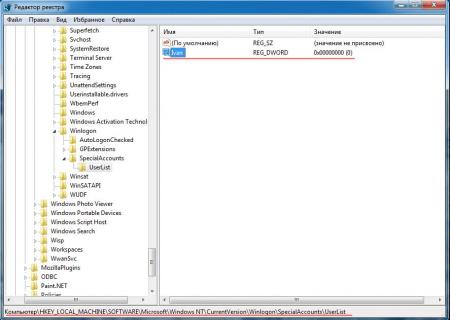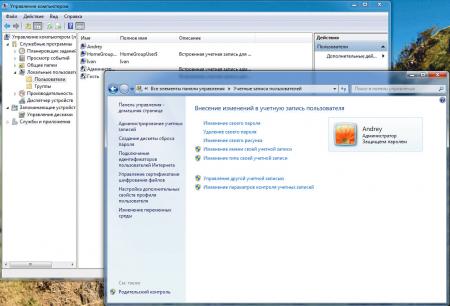|
62 / 61 / 3 Регистрация: 01.02.2010 Сообщений: 319 |
|
|
1 |
|
|
16.05.2012, 19:52. Показов 73056. Ответов 14
В принципе сам вопрос в теме и находиться. Но есть один нюанс. Можно ли сделать так, что бы встроенная запись админа была активной (но не отображалась на экране приветствия, а вход был по умолчанию в другую учетку, кстати тоже админскую)? Вообщем также как и на ХР. Чтобы попасть во встроенного админа нужно нажать два раза ctrl+alt+delete. Есть ли такая возможность?
__________________
0 |
|
Почетный модератор 28037 / 15768 / 981 Регистрация: 15.09.2009 Сообщений: 67,753 Записей в блоге: 78 |
|
|
16.05.2012, 20:28 |
2 |
|
Решение HKEY_LOCAL_MACHINESOFTWAREMicrosoftWindows NTCurrentVersionWinlogonSpecialAccountsUserLis t
4 |
|
62 / 61 / 3 Регистрация: 01.02.2010 Сообщений: 319 |
|
|
19.05.2012, 07:17 [ТС] |
3 |
|
HKEY_LOCAL_MACHINESOFTWAREMicrosoftWindows NTCurrentVersionWinlogonSpecialAccountsUserLis t Что то на винлогане ветка не совпадает, у меня там нет никаких аккаунтов. GPExtensions и AutoLogonChecked и все. Добавлено через 3 минуты
«Account to hide» =»Администратор» Еще вот это не ясно где прописывать.
0 |
|
5519 / 1616 / 70 Регистрация: 07.05.2009 Сообщений: 5,680 |
|
|
19.05.2012, 09:12 |
4 |
|
Можно ли сделать так, что бы встроенная запись админа была активной (но не отображалась на экране приветствия, а вход был по умолчанию в другую учетку, кстати тоже админскую)? Win+R — control userpasswords2 — Enter
3 |
|
Почетный модератор 28037 / 15768 / 981 Регистрация: 15.09.2009 Сообщений: 67,753 Записей в блоге: 78 |
|
|
19.05.2012, 09:16 |
5 |
|
Еще вот это не ясно где прописывать. это не прописывать…
1 |
|
5519 / 1616 / 70 Регистрация: 07.05.2009 Сообщений: 5,680 |
|
|
19.05.2012, 10:17 |
6 |
|
magirus,
Что то на винлогане ветка не совпадает, у меня там нет никаких аккаунтов. GPExtensions и AutoLogonChecked и все …SpecialAccountsUserList отсутствуют [HKEY_LOCAL_MACHINESOFTWAREMicrosoftWindows NTCurrentVersionWinlogonSpecialAccountsUserLis t]
1 |
|
1 / 1 / 0 Регистрация: 31.08.2012 Сообщений: 18 |
|
|
25.10.2012, 13:56 |
7 |
|
net user administrator /active:no
1 |
|
Модератор 15148 / 7736 / 726 Регистрация: 03.01.2012 Сообщений: 31,798 |
|
|
25.10.2012, 14:20 |
8 |
|
Stomotolog, Но сударь… Во-первых, впрос решен ещё в мае… А во-вторых, ТС просил не инактивировать учётку, а скрыть
0 |
|
62 / 26 / 0 Регистрация: 05.06.2012 Сообщений: 121 |
|
|
25.10.2012, 18:41 |
9 |
|
Пуск — Выполнить пишем gpedit.msc Конфигуация компьютера — Административные шаблоны — Система — Вход в систему Добавлено через 8 минут
0 |
|
1 / 1 / 0 Регистрация: 31.08.2012 Сообщений: 18 |
|
|
26.10.2012, 15:20 |
10 |
|
Stomotolog, Но сударь… Во-первых, впрос решен ещё в мае… А во-вторых, ТС просил не инактивировать учётку, а скрыть Экскьюз. Просто сам с этим столкнулся на win7 базовая. Там не все вкладки с администрированием работают.
0 |
|
142 / 148 / 116 Регистрация: 15.11.2012 Сообщений: 537 Записей в блоге: 2 |
|
|
07.06.2013, 11:55 |
11 |
|
а как скрыть все учетки при входе, кроме одной? допустим было три штуки при входе: Нужно чтобы для конечного пользователя при входе отображалась только одна, например 2-я
0 |
|
14338 / 6166 / 327 Регистрация: 03.07.2010 Сообщений: 20,690 |
|
|
07.06.2013, 12:08 |
12 |
|
2 |
|
8 / 8 / 0 Регистрация: 04.12.2012 Сообщений: 408 |
|
|
22.12.2014, 16:27 |
13 |
|
Добрый день уважаемые форумчане !!!
Можно ли сделать так, что бы встроенная запись админа была активной (но не отображалась на экране приветствия, а вход был по умолчанию в другую учетку, кстати тоже админскую)? Вообщем также как и на ХР. Чтобы попасть во встроенного админа нужно нажать два раза ctrl+alt+delete такой ответ помогает скыть учетку —
HKEY_LOCAL_MACHINESOFTWAREMicrosoftWindows NTCurrentVersionWinlogonSpecialAccountsUserLis t учетная запись скрывается, однако попасть в нее никак — жму ctrl + alt + и 2 раза delete. не показывается классическое окно … Может нужно внести какие изменения в реестр или локальную политику что бы при нажатии (ctrl + alt + и 2 раза delete) открывалось классическое окно? Заранее огромное спасибо !!!
0 |
|
Почетный модератор 28037 / 15768 / 981 Регистрация: 15.09.2009 Сообщений: 67,753 Записей в блоге: 78 |
|
|
22.12.2014, 17:52 |
14 |
|
andrey76, а почитать тему с начала?
2 |
|
8 / 8 / 0 Регистрация: 04.12.2012 Сообщений: 408 |
|
|
22.12.2014, 18:01 |
15 |
|
magirus Спасибо за отзывчивость !!! Уважение !!! это вы имеете ввиду ???
Win+R — control userpasswords2 — Enter У меня так и стоит однако если нажать 3 заветные клавиши то ничего не происходит … или вы что то другое имели ввиду ???
1 |
|
IT_Exp Эксперт 87844 / 49110 / 22898 Регистрация: 17.06.2006 Сообщений: 92,604 |
22.12.2014, 18:01 |
|
15 |
Содержание
- Способ 1: «Управление компьютером»
- Способ 2: «Командная строка»
- Выключение запроса на права администратора
- Вопросы и ответы
Способ 1: «Управление компьютером»
Если вас интересует отключение встроенной учётки с полномочиями админа, сделать это можно с помощью оснастки «Управлением учётными записями».
- Откройте «Панель управления», самый простой вариант – через пункт в «Пуске».
Читайте также: Как открыть «Панель управления» в Windows 7
- Далее выберите крупный вид значков, после чего найдите элемент «Администрирование» и кликните по нему.
- Откроется каталог с инструментами для администрирования, воспользуйтесь ярлыком «Управление компьютером».
- В левой части окна откройте категорию «Локальные пользователи и группы», далее – папку «Пользователи».
- Выберите аккаунт администратора, который желаете отключить, и дважды кликните по нему левой кнопкой мыши.
- Перейдите на вкладку «Общие», если она не открыта по умолчанию, затем найдите пункт «Отключить учётную запись», после чего воспользуйтесь кнопками «Применить» и «ОК».
- Перезагрузите компьютер для принятия изменений.
Таким образом, встроенный аккаунт администратора будет отключён.
Способ 2: «Командная строка»
Если описанное выше средство отсутствует в вашей редакции «семёрки», можно воспользоваться «Командной строкой».
- Запустите инструмент с полномочиями администратора – откройте «Пуск», наберите в поисковой строке запрос
cmd, далее кликните правой кнопкой мыши по результату и используйте опцию «Запуск от имени администратора». - После открытия оснастки введите в ней следующую команду:
net user Administrator /Active:noПроверьте правильность ввода имени, затем нажмите Enter.
- Через несколько секунд появится сообщение об успешном выполнении операции – закрывайте интерфейс управления командами и перезапустите ПК.
Как видим, с помощью «Командной строки» поставленную задачу можно решить ещё быстрее.
Выключение запроса на права администратора
Если вам требуется не полностью отключить аккаунт админа, а всего лишь избавиться от необходимости использования соответствующих полномочий, этого можно добиться выключением системы контроля учётных записей (UAC). На нашем сайте уже есть соответствующая статья – перейдите по ссылке ниже для получения подробной инструкции.
Важно! Отключение UAC может нанести вред операционной системе!
Подробнее: Отключаем UAC в Windows 7
Еще статьи по данной теме:
Помогла ли Вам статья?
Если на вашем компьютере имеется учетная запись пользователя, которую необходимо скрыть c экрана приветствия Windows, то Вы можете сделать это использовав редактор реестра.
Данный способ актуален для Windows XP, Vista, 7, 8, 10. Все действия выполняются с правами администратора.
Не всегда имя, отображаемое в окне приветствия совпадает с уникальным именем идентификации на компьютере. Прежде всего надо узнать идентификационное имя пользователя, которого Вы хотите скрыть. (В обычных случаях эти имена совпадают.)
Использование менеджера учетных записей
Запустите программу «Выполнить«, для этого нажмите сочетание клавиш «Windows + R» или нажмите «Пуск — Все программы — Стандартные — Выполнить» и введите netplwiz, чтобы открыть менеджер учетных записей.
Вы увидите все учетные записи пользователей на вашем компьютере. Выделите учетную запись, которую необходимо скрыть, и нажмите “свойства”.
Откроется окно, в котором Вы увидите имя учетной записи в поле «Пользователь«, которое понадобится на следующем этапе.
Запишите это имя учетной записи.
Запустите программу «Выполнить«, для этого нажмите сочетание клавиш «Windows + R» или нажмите «Пуск — Все программы — Стандартные — Выполнить», а затем введите regedit и нажмите кнопку” OK», чтобы открыть редактор реестра.
Когда откроется редактор реестра, перейдите к следующему пути, нажав на каталоги в левой панели:
HKEY_LOCAL_MACHINE SOFTWARE Microsoft Windows NT CurrentVersion Winlogon
Нажмите правой кнопкой мыши на каталоге с именем “Winlogon” и выберите “Создать”, а затем “Раздел”, чтобы создать новый раздел внутри этого каталога.
Введите SpecialAccounts в качестве имени нового раздела.
Нажмите правой кнопкой мыши на вновь созданный раздел «SpecialAccounts», и аналогично создайте в нем новый раздел с именем UserList.
Нажмите правой кнопкой мыши на” UserList » и создайте новый параметр «DWORD (32 бита)«.
В качестве имени параметра введите имя учетной записи, которое необходимо скрыть.
Введите «0» (ноль) в поле ”Значение “ и нажмите ”OK», чтобы скрыть учетную запись.
Для того чтобы учетная запись вновь появилась на экране приветствия Windows необходимо изменить значение параметра на «1» или переименовать параметр на имя несуществующего пользователя, например «Test1».
После всех проделанных операций перезагрузка не требуется, достаточно просто сменить пользователя.
Главная
> Information security, Microsoft Windows > Скрываем активные учетные записи из окна приветствия Windows 7

Я надеюсь, всем моим читателям уже известно, что работать за компьютером выполняя повседневные задачи следует только из под учетной записи пользователя без прав администратора.
В Windows 7 есть механизм под названием User Account Control (UAC), который запрашивает подтверждение действий, требующих прав администратора, в целях защиты от несанкционированного использования компьютера. Однако могут быть случаи, когда следует явно разделять учетные записи пользователя и администратора, поскольку:
- Неопытные пользователи при запросе UAC часто бездумно нажимают “Да”, тем самым подвергая свой ПК опасности.
- В механизме UAC потенциально могут быть уязвимости, которые со временем будут обнаружены злоумышленниками.
В случае же, когда мы имеем две раздельные учетные записи (одну без прав администратора, другую с правами администратора), то пользователю может быть не всегда удобно каждый раз выбирать свою учетную запись из списка в окне приветствия. Поэтому есть смысл учетную запись администратора просто скрыть, и при необходимости повышать привилегии пользователя выполняя программу от имени Администратора (Run as Administrator), при этом вводя имя учетной записи администратора и ее пароль.
Замечание: для выполнения указанных ниже действий вам понадобится редакция Windows 7 не ниже Профессиональной.
Для решения поставленной задачи необходимо выполнить следующие шаги:
- Открыть редактор групповых политик (gpedit.msc) и найти следующую ветку:
Конфигурация компьютераАдминистративные шаблоныКомпоненты WindowsПользовательский интерфейс учётных данных
(Computer ConfigurationAdministrative TemplatesWindows ComponentsCredential User Interface) - В этой ветке открыть политику
Отображать учетные записи администратора при повышении прав (Enumerate administrator accounts on elevation) выставляем в состояние Отключено. - Запустить редактор реестра Regedit
- Открыть путь:
HKEY_LOCAL_MACHINESOFTWAREMicrosoftWindows NTCurrentVersionWinlogonSpecialAccountsUserList
(Если такого пути нет, то необходимо создать недостающие разделы) - Создать новый параметр Username: REG_DWORD, где Username – имя учетной записи, которую необходимо скрыть
- Присвоить этому параметру значение 0 (хотя это значение по-умолчанию)
- Перезагрузить компьютер
Ну вот собственно и все. Теперь у вас в окне приветствия одна учетная запись пользователя, из которой можно повысить привилегии введя имя и пароль администратора.
Понравилась статья? Поделитесь ею с друзьями в социальных сетях!
Также по теме:
Настраиваем Брандмауэр в Windows 7
Раздаем интернет по WiFi встроенными средствами Windows
Как вручную контролировать отображаемые изображения на плитке современного приложения Фотографии в Windows 8.1
Выбор редакции Windows 8/8.1 для домашних пользователей
Как скрыть учетную запись администратора
Работа в операционной системе Windows под учетной записью администратора может быть небезопасна. Связано это с неограниченными правами данной учетной записи — не имея должной подготовки, можно нанести системе непоправимый ущерб, который может потребовать полной переустановки всей системы.

Инструкция
Надежным способом ограничения запуска компьютера под учетной записью администратора является его скрытие с экрана приветствия. Откройте меню «Пуск» выберите пункт «Выполнить…», в открывшейся командной строке введите Regedit.
Откроется редактор реестра Windows. Перейдите в раздел HKEY_LOCAL_MACHINESOFTWAREMicrosoftWindows NTCurrentVersionWinlogon.
Здесь необходимо будет создать новый подраздел. В пункте меню «Правка» выберите «Создать», затем щелкните по пункту «Раздел» и введите название SpecialAccounts. Перейдите в этот раздел и создайте в нем еще один, с именем UserList.
Перейдите в раздел UserList. Откройте меню «Правка», выберите пункт «Создать», затем «Параметр DWORD», введите имя учетной записи администратора, которую необходимо скрыть и задайте значение «0».
Чтобы вновь отобразить учетную запись администратора, достаточно удалить созданный параметр или присвоить ему значение «1».
Учетную запись администратора можно скрыть, написав специальный командный файл.
Откройте программу «Блокнот» и введите текст
Windows Registry Editor Version 5.00[HKEY_LOCAL_MACHINESOFTWAREMicrosoftWindows NTCurrentVersionWinlogonSpecialAccountsUserList]
«Name»=dword:00000000
где Name- имя скрываемой учетной записи.
Сохраните файл, задав ему произвольное имя и указав расширение «reg». Перед сохранением выберите тип «Все файлы». Запустите созданный файл и согласитесь на изменение реестра. Учетная запись будет скрыта.
Управлять скрытыми учетными записями можно через оснастку «Локальные пользователи и группы», либо через классическую панель управления, для этого в строке «Выполнить…» необходимо ввести соответственно команду lusrmgr.msc или control userpasswords2.
Обратите внимание
Если скрыть отключенную по умолчанию учетную запись администратора, то войти в систему под этой записью уже не удастся. Если при этом будет включен контроль учетных записей, то редактор реестра и панель управления также будут не доступны.
Войти на сайт
или
Забыли пароль?
Еще не зарегистрированы?
This site is protected by reCAPTCHA and the Google Privacy Policy and Terms of Service apply.
Содержание
- 1 Как скрыть учётную запись пользователя с экрана приветствия Windows
- 2 Сокрытие учётной записи пользователя
- 3 Как пользоваться скрытой учётной записью
- 4 Как вернуть скрытого пользователя на экран приветствия
- 5 Как скрыть учётную запись пользователя с экрана приветствия Windows.
- 6 Сокрытие учётной записи пользователя
- 7 Как пользоваться скрытой учётной записью
- 8 Как вернуть скрытого пользователя на экран приветствия
- 9 Включение встроенной учётной записи администратора
- 10 Спрятать пользователя с экрана приветствия
- 11 Через командную строку
- 12 Локальные пользователи
- 13 Редактор локальной политики
- 14 Как отключить учетную запись администратора
В этой статье будет рассказано о том, как скрыть учётную запись пользователя с экрана приветствия в Windows 10/8.1/7. В качестве примера мы попробуем скрыть пользователя ‘Compfixer.info’:
Сокрытие учётной записи пользователя
Предупреждение! Перед сокрытием учётной записи администратора убедитесь, что в системе присутствуют другие администраторы. Если скрыть аккаунт единственного администратора (или всех администраторов) указанным ниже способом, вы больше не сможете получить доступ на запись значений в реестр. Соответственно, вы не сможете вернуть скрытую административную учётную запись на экран приветствия. В этом случае для решения проблемы вам потребуется править реестр с помощью офлайнового редактора.
1
Нажмите Win+R
.
2
Введите cmd
.
3
Нажмите Enter
или OK
:
4
Введите команду net users
.
5
Нажмите Enter
.
6
Скопируйте Имя
учётной записи, которую нужно скрыть. (как скопировать данные из командной строки)
Имейте в виду, что Имя
и Полное имя
— это разные вещи. В данном случае нам необходимо знать Имя
пользователя (в англоязычной терминологии — Name
).
7
Нажмите Win+R
.
8
Введите regedit
.
9
Нажмите Enter
или OK
:
10
Найдите раздел
HKEY_LOCAL_MACHINESOFTWAREMicrosoftWindows NTCurrentVersionWinlogon
11
Создайте раздел SpecialAccounts
:
12
В разделе SpecialAccounts
аналогичным образом cоздайте раздел UserList
:
Должен получиться следующий путь:
HKLMSOFTWAREMicrosoftWindows NTCurrentVersionWinlogonSpecialAccountsUserList
13
В разделе UserList
создайте новый параметр DWORD (32 бита)
:
14
В качестве названия параметра введите имя учётной записи, которую нужно скрыть с экрана приветствия. (В нашем примере мы будем скрывать пользователя ‘Compfixer.info’. Поэтому, даём такое же имя DWORD-параметру).
Оставьте значение «0» для сокрытия пользователя с экрана приветствия.
Для проверки результата перезагрузите компьютер. Как видно на картинке, указанный пользователь был скрыт с экрана приветствия:
Как пользоваться скрытой учётной записью
Скрытая учётная запись остаётся активной, но с экрана приветствия войти в неё невозможно (другими словами, невозможен консольный доступ). Входить в скрытый аккаунт можно с помощью удалённого рабочего стола. Также, от имени скрытой учётной записи можно запускать любые приложения и апплеты. Для этого войдите в систему под другой учётной записью и используйте синтаксис runas /user: (подробнее).
Есть ещё один момент. При запуске операций, требующих повышения, из учётной записи простого пользователя система контроля UAC предлагает ввести пароль от существующего аккаунта администратора. Если учётная запись единственного администратора на компьютере была скрыта вышеописанным образом, то ввести его пароль будет невозможно.
Так выглядит запрос на повышение, когда в системе нет активных и не скрытых аккаунтов администраторов:
Как видно на картинке, поле для ввода пароля отсутствует и вводить пароль некуда. Кнопка Да
неактивна.
Поэтому, как мы и предупреждали в начале статьи, если вы скрыли всех администраторов в системе, то вам придётся править реестр, загрузившись с диска DaRT.
Как вернуть скрытого пользователя на экран приветствия
Если в будущем нужно будет вновь отобразить скрытую учётную запись пользователя на экране приветствия, у вас есть два способа это сделать:
1. Измените значение параметра с «0» на «1»:
2. Удалите параметр с именем соответствующей учётной записи из реестра:
Если внести изменения в реестр не удаётся, читайте статью Ошибки при записи в реестр. Как их обойти.
Читайте также: Как скрыть имена пользователей с экрана приветствия
Как скрыть учётную запись пользователя с экрана приветствия Windows.
В этой статье будет рассказано о том, как скрыть учётную запись пользователя с экрана приветствия в Windows 10/8.1/7. В качестве примера мы попробуем скрыть пользователя ‘сайт’:
Сокрытие учётной записи пользователя
Предупреждение! Перед сокрытием учётной записи администратора убедитесь, что в системе присутствуют другие администраторы. Если скрыть аккаунт единственного администратора (или всех администраторов) указанным ниже способом, вы больше не сможете получить доступ на запись значений в реестр. Соответственно, вы не сможете вернуть скрытую административную учётную запись на экран приветствия. В этом случае для решения проблемы вам потребуется править реестр с помощью офлайнового редактора.
1 Нажмите Win+R
.
2 Введите cmd
.
3 Нажмите Enter
или OK
:
4 Введите команду net users
.
5 Нажмите Enter
.
6 Скопируйте Имя
учётной записи, которую нужно скрыть. (как скопировать данные из командной строки)
Имейте в виду, что Имя
и Полное имя
— это разные вещи. В данном случае нам необходимо знать Имя
пользователя (в англоязычной терминологии — Name
).
7 Нажмите Win+R
.
8 Введите regedit
.
9 Нажмите Enter
или OK
:
10 Найдите раздел
HKEY_LOCAL_MACHINESOFTWAREMicrosoftWindows NTCurrentVersionWinlogon
11 Создайте раздел SpecialAccounts
:
12 В разделе SpecialAccounts
аналогичным образом cоздайте раздел UserList
:
Должен получиться следующий путь:
HKLMSOFTWAREMicrosoftWindows NTCurrentVersionWinlogonSpecialAccountsUserList
13 В разделе UserList
создайте новый параметр DWORD (32 бита)
:
14 В качестве названия параметра введите имя учётной записи, которую нужно скрыть с экрана приветствия. (В нашем примере мы будем скрывать пользователя ‘сайт’. Поэтому, даём такое же имя DWORD-параметру).
Оставьте значение «0» для сокрытия пользователя с экрана приветствия.
Для проверки результата перезагрузите компьютер. Как видно на картинке, указанный пользователь был скрыт с экрана приветствия:
Как пользоваться скрытой учётной записью
Скрытая учётная запись остаётся активной, но с экрана приветствия войти в неё невозможно (другими словами, невозможен консольный доступ). Входить в скрытый аккаунт можно с помощью удалённого рабочего стола. Также, от имени скрытой учётной записи можно запускать любые приложения и апплеты. Для этого войдите в систему под другой учётной записью и используйте синтаксис runas /user: ().
Есть ещё один момент. При запуске операций, требующих повышения, из учётной записи простого пользователя система контроля UAC предлагает ввести пароль от существующего аккаунта администратора. Если учётная запись единственного администратора на компьютере была скрыта вышеописанным образом, то ввести его пароль будет невозможно.
Так выглядит запрос на повышение, когда в системе нет активных и не скрытых аккаунтов администраторов:
Как видно на картинке, поле для ввода пароля отсутствует и вводить пароль некуда. Кнопка Да
неактивна.
Поэтому, как мы и предупреждали в начале статьи, если вы скрыли всех администраторов в системе, то вам придётся .
Как вернуть скрытого пользователя на экран приветствия
Если в будущем нужно будет вновь отобразить скрытую учётную запись пользователя на экране приветствия, у вас есть два способа это сделать:
1. Измените значение параметра с «0» на «1»:
2. Удалите параметр с именем соответствующей учётной записи из реестра:
Если внести изменения в реестр не удаётся, читайте статью .
Для решения задач по управлению настройками операционной системы Windows необходимы привилегии администратора. Как правило, в системе существует учётная запись «Администратор» или «Administrator» в зависимости от языка системы, но эта запись может быть скрыта или отключена.
Включение встроенной учётной записи администратора
Включить учётную запись можно несколькими способами.
Посредством командной строки
1. Для того, чтобы запустить командную строку, необходимо кликнуть правой кнопкой мыши на иконке с флагом Microsoft (на месте кнопки Пуск) и выбрать пункт «Командная строка (администратор)».
2. В появившемся окне ввести команду:
Net user Администратор /active:yes
Для того чтобы сделать учётную запись администратора активной.
Для того чтобы вновь выключить учётную запись, нужно изменить ключ yes на no.
Разумеется, если речь идёт об английской версии Windows, учётная запись будет писаться так «Administrator».
Через консоль управления
Этот способ подходит для пользователей, привыкших работать с графическим интерфейсом системы.
1. Кликаем правой кнопкой мыши по пиктограмме «Этот компьютер»;
2. В контекстном меню выбираем пункт «Управление»;
3. В появившейся оснастке в дереве параметров открываем раздел «Управление компьютером – Служебные программы – Локальные пользователи и группы – Пользователи»;
4. Находим пользователя с логином «Администратор» (или «Administrator» в англоязычной версии системы), кликаем правой кнопкой мыши;
5. В контекстном меню выбираем пункт «Свойства», обращаем внимание на первый пункт «Задать пароль», он нам пригодится;
6. В свойствах учётной записи снимаем галочку с пункта «Отключить учётную запись» и нажимаем «ОК»;
7. Так как теперь мы открыли доступ к привилегированной учётной записи, будет лучше защитить её надёжным паролем. Для этого повторяем 4-ый пункт из данного списка и выбираем пункт «Задать пароль»;
8. Устанавливаем пароль на пользователя;
Теперь нетрудно заметить, что на экране приветствия теперь отображается ещё и пользователь «Администратор».
На самом деле, существует способ, благодаря которому можно скрыть пользователя «Администратор» с экрана приветствия, но при этом оставить его активным, для того, чтобы пользоваться функцией запуска приложений от имени администратора (runas).
Спрятать пользователя с экрана приветствия
Внимание! Все операции с системным реестром нужно выполнять очень внимательно. Ошибочное изменение может послужить полной невозможности загрузить операционную систему.
Для того чтобы спрятать пользователя с экрана приветствия, необходимо открыть редактор реестра (Выполнить – «regedit.exe»
) и открыть в нём ветвь
Скорее всего, последние два подкаталога из этого пути будут отсутствовать в системе, их необходимо будет создать. Это делается из контекстного меню, вызываемого кликом правой кнопкой мыши в раздел, внутри которого мы собираемся создать новый объект (параметр или вложенный подраздел).
Затем, аналогичным образом, добавить параметр DWORD 32 бита с именем, идентичным имени пользователя, которого мы хотим спрятать, а значение оставить равным нулю. Это означает, что пользователь не будет показываться на экране приветствия.
Как в других семействах ОС Windows, мы после их установки создаем свою учетную запись или входим в уже когда-то созданную. Таким образом, мы получаем некоторые права. Но не все знают, что в процессе установки windows создается интересная учетная запись администратора. Во избежании проблем она отключена. Сейчас мы поговорим о том, как можно включить эту учетную запись в Windows 10 и как ее потом отключить.
Итак, со времен Windows XP данная учетная запись просто скрывалась и пользователи ее не видели, потом, начиная с Vista учетка администратора блокируется. Она дает безграничные возможности, то есть вы имеете доступ абсолютно ко всем функциям, не действует, а запуск программ от имени администратора не требуется.
Даже если учетка блокируется, то есть способы, с помощью которых мы попытаемся ее включить.
Через командную строку
Данный способ самый быстрый и удобный, тем, кто уже работал с командной строкой будет просто. Итак, запускаем ее с прав администратора и выполняем эту команду:
net user administrator /active:yes
В случае, не выполнения команды может выйти сообщение: имя не найдено, то скорее всего, учетная запись имеет другое название. Для вывода всех учетных записей нужно прописать в командной строке вот такую команду:
net user
Как видим, учетная запись у нас называется “Администратор”, тогда, для ее активации вводим команду:
net user Администратор/active:yes
net user Администратор *
Локальные пользователи
Итак, открываем окно локальных пользователей и группы (Local Users and Group). Можно набрать название в поиске или нажать клавиши Win+R
и в открывшемся окне ввести фразу lusrmgr.msc
. Откроется окно, в котором вы разворачиваете вкладку “Users
”, нажимаем два раза по учетке администритора, если что, там так и написано “Администратор”, далее, снимаем галочку с “Учетная запись отключена”
и сохраняем изменения.
Как видим, тоже все очень просто, главное помнить, что политика пользователей и групп не доступна в домашней редакции Windows 10. А еще из окна, где вы включали администратора можно задать и пароль к учетной записи.
Редактор локальной политики
Теперь воспользуемся редактором локальной политики, открываем его так: нажимаем Win+R
, а потом вводим gpedit.msc
. Либо, можно ввести эту команду: secpol.msc
. Далее, следуем по этому пути: Конфигурация компьютера
→ Конфигурация Windows
→ Параметры безопасности
→ Локальные политики
→ Параметры безопасности
. Теперь ищем и редактируем политику “Учетные записи: состояние учетной записи администратора”
. И нажимаем включить или Enable.
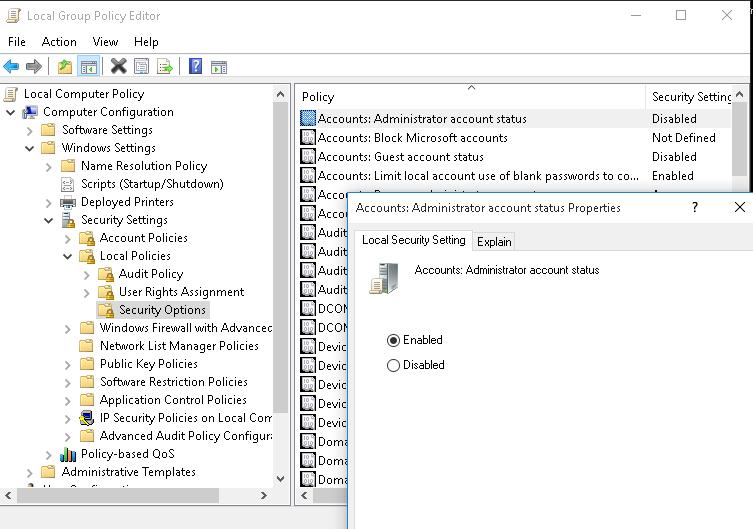
Вот и все, каким бы способом вы не воспользовались, после запуска системы вы будете видеть учетную запись на экране входа.
Как отключить учетную запись администратора
Для того, чтобы отключить учетную запись админа, удобнее всего будет использование командной строки. Открываем ее от имени администратора и снова вводим команду, только теперь вместо yes, будет no:
net user administrator /active:no
В случае, если версия ОС русская, то команда такая:
net user администратор /active:no
Вот и все. А в следующих статьях мы рассмотрим, как можно использовать данную учетную запись.
В одной из недавних статей про я уже рассказывал о том, что в Windows XP организация этого самого общего доступа к папкам и дискам компьютера выполняется на уровне пользователей. Т.е. на том компьютере, на котором мы расшариваем какую-либо папку – необходимо создать учетные записи всех пользователей, которые будут обращаться к этой папке со своих рабочих мест.
Допустим, я расшарил на одном из компьютеров организации папку, доступ к которой нужен трем разным сотрудникам. Я завожу на этом же компьютере учетные записи этих сотрудников (например, Olga, Natalia, Svetlana
). В итоге, после включения компьютера, я вижу стартовое окно, где отображаются все эти учетки:
, а другие из заведенных пользователей вряд ли когда-нибудь сядут за эту машину, то видеть каждый раз при включении все учетки у меня необходимости нет. Скрыть их можно следующими способами:
1 способ.
Зайти в “Пуск” – “Панель управления” – “Учетные записи пользователей”. Щелкнуть мышкой по строке “Изменение входа пользователей в систему” – в открывшемся окне снять галку “Использовать страницу приветствия”:
2 способ.
Т.к. мне хотелось бы, чтобы пользователь Admin
по прежнему отображался на стартовой странице, то способ, описанный выше, не подходит. В этом случае можно поступить так: делаем все остальные учетные записи кроме Admin
– скрытыми. Для этого идем в редактор реестра (“Пуск” – “Выполнить” – regedit
).
Открываем ветку HKEY_LOCAL_MACHINESOFTWAREMicrosoftWindowsNTCurrentVersionWinlogonSpecialAccountsUserList
.
В правом столбце щелкаем на пустом месте правой кнопкой мыши – выбираем “Создать” – “Параметр DWORD”:
, которого необходимо скрыть (например, Svetlana
). Значения параметра могут быть: 1 – пользователь будет видим
; 0 – пользователь будет не видим
. Мы ставим значение :
):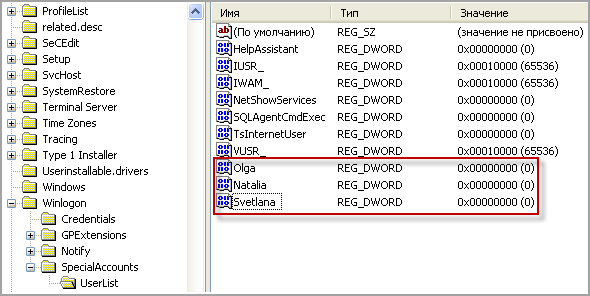
Знайте, что при таком способе скрытия пользователей – они не будут отображаться даже, если зайти в “Пуск” – “Панель управления” – “Учетные записи пользователей”. Управлять учетками в этом случае можно будет через консоль “Управление компьютером” – “Локальные пользователи и группы” – “Пользователи” (правой кнопкой мыши по значку “Мой компьютер” – “Управление”).
Кстати, если вы вдруг захотите зайти в систему под скрытым пользователем, то просто дважды нажмите сочетание клавиш Ctrl+Alt+Del
на странице приветствия. Откроется в Windows, в котором можно ввести логин и пароль.
3 способ.
Можно настроить . Т.е. после включения компьютера будет автоматически загружаться заданная учетная запись, не требуя ввода логина и пароля. Но в моем случае нежелательно применять данный способ, потому что тогда получится, что любой пользователь, включивший компьютер, сможет войти и работать под моей администраторской учеткой.
Таким образом, второй способ, описанный в статье, является самым оптимальным в моей ситуации. Но не лишним будет знать и другие варианты решения подобной проблемы.
Как часто возникают случаи когда необходимо убрать созданную учетную запись с экрана приветствия в в Windows. Например если необходимо спрятать учетку Администратора, чтобы компьютер и рабочий стол сразу загружались с учетной записи пользователя и ему не было необходимости постоянно выбирать свою учетную запись на экране приветствия.
Как это сделать?
Необходимо добавить запись в реестр. Для этого открываем редактор реестра, выполнив команду regedit
И в открывшемся окне проходим по пути HKEY_LOCAL_MACHINESOFTWAREMicrosoftWindows NTCurrentVersionWinlogon и нажатием правой кнопки мыши на папке Winlogon создаем в нем новый раздел SpecialAccounts (в большинстве случаев по умолчанию его не существует)
По той же схеме создаем раздел UserList в разделе SpecialAccounts
В итоге у нас получился следующий путь: HKEY_LOCAL_MACHINESOFTWAREMicrosoftWindows NTCurrentVersionWinlogonSpecialAccountsUserList
В разделе UserList создаем новый параметр DWORD с именем учетной записи которую вы хотите скрыть
Все, теперь при перезагрузке Windows учетная запись с экрана приветствия исчезнет.
Как скрыть учетную запись администратора?
Щелкните правой кнопкой мыши меню «Пуск» (или нажмите клавишу Windows + X)> «Управление компьютером», затем разверните «Локальные пользователи и группы»> «Пользователи». Выберите учетную запись администратора, щелкните ее правой кнопкой мыши и выберите «Свойства». Снимите флажок «Учетная запись отключена», нажмите «Применить», затем «ОК».
Используйте MMC для локальных пользователей и групп (только для серверных версий)
- Откройте MMC и выберите «Локальные пользователи и группы».
- Щелкните правой кнопкой мыши учетную запись администратора и выберите «Свойства». Откроется окно «Свойства администратора».
- На вкладке Общие снимите флажок Учетная запись отключена.
- Закройте MMC.
Как скрыть учетную запись администратора с экрана входа в систему?
Метод 2 — из инструментов администратора
- Удерживая клавишу Windows, нажмите «R», чтобы открыть диалоговое окно Windows Run.
- Введите «lusrmgr. msc », затем нажмите« Enter ».
- Откройте «Пользователи».
- Выберите «Администратор».
- Снимите или установите флажок «Учетная запись отключена» по желанию.
- Выберите «ОК».
7 окт. 2019 г.
msc в меню «Пуск» и запустите его от имени администратора. В этой локальной политике безопасности разверните параметры безопасности в разделе «Локальные политики». Найдите «Учетная запись: статус учетной записи администратора» на правой панели. Откройте «Учетная запись: статус учетной записи администратора» и выберите «Включено», чтобы включить ее.
Перейдите в Настройки безопасности> Локальные политики> Параметры безопасности. Учетные записи политики: статус учетной записи администратора определяет, включена ли учетная запись локального администратора. Проверьте «Настройки безопасности», чтобы узнать, отключены они или включены. Дважды щелкните политику и выберите «Включено», чтобы включить учетную запись.
Как разблокировать приложение, заблокированное администратором?
Найдите файл, щелкните его правой кнопкой мыши и выберите «Свойства» в контекстном меню. Теперь найдите раздел «Безопасность» на вкладке «Общие» и установите флажок рядом с «Разблокировать» — это должно пометить файл как безопасный и позволить вам установить его. Нажмите «Применить», чтобы сохранить изменения, и попробуйте снова запустить установочный файл.
Как изменить учетную запись администратора в Windows 7?
Метод 1: с помощью панели управления
- Прежде всего, откройте Панель управления. …
- В окне «Управление учетными записями» щелкните, чтобы выбрать стандартную учетную запись пользователя, которую вы хотите повысить до администратора.
- Нажмите слева вариант Изменить тип учетной записи.
- Установите переключатель «Администратор» и нажмите кнопку «Изменить тип учетной записи».
Как сделать моего пользователя администратором Windows 7?
Windows Vista и 7
На вкладке «Пользователи» найдите учетную запись пользователя, которую вы хотите изменить, в разделе «Пользователи для этого компьютера». Щелкните имя учетной записи пользователя. Щелкните параметр «Свойства» в окне учетной записи пользователя. На вкладке «Членство в группе» выберите группу «Администратор», чтобы установить для учетной записи пользователя учетную запись администратора.
Как я могу включить учетную запись администратора без прав администратора?
Ответы (27)
- Нажмите клавиши Windows + I на клавиатуре, чтобы открыть меню настроек.
- Выберите «Обновление и безопасность» и нажмите «Восстановление».
- Перейдите в раздел «Расширенный запуск» и выберите «Перезагрузить сейчас».
- После перезагрузки компьютера на экране «Выберите параметр» выберите «Устранение неполадок»> «Дополнительные параметры»> «Параметры запуска»> «Перезагрузить».
Как удалить имена пользователей с экрана входа в систему?
Удалить список пользователей с экрана входа в систему
- Нажмите кнопку «Пуск», введите secpol. msc и нажмите Enter.
- Когда редактор локальной политики безопасности загрузится, перейдите в раздел «Локальная политика», а затем «Параметры безопасности».
- Найдите политику «Интерактивный вход: не отображать последнее имя пользователя». Щелкните его правой кнопкой мыши и выберите «Свойства».
- Установите для политики значение «Включено» и нажмите «ОК».
Как удалить пароль администратора в Windows 10?
Шаг 2: Следуйте инструкциям ниже, чтобы удалить профиль пользователя:
- Нажмите логотип Windows + клавиши X на клавиатуре и выберите Командная строка (Администратор) в контекстном меню.
- При появлении запроса введите пароль администратора и нажмите OK.
- Введите пользователя сети и нажмите Enter. …
- Затем введите net user accname / del и нажмите Enter.
Что такое, пожалуйста, войдите с правами администратора, попробуйте еще раз?
1. Запустите программу с правами администратора.
- Перейдите к программе, которая выдает ошибку.
- Щелкните правой кнопкой мыши значок программы.
- Выберите в меню Свойства.
- Щелкните ярлык.
- Нажмите «Дополнительно».
- Щелкните поле с надписью «Запуск от имени администратора».
- Нажмите «Применить».
- Попробуйте снова запустить программу.
29 апр. 2020 г.
Как включить администратора?
В окне «Администратор: командная строка» введите net user и нажмите клавишу Enter. ПРИМЕЧАНИЕ. Вы увидите в списке учетные записи администратора и гостя. Чтобы активировать учетную запись администратора, введите команду net user administrator / active: yes и нажмите клавишу Enter.
Как мне войти в систему как администратор?
Щелкните правой кнопкой мыши «Командную строку» в результатах поиска, выберите параметр «Запуск от имени администратора» и щелкните его.
- После нажатия на опцию «Запуск от имени администратора» появится новое всплывающее окно. …
- После нажатия кнопки «ДА» откроется командная строка администратора.
Как включить учетную запись администратора в BIOS?
- Нажмите клавишу Windows + R, чтобы открыть окно «Выполнить». Введите secpol. msc и нажмите Enter.
- Когда откроется окно «Локальная политика безопасности», разверните «Локальные политики»> «Параметры безопасности».
- На правой панели дважды щелкните политику «Учетные записи: статус учетной записи администратора» и установите для нее значение «Включено». Щелкните Применить, а затем ОК.
16 колода 2015 г.
Как включить и отключить встроенную учетную запись администратора
Встроенные средства Виндовс 7 позволяют быстро отключить любого пользователя в операционной системе, в том числе и «Администратора». Ниже приведены описания способов, как это правильно сделать.
Однако рекомендуется проявить особую внимательность при исполнении инструкций, отключая нескольких пользователей, так как существует вероятность, что вы сами, поспешно выполнив процедуру, потом не сможете войти со своей учетной записью.
Инструкция
Инструментарий Виндовс 7 способен, как создавать учетные записи, так и отключать их. Владельцы ПК по разным причинам иногда вынуждены скрыть учетную запись конкретного пользователя или администратора, при этом алгоритм реализации прост и даже существует несколько методик для выполнения поставленной задачи.
1 метод: Через «ПУ»
Чтобы отключить любого юзера в ПК на «Семерке», т.е. не осуществить его полное удаление из системы, а только выключить, потребуется запустить «ПУ» (Панель управления) и сделать всего несколько следующих последовательных шагов:
- Чтобы запустить «ПУ» достаточно клацнуть одноименный значок в меню «Пуск»;
- Если вышеуказанный прием запуска такого важного меню, как «ПУ», показался пользователю слишком простым и недостойным его внимания, то открыть «ПУ» можно с применением встроенного в «Семерку» универсального инструмента, как «Выполнить». С целью его вызова потребуется надавить одним пальцем на клавишу с логотипом «Виндовс». Далее, не отпуская ее, клацнуть по кнопке, на которой изображена буква «R»;
- Затем напечатать либо скопировать отсюда слово: «control» и клацнуть «Ok»;
- Потом в отобразившемся окне «ПУ» кликнуть «Администрирование»;
- Клацнуть «Управление компьютером»;
- Далее осуществить вход в раздел «Локальные пользователи и группы»;
- Клацнуть «Пользователи»;
- Затем клацнуть по целевому пользователю, например, по «Администратор»;
- Открыть закладку «Общие»;
- Установить отметку в графу «Отключить учетную запись»;
- Кликнуть «Ok»;
- Готово! Вот так просто можно блокировать доступ к главной учетке в «Семерке».
Окно «Управление компьютером» в «Семерке» можно запустить и другим путем. Теперь, рассмотрим процесс на примере выключения простого пользователя.
- Развернуть контекст от «Компьютер»;
- Клацнуть «Управление»;
- Затем по аналогии с предыдущей инструкцией открыть содержимое директории «Пользователи» из раздела «Локальные пользователи»;
- Вызвать контекст от учетки рядового юзера и щелкнуть «Свойства»;
- Установить галку в графу, указанную красной стрелкой и клацнуть «Ok»;
- Все! Задача успешно выполнена, и уже можно закрывать все запущенные окна.
2 метод: Через «КС»
Нельзя не упомянуть и методику с использованием всемогущей «КС» (Командная строка). Главным условием для успешной реализации поставленной задачи в этом случае является запуск «КС» с расширенными полномочиями, т.е. обязательное требование при выполнении команд это наличие так называемого администраторского доступа
.Необходимо выполнить следующие последовательные действия:
- В поиск скопировать и вставить три следующие буквы: «cmd»;
- Клацнуть по строке, на которую указывает красная стрелочка на скриншоте выше, чтобы получить соответствующее разрешение на исполнение введенной команды;
- Вставить в «КС» следующий текст: net user Administrator /Active:no;
- Клацнуть «Ввод»;
- Готово. Вот так просто, лишь одним действием можно убрать администратора или другого юзера в Windows 7 с помощью КС.
Примечание: При необходимости отключения другого пользователя, вместо слова «Administrator», следует напечатать имя этого юзера, как показано на примере ниже.

После отключения учетки «Семерка» просто будет отказывать «чайнику» в действиях, несущих угрозу работоспособности ОС, например, при неумышленном удалении системных каталогов.
Процедура отключения админа на входе
Вышеописанные инструкции применимы, когда человек знает пароль для входа в админ-учетку. Но что делать, если код утерян, ведь человеческой памяти свойственно забывать наборы символов даже важных кодов доступа?
Потребуется произвести сброс кода, выполнив следующие последовательные шаги:
- Запустить ПК с загрузочного носителя (загрузка может быть осуществлена с использованием флешки/диска с которого была инсталлирована «Семерка» либо с «ЛайфСД»);
- Указать язык и клацнуть «Далее»;
- Кликнуть «Восстановление системы»;
- Щелкнуть «Далее»;
- Клацнуть «КС»;
- Вставить слово: regedit;
- Клацнуть «Ввод»;
- В отобразившемся окне «Редактора реестра» кликнуть по «HKEY_LOCAL_MACHINE»;
- Войти во вкладку «Файл»;
- Клацнуть «Загрузить куст»;
- Развернуть содержимое системного тома;
- Войти в директорию под названием «Windows»;
- Перейти в поддиректорию с наименованием «System32»;
- Один раз клацнуть по файлу без расширения под названием «System»;
- Клацнуть виртуальную клавишу с надписью, «Открыть»;
- Напечатать «killAdmin»;
- Кликнуть «Ok»;
- На этом этапе можно поздравить пользователя с созданием нового куста «HKEY_LOCAL_MACHINE/killAdmin/Setup»;
- Войти в каталог «Setup» в новом кусте и клацнуть «CmdLine»;
- Напечатать «cmd.exe» в графу «Значение»;
- Клацнуть «Ok»;
- Далее по аналогии с последними 3-мя действиями (с 19 по 21) присвоить «2» для «SetupType»;
- Вновь выделить созданный новый куст и войти во вкладку «Файл»;
- Клацнуть «Выгрузить куст»;
- Кликнуть «Да»;
- Выйти из всех запущенных окон;
- Убрать загрузочный носитель из оптического привода или ЮСБ-порта;
- Перезапустить ПК;
- После повторного запуска ПК, на начальном экране отобразится «КС», в который следует вставить текст: net user (имя администратора) (новый код доступа);
Примечание: Текст внутри скобок набирается на латинице. Придумав и введя новый пароль, рекомендуется его записать в блокнот.
Помните: «Даже самый потрепанный блокнотик, запоминает пароли намного лучше, чем человеческая память».
Клацнуть «Ввод»;
- Готово. Сейчас владелец компьютера может войти в ОС под личиной админа и с легкостью удалять неугодных ему пользователей.
Если потребуется вновь активировать скрытую админ-учетку, то с базовыми полномочиями гостя или рядового юзера в обычном режиме это проделать не удастся.
Для этого необходимо запустить ПК в безопасном режиме и исполнить инструкции 1-го метода, описанного в начале настоящего руководства, но в пункте под номером «10» вместо установки отметки в графе «Отключить эту учетную запись», следует наоборот ее убрать и клацнуть «Ok».
Как включить и отключить встроенную учетную запись администратора
Опубликовано: Октябрь 2009 г.
Обновлено: Октябрь 2009 г.
Назначение: Windows 7, Windows Server 2008 R2
В Windows® 7 встроенная учетная запись администратора по умолчанию отключена. В предыдущих версиях Windows учетная запись «Администратор» с пустым паролем автоматически создавалась при первом запуске операционной системы.
Учетная запись «Администратор» с пустым паролем представляет собой источник опасности. Чтобы лучше защитить систему, по умолчанию встроенная учетная запись «Администратор» во всех новых установках и модернизациях Windows 7 отключена.
.gif) Примечание Примечание |
|---|
| В случае модернизации существующей системы встроенная учетная запись «Администратор» остается включенной, если на компьютере нет ни одной другой активной учетной записи с правами локального администратора. Однако для новых установок и модернизаций присоединенных к домену компьютеров встроенная учетная запись «Администратор» по умолчанию отключена, независимо от наличия других учетных записей с правами локального администратора на присоединенных к домену компьютерах. |
В режиме аудита программа установки Windows неявно включает встроенную учетную запись «Администратор» в качестве последнего действия этапа настройки auditSystem, если встроенная учетная запись «Администратор» еще не включена. Первым действием этапа настройки auditUser является отключение встроенной учетной записи «Администратор». Это позволяет запускать программы и приложения от имени учетной записи «Администратор». После завершения настроек в режиме аудита и выхода из системы встроенная учетная запись «Администратор» отключается. Если нужно оставить встроенную учетную запись «Администратор» включенной, можно повторно включить ее в режиме аудита.
Включение встроенной учетной записи «Администратор» в Windows 7
Существует два способа включить встроенную учетную запись «Администратор».
-
Использование параметра автоматической установки AutoLogon
Встроенную учетную запись «Администратор» можно использовать при автоматической установке, установив для параметра AutoLogon компонента Microsoft-Windows-Shell-Setup значение Administrator. Это действие включает встроенную учетную запись «Администратор», даже если в параметре AdministratorPassword пароль не указан.
Файл ответов можно создать с помощью диспетчера установки Windows.
Следующий пример файла ответов показывает, как включить учетную запись «Администратор», задать пароль учетной записи «Администратор» и автоматически войти в систему.
- Оснастка «Локальные пользователи и группы» консоли MMC
Измените свойства учетной записи «Администратор», используя оснастку консоли MMC «Локальные пользователи и группы».
-
Откройте консоль MMC и выберите оснастку Локальные пользователи и группы.
Щелкните правой кнопкой учетную запись Администратор и выберите Свойства.
Откроется окно Свойства: Администратор.
На вкладке Общие снимите флажок Учетная запись отключена.
Закройте консоль MMC.
Учетная запись администратора теперь включена.
Включение встроенной учетной записи «Администратор» в Windows Server 2008
При работе с Windows Server® 2008 встроенный пароль администратора следует изменить при первом входе в систему. Таким образом у учетной записи «Администратор» по умолчанию не будет пустого пароля.
Для автоматического входа в систему в режиме аудита необходимы разделы Microsoft-Windows-Shell-Setup | Autologon и Microsoft-Windows-Shell-Setup | UserAccounts | AdministratorPassword . Оба параметра следует добавить в этап настройки auditSystem.
В следующем фрагменте XML приведены соответствующие значения.
Раздел Microsoft-Windows-Shell-Setup | UserAccounts | AdministratorPassword можно использовать на этапе настройки oobeSystem, чтобы после завершения установки и настройки для входа в систему с помощью встроенной учетной записи «Администратор» не требовалось вводить пароль.
В следующем фрагменте XML демонстрируется установка соответствующих значений.
Отключение встроенной учетной записи «Администратор»
Изготовители оборудования (OEM) и сборщики систем перед поставкой компьютеров заказчикам должны отключить встроенную учетную запись «Администратор».
-
Выполнение команды sysprep /generalize
После выполнения команды sysprep /generalize при следующем включении компьютера встроенная учетная запись «Администратор» будет отключена.
Выполнение команды net user
Чтобы отключить встроенную учетную запись «Администратор», выполните следующую команду:
Эту команду можно выполнить после настройки компьютера, перед доставкой компьютера заказчику.
Настройка встроенного пароля администратора при подготовке системы
В системах Windows Server 2008, Windows Server 2008 R2 и Windows Vista® с пакетом обновления 1 политика создания паролей по умолчанию требует создания сложного пароля для всех учетных записей пользователей. Во время установки выдается запрос на создание сложного пароля. Попытки создать несложный пароль вручную или при помощи сценария (например, команды net ) будут заканчиваться с ошибкой.
При выполнении команды sysprep /generalize в Windows Server 2008 и Windows Server 2008 R2 выполняется сброс встроенного пароля администратора. Однако средство Sysprep очищает пароль встроенной учетной записи администратора только в серверных выпусках, а не в клиентских. Во время следующего запуска компьютера программа установки запрашивает пароль.
Можно автоматизировать настройку пароля, создав для средства Sysprep файл ответов, в котором задано значение для параметра автоматической установки Microsoft-Windows-Shell-Setup | UserAccounts | AdministratorPassword.
Изготовители оборудования (OEM) и сборщики систем должны сохранять на своих компьютерах политику паролей по умолчанию. Корпоративным пользователям разрешается менять политику паролей по умолчанию.
Корпоративный пользователь может задать несложный пароль для встроенной учетной записи администратора во время автоматической установки, указав желаемое значение параметра Microsoft-Windows-Shell-Setup | UserAccounts | AdministratorPassword.
Встроенная учетная запись Администратор в Windows 10

В этой инструкции подробно о том, как активировать скрытую учетную запись Администратор Windows 10 в различных ситуациях. Также будет рассмотрено, как отключить встроенную учетную запись администратора.
Отмечу, что если вам просто нужен пользователь с правами администратора, то правильные способы создать такого пользователя описаны в материалах Как создать пользователя Windows 10, Как сделать пользователя администратором в Windows 10.
Включение скрытой учетной записи Администратора в обычных условиях
Под обычными условиями далее понимается: вы можете зайти в Windows 10, и ваша текущая учетная запись также имеет права администратора на компьютере. При данных условиях, активация встроенной учетной записи не представляет никаких проблем.
- Запустите командную строку от имени Администратора (через меню правого клика по кнопке «Пуск»), есть и другие способы открытия командной строки Windows 10.
- В командной строке введите net user Администратор /active:yes (если у вас англоязычная система, а также на некоторых «сборках» используйте написание Administrator) и нажмите Enter.
Для входа в активированную учетную запись вы можете либо выйти из системы, либо просто переключиться на вновь активированного пользователя — и то и другое делается путем нажатия Пуск — Значок текущей учетной записи в правой части меню. Пароль для входа не требуется.
Выйти из системы также можно через правый клик по пуску — «Завершение работы или выход из системы» — «Выход».
О включении этой учетной записи Windows 10 в «необычных» условиях — в последней части статьи.
Как отключить встроенную учетную запись Администратор Windows 10
В общем случае, чтобы отключить учетную встроенную учетную запись администратора достаточно тем же способом, который описан в первой части руководства, запустить командную строку, после чего ввести ту же команду, но с ключом /active:no (т.е. net user Администратор /active:no).
Однако, часто встречающаяся в последнее время ситуация — когда такая учетная запись единственная на компьютере (возможно, это особенность каких-то нелицензионных версий Windows 10), а причина, по которой пользователь желает ее отключить — частично не работающие функции и сообщения наподобие «Microsoft Edge невозможно открыть, используя встроенную учетную запись администратора. Войдите с другой учетной записью и попробуйте еще раз».
Примечание: прежде чем выполнять описанные далее шаги, если вы продолжительное время проработали под встроенным администратором, и у вас есть важные данные на рабочем столе и в системных папках документов (изображений, видео), перенесите эти данные в отдельные папки на диске (так будет проще их потом разместить в папках «обычного», а не встроенного администратора).
В этой ситуации правильным путем решения проблемы и отключения встроенной учетной записи администратора Windows 10 будет следующий:
- Создайте новую учетную запись одним из способов, описанных в статье Как создать пользователя Windows 10 (откроется в новой вкладке) и предоставьте новому пользователю права администратора (описано в той же инструкции).
- Выйдите из текущей встроенной учетной записи Администратор и зайдите во вновь созданную — пользовательскую, а не встроенную.
- Войдя, запустите командную строку от имени администратора (используйте меню правого клика по пуску) и введите команду net user Администратор /active:no и нажмите Enter.
При этом, встроенная учетная запись администратора будет отключена, а вы сможете пользоваться обычной учетной записью, также с необходимыми правами и без ограничения функций.
Как включить встроенную учетную запись администратора, когда вход в Windows 10 невозможен
И последний возможный вариант — вход в Windows 10 невозможен по той или иной причине и вам требуется активировать учетную запись Администратор для того, чтобы произвести действия по исправлению ситуации.
В данном контексте существует два наиболее распространенных сценария, первый из которых — вы помните пароль своей учетной записи, но вход в Windows 10 почему-то не происходит (например, после ввода пароля компьютер зависает).
В данном случае возможный путь решения проблемы будет таким:
- На экране входа в систему нажмите по изображенной справа внизу кнопке «питания», затем, удерживая Shift, нажмите «Перезагрузка».
- Загрузится среда восстановления Windows Перейдите к разделу «Поиск и устранение неисправностей» — «Дополнительные параметры» — «Командная строка».
- Потребуется ввести пароль учетной записи для запуска командной строки. В этот раз вход должен сработать (если пароль, который вы помните — верный).
- После этого, используйте первый способ из этой статьи для включения скрытой учетной записи.
- Закройте командную строку и перезагрузите компьютер (или нажмите «Продолжить. Выход и использование Windows 10»).
И второй сценарий — когда пароль для входа в Windows 10 неизвестен, либо, по мнению системы, неверный, и вход невозможен по этой причине. Здесь вы можете использовать инструкцию Как сбросить пароль Windows 10 — в первой части инструкции описывается, как в данной ситуации открыть командную строку и произвести необходимые манипуляции для сброса пароля, но, в той же командной строке вы можете и активировать встроенного Администратора (хотя для сброса пароля это необязательно).
Кажется, это все, что может пригодиться на указанную тему. Если же какой-то из вариантов проблем не был мной учтен, или инструкции не удается использовать — опишите, что именно происходит в комментариях, я постараюсь ответить.
Включаем скрытую учетную запись администратора в Windows 10
Как вы знаете, при установке Windows 10, система просит создать учетную запись пользователя и предоставляет этой учетной записи права локального администратора. Однако, в процессе установки создается еще один скрытый аккаунт администратора, который по соображениям безопасности отключен. В этой статье мы поговорим о встроенной записи администратора Windows 10, для чего она нужна, как ее включить и заблокировать.
Еще в Windows XP учетная запись администратора скрывалась с экрана входа в систему, а начиная с Windows Vista и до Windows 10 включительно, она еще и блокируется. Учётная запись встроенного администратора имеет полные, не ограниченные права на компьютере, на эту учету не распространяется действие UAC (User Account Control), а все программы выполняются без запроса UAC (в этом ее главное отличие от пользовательских учетных записей с правами администратора).
Мы рассмотрим несколько способов включения встроенной учетной записи администраторе в Windows 10.
Командная строка
Быстрее и проще всего включить учетную запись администраторе из командной строки, запущенной с повышенными привилегиями.
Для этого, выполните команду:
net user administrator /active:yes
Совет. Если команда возвращает, что имя не найдено, вероятно, учетная запись администратора у вас переименована. Вывести список всех учетных записей можно командой:
В нашем случае (русская версия Windows 10) учетка называется «Администратор». Активируем ее командой:
net user Администратор/active:yes
По-умолчанию для этой учетной записи не задан пароль (пустой пароль), поэтому настоятельно рекомендуем изменить его на что-то достаточно сложное. Задается пароль командой (пароль нужно будет указать дважды).
net user Администратор *
Оснастка Локальные пользователи и группу
Откройте MMC оснастку Local Users and Groups, набрав в строке поиска или командой строке lusrmgr.msc. В окне консоли разверните раздел Users. Найдите и дважды щелкните по учетной записи с именем Администратор и снимите чекбокс Account is Disabled (Учетная запись отключена). Сохраните изменения.

Редактор локальной политики
Откройте редактор локальной групповой политики gpedit.msc (или редактор локальной политик безопасности — secpol.msc). Перейдите в раздел Computer Configuration -> Windows Settings -> Security Settings -> Local Policies -> Security Options. Найдите и отредактируйте политику Accounts: Administrator account status (Учетные записи. Состояние учетной записи ‘Администратор’), переведя ее в состояние Enable.

Отключается администратор в обратном порядке. Проще всего это сделать из командной строки:
В небольших сетях довольно часто встречается ситуация когда компьютер содержит несколько учетных записей, однако для локального входа используется только одна. При этом возникает желание скрыть неиспользуемые учетные записи с экрана приветствия, как для удобства так и в целях безопасности, снизив вероятность несанкционированного локального входа. В данной заметке мы расскажем вам как это сделать.
Научиться настраивать MikroTik с нуля или систематизировать уже имеющиеся знания можно на углубленном курсе по администрированию MikroTik. Автор курса, сертифицированный тренер MikroTik Дмитрий Скоромнов, лично проверяет лабораторные работы и контролирует прогресс каждого своего студента. В три раза больше информации, чем в вендорской программе MTCNA, более 20 часов практики и доступ навсегда.
В общем данная ситуация знакома многим, стоит только завести учетные записи для сетевого входа или для каких либо служб, как они появляются на экране приветствия, при большом количестве пользователей делая его похожим на новогоднюю елку. Во-первых это неудобно, во-вторых небезопасно, так как пользователь Иванов, которому вы разрешили доступ на чтение к одной сетевой папке может легко войти на ваш компьютер под своей учеткой.
Решение напрашивается само собой — скрыть ненужных пользователей с экрана приветствия, понятно, что опытного пользователя это не остановит, но для подавляющего большинства данной меры будет достаточно. Как это сделать? Весьма и весьма просто.
Windows XP
Запускаем редактор реестра Regedit и находим раздел:
HKEY_LOCAL_MACHINESOFTWAREMicrosoftWindows NTCurrentVersionWinlogonSpecialAccountsUserListв котором создаем Параметр DWORD в названии которого указываем имя учетной записи «ненужного» пользователя (в нашем случае test).
Данная опция применяется без перезагрузки, достаточно выйти из системы или сменить пользователя.
Было:
Стало:
Windows 7
Если попытаться выполнить вышеуказанные рекомендации в Windows 7, то обнаружится, что указанный раздел реестра отсутствует. Однако данная опция применима и к этой ОС, нужно всего лишь создать недостающие разделы. Для этого в редакторе реестра перейдем в раздел:
HKEY_LOCAL_MACHINESOFTWAREMicrosoftWindows NTCurrentVersionWinlogonИ щелкнув правой кнопкой мыши в правой панели выберем Создать -> Раздел:
В качестве имени раздела указываем SpecialAccounts, затем внутри этого раздела создаем раздел UserList, теперь, точно также, создав параметр DWORD с именем пользователя, мы можем скрыть его с экрана приветствия.
Данная настройка скрывает пользователя не только на экране приветствия, но и в оснастке Учетные записи пользователей Панели управления, однако они остаются доступными через оснастку Локальные пользователи и группы консоли MMC.
Если вам нужно вернуть пользователя обратно, достаточно удалить соответствующий ему параметр DWORD.
Научиться настраивать MikroTik с нуля или систематизировать уже имеющиеся знания можно на углубленном курсе по администрированию MikroTik. Автор курса, сертифицированный тренер MikroTik Дмитрий Скоромнов, лично проверяет лабораторные работы и контролирует прогресс каждого своего студента. В три раза больше информации, чем в вендорской программе MTCNA, более 20 часов практики и доступ навсегда.

 Сообщение было отмечено как решение
Сообщение было отмечено как решение

 .
.




















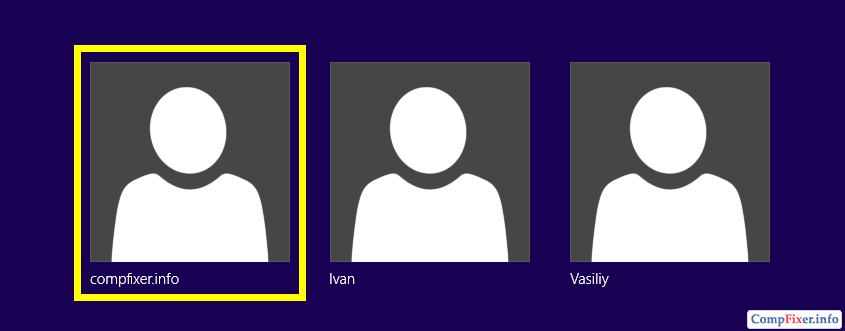
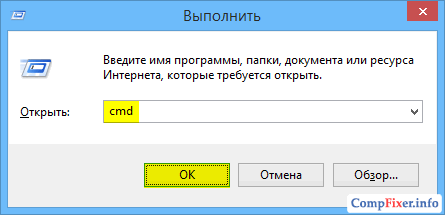
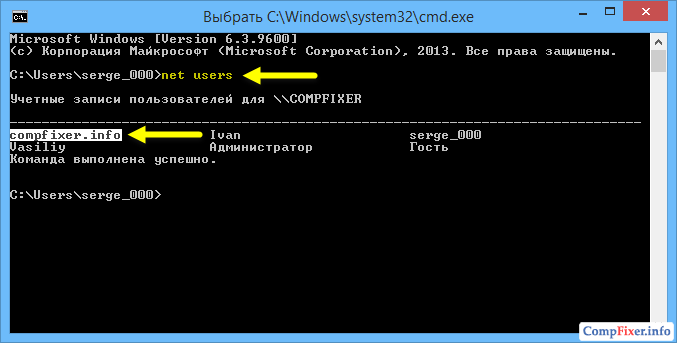
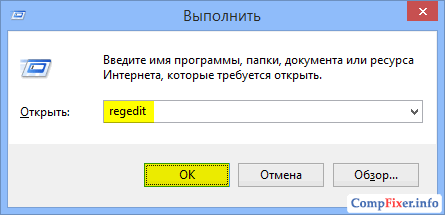
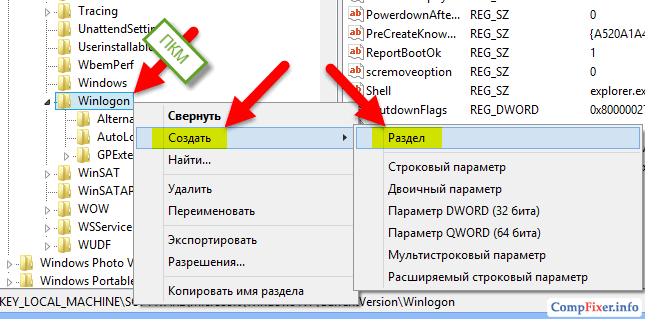
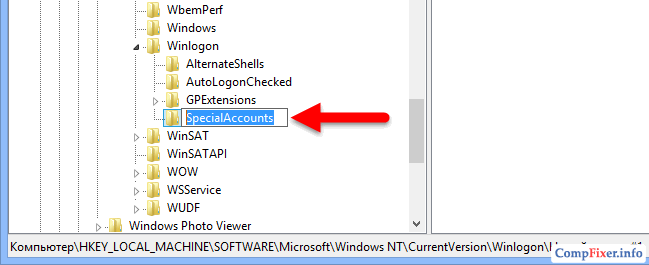
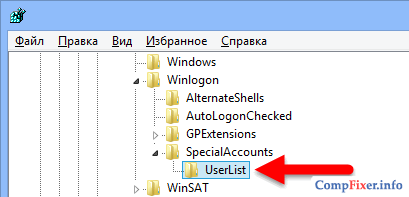
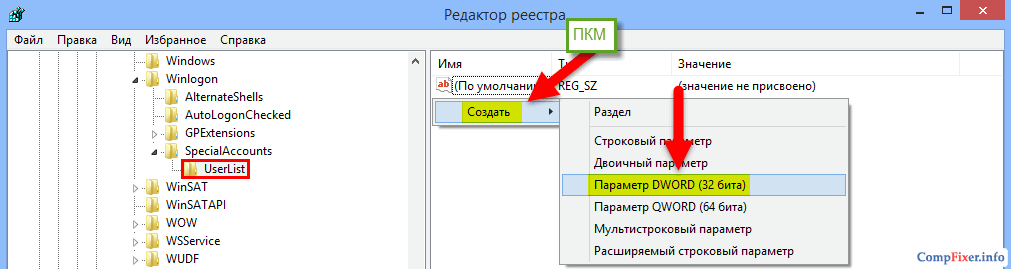
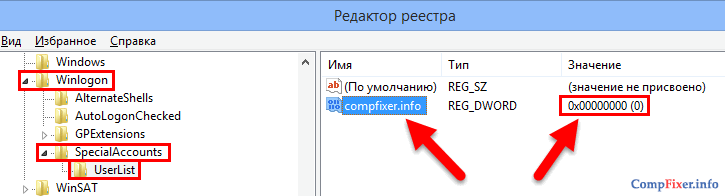
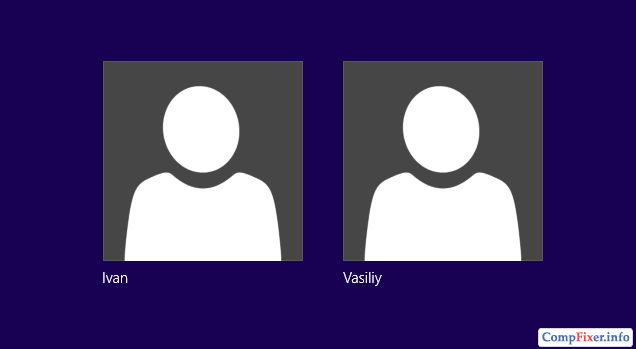
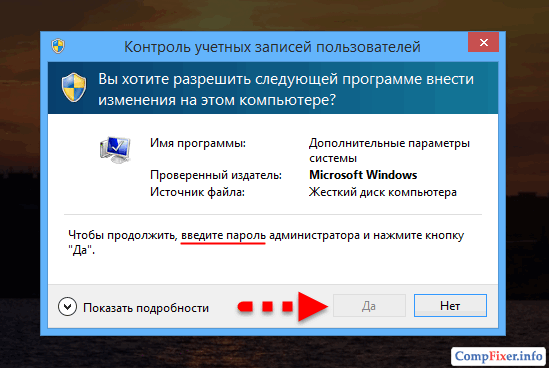
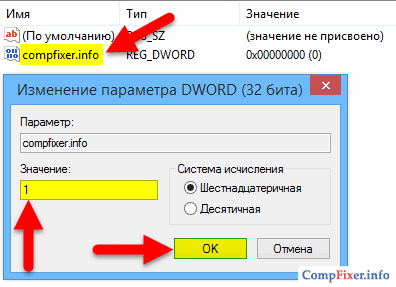
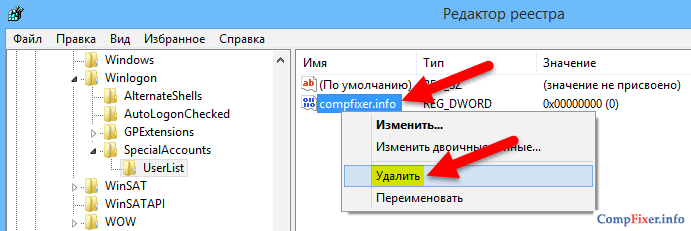
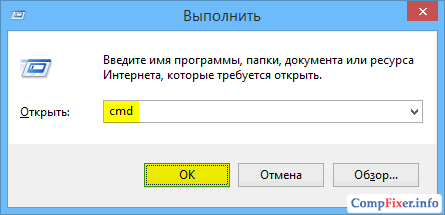
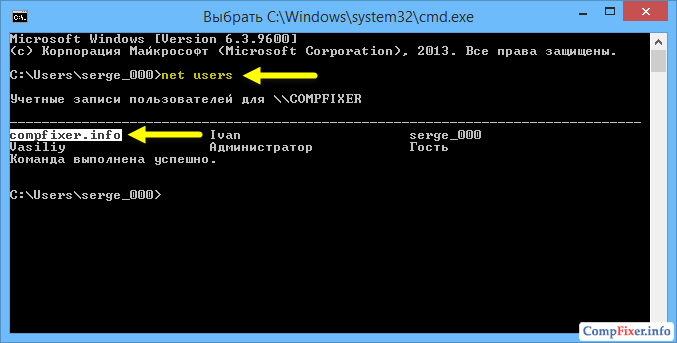
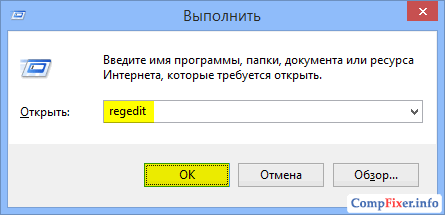
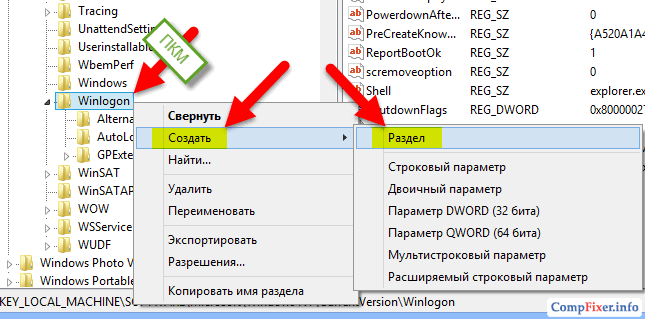
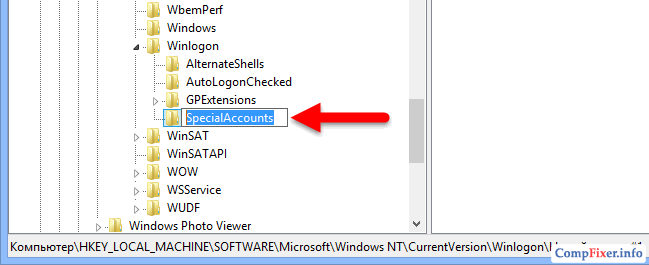
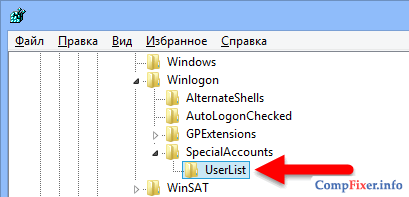
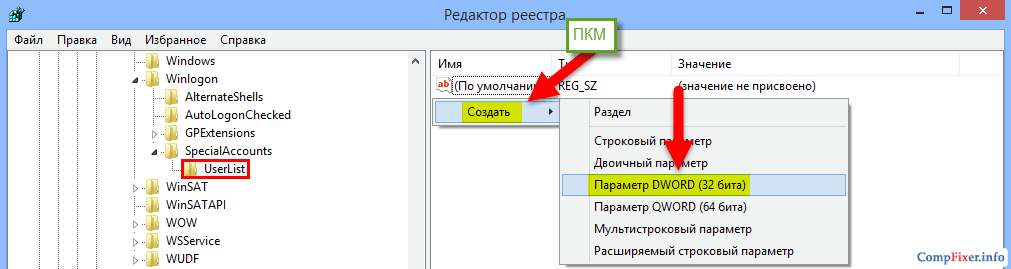
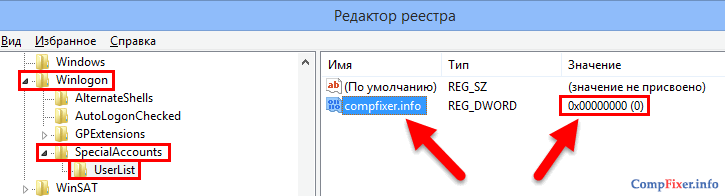
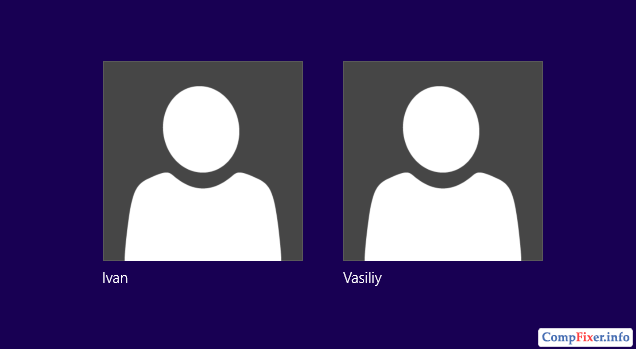
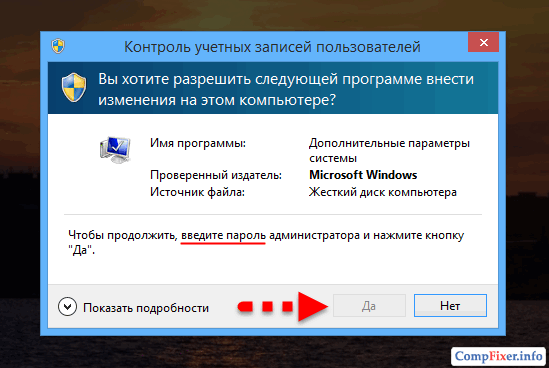
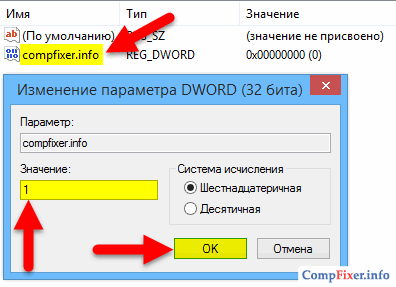
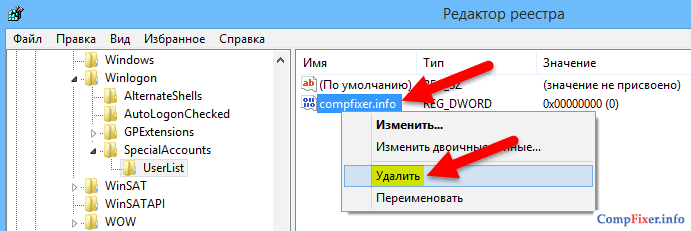
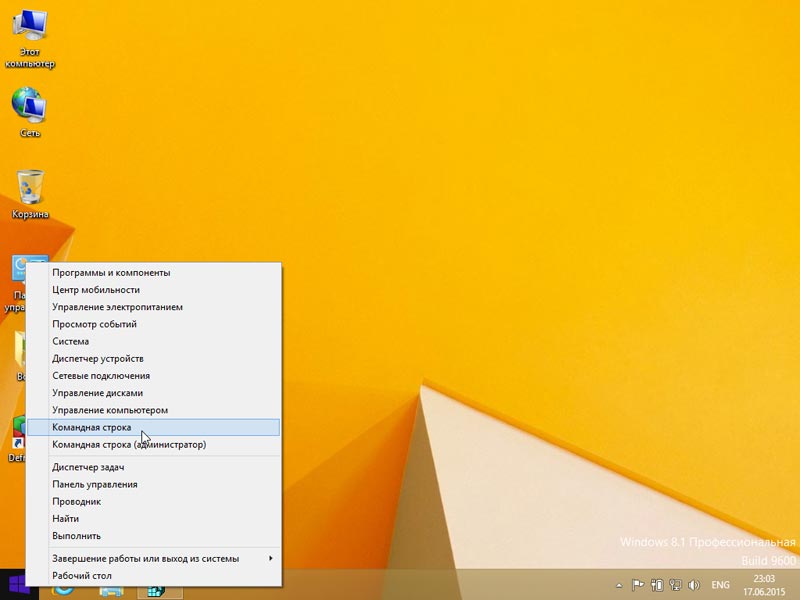
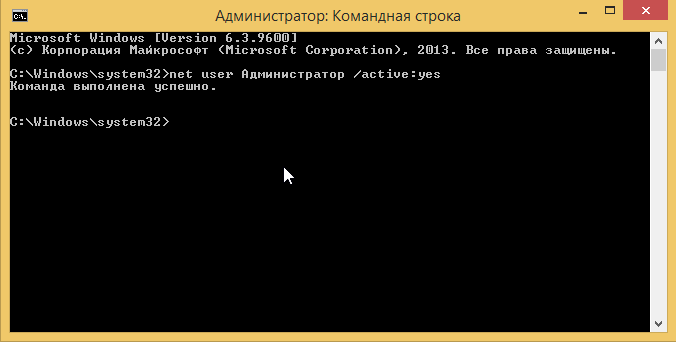
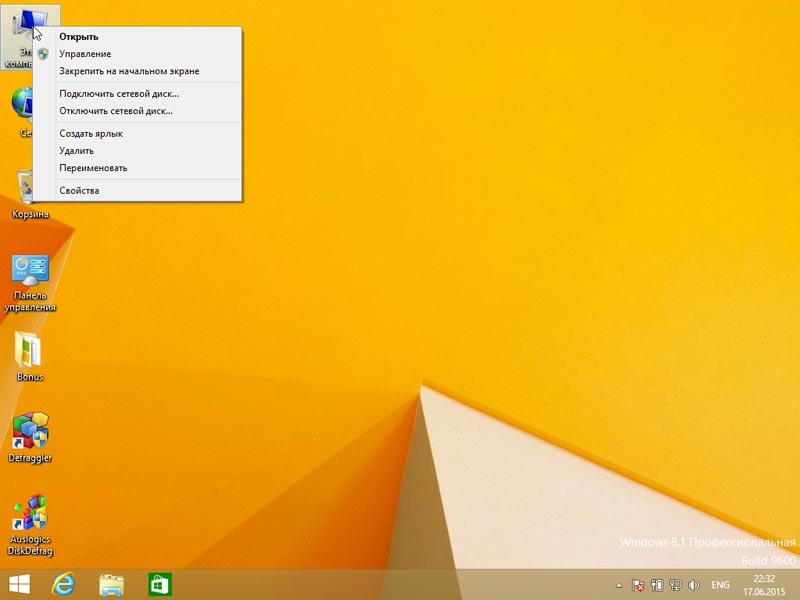
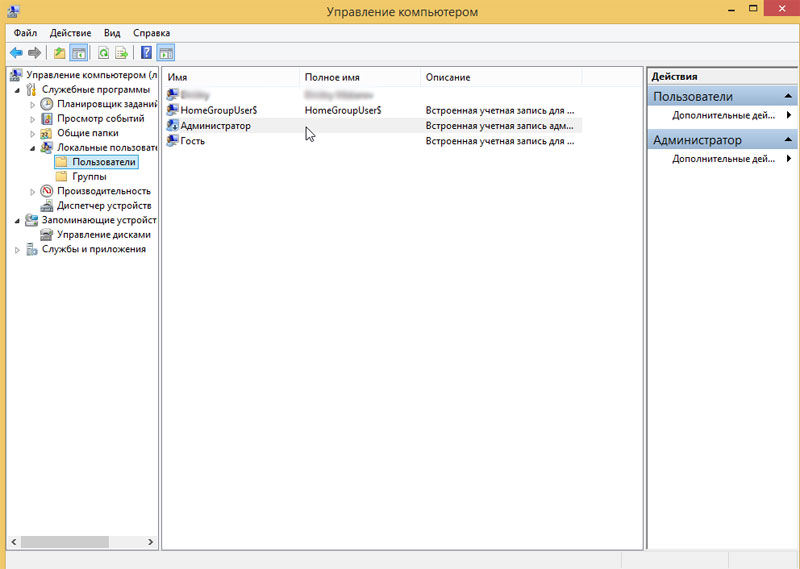
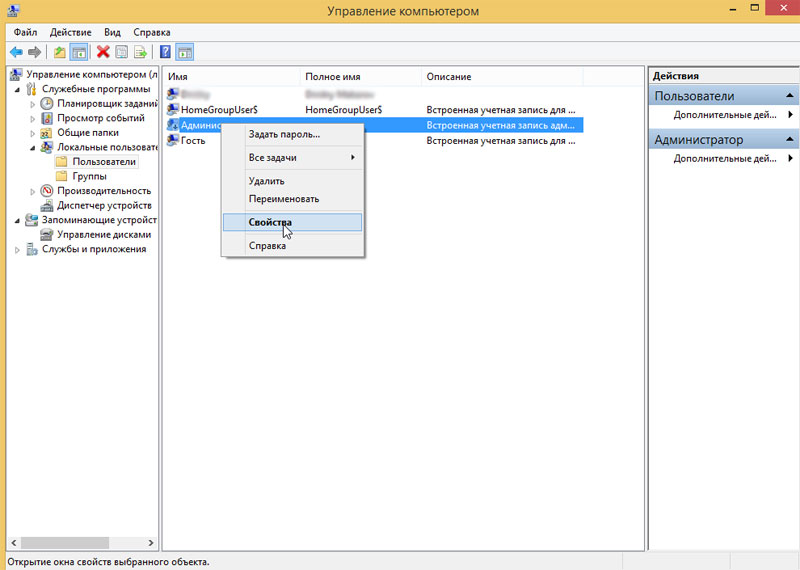
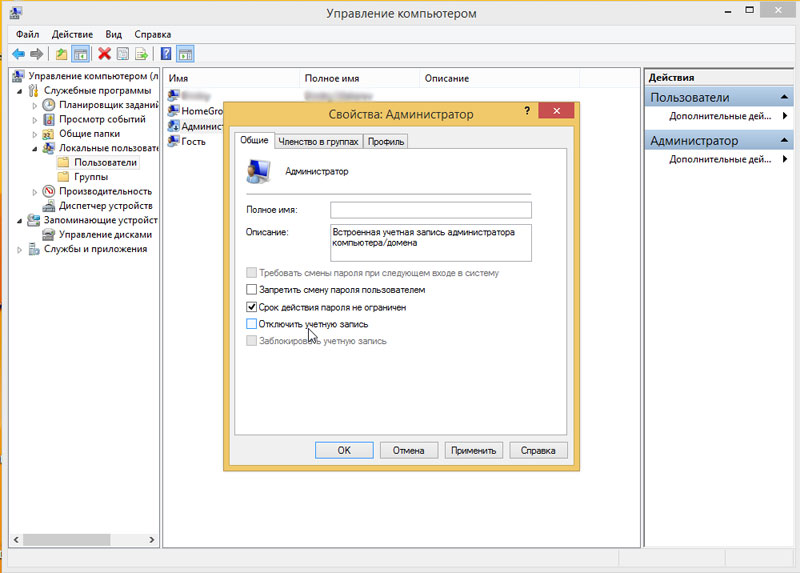
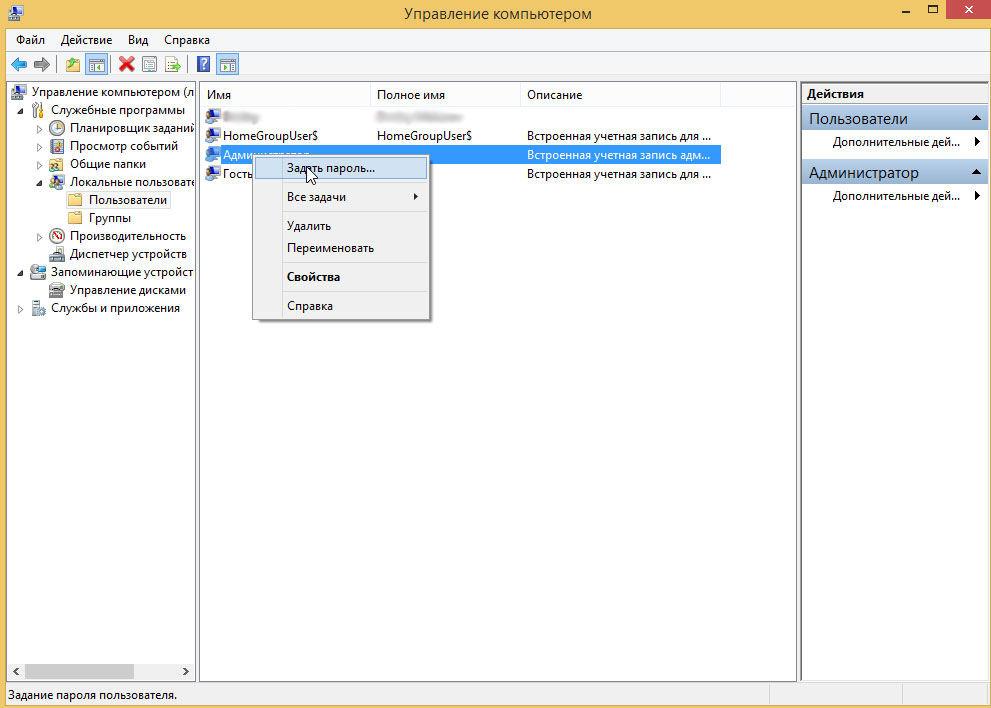
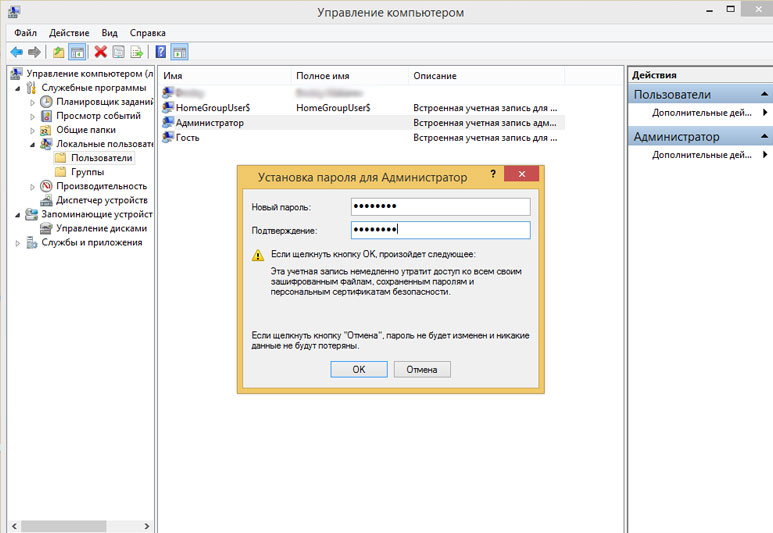
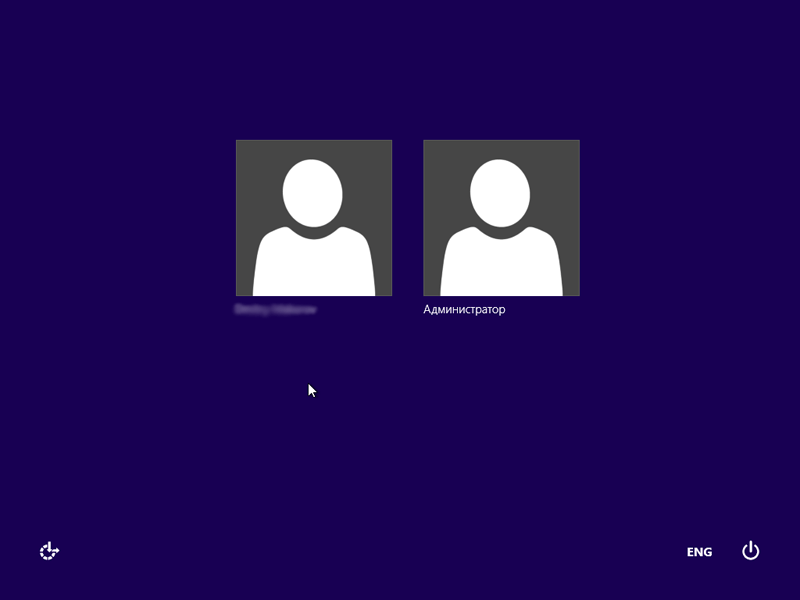
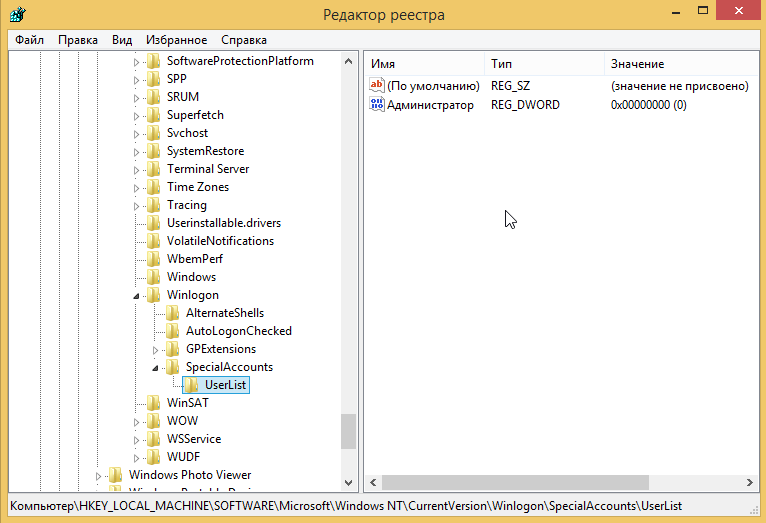
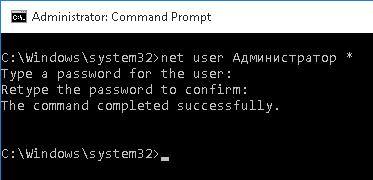
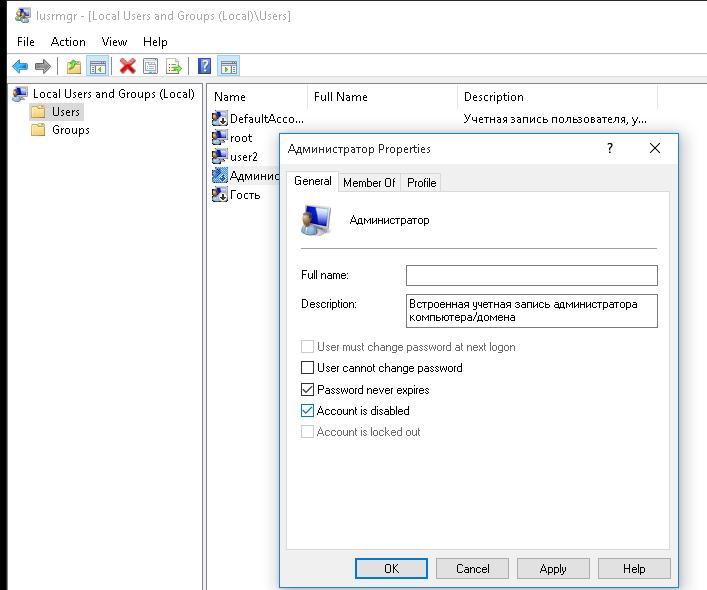
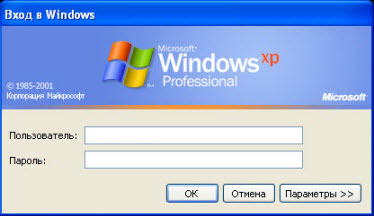
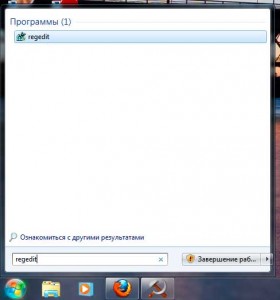
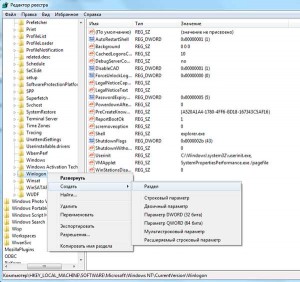
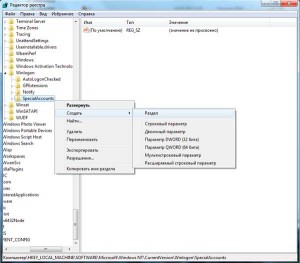
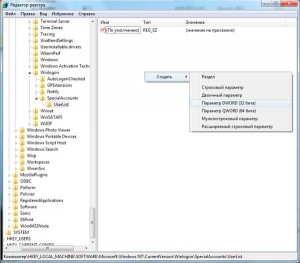
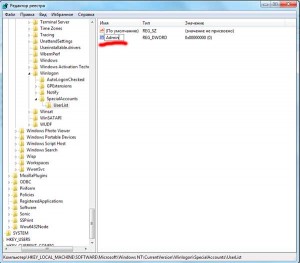












 Клацнуть «Ввод»;
Клацнуть «Ввод»;