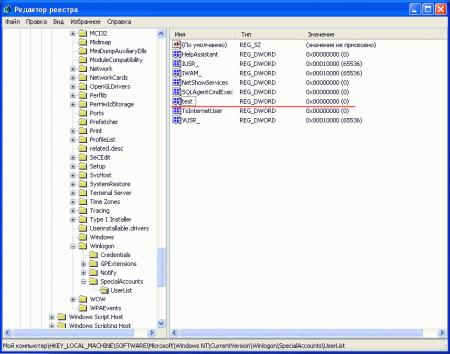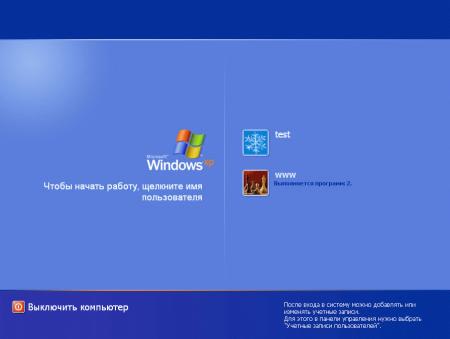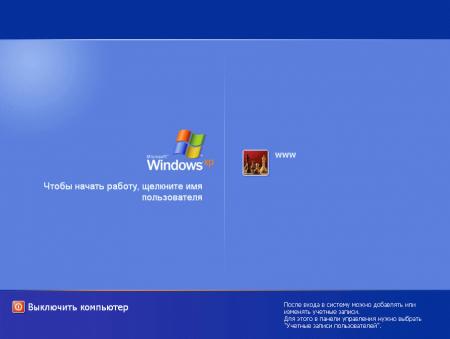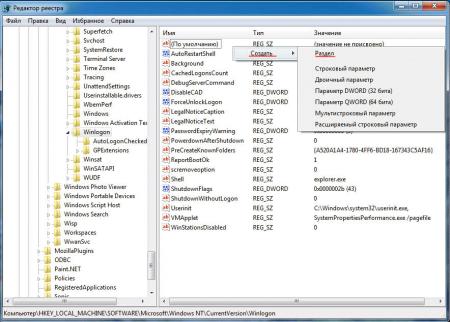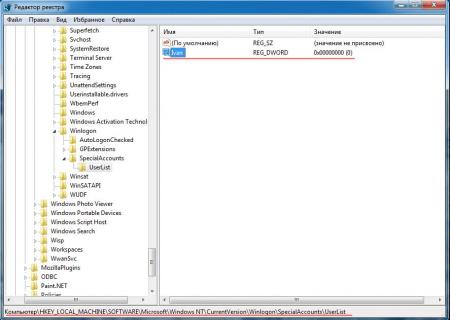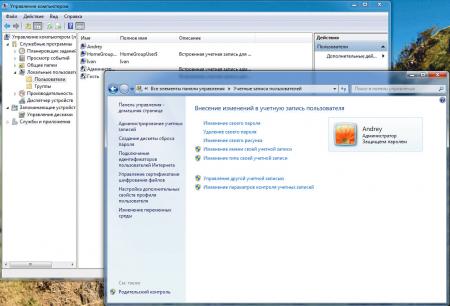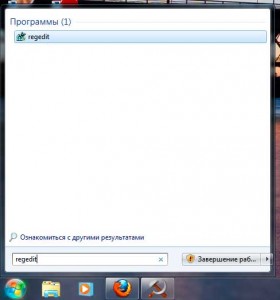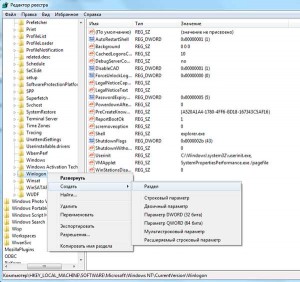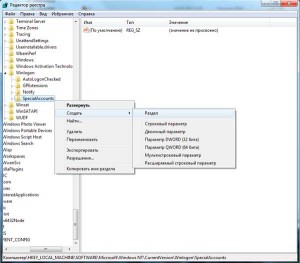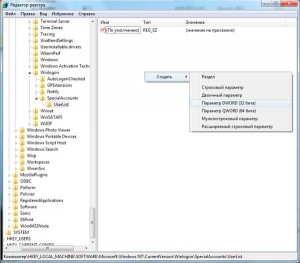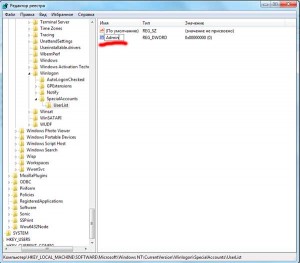Содержание
- — Как скрыть пользователя при входе в Windows 7?
- — Как убрать пользователя из окна приветствия?
- — Как создать скрытую учетную запись на Windows 7?
- — Как показать всех локальных пользователей на экране входа в Windows 7?
- — Как скрыть пользователя при входе в систему?
- — Как скрыть учетную запись администратора?
- — Как убрать пользователя при входе в Windows 10?
- — Как убрать учетную запись в Windows 10 при входе?
- — Как убрать окно выбора пользователя Windows 10?
- — Как удалить скрытую учетную запись Windows 7?
- — Как удалить скрытый пользователь Windows 7?
- — Как посмотреть список пользователей Windows 7?
- — Как включить окно выбора пользователей в Windows 7?
- — Как включить отображение всех пользователей или последнего пользователя при входе в Windows 10?
Запустить редактор реестра Regedit. Открыть путь: HKEY_LOCAL_MACHINESOFTWAREMicrosoftwindows NTCurrentVersionWinlogonSpecialAccountsUserList (Если такого пути нет, то необходимо создать недостающие разделы) Создать новый параметр Username: REG_DWORD, где Username – имя учетной записи, которую необходимо скрыть
Вы можете скрыть имя пользователя на экране входа через реестр. Для этого в ветке HKEY_LOCAL_MACHINESOFTWAREMicrosoftWindowsCurrentVersionPoliciesSystem создайте параметр dontdisplaylastusername типа DWORD и значением 1. Дополнительно вы можете скрыть имя пользователя на заблокированном компьютере.
Как убрать пользователя из окна приветствия?
Для отключения отображения имени пользователя на экране приветствия надо в разделе HKLMSoftwareMicrosoftWindowsCurrentVersionpoliciessystem создать параметр типа DWORD с именем dontdisplaylastusername и задать его значение равным 1.
Как создать скрытую учетную запись на Windows 7?
Скрываем учетную запись Откройте окно командной строки, нажав «Пуск» — «Все Программы» — «Стандартные» — «Командная строка» или просто введите CMD в строке поиска меню «Пуск». Щелкните правой кнопкой мыши по файлу и выберите «Запустить от имени администратора». Введите net user hidden /active:no и нажмите Enter.
Как показать всех локальных пользователей на экране входа в Windows 7?
Вот как это сделать через графический интерфейс:
- Нажмите Win + R, чтобы открыть диалоговое окно «Выполнить»
- Введите control userpasswords2 и нажмите Enter.
- Установите флажок «Пользователи должны ввести имя пользователя и пароль, чтобы использовать этот компьютер»
Как скрыть пользователя при входе в систему?
В левой колонке окошка локальной безопасности разверните ветку Локальные политики -> Параметры безопасности. Справа отыщите параметр «Интерактивный вход в систему: не отображать последнее имя пользователя» и активируйте его, кликнув по нему два раза и переключив радиокнопку в положение «Включено».
Как скрыть учетную запись администратора?
Как скрыть учётную запись пользователя с экрана приветствия
- Нажмите Win+R.
- Введите cmd.
- Нажмите Enter или OK:
- Введите команду net users.
- Нажмите Enter.
- Скопируйте Имя учётной записи, которую нужно скрыть. ( как скопировать данные из командной строки) …
- Нажмите Win+R.
- Введите regedit.
Как убрать пользователя при входе в Windows 10?
Зайдите в Параметры (клавиши Win+I, или Пуск — значок шестеренки) — Учетные записи — Семья и другие люди. В разделе «Другие люди» кликните по пользователю, которого нужно удалить и нажмите соответствующую кнопку — «Удалить».
Как убрать учетную запись в Windows 10 при входе?
Нажмите сочетание клавиш WIN+R и введите control userpasswords2.
- В открывшемся окне «Учетные записи пользователей» снимите отметку напротив «Требовать ввод имени пользователя и пароля», нажмите «Применить».
- Далее в окне «Автоматический вход в систему» подтвердите свой пароль два раза и нажмите «OK».
17 янв. 2016 г.
Как убрать окно выбора пользователя Windows 10?
Как отключить выбор пользователя при загрузке windows 10
- В поле поиска вводите netplwiz и выбираете найденный объект
- Откроется диалог «Учетные записи пользователей», в нем перейдите на учетную запись, для которой хотите сделать автоматический вход в …
- Снимите чекбокс «Требовать ввод имени пользователя и пароля»;
- ОК
12 апр. 2018 г.
Как удалить скрытую учетную запись Windows 7?
Откройте её командой lusrmgr. msc (правый клик на меню Пуск — Выполнить), разверните раздел «Пользователи», в правой части отыщите запись «Администратор» и дважды кликнув по ней, снимите в открывшемся окошке галочку «Отключить учётную запись» и сохраните изменения.
Как удалить скрытый пользователь Windows 7?
Нужно исполнить следующие шаги:
- Удерживая «Win», клацнуть клавишу с буквой «R»;
- В отобразившемся меню напечатать «control userpasswords2»;
- Клацнуть «Ok»;
- Далее в закладке «Пользователи» поставить отметку в графу «Требовать ввод имени пользователя и пароль»;
- Выделить нежеланного пользователя и кликнуть «Удалить»;
Как посмотреть список пользователей Windows 7?
Для Windows 7
- Нажмите кнопку Пуски введите в поле поиска Учетные записи пользователей
- Щелкните Учетные записи пользователей из списка результатов (откроется окно учетных записей пользователей) Тип учетной записи пользователя отображается рядом с рисунка учетной записи пользователя
Как включить окно выбора пользователей в Windows 7?
Нажмите сочетание клавиш Win+R. Нажмите Ввод. Откроется окно параметров учетных записей пользователей.
Как включить отображение всех пользователей или последнего пользователя при входе в Windows 10?
Итак, приступим: запустите редактор реестра, для этого достаточно нажать кнопки Windows + R на клавиатуре и ввести regedit, после чего нажать Enter или OK. Обратите внимание на параметр Enabled. В случае, если его значение равно 0, при входе в ОС отображается последний пользователь.
Интересные материалы:
Как убрать желтые пятна с ковра?
Как убрать желтые пятна с цветной одежды?
Как убрать жир с кафеля?
Как убрать жир с меха?
Как убрать жирное пятно с гранитной столешницы?
Как убрать жирные пятна с хлопка?
Как убрать жвачку с брюк утюгом?
Как убрать зуд после укуса пчелы?
Как убрать звук камеры на самсунг а50?
Как учесть курсовую разницу?
В небольших сетях довольно часто встречается ситуация когда компьютер содержит несколько учетных записей, однако для локального входа используется только одна. При этом возникает желание скрыть неиспользуемые учетные записи с экрана приветствия, как для удобства так и в целях безопасности, снизив вероятность несанкционированного локального входа. В данной заметке мы расскажем вам как это сделать.
Научиться настраивать MikroTik с нуля или систематизировать уже имеющиеся знания можно на углубленном курсе по администрированию MikroTik. Автор курса, сертифицированный тренер MikroTik Дмитрий Скоромнов, лично проверяет лабораторные работы и контролирует прогресс каждого своего студента. В три раза больше информации, чем в вендорской программе MTCNA, более 20 часов практики и доступ навсегда.
В общем данная ситуация знакома многим, стоит только завести учетные записи для сетевого входа или для каких либо служб, как они появляются на экране приветствия, при большом количестве пользователей делая его похожим на новогоднюю елку. Во-первых это неудобно, во-вторых небезопасно, так как пользователь Иванов, которому вы разрешили доступ на чтение к одной сетевой папке может легко войти на ваш компьютер под своей учеткой.
Решение напрашивается само собой — скрыть ненужных пользователей с экрана приветствия, понятно, что опытного пользователя это не остановит, но для подавляющего большинства данной меры будет достаточно. Как это сделать? Весьма и весьма просто.
Windows XP
Запускаем редактор реестра Regedit и находим раздел:
HKEY_LOCAL_MACHINESOFTWAREMicrosoftWindows NTCurrentVersionWinlogonSpecialAccountsUserListв котором создаем Параметр DWORD в названии которого указываем имя учетной записи «ненужного» пользователя (в нашем случае test).
Данная опция применяется без перезагрузки, достаточно выйти из системы или сменить пользователя.
Было:
Стало:
Windows 7
Если попытаться выполнить вышеуказанные рекомендации в Windows 7, то обнаружится, что указанный раздел реестра отсутствует. Однако данная опция применима и к этой ОС, нужно всего лишь создать недостающие разделы. Для этого в редакторе реестра перейдем в раздел:
HKEY_LOCAL_MACHINESOFTWAREMicrosoftWindows NTCurrentVersionWinlogonИ щелкнув правой кнопкой мыши в правой панели выберем Создать -> Раздел:
В качестве имени раздела указываем SpecialAccounts, затем внутри этого раздела создаем раздел UserList, теперь, точно также, создав параметр DWORD с именем пользователя, мы можем скрыть его с экрана приветствия.
Данная настройка скрывает пользователя не только на экране приветствия, но и в оснастке Учетные записи пользователей Панели управления, однако они остаются доступными через оснастку Локальные пользователи и группы консоли MMC.
Если вам нужно вернуть пользователя обратно, достаточно удалить соответствующий ему параметр DWORD.
Научиться настраивать MikroTik с нуля или систематизировать уже имеющиеся знания можно на углубленном курсе по администрированию MikroTik. Автор курса, сертифицированный тренер MikroTik Дмитрий Скоромнов, лично проверяет лабораторные работы и контролирует прогресс каждого своего студента. В три раза больше информации, чем в вендорской программе MTCNA, более 20 часов практики и доступ навсегда.
Если на вашем компьютере имеется учетная запись пользователя, которую необходимо скрыть c экрана приветствия Windows, то Вы можете сделать это использовав редактор реестра.
Данный способ актуален для Windows XP, Vista, 7, 8, 10. Все действия выполняются с правами администратора.
Не всегда имя, отображаемое в окне приветствия совпадает с уникальным именем идентификации на компьютере. Прежде всего надо узнать идентификационное имя пользователя, которого Вы хотите скрыть. (В обычных случаях эти имена совпадают.)
Использование менеджера учетных записей
Запустите программу «Выполнить«, для этого нажмите сочетание клавиш «Windows + R» или нажмите «Пуск — Все программы — Стандартные — Выполнить» и введите netplwiz, чтобы открыть менеджер учетных записей.
Вы увидите все учетные записи пользователей на вашем компьютере. Выделите учетную запись, которую необходимо скрыть, и нажмите “свойства”.
Откроется окно, в котором Вы увидите имя учетной записи в поле «Пользователь«, которое понадобится на следующем этапе.
Запишите это имя учетной записи.
Запустите программу «Выполнить«, для этого нажмите сочетание клавиш «Windows + R» или нажмите «Пуск — Все программы — Стандартные — Выполнить», а затем введите regedit и нажмите кнопку” OK», чтобы открыть редактор реестра.
Когда откроется редактор реестра, перейдите к следующему пути, нажав на каталоги в левой панели:
HKEY_LOCAL_MACHINE SOFTWARE Microsoft Windows NT CurrentVersion Winlogon
Нажмите правой кнопкой мыши на каталоге с именем “Winlogon” и выберите “Создать”, а затем “Раздел”, чтобы создать новый раздел внутри этого каталога.
Введите SpecialAccounts в качестве имени нового раздела.
Нажмите правой кнопкой мыши на вновь созданный раздел «SpecialAccounts», и аналогично создайте в нем новый раздел с именем UserList.
Нажмите правой кнопкой мыши на” UserList » и создайте новый параметр «DWORD (32 бита)«.
В качестве имени параметра введите имя учетной записи, которое необходимо скрыть.
Введите «0» (ноль) в поле ”Значение “ и нажмите ”OK», чтобы скрыть учетную запись.
Для того чтобы учетная запись вновь появилась на экране приветствия Windows необходимо изменить значение параметра на «1» или переименовать параметр на имя несуществующего пользователя, например «Test1».
После всех проделанных операций перезагрузка не требуется, достаточно просто сменить пользователя.
|
BlackUser 3 / 3 / 0 Регистрация: 20.01.2014 Сообщений: 69 |
||||
|
1 |
||||
Как скрыть пользователя только с экрана входа в систему?20.03.2014, 23:41. Показов 17916. Ответов 9 Метки нет (Все метки)
На компьютере имеется 2 учетные записи пользователя: администратор и обычный пользователь (н-р. admin и user). Требуется скрыть администратора ТОЛЬКО с экрана приветствия, не изменяя других функций системы. Нашел в интернете такие способы: Решение 1: Добавить в ветку реестра
ключ типа REG_DWORD с именем учетки админа, и со значением 0 В таком случае при нажатии пункта меню «Запуск от имени администратора» будет предложено ввести имя пользователя и пароль. Не подходит: я хочу вводить ТОЛЬКО пароль. Решение 2:
__________________
0 |
|
Модератор 15148 / 7736 / 726 Регистрация: 03.01.2012 Сообщений: 31,798 |
|
|
21.03.2014, 11:28 |
2 |
|
BlackUser, А вам обязательно нужно, чтобы при входе водился пароль? Автоматический вход пользователя — не?
1 |
|
3 / 3 / 0 Регистрация: 20.01.2014 Сообщений: 69 |
|
|
21.03.2014, 18:32 [ТС] |
3 |
|
Нет, автоматический вход не подойдет( netplwiz ). Мне нужно, чтобы администратор был скрыт с экрана приветствия, ничего не меняя в остальном. Ввод паролейпереключение пользователей должно быть как раньше. При нажатии контекстного пункта меню «Запуск от имени администратора» , после нажатия правой кнопки мыши по приложению, скрытый администратор должен присутствовать в списке, как и раньше, с приглашением на ввод пароля, и при вводе пароля(правильного) система его принимала и запускала программу с административными правами.
0 |
|
14338 / 6166 / 327 Регистрация: 03.07.2010 Сообщений: 20,690 |
|
|
21.03.2014, 19:04 |
4 |
|
BlackUser, Если необходимо зайти именно под «Администратор», то для этого мы завершаем сеанс работы 2-го пользователя (с закрытием всех программ) и попадаем в стнадартный экран выбора пользователя (он там один будет — 2-й). После этого дважы жмем Crl+ALT+Del и в появившемся окне ввода логина и пароля вводим «Администратор» — для русской версии (без кавычек) ну и его пароль. Наслаждаемся ..?
HKEY_LOCAL_MACHINESOFTWAREMicrosoftWindows NTCurrentVersionWinlogonSpecialAccountsUserLis t ключ типа REG_DWORD с именем учетки админа, и со значением 0 Добавлено через 20 минут http://www.oszone.net/8689/
1 |
|
3 / 3 / 0 Регистрация: 20.01.2014 Сообщений: 69 |
|
|
21.03.2014, 19:09 [ТС] |
5 |
|
Вы опять предлагаете решения, которые я забраковал. Мне ненужно заходить под учетной записью администратора целиком, мне нужно только иногда запускать программы с административными правами не заходя в учетную запись администратора, а в остальном работать на пользователе, подобно тому как это сделано в linux. Я четко написал: 2) остается в списке админов при нажатии пункта меню «Запуск от имени администратора», то есть работая под пользователем, чтобы была возможность иногда запускать некоторые программы с повышенными правами, при этом чтобы не требовалось вводить имя учетной записи администратора, чтобы нужно было вводить только пароль (правая кнопка мыши по приложению -> Запуск от имени администратора — в этом списке, скрытый с экрана приветствия администратор, должен остаться) 3) «не изменяя других функций системы», то есть классический вход в систему не катит. Тогда помимо того что мне имя учетной записи администратора вводить, еще и пользователя придется вводить при входе в систему. Имена учетных записей как пользователей, так и администратора ненужно скрывать ни с каких списков, кроме как только администратора и только с экрана приветствия.
0 |
|
14338 / 6166 / 327 Регистрация: 03.07.2010 Сообщений: 20,690 |
|
|
21.03.2014, 19:12 |
6 |
|
администратор должен дать для пользователя разрешения — на запуск необходимой программы( и т.п) http://www.oszone.net/10594/run_as_admin обратите внимание на : Запуск программ пользователем от имени администратора без ввода пароля администратора
1 |
|
3 / 3 / 0 Регистрация: 20.01.2014 Сообщений: 69 |
|
|
21.03.2014, 19:28 [ТС] |
7 |
|
dzu, «администратор должен дать для пользователя разрешения — на запуск необходимой программы» Вот уже ближе, но все равно не то. Мне нужно только иногда запускать программы с административными правами, для решения административных задач таких как: настройка системы, установка и удаление программ. В предложенном решении способы 1,2,3 не подходят по понятным причинам(при решении задачи через скрытие администратора в реестре, данные решения так и не освободят от необходимости ввода имени учетной записи администратора). Решения 4,5 наиболее интересны, я решал аналогичные задачи через программу Microsoft Application Compatibility Toolkit ( http://www.microsoft.com/en-us… px?id=7352 ), там можно составлять фиксы для программ, но такие решения не подходят почему: допустим мне нужно что-то сделать в командной строке, не давать же мне для cmd права администратора на постоянную + при установке проверенных программ, установщику нужно дать права однократно, не писать же для установщика такие фиксы для того, чтобы запустить его 1 раз, аналогично для unistall.
0 |
|
14338 / 6166 / 327 Регистрация: 03.07.2010 Сообщений: 20,690 |
|
|
21.03.2014, 19:41 |
8 |
|
вопрос: К примеру есть учетка без админских прав и учетка администратора. Так вот, можно ли учетку админа скрыть в окне приветствия, но из учетки пользователя иметь возможность повышать привилегии при необходимости? ответ товарища из майкрософт: Да, вы правы, в Windows 7 этот параметр работает не так, как бы хотелось. Такое неявное поведение UAC-а, мягко говоря, не ожидаемо. Учётная запись ведь не отключается, а всего лишь скрывается со страницы приветствия, поэтому, UAC должен предлагать ввести учётные данные при попытке повышения прав. А вместо этого происходит нечто непонятное: он «тупит», – вроде и нет прямого отказа в повышении прав, но и учётные данные администратора не ввести… Короче, как по мне – это баг. Я пробежался по политикам UAC: А если теперь скрыть учётную запись администратора так, как написано в той статье, то UAC перестанет «тупить»: предложит ввести имя администратора и пароль. А вот почему такая неявная связь этих параметров – это, конечно, все вопросы к Майкрософту. Хотя, с другой стороны, я спросил у Google: не на MSDN, не на Technet это ключ (WinlogonSpecialAccounts) не советуется, и точного описания его работы нет. Значит, метод не поддерживаемый официально, поэтому что-то требовать от MS — нет оснований… так что увы — вряд ли что получиться (адекватное). Добавлено через 2 минуты
ключ (WinlogonSpecialAccounts) сейчас сам пробовал — да, не отрабатывает «от имени админа» .
1 |
|
3 / 3 / 0 Регистрация: 20.01.2014 Сообщений: 69 |
|
|
21.03.2014, 19:50 [ТС] |
9 |
|
dzu. Угу, это наиболее близкое к тому, что я хочу(тоже, что и решение 1 из первого сообщения темы). За тем исключением, что в списке при запуске от имени администратора, он должен присутствовать, и вводить только пароль, а не пароль+имя учетной записи администратора. Сам решение с добавлением несуществующей ветки реестра считаю не правильным, поскольку не задокументировано. Пока буду пользоваться им, но вопрос остается открытым, если что-то найду, напишу тоже.
1 |
|
14338 / 6166 / 327 Регистрация: 03.07.2010 Сообщений: 20,690 |
|
|
21.03.2014, 19:52 |
10 |
|
если что-то найду, напишу тоже. буду рад
0 |
Download Article
Download Article
This wikiHow teaches you how to give yourself administrator privileges on a Windows computer. In order to do this, the computer in question must currently be logged into an administrator account. If this is the case, you can enable a hidden «Administrator» account that you can then use to give yourself administrator privileges at any time. You can also enable administrator privileges for your personal account if you’re able to access the User Accounts menu through another administrator account or the hidden one.
-
1
Open Start
. Click the Windows logo in the bottom-left corner of the screen.
- In order for this method to work, you must currently be logged into an account with Administrator privileges.
- If you’re attempting to give another account on this computer administrator privileges, skip to the third part.
-
2
Type in command prompt. Doing so will prompt the Command Prompt program to appear at the top of the Start window.
Advertisement
-
3
Right-click
Command Prompt. A drop-down menu will appear.
- If you don’t have a right mouse button, use two fingers to click or tap the trackpad—or press the far-right corner of the trackpad button—in lieu of right-clicking.
-
4
Click Run as administrator. It’s in the drop-down menu.
-
5
Click Yes when prompted. Doing so will prompt Command Prompt to open in administrator mode.
-
6
Enable the hidden administrator account. Type:
net user administrator /active:yes into Command Prompt, then press ↵ Enter.- From now on this computer, you’ll have the option of opening the Administrator account at any time by using Safe Mode.
Advertisement
-
1
Restart your computer into the Advanced Options menu. To do so, open Start
, click Power
, and then hold down ⇧ Shift while Windows restarts.
- You can release ⇧ Shift once you arrive at the Advanced Options screen.
-
2
Click Troubleshoot. It’s the wrench-shaped icon on the Advanced Options screen.
-
3
Click Advanced options. You’ll see this option near the bottom of the screen.
-
4
Click Startup Settings. It’s on the right side of the screen. Doing so opens a list of potential restart options.
-
5
Click Restart. This is near the bottom of the list.
-
6
Press 4. Doing so selects «Safe Mode» as your restart option and restarts your computer into Safe Mode. This process can take several minutes.
-
7
Click the Administrator tab. It should be in the lower-left corner of the screen. Doing so will log you into the Administrator account.
- You may have to click the Administrator tab several times to get it to open.
Advertisement
-
1
Press ⊞ Win+R. This will open the «Run» text box. If you’re using the Administrator account with Safe Mode, this is the best way to open the «Run» box since the Start menu doesn’t always work.
- If you’re currently logged into a different user’s administrator account, you can click Start instead.
-
2
Type in netplwiz and press ↵ Enter. This will open the User Accounts window.
- If you typed this into Start, click netplwiz at the top of the Start window instead.
-
3
Select your personal account. Click on your personal account’s name or username. If you’re on a communal computer, you may have to scroll down to find the proper account.
-
4
Click Properties. It’s in the lower-right corner of the window. A new window will open.
-
5
Click the Group Membership tab. You’ll find this at the top of the new window.
-
6
Check the «Administrator» box. It’s in the middle of the window.
-
7
Click OK. This option is at the bottom of the window.
-
8
Click OK. It’s at the bottom of the window. Doing so will apply your account changes.
-
9
Restart your computer. When your computer finishes restarting, you should be out of Safe Mode and your account should now have administrator privileges.
Advertisement
Add New Question
-
Question
Can I do this with Windows 8?
This is also possible on Windows 8, but requires you have admin rights to enable the Administrator account in case the «real» admin demotes your account to a standard account. Keep doing this every time your account is demoted, and the admin may wonder if you know his/her password (if he/she has one). The admin may start to get angry if he/she can’t find out how you’re getting your admin rights back constantly. Still, keep any knowledge of the Administrator account in your head. Also, delete this page from your browser history if possible in case the admin checks your browser history every now and then.
-
Question
I tried to follow the steps and to put in cmd, but it said «Access denied». What do I do?
This might be because you don’t have administrator rights, which are required in order to successfully enter the command into the system through cmd. If you try to click «Run as administrator», a UAC (User Account Control) prompt will pop up asking for you to enter an admin account’s password. Unless you know this password, there’s currently not a way you can do this with a standard user account. There’s a way you can disable the UAC prompts, and that is by following along with this video and doing what the «guy» does.
-
Question
How is this done on Windows 8.1?
You need to have enabled the hidden administrator account on a normal admin account. If you happen to be on a standard account when attempting the admin «stuff,» just dig into Safe Mode, get on the hidden administrator account, and follow the steps in the article.
See more answers
Ask a Question
200 characters left
Include your email address to get a message when this question is answered.
Submit
Advertisement
-
Your access to Windows features is severely limited when using Safe Mode. For the full administrator experience, make your personal account an administrator rather than browsing in Safe Mode with the hidden administrator account.
Thanks for submitting a tip for review!
Advertisement
-
Never make yourself an administrator without explicit administrator permission.
Advertisement
About This Article
Thanks to all authors for creating a page that has been read 262,274 times.
Is this article up to date?
Download Article
Download Article
This wikiHow teaches you how to give yourself administrator privileges on a Windows computer. In order to do this, the computer in question must currently be logged into an administrator account. If this is the case, you can enable a hidden «Administrator» account that you can then use to give yourself administrator privileges at any time. You can also enable administrator privileges for your personal account if you’re able to access the User Accounts menu through another administrator account or the hidden one.
-
1
Open Start
. Click the Windows logo in the bottom-left corner of the screen.
- In order for this method to work, you must currently be logged into an account with Administrator privileges.
- If you’re attempting to give another account on this computer administrator privileges, skip to the third part.
-
2
Type in command prompt. Doing so will prompt the Command Prompt program to appear at the top of the Start window.
Advertisement
-
3
Right-click
Command Prompt. A drop-down menu will appear.
- If you don’t have a right mouse button, use two fingers to click or tap the trackpad—or press the far-right corner of the trackpad button—in lieu of right-clicking.
-
4
Click Run as administrator. It’s in the drop-down menu.
-
5
Click Yes when prompted. Doing so will prompt Command Prompt to open in administrator mode.
-
6
Enable the hidden administrator account. Type:
net user administrator /active:yes into Command Prompt, then press ↵ Enter.- From now on this computer, you’ll have the option of opening the Administrator account at any time by using Safe Mode.
Advertisement
-
1
Restart your computer into the Advanced Options menu. To do so, open Start
, click Power
, and then hold down ⇧ Shift while Windows restarts.
- You can release ⇧ Shift once you arrive at the Advanced Options screen.
-
2
Click Troubleshoot. It’s the wrench-shaped icon on the Advanced Options screen.
-
3
Click Advanced options. You’ll see this option near the bottom of the screen.
-
4
Click Startup Settings. It’s on the right side of the screen. Doing so opens a list of potential restart options.
-
5
Click Restart. This is near the bottom of the list.
-
6
Press 4. Doing so selects «Safe Mode» as your restart option and restarts your computer into Safe Mode. This process can take several minutes.
-
7
Click the Administrator tab. It should be in the lower-left corner of the screen. Doing so will log you into the Administrator account.
- You may have to click the Administrator tab several times to get it to open.
Advertisement
-
1
Press ⊞ Win+R. This will open the «Run» text box. If you’re using the Administrator account with Safe Mode, this is the best way to open the «Run» box since the Start menu doesn’t always work.
- If you’re currently logged into a different user’s administrator account, you can click Start instead.
-
2
Type in netplwiz and press ↵ Enter. This will open the User Accounts window.
- If you typed this into Start, click netplwiz at the top of the Start window instead.
-
3
Select your personal account. Click on your personal account’s name or username. If you’re on a communal computer, you may have to scroll down to find the proper account.
-
4
Click Properties. It’s in the lower-right corner of the window. A new window will open.
-
5
Click the Group Membership tab. You’ll find this at the top of the new window.
-
6
Check the «Administrator» box. It’s in the middle of the window.
-
7
Click OK. This option is at the bottom of the window.
-
8
Click OK. It’s at the bottom of the window. Doing so will apply your account changes.
-
9
Restart your computer. When your computer finishes restarting, you should be out of Safe Mode and your account should now have administrator privileges.
Advertisement
Add New Question
-
Question
Can I do this with Windows 8?
This is also possible on Windows 8, but requires you have admin rights to enable the Administrator account in case the «real» admin demotes your account to a standard account. Keep doing this every time your account is demoted, and the admin may wonder if you know his/her password (if he/she has one). The admin may start to get angry if he/she can’t find out how you’re getting your admin rights back constantly. Still, keep any knowledge of the Administrator account in your head. Also, delete this page from your browser history if possible in case the admin checks your browser history every now and then.
-
Question
I tried to follow the steps and to put in cmd, but it said «Access denied». What do I do?
This might be because you don’t have administrator rights, which are required in order to successfully enter the command into the system through cmd. If you try to click «Run as administrator», a UAC (User Account Control) prompt will pop up asking for you to enter an admin account’s password. Unless you know this password, there’s currently not a way you can do this with a standard user account. There’s a way you can disable the UAC prompts, and that is by following along with this video and doing what the «guy» does.
-
Question
How is this done on Windows 8.1?
You need to have enabled the hidden administrator account on a normal admin account. If you happen to be on a standard account when attempting the admin «stuff,» just dig into Safe Mode, get on the hidden administrator account, and follow the steps in the article.
See more answers
Ask a Question
200 characters left
Include your email address to get a message when this question is answered.
Submit
Advertisement
-
Your access to Windows features is severely limited when using Safe Mode. For the full administrator experience, make your personal account an administrator rather than browsing in Safe Mode with the hidden administrator account.
Thanks for submitting a tip for review!
Advertisement
-
Never make yourself an administrator without explicit administrator permission.
Advertisement
About This Article
Thanks to all authors for creating a page that has been read 262,274 times.
Is this article up to date?
Главная
> Information security, Microsoft Windows > Скрываем активные учетные записи из окна приветствия Windows 7

Я надеюсь, всем моим читателям уже известно, что работать за компьютером выполняя повседневные задачи следует только из под учетной записи пользователя без прав администратора.
В Windows 7 есть механизм под названием User Account Control (UAC), который запрашивает подтверждение действий, требующих прав администратора, в целях защиты от несанкционированного использования компьютера. Однако могут быть случаи, когда следует явно разделять учетные записи пользователя и администратора, поскольку:
- Неопытные пользователи при запросе UAC часто бездумно нажимают “Да”, тем самым подвергая свой ПК опасности.
- В механизме UAC потенциально могут быть уязвимости, которые со временем будут обнаружены злоумышленниками.
В случае же, когда мы имеем две раздельные учетные записи (одну без прав администратора, другую с правами администратора), то пользователю может быть не всегда удобно каждый раз выбирать свою учетную запись из списка в окне приветствия. Поэтому есть смысл учетную запись администратора просто скрыть, и при необходимости повышать привилегии пользователя выполняя программу от имени Администратора (Run as Administrator), при этом вводя имя учетной записи администратора и ее пароль.
Замечание: для выполнения указанных ниже действий вам понадобится редакция Windows 7 не ниже Профессиональной.
Для решения поставленной задачи необходимо выполнить следующие шаги:
- Открыть редактор групповых политик (gpedit.msc) и найти следующую ветку:
Конфигурация компьютераАдминистративные шаблоныКомпоненты WindowsПользовательский интерфейс учётных данных
(Computer ConfigurationAdministrative TemplatesWindows ComponentsCredential User Interface) - В этой ветке открыть политику
Отображать учетные записи администратора при повышении прав (Enumerate administrator accounts on elevation) выставляем в состояние Отключено. - Запустить редактор реестра Regedit
- Открыть путь:
HKEY_LOCAL_MACHINESOFTWAREMicrosoftWindows NTCurrentVersionWinlogonSpecialAccountsUserList
(Если такого пути нет, то необходимо создать недостающие разделы) - Создать новый параметр Username: REG_DWORD, где Username – имя учетной записи, которую необходимо скрыть
- Присвоить этому параметру значение 0 (хотя это значение по-умолчанию)
- Перезагрузить компьютер
Ну вот собственно и все. Теперь у вас в окне приветствия одна учетная запись пользователя, из которой можно повысить привилегии введя имя и пароль администратора.
Понравилась статья? Поделитесь ею с друзьями в социальных сетях!
Также по теме:
Настраиваем Брандмауэр в Windows 7
Раздаем интернет по WiFi встроенными средствами Windows
Как вручную контролировать отображаемые изображения на плитке современного приложения Фотографии в Windows 8.1
Выбор редакции Windows 8/8.1 для домашних пользователей
microsoft:windows:logonscreen
Содержание
Настройка автоматического входа пользователя
В Windows XP, открываем «Пуск», «Выполнить», набираем: control userpasswords2, нажимаем Enter
В Windows 7, 8, 10, открываем меню «Пуск», в поле поиска набираем: netplwiz, нажимаем Enter.

В диалоге «Учетные записи пользователей», отключаем флажок «Требовать ввод имени пользователя и пароля» и нажимаем «OK».

В диалоге «Автоматический вход в систему», вводим имя пользователя, пароль и подтверждение пароля.

Настройка завершена. Выполняем тестовую перезагрузку.
Для настройки автовхода с доменной учетной записью используем утилиту Autologon от Марка Руссиновича.
Отключить запрос пароля при выходе системы из спящего режима можно в панели управления. Открываем Пуск, Панель управления, Оборудование и звук. В категории «Электропитание», открываем «Запрос пароля при выходе из спящего режима».
Скрыть пользователя на экране приветствия
На экране приветствия отображаются пользователи, входящие в одну из следующих групп: Администраторы, Пользователи, Опытные пользователи, Гости. Если пользователь не входит в вышеперечисленные группы, на экране он не отображается.
Чтобы скрыть пользователя на экране приветствия добавляем в реестр параметр DWORD с именем пользователя и значением 0 в раздел HKEY_LOCAL_MACHINESOFTWAREMicrosoftWindows NTCurrentVersionWinlogonSpecialAccountsUserList.
Можно воспользоваться редактором реестра:

Либо командной строкой от имени администратора:
reg add "HKLMSOFTWAREMicrosoftWindows NTCurrentVersionWinlogonSpecialAccountsUserList" /t REG_DWORD /f /d 0 /v UserName
Вместо параметра UserName задаем имя пользователя.
Чтобы отобразить скрытого пользователя обратно, удалим параметр командой:
reg delete "HKLMSOFTWAREMicrosoftWindows NTCurrentVersionWinlogonSpecialAccountsUserList" /v UserName
Отключение отображения списка пользователей на экране приветствия в Windows Vista и Windows 7
Чтобы скрыть список пользователей на экране приветствия и заставить вводить имя пользователя вручную в редакторе групповой политики (gpedit.msc) включаем параметр «Интерактивный вход в систему: не отображать последнее имя пользователя» в разделе Конфигурация компьютера, Конфигурация Windows, Параметры безопасности, Локальные политики, Параметры безопасности.

Также можно задать значение реестра в командной строке от имени администратора.
Команда отключения списка пользователей:
reg add "HKLMSOFTWAREMicrosoftWindowsCurrentVersionPoliciesSystem" /t REG_DWORD /f /v dontdisplaylastusername /d 1
Команда для включения списка пользователей:
reg add "HKLMSOFTWAREMicrosoftWindowsCurrentVersionPoliciesSystem" /t REG_DWORD /f /v dontdisplaylastusername /d 0
Изменение языка по умолчанию для ввода имени пользователя и пароля
Параметры раскладки клавиатуры экрана приветствия задаются в разделе реестра HKEY_USERS.DEFAULTKeyboard LayoutPreload. Английской раскладке соответствует шестнадцатеричный код 409, русской — 419.
Скорректировать настройку можно вручную редактором реестра:

Либо импортом соответствующего reg-файла:
В Windows XP изменения вступают в силу после перезагрузки.
Настройку раскладки текущего пользователя можно посмотреть в разделе реестра HKEY_CURRENT_USERKeyboard LayoutPreload
Список всех раскладок системы: HKEY_LOCAL_MACHINESYSTEMCurrentControlSetControlKeyboard LayoutDosKeybCodes
This website uses cookies. By using the website, you agree with storing cookies on your computer. Also you acknowledge that you have read and understand our Privacy Policy. If you do not agree leave the website.More information about cookies
· Последнее изменение: 2016/02/10 21:39 —
127.0.0.1
В этой статье будет рассказано о том, как скрыть учётную запись пользователя с экрана приветствия в Windows 10/8.1/7. В качестве примера мы попробуем скрыть пользователя ‘Compfixer.info’:
Сокрытие учётной записи пользователя
Предупреждение! Перед сокрытием учётной записи администратора убедитесь, что в системе присутствуют другие администраторы. Если скрыть аккаунт единственного администратора (или всех администраторов) указанным ниже способом, вы больше не сможете получить доступ на запись значений в реестр. Соответственно, вы не сможете вернуть скрытую административную учётную запись на экран приветствия. В этом случае для решения проблемы вам потребуется править реестр с помощью офлайнового редактора.
1 Нажмите Win+R.
2 Введите cmd.
3 Нажмите Enter или OK:
4 Введите команду net users.
5 Нажмите Enter.
6 Скопируйте Имя учётной записи, которую нужно скрыть. (как скопировать данные из командной строки)
Имейте в виду, что Имя и Полное имя — это разные вещи. В данном случае нам необходимо знать Имя пользователя (в англоязычной терминологии — Name).
7 Нажмите Win+R.
8 Введите regedit.
9 Нажмите Enter или OK:
10 Найдите раздел
HKEY_LOCAL_MACHINESOFTWAREMicrosoftWindows NTCurrentVersionWinlogon
11 Создайте раздел SpecialAccounts:
12 В разделе SpecialAccounts аналогичным образом cоздайте раздел UserList:
Должен получиться следующий путь:
HKLMSOFTWAREMicrosoftWindows NTCurrentVersionWinlogonSpecialAccountsUserList
13 В разделе UserList создайте новый параметр DWORD (32 бита):
14 В качестве названия параметра введите имя учётной записи, которую нужно скрыть с экрана приветствия. (В нашем примере мы будем скрывать пользователя ‘Compfixer.info’. Поэтому, даём такое же имя DWORD-параметру).
Оставьте значение «0» для сокрытия пользователя с экрана приветствия.
Для проверки результата перезагрузите компьютер. Как видно на картинке, указанный пользователь был скрыт с экрана приветствия:
Как пользоваться скрытой учётной записью
Скрытая учётная запись остаётся активной, но с экрана приветствия войти в неё невозможно (другими словами, невозможен консольный доступ). Входить в скрытый аккаунт можно с помощью удалённого рабочего стола. Также, от имени скрытой учётной записи можно запускать любые приложения и апплеты. Для этого войдите в систему под другой учётной записью и используйте синтаксис runas /user:<имя> <приложение> (подробнее).
Есть ещё один момент. При запуске операций, требующих повышения, из учётной записи простого пользователя система контроля UAC предлагает ввести пароль от существующего аккаунта администратора. Если учётная запись единственного администратора на компьютере была скрыта вышеописанным образом, то ввести его пароль будет невозможно.
Так выглядит запрос на повышение, когда в системе нет активных и не скрытых аккаунтов администраторов:
Как видно на картинке, поле для ввода пароля отсутствует и вводить пароль некуда. Кнопка Да неактивна.
Поэтому, как мы и предупреждали в начале статьи, если вы скрыли всех администраторов в системе, то вам придётся править реестр, загрузившись с диска DaRT.
Как вернуть скрытого пользователя на экран приветствия
Если в будущем нужно будет вновь отобразить скрытую учётную запись пользователя на экране приветствия, у вас есть два способа это сделать:
1. Измените значение параметра с «0» на «1»:
2. Удалите параметр с именем соответствующей учётной записи из реестра:
Если внести изменения в реестр не удаётся, читайте статью Ошибки при записи в реестр. Как их обойти.
Читайте также: Как скрыть имена пользователей с экрана приветствия
Как часто возникают случаи когда необходимо убрать созданную учетную запись с экрана приветствия в в Windows. Например если необходимо спрятать учетку Администратора, чтобы компьютер и рабочий стол сразу загружались с учетной записи пользователя и ему не было необходимости постоянно выбирать свою учетную запись на экране приветствия.
Как это сделать?
Необходимо добавить запись в реестр. Для этого открываем редактор реестра, выполнив команду regedit
И в открывшемся окне проходим по пути HKEY_LOCAL_MACHINESOFTWAREMicrosoftWindows NTCurrentVersionWinlogon и нажатием правой кнопки мыши на папке Winlogon создаем в нем новый раздел SpecialAccounts (в большинстве случаев по умолчанию его не существует)
По той же схеме создаем раздел UserList в разделе SpecialAccounts
В итоге у нас получился следующий путь: HKEY_LOCAL_MACHINESOFTWAREMicrosoftWindows NTCurrentVersionWinlogonSpecialAccountsUserList
В разделе UserList создаем новый параметр DWORD с именем учетной записи которую вы хотите скрыть
Все, теперь при перезагрузке Windows учетная запись с экрана приветствия исчезнет.