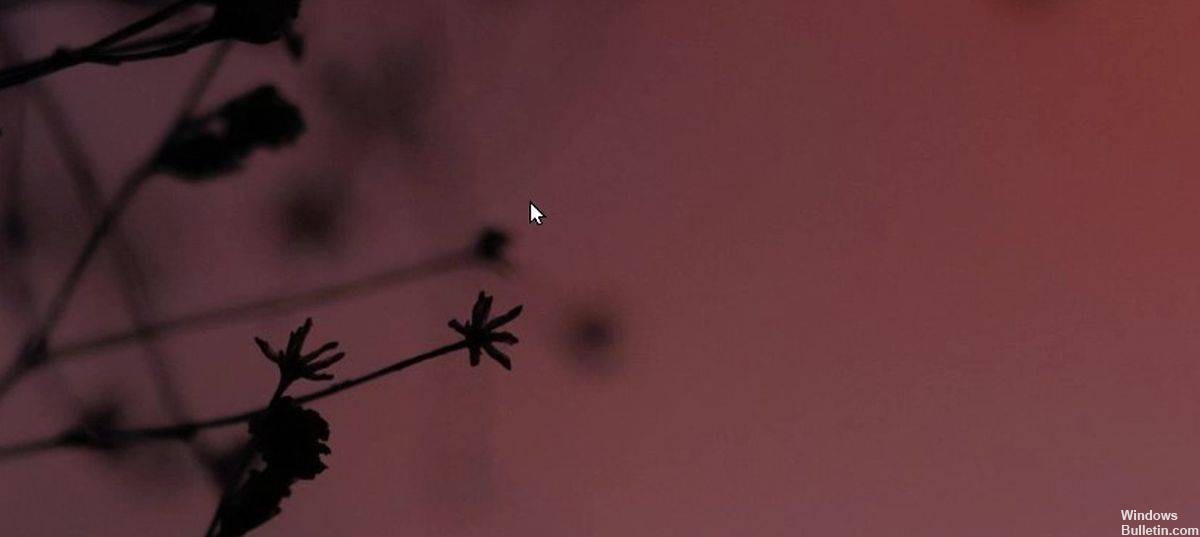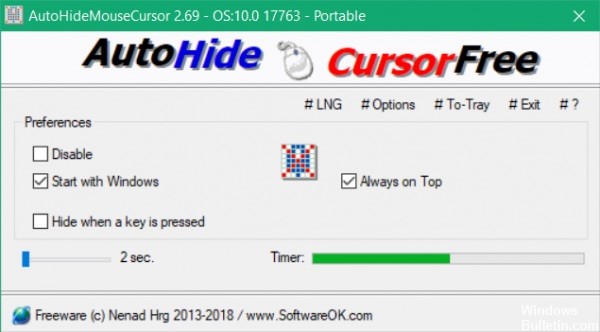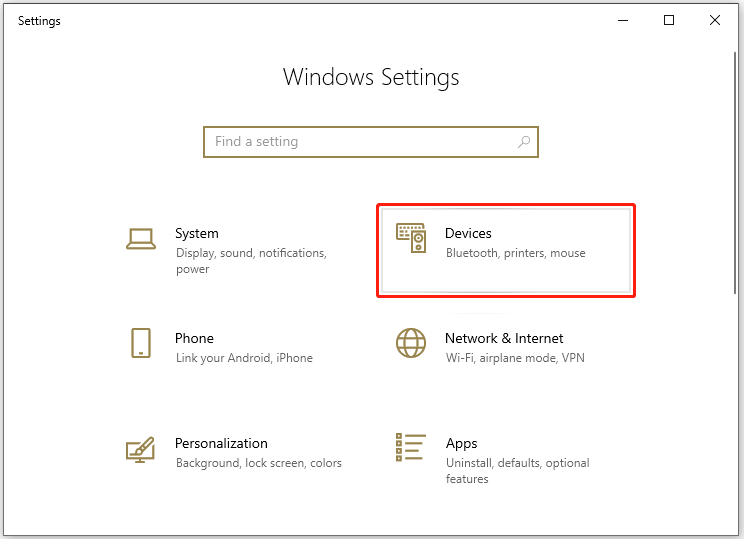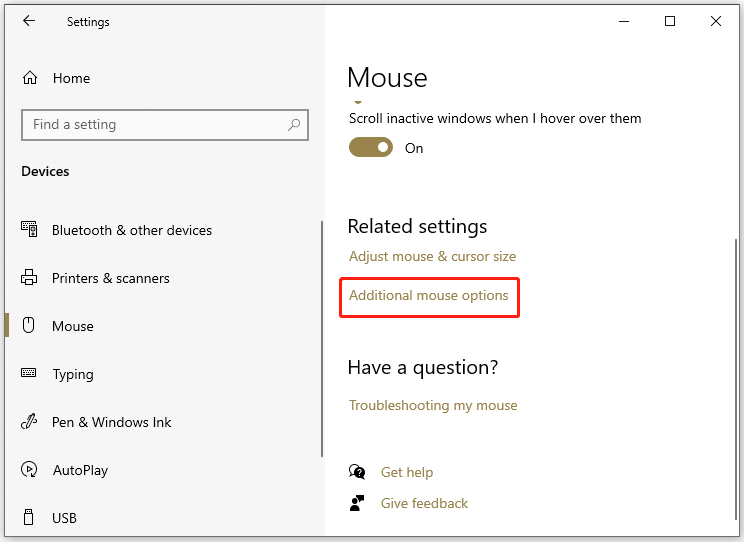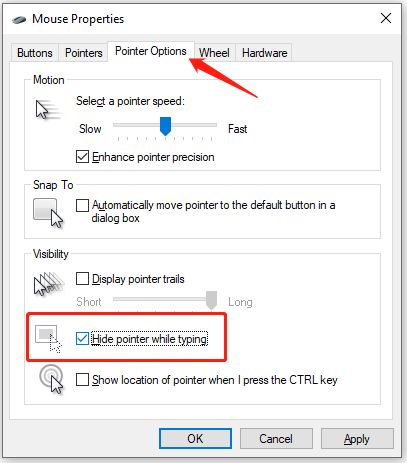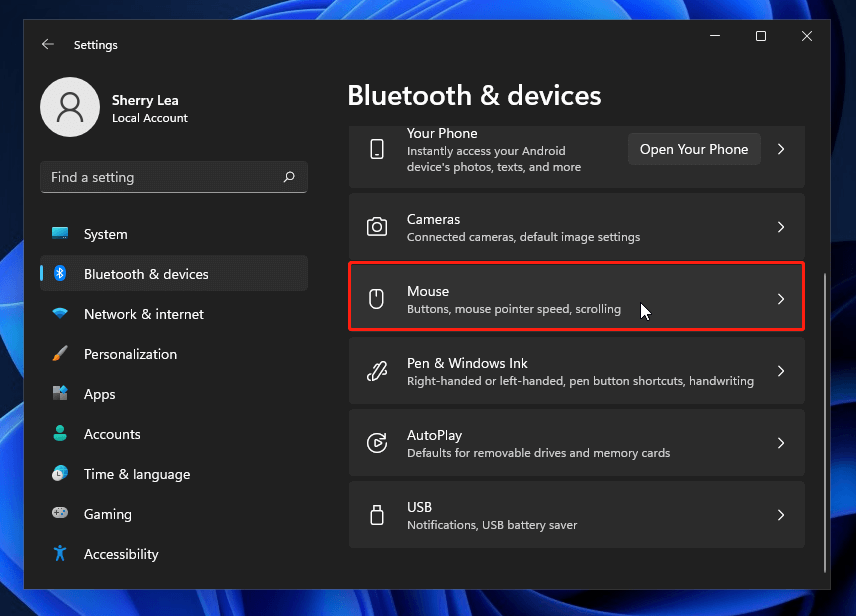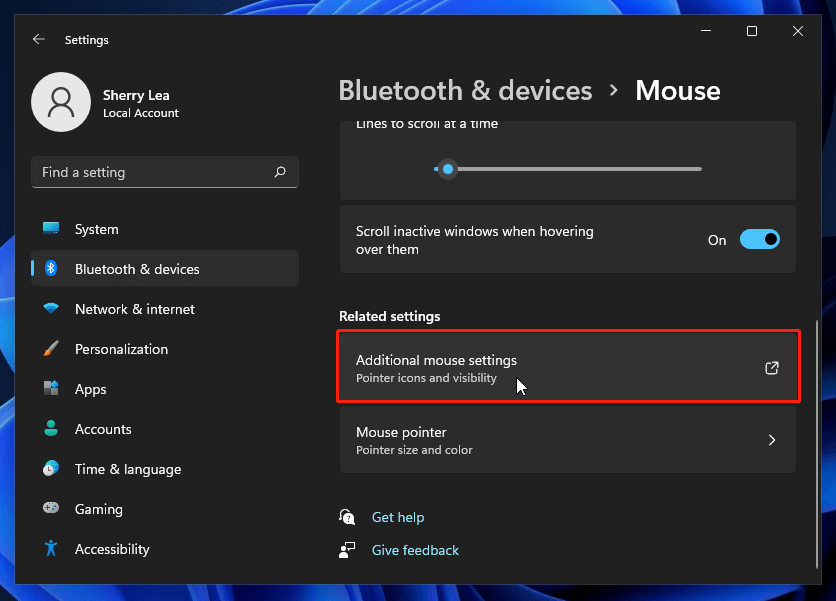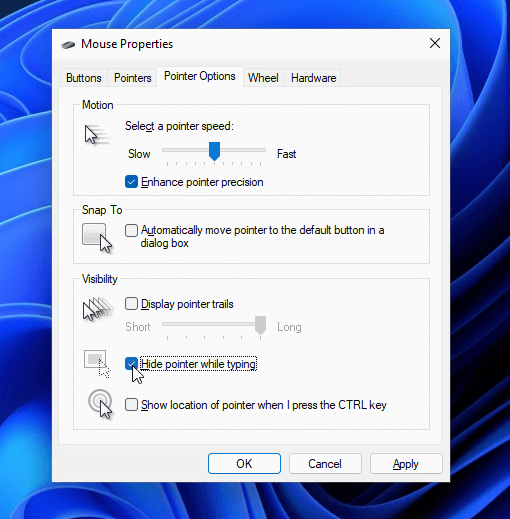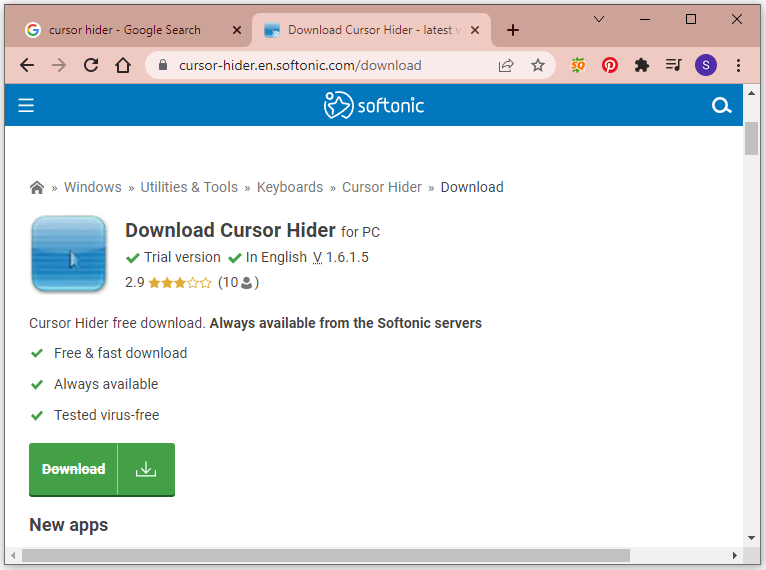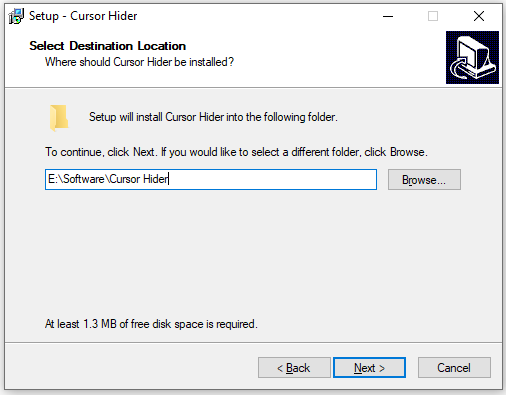РЕКОМЕНДУЕМЫЕ: Загрузите этот инструмент, который поможет вам безопасно исправить распространенные ошибки Windows и автоматически оптимизировать производительность системы.
Курсор и указатель являются незаменимыми инструментами при взаимодействии с компьютерной системой. Однако иногда вам может понадобиться, чтобы курсор мыши просто исчез. Это особенно важно, когда вы играете в видеоигру или смотрите фильм на Netflix или VLC на своем компьютере. По умолчанию курсор скрывается через несколько секунд, в течение которых он не использовался, но если это не так, то это руководство для вас.
Как скрыть курсор мыши на медиаплеерах
Если курсор все еще отображается на экране во время просмотра фильма или видео, вы можете попробовать нажать клавишу точки на клавиатуре. Это мгновенно скроет курсор из поля зрения. Хотя это сочетание клавиш работает большую часть времени, бывают случаи, когда ваша система просто игнорирует его. Если это произойдет, вы можете попробовать другой трюк с клавиатурой, чтобы скрыть курсор. Используйте пробел, чтобы приостанавливать и возобновлять воспроизведение видео. Этот метод эффективен для избавления от курсора из поля зрения.
Если вы ищете решение для автоматического скрытия курсора на вашем компьютере с Windows без необходимости полагаться на встроенную системную функцию, тогда используйте сторонний инструмент.
Существует множество инструментов, которые вы можете использовать для скрытия курсора мыши, но в этом посте мы будем говорить о бесплатном программном обеспечении AutoHideMouseCursor.
Этот инструмент автоматически скроет ваш курсор и указатель мыши во время игр или просмотра видео. Вот как это настроить.
- Начните с загрузки AutoHideMouseCursor Бесплатное ПО.
- Распакуйте и запустите загруженный установщик.
- По умолчанию для триггера бездействия установлено значение 5 секунд. Но вы всегда можете настроить его по своему усмотрению. Чтобы настроить время, переместите ползунок в нижнем левом углу окна программы.
- В заголовке «Настройки» установите флажок «Пуск с Windows». Это гарантирует, что приложение будет запускаться каждый раз при выключении или перезапуске вашего компьютера.
- Убедитесь, что в меню # Параметры включен параметр Всегда запускать в свернутом виде (ToTray).
Вот и все. Вы закончили настройку AutoHideMouseCursor. Инструмент начнет работать после определенного периода бездействия. Курсор мыши теперь автоматически скроется.
Как исправить проблемы с скрытием курсора мыши в Windows 10
Упомянутых выше методов должно быть достаточно, чтобы держать курсор мыши скрытым, когда он не используется. Однако, если у вас по-прежнему возникают проблемы со скрытием курсора в конкретной игре или приложении, возможно, что другое приложение уже запущено и не позволяет ему скрыться. Изучите активные приложения и попробуйте закрыть те, которые вы не используете.
Еще одна причина этой проблемы — это программное обеспечение для записи, которое вы используете. Некоторые инструменты записи требуют, чтобы курсор был всегда виден. Если это так, вы можете начать поиск альтернативного приложения для записи, которое не заставляет курсор оставаться видимым, или того, у которого есть возможность скрыть / показать его в зависимости от ваших требований.
Завершение
Автоматическое скрытие курсора мыши может быть спасением в тех случаях, когда вам нужна только клавиатура для работы с компьютером. Это будет полезно не только для досуга, как мы упоминали выше, когда вы играете в видеоигру или смотрите фильм, но это также может оказаться полезным, если вы редактируете документ Word или прокручиваете файл PDF с помощью клавиатуры.
ЕЩЕ ЕСТЬ ВОПРОСЫ? Попробуйте этот инструмент для устранения ошибок Windows и автоматической оптимизации производительности системы.
Содержание
- Как отключить мышиный след в Windows 10
- Как отключить указатель мыши в Windows 10
- Отключите отображение указателей, используя редактор реестра
- Как скрыть курсор мыши и указатель в приложениях в Windows 10
- Скрытие курсора мыши на медиаплеерах
- Использование стороннего программного обеспечения
- Заключение
- Как отключить ускорение мыши в Windows 10
- Что такое ускорение мыши
- Как отключить ускорение мыши
- Остановить мышь от автоматического щелчка или выбора при наведении курсора в Windows 10
- Остановить мышь от автоматического щелчка или автоматического выбора
- Проверьте настройки специальных возможностей мыши
- Указатель мыши исчезает в Windows 10? 12 способов исправить
- 1. Перезагрузите компьютер.
- 2. Проверьте подключение и батареи.
- 3. Проверьте мышь на чем-нибудь еще или попробуйте другую мышь.
- 4. На ноутбуках проверьте наличие переключателя мыши.
- 5. Отключите «Скрывать указатель при вводе».
- Откатить последние изменения
- 7. Обновите прошивку или программное обеспечение мыши.
- 8. Убедитесь, что мышь переключаема.
- 9. Проведите некоторое обслуживание драйвера.
- 10. Если ваш указатель исчезает только в некоторых приложениях
- 11. Используйте Alt + Tab или Диспетчер задач, чтобы освободить записанный указатель.
- 12. Проверьте наличие вредоносного ПО.
- Добраться до сути (-ов)
Как отключить мышиный след в Windows 10
Обновление: Перестаньте получать сообщения об ошибках и замедляйте работу своей системы с помощью нашего инструмента оптимизации. Получите это сейчас на эту ссылку
Когда функция активирована, она добавляет дорожку за указатель мыши, Пользователи, которые теряют указатель мыши при перемещении его по экрану, находят его очень полезным. Трек улучшает видимость указателя мыши в Windows 10.
Вы можете использовать апплет «Свойства мыши» или редактор реестра, чтобы включить или отключить отслеживание движения мыши в Windows 10. Давайте рассмотрим оба метода.
Как отключить указатель мыши в Windows 10
Шаги в этой статье были выполнены на ноутбуке с операционной системой Windows 10. Обратите внимание, что это меняет настройки мыши, подключенной к вашему компьютеру.
Шаг 1: Нажмите кнопку «Пуск» в нижнем левом углу экрана.
Шаг 2: Выберите значок шестеренки в левом нижнем углу меню «Пуск».
Шаг 3. Выберите опцию «Устройства».
Шаг 4: Выберите опцию Мышь в левом столбце.
Шаг 5: Нажмите кнопку «Дополнительные параметры мыши».
Шаг 6: Выберите вкладку «Параметры указателя» в верхней части окна.
Шаг 7. Установите или снимите флажок слева от «Показать дорожки указателя», нажмите кнопку «Применить» и нажмите кнопку «ОК».
Отключите отображение указателей, используя редактор реестра
CCNA, веб-разработчик, ПК для устранения неполадок
Я компьютерный энтузиаст и практикующий ИТ-специалист. У меня за плечами многолетний опыт работы в области компьютерного программирования, устранения неисправностей и ремонта оборудования. Я специализируюсь на веб-разработке и дизайне баз данных. У меня также есть сертификат CCNA для проектирования сетей и устранения неполадок.
Источник
Как скрыть курсор мыши и указатель в приложениях в Windows 10
Обновление: Перестаньте получать сообщения об ошибках и замедляйте работу своей системы с помощью нашего инструмента оптимизации. Получите это сейчас на эту ссылку
Курсор является важной частью пользовательского интерфейса, который обычно должен быть видимым в любое время, чтобы вы могли взаимодействовать с вашей системой. Есть несколько исключений: медиаплееры и игры. Когда вы смотрите видео в браузере, в выделенном медиаплеере или в мультимедийном приложении, таком как Netflix, курсор не должен быть видимым. Точно так же курсор не нужен, когда вы играете в игру. В любом случае он должен скрываться автоматически, но если он не отображается, вот несколько вещей, которые вы можете попробовать.
Если вы что-то видите, а курсор не исчезает с экрана, попробуйте нажать клавишу с точкой на клавиатуре. Во многих случаях это приведет к исчезновению курсора. Если это не сработает, воспользуйтесь сочетанием клавиш в приложении, чтобы приостановить и воспроизвести видео. Эта функция обычно назначается клавише пробела. Он также может скрыть курсор.
Использование стороннего программного обеспечения
Есть несколько способов, которыми можно скрыть курсор мыши, и пост рассказывает об одном из них, называемом AutoHideMouseCursor. AutoHideMouseCursor позволяет автоматически скрывать курсор мыши в Windows 10 во время игры и т. Д.
1. Загрузите и установите AutoHideMouseCursor.
2. Запустите извлеченную программу.
3. По умолчанию триггер бездействия установлен на 5 секунд. Чтобы установить время, переместите ползунок в нижний левый угол окна программы.
4. В разделе «Настройки» установите флажок «Начать с Windows». Это гарантирует, что приложение будет запускаться каждый раз, когда компьютер выключается или перезагружается.
5. Убедитесь, что параметр Всегда запускать свернутый (ToTray) включен в меню # Опции. Вот и все! После периода бездействия ваш курсор мыши автоматически исчезнет. Это не только идеально подходит для использования дома, но и полезно, если вы проводите много времени в программах для обработки текста на работе.
Вот и все! После периода бездействия указатель мыши автоматически исчезнет. Это не только идеально подходит для использования дома, но и полезно, если вы проводите много времени в программах для обработки текста на работе.
Заключение
Конечно, это очень плохой способ скрыть курсор в игре. Если у вас по-прежнему возникают проблемы со скрытием курсора в конкретной игре, возможно, что другое приложение уже запущено и мешает ему скрыться. Проверьте, какие приложения активны, и закройте как можно больше. Если вы используете приложение для сохранения экрана, оно может отвечать за видимость курсора. Если это так, поищите инструмент записи, который не заставляет курсор оставаться видимым или имеет возможность скрывать или отображать его в соответствии с потребностями пользователя.
CCNA, веб-разработчик, ПК для устранения неполадок
Я компьютерный энтузиаст и практикующий ИТ-специалист. У меня за плечами многолетний опыт работы в области компьютерного программирования, устранения неисправностей и ремонта оборудования. Я специализируюсь на веб-разработке и дизайне баз данных. У меня также есть сертификат CCNA для проектирования сетей и устранения неполадок.
Источник
Как отключить ускорение мыши в Windows 10
Е сли Ваш курсор продолжает выходить за пределы Вашей цели на ПК с Windows 10, виновником может быть функция, известная как повышенная точность установки указателя. Отключение этого параметра может повысить точность указателя, позволяя каждый раз попадать прямо в цель.
Что такое ускорение мыши
Ускорение мыши в Windows 10 — это функция, которая увеличивает расстояние и скорость, с которой курсор перемещается по экрану, в зависимости от скорости, с которой Вы перемещаете физическую мышь.
При включенном ускорении мыши, если бы Вы быстро переместили физическую мышь на пару сантиметров, то Ваш курсор мог бы переместиться с одной стороны экрана на другую. Однако, если бы Вы переместили мышь на такое же расстояние, только намного медленнее, Ваш курсор мог бы пройти только половину экрана.
Эта функция включена на устройствах с Windows 10 по умолчанию, и цель состоит в том, чтобы повысить точность Вашего курсора. Для многих это имеет прямо противоположный эффект, особенно для геймеров. Если Вы обнаружите, что эта функция Вам не подходит, Вы можете отключить ее.
Как отключить ускорение мыши
Чтобы отключить функцию ускорения мыши, введите «Параметры мыши» в строке поиска Windows и выберите «Параметры мыши» в результатах поиска.
Появится окно настроек мыши. Найдите группу «Сопутствующие параметры» справа от окна (или внизу, если размер Вашего окна небольшой). Выберите «Дополнительные параметры мыши».
Откроется окно свойств мыши. Перейдите на вкладку «Параметры указателя».
В группе «Перемещение» снимите флажок «Включить повышенную точность установки указателя» и нажмите «Применить».
Ускорение мыши будет отключено.
Это должно помочь Вам более точно попадать на цель. Но если Вы геймер и у Вас все еще возникают проблемы, возможно, пришло время ознакомиться с DPI и временем отклика мыши и приобрести мышь, предназначенную для игр.
Источник
Остановить мышь от автоматического щелчка или выбора при наведении курсора в Windows 10
В этом посте мы покажем вам, что вам нужно сделать, чтобы мышь перестала автоматически щелкать или автоматически выбирать, когда вы наводите курсор на гиперссылку или окно, не нажимая на него, в Windows 10.
Остановить мышь от автоматического щелчка или автоматического выбора
Чтобы предотвратить автоматический щелчок или автоматический выбор мыши при наведении курсора на окно, вы можете попробовать следующее:
Проверьте настройки специальных возможностей мыши
Теперь, если вы видите, открытое окно активируется, когда вы просто наводите на него указатель мыши.
ПРИМЕЧАНИЕ: Некоторые люди сообщают, что проблема возникает, только если вы включили Один щелчок, чтобы открыть элемент в разделе Параметры проводника> вкладка Общие.
Так что вы можете также отключить это и проверить.
Если это не помогло, попробуйте следующее:
Связанные чтения:
Источник
Указатель мыши исчезает в Windows 10? 12 способов исправить
С тех пор, как Apple «позаимствовала» концепцию графического интерфейса у Xerox, а Microsoft, в свою очередь, «позаимствовала» ее, указатель мыши стал центральной частью нашего взаимодействия с нашими компьютерами. Итак, представьте себе шок от загрузки вашего ПК, когда вы обнаружите, что указателя мыши нет вообще!
Хотя вполне возможно использовать компьютер без мыши, вы, вероятно, захотите вернуть указатель. Итак, давайте рассмотрим, что вы можете делать, когда ваша мышь продолжает исчезать.
Прежде чем что-либо пробовать, используйте несколько сочетаний клавиш, чтобы посмотреть, сможете ли вы вернуть курсор. Попробуйте Fn + F3, Fn + F5, Fn + F9 или Fn + F11 и посмотрите, работает ли что-нибудь из них. Это в основном повторно включает вашу мышь, если она по какой-то причине была отключена. Если это не помогло, продолжайте читать.
1. Перезагрузите компьютер.
Да, мы начинаем со стандартного совета. Выключите компьютер и снова включите его. Иногда это настолько очевидно, что люди вообще забывают это делать. Это устраняет любые временные сбои, которые могут больше никогда не повториться.
2. Проверьте подключение и батареи.
USB технология в наши дни очень надежен, но все же может быть привередливым. Так что отключите мышь, подождите секунду, а затем снова подключите ее. Вы также можете попробовать другой порт, что иногда также решает проблему.
Кроме того, если ваша мышь подключена через док-станцию или концентратор, попробуйте подключить ее напрямую к компьютеру или отключите концентратор и снова подключите его.
Наконец, что касается соединений, попробуйте отключить все другие устройства, кроме мыши, и посмотрите, поможет ли это.
Если вы используете беспроводную мышь, проблема может быть столь же простой, как необходимость замены батареек. На продуктах Apple обычно отображается сообщение о том, что вам необходимо заменить батареи, но это не всегда происходит в Windows.
3. Проверьте мышь на чем-нибудь еще или попробуйте другую мышь.
Если эти два быстрых исправления ничего не дают, важно определить, связана ли проблема с мышью или с самим компьютером. Самый простой способ сделать это — попробовать использовать другую мышь с соответствующим компьютером или подключить проблемную мышь к другому устройству, поддерживающему мышь.
Если мышь работает где-то еще, вы, вероятно, столкнулись с проблемой программного или аппаратного обеспечения компьютера. Если мышь больше нигде не работает, то тайна исчезающей мыши решена.
4. На ноутбуках проверьте наличие переключателя мыши.
Большинство ноутбуков имеют большую сенсорную панель под клавиатурой, и многих пользователей, которые используют внешнюю мышь или много печатают, это отвлекает. Может случиться так, что вы случайно коснетесь его большим пальцем во время использования клавиатуры, в результате чего указатель подпрыгнет.
Вот почему на большинстве ноутбуков есть переключатель для отключения тачпада. Если к вам не подключена внешняя мышь и тачпад отключен, указатель мыши может не отображаться.
Хорошая новость в том, что это можно исправить за несколько секунд. Обратитесь к своему руководству за конкретными инструкциями, но в подавляющем большинстве случаев переключатель будет одной из функциональных клавиш.
Вы увидите небольшую пиктограмму тачпада или чего-то подобного на этой клавише. Чтобы активировать переключатель, обычно сначала нужно удерживать кнопку Fn, которая изменяет функции клавиш в строке функциональных клавиш, пока она нажата.
5. Отключите «Скрывать указатель при вводе».
Иногда исчезновение вашей мыши является результатом какой-то настройки, которая была случайно активирована или включена другим пользователем. Если вы видите, что указатель мыши удаляется только во время набора текста, велика вероятность, что включена опция «Скрыть указатель при вводе».
Чтобы проверить, произошло ли это:
Откатить последние изменения
Если проблема возникает сразу после того, как что-то на вашем компьютере изменилось, вам следует подумать об отмене этих изменений, если это вообще возможно. Сюда входят последние обновления Windows, обновления драйверов мыши или новое установленное вами программное обеспечение.
Корреляция, конечно, не уравнивает причинно-следственную связь, но изменение системы, происходящее близко к проблеме, несколько повышает шансы на связь. Вот как откатить драйвер в Windows 10.
7. Обновите прошивку или программное обеспечение мыши.
Даже без установки проприетарного ПО все USB и Bluetooth мыши соответствуют общим стандартам интерфейса для обоих типов подключения. Что ж, это должно быть так, но иногда ваша мышь начинает работать только после установки утилиты конфигурации производителя.
С некоторыми беспроводными мышами, например, от Logitech, которые используют собственный приемник, вам может потребоваться сначала выполнить сопряжение приемника и мыши с помощью утилиты.
8. Убедитесь, что мышь переключаема.
Некоторые Bluetooth-мыши, например MX Мастер серии, поддерживают несколько профилей устройств. Таким образом, вы можете переключаться между различными устройствами одним нажатием кнопки. Если ваша мышь имеет эту функцию, убедитесь, что она настроена на правильный профиль для компьютера, на котором вы хотите ее использовать.
9. Проведите некоторое обслуживание драйвера.
Хотя Windows обычно хорошо справляется с обновлением данных, вы можете вручную проверить, обновлены ли драйверы мыши. В качестве альтернативы, возможно, вам следует откатить новый драйвер мыши, который может вызывать проблемы. Также может быть, что ваш драйвер графического процессора нуждается в обновлении, чтобы он хорошо работал с более новым драйвером мыши.
10. Если ваш указатель исчезает только в некоторых приложениях
Иногда указатель мыши исчезает только при наведении курсора на определенные приложения. Общие примеры включают приложения видеоплеера и веб-браузеры, такие как Хром. Это может произойти из-за того, что приложение пытается использовать аппаратное ускорение для более быстрого и плавного рендеринга.
К сожалению, иногда это означает, что указатель исчезает из-за проблем с совместимостью. Обновление приложения и драйверов графического процессора должно быть вашим первым действием, но если это не сработает, проверьте документацию по программному обеспечению, чтобы узнать, где вы можете отключить аппаратное ускорение.
11. Используйте Alt + Tab или Диспетчер задач, чтобы освободить записанный указатель.
Иногда указатель мыши продолжает исчезать из-за того, что он был захвачен внеэкранным приложением. Это может произойти, если некоторые приложения не закрываются должным образом и не возвращают мышь.
Есть два быстрых способа исправить это. Первый — нажать одновременно клавиши Alt и Tab на клавиатуре. Это переключит фокус приложения на другое приложение и, надеюсь, освободит мышь. Если это не сработает, используйте Ctrl + Shift + Esc, чтобы открыть диспетчер задач. Затем выберите подозрительное приложение и завершите его процесс, щелкнув его правой кнопкой мыши и выбрав «Завершить процесс».
Если ваша мышь не отпускала при переключении в диспетчер задач, вы можете просто нажать Alt + E, чтобы завершить выделенное приложение.
12. Проверьте наличие вредоносного ПО.
Последняя потенциальная причина отсутствия указателя — маловероятна, но если это действительно так, то это серьезная проблема. Некоторые вредоносные программы могут взять под контроль вашу систему, в том числе устройства ввода, такие как мышь и клавиатура.
Отсутствующий указатель может быть признаком этого, поэтому обязательно отключите компьютер от Интернета, а затем запустите на нем антивирусное программное обеспечение. Возможно, вам придется сделать это с загрузочной флешки, но в большинстве случаев вам будет достаточно просто установить и запустить такие приложения, как Malwarebytes.
Добраться до сути (-ов)
Существует так много возможных причин, по которым указатель мыши может уйти в самоволку, но решения, которые мы здесь перечислили, имеют наибольшую вероятность успеха, а также являются одними из самых быстрых.
Если после всего этого у вас по-прежнему нет указателя мыши на экране, возможно, вам придется подумать об установке или ремонте самой Windows. Вы можете попробовать загрузить живую версию Linux с флеш-накопителя или DVD, чтобы на 100% убедиться, что проблема в Windows, но как только вы убедитесь, что Windows нужен новый шанс, перейдите к 3 способа стереть и переустановить Windows 10.
Источник
-
Partition Wizard
-
Partition Magic
- How to Hide Cursor While Typing on Windows 11/10?
By Sherry | Follow |
Last Updated February 25, 2022
In this post, MiniTool Partition Wizard introduces how to hide cursor while typing on Windows 11/10. If you don’t want to see your cursor while using Notepad, Microsoft Word, or other text apps, this post can help you.
If you are using word applications such as Microsoft Word, Notepad, and so on, you might find that the mouse cursor usually displays next to your text while you are typing. Sometimes it would be annoying as the cursor might make the text unclear.
If you don’t want to see your cursor while typing on Windows 11 or 10, you can hide it. And here are two methods.
Method 1: How to Hide Cursor While Typing via Settings
Windows 11 is a new operating system released recently by Microsoft. As the successor to Windows 10, Windows 11 is based on Windows 10 but designed with a different outlook and some changed or improved features. If your PC meets the system requirements for installing Windows 11, you can upgrade your Windows 10 to 11 free.
Both Windows 10 and Windows 11 allow you to hide cursor while typing and you can follow the tutorial below.
On Windows 10
Step 1: Press Windows + I to open Windows Settings quickly. Then select the Devices category.
Step 2: In the following window, select Mouse on the left side. On the right side, scroll down and click Additional mouse options.
.
Step 3: In the pop-up window, select the Pointer Options tab and check the Hide pointer while typing option.
Step 4: Click Apply and OK to save the changed settings.
On Windows 11
Step 1: Press Win + I to open Settings.
Step 2: In the left pane, select Bluetooth & devices. In the right pane, select Mouse.
Step 3: Scroll down and click Additional mouse settings.
Step 4: In the pop-up window, select the Pointer Options tab and check Hide pointer while typing.
Step 5: Click Apply and OK.
Method 2: How to Hide Cursor While Typing via “Windows Cursor Hider”
Unfortunately, the “hide pointer while typing” feature in Settings doesn’t work for some applications such as Visual Studio. In this case, you might need to use a third-party program to hide cursor Windows 11/10.
Cursor Hider is such a program. It is a professional program that can help you hide the cursor while typing on Windows 11 or 10. How to get this tool? You just need to:
Step 1: Open a web browser and search for Cursor Hider. Then click a trusted link.
Step 2: Click the download button to download Cursor Hider for PC.
Step 3: Run the downloaded setup file and follow the on-screen instructions to install the program.
Step 4: Once the program is installed, it will launch automatically and you will see a little cursor icon on your taskbar, as the following picture displays. If you want to hide cursor while typing, you just need to click the icon and you will see a red x on the cursor.
There are also many alternative programs and you can search them on the internet if you don’t like this program.
About The Author
Position: Columnist
Sherry has been a staff editor of MiniTool for a year. She has received rigorous training about computer and digital data in company. Her articles focus on solutions to various problems that many Windows users might encounter and she is excellent at disk partitioning.
She has a wide range of hobbies, including listening to music, playing video games, roller skating, reading, and so on. By the way, she is patient and serious.
-
Partition Wizard
-
Partition Magic
- How to Hide Cursor While Typing on Windows 11/10?
By Sherry | Follow |
Last Updated February 25, 2022
In this post, MiniTool Partition Wizard introduces how to hide cursor while typing on Windows 11/10. If you don’t want to see your cursor while using Notepad, Microsoft Word, or other text apps, this post can help you.
If you are using word applications such as Microsoft Word, Notepad, and so on, you might find that the mouse cursor usually displays next to your text while you are typing. Sometimes it would be annoying as the cursor might make the text unclear.
If you don’t want to see your cursor while typing on Windows 11 or 10, you can hide it. And here are two methods.
Method 1: How to Hide Cursor While Typing via Settings
Windows 11 is a new operating system released recently by Microsoft. As the successor to Windows 10, Windows 11 is based on Windows 10 but designed with a different outlook and some changed or improved features. If your PC meets the system requirements for installing Windows 11, you can upgrade your Windows 10 to 11 free.
Both Windows 10 and Windows 11 allow you to hide cursor while typing and you can follow the tutorial below.
On Windows 10
Step 1: Press Windows + I to open Windows Settings quickly. Then select the Devices category.
Step 2: In the following window, select Mouse on the left side. On the right side, scroll down and click Additional mouse options.
.
Step 3: In the pop-up window, select the Pointer Options tab and check the Hide pointer while typing option.
Step 4: Click Apply and OK to save the changed settings.
On Windows 11
Step 1: Press Win + I to open Settings.
Step 2: In the left pane, select Bluetooth & devices. In the right pane, select Mouse.
Step 3: Scroll down and click Additional mouse settings.
Step 4: In the pop-up window, select the Pointer Options tab and check Hide pointer while typing.
Step 5: Click Apply and OK.
Method 2: How to Hide Cursor While Typing via “Windows Cursor Hider”
Unfortunately, the “hide pointer while typing” feature in Settings doesn’t work for some applications such as Visual Studio. In this case, you might need to use a third-party program to hide cursor Windows 11/10.
Cursor Hider is such a program. It is a professional program that can help you hide the cursor while typing on Windows 11 or 10. How to get this tool? You just need to:
Step 1: Open a web browser and search for Cursor Hider. Then click a trusted link.
Step 2: Click the download button to download Cursor Hider for PC.
Step 3: Run the downloaded setup file and follow the on-screen instructions to install the program.
Step 4: Once the program is installed, it will launch automatically and you will see a little cursor icon on your taskbar, as the following picture displays. If you want to hide cursor while typing, you just need to click the icon and you will see a red x on the cursor.
There are also many alternative programs and you can search them on the internet if you don’t like this program.
About The Author
Position: Columnist
Sherry has been a staff editor of MiniTool for a year. She has received rigorous training about computer and digital data in company. Her articles focus on solutions to various problems that many Windows users might encounter and she is excellent at disk partitioning.
She has a wide range of hobbies, including listening to music, playing video games, roller skating, reading, and so on. By the way, she is patient and serious.
Использование приложений на вашем компьютере может потребовать, чтобы вы скрыли курсор для лучшей концентрации и более четкого обзора. Точно так же курсор мыши может блокировать часть экрана во время игр на вашем компьютере. Следовательно, большинство пользователей хотят знать, как скрыть курсор мыши в Windows 11.
Windows 11 оказалась более продвинутой и интеллектуальной, чем другие версии Windows. Это так из-за некоторых встроенных функций, которые помогают ему выполнять задачи плавно.
Скрыть курсор мыши в Windows 11 возможно, хотя многие пользователи не знают, как скрыть его на своих компьютерах.
Есть несколько способов скрыть курсор мыши в Windows 11 на вашем компьютере. Кроме того, есть ярлыки, которые пользователи могут использовать, чтобы скрыть курсор мыши.
К счастью, в этой статье вы узнаете все, что вам нужно знать о том, как скрыть курсоры мыши в играх и приложениях. Кроме того, мы научим вас сочетанию клавиш «Скрыть курсор мыши».
Почему мой курсор мыши виден в некоторых играх?
- Проблемы с драйвером дисплея. Устаревший драйвер дисплея является распространенной проблемой, которая может вызвать появление курсора мыши и сделать его видимым в играх. Эта проблема возникает всякий раз, когда драйвер дисплея не имеет необходимых исправлений, помогающих исправить ошибки и обеспечить бесперебойную работу. Точно так же, если драйвер дисплея не работает должным образом, вам может быть трудно скрыть курсор мыши на вашем компьютере.
- Загрузка игры в режиме отображения окна без полей: Курсор мыши может появиться в вашей игре, если игра запущена в режиме отображения окна без полей. Это указывает на то, что курсор мыши считает, что игры запущены в полноэкранном режиме, но это не так. Следовательно, курсор мыши появляется на экране, потому что он воспринимает его как фоновый процесс. Кроме того, режим отображения окна без полей заставляет мышь работать в обратном порядке.
- Устаревший драйвер мыши. Существует вероятность того, что курсор мыши появляется в ваших играх из-за устаревших драйверов мыши. Это предотвращает плавную работу компонентов мыши, которые зависят от него.
- Устаревшая Windows: Хотя это не похоже на виновника, в данном случае устаревшая Windows может вызывать появление курсора мыши в некоторых играх. Как правило, это снижает производительность компьютера.
Как скрыть курсор мыши в Windows 11?
1. Настройте параметры указателя
- Нажмите кнопку «Пуск» и введите «Указатель» в поле поиска.
- Выберите параметр «Изменить отображение или скорость указателя мыши» в результатах поиска.
- Перейдите в окно «Параметры указателя» и установите флажок «Скрыть указатель при наборе текста».
- Нажмите OK, чтобы сохранить изменения.
Скрытие указателя во время ввода помогает четко видеть весь экран, а курсор мыши не прерывает просмотр.
2. Снимите флажок для отображения следов указателя.
- Одновременно нажмите клавишиWindows +, чтобы открыть меню быстрой ссылки.X
- Выберите «Панель управления» и нажмите «Мышь».
- Перейдите на вкладку Параметры указателя.
- На вкладке «Видимость» снимите флажок «Отображать следы указателя».
- Нажмите OK, чтобы сохранить изменения.
3. Вручную переместите курсор
Лучший способ скрыть курсор мыши во время игры на компьютере — переместить его в верхний угол экрана, чтобы он оставался скрытым. Таким образом, он не будет прерывать или мешать вашей игровой деятельности. Точно так же курсор мыши останется скрытым, пока вы не переместите мышь.
Можно ли сделать указатель мыши прозрачным?
Пользователи могут сделать указатели мыши прозрачными, включив параметр «Скрыть указатель» в настройках своего компьютера. Кроме того, пользователи могут сделать это, устранив неполадки в свойствах мыши на панели управления.
Тем не менее, пользователи могут использовать для своего компьютера внешнюю мышь. Следовательно, у нас есть руководство, которое вы можете прочитать о том, как отключить сенсорную панель, когда мышь подключена к Windows.
Если у вас есть вопросы и предложения по этой статье, пожалуйста, оставьте их в комментариях ниже. Мы хотели бы услышать от вас.
Курсор является важным элементом пользовательского интерфейса, который, как правило, должен быть виден в любое время, чтобы вы могли взаимодействовать с вашей системой. Есть некоторые исключения из этого; медиаплееры и игры. Когда вы смотрите видео, будь то в вашем браузере, в выделенном медиаплеере или в мультимедийном приложении, таком как Netflix, курсор не обязательно должен быть виден. Точно так же, если вы играете в игру, курсор снова не нужен. В обоих случаях предполагается, что он автоматически скроется, но если этого не произойдет, вот несколько вещей, которые вы можете попробовать.
Медиаплееры
Если вы что-то смотрите, а курсор не исчезает с экрана, попробуйте нажать клавишу точки на клавиатуре. Во многих случаях это скроет курсор. Если это не сработает, используйте сочетание клавиш приложения, чтобы приостановить и воспроизвести видео. Пробел обычно назначается этой функцией. Это также может скрыть курсор.
Игры и медиаплееры
В медиаплеерах есть несколько приемов, с помощью которых можно скрыть курсор, а в играх — нет. В играх, где курсор не должен быть видимым, если он все еще отображается, вы мало что можете сделать. Если у вас есть медиаплеер, работающий таким же образом, вам придется использовать то же решение, которое подойдет для игры; приложение под названием AutoHideCursor.
Это бесплатное приложение, доступное как стандартное устанавливаемое приложение и как портативное приложение. Скачать какой бы вы ни использовали. Запустите приложение, и оно автоматически скроет курсор мыши, если он не перемещается в течение 5 секунд. Для игр вы должны включить опцию «Скрывать при нажатии клавиши». Это позволит вам скрыть курсор, нажав любую клавишу на клавиатуре. Действие скрытия не будет зависеть от периода бездействия. Нажатие другой клавиши не откроет его. Только перемещение курсора будет.
Это, конечно же, хитрый способ скрыть курсор в игре. Если у вас по-прежнему возникают проблемы со скрытием курсора в конкретной игре, возможно, запущено другое приложение и не позволяет ему скрыться. Посмотрите, какие приложения активны, и закройте как можно больше. Если вы используете приложение для записи экрана, оно может отвечать за то, чтобы курсор оставался видимым. В этом случае найдите инструмент записи, который не заставляет курсор оставаться видимым или имеет возможность скрыть / показать его в соответствии с требованиями пользователя.
Обновлено 2023 января: перестаньте получать сообщения об ошибках и замедлите работу вашей системы с помощью нашего инструмента оптимизации. Получить сейчас в эту ссылку
- Скачайте и установите инструмент для ремонта здесь.
- Пусть он просканирует ваш компьютер.
- Затем инструмент почини свой компьютер.
Курсор является важной частью пользовательского интерфейса, который обычно должен быть видимым в любое время, чтобы вы могли взаимодействовать с вашей системой. Есть несколько исключений: медиаплееры и игры. Когда вы смотрите видео в браузере, в выделенном медиаплеере или в мультимедийном приложении, таком как Netflix, курсор не должен быть видимым. Точно так же курсор не нужен, когда вы играете в игру. В любом случае он должен скрываться автоматически, но если он не отображается, вот несколько вещей, которые вы можете попробовать.

Ищете инструмент, который автоматически прячет курсор на вашем компьютере с Windows? Под автоматическим скрытием я подразумеваю, что курсор не должен быть виден, когда он не используется. Это очень полезно, если вы используете устройство с сенсорным экраном. Другой случай использования такого инструмента — это когда вы используете приложение, которое работает в полноэкранном режиме и полностью управляется клавиатурой.
Скрытие курсора мыши на медиаплеерах

Если вы что-то видите, а курсор не исчезает с экрана, попробуйте нажать клавишу с точкой на клавиатуре. Во многих случаях это приведет к исчезновению курсора. Если это не сработает, воспользуйтесь сочетанием клавиш в приложении, чтобы приостановить и воспроизвести видео. Эта функция обычно назначается клавише пробела. Он также может скрыть курсор.
Обновление за январь 2023 года:
Теперь вы можете предотвратить проблемы с ПК с помощью этого инструмента, например, защитить вас от потери файлов и вредоносных программ. Кроме того, это отличный способ оптимизировать ваш компьютер для достижения максимальной производительности. Программа с легкостью исправляет типичные ошибки, которые могут возникнуть в системах Windows — нет необходимости часами искать и устранять неполадки, если у вас под рукой есть идеальное решение:
- Шаг 1: Скачать PC Repair & Optimizer Tool (Windows 10, 8, 7, XP, Vista — Microsoft Gold Certified).
- Шаг 2: Нажмите «Начать сканирование”, Чтобы найти проблемы реестра Windows, которые могут вызывать проблемы с ПК.
- Шаг 3: Нажмите «Починить все», Чтобы исправить все проблемы.

Использование стороннего программного обеспечения
Есть несколько способов, которыми можно скрыть курсор мыши, и пост рассказывает об одном из них, называемом AutoHideMouseCursor. AutoHideMouseCursor позволяет автоматически скрывать курсор мыши в Windows 10 во время игры и т. Д.

1. Загрузите и установите AutoHideMouseCursor.
2. Запустите извлеченную программу.
3. По умолчанию триггер бездействия установлен на 5 секунд. Чтобы установить время, переместите ползунок в нижний левый угол окна программы.
4. В разделе «Настройки» установите флажок «Начать с Windows». Это гарантирует, что приложение будет запускаться каждый раз, когда компьютер выключается или перезагружается.
5. Убедитесь, что параметр Всегда запускать свернутый (ToTray) включен в меню # Опции. Вот и все! После периода бездействия ваш курсор мыши автоматически исчезнет. Это не только идеально подходит для использования дома, но и полезно, если вы проводите много времени в программах для обработки текста на работе.
Вот и все! После периода бездействия указатель мыши автоматически исчезнет. Это не только идеально подходит для использования дома, но и полезно, если вы проводите много времени в программах для обработки текста на работе.
Заключение
Конечно, это очень плохой способ скрыть курсор в игре. Если у вас по-прежнему возникают проблемы со скрытием курсора в конкретной игре, возможно, что другое приложение уже запущено и мешает ему скрыться. Проверьте, какие приложения активны, и закройте как можно больше. Если вы используете приложение для сохранения экрана, оно может отвечать за видимость курсора. Если это так, поищите инструмент записи, который не заставляет курсор оставаться видимым или имеет возможность скрывать или отображать его в соответствии с потребностями пользователя.
https://www.quora.com/How-can-I-hide-mouse-cursor
Совет экспертов: Этот инструмент восстановления сканирует репозитории и заменяет поврежденные или отсутствующие файлы, если ни один из этих методов не сработал. Это хорошо работает в большинстве случаев, когда проблема связана с повреждением системы. Этот инструмент также оптимизирует вашу систему, чтобы максимизировать производительность. Его можно скачать по Щелчок Здесь

CCNA, веб-разработчик, ПК для устранения неполадок
Я компьютерный энтузиаст и практикующий ИТ-специалист. У меня за плечами многолетний опыт работы в области компьютерного программирования, устранения неисправностей и ремонта оборудования. Я специализируюсь на веб-разработке и дизайне баз данных. У меня также есть сертификат CCNA для проектирования сетей и устранения неполадок.
Сообщение Просмотров: 240
Вас беспокоит, когда курсор мыши блокирует вид текстового поля, которое вы вводите? В этом случае вы можете скрыть курсор при вводе текста одним из двух способов на ПК с Windows 10 или 11. Мы покажем вам, как это сделать.
Что нужно знать о скрытии курсора при наборе текста
Как в Windows 10, так и в 11 у вас есть два способа скрыть курсор во время набора текста. Первый использует встроенную опцию, но она скрывает курсор только при вводе текста в таких приложениях, как Блокнот, WordPad и Microsoft Word. Ваш курсор продолжает отображаться в других приложениях, таких как Chrome и Edge.
Если вы хотите скрыть курсор при вводе текста во всех своих приложениях, используйте бесплатное приложение с открытым исходным кодом под названием Windows Cursor Hider. Одним щелчком мыши это приложение гарантирует, что ваш курсор не появится, когда вы начнете печатать на своем ПК.
Примечание. Мы продемонстрируем описанные ниже процедуры на ПК с Windows 11. Шаги немного отличаются для Windows 10, но выполнить их не составит труда.
Скрыть курсор при наборе текста в некоторых приложениях
Чтобы скрыть курсор с помощью встроенной функции, откройте приложение «Настройки» на своем ПК. Нажмите Windows + i, чтобы быстро сделать это.
В настройках на боковой панели слева выберите «Bluetooth и устройства».
В меню «Bluetooth и устройства» нажмите «Мышь».
Откроется страница «Мышь». Здесь в разделе «Связанные настройки» выберите «Дополнительные настройки мыши».
Вы увидите окно «Свойства мыши». Вверху этого окна щелкните вкладку «Параметры указателя».
На вкладке «Параметры указателя» отображаются различные настройки мыши. Здесь, в разделе «Видимость», включите опцию «Скрыть указатель при вводе». Затем нажмите «Применить» и «ОК».
И все готово. С этого момента, когда вы начнете вводить текст в приложении, таком как Блокнот, ваш компьютер будет скрывать курсор. Как только вы переместите мышь или трекпад, появится курсор.
Если вы используете тачпад, вы также можете отключить функцию «касание, чтобы щелкнуть» на ПК с Windows 11.
Скрыть курсор при вводе во всех приложениях
Чтобы отключить курсор при вводе текста во всех приложениях на ПК с Windows, используйте приложение Windows Cursor Hider. Это бесплатное приложение доступно в виде исполняемого файла и скрипта AutoHotKey. Оба работают одинаково.
Для демонстрации мы будем использовать исполняемую версию.
Чтобы использовать этот метод, откройте веб-браузер на ПК с Windows 10 или 11 и запустите сайт Windows Cursor Hider. Прокрутите сайт вниз и щелкните ссылку, чтобы загрузить исполняемый файл приложения.
Когда приложение загружено, дважды щелкните его, чтобы запустить.
В отличие от многих других приложений, вы не увидите ни окна приложения, ни чего-либо еще. Однако приложение работает и доступно на панели задач вашего ПК (область с правой стороны панели задач).
Чтобы проверить, работает ли приложение, откройте любое приложение (например, Chrome) и начните вводить текст в текстовое поле. Ваш курсор мгновенно исчезнет. Чтобы вернуть его, переместите мышь или трекпад.
Чтобы отключить функциональность приложения и отобразить курсор, щелкните приложение правой кнопкой мыши на панели задач и выберите в меню «Выход». Когда вам потребуется вернуть функциональность, повторно запустите приложение.
Так вы избавитесь от этого небольшого раздражения в своей компьютерной жизни. Очень полезно!
Знаете ли вы, что можно написать собственный скрипт AutoHotKey для выполнения различных задач на вашем ПК? Проверьте это, если вам интересно.
Как скрыть курсор мыши в приложениях на Windows 10
Курсор является важным элементом пользовательского интерфейса, который, как правило, должен быть постоянно видимым, чтобы вы могли взаимодействовать с вашей системой. Есть некоторые исключения из этого, медиаплееры и игры.
Когда вы смотрите видео, будь то в браузере, в специальном медиаплеере или в мультимедийном приложении, таком как Netflix, курсор не должен быть виден.
Аналогично, если вы играете в игру, курсор снова не нужен. В обоих этих случаях он должен скрываться автоматически, но если этого не произойдет, вот несколько вещей, которые вы можете попробовать.
Медиаплееры
Если вы смотрите что-то, и курсор не исчезает с экрана, попробуйте нажать клавишу точки на клавиатуре. Во многих случаях это будет скрывать курсор.
Если это не работает, используйте сочетание клавиш приложения, чтобы приостановить и воспроизвести видео. Пробел обычно назначается этой функции. Это также может скрыть курсор.
Игровые мультимедийные проигрыватели
Мультимедийные проигрыватели имеют несколько приемов, которые можно использовать, чтобы скрыть курсор, но игры этого не делают. В играх, где курсор не должен быть видимым, если он все еще показывает, вы мало что можете сделать.
Если у вас медиаплеер, работающий так же, вам придется использовать то же решение, которое будет работать в игре, приложение под названием AutoHideCursor.
Это бесплатное приложение, доступное как стандартное устанавливаемое приложение и как портативное приложение. Загрузите тот, который вы хотите использовать. Запустите приложение, и оно автоматически скроет курсор мыши, если его не перемещать в течение 5 секунд. Для игр вы должны включить опцию «Скрыть при нажатии клавиши».
Это позволит вам скрыть курсор, нажав любую клавишу на клавиатуре. Прикрытие не будет зависеть от периода бездействия. Нажатие на другую клавишу не раскроет его. Будет перемещаться только курсор.
Как скрыть курсор мыши в приложениях на Windows 10
Просмотров сегодня: 2 460
Иногда во время набора текста курсор мыши перекрывает вводимые символы и каждый раз пользователю приходится передвигать курсор в сторону. Это очень мешает, отвлекает и нервирует. В настоящей инструкции мы подробно расскажем о том, как скрыть блокирующий вид курсор в Windows 11.
Скрыть курсор средствами ОС
В Виндовс 11 имеется функция, которая поможет скрыть указатель мыши во время печатания.
Обращаем ваше внимание, что работает она только для таких текстовых редакторов, как Блокнот, WordPad и Microosoft Word.
Итак, чтобы скрыть курсор, выполните следующие действия:
Нажмите кнопку Пуск → Параметры (или используйте горячие клавиши Win+I). В списке параметров слева выберите «Bluetooth и устройства» → в правой части найдите устройство Мышь.
Откройте устройство двойным щелчком левой кнопки мыши, а затем в разделе Сопутствующие параметры выберите Дополнительные параметры мыши.
После этого будет открыто окно «Свойства: Мышь», где необходимо перейти на вкладку Параметры указателя.
На этой вкладке с различными настройками перейдите к разделу Видимость и установите галочку на «Скрывать указатель во время ввода с клавиатуры» → нажмите кнопку Применить → Ok.
Скрыть курсор, используя сторонний софт
Перечень приложений, в которых можно выключить отображение курсора штатными средствами ОС слишком мал. Если вам необходимо скрывать курсор и для других приложений, используемых на ПК, то можно прибегнуть к помощи сторонних программ. Например, Windows Cursor Hider – открытое программное обеспечение и к тому же абсолютно бесплатное.
Оно доступно для скачивания в двух вариантах: в формате исполняемого файла и скрипта AutoHotKey. Оба они выполняют одни и те же функции. Ниже мы продемонстрируем как скрыть указатель запустив исполняемый файл.
Для начала перейдите по ссылке. Пролистните страницу сайта и выберите соответствующую ссылку для скачивания файла.
Далее перейдите к папке Загрузки (или месту, куда скачиваются файлы по умолчанию в вашем браузере). Запустите приложение «Hide Mouse Cursor on Idle» двойным щелчком левой кнопкой мыши.
В случае получения предупреждения системы безопасности о невозможности проверки издателя программы нажмите кнопку Запустить.
После запуска вы не увидите ни окна приложения, ни каких-либо других визуальных изменений. Но программа уже запущена и работает, ее значок можно будет увидеть в трее (на панели задач справа). Если значка нет нажмите стрелочку для отображения скрытых значков.
Запустите любую программу или браузер и начните вводить текст, чтобы проверить, работает ли приложение. Курсор при нажатии на клавиши клавиатуры исчезнет. Для его возврата подвигайте мышь или проведите по трекпаду.
Для управления приложением щелкните по его значку правой кнопкой мыши и в появившемся контекстном меню выберите «Exit». Когда вы вновь захотите воспользоваться функционалом приложения просто запустите его вновь.