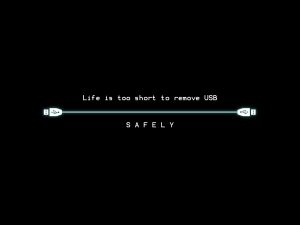Содержание
- Как спрятать раздел диска в Windows без установки программ
- Скрыть диск через Управление дисками
- Скрыть диск с помощью групповой политики
- Скрыть диск с помощью реестра Windows
- Скрыть Drive с помощью командной строки
- Как скрыть диск (чтобы он не отображался в проводнике Windows 👀). И как потом найти и увидеть все скрытые диски
- Способы скрыть раздел диска
- 👉 Вариант 1: с помощью управления дисками
- 👉 Вариант 2: через изменение атрибута диска
- 👉 Вариант 3: через командную строку
- 👉 Вариант 4: с помощью реестра
- 👀 Как увидеть все диски в системе и скрытые разделы на них. Из скрытого диска — делаем обычный
- Как убрать лишние диски в моём компьютере
- Скрытие ярлыка диска
- Как скрыть папку, файлы и флешки с помощью Wise Folder Hider
- Скрываем файлы, папки и флешки
- Видеоролик по работе с программой Wise Folder Hider:
- Компьютер не видит флешку через USB в Windows 10
- 1. Добавление буквы диска на внешний диск
- 2. Отображать пустые диски в Мой компьютер
- 3. Конфликт драйвера диска со старым
- 4. Переустановить драйвер флешки
- 5. Контроллеры USB
Как спрятать раздел диска в Windows без установки программ
Часто важные файлы, хранящиеся на одном из разделов, например, для восстановления резервной копии скрыты от несанкционированного доступа. Таким же образом мы можем скрыть весь раздел, так чтобы его не было видно в системе. Смотрите, как скрыть выбранную букву диска в Windows.
Если в окне «Мой Компьютер», мы видим несколько разделов, и на одном из них хранятся важные данные, к которым не должны иметь доступ посторонние лица, мы можем скрыть его в системе.
Скрытый диск не будет виден в проводнике Windows, но доступ к нему можно получить через командную строку или введя букву диска в адресной строке проводника.
Скрыть диск через Управление дисками
Если вы хотите скрыть диск в Windows с помощью панели Управления дисками, → нажмите правой кнопкой мыши Мой компьютер (или Этот компьютер – зависит от версии системы) и выберите Управление.
В консоли Управление компьютером перейдите к разделу Запоминающие устройства.
Теперь дважды щелкните на оснастку «Управление дисками».
Откроется консоль управления дисками и Вы сможете просмотреть все диски вашего ПК.
Скрыть диск с помощью групповой политики
Будем считать, что разделом, который мы хотим скрыть, будет диск, обозначенный буквой D:
В начале вызовите меню пуск или боковую панель поиска (или нажмите Win + R ) и введите команду: gpedit.msc
Откроется окно «Редактор локальной групповой политики», в котором мы можем настроить множество полезных функций Windows – в том числе то, какие буквы должны быть скрыты в системе.
В окне Групповой политики, необходимо раскрыть ветвь Конфигурация пользователя → Административные Шаблоны → Компоненты Windows → Проводник Windows.
В правом окне «Параметры» найдите функцию с именем Скрыть выбранные диски из окна «Мой Компьютер» и дважды щелкнуть мышкой.
Появится окно, в котором мы сможем настроить, какой диск должен быть скрыт в окне «Мой Компьютер». Нам нужно выбрать пункт Включены и выбрать необходимую комбинацию дисков, например: ограничить только диск D:
После применения изменений выбранный диск не будет виден в окне «Мой компьютер», чтобы восстановить его, надо в том же окне выбрать опцию Выключено. Таким образом, все диски по умолчанию будут видны в системе Windows.
Скрыть диск с помощью реестра Windows
Другой способ скрыть диск в системе Windows – изменить список ключей реестра.
Прежде, чем добавлять ключи в реестр, я рекомендую сделать резервную копию реестра.
Перейдите по пути указанном ниже:
HKEY_LOCAL_MACHINE → Software → Microsoft → Windows → CurrentVersion → Explorer
Здесь надо создать новый параметр DWORD, для этого щелкните в окне проводника правой кнопкой мыши и выберите Создать → Параметр DWORD (32 бита).
Назовите его NoDrives и дважды щелкните по нему, чтобы изменить свойства. Теперь откроется консоль, куда надо ввести значения. В поле значение выберите диск, который вы хотите скрыть. Каждая буква имеет уникальное значение, как показано ниже:
Выберите соответствующее значение для диска и введите это число в строку «Значение». Так же выберите Десятичную систему исчисления для базовой секции. Например, если хотите спрятать диск G, то введите 64:
Если вы хотите скрыть два диска, например, E и G, то можно вести значение одно значение → 80 (E = 16) + (G = 64).
Перезагрузите компьютер и диски будут скрыты. Если Вы захотите вернуть диски обратно, измените значение ключа на ноль, или можно удалить ключ реестра NoDrives.
Скрыть Drive с помощью командной строки
Вы увидите сообщение – Diskpart успешно удалил букву диска или точку монтирования.
Чтобы вернуть скрытый диск, выполните шаги 1-2-3, упомянутые выше.
Вы так же можете использовать бесплатные программы, типа HideCalc, чтобы скрыть диск в Windows. Или почитайте комментарии ниже.
Источник
Как скрыть диск (чтобы он не отображался в проводнике Windows 👀). И как потом найти и увидеть все скрытые диски

В ряде случаев некоторые разделы диска требуется скрыть от любопытных пользователей (что называется «С глаз долой — из сердца вон» 👀).
Например, на скрытом разделе можно хранить какие-то отдельные документы, ПО, резервные копии, контент для взрослых и т.д. (одним словом, всё, что угодно — лишь бы это случайно не попалось на чьи-нибудь глаза, а потом вам за это не «попало». ).
Собственно, в этой заметке приведу несколько простых способов, как можно за 1-2 мин. скрыть из виду любой диск из системы (разумеется, данные на нем останутся невредимыми — просто их не будет видеть проводник и др. ПО). 👌
Как создать зашифрованный диск (т.е. создать диск с паролем для доступа к файлам).
Способы скрыть раздел диска
👉 Вариант 1: с помощью управления дисками
Это штатная утилита в Windows. Предназначена для форматирования и разбивки жестких дисков.
Суть метода проста: мы умышленно удалим букву у нужного диска — проводник такие диски не отображает и не работает с ними. А то значит, что диск станет скрыт и невидим! 👌
Как это осуществить:
Изменить букву диска
Добавить букву диску
Конечно, этот вариант достаточно прост и не защищает данные от опытных пользователей (но от них никакое скрытие не поможет, только шифрование и 👉 установка паролей). В остальных же случаях — способ вполне рабочий!
👉 Вариант 2: через изменение атрибута диска
В некоторых случаях Windows может автоматически переопределить буквы дискам (например, при обновлении ОС, смене драйверов, подключении других HDD/SSD) и скрытый диск снова появится в проводнике.
Более надежно «убрать» диск с глаз поможет спец. атрибут. Присвоить его можно с помощью утилит для работ с дисками — одна из таких 👉 MiniTool Partition Wizard.
Программы для работы с жестким диском (HDD) и твердотельным накопителем (SSD).
Hide Partition — скрыть диск / MiniTool Partition Wizard
Далее нажмите по кнопке «Apply» в верхнем меню программы. Буквально через пару минут — MiniTool Partition Wizard изменит атрибут у диска, и он пропадет из «поля» видимости.
Кстати, ниже на скрине показано, как выглядит сообщение об успешном выполнении операции. 👇
👉 Вариант 3: через командную строку
Этот способ универсален и работает даже в самых безнадежных случаях (например, может пригодится, когда не получается установить доп. софт, или с запуском штатной «управление дисками» возникли сложности).
Как выполнить нашу операцию:
Скрываем диск в командной строке
👉 Вариант 4: с помощью реестра
Сначала потребуется 👉 открыть редактор реестра (ссылка в помощь!).
Создать параметр DWORD 32 бита
Затем присвоить параметру имя «HiddenDrive» (без кавычек), и открыть его. В поле значение необходимо указать определенное число: зависит оно от буквы скрываемого диска. Ниже я привел значения для всех букв.
A: 1, B: 2, D: 8, E: 16, F: 32, G: 64, H: 128, I: 256, J: 512, K: 1024, L: 2048, M: 4096, N: 8192, O: 16384, P: 32768, Q: 65536, R: 131072, S: 262144, T: 524288, U: 1048576, V: 2097152, W: 4194304, X: 8388608, Y: 16777216, Z: 33554432, Все диски: 67108863
После необходимо перезагрузить компьютер (до этого изменения не вступят в силу)!
Если понадобиться сделать диск видимым — просто удалите созданный нами параметр «HiddenDrive» и перезагрузите еще раз систему.
👀 Как увидеть все диски в системе и скрытые разделы на них. Из скрытого диска — делаем обычный
Если в дальнейшем вам понадобится информация на скрытом диске — запустите программу 👉 MiniTool Partition Wizard (рекомендую всем иметь на диске!).
Далее перед вами предстанет список дисков (и разделов на них). Отмечу, что программа отображает все накопители, которые подключены к системе!
Обратите внимание, что напротив некоторых разделов (см. стрелочки 👇) — стоит буква диска (например, «C:»), а у других — звездочка «*». Так вот, со звездочками — это и есть скрытые разделы.
Скрытые разделы за звездочками!
Примечание : если у вас вместо «Unhide Partition» в меню будет только «Hide Partition» — то выполните сначала эту операцию, а затем снова «Unhide Partition» (опция появится!).
Убрать скрытый атрибут с раздела диска
Разумеется, затем для принятия изменений нужно будет нажать по «Apply» (в верхнем меню программы) и дождаться завершения операции.
Как поставить пароль на ноутбук (несколько способов спрятать информацию).
На сегодня пока всё. Дополнения в комментариях — приветствуются!
Источник
Как убрать лишние диски в моём компьютере
Рассмотрим способы скрытия лишних съемных дисков из моего компьютера, которых может не быть физически, но при этом они отображаются. Это поможет избавиться от путаницы и не будет мешать работе с существующими устройствами и флешками.
Откроем панель управления дисками. Сделать это можно разными способами, например:
В окне «Управление дисками» находим ненужный носитель, нажимаем на нём правой кнопкой мыши и выбираем из контекстного меню пункт «Изменить букву диска или путь». Появляется очередное окно, в котором есть кнопка «Удалить». Нажимаем на неё для удаления неиспользуемого раздела.
Скрытие ярлыка диска
Рассмотрим способ со скрытием ярлыка диска. Открываем «Мой компьютер» и в меню выбираем:
Для Windows 10: вкладка «Вид» и пункт «Параметры».
Для Windows 7: «Упорядочить» и «Параметры папок».
Переходим на вкладку «Вид» и выставляем:
Нажимаем кнопку «Применить» и неиспользуемые съемные носители не будут отображаться в «моём компьютере» до тех пор, пока не вставите в это устройство какой-либо накопитель.
Способы подходят для использования в Windows 7-10. Для XP потребуется устанавка стороннего софта, например «USB Safely Remove».
Здравствуйте. Столкнулся с проблемой, что ноут не видит портабл. История следующая: изначально ноут не видел совсем портабл. Стояло два виртуальных диска. Я решил переименовать имена этих дисков, чтобы освободить место для имени диска портала. Так он у меня и дальше не обьявлялся. Тогда я удалил эти два виртуальных диска, после чего портабл показался как виртуальный диск
И тут я ничего не могу сделать. И переименовывал диск, и откатывал венду, и даже переустановить новую винду. Но и терерь портабл видится как виртуальный диск. И на другом пк так же.
Как можно вернуть портабл чтоб ноут его видел как сьемный диск?
Там фото последних лет 10(
Невнимательно прочитал что на другом ПК так же. Ну вообще тут проблема скорее в самом переносном жестком диске. Возможно, что барахлит порт бокса, может ему питания от одного USB не хватает, а может — и с самим жестким диском какая-то беда приключилась — нужно пробовать подключить его без бокса, напряму в компьютер.
Думаю, проблема решаем, советую обратиться в какой-нибудь сервисный центр по ремонту — должны помочь.
Источник
Как скрыть папку, файлы и флешки с помощью Wise Folder Hider
Скрываем файлы, папки и флешки
После этого в окне приветствия указываем пароль и попадаем в главное окно программы.
Здесь увидим три главные кнопки которые соответствуют типу скрываемого объекта. Скрыть файл, срыть папку и скрыть usb диск.
По поводу диска нужно уточнить, что имеется ввиду флеш накопитель. То есть со съемные жесткие диски (hdd) спрятать не получиться.

После того как выбрали объект добавляется и отображается в программе со статусом “Скрытый”
Что бы усилить защиту, можно установить отдельный пароль. Для этого нужно в разделе “Действие”. Нажать на стрелку и в выпадающем меню выбрать опцию “установить пароль”
Откроется диалоговое окно с предложением указать пароль. Задаете свой пароль и нажимаете кнопку “ок” для подтверждения.
Теперь, что бы открыть спрятанный файл нужно будет указать пароль.
Пароль можно установить на всё. Те файлы, папки или usb диски на которых стоит пароль. Будет отображаться замок золотого цвета в разделе заблокирован.
Для того, что бы сменить пароль. Также нажимаете на стрелку и выбираете “Смена пароля”. В открывшемся окне указываете старый пароль и задаете новый.
Для того, что бы просмотреть скрытый файл нужно два раза кликнуть мышкой или нажать кнопку “Открыть”.
В случае если на файл, папку или usb диск установлен персональный пароль то его нужно будет указать. Статус его будет изменен на “Показать”.
Что бы скрыть usb флешку нужно нажать кнопку “Скрыть usb диск”. Появиться диалоговое окно с помощью которого нужно выбрать нужный диск.
Через штатные средства windows флеш-накопитель будет виден. Но данных на нем не отобразятся. Все остальные действия с диском не отличаются от работы с файлами и папками.
Открытые объекты будут доступны пока вы не закроете программу.
Если вы решили больше не скрывать объект. То нажмите в разделе “Действия” на стрелку и кликните “Показать папку”.
Папку перестанет отображаться в программе и будет отображаться как и раньше.
Вот такая программа для скрытия папок, файлов и флешек. Простая в использовании. С Русскоязычным интерфейсом и совершенно бесплатна.
Видеоролик по работе с программой Wise Folder Hider:
Источник
Компьютер не видит флешку через USB в Windows 10
Когда вы подключаете внешний USB-диск или флешку, то он сразу появится в Проводнике (мой компьютер) и будет отображаться, как локальный диск. Однако иногда, когда вы подключаете USB флешку через USB-порт к компьютеру или ноутбуку, флешка может не отображаться в проводнике, но издавать звук. Это также касается SD и microSD карт памяти. Если компьютер или ноутбук под управлением Windows 10 не видит флешку, вы можете попробовать приведенные ниже решения, чтобы снова включить внешний накопитель в Проводнике.
Прежде чем приступить к более сложным решениям, начнем с простых и быстрых, чтобы исключить виновника.
1. Добавление буквы диска на внешний диск
Нажмите сочетание кнопок Win+R и введите diskmgmt.msc для входа в управление дисками.
В разделе «Управление дисками» проверьте, есть ли у вашего внешнего диска или флешки буква. Если нет буквы, вам нужно будет выполнить следующие шаги.
Нажмите кнопку Добавить. При нажатии кнопки «Добавить» откроется диалоговое окно «Добавить букву диска» или «Путь». Как вы можете видеть на рисунке ниже, Windows 10 автоматически назначает букву диска выбранной флешки, но вы можете выбрать свою собственную букву, щелкнув стрелку вниз, рядом с буквой диска. Нажмите OK для завершения процесса.
2. Отображать пустые диски в Мой компьютер
Что делать, когда ноутбук или компьютер не видит флешку? В параметрах свойства папки можно восстановить отображение флешки в проводнике. Опция используется для скрытия пустых дисков.
Перейдите на вкладку Вид и уберите галочку Скрывать пустые диски и нажмите применить.
3. Конфликт драйвера диска со старым
Если компьютер не видит флешку через USB в Windows 10, то причина может быть в старом драйвере от другой флешки, который может конфликтовать с текущим. Нужно просто удалить старые драйвера.
4. Переустановить драйвер флешки
Если выше способ не помог и флешка не отображается в проводнике, то переустановим драйвер для флешки, методом удаления и автоматической установкой.
5. Контроллеры USB
Старые или поврежденные драйвера контроллеров USB, также могут быть причиной, когда компьютер не видит флешку.
Источник
Как убрать лишние диски в моём компьютере
Рассмотрим способы скрытия лишних съемных дисков из моего компьютера, которых может не быть физически, но при этом они отображаются. Это поможет избавиться от путаницы и не будет мешать работе с существующими устройствами и флешками.
Откроем панель управления дисками. Сделать это можно разными способами, например:
- «Панель инструментов».
- «Администрирование».
- «Управление компьютером».
- «Управление дисками».
В окне «Управление дисками» находим ненужный носитель, нажимаем на нём правой кнопкой мыши и выбираем из контекстного меню пункт «Изменить букву диска или путь». Появляется очередное окно, в котором есть кнопка «Удалить». Нажимаем на неё для удаления неиспользуемого раздела.
Скрытие ярлыка диска
Рассмотрим способ со скрытием ярлыка диска. Открываем «Мой компьютер» и в меню выбираем:
-
Для Windows 10: вкладка «Вид» и пункт «Параметры».
-
Для Windows 7: «Упорядочить» и «Параметры папок».
Переходим на вкладку «Вид» и выставляем:
- Скрывать пустые диски в папке «Компьютер».
- Не отображать скрытые файлы, папки и диски.
Windows 10
Windows 7
Нажимаем кнопку «Применить» и неиспользуемые съемные носители не будут отображаться в «моём компьютере» до тех пор, пока не вставите в это устройство какой-либо накопитель.
Способы подходят для использования в Windows 7-10. Для XP потребуется устанавка стороннего софта, например «USB Safely Remove».
Содержание
- Как включить или отключить USB-накопители или порты в Windows 10
- Ограничить доступ к USB-накопителям
- 1] Включение, отключение USB-накопителей и запоминающих устройств с использованием реестра
- 2] Отключить порты USB из диспетчера устройств
- 3] Удалить драйверы USB Mass Storage
- 4] Использовать USB Drive Disabler/Enabler
- 5] Запретить пользователям подключать USB
- Как отключить USB-накопители в Windows 10
- Отключить USB-накопители в редакторе реестра
- Отключить USB-накопители в групповых политиках
- Как убрать лишние диски в моём компьютере
- Скрытие ярлыка диска
- 5 Способов включения или отключения USB-накопителей в Windows 10
- Ниже приведено пять способов включения или отключения USB-накопителей в Windows 10.
- Включение и отключение USB-накопителей в Windows 10 с помощью реестра
- Включение и отключение USB-портов через диспетчер устройств
- Используйте USB Drive Disabler для включения или отключения USB-накопителей
- Отключить или включить USB-порты в BIOS
- Включение и отключение USB-накопителей с USB Guard
- Как в Windows 10 скрыть отображение иконок съемных дисков в панели переходов Проводника
- 6 комментариев
Как включить или отключить USB-накопители или порты в Windows 10
Как часто вы сталкивались с блокировкой Pen Drive или USB-накопителя на рабочем месте, в колледже или в школе? Я верю много раз; фактически, каждый раз, когда вы пытаетесь использовать USB-накопитель, вам это не разрешается, просто потому что администратор отключил обнаружение USB-накопителя в вашей системе Windows 10/8/7. Опять же, как часто ваши данные были украдены, потому что кто-то подключил неавторизованный USB к вашему компьютеру и скопировал ваши файлы? Что ж, вам не нужно беспокоиться, потому что решение по отключению или включению USB-портов довольно простое.
Ограничить доступ к USB-накопителям
Давайте посмотрим, как мы можем решить эти проблемы и включить USB на ПК с Windows.
1] Включение, отключение USB-накопителей и запоминающих устройств с использованием реестра
HKEY_LOCAL_MACHINE SYSTEM CurrentControlSet Services USBSTOR
2] Отключить порты USB из диспетчера устройств
Если ваш USB-накопитель все еще не работает, возможно, вам придется заглянуть в диспетчер устройств. Администратор, возможно, мог отключить порт USB здесь. Проверьте любую возможность в Диспетчере устройств и включите отключенный порт, щелкнув правой кнопкой мыши выбранный порт и нажав Включить.
3] Удалить драйверы USB Mass Storage
Если власти действительно беспокоятся о безопасности в школе, они предпримут крайний шаг по удалению USB-накопителей. Чтобы все заработало, просто установите драйверы устройств. Вот как ты это делаешь.
Как и при подключении USB-накопителя, Windows проверит наличие драйверов, если они не найдены, Windows предложит вам установить драйвер. Это определенно разблокирует Pen Drive в вашей школе или офисе.
4] Использовать USB Drive Disabler/Enabler
Вы можете скачать и использовать бесплатный инструмент USB Drive Disabler/Enabler, который позволит вам легко включать или отключать USB-накопители на вашем компьютере с Windows. www.intelliadmin.com, чтобы загрузить его.
5] Запретить пользователям подключать USB
Если запоминающее устройство USB уже установлено на вашем компьютере Windows, вы можете отредактировать реестр Windows, чтобы убедиться, что USB не работает, когда кто-либо подключает его к ПК, используя это Microsoft Fix it 50061 [Это было удалено Microsoft сейчас]. Сначала проверьте, относится ли это к вашей версии операционной системы Windows.
Пожалуйста, сообщите нам, если у вас есть какие-либо вопросы или замечания.
Источник
Как отключить USB-накопители в Windows 10
Подключив USB-накопитель к вашему компьютеру, любой пользователь может заразить его вредоносным программным обеспечением или скопировать с него важную информацию. В сегодняшней статье рассмотрим как отключить USB-накопители в Windows 10.
Отключить USB-накопители в редакторе реестра
Данный способ работает во всех изданиях Windows 10, и отключает он только USB-накопители, не влияя на мышь, клавиатуру и принтер подключенный через USB. Перед редактированием реестра рекомендуется создать точку для восстановления системы.
1. Откройте редактор реестра: в строке поиска или в меню выполнить (выполнить вызывается клавишами Win+R) введите команду regedit и нажмите клавишу Enter.
2. Перейдите по пути HKEY_LOCAL_MACHINE SYSTEM CurrentControlSet Services USBSTOR. В разделе USBSTOR откройте параметр Start => в поле “Значение” установите 4 и нажмите “ОК”.
Теперь, если вы подключите флешку к компьютеру – она нигде отображаться не будет, а в диспетчере устройств вы увидите ошибку установки драйвера для этого устройства. Если вы захотите в будущем снова включить USB-накопители – измените значение параметра “Start” на 3 и нажмите “ОК”.
Отключить USB-накопители в групповых политиках
Данный способ работает в Windows 10 Pro, Enterprise или Education, если у вас домашняя версия десятки – переходите к первому способу. Если вы хотите отключить USB-накопители другим пользователям этого компьютера – сначала выполните всё по инструкции “Как настроить групповые политики для конкретных пользователей“.
1. Откройте групповые политики: в строке поиска или в меню выполнить (выполнить вызывается клавишами Win+R) введите gpedit.msc и нажмите клавишу Enter.
2. Откройте “Конфигурация компьютера” => “Административные шаблоны” => “Система” => “Доступ к съемным запоминающим устройствам” => в правой панели откройте “Съемные диски: запретить выполнение”.
3. Поставьте точку напротив “Включено” и нажмите “ОК”. Также поставьте включено в “Съемные диски: Запретить чтение” и в “Съемные диски: Запретить запись”, они также находятся в “Конфигурация компьютера” => “Административные шаблоны” => “Система” => “Доступ к съемным запоминающим устройствам”.
На сегодня всё, если вы знаете другие способы или у вас есть дополнения – пишите комментарии! Удачи Вам 🙂
Источник
Как убрать лишние диски в моём компьютере
Рассмотрим способы скрытия лишних съемных дисков из моего компьютера, которых может не быть физически, но при этом они отображаются. Это поможет избавиться от путаницы и не будет мешать работе с существующими устройствами и флешками.
Откроем панель управления дисками. Сделать это можно разными способами, например:
В окне «Управление дисками» находим ненужный носитель, нажимаем на нём правой кнопкой мыши и выбираем из контекстного меню пункт «Изменить букву диска или путь». Появляется очередное окно, в котором есть кнопка «Удалить». Нажимаем на неё для удаления неиспользуемого раздела.
Скрытие ярлыка диска
Рассмотрим способ со скрытием ярлыка диска. Открываем «Мой компьютер» и в меню выбираем:
Для Windows 10: вкладка «Вид» и пункт «Параметры».
Для Windows 7: «Упорядочить» и «Параметры папок».
Переходим на вкладку «Вид» и выставляем:
Нажимаем кнопку «Применить» и неиспользуемые съемные носители не будут отображаться в «моём компьютере» до тех пор, пока не вставите в это устройство какой-либо накопитель.
Способы подходят для использования в Windows 7-10. Для XP потребуется устанавка стороннего софта, например «USB Safely Remove».
Здравствуйте. Столкнулся с проблемой, что ноут не видит портабл. История следующая: изначально ноут не видел совсем портабл. Стояло два виртуальных диска. Я решил переименовать имена этих дисков, чтобы освободить место для имени диска портала. Так он у меня и дальше не обьявлялся. Тогда я удалил эти два виртуальных диска, после чего портабл показался как виртуальный диск
И тут я ничего не могу сделать. И переименовывал диск, и откатывал венду, и даже переустановить новую винду. Но и терерь портабл видится как виртуальный диск. И на другом пк так же.
Как можно вернуть портабл чтоб ноут его видел как сьемный диск?
Там фото последних лет 10(
Невнимательно прочитал что на другом ПК так же. Ну вообще тут проблема скорее в самом переносном жестком диске. Возможно, что барахлит порт бокса, может ему питания от одного USB не хватает, а может — и с самим жестким диском какая-то беда приключилась — нужно пробовать подключить его без бокса, напряму в компьютер.
Думаю, проблема решаем, советую обратиться в какой-нибудь сервисный центр по ремонту — должны помочь.
Источник
5 Способов включения или отключения USB-накопителей в Windows 10
Публикация: 22 September 2017 Обновлено: 25 February 2018
Хотите защитить данные на своем компьютере под управлением Windows 10, заблокировав или отключив USB-накопители на вашем ПК? В этом руководстве мы рассмотрим пять простых способов включения или отключения USB-накопителей в Windows 10.
Блокировка USB-накопителей в Windows 10 может быть выполнена разными способами. Вы можете использовать Реестр, BIOS или сторонние утилиты для включения или отключения USB-накопителей в системе Windows 10.
Ниже приведено пять способов включения или отключения USB-накопителей в Windows 10.
Включение и отключение USB-накопителей в Windows 10 с помощью реестра
Если вам удобно вносить изменения в реестр Windows, вы можете включить или отключить USB-накопители в Windows 10, вручную отредактировав реестр. Вот как это сделать.
Шаг 1: Откройте редактор реестра
Шаг 2: Перейдите к следующему разделу:
Шаг 3: Теперь с правой стороны дважды кликните параметр «Start» и измените его значение на 4, чтобы отключить USB-накопители на вашем ПК с Windows 10. Измените значение Start на 3, чтобы включить USB-накопители и устройства хранения данных на вашем ПК.
Способ 2 из 5
Включение и отключение USB-портов через диспетчер устройств
Знаете ли вы, что вы можете отключить все порты USB с помощью диспетчера устройств? Отключив USB-порты, вы запрещаете пользователям использовать USB-порты для подключения USB-накопителей к вашему компьютеру.
Когда вы отключите USB-порты, USB на вашем ПК не будут работать, и, следовательно, никто не сможет подключать USB-накопители. Вам нужно будет снова включить USB-порты для подключения устройств через USB. Вот как включить или отключить порты USB с помощью диспетчера устройств.
ВАЖНО: Мы рекомендуем создать точку восстановления системы перед отключением USB-портов, чтобы вы могли легко включить их снова, когда захотите.
Шаг 1: Кликните правой кнопкой мыши на кнопке «Пуск» на панели задач и выберите «Диспетчер устройств».
Шаг 2: Разверните Контроллеры USB. Кликните правой кнопкой мыши на все записи оду за другой, и нажмите «Отключить устройство». Нажмите кнопку «Да», когда вы увидите диалоговое окно подтверждения.
Способ 3 из 5
Используйте USB Drive Disabler для включения или отключения USB-накопителей
Если вы не хотите редактировать реестр вручную, вы можете использовать бесплатный инструмент под названием USB Drive Disabler для быстрого включения или отключения USB-накопителей на вашем ПК. Просто загрузите USB Disabler, запустите его, а затем выберите «Включить USB-диски» или «Отключить USB-диски», чтобы включить или отключить USB-накопители на вашем ПК.
Способ 4 из 5
Отключить или включить USB-порты в BIOS
Некоторые производители предлагают опцию в BIOS / UEFI для отключения или включения USB-портов. Загрузите BIOS / UEFI и проверьте, есть ли опция для отключения или включения USB-портов. Проверьте руководство пользователя вашего ПК, чтобы узнать, присутствует ли опция включения или отключения USB-портов в BIOS / UEFI.
Способ 5 из 5
Включение и отключение USB-накопителей с USB Guard
Если вы хотите защитить накопители USB, обратитесь к следующей статье для получения подробной информации:
Как включить защиту от записи для USB накопителей в Windows 10
Защита от записи USB дисков- может быть полезной в качестве дополнительной опции безопасности.
Источник
Как в Windows 10 скрыть отображение иконок съемных дисков в панели переходов Проводника
В Windows 10 разработчики Microsoft добавили съёмные диски на панель переходов Проводника, чтобы пользователям было удобнее получать доступ к их содержимому, не переходя в раздел «Этот компьютер». Но если вы привыкли открывать съёмные накопители по-старому, из «Этого компьютера», возможно, вы захотите убрать их из панели переходов Проводника.
Никаких видимых инструментов для скрытия иконок внешних накопителей Windows не предлагает, тем не менее, способ их скрытия всё же имеется. Вот он. Откройте редактор реестра и разверните следующую ветку:
HKEY_LOCAL_MACHINE/SOFTWARE/Microsoft/Windows/CurrentVersion/Explorer/Desktop/
А теперь закройте редактор реестра и перезапустите Проводник.
После применения этого твика значки съёмных дисков в панели Проводника больше отображаться не будет. Чтобы вернуть всё на свои места, вновь переименуйте раздел — , убрав добавленный в начале минус.
6 комментариев
Я так и сделал, действительно иконка съёмного диска пропала на панели перехода. Но недавно снова появилась. Зашёл в реестр а там рядом со строкой которую я редактировал появилась такая же строка только без знака «-» как до редактирования. При попытке снова поставить «-» перед ней при закрытии редактора реестра появляется сообщение что такая строка уже существует.
Может потому, что они дублируют друг друга ). Попробуйте удалить ту, что без знака минуса, не забывая на всякий случай сделать ее резервную копию.
Вы имеете в виду предварительно сделать копию строки что без знака «-«?
Новая строка создается после обновлений. Удали новую или со знаком минус, а в новой поставь минус. Это делается чтобы можно было вернутся назад.
Дмитрий, подскажите, пожалуйста, если в курсе, как почистить навигационную панель слева, которая открывается не в проводнике, а при выборе папки в момент скачивания файлов в загрузки или при выборе файла из компьютера. Не могу найти такую информацию уже долго, но очень необходимо
если у кого не получается найти в реестре, то попробуйте слеш / заменить на
Источник
Download Article
Download Article
Since Windows 10 version 1809 was released, Quick Removal mode has been set to the default setting for removable USB drives. This means that it is safe to remove a USB drive as long as Windows is not actively writing to the drive. However, if you switch to Better Performance mode, you will need to go through the process of safely removing your USB drive to avoid data loss. This wikiHow teaches you how to safely remove a USB drive using Windows 10.
-
1
Save any open documents you have on the flash drive. In most programs, you can save your progress by click File and then Save. Generally, you can also press «Ctrl» and «S» at the same time to save your work.
-
2
Make sure Windows isn’t writing any files to the USB drive. When saving larger files to a flash drive, it may take Windows a few minutes to finish copying them. Windows displays a progress bar when copying files to another drive. Check the taskbar there are no files in the process of being copied. You can also press «Windows Key» and «E» at the same time to open File Explorer. Open the USB drive under «This PC» and check that all files have been copied.
Advertisement
-
3
Gently remove the USB drive. If you are using the default Quick Removal setting and no files are currently in the process of being copied, you can remove the USB drive at any time without the risk of losing data. Gently pull it out of the USB slot to remove it.
Advertisement
-
1
Make sure your flash drive inserted in your computer. Insert the USB drive in any available USB port on your computer. When Better Performance mode is enabled, Windows uses a local write cache when writing to a USB drive. This makes the process of writing to the drive quicker, but it also increases the risk of data loss if the drive is not removed safely.[1]
-
2
Right-click the Start button. It’s the Windows logo in the bottom-left corner of the screen. Doing so will display a pop-up menu.
- You can also hold down the «Windows Key» and tap «X» to bring up the pop-up menu.
-
3
Click Device Manager. This option is toward the top of the pop-up menu.
-
4
Click the
icon to the left of «Disk Drives.» The Disk Drives section is toward the top of the Device Manager window. Clicking the arrow to the left of it reveals the list of your computer’s disk drives, which also include your currently attached flash drive.
-
5
Right-click your flash drive’s name. The flash drive’s name will vary, but you will usually see «USB» in its title.
-
6
Click Properties. This option is at the bottom of the right-click drop-down menu.
-
7
Click Policies tab. It’s the second tab at the top of the «Properties» window.
-
8
Click the radio option next to «Better Performance.» It’s the second option in the Policies menu.
-
9
Click OK. This enables Better Performance mode. This makes writing to the disk drive faster, but you must remove the drive using one of the safe removal methods to avoid data loss.
Advertisement
-
1
Save any open documents you have on the flash drive. In most programs, you can save your progress by click File and then Save. Generally, you can also press «Ctrl» and «S» at the same time to save your work.
-
2
Click
in the taskbar. It’s the icon with a bracket pointing up. It’s to the left of the clock in the Windows taskbar. This displays hidden icons in the Windows taskbar.
-
3
Click the icon that resembles a USB drive. This is the icon to safely remove a USB drive from your computer. Doing so displays a drop-down menu.
-
4
Click Eject. This option is at the bottom of the drop-down menu. It will typically say something like Eject SDHC (E:) with your flash drive’s name written after the «Eject» prompt.
-
5
Wait for the «Safe to Remove Hardware» prompt. Once this notification displays in the bottom-right corner of your computer’s screen, it is safe to remove your USB drive.
-
6
Gently tug the flash drive away from your computer. It should slide out. The next time you plug your flash drive into your computer, all of your files should be as you left them.
Advertisement
-
1
Save any open documents you have on the flash drive. In most programs, you can save your progress by click File and then Save. Generally, you can also press «Ctrl» and «S» at the same time to save your work.
-
2
Press ⊞ Win+E to open File Explorer. File Explorer has an icon that resembles a folder with a blue click. Click the File Explorer icon or press «Windows Key» and «E» at the same time to open File Explorer.
-
3
Click the «This PC» icon. It’s a computer monitor-shaped image in the panel to the left in File Explorer.[Image:Remove a Flash Drive from a Windows 10 Computer Step 10 Version 2.jpg|center]]
-
4
Find your flash drive’s name. It will appear below the «Devices and drives» heading that’s in the middle of the page. Typically, your flash drive will be on the right side of this page. You’ll usually see «(E:)» or «(F:)» after the flash drive’s name.
- Alternatively, you can find it in the sidebar panel to the left.
-
5
Right-click your flash drive’s name. A drop-down menu will appear.
-
6
Click Eject. It’s near the middle of the drop-down menu. Once you do this, the flash drive’s name should disappear from the This PC window.
-
7
Wait for the «Safe to Remove Hardware» prompt. Once this notification displays in the bottom-right corner of your computer’s screen, it is safe to remove your USB drive.
-
8
Gently tug the flash drive away from your computer. It should slide out. The next time you plug your flash drive into your computer, all of your files should be as you left them.
Advertisement
Add New Question
-
Question
How do I check what files are open that are stopping the removal of the flash drive?
Κωνσταντίνος Κορναράκης
Community Answer
Check if an application, file, open document, music or video file or any other application is in use and close it. You can also run the Task Manager to «kill» any processes used by the device. Be careful—ending tasks doesn’t damage your computer per-se, but it can lose unsaved files and corrupt existing open files if you close a program that is using them, and it can cause your computer to do an emergency shutdown. It won’t cause permanent damage unless the program is doing something like flashing the BIOS (in which case, you shouldn’t be removing flash drives!).
-
Question
I do not have a system tray button, how do I install one?
The system tray isn’t something that you can download. It should be on all Windows 10 computers in the right hand corner. It looks like this ∧.
-
Question
There is no message saying that the flash drive can be safely removed, but I clicked the USB stick in the System Tray Icon. Then, I couldn’t access some movies on the flash drive. How do I fix this?
Usually you can just take the USB Flash Drive out without safely removing it. Only when you are doing stuff on it like moving files from or to it, or watching movies from it. Even then, there is a low possibility that it’s going to become corrupted or something.
See more answers
Ask a Question
200 characters left
Include your email address to get a message when this question is answered.
Submit
Advertisement
-
You shouldn’t use Quick Removal for external hard drives. Since they store significantly more data than a typical flash drive, using the «Eject» process is a much safer way to remove an external hard drive.
-
Not properly ejecting a flash drive can damage the file system and cause you to lose data.
Advertisement
About This Article
Article SummaryX
1. Press «Ctrl + E» to open File Explorer.
2. Right-click your USB drive.
3. Click Eject.
4. Wait for the prompt that says «Safe to remove hardware.»
5. Remove your USB drive.
Did this summary help you?
Thanks to all authors for creating a page that has been read 251,081 times.
Is this article up to date?
Download Article
Download Article
Since Windows 10 version 1809 was released, Quick Removal mode has been set to the default setting for removable USB drives. This means that it is safe to remove a USB drive as long as Windows is not actively writing to the drive. However, if you switch to Better Performance mode, you will need to go through the process of safely removing your USB drive to avoid data loss. This wikiHow teaches you how to safely remove a USB drive using Windows 10.
-
1
Save any open documents you have on the flash drive. In most programs, you can save your progress by click File and then Save. Generally, you can also press «Ctrl» and «S» at the same time to save your work.
-
2
Make sure Windows isn’t writing any files to the USB drive. When saving larger files to a flash drive, it may take Windows a few minutes to finish copying them. Windows displays a progress bar when copying files to another drive. Check the taskbar there are no files in the process of being copied. You can also press «Windows Key» and «E» at the same time to open File Explorer. Open the USB drive under «This PC» and check that all files have been copied.
Advertisement
-
3
Gently remove the USB drive. If you are using the default Quick Removal setting and no files are currently in the process of being copied, you can remove the USB drive at any time without the risk of losing data. Gently pull it out of the USB slot to remove it.
Advertisement
-
1
Make sure your flash drive inserted in your computer. Insert the USB drive in any available USB port on your computer. When Better Performance mode is enabled, Windows uses a local write cache when writing to a USB drive. This makes the process of writing to the drive quicker, but it also increases the risk of data loss if the drive is not removed safely.[1]
-
2
Right-click the Start button. It’s the Windows logo in the bottom-left corner of the screen. Doing so will display a pop-up menu.
- You can also hold down the «Windows Key» and tap «X» to bring up the pop-up menu.
-
3
Click Device Manager. This option is toward the top of the pop-up menu.
-
4
Click the
icon to the left of «Disk Drives.» The Disk Drives section is toward the top of the Device Manager window. Clicking the arrow to the left of it reveals the list of your computer’s disk drives, which also include your currently attached flash drive.
-
5
Right-click your flash drive’s name. The flash drive’s name will vary, but you will usually see «USB» in its title.
-
6
Click Properties. This option is at the bottom of the right-click drop-down menu.
-
7
Click Policies tab. It’s the second tab at the top of the «Properties» window.
-
8
Click the radio option next to «Better Performance.» It’s the second option in the Policies menu.
-
9
Click OK. This enables Better Performance mode. This makes writing to the disk drive faster, but you must remove the drive using one of the safe removal methods to avoid data loss.
Advertisement
-
1
Save any open documents you have on the flash drive. In most programs, you can save your progress by click File and then Save. Generally, you can also press «Ctrl» and «S» at the same time to save your work.
-
2
Click
in the taskbar. It’s the icon with a bracket pointing up. It’s to the left of the clock in the Windows taskbar. This displays hidden icons in the Windows taskbar.
-
3
Click the icon that resembles a USB drive. This is the icon to safely remove a USB drive from your computer. Doing so displays a drop-down menu.
-
4
Click Eject. This option is at the bottom of the drop-down menu. It will typically say something like Eject SDHC (E:) with your flash drive’s name written after the «Eject» prompt.
-
5
Wait for the «Safe to Remove Hardware» prompt. Once this notification displays in the bottom-right corner of your computer’s screen, it is safe to remove your USB drive.
-
6
Gently tug the flash drive away from your computer. It should slide out. The next time you plug your flash drive into your computer, all of your files should be as you left them.
Advertisement
-
1
Save any open documents you have on the flash drive. In most programs, you can save your progress by click File and then Save. Generally, you can also press «Ctrl» and «S» at the same time to save your work.
-
2
Press ⊞ Win+E to open File Explorer. File Explorer has an icon that resembles a folder with a blue click. Click the File Explorer icon or press «Windows Key» and «E» at the same time to open File Explorer.
-
3
Click the «This PC» icon. It’s a computer monitor-shaped image in the panel to the left in File Explorer.[Image:Remove a Flash Drive from a Windows 10 Computer Step 10 Version 2.jpg|center]]
-
4
Find your flash drive’s name. It will appear below the «Devices and drives» heading that’s in the middle of the page. Typically, your flash drive will be on the right side of this page. You’ll usually see «(E:)» or «(F:)» after the flash drive’s name.
- Alternatively, you can find it in the sidebar panel to the left.
-
5
Right-click your flash drive’s name. A drop-down menu will appear.
-
6
Click Eject. It’s near the middle of the drop-down menu. Once you do this, the flash drive’s name should disappear from the This PC window.
-
7
Wait for the «Safe to Remove Hardware» prompt. Once this notification displays in the bottom-right corner of your computer’s screen, it is safe to remove your USB drive.
-
8
Gently tug the flash drive away from your computer. It should slide out. The next time you plug your flash drive into your computer, all of your files should be as you left them.
Advertisement
Add New Question
-
Question
How do I check what files are open that are stopping the removal of the flash drive?
Κωνσταντίνος Κορναράκης
Community Answer
Check if an application, file, open document, music or video file or any other application is in use and close it. You can also run the Task Manager to «kill» any processes used by the device. Be careful—ending tasks doesn’t damage your computer per-se, but it can lose unsaved files and corrupt existing open files if you close a program that is using them, and it can cause your computer to do an emergency shutdown. It won’t cause permanent damage unless the program is doing something like flashing the BIOS (in which case, you shouldn’t be removing flash drives!).
-
Question
I do not have a system tray button, how do I install one?
The system tray isn’t something that you can download. It should be on all Windows 10 computers in the right hand corner. It looks like this ∧.
-
Question
There is no message saying that the flash drive can be safely removed, but I clicked the USB stick in the System Tray Icon. Then, I couldn’t access some movies on the flash drive. How do I fix this?
Usually you can just take the USB Flash Drive out without safely removing it. Only when you are doing stuff on it like moving files from or to it, or watching movies from it. Even then, there is a low possibility that it’s going to become corrupted or something.
See more answers
Ask a Question
200 characters left
Include your email address to get a message when this question is answered.
Submit
Advertisement
-
You shouldn’t use Quick Removal for external hard drives. Since they store significantly more data than a typical flash drive, using the «Eject» process is a much safer way to remove an external hard drive.
-
Not properly ejecting a flash drive can damage the file system and cause you to lose data.
Advertisement
About This Article
Article SummaryX
1. Press «Ctrl + E» to open File Explorer.
2. Right-click your USB drive.
3. Click Eject.
4. Wait for the prompt that says «Safe to remove hardware.»
5. Remove your USB drive.
Did this summary help you?
Thanks to all authors for creating a page that has been read 251,081 times.
Is this article up to date?
Там найдите ярлык устройства, щелкните правой кнопкой мыши и выберите «Свойства». Перейдите в «Политики» и выберите «Лучшая производительность» или «Быстрое удаление».
Опять же, начиная с Windows 10 версии 1809, все внешние устройства по умолчанию будут использовать быстрое удаление, поэтому пользователям придется изменять настройки для каждого устройства, которое они вставляют.
Безопасное извлечение флешки. Когда вы закончите использовать диск на компьютере, обязательно извлеките его безопасно. Для Windows не забудьте щелкнуть значок «Безопасное извлечение запоминающего устройства USB» на панели задач перед его отключением. Вы должны увидеть похожий значок на панели задач.
Надо ли безопасно извлекать USB?
Очевидно, не извлекайте диск во время передачи данных, так как вы повредите эти данные, но это несложно. Основная причина нажатия кнопки «извлечь» или «безопасно удалить оборудование» — это кэширование записи. Это гарантирует, что, если он говорит, что передача данных завершена, это действительно сделано, и можно безопасно извлечь диск.
Почему я не могу извлечь USB-накопитель?
Почему система не может извлечь USB-диски? ŸŸСамая распространенная причина этой проблемы заключается в том, что некоторые файлы на USB-накопителе не могут быть закрыты при попытке извлечь внешний диск. ŸФайлы, хранящиеся на запоминающем устройстве USB, используются другими программами на компьютере, такими как Microsoft Office.
Как удалить значок безопасного извлечения оборудования в Windows 10?
Если вы не можете найти значок «Безопасное извлечение оборудования», нажмите и удерживайте (или щелкните правой кнопкой мыши) панель задач и выберите «Параметры панели задач». В разделе «Область уведомлений» выберите «Выбрать, какие значки будут отображаться на панели задач». Прокрутите до Проводника Windows: Безопасное извлечение оборудования и извлечения носителя и включите его.
Как безопасно отключить USB от ноутбука?
Шаги
- Сохраните все открытые документы на флэш-накопителе. Самый простой способ сделать это в любом открытом окне — зажать Ctrl и нажать S.
- Найдите значок «Извлечь».
- Щелкните значок «Извлечь».
- Щелкните Извлечь.
- Дождитесь сообщения «Безопасное извлечение оборудования».
- Осторожно отодвиньте флешку от компьютера.
Как безопасно отключить USB от Android?
Безопасное удаление OTG
- Перейдите в Настройки> Хранилище.
- Нажмите «Отключить USB-накопитель».
- Вы увидите сообщение «USB-накопитель будет отключен» (см. Снимок экрана).
- Теперь отсоедините кабель OTG от Android. Вы увидите такое уведомление:
Безопасно ли отключать USB-устройство?
Если вы отключите USB-устройство во время записи на него данных, например, когда вы перемещаете на него файлы или сохраняете на него файл, это может привести к повреждению данных. Когда вы извлекаете устройство, Windows сообщит вам, когда его можно безопасно удалить, гарантируя, что все программы с ним готовы.
Зачем нужно безопасно извлекать USB?
Почему компьютеры хотят, чтобы вы извлекали диски. Очевидно, что выдергивание диска во время записи может повредить данные. Когда вы нажимаете эту кнопку извлечения, она приказывает вашей ОС очистить кеш, то есть убедиться, что все ожидающие действия выполнены, чтобы вы могли безопасно отключить диск без повреждения данных.
Можно ли безопасно извлечь USB-накопитель?
Закройте все окна проводника Windows вместе со всеми программами, которые могут хранить файл с диска. Затем снова попробуйте значок «Безопасное извлечение оборудования». Если это не сработает, вы можете просто выключить компьютер — не переводить его в спящий или спящий режим, а полностью выключить.
Как мне извлечь устройство в Windows 10?
0:00
0:31
Предлагаемый клип 31 секунды
Извлечение USB-накопителя в Windows 10 — YouTube
YouTube
Начало предложенного клипа
Конец предложенного клипа
Как починить запоминающее устройство USB?
0:02
1:39
Предлагаемый клип 97 секунды
Исправление: «Проблема с извлечением USB-накопителя большой емкости в Windows 10.
YouTube
Начало предложенного клипа
Конец предложенного клипа
Как мне извлечь USB из ps4?
Отключение расширенных запоминающих устройств
- Выберите [Звук / устройства]> [Прекратить использование расширенного хранилища] в быстром меню.
- Выберите расширенное запоминающее устройство для отключения в (Настройки)> [Устройства]> [USB-накопители], а затем выберите [Прекратить использование этого расширенного хранилища].
Как удалить диск в Windows 10?
Шаг 1. Найдите «Управление дисками» в меню «Пуск» или в инструменте поиска. Войдите в Управление дисками Windows 10. Щелкните правой кнопкой мыши диск или раздел, нажав «Удалить том». Шаг 2: Выберите «Да», чтобы позволить системе завершить процесс удаления.
Как выключить и безопасно удалить оборудование?
Если вы не можете найти значок «Безопасное извлечение оборудования», нажмите и удерживайте (или щелкните правой кнопкой мыши) панель задач и выберите «Параметры панели задач». В разделе «Область уведомлений» выберите «Выбрать, какие значки будут отображаться на панели задач». Прокрутите до Проводника Windows: Безопасное извлечение оборудования и извлечения носителя и включите его.
Как скрыть значок безопасного извлечения оборудования?
Если вы не можете найти значок «Безопасное извлечение оборудования», щелкните правой кнопкой мыши на панели задач и выберите «Параметры панели задач». В области уведомлений выберите Выбрать, какие значки будут отображаться на панели задач. Теперь перейдите к Проводнику Windows «Безопасное извлечение оборудования и извлечение носителя» и включите его.
Как остановить USB-накопитель?
Шаг 3. Извлеките USB в диспетчере устройств.
- Перейдите в Пуск -> Панель управления -> Оборудование и звук -> Диспетчер устройств.
- Щелкните Дисковые накопители.
- Щелкните правой кнопкой мыши устройство, на котором возникла проблема, и выберите «Удалить».
- Нажмите ОК, если вам предложат подтвердить операцию.
Как исправить это устройство в настоящее время используется?
Это устройство в настоящее время используется. Закройте все программы или окна, которые могут использовать устройство, а затем повторите попытку. Решение: перейдите в «диспетчер задач», затем выберите проводник Windows и нажмите кнопку перезапуска. Затем снова перейдите к попытке извлечь USB (флешку), проблема устранена.
Как безопасно удалить iPhone с компьютера?
В Windows на панели задач есть значок, по которому можно щелкнуть «Безопасное извлечение оборудования и извлечение носителя». Щелкните значок правой кнопкой мыши, найдите имя своего устройства iOS и щелкните его, чтобы извлечь. Если его нет в этом списке, он не смонтирован как диск, и вы можете просто отключить его.
Как отключить внутреннюю память?
Прокрутите экран «Хранилище» вниз и в самом низу вы найдете то, что мы ищем. Нажмите кнопку «Отключить SD-карту». Затем нажмите «ОК» для подтверждения во всплывающем окне. SD-карта отключится, и появится уведомление с надписью «SD-карту можно удалить.
Как отключить USB на S7 Edge?
Всегда отключайте SD-карту, прежде чем извлекать ее из телефона.
- Находясь дома, нажмите «Приложения»> «Настройки».
- Нажмите «Обслуживание устройства»> «Хранилище».
- Коснитесь Дополнительные параметры> Настройки хранилища.
- Коснитесь SD-карта> Отключить.
Как отключить диск?
Чтобы размонтировать том:
- Откройте Управление дисками. В меню «Пуск» выберите «Администрирование Windows», затем «Управление компьютером». Затем в разделе «Хранилище» выберите «Управление дисками».
- Или нажмите Win + X (удерживая клавишу Windows и нажмите X) и выберите «Управление дисками».
Как безопасно извлечь внешний жесткий диск?
Используйте инструмент безопасного извлечения, чтобы извлечь жесткий диск, который вы хотите удалить.
- Щелкните значок «Безопасное извлечение» на панели задач Windows, чтобы просмотреть устройства, которые можно извлечь.
- Если вы не видите значок «Безопасное извлечение оборудования», щелкните стрелку «Показать скрытые значки» на панели задач, чтобы отобразить все значки в области уведомлений.
Как мне извлечь внешний жесткий диск в Windows 10?
Нажмите кнопку «Извлечь» для съемного диска, который вы хотите отключить от компьютера. Подождите пару секунд, и Windows 10 отобразит уведомление о том, что это «можно безопасно удалить оборудование». Теперь запоминающее устройство USB можно безопасно извлечь. Отключите это внешнее устройство от компьютера с Windows 10.
Как удалить внутренний жесткий диск?
Шаги
- Резервное копирование данных.
- Выключите компьютер и отключите его от всего.
- Откройте корпус компьютера.
- Найдите жесткий диск внутри корпуса компьютера.
- Определите, как жесткий диск подключен к компьютеру.
- Возьмите жесткий диск с того места, где он упирался в башню.
- Снимите ленточный кабель IDE.
- Отсоедините разъем питания.
Фото в статье «Pexels» https://www.pexels.com/photo/close-up-of-information-sign-against-black-background-257839/
В Windows 10 разработчики Microsoft добавили съёмные диски на панель переходов Проводника, чтобы пользователям было удобнее получать доступ к их содержимому, не переходя в раздел «Этот компьютер». Но если вы привыкли открывать съёмные накопители по-старому, из «Этого компьютера», возможно, вы захотите убрать их из панели переходов Проводника.
Никаких видимых инструментов для скрытия иконок внешних накопителей Windows не предлагает, тем не менее, способ их скрытия всё же имеется. Вот он. Откройте редактор реестра и разверните следующую ветку:
HKEY_LOCAL_MACHINE/SOFTWARE/Microsoft/Windows/CurrentVersion/Explorer/Desktop/
NameSpace/DelegateFolders/{F5FB2C77-0E2F-4A16-A381-3E560C68BC83}
Переименуйте последний подраздел, поставив перед ним знак минуса.
А теперь закройте редактор реестра и перезапустите Проводник.
После применения этого твика значки съёмных дисков в панели Проводника больше отображаться не будет. Чтобы вернуть всё на свои места, вновь переименуйте раздел -{F5FB2C77-0E2F-4A16-A381-3E560C68BC83}, убрав добавленный в начале минус.
Оцените Статью:

Загрузка…
Приводы CD / DVD быстро исчезают из современных ноутбуков и настольных компьютеров. USB-порты и USB-накопители в настоящее время становятся обычными устройствами хранения, используемыми для передачи и резервного копирования файлов, а также в качестве установочного носителя. Если вы посмотрите на рынок USB, вы заметите, что самый низкий номинал хранилища для USB-накопителя также вырос. USB-накопители полезны, особенно если они поддерживают USB 3.0, но если диск поступает из зараженной системы или является вредоносным, он также может заразить вашу систему при его подключении. Если хотите, вы можете отключить USB-накопители в своей системе для некоторой дополнительной безопасности. Вот как.
Вы можете сделать это как в Windows 10 Pro, так и в Windows 10 Home. В Windows 10 Pro вам нужно будет пройти через редактор групповой политики, а в Windows 10 Home вам нужно будет пройти через редактор реестра. В обоих случаях вам потребуются права администратора для отключения USB-накопителей.
Windows 10 Pro
Откройте редактор групповой политики и перейдите к следующей политике;
Computer Configuration > Administrative Templates > System > Removable Storage Access
Выберите политики съемных дисков и запретите им как чтение, так и запись. Это предотвратит подключение USB-накопителей к вашей системе.
Windows 10 Домашняя
Откройте редактор реестра и перейдите в следующее место;
HKEY_LOCAL_MACHINESYSTEMCurrentControlSetServicesUsbStor
Здесь вы увидите значение с именем Start. Дважды щелкните его, чтобы отредактировать. В большинстве случаев он будет иметь значение 3. Замените его на 4, нажмите «ОК» и закройте реестр.
Когда вы в следующий раз подключите USB-накопитель или любой другой носитель, который подключается через USB-порт, вы не увидите его в проводнике, диск не сможет запускаться автоматически, и вы не сможете получить к нему доступ. в любом случае.
Ограничения
Это относится только к среде Windows 10. Если, например, вы используете двойную загрузку Windows 10 и Linux, и ваша установка Linux не имеет таких ограничений, любой может загрузиться с вашего рабочего стола Linux и подключить USB-накопитель. Аналогичным образом, если вы загрузитесь в BIOS и установите первое загрузочное устройство на USB-накопители (и т. Д.), Ваша система будет загружаться с него, а не с локального жесткого диска или твердотельного накопителя.
Блокировка USB-накопителя работает только при запущенной Windows 10. Если в системе есть другая ОС, с которой вы загружаетесь, она не будет иметь таких же ограничений. Если вы заинтересованы в наложении таких же ограничений на свой BIOS, лучше изменить первое загрузочное устройство на жесткий диск / твердотельный накопитель и добавить пароль в BIOS, чтобы предотвратить его несанкционированные изменения.
Что вы думаете об этой статье?
Если вы боитесь утечки информации, либо заразить компьютер вирусами при подключении флешки, то тогда можно отключить USB-накопители в Windows 10! Как это сделать? Узнаете на сайте Android +1!
Большинство заражений компьютера происходит через USB-флешки, тогда почему бы просто не взять и отключить USB-порты для съемных накопителей? Также это будет полезно сделать владельцам частных фирм, во избежания утечки конфиденциальных данных к конкурентам.
- На клавиатуре нажмите одновременно комбинацию клавши
Win+R, чтобы открылась программа «Выполнить», введите команду gpedit.msc - Откроется окно «Редактор групповой политики» Windows 10, перейдите по пути
Конфигурация компьютера > Административные шаблоны > > Система > Доступ к съемным запоминающим устройствам
- Выберите поочередно параметры:
- «Съемные диски: Запретить выполнение»
- «Съемные диски: Запретить чтение»
- «Съемные диски: Запретить запись»
- Переведите их в режим «Включено»
- Нажмите «Применить» и «OK» и перезагрузите компьютер, чтобы изменения вступили в силу
Отключить USB-накопители в Windows 10 HOME
- Откройте редактор реестра Windows, для этого на клавиатуре нажмите одновременно комбинацию клавши
Win+R, чтобы открылась программа «Выполнить», введите команду regedit - Перейдите по пути в реестре
HKEY_LOCAL_MACHINESYSTEMCurrentControlSetServicesUsbStor
- Выберите параметр Start и задайте ему значение «4«
- Перезагрузите Windows 10
После проделанных процедур USB-накопители работать не должны!
У вас еще остались дополнительные вопросы? Задавайте их в комментариях, рассказывайте о том, что у вас получилось или наоборот!
Вот и все! Оставайтесь вместе с сайтом Android +1, дальше будет еще интересней! Больше статей и инструкций читайте в разделе Статьи и Хаки Windows.