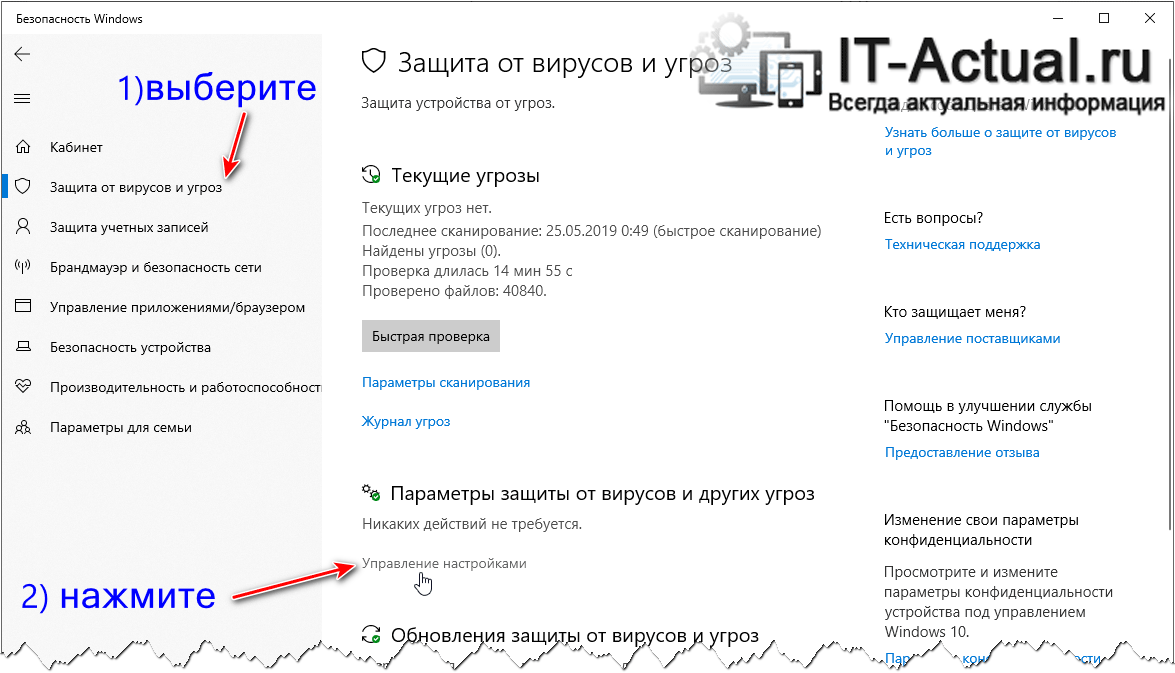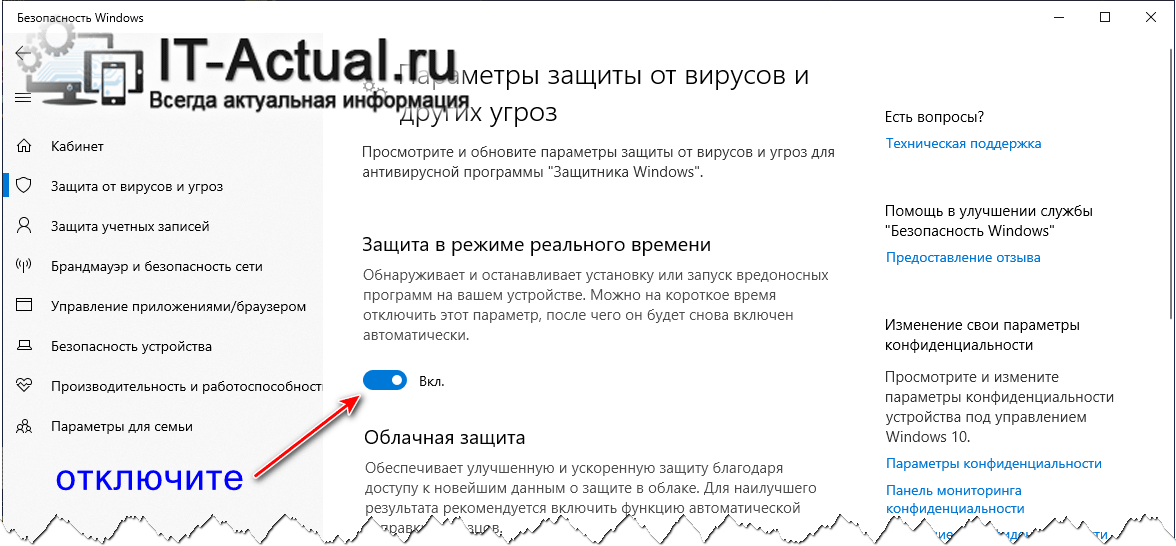-
Нажмите Пуск и откройте Параметры . В разделе Конфиденциальность и защита выберите Защита от вирусов и угроз.
-
В разделе Параметры защиты от вирусов и угроз выберите Управление настройками, а затем в разделе Исключения нажмите Добавление или удаление исключений.
-
Нажмите Добавить исключение, а затем выберите файлы, папки, типы файлов или процесс. Исключение папки будет также применяться ко всем вложенным в нее папкам.
-
Выберите Пуск > Параметры > Обновление и безопасность > Безопасность Windows > Защита от вирусов и угроз.
-
В разделе Параметры защиты от вирусов и угроз выберите Управление настройками, а затем в разделе Исключения нажмите Добавление или удаление исключений.
-
Нажмите Добавить исключение, а затем выберите файлы, папки, типы файлов или процесс. Исключение папки будет также применяться ко всем вложенным в нее папкам.
Довольно часто Защитник Windows может мешать комфортной работе пользователя за компьютером — некоторые файлы и папки могут вызывать у встроенного в Windows 10 антивируса недоверие. Обычно такого рода контент моментально удаляется, но, конечно, данный антивирус, как и любой другой, можно деактивировать. К счастью, есть сразу три способа, каждый из которых весьма прост и не требует от пользователя особых познаний, навыков или опыта работы в этом направлении.
Как отключить Защитник Windows в новых версиях системы, начиная со сборки 2004
В новых версиях Windows 10 разработчики усилили безопасность Защитника Windows, из-за чего стандартные способы его отключения, которые работали раньше, теперь бесполезны — встроенный антивирус со временем сам включается. Впрочем, энтузиасты уже нашли способ отключить его навсегда.
Инструкция простая:
- скачайте файл по ссылке (либо с GitHub, но в этом случае вам придётся вручную экспортировать файл windefend-disable.bat);
- кликните по нему правой клавишей мыши;
- выберите пункт «Запустить от имени администратора»;
- дождитесь окончания процедуры (пара секунд), нажмите любую клавишу на клавиатуре;
- снова запустите файл от имени администратора и дождитесь его завершения, после чего нажмите любую клавишу.
Как отключить Защитник Windows через интерфейс
Наиболее простым способом выключения Защитника Windows 10 является отключение защиты в режиме реального времени через интерфейс антивируса.
Пошаговая инструкция:
- откройте список скрываемых значков в правом нижнем углу экрана;
- щёлкните правой клавишей мыши по иконке «Безопасность Windows» в трее;
- выберите пункт «Просмотр панели мониторинга безопасности»;
- перейдите в пункт меню «Защита от вирусов и угроз»;
- нажмите на кнопку «Управление настройками» в пункте «Параметры защиты от вирусов и угроз»;
- в открывшемся меню переставьте все переключатели на «Откл.».
Теперь Защитник Windows 10 отключён. Но, стоит отметить, что периодически операционная система Windows 10 всё же может в автоматическом режиме запускать некоторые компоненты антивирусной защиты, плюс после обновления системы Защитник может быть полностью включён. Этот вариант стоит использовать в том случае, если последующие способы кажутся вам слишком сложными.
Как отключить Защитник Windows навсегда через редактор групповой политики
В версиях операционной системы Windows 10 Pro и Enterprise имеется функция редактора групповой политики, благодаря которой можно выполнять массу полезных действий. Кроме того, благодаря данному редактору можно отключить Защитник Windows, выполнив несколько весьма простых шагов.
Пошаговая инструкция:
- на клавиатуре нажмите комбинацию клавиш Windows + R, после чего введите в поле gpedit.msc и нажмите Enter;
- перейдите по пути: Политика «Локальный компьютер» — Конфигурация компьютера — Административные шаблоны — Компоненты Windows — Антивирусная программа Windows Defender;
- в правом окне выберите пункт «Выключить антивирусную программу Microsoft Defender», после чего в открывшемся окне выберите пункт «Включено» и нажмите кнопку ОК;
- теперь нужно открыть пункт меню в «Антивирусная программа Microsoft Defender» — «Защита в режиме реального времени»;
- в правом окне выберите пункт «Включить наблюдение за поведением», выберите опцию «Отключено», нажмите ОК;
- в этом же меню выберите пункт «Проверять все загруженные файлы и вложения», смените параметр на «Отключено», нажмите ОК;
- повторите процедуру с пунктами «Отслеживать активность программ и файлов на компьютере» и «Включить проверку процессов, если включена защита реального времени» с параметром «Отключено»;
- после внесения изменений откройте меню Пуск, введите «Командная строка», в правом окне нажмите на кнопку запуска от имени администратора;
- введите команду gpupdate.exe /force и нажмите Enter;
- перезагрузите компьютер.
После перезагрузки антивирусная программа Windows Defender полностью прекратит свою работу. Чтобы запустить её обратно, нужно выполнить те же шаги, только вместо «Отключено» поставить «Не задано».
Как отключить Защитник Windows навсегда через реестр
К сожалению, редактора групповых политик в редакции Windows 10 Домашняя нет, так что воспользоваться вышеописанным методом в данном случае не выйдет. С другой стороны, эту же процедуру можно провести при помощи редактора реестра, который доступен во всех редакциях операционной системы.
Пошаговая инструкция:
- на клавиатуре нажмите комбинацию клавиш Windows + R, после чего введите в поле regedit и нажмите Enter;
- перейдите по пути: HKEY_LOCAL_MACHINESOFTWAREPoliciesMicrosoftWindows Defender (адрес можно скопировать и вставить в адресную строку);
- нажмите правой клавишей мыши по папке «Windows Defender», после чего выберите пункт «Создать» и параметр DWORD (32 бита);
- введите название параметра «DisableAntiSpyware» и нажмите Enter;
- два раза кликните левой клавишей мыши по созданному файлу, после чего введите значение «1» и нажмите ОК;
- повторно нажмите правой клавишей мыши на папку «Windows Defender», выберите пункт «Создать» и параметр «Раздел»;
- введите название раздела «Real-Time Protection» и нажмите Enter;
- нажмите правой клавишей мыши на раздел «Real-Time Protection», после чего в произвольном порядке создайте параметры DWORD (32 бита) с названиями: DisableBehaviorMonitoring, DisableOnAccessProtection, DisableScanOnRealtimeEnable и DisableIOAVProtection;
- для каждого из созданных в папке «Real-Time Protection» параметров задайте значение «1»;
- перезагрузите компьютер.
После перезагрузки компьютера Защитник Windows больше не будет скранировать систему, обнаруживая вредоносные файлы и программы. Чтобы включить Защитник Windows, пользователю нужно вновь запустить редактор реестра, перейти по указанному выше адресу, после чего удалить «DisableAntiSpyware» и раздел «Real-Time Protection»
Как отключить Центр безопасности Защитника Windows
Стоит отметить, что даже если пользователь воспользовался одним из представленных способов отключения антивируса Защитник Windows, иконка данного компонента всё равно будет отображаться в панели задач. При желании, если данная иконка пользователю мешает, её тоже можно убрать.
Пошаговая инструкция:
- откройте Диспетчер задач (ПКМ по меню Пуск или Ctrl+Alt+Del);
- перейдите во вкладку «Автозагрузка»;
- нажмите левой кнопкой мыши на Windows Security notification icon и в правом нижнем углу нажмите на опцию «Отключить».
Как добавить исключения в Защитника Windows: файл, папку, тип файла или процесс
К сожалению, как бы хорошо не работал Защитник Windows, но изредка он всё же даёт сбои — может удалять файлы, восприняв их вредоносными, или даже целые папки. Естественно, разработчики предусмотрели это, добавив функцию исключений, которая позволяет защитить определённый контент от удаления в том случае, если его программа посчитала опасной для вашего компьютера. Вот только «спрятали» функцию достаточно глубоко, чтобы найти её самостоятельно было крайне сложно. Но, конечно же, эта проблема тоже решаема.
Пошаговая инструкция:
- откройте список скрываемых значков в правом нижнем углу экрана;
- щёлкните правой клавишей мыши по иконке «Безопасность Windows» в трее;
- выберите пункт «Просмотр панели мониторинга безопасности»;
- перейдите в пункт меню «Защита от вирусов и угроз»;
- нажмите на кнопку «Управление настройками» в пункте «Параметры защиты от вирусов и угроз»;
- в меню настройки защиты от вирусов и угроз нужно пролистать до «Исключения»;
- в данном пункте нажмите на кнопку «Добавление и удаление исключений»;
- откроется окно, в котором присутствует иконка + и надпись «Добавить исключение»;
- нажимаете на неё, появляется выпадающее меню, в котором можно выбрать файл, папку, тип файла или процесс;
- выбираете нужный пункт, после чего выбираете путь к папке, файлу и так далее;
Недостатки отключения Защитника Windows
Разработчики из компании Microsoft достаточно неплохо потрудились над Windows 10, так что Защитник Windows работает отлично — он действительно защищает от различных вредоносных файлов, не даёт фишинговым программам получать данные пользователя, оберегая систему от различных пакостей. Так что если у вас нет острой необходимости отключать Защитник, то лучше этого не делать — встроенный антивирус вполне пригоден для того, чтобы заменить более известные аналоги от сторонних разработчиков. И, конечно, делая любые манипуляции с реестром, лучше иметь про запас бэкап операционной системы до внесения изменений.
- 10 приложений, которые нужно сразу установить на новый компьютер
- 5 альтернатив «Проводника» в Windows: они лучше и по функциям, и по дизайну
- 15 тем для Windows 10, меняющих систему до неузнаваемости. Долго искал четвёртую!
- 3 программы, которые прокачают Пуск в Windows 10. Он станет удобнее и функциональнее
- 7 бесплатных утилит для Windows, о которых знают только продвинутые пользователи
Может ли Защитник Windows удалить вредоносное ПО? Да. Если Защитник Windows обнаружит вредоносное ПО, он удалит его с вашего компьютера. Однако, поскольку Microsoft не обновляет определения вирусов в Защитнике регулярно, новейшие вредоносные программы не будут обнаружены.
Как удалить троянский вирус из Защитника Windows 10?
Способы удаления троянов из Windows 10
- Запустите Microsoft Defender. Microsoft Defender, впервые представленный в Windows XP, представляет собой бесплатное средство защиты от вредоносных программ для защиты пользователей Windows от вирусов, вредоносных программ и другого шпионского ПО. …
- Запустите Восстановление системы. …
- Запустите анти-троянское программное обеспечение. …
- Используйте безопасный режим. …
- Сбросьте Windows 10.
Что происходит, когда Защитник Windows обнаруживает вирус?
Когда Защитник Windows обнаруживает вирус или потенциально нежелательный объект, помещает в карантин, где он не может работать, если вы не дадите ему явного разрешения. Вы можете проверить любые неприятности, обнаруженные Защитником, щелкнув вкладку «История», а затем — «Помещенные в карантин» элементы.
Сброс Windows 10 удаляет вирусы?
Раздел восстановления — это часть жесткого диска, на котором хранятся заводские настройки вашего устройства. В редких случаях он может быть заражен вредоносным ПО. Следовательно, сброс до заводских настроек не очистит вирус.
Достаточно ли хорош Защитник Windows 2020?
Краткий ответ: Да… по мере. Microsoft Defender достаточно хорош, чтобы защитить ваш компьютер от вредоносных программ на общем уровне, и в последнее время он значительно улучшил свой антивирусный движок.
Нужна ли мне антивирусная программа, если у меня установлен Защитник Windows?
Если вы недавно обновились до Windows 10 или думаете об этом, хороший вопрос: «Нужно ли мне антивирусное программное обеспечение?». Ну, технически нет. У Microsoft есть Защитник Windows, законный план антивирусной защиты, уже встроенный в Windows 10..
Как удалить шпионское ПО из Windows 10?
Как удалить шпионское ПО легкими способами
- Проверьте программы и компоненты. Найдите в списке подозрительные файлы, но пока не удаляйте их. …
- Перейдите в MSCONFIG. Введите MSCONFIG в строке поиска. Нажмите «Запуск». Отключите ту же программу, что и в «Программы и компоненты». Нажмите «Применить» и «ОК». …
- Диспетчер задач. …
- Удалите шпионское ПО. …
- Удалить Temps.
Может ли Защитник Windows удалить программы-вымогатели?
Windows 10 имеет встроенный блок вымогателей, вам просто нужно включить его. Оказывается, в Защитнике Windows есть механизм, который может защитить ваши файлы от программ-вымогателей. Windows 10 поставляется с собственным встроенным антивирусным решением под названием Защитник Windows, и он включен по умолчанию при настройке нового ПК.
Можно ли удалить троянский вирус?
Как удалить троянский вирус. Лучше использовать программа для удаления троянов, которая может обнаруживать и удалять любые троянские программы на вашем устройстве.. Лучшее бесплатное средство для удаления троянов входит в Avast Free Antivirus. При удалении троянов вручную обязательно удалите со своего компьютера все программы, связанные с трояном.
Как узнать, есть ли у меня вирус в Windows 10?
Запустите сканирование на наличие вредоносных программ вручную
- Выберите «Пуск»> «Настройка»> «Обновление и безопасность»> «Безопасность Windows», а затем «Защита от вирусов и угроз». Откройте настройки безопасности Windows.
- В разделе «Текущие угрозы» выберите «Быстрое сканирование» (или в предыдущих версиях Windows 10 в разделе «История угроз» выберите «Сканировать сейчас»).
Можно ли взломать iPhone трояном?
Вредоносное ПО — это сокращение от вредоносного программного обеспечения и включает троянских коней, шпионских программ и вирусов. … Если вы последуете приведенным ниже советам, очень маловероятно, что ваш iPhone будет заражен вредоносным ПО любого типа.
Почему у меня отключен антивирус Защитника Windows?
Если Защитник Windows выключен, это может быть связано с тем, что на вашем компьютере установлено другое антивирусное приложение (проверьте Панель управления, Система и безопасность, Безопасность и обслуживание, чтобы убедиться). Вы должны выключить и удалить это приложение перед запуском Защитника Windows, чтобы избежать конфликтов программного обеспечения.
Как проверить на наличие вредоносных программ?
Как проверить наличие вредоносного ПО на Android
- На устройстве Android откройте приложение «Google Play Маркет». …
- Затем нажмите кнопку меню. …
- Затем нажмите на Google Play Protect. …
- Нажмите кнопку сканирования, чтобы ваше устройство Android проверило вредоносное ПО.
- Если вы видите какие-либо вредоносные приложения на своем устройстве, вы увидите возможность их удалить.
Что серьезного в Защитнике Windows?
Когда Защитник Windows обнаруживает потенциально вредоносное программное обеспечение, он назначает ему один из следующих уровней предупреждения: Серьезно Назначено потенциально нежелательному программному обеспечению, которое может серьезно повлиять на ваш компьютер или поставить под угрозу вашу конфиденциальность.. … Это программное обеспечение обычно безвредно, но оно может быть установлено без ведома пользователя.
by Milan Stanojevic
Milan has been enthusiastic about technology ever since his childhood days, and this led him to take interest in all PC-related technologies. He’s a PC enthusiast and he… read more
Updated on May 17, 2022
- If Windows Defender won’t delete Trojans, it’s clear that it doesn’t offer the best protection.
- Switch to third-party antivirus software that is equipped for dealing with dangerous malware.
- Another way to get rid of the Trojan is by running a virus scan with the Microsoft Safety Scanner.
- Performing a System Scan after booting the system in Safe Mode will also help.
Trojans are one of the most common malware types, which, unlike viruses, rely on you to run them on your computer, as they don’t spread on their own.
They often sneak into your device when you visit a hacked or malicious site disguised as a normal and harmless file, hidden from the basic Firewall protection.
This type of malware can use a file name similar to an existing real or legit app, so you may end up downloading one without knowing, and usually they come together with other malware.
Trojans don’t just bring along viruses and worms, among other malware, but they also use your computer for fraud, record key logs and online activity.
Plus, they also send back information such as passwords or log-in credentials to hackers to steal your data and compromise sensitive information.
While Windows Defender antivirus is preinstalled on your Windows 10 PC, it doesn’t really live up to user expectations when it comes to protecting its own OS.
Trojans advance faster than Defender’s updates, which usually leaves users stranded when it comes to removing them completely.
If you are still wondering how to remove the Trojan virus from your PC using Windows Defender, here are a few workarounds that can resolve the problem.
What can I do if Windows Defender doesn’t remove Trojans?
- Change your antivirus
- Run a virus scan with Microsoft Safety Scanner
- Perform a Clean Boot
- Change Windows Defender Service startup to Automatic
- Clear your Temp file/cache
- Run a full scan in Safe mode
1. Change your antivirus
The first thing that you should do when you know that Windows Defender won’t remove a threat, is to install another antivirus.
Our recommendation at this point is to install a third-party antivirus tool due to the easy set-up and rapid detection rate.
Some PC issues are hard to tackle, especially when it comes to corrupted repositories or missing Windows files. If you are having troubles fixing an error, your system may be partially broken.
We recommend installing Restoro, a tool that will scan your machine and identify what the fault is.
Click here to download and start repairing.
The software uses the latest technologies to detect not just the newest malware known in the industry, but also emerging and advanced threats that can compromise your system.
Besides, it enables real-time protection to scan all your apps and programs upon launch, to ensure they are safe.
The Ransomware Protection feature blocks any type of exploit before it gets a chance to run on your device.
All in all, it offers full protection against the most advanced threats, and it will definitely detect trojans in your system and eliminate them at once.

ESET Internet Security
This antivirus tool will never fail to protect you against any kinds of harmful software, including malware such as Trojans!
2. Run a virus scan with Microsoft Safety Scanner
Microsoft Safety Scanner is a free downloadable security tool for on-demand scanning, which helps remove malware, and also works with your existing antivirus software.
However, it expires 10 days after downloading it, so to rerun a scan with the latest antimalware definitions, download and install it again.
If you run the virus scan without reinstalling Microsoft Safety Scanner, the program will be deleted, and any infected files and folders can get deleted too.
3. Perform a Clean Boot
- Log on as the administrator, and type msconfig in the search box.
- Select System Configuration.
- Find the Services tab.
- Select Hide all Microsoft services box.
- Click Disable all.
- Go to Startup tab.
- Click Open Task Manager.
- Close Task manager then click OK.
- Reboot your computer.
4. Change Windows Defender Service startup to Automatic
- Right-click Start and select Run.
- Type services.msc and press Enter.
- Right-click Windows Defender service.
- Click Properties.
- Ensure that Service Status is running.
- Make sure the Startup type is Automatic.
- Click Apply then click OK and restart your computer.
5. Clear your Temp file/Cache
- Go to Internet Explorer.
- Click Tools.
- Click Internet Options.
- Select the General tab.
- Click Browsing history.
- Select Delete.
- Uncheck Preserve favorites website data.
- Delete temporary files, delete cookies, history, passwords, etc.
To verify that your cookies have been deleted, do the following:
- Click Start and type inetcpl.cpl in the search box and press Enter.
- In the Internet Properties dialog box, go to General tab.
- Click Settings under Browsing History.
- In Temporary Internet Files and History settings, click View Files to open the folder where cookies are stored.
- In the open folder, press CTRL+A, CTRL+D, then press Enter to delete the cookies.
- Exit and restart your computer.
- Scan your computer using the antivirus software recommended in the first solution (or another antivirus tool, is available).
6. Run a full scan in Safe mode
- Click on Start and select Settings.
- Then, click Update & Security.
- Select Recovery from the left pane.
- Go to Advanced startup.
- Click on Restart now.
- Select Troubleshoot from the choose an option screen, then click Advanced options.
- Go to Startup Settings and click Restart.
- Once your computer restarts, a list of options will come up.
- Choose 4 or F4 to start your computer in Safe Mode.
- Run a full scan using another antivirus software.
Running a System Scan in Safe Mode is the system’s own protection method, and it will solve many of your problems. However, you might need something better when you’re dealing with Trojans.
If you are looking for a security tool that’s similar to Windows Defender, but better, you should take a look at this great list of the best the best antivirus tool with lifetime license.
Have any of these solutions helped fix Windows Defender is not removing Trojan threats? Let us know in the comments section below.
Newsletter
by Milan Stanojevic
Milan has been enthusiastic about technology ever since his childhood days, and this led him to take interest in all PC-related technologies. He’s a PC enthusiast and he… read more
Updated on May 17, 2022
- If Windows Defender won’t delete Trojans, it’s clear that it doesn’t offer the best protection.
- Switch to third-party antivirus software that is equipped for dealing with dangerous malware.
- Another way to get rid of the Trojan is by running a virus scan with the Microsoft Safety Scanner.
- Performing a System Scan after booting the system in Safe Mode will also help.
Trojans are one of the most common malware types, which, unlike viruses, rely on you to run them on your computer, as they don’t spread on their own.
They often sneak into your device when you visit a hacked or malicious site disguised as a normal and harmless file, hidden from the basic Firewall protection.
This type of malware can use a file name similar to an existing real or legit app, so you may end up downloading one without knowing, and usually they come together with other malware.
Trojans don’t just bring along viruses and worms, among other malware, but they also use your computer for fraud, record key logs and online activity.
Plus, they also send back information such as passwords or log-in credentials to hackers to steal your data and compromise sensitive information.
While Windows Defender antivirus is preinstalled on your Windows 10 PC, it doesn’t really live up to user expectations when it comes to protecting its own OS.
Trojans advance faster than Defender’s updates, which usually leaves users stranded when it comes to removing them completely.
If you are still wondering how to remove the Trojan virus from your PC using Windows Defender, here are a few workarounds that can resolve the problem.
What can I do if Windows Defender doesn’t remove Trojans?
- Change your antivirus
- Run a virus scan with Microsoft Safety Scanner
- Perform a Clean Boot
- Change Windows Defender Service startup to Automatic
- Clear your Temp file/cache
- Run a full scan in Safe mode
1. Change your antivirus
The first thing that you should do when you know that Windows Defender won’t remove a threat, is to install another antivirus.
Our recommendation at this point is to install a third-party antivirus tool due to the easy set-up and rapid detection rate.
Some PC issues are hard to tackle, especially when it comes to corrupted repositories or missing Windows files. If you are having troubles fixing an error, your system may be partially broken.
We recommend installing Restoro, a tool that will scan your machine and identify what the fault is.
Click here to download and start repairing.
The software uses the latest technologies to detect not just the newest malware known in the industry, but also emerging and advanced threats that can compromise your system.
Besides, it enables real-time protection to scan all your apps and programs upon launch, to ensure they are safe.
The Ransomware Protection feature blocks any type of exploit before it gets a chance to run on your device.
All in all, it offers full protection against the most advanced threats, and it will definitely detect trojans in your system and eliminate them at once.

ESET Internet Security
This antivirus tool will never fail to protect you against any kinds of harmful software, including malware such as Trojans!
2. Run a virus scan with Microsoft Safety Scanner
Microsoft Safety Scanner is a free downloadable security tool for on-demand scanning, which helps remove malware, and also works with your existing antivirus software.
However, it expires 10 days after downloading it, so to rerun a scan with the latest antimalware definitions, download and install it again.
If you run the virus scan without reinstalling Microsoft Safety Scanner, the program will be deleted, and any infected files and folders can get deleted too.
3. Perform a Clean Boot
- Log on as the administrator, and type msconfig in the search box.
- Select System Configuration.
- Find the Services tab.
- Select Hide all Microsoft services box.
- Click Disable all.
- Go to Startup tab.
- Click Open Task Manager.
- Close Task manager then click OK.
- Reboot your computer.
4. Change Windows Defender Service startup to Automatic
- Right-click Start and select Run.
- Type services.msc and press Enter.
- Right-click Windows Defender service.
- Click Properties.
- Ensure that Service Status is running.
- Make sure the Startup type is Automatic.
- Click Apply then click OK and restart your computer.
5. Clear your Temp file/Cache
- Go to Internet Explorer.
- Click Tools.
- Click Internet Options.
- Select the General tab.
- Click Browsing history.
- Select Delete.
- Uncheck Preserve favorites website data.
- Delete temporary files, delete cookies, history, passwords, etc.
To verify that your cookies have been deleted, do the following:
- Click Start and type inetcpl.cpl in the search box and press Enter.
- In the Internet Properties dialog box, go to General tab.
- Click Settings under Browsing History.
- In Temporary Internet Files and History settings, click View Files to open the folder where cookies are stored.
- In the open folder, press CTRL+A, CTRL+D, then press Enter to delete the cookies.
- Exit and restart your computer.
- Scan your computer using the antivirus software recommended in the first solution (or another antivirus tool, is available).
6. Run a full scan in Safe mode
- Click on Start and select Settings.
- Then, click Update & Security.
- Select Recovery from the left pane.
- Go to Advanced startup.
- Click on Restart now.
- Select Troubleshoot from the choose an option screen, then click Advanced options.
- Go to Startup Settings and click Restart.
- Once your computer restarts, a list of options will come up.
- Choose 4 or F4 to start your computer in Safe Mode.
- Run a full scan using another antivirus software.
Running a System Scan in Safe Mode is the system’s own protection method, and it will solve many of your problems. However, you might need something better when you’re dealing with Trojans.
If you are looking for a security tool that’s similar to Windows Defender, but better, you should take a look at this great list of the best the best antivirus tool with lifetime license.
Have any of these solutions helped fix Windows Defender is not removing Trojan threats? Let us know in the comments section below.
Newsletter
Приветствую!
Антивирус от Майкрософт, что штатно входит в состав операционной системы Windows 10, стремительно развивается. Он прошёл большой пусть – от просто утилиты, которая дебютировала в составе Windows 7, и на которую возлагалась лишь борьба с немногочисленными вредителями, до абсолютно полноценного решения, призванного эффективно бороться со всем спектром существующих угроз. Много лет понадобилось разработчикам, дабы наделить своё творение всеми этими возможностями.
Однако по сей день существуют и неудобства, которые препятствуют полному удовлетворению от деятельности данного антивирусного решения.
Речь идёт о такой возможности, как отображение окна с действием, при обнаружении того или иного вредоносного элемента, в котором бы предлагалось, что с этим обнаруженным элементом необходимо сделать. Сейчас выводится лишь сообщение по факту, а сам вредоносный файл безвозвратно удаляется, причём даже без возможности его перемещения или копирования в карантин.
Такое поведение смущает и удивляет. Не существует идеального антивирусного решения, всё равно будут существовать ложные срабатывания на вполне безобидные файлы. И практически у всех антивирусных решений предусмотрена возможность указать, что делать с тем или иным выявленным файлом, который, возможно, представляет угрозу. И только у Защитника Виндовс такой возможности просто нет, в связи с чем включить её не представляется возможным.
Единственной возможностью избежать автоматического удаления подозрительного файла, по мнению Виндовс Дефендер, это держать данный файл на съёмном носителе, а запускать в системе только при фактически отключенном антивирусе.
Также можно заархивировать файл в архив с паролем – в этом случае антивирус не сможет его просканировать, и, соответственно, бесцеремонно удалить с жёсткого диска или SSD.
Отключение сканирования в реальном времени отключается просто:
- Осуществите двойной клик мышкой по изображению щита в области уведомлений.
- Будет открыто окно настроек штатного антивирусного решения от Microsoft. Перейдите в этом окне в раздел Защита от вирусов и угроз. Там будет представлен блок настройки параметров защиты от вирусов и других угроз, который открывается при клике по пункту Управление настройками – воспользуйтесь им.
- Будет отображены настройки, первой из которых идёт управление защитой в режиме реального времени – переключите её в состояние Выключено.
- Всё. Антивирус отключен, при обращении к подозрительному файлу, он не будет автоматически удалён с носителя.
Возможно, в будущем разработчики доработают антивирусное решение, а пока приходится прибегать к временному отключению антивируса. А может, отсутствие возможности выбора обусловлено новой концепцией, что царит в недрах Microsoft – что пользователь не является специалистом по безопасности, а это значит, что предлагать выбор не нужно вовсе…

Одна из «краеугольных» проблем с защитником Windows — в том, что он удаляет файлы без предупреждения (либо блокирует их и не позволяет запустить/скопировать). Причем, не появляется нигде никакого сообщения с кнопкой о том, разрешить ли эту операцию… Почему до сих пор это не исправлено? 😥
Довольно часто с этим сталкиваются любители игр (особенно при использовании различных «дополнений» к основному установщику игры).
Ниже предложу пару способов, как можно добавить в исключение защитника определенную папку (например, это можно сделать для каталога с играми).*
* Важно: имейте ввиду, что в такой папке-исключения не будут проверяться никакие файлы (что может сказаться на защите вашей ОС. Внимательно просматривайте все файлы, что вы из нее запускаете!).
*
Пример выше-оговоренной проблемы. Не удалось удалить файл из-за непредвиденной ошибки (файл содержит вирус или потенциально нежелательную программу)
*
Добавляем папку с играми в исключения защитника
📌 ШАГ 1
Для начала открываем проводник (Win+E) и находим папку, которую нужно добавить в исключения (т.е. из которой защитник что-то удаляем). В моем случае это каталог: C:UsersDesktopGames (путь нужно скопировать, он будет нужен).
Копируем путь до папки с игрой
*
📌 ШАГ 2
Далее нужно запустить терминал Windows от имени администратора (в большинстве случаев достаточно кликнуть ПКМ по меню ПУСК, а затем в меню выбрать оное…).
Затем нужно ввести следующие команды (я их выделил коричневым; после каждой нажимать Enter):
- Get-MpPreference | fl excl* — показывает какие каталоги были добавлены в исключения (т.е. не проверяются защитником);
- Add-MpPreference -ExclusionPath «C:UsersDesktopGames» — добавление папки в исключения (т.е. защитник ее не будет проверять! Разумеется, вместо моего пути — вам нужно добавить свой каталог). См. скрин ниже; 👇
- Remove-MpPreference -ExclusionPath «C:UsersDesktopGames» — удаление каталога из списка исключений (т.е. защитник начнет его проверять снова).
Терминал — команда для добавления в исключения
*
📌 ШАГ 3
Вообще, введенные ваше команды должны сработать сразу же (как и действия защитника). Но на всякий случай я бы порекомендовал перезагрузить машину…
*
📌 ШАГ 4
Есть альтернативный вариант работы с защитником — из параметров ОС (правда, он не такой удобный…).
Для начала потребуется открыть вкладку «Безопасность Windows | Защита от вирусов и угроз». См. скрин ниже. 👇
Безопасность Windows
Далее перейти в раздел настроек «Параметров защиты от вирусов и других угроз» (по англ. «Virus & threat protection settings») — затем прокрутить страничку вниз и во вкладке «Исключения» (по англ. «Exclusion») нажать по ссылке «Добавить» (или «Add…»).
Параметры защиты от вирусов и других угроз
В этой вкладке можно указать те папки, которые нужно исключить из проверок защитника (тут уже, кстати говоря, есть наша добавленная ранее папка). На мой взгляд удобнее работать через терминал (быстрее 😉).
Добавить исключение
*
На сим пока всё… Успехов!
👋


Полезный софт:
-
- Видео-Монтаж
Отличное ПО для создания своих первых видеороликов (все действия идут по шагам!).
Видео сделает даже новичок!
-
- Ускоритель компьютера
Программа для очистки Windows от «мусора» (удаляет временные файлы, ускоряет систему, оптимизирует реестр).