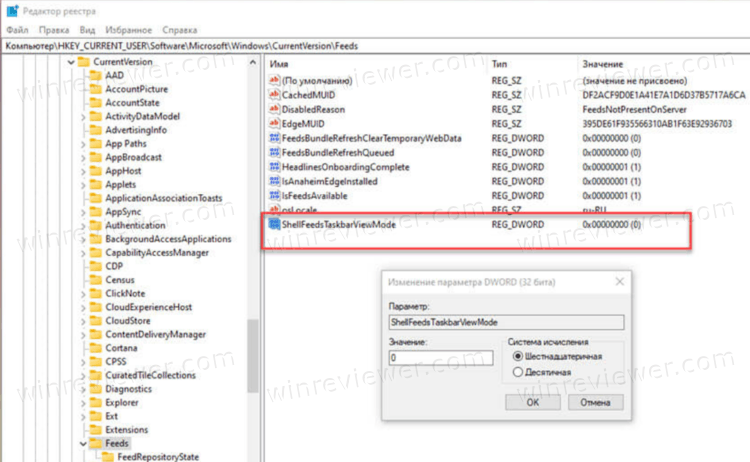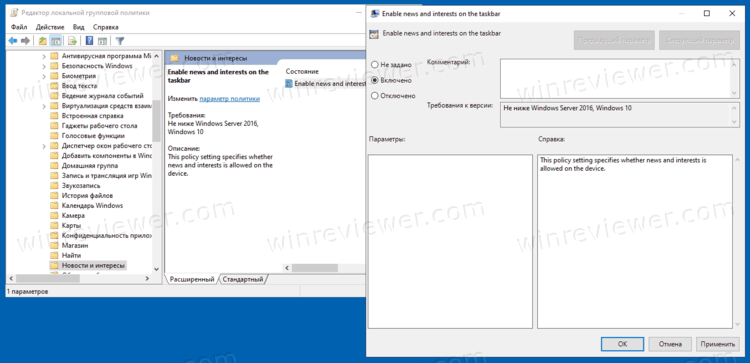Задача: Как скрыть запущенную программу?
В последнее время некоторые пользователи столкнулись с проблемой, когда нужно быстро скрыть работающую программу от посторонних глаз, не закрывая ее, поэтому мы можем предложить вам один великолепный способ сделать это.
Решение:
Нажмите комбинацию клавиш Win + TAB или на кнопку «Представление задач», и кликните мышкой на «Создать рабочий стол»
Перетащите мышкой приложение или программу, которую вы хотите скрыть, на «Новый рабочий стол 2», см. скрин:
Перейдите на новый «Рабочий стол 2», куда была перемещена программа. Если нам нужно будет быстро скрыть программу, запущенную на «новом рабочем столе 2», мы сразу же нажимаем комбинацию клавиш Win + TAB или на значок «Представления задач» для переключения на «Рабочий стол 1»!
Все!
Рекомендуем:
- Использование виртуальных рабочих столов в Windows 10.
- Как включить и использовать Временную шкалу (Timeline) в Windows 10.
Панель задач (панель задач) в системе Windows очень важна и удобна для доступа к меню «Пуск» или другим приложениям на компьютере. Если вы по какой-то причине хотите скрыть программу или приложение, запущенное на панели задач, вы не знаете, как это сделать. Следующая статья познакомит вас с 8 инструментами, которые помогут скрыть запущенную программу на панели задач.
1. OuttaSight
OuttaSight — очень старый инструмент, и в нем будут некоторые дополнительные функции, такие как скрытие лотка и кнопка «Пуск», которые не работают с новой операционной системой, но такие функции, как скрытие окна, по-прежнему работают нормально.
OuttaSight содержит опцию Magic Wand — эта опция позволяет перетащить окно, чтобы скрыть его, даже без новых программ.
Кроме того, OuttaSight также имеет множество других полезных опций, таких как полное скрытие для обычного пользователя, скрытие окон на основе имени файла программы и блокировка паролем, чтобы окна не отображались или не открывался доступ к окну установки.
Примечание: OuttaSight работает только в предыдущих версиях Windows XP.
2. WinRAP
WinRAP или сокращенно от Windows Running Applications Protector — одна из тех программ, которые позволяют скрывать запущенные программы и позволяют отображать их только при вводе правильного пароля.
В дополнение к скрытым программам WinRAP можно свернуть на панели задач (на панель задач), на панели задач или полностью скрыть режим и защитить паролем с помощью дополнительных параметров для отключения диспетчера задач на панели. Панель задач (панель задач) щелкните правой кнопкой мыши, чтобы остановить процесс.
В меню «Дополнительно» можно быстро скрыть все или показать все запущенные приложения или полностью скрыть панель задач и кнопку «Пуск». WinRAP — это мобильный инструмент, для которого требуется версия .NET Framework. 2 или выше.
Загрузите WinRap здесь.
3. Скрыть панель задач
Hide Taskbar — это программа, которая также имеет функцию скрытия открытых окон на компьютере. Скрыть панель задач также имеет отдельную вкладку, поэтому вы можете скрыть или показать любое количество значков на панели задач.
Также есть возможность полностью скрыть часы, лоток, панель задач и кнопку Пуск. Окно можно полностью скрыть или свернуть на панели задач (панель задач), настроив горячие клавиши (горячие клавиши), даже если значки Скрыть панель задач на панели задач могут быть заблокированы при использовании пароля. неверно.
Загрузите панель задач Hide here.
4. Лоток!
Tray It! Существует не так много полезных опций для скрытия следов окон, таких как горячие клавиши (Hotkeys) или защита паролем. У него нет возможности скрывать или отображать отдельные значки на панели задач (область уведомлений).
Если есть какие-либо запущенные программы, значок программы будет отображаться на панели задач. В этом случае, если вы хотите скрыть значок программы, вы можете использовать Tray It!
Вам просто нужно перейти в Меню Правка => Значок оболочки. Подобные окна можно включить в группу, чтобы скрыть большие числа, и просто выберите профиль, чтобы задать дополнительные настройки для каждого окна.
Дополнительная информация: Настройка панели задач Windows для более удобного использования.
5. Инструмент «Скрыть окно»
Хотя это старая утилита, Window Hide Tool имеет ряд доступных опций, которые позволяют не только скрывать и отображать окна приложений с помощью горячих клавиш (Hotkeys), но также и дополнительные опции. например, установка пароля, если вы хотите отобразить окно, закрыть приложение, а также если вы хотите защитить конфигурацию скрытых окон панели инструментов.
Обычный пользователь также может выключить, чтобы скрыть значок на панели задач, или вы можете пропустить активацию значка для более быстрого доступа, чтобы скрыть и показать все окна.
Загрузите Window Hide Tool здесь!
6. Спрячьтесь!
Скрывать! Как мобильная утилита размером менее 100 КБ, вы можете скрыть открытые окна, а также можете включить аналогичные окна, чтобы скрыть или показать.
Также есть возможность добавить защиту паролем, которая отображает любое окно, чтобы предотвратить вмешательство других пользователей.
С похожими окнами и группами окон вы можете управлять с помощью горячих клавиш (Hotkeys), в большинстве конфигураций используются клавиши F1 — F12. Также, когда вы нажимаете горячую клавишу (по умолчанию F7), заголовок активного окна будет изменен. Есть две разные версии, одна обязательная. NET, еще одна более старая версия.
Скачать Hide! здесь.
7. Clicky Gone
Clicky Gone — это программа, которая полностью скрывает окна приложений с помощью нажатия клавиш или щелчков мыши.
Кроме того, Clicky Gone может автоматически снижать приоритет скрытия приложений, добавляя подменю (Priority SubMenu), скрывая и закрепляя параметры в системе контекстного меню с несколькими окнами.
Загрузите Clicky Gone здесь.
8. BlindBossKey
Интересным моментом этой панели инструментов является то, что вы можете выбрать окна приложений, которые нужно скрыть. Эти выбранные окна могут быть открытыми окнами, независимо от того, запущена ли программа или просматривается определенный программный файл.
Для работы с программой необходимо выбрать скрытые окна и нажать кнопку «Пуск», скрыть или отобразить с помощью горячей клавиши (по умолчанию Ctrl + стрелка вправо).
BlindBossKey скачать здесь.
Удачи!
Как скрыть приложения на компьютере?
Например, чтобы щелкнуть и скрыть, вам нужно нажмите и удерживайте CTRL + ALT, а затем щелкните в любом месте окна. Эта программа исчезнет, и ее можно будет купить обратно с помощью сочетания клавиш Toggle All Windows, щелкнув правой кнопкой мыши значок на панели задач или нажав сочетание клавиш Clicky Gone Menu.
Как скрыть конкретное приложение?
Пошаговые инструкции:
- Откройте панель приложений.
- Коснитесь значка в правом верхнем углу (три вертикальные точки).
- Выберите параметр «Настройки главного экрана».
- Найдите и коснитесь опции «Скрыть приложение».
- Выберите приложения, которые хотите скрыть.
- Коснитесь опции «Применить».
Совет: нажмите значок Показать рабочий стол на панели задач, чтобы свернуть все открытые окна. Шаг 2: Щелкните правой кнопкой мыши по значок, который вы хотите скрыть, и выберите Свойства. Шаг 3: В окне «Свойства» перейдите на вкладку «Общие». Установите флажок «Скрытый».
Как скрыть значок приложения на панели задач в Windows 10?
На главном экране настроек нажмите «Персонализация». » В левой части страницы персонализации нажмите «Панель задач». Справа прокрутите немного вниз и выключите (или включите) переключатель «Показывать значки на кнопках панели задач». И вуаля!
Какое приложение для скрытого текста самое лучшее?
15 секретных текстовых приложений в 2020 году:
- Ящик для личных сообщений; Скрыть СМС. его секретное приложение для обмена текстовыми сообщениями для Android наилучшим образом скрывает личные разговоры. …
- Трима. …
- Сигнальный личный мессенджер. …
- Кибо. …
- Тишина. …
- Размытие чата. …
- Viber. …
- Телеграмма.
На панели приложений коснитесь трех точек в правом верхнем углу экрана. Коснитесь Скрыть приложения. Отобразится список приложений, которые скрыты из списка приложений. Если этот экран пуст или опция Скрыть приложения отсутствует, нет приложения скрыты.
Как скрыть все значки на рабочем столе, кроме одного?
Как скрыть все значки рабочего стола. если ты щелкните правой кнопкой мыши рабочий стол (не значок), наведите указатель мыши на «Просмотр» и снимите флажок «Показывать значки рабочего стола»., все значки на рабочем столе будут скрыты.
Как скрыть отдельные значки на рабочем столе?
Чтобы показать или скрыть определенный значок на рабочем столе:
- Щелкните рабочий стол правой кнопкой мыши и выберите «Персонализировать».
- Щелкните вкладку Темы слева. Прокрутите вниз и выберите Настройки значка рабочего стола.
- Установите или снимите флажок перед значком и нажмите ОК, чтобы сохранить изменения.
Выпускает ли Microsoft Windows 11?
Операционная система Microsoft для настольных ПК следующего поколения, Windows 11, уже доступна в бета-версии и будет официально выпущена Октябрь 5th.
Как сделать так, чтобы приложения не отображались на панели задач?
Вы можете сделать это из меню «Пуск», начального экрана или списка приложений. Нажмите кнопку «Пуск» и щелкните правой кнопкой мыши значок или плитку любого приложения. Выберите Еще> Закрепить на панели задач. , чтобы заблокировать приложение на панели задач Windows.
Как скрыть что-то на панели задач?
Щелкните правой кнопкой мыши панель задач и выберите «Свойства» в появившемся раскрывающемся меню. В окне свойств панели задач и меню «Пуск» нажмите кнопку «Настроить» в правом нижнем углу окна. В новом окне щелкните стрелку вниз рядом с каждым элементом и выберите Скрыть, когда неактивно, Всегда скрывать или Всегда показывать.
Вы можете скрыть новости и интересы на панели задач Windows 10 с помощью трех методов, рассмотренных в этом руководстве. Несколько дней назад Microsoft объявила, что функция новостей и интересов будет доступна всем пользователям Windows 10 в течение нескольких недель.
Функция новостей и интересов помогает быстро получить доступ к лентам динамического содержимого прямо с панели задач. Она которая отображает информацию о погоде в реальном времени прямо в панели задач в виде значка, а также актуальные новости, спорт, курсы акций, и т.п. во всплывающем окне, не требуя запуска отдельных приложений.
Поскольку эти данные обновляются в течение дня и остаются актуальными, они являются «динамическим» содержимым.
Функция Новостей и Интересов включена по умолчанию в Windows 10 и видима в панели задач. Давайте посмотрим, как убрать Новости с панели задач в Windows 10.
- Щелкните правой кнопкой мыши на панели задач.
- Выберите Новости и интересы > Отключить, чтобы убрать погоду из панели задач.
Чтобы отобразить отключенные Новости и Интересы, вы можете выбрать один из пунктов, Показать значок и текст или Показать только значок.
Второй способ — редактирование реестра. Мы настоятельно рекомендуем настраивать панель задачи именно через контекстное меню (как изложено в тексте выше), а не изменением реестра системы. Используйте эту часть только если первый метод по каким-то причинам не сработал, либо для автоматизации настройки системы.
Прежде чем приступать, обратите внимание, что не стоит изменять реестр системы вслепую. Редактируйте только указанные в инструкции параметры. Изменение реестра Windows наобум может привести к нарушению стабильности и даже серьезным неполадкам в работе вашего компьютера.
Включить и отключить Новости и интересы в Реестре Windows
- Откройте редактор реестра, запустив
regedit. - Перейдите в следующий раздел реестра:
HKEY_CURRENT_USERSoftware MicrosoftWindowsCurrentVersionFeeds. - В части окна создайте или измените параметр DWORD (32-разрядный) с именем
ShellFeedsTaskbarViewMode. - Установите его значение в соответствии с этими данными:
- 0 — Показать значок и текст
- 1 — Показать только значок
- 2 — Отключить Новости и Интересы
- Закройте редактор реестра и выйдите из системы, а затем снова выполните вход, чтобы применить изменения.
Готово!
Наконец, вы можете отключить или включить функцию новостей и интересов Windows 10 с помощью групповой политики.
Как отключить Новости и интересы Windows 10 в групповой политике
- Откройте редактор локальной групповой политики. Нажмите Win + R и введите
gpedit.mscв поле «Выполнить». - В окне редактора Групповой Политики перейдите по следующему пути: Конфигурация компьютера → Административные шаблоны → Компоненты Windows → Новости и интересы.
- В правой панели дважды щелкните на параметре «Включить новости и интересы на панели задач», чтобы изменить политику.
- Если вы установите значение «Включено», у всех пользователей вашего компьютера значок погоди и окно новостей и интересов будут отображаться на панели задач. Пользователи смогут вручную отключить его с помощью контекстного меню.
- Если вы установите политику в значение «Отключено», Новости и интересы будут отключены, и настройка в контекстном меню панели задач также будет отключена.
- Нажмите Применить и ОК после того, как зададите нужные настройки.
- Теперь закройте редактор групповой политики и перезагрузите компьютер, чтобы изменения вступили в силу.
Функция новостей и интересов будет доступна всем пользователям Windows 10 версии 1909 или новее. Если вам она не нравится, вы можете отключить её любым из рассмотренных способов.
💡Узнавайте о новых статьях быстрее. Подпишитесь на наши каналы в Telegram и Twitter.
Судя по тому, что вы читаете этот текст, вы дочитали эту статью до конца. Если она вам понравилась, поделитесь, пожалуйста, с помощью кнопок ниже. Спасибо за вашу поддержку!
40
40 people found this article helpful
How to Pin a Program or Website to the Windows Taskbar
Keep your favorites close by
Updated on October 31, 2021
What to Know
- Right-click on a running program in the taskbar and select Pin to taskbar. This pins the program to your taskbar.
- Select a file in File Explorer, then drag and drop the file to your taskbar to pin it to the taskbar.
- Create a shortcut to a website, and drag and drop it to your taskbar to pin a website shortcut to the taskbar.
The Windows Taskbar is a handy place to have shortcuts because it’s always visible when you use Windows. You can also pin favorite websites and even files (though pinning files takes a bit more effort). Here we describe how to do each one in Windows 10.
Pin a Program to the Taskbar
Do you use Chrome every time you turn on your computer? What about Skype or Excel? You can pin whichever programs you use most frequently so you can easily start them any time. There are two ways to do the pinning, from the open program or from a desktop shortcut.
-
The first method is to pin from a program that’s running. First, launch the program as you normally would.
-
At the bottom of your screen, the program icon appears on the taskbar. Right-click it and, from the menu, select Pin to taskbar.
-
The icon is pinned permanently to the taskbar.
To change the order of the icons, select and drag them where you like.
-
Alternatively, drag a program shortcut on your desktop to the taskbar. The shortcut is pinned permanently to the taskbar.
Pin a File to the Taskbar
Just as there are certain programs you want easy access to, there may be certain files that you open frequently and want to have handy at all times. Here’s how to pin a file to the taskbar.
When you pin a file to the taskbar, you’re actually pinning it to the program it’s associated with, so it will not appear as an icon on its own.
-
Open File Explorer and navigate to the file you want to pin. Select and drag the file to the taskbar.
-
The icon shows a notice: «Pin to X,» with X being the application the file is associated with.
-
To access the file from the taskbar, right-click the icon of the associated application and, from the menu, choose the name of the file.
Pin a Website to Taskbar Using Google Chrome
You can also access a website directly from the Windows taskbar. Doing so will open Chrome and then the website, but you’ll just have to execute a single click.
-
Open Chrome and navigate to the website you want to pin.
-
In the upper-right corner, select the Customize (three vertical dots) icon.
-
Choose More tools > Create shortcut.
-
In the Create Shortcut dialog box, type a name for the shortcut. Select Create.
-
Go to your desktop, where you will find the newly created shortcut. Drag the shortcut to the taskbar.
-
The shortcut is pinned permanently to the taskbar.
Thanks for letting us know!
Get the Latest Tech News Delivered Every Day
Subscribe
40
40 people found this article helpful
How to Pin a Program or Website to the Windows Taskbar
Keep your favorites close by
Updated on October 31, 2021
What to Know
- Right-click on a running program in the taskbar and select Pin to taskbar. This pins the program to your taskbar.
- Select a file in File Explorer, then drag and drop the file to your taskbar to pin it to the taskbar.
- Create a shortcut to a website, and drag and drop it to your taskbar to pin a website shortcut to the taskbar.
The Windows Taskbar is a handy place to have shortcuts because it’s always visible when you use Windows. You can also pin favorite websites and even files (though pinning files takes a bit more effort). Here we describe how to do each one in Windows 10.
Pin a Program to the Taskbar
Do you use Chrome every time you turn on your computer? What about Skype or Excel? You can pin whichever programs you use most frequently so you can easily start them any time. There are two ways to do the pinning, from the open program or from a desktop shortcut.
-
The first method is to pin from a program that’s running. First, launch the program as you normally would.
-
At the bottom of your screen, the program icon appears on the taskbar. Right-click it and, from the menu, select Pin to taskbar.
-
The icon is pinned permanently to the taskbar.
To change the order of the icons, select and drag them where you like.
-
Alternatively, drag a program shortcut on your desktop to the taskbar. The shortcut is pinned permanently to the taskbar.
Pin a File to the Taskbar
Just as there are certain programs you want easy access to, there may be certain files that you open frequently and want to have handy at all times. Here’s how to pin a file to the taskbar.
When you pin a file to the taskbar, you’re actually pinning it to the program it’s associated with, so it will not appear as an icon on its own.
-
Open File Explorer and navigate to the file you want to pin. Select and drag the file to the taskbar.
-
The icon shows a notice: «Pin to X,» with X being the application the file is associated with.
-
To access the file from the taskbar, right-click the icon of the associated application and, from the menu, choose the name of the file.
Pin a Website to Taskbar Using Google Chrome
You can also access a website directly from the Windows taskbar. Doing so will open Chrome and then the website, but you’ll just have to execute a single click.
-
Open Chrome and navigate to the website you want to pin.
-
In the upper-right corner, select the Customize (three vertical dots) icon.
-
Choose More tools > Create shortcut.
-
In the Create Shortcut dialog box, type a name for the shortcut. Select Create.
-
Go to your desktop, where you will find the newly created shortcut. Drag the shortcut to the taskbar.
-
The shortcut is pinned permanently to the taskbar.
Thanks for letting us know!
Get the Latest Tech News Delivered Every Day
Subscribe
Несколько очевидных и не очень действий, которые помогут настроить вашу панель задач.
Панель задач Windows менялась от версии к версии, но её назначение оставалось неизменным: запуск программ и переключение между ними. Эта панель используется постоянно, поэтому неплохо было бы настроить её под свои нужды.
Выбираем место для панели задач
С первых версий Windows повелось, что панель задач в системе расположена снизу. Видимо, тогда не могли предугадать появление широкоформатных мониторов. Сейчас на огромных экранах широкая панель задач занимает лишнее место. Поэтому её лучше разместить вертикально.
Если ваша панель задач откреплена, вы можете перетащить её к нужному углу экрана. Или просто укажите положение панели задач, щёлкнув по ней правой кнопкой и выбрав «Параметры».
Размещаем значки по центру
Разместив значки по центру, вы придадите панели задач сходство с Dock. Это полезно, если вы привыкли работать с Mac. Кроме того, это просто красиво.
Чтобы переместить значки в центр:
- Открепите панель задач. Для этого щёлкните по ней правой кнопкой мыши и снимите отметку «Закрепить панель задач». Затем снова щёлкните по панели задач и в пункте меню «Панели» выберите «Ссылки». Перетащите значки к центру.
- Щёлкните по меню «Ссылки» правой кнопкой мыши и снимите отметки рядом с пунктами «Показывать подписи» и «Показывать заголовок».
Чтобы вернуть значки в привычное положение, просто уберите «Ссылки» с панели задач.
Отключаем панель задач на дополнительных мониторах
Если вы используете несколько мониторов, можно отключить панель задач на всех, кроме основного. Зайдите в настройки дисплеев и отключите опцию «Показывать панель задач на всех мониторах».
Настраиваем специфические значки в трее
Вы легко можете настроить отображаемые в трее значки без дополнительного ПО. Просто перетаскивайте их на значок-стрелку, за которой скрываются лишние иконки, чтобы спрятать их. Ещё вы можете зайти в «Параметры» и выбрать, какие значки отображать.
Скрываем панель задач
Если Windows 10 установлена на ноутбуке с небольшим экраном, стоит настроить автоскрытие панели задач, чтобы она не занимала лишнее место.
Зайдите в настройки и включите параметр «Автоматически скрывать панель задач». Теперь она будет скрываться, пока вы не подведёте курсор к краю экрана.
Настраиваем списки
Списками в Windows 10 называются меню, появляющиеся при щелчке правой кнопкой мыши по значку на панели задач. В них отображаются недавно открывавшиеся документы, места и некоторые часто используемые действия.
Добавлять в списки файлы можно простым перетаскиванием, перенеся папку на значок «Проводник» или документ на значок Microsoft Word. Или можно закрепить уже имеющиеся в списке иконки, щёлкнув по значку-булавке рядом с ними.
Вы можете увеличить количество отображаемых в списках пунктов через редактор реестра Windows. Введите в поиске regedit, откройте редактор реестра и перейдите по адресу
HKEY_CURRENT_USERSOFTWAREMicrosoftWindowsCurrentVersionExplorerAdvanced
Здесь вы можете найти параметр DWORD JumpListItems_Maximum. Если такого параметра нет, создайте его.
Затем измените параметр, введя нужное число и установив отметку «Десятичное». Перезапустите систему. Теперь в списках будет отображаться столько файлов, сколько вы захотите.
Добавляем папки на панель задач
Закреплять на панели задач значки простым перетаскиванием легко. А что насчёт папок? Обычно они закрепляются в выпадающем списке «Проводника». Но вы можете добавлять для конкретных папок отдельные значки.
Создайте ярлык к нужной папке и введите explorer и пробел перед адресом папки. Вы можете изменить значок, если хотите. Затем просто перетащите ярлык на панель задач.
Так вы сможете держать на панели задач часто используемые папки и не искать их в выпадающих списках.
Управляем приложениями с панели задач
Многие приложения, например медиапроигрыватели, поддерживают управление с панели задач. Просто закрепите значок приложения на панели, наведите на него курсор, тогда вы сможете переключать файлы в плейлисте или ставить воспроизведение на паузу, когда окно проигрывателя свёрнуто.
Убираем ненужное
Так ли нужны вам все эти кнопки? «Показать все окна» можно, просто нажав Win + Tab. А поиск можно начать, открыв «Пуск» и набрав на клавиатуре поисковый запрос.
Щёлкните правой кнопкой мыши по панели задач и в контекстном меню снимите отметки с «Показать все окна» и «Показать поиск».
Изменяем размер панели и значков
Открепив панель задач, вы можете изменить её размер простым перетягиванием. Затем можно снова закрепить её. Это полезно, если вы хотите разместить действительно много значков.
Ещё вы можете включить опцию «Использовать маленькие значки» в настройках панели задач. Тогда она будет занимать ещё меньше места.
Возвращаем привычный вид
Если вы чувствуете, что все эти нововведения от Microsoft не для вас, можно вернуть панели задач классический вид при помощи Classic Shell. Это бесплатное приложение с открытым исходным кодом, которое может настроить вид вашего «Проводника», панели задач и меню «Пуск».
Загрузить Classic Shell →
У вас есть свои рекомендации по настройке панели задач? Делитесь в комментариях!
Способ 1: «Параметры персонализации»
В Windows 10 буквально в пару кликов можно сделать так, чтобы панель задач (ПЗ) была скрытой по умолчанию. После внесения соответствующих изменений в параметры операционной системы отображаться она будет только тогда, когда вы наведете курсор мышки на ее расположение по умолчанию (обычно это нижняя часть экрана).
- Воспользовавшись комбинацией клавиш «Win+I» или любым другим удобным способом, запустите «Параметры» операционной системы и перейдите к разделу «Персонализация».
Читайте также: Как открыть «Параметры» в Виндовс 10
- Откройте вкладку «Панель задач».
Читайте также: Параметры персонализации Windows 10
- Переведите в активное положение тумблер, расположенный около второго пункта – «Автоматически скрывать панель задач в режиме рабочего стола».
С этого момента ПЗ будет скрыта всегда, кроме тех случаев,
когда вы наведете указатель мышки на ее привычное расположение.
Читайте также: Как настроить панель задач в Виндовс 10
Способ 2: «Редактор реестра»
Несколько более сложной и ориентированной на опытных пользователей альтернативой предложенному выше решению является редактирование одного из параметров в системном реестре. Действовать в данном случае нужно предельно осторожно.
- Откройте «Редактор реестра». Для этого можно воспользоваться системной функцией поиска или оснасткой «Выполнить» (вызывается клавишами «Win+R»), в которую следует ввести команду
regedit, а затем нажать «ОК» или «Enter» для ее выполнения.
Подтвердите запуск системной оснастки, нажав «Да» в окне с вопросом.
Читайте также: Как открыть оснастку «Выполнить» в Windows 10
- Скопируйте указанный ниже путь, вставьте его в адресную строку запустившегося окна редактора и воспользуйтесь клавишей «Enter» для перехода к заданному расположению.
КомпьютерHKEY_CURRENT_USERSoftwareMicrosoftWindowsCurrentVersionExplorerStuckRects3Читайте также: Запуск «Редактора реестра» в Виндовс 10
- Чтобы восстановить значения по умолчанию, если после внесения изменений в систему возникнут проблемы, рекомендуется создать резервную копию редактируемых файлов реестра.
- Дважды кликните по параметру «Settings» для его открытия.
- Во второй строчке второго столбца дважды кликните по значению «02» (следующее за «00000008») для его выделения,
введите «03» (без кавычек) и нажмите «ОК» для сохранения.
Закройте системный реестр.
- Далее потребуется перезапустить системный «Проводник». Для этого:
- Откройте его, если он еще не запущен (клавиши «Win+E» или соответствующий ярлык на панели задач);
Читайте также: Как открыть «Проводник» в Windows 10
- Вызовите «Диспетчер задач» (клавиши «Ctrl+Shift+Esc» или пункт в контекстном меню ПЗ);
Читайте также: Как открыть «Диспетчер задач» в Виндовс 10
- В списке активных процессов выделите «Проводник» и воспользуйтесь расположенной в правом нижнем углу оснастки кнопкой «Перезапустить».
Читайте также: Как перезапустить «Проводник» в Windows 10
- Откройте его, если он еще не запущен (клавиши «Win+E» или соответствующий ярлык на панели задач);

Теперь панель задач будет скрыта всегда, кроме тех случаев, когда вы наведете на место ее расположения курсор мышки.

Для того чтобы вернуть панели ее прежний вид, то есть отменить скрытие, выполните действия, обратные рассмотренным в пункте №5 текущей инструкции – замените в параметре «Settings» значение «03» на «02», подтвердите внесение изменений и перезапустите «Проводник».
Читайте также: Как сделать панель задач прозрачной в Виндовс 10
Еще статьи по данной теме:





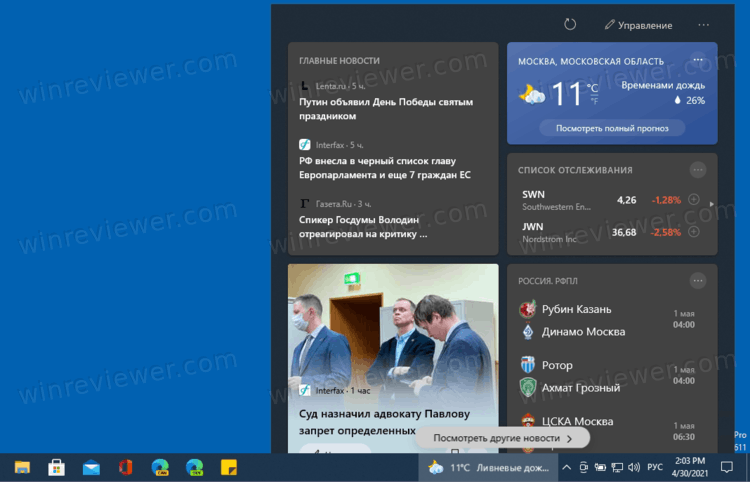
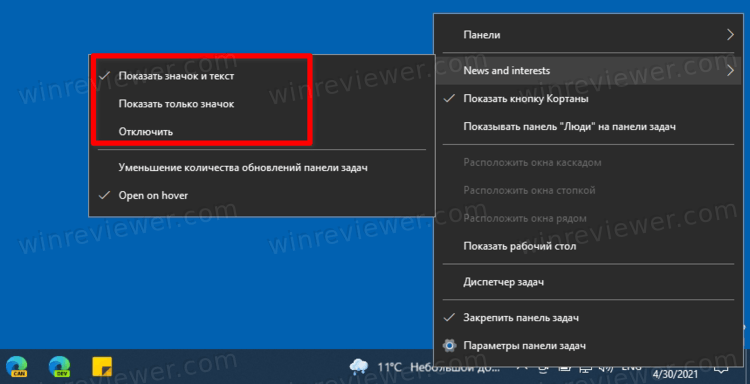 Чтобы отобразить отключенные Новости и Интересы, вы можете выбрать один из пунктов, Показать значок и текст или Показать только значок.
Чтобы отобразить отключенные Новости и Интересы, вы можете выбрать один из пунктов, Показать значок и текст или Показать только значок.