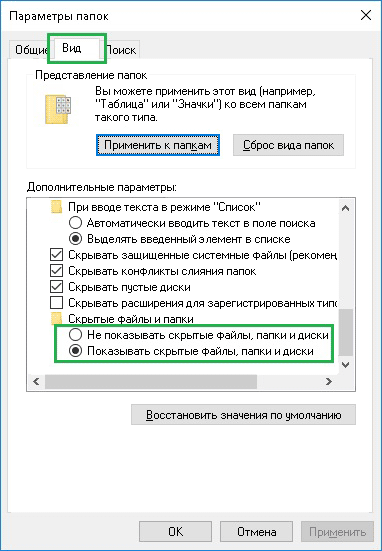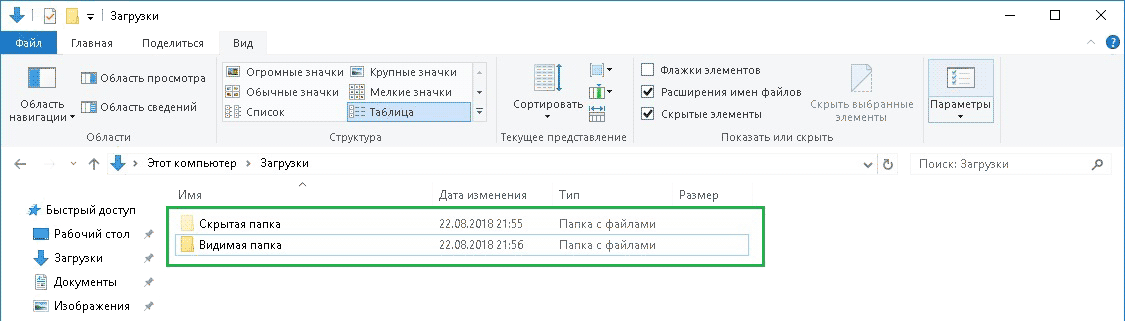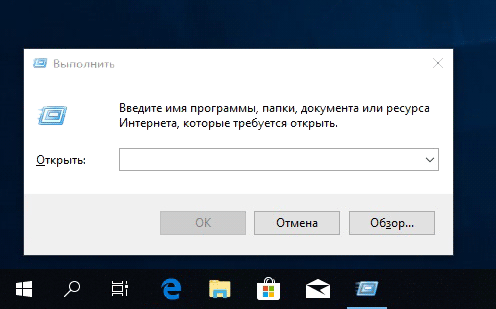Содержание
- 3 способа скрыть все значки с рабочего стола в Windows 10
- Скрыть все значки на рабочем столе через контекстное меню рабочего стола
- Скрыть все значки на рабочем столе с помощью групповой политики
- Скрыть все значки на рабочем столе с помощью редактора реестра
- Как показать или скрыть определенные значки рабочего стола в Windows 10
- Как показать или скрыть системные значки на рабочем столе
- Как скрыть несистемные значки рабочего стола
- Как показать ранее скрытые значки рабочего стола в Windows 10
- Как скрыть все значки на рабочем столе в Windows 10, 8.1, 8, 7
- Как скрыть папку на компьютере с windows 10
- Как скрыть папки или файлы в Windows 10
- Как отобразить скрытые папки и файлы в Windows 10
- Как скрыть папку в Windows 10, сделав ее системной
- Как скрыть все значки рабочего стола в Windows 10
- Hide All Desktop Icons. в Windows 10 с групповой политикой
- Скрыть все значки рабочего стола в Windows 10 с помощью настройки реестра
3 способа скрыть все значки с рабочего стола в Windows 10
В сегодняшней статье мы рассмотрим как скрыть все ярлыки, папки и файлы с вашего рабочего стола различными способами в Windows 10.
Скрыть все значки на рабочем столе через контекстное меню рабочего стола
Нажмите в пустом месте рабочего стола правой кнопкой мыши => в открывшемся меню выберите “Вид” => “Отображать значки рабочего стола”. Это сразу же скроет все значки, папки и файлы с вашего рабочего стола.
Скрыть все значки на рабочем столе с помощью групповой политики
Данный способ работает в Windows Pro, Enterprise или Education, если у вас домашняя версия – переходите к следующему способу. Если вы хотите скрыть все значки с рабочего стола другим пользователям – сначала выполните всё по инструкции “Как настроить групповые политики для конкретных пользователей“.
1. Откройте групповые политики: в строке поиска или в меню “Выполнить” (выполнить вызывается клавишами Win+R) введите gpedit.msc и нажмите клавишу Enter.
Скрыть все значки на рабочем столе с помощью редактора реестра
1. Откройте редактор реестра: в строке поиска или в меню “Выполнить” (выполнить вызывается клавишами Win+R) введите команду regedit и нажмите клавишу Enter.
Источник
Как показать или скрыть определенные значки рабочего стола в Windows 10
В Windows 10 есть возможность скрыть все значки на рабочем столе. Но если Вы хотите скрыть только несколько значков, Вам нужно будет постараться.
Как показать или скрыть системные значки на рабочем столе
Прежде чем мы перейдем к скрытию обычных файлов и папок на рабочем столе, стоит отметить, что в Windows 10 есть специальная панель, которая позволяет скрывать и отображать системные значки, такие как папка пользователя, этот компьютер, корзина и сеть.
Если Вы хотите скрыть или показать один из них, откройте «Параметры» и перейдите в «Персонализация» > «Темы» > «Параметры значков рабочего стола». Установите флажки рядом со значками, которые Вы хотите отобразить.
Нажмите «ОК», чтобы сохранить изменения, и Вы сразу увидите результат на рабочем столе.
Как скрыть несистемные значки рабочего стола
Если Вы хотите скрыть несистемный значок на рабочем столе, все немного сложнее. К счастью, Windows позволяет сделать любой файл или папку «Скрытыми» с помощью флажка в окне «Свойства» элемента. Когда Вы включите эту опцию, выбранный элемент исчезнет из проводника. Элемент будет существовать, но не будет отображаться ни в одном из окон проводника, включая рабочий стол.
Вы можете использовать эту опцию, чтобы скрыть определенные несистемные элементы рабочего стола, но Вам нужно запретить Проводнику сначала показывать скрытые файлы. Для этого откройте проводник, нажав Windows + E, или открыв меню «Пуск», набрав «Этот компьютер» и нажав Enter.
В открывшемся окне проводника нажмите «Вид» в строке меню и выберите «Параметры» на панели инструментов ниже.
В окне «Параметры папок» щелкните вкладку «Вид». Затем посмотрите в поле «Дополнительные параметры» и выберите «Не показывать скрытые файлы, папки или диски».
Нажмите «ОК», чтобы сохранить изменения, и окно параметров папки закроется.
Перейдите на рабочий стол и найдите значок, который хотите скрыть. Щелкните его правой кнопкой мыши и выберите «Свойства».
В окне «Свойства» щелкните вкладку «Общие», а затем найдите раздел «Атрибуты» в нижней части окна. Поставьте галочку рядом с «Скрытый».
Нажмите «ОК», и Ваш значок исчезнет.
Имейте в виду, что скрытие значка описанным выше способом только сделает его невидимым. Файл или папка, которые Вы скрыли, останутся на Вашем компьютере, и любой, у кого есть доступ к Вашей учетной записи, сможет найти их, если они знают, как обнаруживать скрытые элементы.
Как показать ранее скрытые значки рабочего стола в Windows 10
Поскольку Вы не можете щелкнуть правой кнопкой мыши скрытый значок, чтобы снять флажок «Скрытый», сначала необходимо включить параметр «Показать скрытые файлы» в Проводнике, чтобы увидеть все несистемные значки, которые Вы скрыли с помощью метода, указанного выше.
Для этого откройте окно проводника, нажмите «Вид» в меню и выберите «Параметры» на панели инструментов. В окне «Параметры папки» щелкните вкладку «Вид». В поле «Дополнительные настройки» выберите «Показывать скрытые файлы, папки и диски».
Затем нажмите «ОК», и окно настроек папки закроется.
Теперь перейдите на рабочий стол, и Вы увидите скрытые значки, которые выглядят полупрозрачными. Щелкните скрытый значок правой кнопкой мыши и выберите «Свойства».
В окне «Свойства» перейдите на вкладку «Общие» и снимите флажок «Скрытый».
Нажмите «ОК» внизу, чтобы сохранить изменения, и окно «Свойства» закроется.
Источник
Как скрыть все значки на рабочем столе в Windows 10, 8.1, 8, 7
Товарищи, добрый день. Сегодня будет совсем маленькая инструкция. В основном это используется с целью пошутить с коллег, так как очень быстро можно скрыть абсолютно все значки с рабочего стола и далеко не каждый знает, как это делается. Кстати, первое апреля не за горами ведь;) Я использую данный способ при записи инструкций на видео, так как лишние иконки на рабочем столе могут отвлечь, да и не так уж нужно, чтобы каждый знал что у меня установлено. Именно поэтому, в данной инструкции я буду показывать только половину своего рабочего стола. И да, у меня бордак, но все мне нужно именно в таком виде.
Итак, всё очень просто, жмём правой клавишей мыши по любому пустому месту рабочего стола, выбираем «Вид» и снимаем галочку с пункта «Отображать значки рабочего стола».
После нажатия все ярлыки, папки и файлы исчезнут с рабочего стола.
Для того, чтобы вернуть значки на свое место, повторите процедуру в том же порядке.
Вроде всё. Надеюсь эта статья оказалась вам полезной, нажмите одну из кнопок ниже, чтобы рассказать о ней друзьям. Также подпишитесь на обновления сайта, введя свой e-mail в поле справа или подписавшись на группу во Вконтакте и канал YouTube.
Спасибо за внимание
Источник
Как скрыть папку на компьютере с windows 10
У каждого пользователя компьютера когда-нибудь появляется желание скрыть определенную информацию от глаз всех, кто имеет доступ к его компьютеру. На работе за одним и тем же компьютером могут работать несколько человек, нехорошо, когда они видят то, что вы хотите от них скрыть. В домашних условиях (особенно тогда, когда у вас большая семья) тоже иногда хочется определенную категорию файлов убрать с глаз долой. И такие способы есть во всех современных операционных системах. Сегодня мы разберемся, как срыть папки и файлы на компьютере с OS Windows 10.
Кстати теперь вы можете просто посмотреть видео и не читать всю статью. Ну это кому как удобнее. Если вы за видео формат, то вот вам видео:
Как скрыть папки или файлы в Windows 10
Все нынешние операционные системы (ОС) каждому файлу или папке присваивают атрибуты – специальные реквизиты объектов ОС, предназначенные для того, чтобы ограничить доступ к этим объектам. Например, у документов есть атрибут «Только чтение», он предназначен для того, чтобы запретить редактирование данного файла.
А еще есть очень интересный атрибут (он имеется и у файлов, и у папок), который называется «Скрытый». Это название говорит само за себя. Для того, чтобы скрыть папку (или файл), необходимо установить флажок напротив этого атрибута, после этого папка станет скрытой.
Для того, чтобы получить доступ к этому атрибуту, необходимо выделить папку в проводнике операционной системы, вызвать контекстное меню, кликнуть левой клавишей мыши по последнему пункту, который называется «Свойства». Появятся свойства данной папки:
А дальше ситуация может развиваться по двум направлениям:
Папка, которую Вы хотите скрыть, пустая
Если Вы хотите скрыть папку, в которой ничего нет, достаточно установить флажок «Скрытый» в открывшемся окне свойств папки. Устанавливаем, нажимаем кнопку «Ок», окно закрывается автоматически. После этого папка становится скрытой и исчезает из проводника системы – она скрыта, просто так ее уже не увидеть.
В папке, которую Вы хотите скрыть, есть папки и файлы
Чуть-чуть по-другому нужно будет действовать, если в папке есть файлы. После того, как Вы установите флажок около атрибута «Скрытый» и нажмете кнопку «Ок», операционная система спросит, изменить ли данный атрибут у всех файлов и папок, которые вложены в данную папку:
Можно скрыть все папки и файлы, которые находятся в этой папке (ОС сама установит атрибут «Скрытый» ко всем вложенным объектам). Либо, можно скрыть только выбранную папку, а все ее содержимое останется видимым, для этого достаточно установить переключатель в значение «Применение изменений только к этой папке». После этого нажимаем на кнопку «Ок».
В чем разница? В первом случае файлы и подпапки, которые находятся в скрытой папке, можно будет найти через поиск по компьютеру. Во втором случае, если отображение скрытых файлов и папок не включено, то через поиск также ничего не найдется.
Как отобразить скрытые папки и файлы в Windows 10
Чтобы увидеть все скрытые папки и файлы, необходимо открыть проводник файлов Windows 10, перейти на вкладку «Вид» ленты, и нажать на большую кнопку «Параметры», которая располагается в правой части окна:
После этого появится окно просмотра параметров папок:
В открывшемся окне переходим на вкладку «Вид», промотать содержимое блока «Дополнительные параметры» до самого низа, найти пункт «Скрытые файлы и папки» и установить переключатель в значение «Показывать скрытые файлы, папки и диски».
После этого все файлы и папки, которые были скрыты выше, «вернуться» в проводник системы и их можно будет открывать стандартным способом. Однако, при включенном отображении скрытых файлов и папок, они отображаются чуть иначе, чем видимые папки или файлы — полупрозрачными :
Данной настройки достаточно для того, чтобы просматривать скрытые файлы и папки во всех папках операционной системы (куда у Вас есть доступ).
Как скрыть папку в Windows 10, сделав ее системной
Как можно заметить, способ сокрытия папок и файлов, приведенный выше, довольно прост, а способ отображения скрытых объектов еще проще и доступен для всех пользователей ОС. Если Вам нужно надежно скрыть папку, есть еще один способ для этого, которым часто пользуются компьютерные вирусы.
Помимо атрибута «Скрытый», у папок и файлов есть еще один атрибут, который называется «Системный». Системные файлы более важные, чем скрытые, поэтому операционная система скрывает такие объекты надежнее. Самый важный момент в том, что вам не потребуется никакое дополнительное программное обеспечение для того, чтобы сделать папки и файлы системными. Для этого необходимо нажать сочетание клавиш Windows + R, появится окно «Выполнить». В этом окне нужно ввести название команды «cmd» и нажать на кнопку «Ок»:
Запустится командная строка. Она нужна для выполнения некоторых команд администрирования ОС. Например, можно сделать папку или файл системным. Для этого необходимо ввести в командной строке следующий текст:
attrib +s +h “абсолютный_адрес_до_файла_или_папки”
Например, я хочу скрыть папку под названием «Важная папка», которая находится на диске D, в папке «Важные файлы». Весь этот адрес и нужно прописать в командной строке:
Нажав на кнопку «Enter», Вы сделаете папку «Важная папка» скрытой и системной. Ключи для команды attrib значат следующее:
Теперь можно поэкспериментировать, и попробовать найти папку, которую вы сделали системой. В проводнике операционной системы сделать это уже нельзя. Если включить отображение скрытых файлов, системную папку (или файл) все равно не видно. С помощью обычного поиска данный файл или папку тоже найти не удасться. Если вам нужно скрыть что-то действительно важное, нужно делать этот файл системным, стандартными способами его не найти.
Чтобы отобразить скрытие файлы или папки, необходимо выполнить ту же команду, что Вы выполняли выше, только заменить знак «плюс» на знак «минус» у ключей S и H. Когда нужно открыть важный файл, выполняете эту команду, работаете с файлом. Когда он не нужен – снова делаете его системным:
Выше описаны способы, с помощью которых можно скрыть папку или файл на компьютере с Windows 10 без использования дополнительных программ. Эти способы подходят и к предыдущим ОС (Windows XP, 7, 
Есть и другие способы скрыть папку или файл от глаз других пользователей, но нужно устанавливать дополнительное ПО. Представленные выше способы скрытия объектов ОС сработают только тогда, когда у Вас есть права на изменение этих объектов (папок и файлов).
Источник
Как скрыть все значки рабочего стола в Windows 10
Рабочий стол — это специальная папка, в которой отображаются выбранные вами фоновые обои, а также ваши файлы, папки, документы, ярлыки и все подобные элементы, которые вы сохранили. Он появляется каждый раз, когда вы входите в Windows. Сегодня мы увидим, как быстро скрыть содержимое рабочего стола.
Включить значки рабочего стола в Windows 10
Это довольно просто.
В зависимости от вашей производственной среды может потребоваться отключить значки на рабочем столе для всех пользователей в вашем Active Directory/домене, конкретного пользователя на вашем компьютере или для всех пользователей вашего ПК. В этом случае вы можете использовать специальный элемент групповой политики или настройку реестра. Давайте рассмотрим их.
Если вы используете Windows 10 Pro, Enterprise или Education, вы можете использовать приложение Local Group Policy Editor.
Hide All Desktop Icons. в Windows 10 с групповой политикой
Нажмите Enter.
Скрыть все значки рабочего стола в Windows 10 с помощью настройки реестра
Совет: узнайте, как перейти к нужному ключу реестра одним щелчком мыши.
Если у вас нет такого ключа, просто создайте его.
Позже вы можете удалить значение NoDesktop, чтобы позволить пользователю использовать значки рабочего стола.
Чтобы применить этот параметр для всем пользователям, прежде чем продолжить, убедитесь, что вы вошли в систему как администратор.
Затем перейдите к следующему ключу реестра:
Создайте здесь то же значение, NoDesktop, как описано выше.
Совет: вы можете быстро переключаться между HKCU и HKLM в редакторе реестра Windows 10.
Источник
Перейти к содержанию
Как на рабочем столе СКРЫТЬ ярлыки и файлы
На чтение 1 мин Опубликовано 21 декабря 2019
Обновлено 21 декабря 2019
Как показывает курс про наведение порядка в компьютере, желательно упорядочить информацию и очистить операционную систему от лишнего. Сюда также включается очистка Рабочего стола от всего лишнего, например, от неиспользуемых ярлыков и файлов.
Но бывает необходимость оставить некоторые ярлыки и файлы для удобства в текущей работе с ними. Как их можно быстро скрывать, не удаляя и потом также быстро отображать?
В Windows 10 есть для такого случая полезная функция. Нужно просто на рабочем столе нажать правой кнопкой мыши и выбрать Вид -> Снять галочку с пункта Отображать значки рабочего стола.
В результате получаем красивый чистый Рабочий стол.
При этом файлы и ярлыки не удаляются, а просто скрываются. Даже после их скрытия с Рабочего стола, данные файлы продолжают отображаться, например, в Проводнике.
Чтобы снова отобразить скрытые ярлыки и файлы на Рабочем столе, также жмем правой кнопкой мыши, и ставим галочку там, где ее убирали.
Скрытые файлы и ярлыки снова мгновенно отобразятся на Рабочем столе компьютера!
Значки на рабочем столе — это небольшие изображения, представляющие папки, файлы и приложения. В недавно установленной Windows 10 будет хотя бы один значок корзины. Большинство значков на рабочем столе представляют собой ярлыки для часто используемых файлов и программ. Иногда пользователю хотелось бы скрыть эти значки для скриншота или скрыть их от обычных пользователей. В зависимости от ситуации есть разные способы скрыть значки на рабочем столе. В этой статье мы покажем вам методы, с помощью которых вы можете легко скрыть или отключить значки на рабочем столе.
Скрытие всех иконок на рабочем столе
Скрытие и отключение всех элементов на рабочем столе
Есть несколько способов, с помощью которых вы можете скрыть и отключить все элементы на рабочем столе. Самый простой способ по умолчанию — через контекстное меню. Это лучше всего использовать, когда вы хотите временно скрыть значки для снимка экрана или экрана записи. Требуется два щелчка мышки, чтобы довольно быстро скрыть и снова отобразить его. Другие методы используются, когда администратор хочет содержать рабочий стол в чистоте. Пользователи также не смогут щелкнуть правой кнопкой мыши на рабочем столе с помощью этих методов. В зависимости от того, чего вы хотите добиться, скрывая значки на рабочем столе, выберите наиболее подходящий для вас способ из приведенного ниже.
Метод 1: использование контекстного меню рабочего стола
Это наиболее распространенный метод по умолчанию для скрытия значков на рабочем столе. Просто щелкните правой кнопкой мыши в любом месте рабочего стола, выберите «Просмотр» и нажмите «Показать значки рабочего стола». Это скроет все значки на рабочем столе.
Скрытие иконок на рабочем столе
Вы также можете снова отобразить значки, нажав на ту же опцию Показать значки на рабочем столе.
Метод 2: Использование редактора локальной групповой политики
Редактор локальной групповой политики — это функция Windows, с помощью которой пользователи могут управлять операционной системой Windows и настраивать ее. Администраторы могут использовать редактор групповой политики, чтобы разрешить или запретить множество различных настроек Windows. Параметр политики, скрывающий или отключающий значки на рабочем столе, можно найти в категории пользователей редактора групповой политики. При включении этой политики все значки исчезнут, и пользователи не смогут щелкнуть правой кнопкой мыши на рабочем столе.
Однако редактор локальной групповой политики недоступен в выпусках Windows Home Edition. Если вы используете Home Edition Window, пропустите этот метод и попробуйте метод редактора реестра.
Если в вашей системе есть редактор локальной групповой политики, следуйте приведенному ниже руководству:
- Удерживая клавишу Windows, нажмите R, чтобы открыть диалоговое окно «Выполнить». Затем введите «gpedit.msc» и нажмите клавишу Enter, чтобы открыть редактор локальной групповой политики.
Примечание. Выберите Да для запроса UAC (Контроль учетных записей пользователей).Открытие редактора локальной групповой политики
- Перейдите к следующему параметру в конфигурации пользователя редактора локальной групповой политики: Конфигурация пользователя Административные шаблоны Рабочий стол
Переход к параметру политики
- Дважды щелкните параметр «Скрыть и отключить все элементы на рабочем столе». Он откроется в новом окне, измените значение переключателя с Не настроено на Включено. Нажмите кнопку Применить и ОК, чтобы сохранить изменения.
Включение настройки
- После включения параметра обязательно перезагрузите компьютер, чтобы увидеть изменения. После перезагрузки все значки исчезнут, и вы не сможете щелкнуть правой кнопкой мыши на рабочем столе.
- Чтобы отобразить значки на рабочем столе, просто верните переключатель в положение «Не настроено» в настройках редактора локальной групповой политики.
Метод 3: Использование редактора реестра
Метод редактора реестра работает так же, как метод редактора локальной групповой политики. Любые изменения, сделанные с помощью редактора локальной групповой политики, автоматически обновят тот же параметр в редакторе реестра. Некоторые значения ключа будут отсутствовать, и пользователям потребуется создать их вручную, чтобы заставить его работать. Этот метод также скрывает все элементы и отключает щелчок правой кнопкой мыши на рабочем столе. Чтобы попробовать, выполните следующие действия:
- Нажмите одновременно клавиши Windows + R, чтобы открыть диалоговое окно «Выполнить». Теперь введите «regedit» и нажмите клавишу Enter, чтобы открыть редактор реестра. Выберите вариант Да для запроса UAC (Контроль учетных записей пользователей).
Открытие редактора реестра
- На левой панели редактора реестра перейдите к следующему ключу: HKEY_CURRENT_USER Software Microsoft Windows CurrentVersion Policies Explorer
- В разделе «Проводник» щелкните правой кнопкой мыши на правой панели и выберите «Создать»> «Значение DWORD (32-бит)». Назовите вновь созданное значение «NoDesktop».
Создание новой ценности
- Дважды щелкните значение NoDesktop и измените значение данных на 1.
Примечание. Данные значения 1 предназначены для включения настройки, а данные значения 0 предназначены для отключения настройки.Изменение данных значения значения, чтобы включить его
- Наконец, перезагрузите компьютер, чтобы увидеть изменения в этом параметре. Все значки на рабочем столе исчезнут, и пользователь не сможет щелкнуть правой кнопкой мыши где-либо на рабочем столе.
- Чтобы отключить этот параметр и отобразить ярлыки, просто измените значение данных на 0 или удалите значение NoDesktop в редакторе реестра. Это отключит настройку, и все вернется в норму.
Многие пользователи размещают свои важные файлы и папки на Windows 10 компьютера для быстрого доступа к ним. Проблема с этим подходом в том, что другие пользователи, сидящие рядом с вами, также могут просматривать ваши имена файлов!
Если вас беспокоят файлы и папки на Windows 10 на рабочем столе, вы можете скрыть их. Пока ты можешь скрыть все значки на рабочем столе щелкнув правой кнопкой мыши на рабочем столе, выбрав «Просмотр», а затем отменив выбор параметра «Показать значки рабочего стола», вы можете захотеть скрыть только определенные файлы и папки.
Да, как вы уже знаете, Windows 10 позволяет пользователям скрывать файлы и папки, не требуя дополнительного программного обеспечения.
Обратите внимание, что мы рекомендуем блокировать файлы и папки, а не просто скрывать их, особенно если у других есть доступ к вашему ПК или вы не установили пароль для своей учетной записи. Обратитесь к нашим пяти бесплатным программам для хранения папок для Windows 10 статья, чтобы узнать лучшие бесплатные шкафчики для папок. Если вы не хотите использовать стороннее программное обеспечение для работы, используйте встроенную шифрованную файловую систему (EFS) в Windows 10 для защиты файлов и папок паролем.
Мы покажем вам, как быстро скрыть значок файла или папки на Windows 10 рабочий стол.
Шаг 1: На вашем Windows 10 рабочий стол, выполнить щелкните правой кнопкой мыши на значке файла или папки, который вы хотите скрыть, а затем щелкните значок Объявления опцию.

Шаг 2: В появившемся диалоговом окне переключитесь на Общие меню.
Шаг 3: Здесь проверьте Скрытый флажок, а затем нажмите Применить кнопку.

Шаг 4: Если вы пытаетесь скрыть папку, вы получите следующее приглашение, в котором вам нужно выбрать Применить изменения к этой папке, подпапкам и файлам переключатель, если вы хотите скрыть все файлы и подпапки. Нажмите OK.

Значок должен исчезнуть с рабочего стола. Если он все еще частично проявляется, это потому, что Windows 10 не настроен для скрытия файлов со скрытыми атрибутами. Вот как это сделать.
Скрыть скрытые элементы в Windows 10
Шаг 1: Откройте проводник. Нажми на Файл и нажмите ОпцииИзменить папку и параметры поиска , чтобы открыть диалоговое окно «Параметры папки».

Шаг 2: Под Вид вкладку, снимите выделение Не показывать скрытые файлы, папки или диски вариант. Нажмите Применить.

Также можно щелкнуть вкладку «Просмотр» в проводнике и отменить выбор параметра «Скрытые файлы».
Значок скрытого файла или папки теперь будет действительно скрыт.
Как записаться скрыть файл или папку от поиска в Windows 10 руководство может также вас заинтересовать.
Оригинал статьи
Статьи по теме
-
7 функций PowerPoint, которые вы должны использовать во время презентаций
-
Как использовать режим эффективности в Windows 11, чтобы уменьшить использование ресурсов
-
Как включить режим сверхнизкой задержки для графики NVIDIA
-
Microsoft Edge позволит вам открывать PWA из адресной строки
-
Windows 11 Исправление зависания удаленного рабочего стола 22H2 в предварительном накопительном обновлении KB5022360
-
8 советов по Microsoft Word для профессионально выглядящих документов
В Windows 10 есть возможность скрыть все значки на рабочем столе. Но если Вы хотите скрыть только несколько значков, Вам нужно будет постараться.
Как показать или скрыть системные значки на рабочем столе
Прежде чем мы перейдем к скрытию обычных файлов и папок на рабочем столе, стоит отметить, что в Windows 10 есть специальная панель, которая позволяет скрывать и отображать системные значки, такие как папка пользователя, этот компьютер, корзина и сеть.
Если Вы хотите скрыть или показать один из них, откройте «Параметры» и перейдите в «Персонализация» > «Темы» > «Параметры значков рабочего стола». Установите флажки рядом со значками, которые Вы хотите отобразить.
Нажмите «ОК», чтобы сохранить изменения, и Вы сразу увидите результат на рабочем столе.
Как скрыть несистемные значки рабочего стола
Если Вы хотите скрыть несистемный значок на рабочем столе, все немного сложнее. К счастью, Windows позволяет сделать любой файл или папку «Скрытыми» с помощью флажка в окне «Свойства» элемента. Когда Вы включите эту опцию, выбранный элемент исчезнет из проводника. Элемент будет существовать, но не будет отображаться ни в одном из окон проводника, включая рабочий стол.
Вы можете использовать эту опцию, чтобы скрыть определенные несистемные элементы рабочего стола, но Вам нужно запретить Проводнику сначала показывать скрытые файлы. Для этого откройте проводник, нажав Windows + E, или открыв меню «Пуск», набрав «Этот компьютер» и нажав Enter.
В открывшемся окне проводника нажмите «Вид» в строке меню и выберите «Параметры» на панели инструментов ниже.
В окне «Параметры папок» щелкните вкладку «Вид». Затем посмотрите в поле «Дополнительные параметры» и выберите «Не показывать скрытые файлы, папки или диски».
Нажмите «ОК», чтобы сохранить изменения, и окно параметров папки закроется.
Перейдите на рабочий стол и найдите значок, который хотите скрыть. Щелкните его правой кнопкой мыши и выберите «Свойства».
В окне «Свойства» щелкните вкладку «Общие», а затем найдите раздел «Атрибуты» в нижней части окна. Поставьте галочку рядом с «Скрытый».
Нажмите «ОК», и Ваш значок исчезнет.
Имейте в виду, что скрытие значка описанным выше способом только сделает его невидимым. Файл или папка, которые Вы скрыли, останутся на Вашем компьютере, и любой, у кого есть доступ к Вашей учетной записи, сможет найти их, если они знают, как обнаруживать скрытые элементы.
Поскольку Вы не можете щелкнуть правой кнопкой мыши скрытый значок, чтобы снять флажок «Скрытый», сначала необходимо включить параметр «Показать скрытые файлы» в Проводнике, чтобы увидеть все несистемные значки, которые Вы скрыли с помощью метода, указанного выше.
Для этого откройте окно проводника, нажмите «Вид» в меню и выберите «Параметры» на панели инструментов. В окне «Параметры папки» щелкните вкладку «Вид». В поле «Дополнительные настройки» выберите «Показывать скрытые файлы, папки и диски».
Затем нажмите «ОК», и окно настроек папки закроется.
Теперь перейдите на рабочий стол, и Вы увидите скрытые значки, которые выглядят полупрозрачными. Щелкните скрытый значок правой кнопкой мыши и выберите «Свойства».
В окне «Свойства» перейдите на вкладку «Общие» и снимите флажок «Скрытый».
Нажмите «ОК» внизу, чтобы сохранить изменения, и окно «Свойства» закроется.
В этой статье я покажу все способы скрыть папку на компьютере в Windows 10 от других пользователей.
Это особенно актуально при работе в системе под одной учетной записью с несколькими людьми. Например, спрятать каталог с важными личными файлами от членов семьи, также работающих за этим ПК, не составит никакого труда по этой инструкции.
Все очень просто делается! Выберите понравившийся вариант и просто повторяйте по шагам с картинками за мной или по видео. А если что-то не получается, помните, я всегда с удовольствием готов ответить на ваши вопросы! Пишите в конце материала 😉
Самый простой способ скрыть папку на Windows 10 через проводник
За 10 минут по видео узнаете, как скрыть папку в Windows 10 при помощи панели проводника
Этот вариант делается ровно в 3 клика мышкой и подходит для отдельных файлов в том числе!
Сгодится на случай, когда с вами на одном компьютере в Windows работают не особо опытные и любопытные пользователи, у которых нет цели специально выискивать вашу информацию всеми возможными путями. Т.е. если нужно просто скрыть папку, чтобы нигде не попадалась на глаза другим.
Последовательность действий (см. изображение внизу):
- Нажмите по папке правой кнопкой мыши, выберите пункт «Свойства». Можете выделить сразу несколько объектов, а не по одному.
- В окне свойств, на вкладке «Общие» отметьте галочкой атрибут «Скрытый» и нажмите рядом кнопку «Другие».
- Отключите опцию «Разрешить индексировать содержимое файлов в этой папке в дополнение к свойствам» и нажмите «ОК».
- Вернувшись к первому окну, кликните последовательно кнопки «Применить» и «ОК». Если вы скрываете конкретно папку, то после применения изменений появится еще окно, где необходимо выбрать вариант «К данной папке и ко всем вложенным папкам …», если хотите чтобы скрылась не только текущая папка, но и все, что в ней содержится.
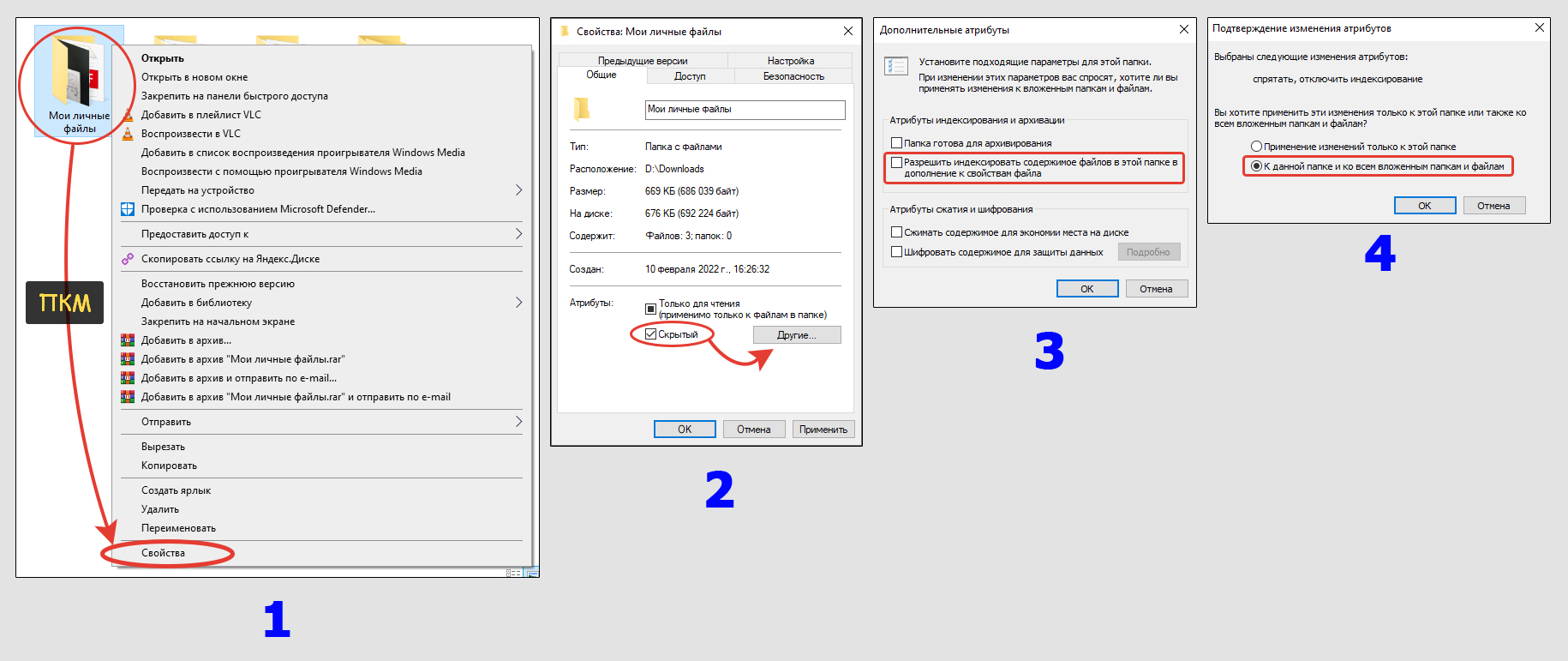
В результате выбранные документы или папки исчезнут. Через поиск Windows их также не удастся найти, потому что в шаге 3 выше мы специально отключили индексирование содержимого.
Теперь, чтобы самому увидеть спрятанные папки на компьютере, сделайте одно из действий:
- Настроить отображение скрытых элементов в параметрах проводника Windows. Рассказал об этом по приведенной ссылке.
- Вручную прописывать полный путь к объекту и открыть. Например, знаю, что нужный мне документ находится в папке
D:UsersРабочий столс названием1.jpeg. Поскольку я его не вижу, то могу в адресной строке проводника так и прописатьD:UsersРабочий стол1.jpeg, нажать кнопку Enter на клавиатуре и он откроется.
Плюсы метода:
- Скрытая папка может быть создана в любом каталоге Windows, в том числе на рабочем столе компьютера.
- Без сторонних программ.
Минусы:
- Не очень удобно самому потом получать доступ к «потайным» папкам;
- Другой пользователь может найти ваши данные, если включит специальную функцию, чтобы отображать скрытые объекты.
Последний пункт можно убрать, если скомбинировать текущий метод с тем, что описан в следующей главе…
Встречал ситуации, когда описанные шаги не срабатывают в разных версиях Windows из-за активности вирусов. Например, невозможно поставить или отключить атрибут «скрытый», поскольку флажок возвращается в исходное положение.
При таком раскладе, если нет возможности сейчас устранить вирусные угрозы на компьютере, воспользуйтесь другими вариантами, описанными в главах ниже. Либо через командную строку Windows. Сейчас покажу как…
Помимо того, что этот вариант должен сработать даже при проблемах из-за вирусов, он вдобавок еще сильнее защитит папку за счет присвоения ей дополнительного атрибута «системный».
Но это скорее для продвинутых пользователей годится. Открываем консоль (можно найти через поиск Windows или в «Пуск», набрав там «CMD»), вводим команду attrib +s +h "C:123Секрет" /s /d и нажимаем Enter для выполнения.

Пояснения:
+sи+hделают папку одновременно и скрытой и системной. Второй атрибут позволит ей не показываться, даже если активировать на панели «Вид» проводника Windows функцию «Скрытые элементы».- Далее идет путь в кавычках к каталогу, который скрываете. Замените его на свой.
/s /dговорят, что нужно обрабатывать не только директории, но и подпапки и файлы внутри.
Создание скрытой папки невидимки с прозрачным значком и названием
Показываю процесс создание невидимого каталога на диске Windows.
Защита при таком подходе так себе… Но случайно каталог уже никак нельзя будет увидеть. Это неплохое дополнение к вар. №1.
Мы делаем папку на компьютере как бы прозрачной за счет:
- Установки для нее специальной иконки в формате ICO.
- Создания пустого имени (названия) при помощи комбинации клавиш Alt + 255 на цифровой клавиатуре (NumLock) либо копированием специального знака из таблицы символов.
Подробно о таком подходе рассказал в отдельном материале: перейти к чтению.
Как все это выглядит смотрите на картинке ниже:
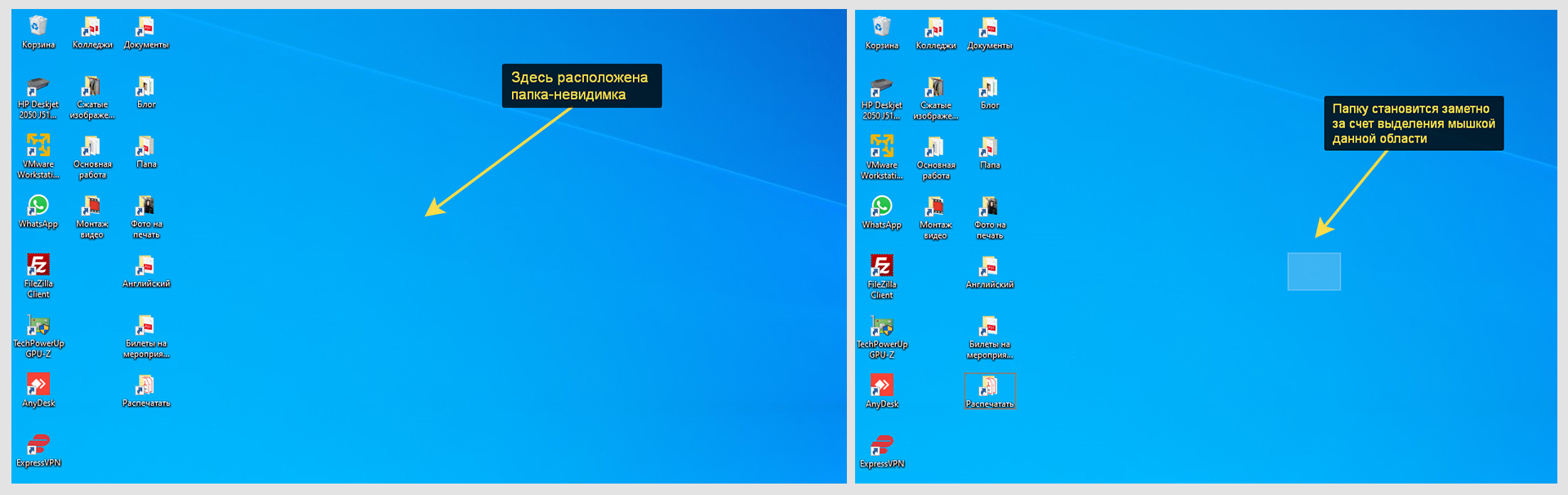
Плюсы:
- Простота. Не требуется никаких приложений и что-то настраивать в операционной системе Windows.
- Папку не будет видно даже при включении скрытых объектов.
Минус: любой пользователь компьютера может случайно обнаружить секретные данные, выделив мышью область, где расположена папка либо зажав сочетание Ctrl+A (выделить все). Однако, если совместить этот вариант с первым, то будет надежнее.
Как создать защищенную папку в архиве с паролем
Процедура создания запароленной директории
Работает это так: прячем важную инфу в файл-архив и защищаем его паролем.
Сначала нужно установить один из бесплатных архиваторов:
- WinRAR. Я пользуюсь именно им, скачать можно здесь. Чтобы загрузилась русская версия, выберите ссылку «Russian» под заголовком «Localized WinRAR versions».
- Альтернатива — 7-Zip.
Далее показываю на примере первого:
- Щелкните по папке правой кнопкой мыши (ПКМ) и выберите из контекстного меню «Добавить в архив».
- В открывшемся окне нажмите «Установить пароль».
- Придумайте и дважды введите его. Также включите функцию «Шифровать имена файлов», после чего нажмите «ОК» в текущем и предыдущем окошках.

По умолчанию архив будет виден любому, и если открыть его, то отобразится все содержимое. Однако посмотреть их не получится, программа попросит ввести пароль. Используя в комплексе с этим 1-й метод, вы сможете еще и скрыть его на компьютере от посторонних глаз.
Работать с файлом-архивом затем можно почти как с обычной папкой Windows, лишь с некоторыми ограничениями.
Плюс: никак нельзя увидеть спрятанное содержимое, не зная пароля.
Минусы:
- Изначально архивный файл видно, поэтому его можно специально или случайно запросто удалить. Однако это решается, если применить одновременно 1-й способ.
- Приходится устанавливать в Windows архиватор, если вы им никогда не пользовались ранее. Однако он все-таки пригождается рано или поздно любому пользователю.
- Не совсем удобно затем работать с информацией.
Как надежно спрятать папку за любым из файлов
Скрытая папка на диске замаскированная под изображение
Это очень интересный и одновременно надежный способ! Мало того, что случайно потайную инфу уже никто 100% не увидит, так еще и открыть не сможет. Человек попросту не догадается, что перед ним ваша секретная папка 😊
Нельзя сказать, что новички очень легко справятся. Но все получится, если очень внимательно следовать по шагам ниже. Плюс, всегда можете спросить у меня!
Для реализации нам понадобится любой архиватор (см. предыдущий вариант).
Этап 1:
- Сначала на всякий случай сделайте копию той папки, которую хотите скрыть в Windows. Если что-то пойдет не так, вы ничего не потеряете.
- Добавьте ее в архив (показал в главе выше).
- Найдите на компьютере любую фотографию или картинку через которую мы будем скрывать целевую папку. Это может быть даже и текстовый документ. Я беру для примера фото с природой.
- Перейдите на диск «С», создаете новую папку, назовите «123″ и поместите туда архив, а также фотку.
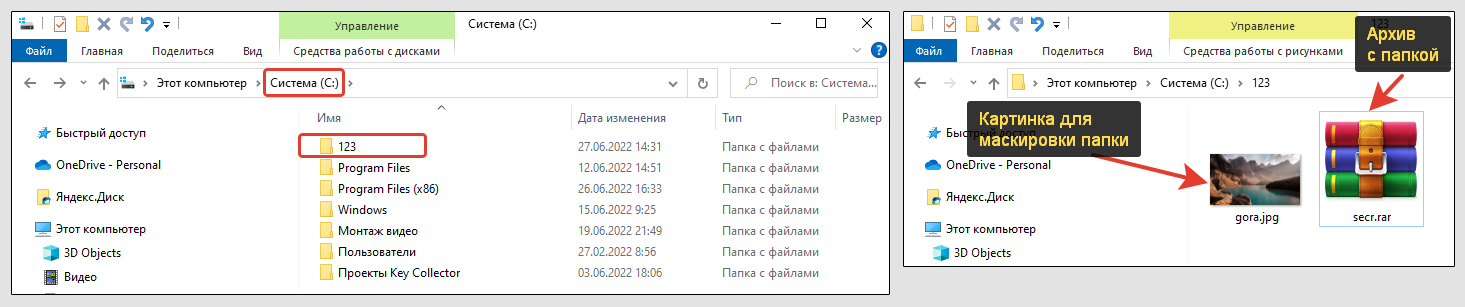
Этап 2:
- Запустите командную строку Windows. Для этого зажмите сочетание Win+R, наберите cmd и нажмите ОК.
- Введите команду
cd c:123и нажмите Enter. Тем самым мы перейдем в нужный каталог «123». - А затем скопируйте отсюда команду
COPY /B gora.jpg + secr.rar img-gora.jpgи вставьте в консоль, кликнув в окне правой кнопкой мыши и выбрав «Вставить» из меню. Измените некоторые параметры: переименуйте gora.jpg в название вашей картинки, после знака «+» имя архива, а потом придумайте как назвать конечное изображение, за которым маскируем папку (в моем случае img-gora.jpg). Исправив данные на свои, нажимаем Enter.
Если все сделали верно, появится сообщение «Скопировано файлов: 1».
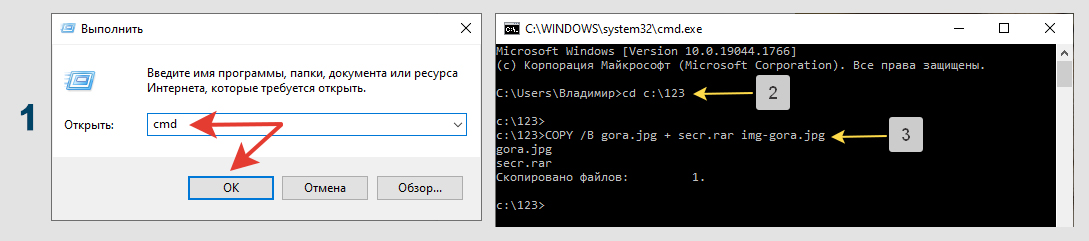
Что получили в итоге?
Если открыть изображение, то оно так и отобразится как обычная картинка через соответствующее приложение Windows. Догадаться, что это на самом деле практически невозможно. Посмотреть реальную информацию можно только через архиватор, выбрав в нем данную картинку.
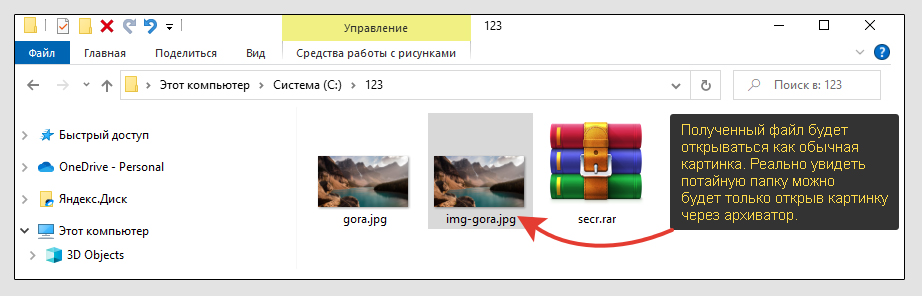
Плюс: очень хорошая защита. Додуматься может только очень опытный пользователь и то, если чисто случайно попробует открыть найденную картинку через программу-архиватор. Иначе никак не догадаться о том, что в обычной «картинке» содержится целая папка с информацией. В довесок этот вариант совмещается с 1-м и тогда вообще огонь защита 😄
Минусы:
- Неудобно делать. Новички часто совершают ошибки, прописывая команды в консоли Windows.
- Нужен архиватор.
- Если замаскированный файлик найдется, его кто-то может случайно удалить.
Как защитить папку в Windows 10 через специальную программу
Этот вариант я отнес на последок, поскольку тут точно не обойтись без установки дополнительных приложений. Причем бесплатный функционал во всех ограничен, хотя многим его будет достаточно.
Такие программы служат для парольной защиты папок в Windows. Никто, не зная его, не сможет получить к ним доступ (если не взломать, конечно).
Такого софта много для компьютеров. Примеры наиболее известных и надежных:
- Wise Folder Hider (условно-бесплатная, с ограниченным функционалом).
- Folder Lock (платная).
Я пробовал работать с 1-й. Самое главное она выполняет бесплатно: надежно прячет папки и накопители USB.
Но расширенная версия дополнена возможностью шифрования, автоматическими обновлениями, восстановлением забытого мастер-пароля и технической поддержкой премиум уровня. Если всеми возможностями не планируете пользоваться, то и не стоит приобретать.
Пользоваться ей элементарно:
- Скачайте с сайта (кнопка «Free Download»), установите в Windows и задайте главный пароль. Учтите, что если забудете его, то восстановить доступ к папкам не получится никак! Эта возможность есть только при покупке подписки.
- Запустите и перенесите необходимые документы или целые папки в окно с открытой вкладкой «Скрыть файл».
Готово, никакой настройки для стандартных задач не потребуется. Они автоматически исчезнут из стандартного проводника Windows 10 и теперь получить к ним доступ можно только запустив программку и введя пароль.
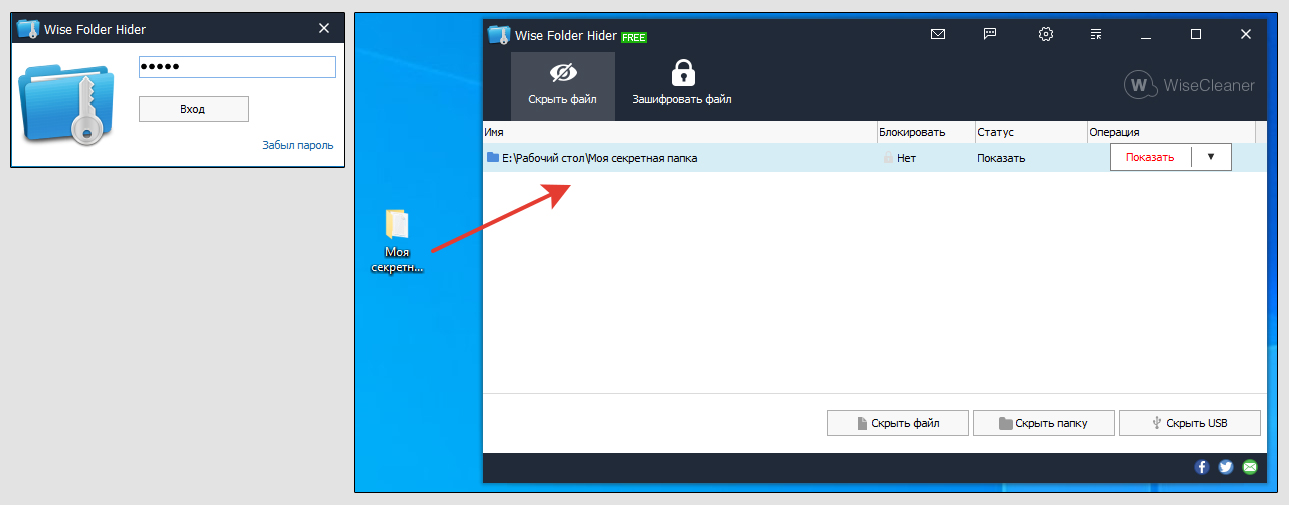
Основные выводы и полезные советы
Уверен, что любому пользователю найдется из данного материала метод под его цели и задачи. Лучше применять сразу несколько для максимальной надежности.
Я не стал рассматривать некоторые менее удобные, например, через файловый менеджер Тотал Коммандер, тем более отдельно рассказал о нем по этой ссылке.
А если вдруг так спрятали информацию на компьютере, что теперь не можете найти, то в этом поможет заметка: как найти скрытые папки.
В заключении добавлю еще, что скрывать в Windows можно даже целые диски (кроме системного «С», разумеется) при помощи:
- Создания виртуальных накопителей VDH или VDHX;
- Через стандартную утилиту управления разделами можно сделать удаление буквы у диска, который хотите скрыть и он перестанет отображаться в операционке.
- С помощью реестра. Но я никому не рекомендую туда лезть, если нет реально хорошего опыта! Повредить систему можно — как пить дать.
Это все темы для отдельного руководства, но если интересует, обращайтесь, подскажу.
Напишите, пожалуйста, помогла вам моя инструкция? Если что-то непонятно пояснил или остался вопрос, пишите мне под этой статьей. Также как если есть какие-то замечания, предложения. Буду рад помочь! 😊
Бывают случаи, когда вы хотите временно скрыть все приложения на рабочем столе Windows. Это может быть сделано в целях конфиденциальности, например, когда вы показываете свой экран во время онлайн-встречи. Иногда вам нужно очистить свой рабочий стол перед тем, как сделать снимок экрана.
Итак, как легко скрыть эти значки на рабочем столе? В этой статье показано, как скрыть значки на рабочем столе, настроив несколько параметров. Мы также покажем вам несколько сторонних программ, которые могут вам в этом помочь. Давайте начнем.
Один из самых простых способов скрыть значки рабочего стола — использовать контекстное меню рабочего стола. Давайте посмотрим, как использовать этот трюк:
-
Сначала перейдите на рабочий стол и щелкните правой кнопкой мыши пустое место.
-
Затем нажмите «Просмотр» и снимите флажок «Показать значки рабочего стола».
Наконец, чтобы восстановить значки, щелкните рабочий стол правой кнопкой мыши, выберите «Просмотр» и установите флажок «Показать значки на рабочем столе».
2. Используйте редактор локальной групповой политики.
Вы также можете скрыть значки на рабочем столе, настроив некоторые параметры в редакторе локальной групповой политики. Однако этот инструмент доступен только в выпусках Windows 10 для образовательных учреждений, Pro и Enterprise. Если у вас есть домашний компьютер с Windows 10, есть способ получить доступ к редактору локальной групповой политики.
Теперь вот как вы можете начать скрывать значки на рабочем столе с помощью редактора локальной групповой политики:
-
Нажмите Win + R, чтобы открыть диалоговое окно «Выполнить команду».
-
Введите gpedit.msc и нажмите Enter, чтобы открыть редактор локальной групповой политики.
-
Перейдите в Конфигурация пользователя> Административные шаблоны> Рабочий стол.
-
Дважды щелкните параметр «Скрыть и отключить все элементы на рабочем столе» на правой панели.
-
В следующем окне выберите «Включено», нажмите «Применить», а затем нажмите «ОК».
Чтобы восстановить значки на рабочем столе, верните для параметра локальной групповой политики значение «Не настроено» или «Отключено».
3. Используйте редактор реестра.
Редактор реестра Windows также предлагает простой способ скрыть значки на рабочем столе. Этот встроенный инструмент Windows помогает вам изменять ключи реестра, управляющие работой вашего ПК.
Прежде чем начать, сделайте резервную копию реестра Windows на тот случай, если вы в конечном итоге настроите неправильные параметры.
Давайте теперь посмотрим, как можно скрыть значки на рабочем столе с помощью редактора реестра:
-
Нажмите Win + R, чтобы открыть диалоговое окно «Выполнить команду».
-
Введите regedit и нажмите Enter, чтобы открыть редактор реестра.
-
Перейдите в HKEY_CURRENT_USER> Программное обеспечение> Microsoft> Windows> Текущая версия> Политики> Проводник.
-
Затем щелкните правой кнопкой мыши пустую область на правой панели и выберите «Создать»> «Значение DWORD (32 бита)».
Назовите значение DWORD как NoDesktop и нажмите Enter. Затем дважды щелкните значение NoDesktop и установите для него значение 1. Наконец, нажмите OK, а затем перезагрузите компьютер, чтобы сохранить эти изменения.
Если в разделе «Политики» отсутствует ключ проводника, вы можете создать его вручную, выполнив следующие действия:
-
Щелкните правой кнопкой мыши раздел «Политики», выберите «Создать» и нажмите «Ключ».
-
Назовите новый ключ Explorer.
-
Затем выполните предыдущие шаги, чтобы создать значение NoDesktop и установить для него значение 1.
Кроме того, вы можете скрыть значки на рабочем столе, выполнив следующие действия:
-
Перейдите в HKEY_CURRENT_USER> Программное обеспечение> Microsoft> Windows> Текущая версия> Проводник> Дополнительно.
-
Найдите и дважды щелкните значение HideIcons на правой панели.
В следующем окне измените значение Value на 1 и нажмите OK. Наконец, перезагрузите компьютер, чтобы сохранить эти изменения.
Вы также можете создать горячую клавишу, которая быстро скроет значки на рабочем столе. Это удобно, если вы хотите удалить значки с рабочего стола многократно или в любой момент.
В этом руководстве мы покажем вам, как создать эту горячую клавишу с помощью программы AutoHotkey.
-
Для начала скачайте и запустите AutoHotkey. Когда вы перейдете на страницу настройки, нажмите «Экспресс-установка».
-
Когда вы закончите, перейдите к «Этот компьютер»> «Локальный диск» (C :)> «Программные файлы»> «AutoHotKey» и дважды щелкните приложение AutoHotkey, чтобы запустить его.
-
Закройте страницу справки, когда она появится. Затем перейдите на рабочий стол и щелкните правой кнопкой мыши пустое место. Оттуда выберите «Создать»> «Сценарий AutoHotkey» и назовите скрипт «Скрыть значки рабочего стола» или что-нибудь подобное. По завершении нажмите Enter.
-
Затем щелкните правой кнопкой мыши файл Hide Desktop Icons и выберите сценарий Edit.
Очистите всю информацию о скрипте, а затем скопируйте и вставьте следующую команду:
; Нажмите F12, чтобы скрыть или показать значки рабочего стола
F12 ::
ControlGet, HWND, Hwnd ,, SysListView321, ahk_class Progman
Если HWND =
ControlGet, HWND, Hwnd ,, SysListView321, ahk_class WorkerW
Если DllCall («IsWindowVisible», UInt, HWND)
WinHide, ahk_id% HWND%
Еще
WinShow, ahk_id% HWND%
Возвращение
Когда вы закончите, сохраните файл, а затем закройте его. Оттуда дважды щелкните файл Hide Desktop Icons, чтобы запустить его. Эта программа будет работать в фоновом режиме, и вы увидите ее значок на панели задач.
Теперь вы можете начать скрывать и восстанавливать значки на рабочем столе, нажав горячую клавишу F12.
5. Используйте сторонние программы
До сих пор мы исследовали, как можно скрыть значки на рабочем столе, настроив некоторые параметры или создав горячую клавишу. Но если вы поклонник сторонних инструментов, есть еще несколько вариантов для изучения.
Давайте взглянем на две программы, которые помогут вам легко скрыть значки на рабочем столе:
Автоматически скрывать значки рабочего стола
Auto Hide Desktop Icons — это легкая программа с интуитивно понятным интерфейсом. Помимо скрытия значков на рабочем столе, эта программа также может помочь вам скрыть панель задач.
Когда вы запускаете программу в первый раз, она автоматически скрывает значки на рабочем столе. Затем, чтобы снова просмотреть значки на рабочем столе, щелкните левой кнопкой мыши в любом месте рабочего стола или нажмите среднюю кнопку мыши. По умолчанию значки должны отображаться примерно в течение пяти секунд.
Чтобы настроить параметры этого приложения, нажмите кнопку «Дополнительные параметры» и следуйте инструкциям на экране. Чтобы восстановить обычные настройки рабочего стола, установите флажок «Отключить» в разделе «Настройки».
Скачать: Автоматически скрывать значки рабочего стола для Окна (Бесплатно)
NiteView
NiteView — это простой в использовании инструмент с понятным интерфейсом. Эта программа позволяет скрывать и восстанавливать значки рабочего стола и панели задач всего несколькими щелчками мыши. Для начала загрузите и установите NiteView, а затем запустите приложение.
Чтобы скрыть значки на рабочем столе, установите флажок Рабочий стол. Если вы хотите отображать программу в темном режиме, установите флажок Nite Colors. А если вам потребуется дополнительная помощь, нажмите кнопку «Справка».
Скачать: NiteView для Окна (Бесплатно)
Скрывайте значки рабочего стола без лишних хлопот
Когда вы делитесь своим экраном или делаете снимки экрана, вам больше не нужно беспокоиться о значках на рабочем столе. Теперь вы можете просто скрыть значки на рабочем столе и восстановить их позже, используя любой из вышеперечисленных методов.