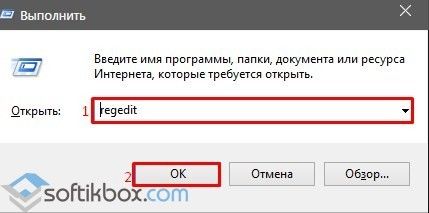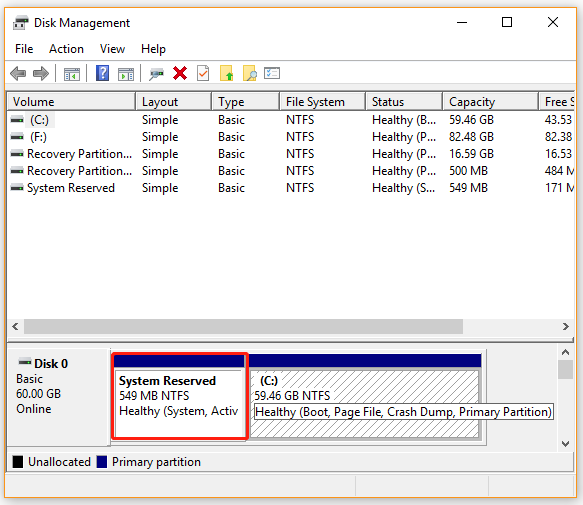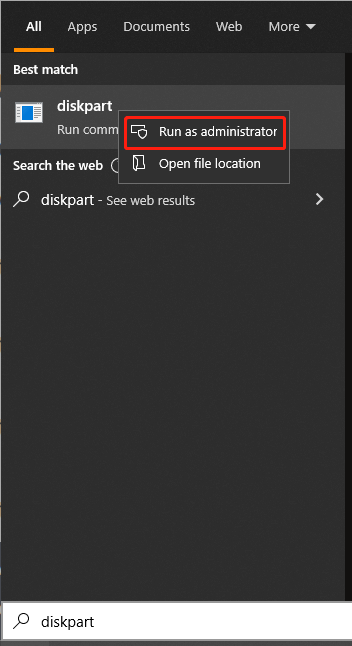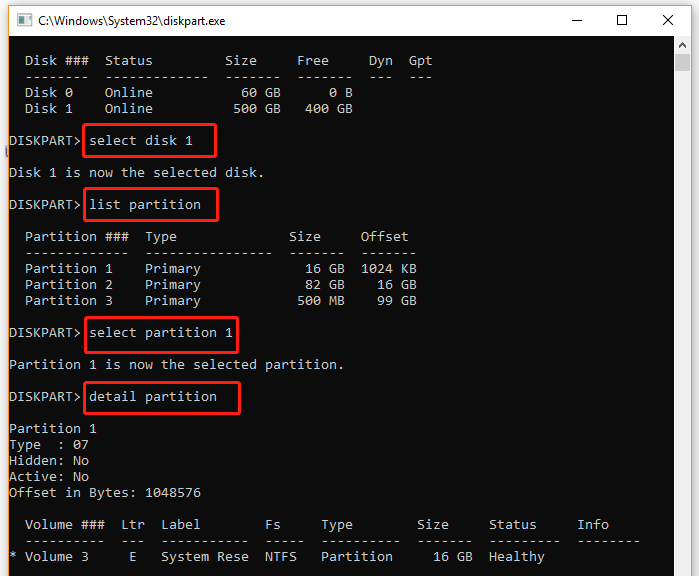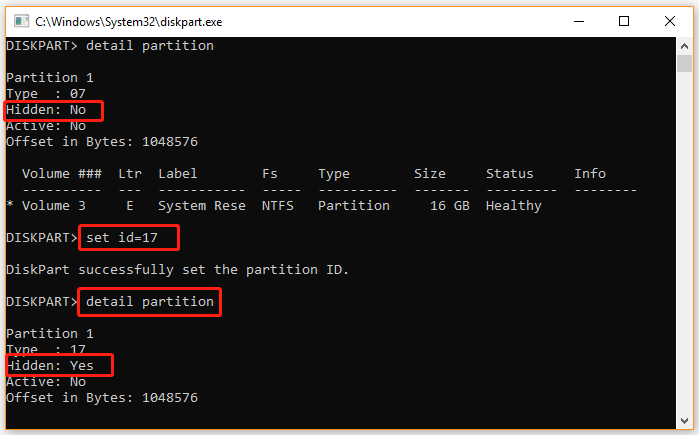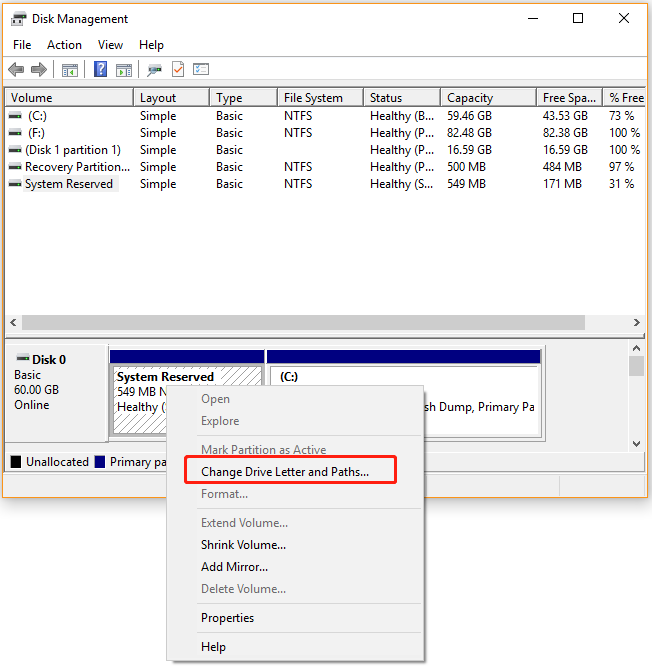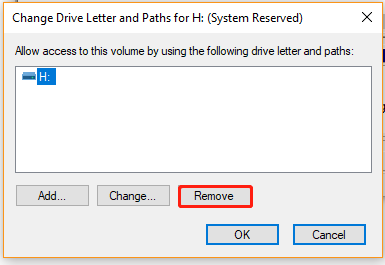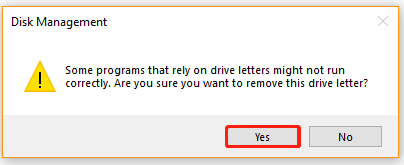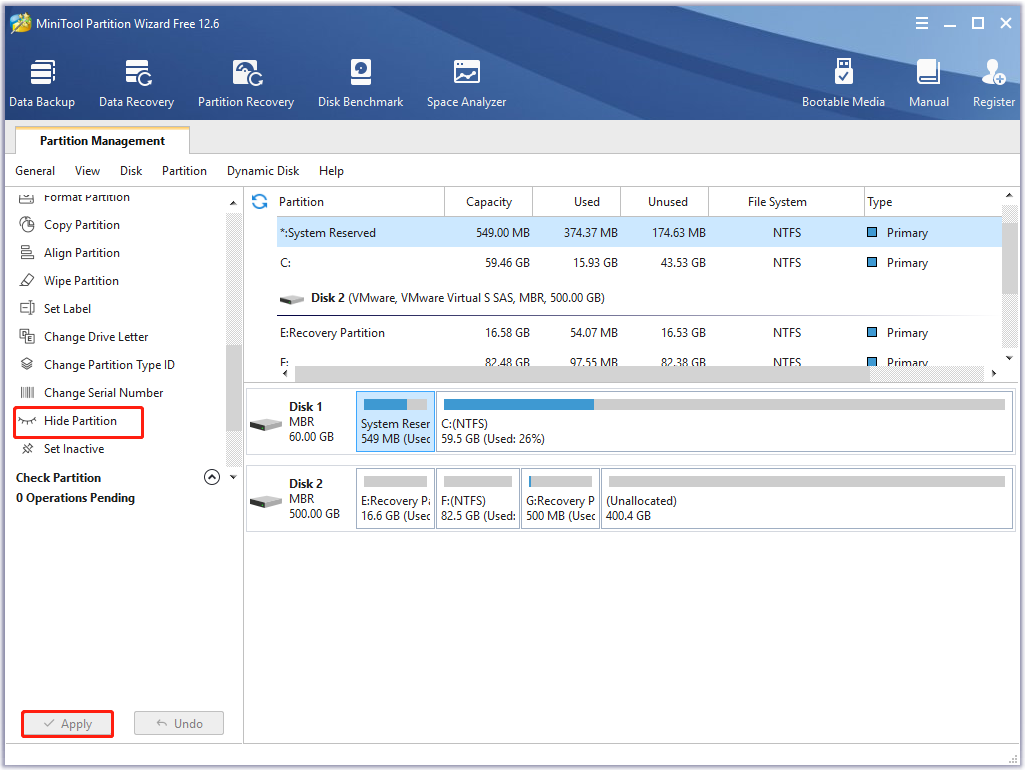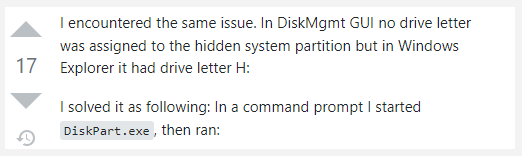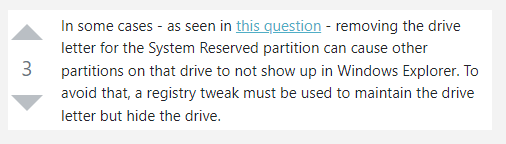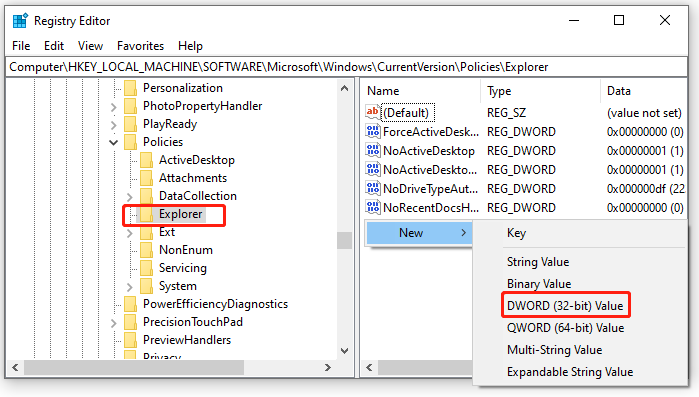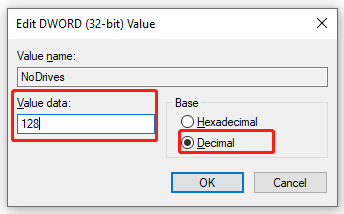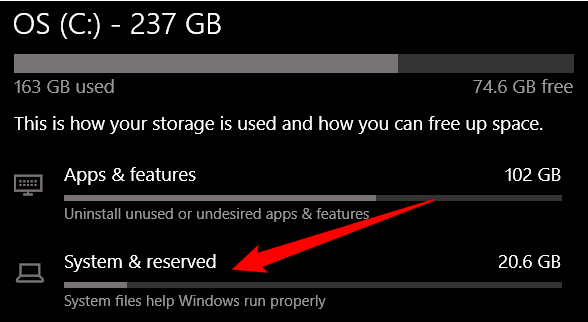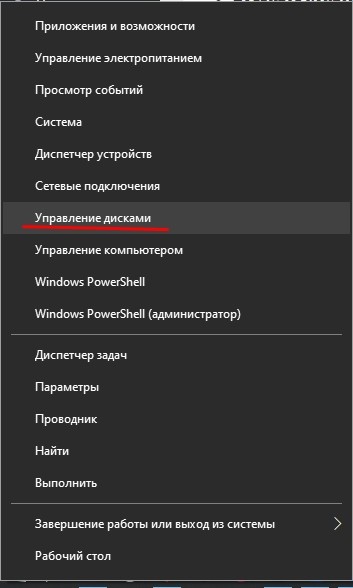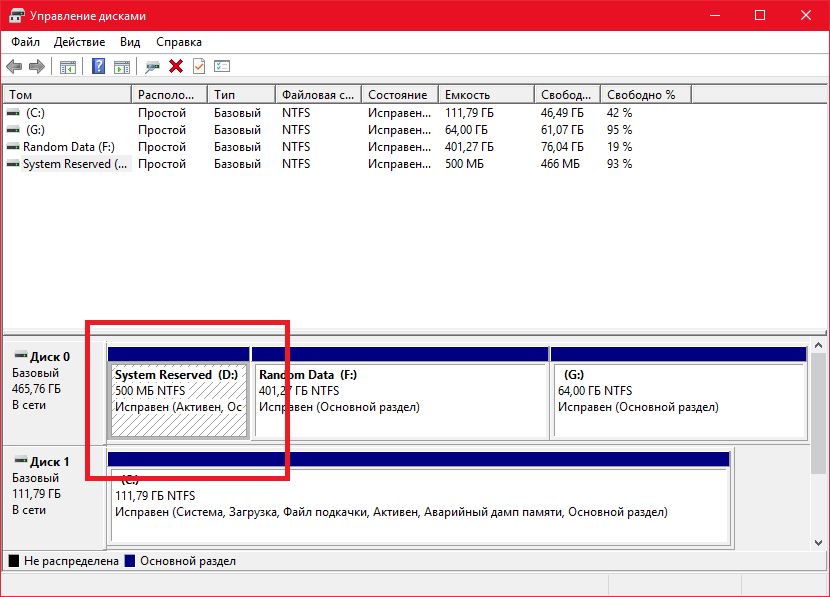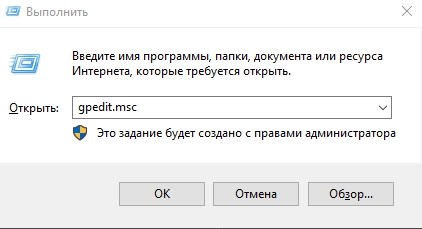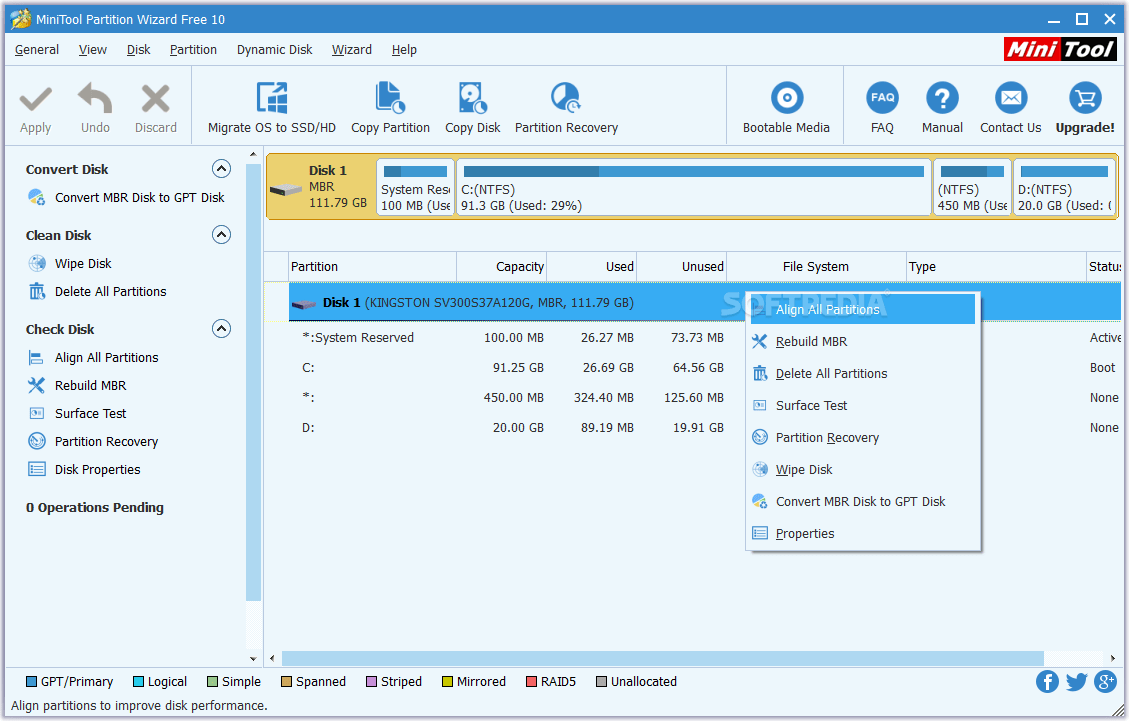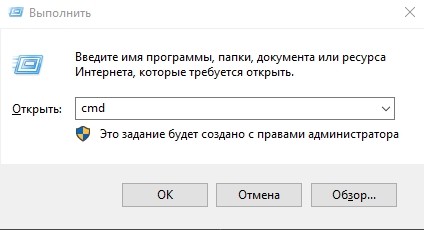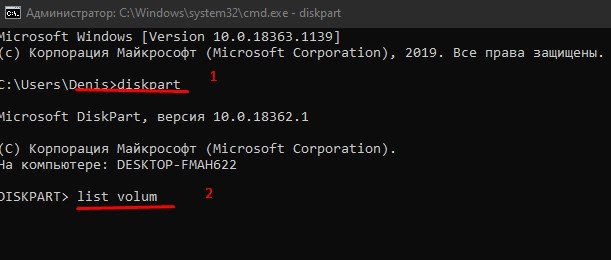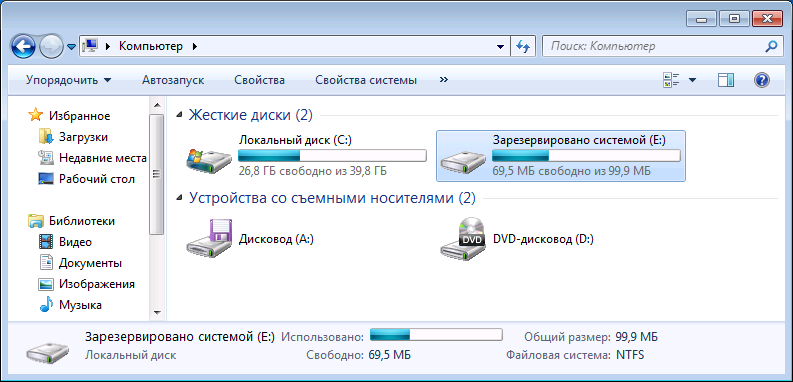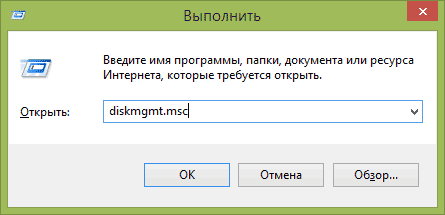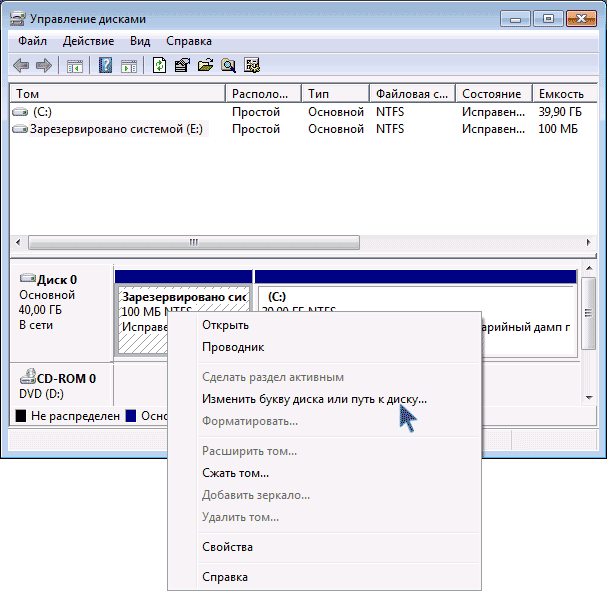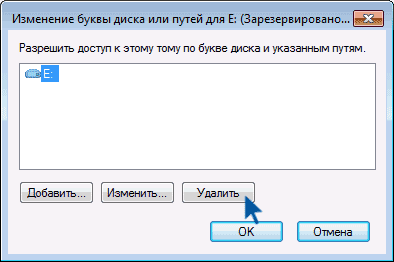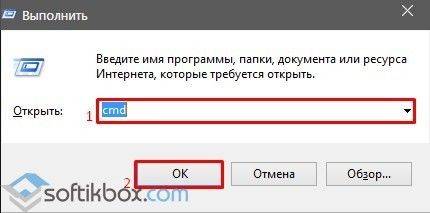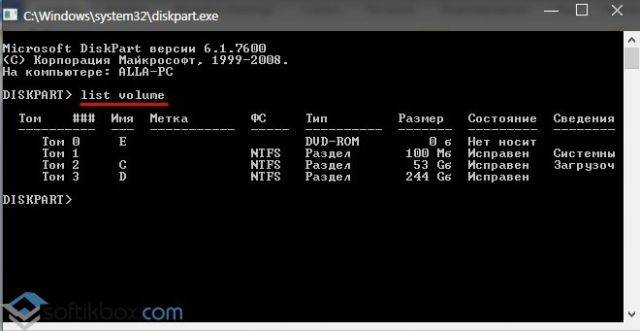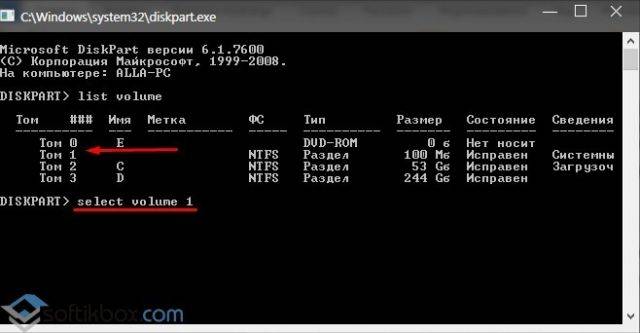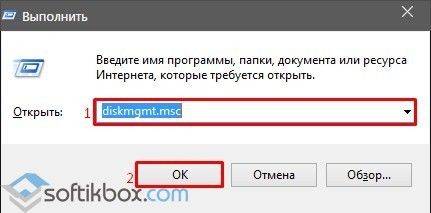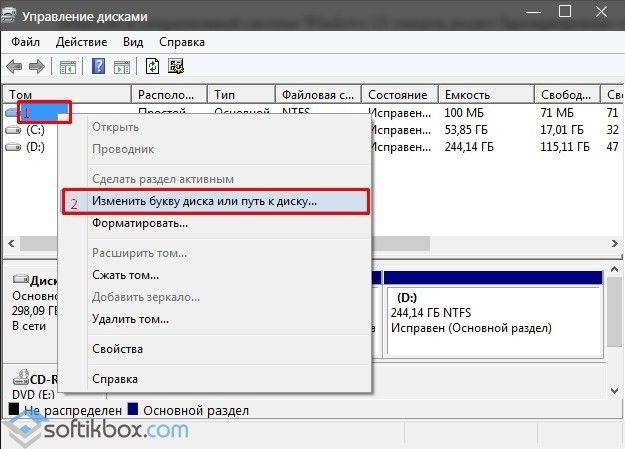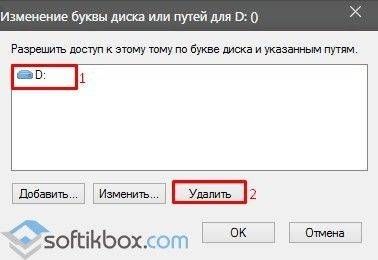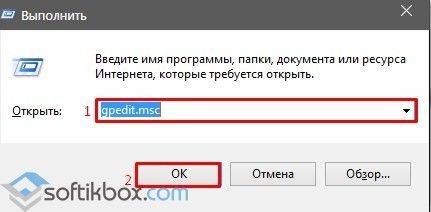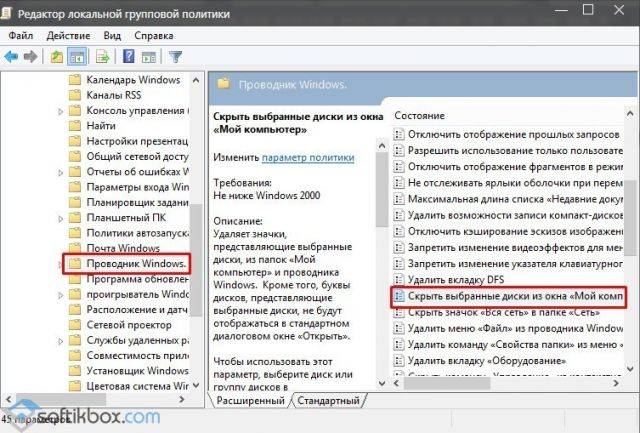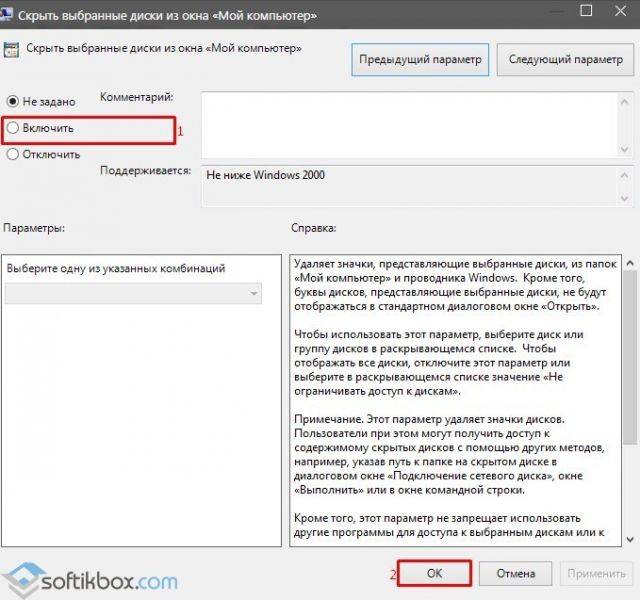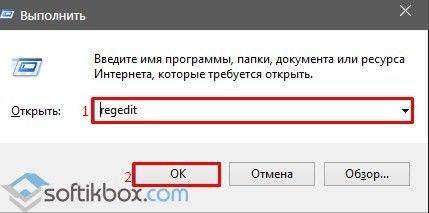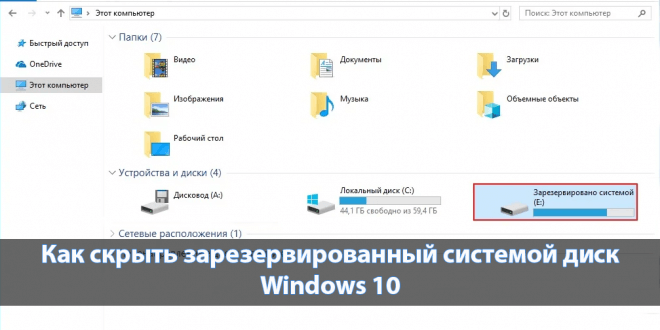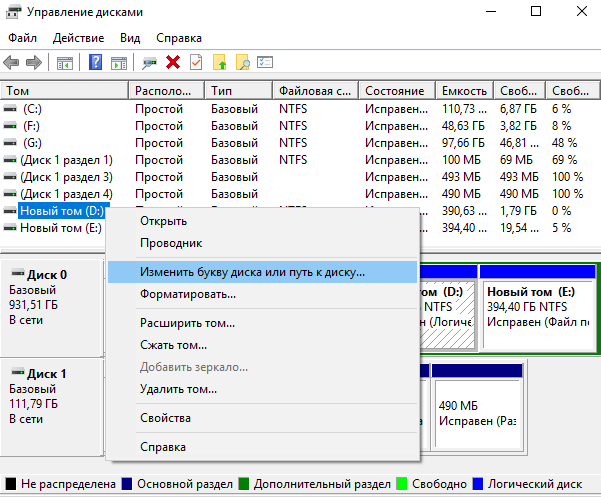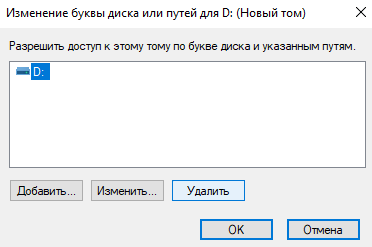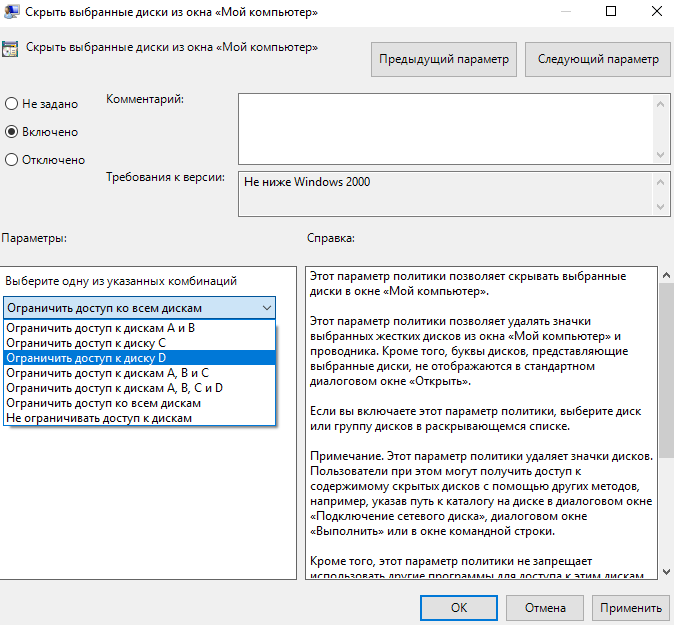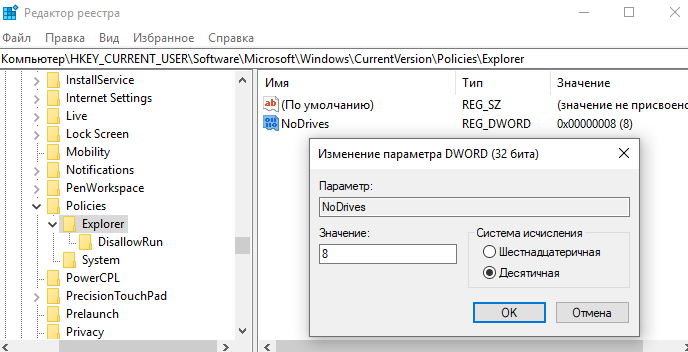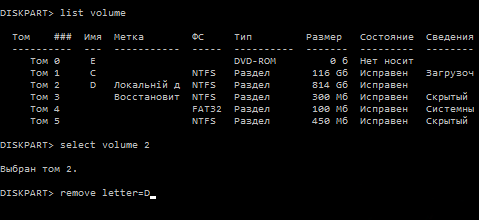05.02.2017
Просмотров: 50873
Ранее мы писали о том, что собой представляет раздел Зарезервировано системой в операционной системе Windows 7 и 8 и для чего он нужен. Для Windows 10 ничего не изменилось. Такой же диск отображается в утилите Управление дисками и предназначен он для защиты и хранения файлов загрузки ОС. Однако, если он мешает вам или вы не хотите допустить любые манипуляции с данным разделом другими пользователями вашего ПК, стоит его спрятать. Методов, как скрыть диск зарезервировано системой в Windows 10 достаточно много. Рассмотрим их подробнее.
Содержание:
- Скрываем Зарезервировано системой с помощью командной строки
- Как скрыть раздел в Windows 10 через Управление дисками?
- Скрываем Зарезервированный раздел через редактор локальной групповой политики
- Редактирование реестра как метод скрытия диска в Проводника
Скрываем Зарезервировано системой с помощью командной строки
Чтобы в Windows 10 скрыть диск Зарезервировано системой, стоит выполнить несколько несложных действий:
- Жмём «Win+R» и вводим «cmd».
- Откроется консоль. Вводим первую команду «diskpart». После прописываем «list volume», чтобы посмотреть все разделы, которые имеет жесткий диск.
- Допустим, что Том 1 – это и есть Зарезервировано системой (в нашем случае это системный раздел). Зачастую его размер составляет 450 Мб.
- Теперь вводим «select volume N», где N – номер раздела.
- После выбора тома вводим «remove letter=E», где E – буква тома, который нужно скрыть.
- Для выхода из утилиты прописываем «exit».
Теперь в Виндовс 10 этот раздел будет невидимым.
Как скрыть раздел в Windows 10 через Управление дисками?
Зачастую в операционной системе Windows 10 увидеть раздел Зарезервировано системой можно только в утилите «Управление дисками». С помощью этой же утилиты его можно скрывать и отображать. Для этого выполняем следующее:
- Жмём «Win+R» и вводим «msc».
- Появится новое окно. Нажимаем правой кнопкой мыши на Зарезервировано системой или диске, который нужно убрать из данного списка. Выбираем «Изменить букву диска или путь к диску…».
- В новом окне выделяем диск и кликаем «Удалить».
- Диск не будет удалён, он только исчезнет из Проводника.
Скрываем Зарезервированный раздел через редактор локальной групповой политики
Весь операционный массив, необходимый для работы Windows 10 хранится на диске Зарезервировано системой. Если вы его хотите скрыть с помощью редактора локальной групповой политики, ваши действия должны быть следующими:
- Жмём «Win+R» и вводим «gpedit.msc».
- Переходим по ветке «Конфигурация пользователя», «Административные шаблоны», «Компоненты Windows», «Проводник». В окне справа выбираем «Скрывать выбранные диски из окна Мой компьютер».
- Двойным кликом открываем параметр и выставляем значение «Включено».
- После перезагружаем компьютер.
Редактирование реестра как метод скрытия диска в Проводника
Чтобы скрыть раздел данным способом выполняем следующее:
- Жмём «Win+R» и вводим «regedit».
- Откроется редактор реестра. Переходим по ветке «HKEY_CURRENT_USER Software Microsoft Windows CurrentVersion Policies Explorer». Жмём правой кнопкой мыши на последнем разделе и выбираем «Создать», «Параметр DWORD 32-бит». Присваиваем этому параметру имя «NoDrive».
- Значение выставляем согласно таблице. В данной таблице подбираем значение согласно букве зарезервированного раздела.
| А | B | C | D | E | F | G | H | I | J | K |
| 1 | 2 | 4 | 8 | 16 | 32 | 64 | 128 | 256 | 512 | 1024 |
| L | M | N | O | P | Q | R | S | T | U | V |
| 2048 | 4096 | 8192 | 16384 | 32768 | 65536 | 131072 | 262144 | 524288 | 1048576 | 2097152 |
| W | X | Y | Z | |||||||
| 4194304 | 8388608 | 16777216 | 33554432 |
- После внесения изменений в системный реестр стоит перезагрузить систему.
О том, как скрыть раздел Зарезервировано системой смотрите в видео:
Как скрыть раздел на жестком диске

В этой инструкции — простой способ скрыть разделы на жестком диске, чтобы они не показывались в проводнике и других местах в Windows 10, 8.1 и Windows 7. Начинающим пользователям рекомендую быть внимательными при выполнении каждого шага, чтобы не убрать не то, что нужно. Также ниже есть видео инструкция с демонстрацией описанного.
В завершении руководства также описан способ скрытия разделов или жестких дисков в Windows не совсем для начинающих, и заключающийся не в простом удалении буквы диска, как в первых двух вариантах.
Скрытие раздела жесткого диска в командной строке
Более опытные пользователи, видя в проводнике раздел восстановления (который должен быть скрыт) или зарезервированный системой раздел с загрузчиком, обычно заходят в утилиту «Управление дисками» Windows, однако обычно с помощью неё нельзя выполнить указанную задачу — каких-либо доступных действий над системными разделами нет.
Однако, скрыть такой раздел очень просто, воспользовавшись командной строкой, которую требуется запустить от имени администратора. Для этого в Windows 10 и Windows 8.1 кликните правой кнопкой мыши по кнопке «Пуск» и выберите нужный пункт меню «Командная строка (администратор)», а в Windows 7 найдите командную строку в стандартных программах, кликните по ней правой кнопкой мыши и выберите пункт «Запуск от имени Администратора».
В командной строке по порядку выполните следующие команды (после каждой нажимаем Enter), будучи внимательными на этапах выбора раздела и указания буквы/
- diskpart
- list volume — эта команда покажет список разделов на компьютере. Вам следует отметить для себя номер (я буду использовать N) раздела, который нужно скрыть и его букву (пусть будет E).
- select volume N
- remove letter=E
- exit
После этого можно закрыть командную строку, а ненужный раздел пропадет из проводника.
Скрытие разделов диска с помощью управления дисками Windows 10, 8.1 и Windows 7
Для дисков, не являющихся системными, вы можете использовать более простой способ — утилиту управления дисками. Для ее запуска нажмите клавиши Windows+R на клавиатуре и введите diskmgmt.msc после чего нажмите Enter.
Следующим шагом, найдите нужный раздел, кликните по нему правой кнопкой мыши и выберите пункт меню «Изменить букву диска или путь к диску».
В следующем окне, выбрав букву диска (впрочем, она и так будет выбрана), нажмите «Удалить» и подтвердите удаление буквы диска.
Как скрыть раздел диска или диск — Видео
Видео инструкция, в которой показаны два вышеописанных способа скрыть раздел диска в Windows. Ниже также есть еще один способ, более «продвинутый».
Использование редактора локальной групповой политики или редактора реестра для скрытия разделов и дисков
Есть и еще один способ — использовать специальные настройки ОС, чтобы скрыть диски или разделы. Для версий Windows 10, 8.1 и 7 Pro (или выше) указанные действия проще всего выполнить с помощью редактора локальной групповой политики. Для домашних версий придется использовать редактор реестра.
При использовании редактора локальной групповой политики для скрытия дисков, выполните следующие шаги.
- Запустите редактор локальной групповой политики (клавиши Win+R, ввести gpedit.msc в окно «Выполнить»).
- Перейдите к разделу Конфигурация пользователя — Административные шаблоны — Компоненты Windows — Проводник.
- Дважды кликните по параметру «Скрыть выбранные диски из окна «Мой компьютер».
- В значении параметра укажите «Включено», а в поле «Выберите одну из указанных комбинаций» укажите, какие диски нужно скрыть. Примените параметры.
Выбранные диски и разделы должны исчезнуть из проводника Windows сразу после применения параметров. Если этого не произошло, попробуйте перезагрузить компьютер.
То же самое с помощью редактора реестра выполняется следующим образом:
- Запустите редактор реестра (Win+R, ввести regedit)
- Перейдите к разделу HKEY_CURRENT_USER Software Microsoft Windows CurrentVersion Policies Explorer
- Создайте в данном разделе параметр DWORD с именем NoDrives (с помощью правого клика в правой части редактора реестра по пустому месту)
- Установите для него значение, соответствующее дискам, которые нужно скрыть (далее поясню).
Для каждого диска имеется собственное числовое значение. Я приведу значения для разных букв разделов в десятичном счислении (потому как с ними проще оперировать в дальнейшем).
Например, нам требуется скрыть раздел E. Для этого мы дважды кликаем по параметру NoDrives и выбрав десятичную систему счисления вводим 16, после чего сохраняем значения. В случае, если нам нужно скрыть несколько дисков, то их значения нужно сложить и ввести получившийся результат.
После изменения параметров реестра, они обычно применяются сразу, т.е. диски и разделы скрываются из проводника, но, если этого не произошло, перезагрузите компьютер.
Вот и все, как видите, достаточно просто. Но если у вас, тем не менее, остались вопросы, касающиеся скрытия разделов — задавайте их в комментариях, буду отвечать.
Содержание
- Скрываем диск «Зарезервировано системой» в Windows 10
- Способ 1: «Управление компьютером»
- Способ 2: «Командная строка»
- Способ 3: MiniTool Partition Wizard
- Способ 4: Удаление диска при установке Windows
- Вопросы и ответы
По умолчанию при установке операционной системы Windows 10 помимо основного локального диска, впоследствии доступного для использования, также создается системный раздел «Зарезервировано системой». Он изначально является скрытым и не предназначен для использования. Если же у вас по каким-то причинам этот раздел стал видимым, в нашей сегодняшней инструкции мы расскажем, как от него избавиться.
Как было сказано выше, рассматриваемый раздел изначально должен быть скрыт и недоступен для чтения или записи файлов из-за шифрования и отсутствия файловой системы. При появлении данного диска среди прочих скрыть его можно теми же методами, что и любой другой раздел – изменив присвоенную букву. В таком случае он исчезнет из раздела «Этот компьютер», но будет доступен Windows, исключая побочные проблемы.
Читайте также:
Как скрыть раздел в Windows 10
Как скрыть «Зарезервировано системой» в Windows 7
Способ 1: «Управление компьютером»
Наиболее простой метод скрытия диска «Зарезервировано системой» сводится к использованию специального системного раздела «Управление компьютером». Именно здесь находится большая часть основных инструментов для управления любыми подключенными накопителями, включая виртуальные.
- Нажмите правой кнопкой мыши по логотипу Виндовс на панели задач и выберите из списка «Управление компьютером». Также в качестве альтернативы можно воспользоваться пунктом «Администрирование» в классической «Панели управления».
- Здесь через меню в левой части окна перейдите на вкладку «Управление дисками» в списке «Запоминающие устройства». После этого найдите нужный раздел, которому в нашей ситуации присвоена одна из букв латинского алфавита.
- Щелкните ПКМ по выбранному накопителю и выберите «Изменить букву диска».
- В появившемся одноименном окне кликните ЛКМ по зарезервированной букве и нажмите кнопку «Удалить».
Дальше будет представлено диалоговое окно с предупреждением. Его можно попросту проигнорировать, нажав «Да», так как содержимое этого раздела не связано с присвоенной буквой и работает независимо от нее.
Теперь окно автоматически закроется и обновится список с разделами. Впоследствии рассматриваемый диск не будет отображаться в окне «Этот компьютер» и на этом процедуру скрытия можно завершить.
Дополнительно важно упомянуть о проблемах с загрузкой операционной системы, если кроме изменения буквы и скрытия диска «Зарезервировано системой» из раздела «Этот компьютер» вы решите его полностью удалить. Этого делать не следует ни при каких условиях, за исключением форматирования HDD, например, при переустановке ОС.
Способ 2: «Командная строка»
Второй метод является всего лишь альтернативой предыдущему и поможет вам произвести скрытие раздела «Зарезервировано системой», если с первым вариантом возникли сложности. Основным инструментом здесь будет «Командная строка», а сама процедура применима не только в Windows 10, но и в двух предыдущих версиях ОС.
- Кликните ПКМ по значку Виндовс на панели задач и выберите «Командная строка (администратор)». Альтернативой является «Windows PowerShell (администратор)».
- После этого в открывшемся окне введите или скопируйте и вставьте следующую команду:
diskpart
Путь изменится на «DISKPART», предоставив перед этим информацию о версии утилиты.
- Теперь необходимо запросить список имеющихся разделов для получения номера нужного тома. Для этого также существует специальная команда, вводить которую следует без изменений.
list volumeПо нажатии клавиши «Enter» в окне отобразится список всех разделов, включая скрытые. Здесь необходимо найти и запомнить номер диска «Зарезервировано системой».
- Дальше воспользуйтесь ниже представленной командой, чтобы выбрать нужный раздел. В случае успеха будет представлено соответствующее уведомление.
select volume 7, где 7 — цифра, которую вы определили в предыдущем шаге. - С помощью последней команды, представленной ниже, удалите букву, привязанную к диску. У нас это «Y», но у вас она может быть совершенно любой другой.
remove letter=YОб успешном завершении процедуры вы узнаете из сообщения на следующей строке.

На этом процесс скрытия раздела «Зарезервировано системой» можно завершить. Как видно, во многом действия схожи с первым способом, не считая отсутствия графической оболочки.
Способ 3: MiniTool Partition Wizard
Как и прошлый, этот способ является дополнительным на случай, если не получается произвести скрытие диска системными средствами. Перед прочтением инструкции скачайте и установите программу MiniTool Partition Wizard, которая потребуется по ходу инструкции. Однако учтите, данный софт является не единственным в своем роде и может быть заменен, например, Acronis Disk Director.
Скачать MiniTool Partition Wizard
- Выполнив скачивание и установку, запустите программу. На начальном экране выберите «Launch Application».
- После запуска в представленном списке найдите интересующий вас диск. Тут обратите внимание, что нами целенаправленно указана метка «Зарезервировано системой» для упрощения. Однако автоматически созданный раздел, как правило, такого названия не имеет.
- Кликните ПКМ по разделу и выберите «Hide Partition».
- Для сохранения изменений нажмите кнопку «Apply» на верхней панели инструментов.
Процедура сохранения не займет много времени, а по ее завершении диск будет скрыт.

Данная программа позволяет не только скрыть, но и удалить рассматриваемый раздел. Как мы уже упоминали, этого делать не следует.
Способ 4: Удаление диска при установке Windows
При установке или переустановке ОС Windows 10 можно полностью избавиться от раздела «Зарезервировано системой», проигнорировав рекомендации средства установки. Для этого потребуется воспользоваться «Командной строкой» и утилитой «diskpart» во время инсталляции системы. Однако учтите заранее, такой способ невозможно применить, сохранив при этом разметку на диске.
- Находясь на стартовой странице средства установки операционной системы, нажмите сочетание клавиш «Win+F10». После этого на экране появится командная строка.
- После
X:Sourcesвведите одну из ранее упомянутых команд для запуска утилиты управления дисками —diskpart— и нажмите клавишу «Enter». - Дальше, при условии наличия только одного жесткого диска, воспользуйтесь такой командой —
select disk 0. При успешном выборе появится соответствующее сообщение. - Завершающим шагом необходимо ввести команду
create partition primaryи нажать «Enter». С ее помощью будет создан новый том, охватывающий весь жесткий диск, позволяя произвести установку без создания раздела «Зарезервировано системой».
Если у вас имеется несколько жестких дисков и систему надо установить на один из них, рекомендуем воспользоваться командой для отображения списка подключенных накопителей list disk. Только после этого выбирайте номер для предыдущей команды.


Рассмотренные в статье действия следует повторять четко в соответствии с той или иной инструкцией. В противном случае можно столкнуться с трудностями вплоть до потери важной информации на диске.
При использовании ПК каждый из нас сталкивается с рядом проблем и ошибок, которые нарушают функционирование устройства. Одна из них – это отображение дополнительного диска в «Проводнике» воспользоваться которым вы не можете.
Система сообщает: «Зарезервировано системой». Он не обладает большими размерами, однако может мешать пользователям.
В этой пошаговой инструкции расскажем, как скрыть диск с описанием «Зарезервировано системой» в Windows 10.
Содержание
- Для чего нужен раздел “Зарезервировано системой”
- Как скрыть данный раздел “Зарезервировано”
- Скрыть раздел “Зарезервировано” встроенными средствами
- Скрыть раздел “Зарезервировано” через “PowerShell”
- Скрыть раздел “Зарезервировано” через “Редактор групповой политики”
- Скрыть раздел “Зарезервировано” при помощи “MiniTool Partition Wizard”
Для чего нужен раздел “Зарезервировано системой”
Чаще всего подобный диск появляется не просто так, в штатном режиме его не видно в системе. Скорее всего вы используете неофициальную версию операционки, изменяли параметры диска или системы.
Прежде чем разобраться,как скрыть диск “зарезервировано системой Windows 10”, давайте поговорим о назначении и функционале данного раздела. Зарезервированный системой диск создается самостоятельно ОС, начиная с «Виндовс 7». На нем находятся специальные данные, обеспечивающие стабильное функционирование «Винды».
Ниже перечислим что именно хранится в разделе “Зарезервировано”
- Загрузчик операционки и специальные конфигурационные данные менеджера, находятся в этом месте, а сама система на основном диске. Поэтому, если некорректно работать с этим разделом накопителя, то можно спровоцировать ряд непоправимых ошибок, в том числе и сбой загрузчика.
При старте ПК, загрузчик запрашивает необходимые данные из данного блока «Зарезервировано системой».
Обращаем внимание, что менеджер загрузки не может правильно работать без вышеуказанных данных.
- В «Зарезервировано системой» располагается и информация по шифрованию винчестера – BitLocker. Система при старте будет включаться с рассматриваемого блока и только потом расшифровывать основной раздел.
Важно понимать, что этот раздел появляется самостоятельно, когда вы устанавливаете «Виндовс» и занимает в среднем 100-500 Мб. в зависимости от версии «Windows».
Как правило, он не должен отображаться в системе. Поэтому, если он у вас появился – детально изучите рекомендации, приведенные ниже и следуйте простой инструкции.
Стоит отметить, что лучше рассматривать варианты не с полным удалением, а способы, как скрыть этот каталог диска. Кроме всего прочего удаление – сложный процесс, который лучше доверить профессионалу. Неверные шаги могут привести к полной переустановки «Винды»
https://programmainfo.ru/test/volga-ili-pobeda-a-ty-znakom-s-sovetskim-avtopromom-prover-sebya-v-uvlekatelnom-teste
Как скрыть данный раздел “Зарезервировано”
Если перед вами стоит вопроса, как убрать диск «Зарезервировано системой» в Windows 10, рекомендуем внимательно изучить следующие разделы и выбрать один из вариантов для его скрытия.
https://programmainfo.ru/test/otlichish-krinzh-ot-krasha
Скрыть раздел “Зарезервировано” встроенными средствами
Диск «Зарезервировано системой» проще всего спрятать с помощью специального сервиса самой «Винды» по управлению дисками. Для этого вам нужно:
- Войдите в «Управление дисками».
- В списке накопителей ищите строку «Зарезервировано системой»
- Нажмите на него ПКМ и выберите графу «Изменить букву или путь».
- Выбираете параметр «Удалить».
Так вы лишите данного раздела отдельного имени с буквенным значением. Именно поэтому он перестанет быть виден основной системой в папке «Мой компьютер». При этом все данные на нем не потеряются и ПК будет работать стабильно.
https://programmainfo.ru/test/kakoy-ty-instrument
Скрыть раздел “Зарезервировано” через “PowerShell”
Можно воспользоваться и с помощью универсальных инструментов «Windows» – «Командной строки» и «PowerShall».
Для того, чтобы скрыть раздел «Зарезервировано системой», вам понадобится:
- Открыть командную строку от имени администратора
- В ней вставляете по очереди команды: diskpart и нажимаете Enter
- Затем вставляете вторую: list volume и жмете Enter
- Запишите номер тома и букву диска зарезервированного раздела на бумаге, чтобы не забыть
- Вновь вставляете по очереди команды: select volume 1 (1 это ваш № тома)
- Затем введите команду: remove letter=N (вместо “N” вставляйте свою букву)
- В завершении введите команду: exit и нажмите Enter
- Выполняете перезагрузку ПК.
https://programmainfo.ru/test/3569
Скрыть раздел “Зарезервировано” через “Редактор групповой политики”
Если у вас на ПК некоторые разделы зарезервированы, и они вам мешают в «Проводнике», рекомендуем вам попробовать отключить видимость данного блока накопителя через «Редактор групповой политики». Для этого:
- Одновременно держите «Win+R»
- Вставляете команду: gpedit.msc
- Слева нужно найти блоки и по очереди их раскрыть «Административные шаблоны»-«Компоненты Windows»-«Проводник».
- В последнем разделе в правом окне найдите графу «Скрывать выбранные носители из раздела Мой компьютер»
- Активируете ее кнопкой «Включено».
- Перезагружаете устройство.
После таких действий, раздел “Зарезервировано” исчезнет
https://programmainfo.ru/test/dengi-umeesh-li-ty-s-nimi-druzhit
Скрыть раздел “Зарезервировано” при помощи “MiniTool Partition Wizard”
Если вам не хватает встроенных вариантов системы, можете прибегнуть к дополнительным ресурсам, например, специальным программам. Одна из них – MiniTool Partition Wizard.
В ней вы сможете видеть все разделы, винчестеры ПК или ноутбука и без проблем.
Для того, чтобы скрыть диск “Зарезервировано системой Windows 10”, нужно:
- Скачать ПО в официальных источниках.
- Установить утилиту и запускаете ее.
- Найдите раздел «Зарезервировано системой».
- ПКМ жмете на нужный блок и ищите параметр «Hide Partition».
- После вверху на панели управления выбираете функцию «Apply».
Так вы сохраните изменения и избавиться от видимого раздела «MSR» (Зарезервировано).
https://programmainfo.ru/test/m-ili-zh
Итак, мы рассказали о том, что такое «Зарезервировано системой», для чего он нужен, сколько места занимает и как его скрыть из системы или удалить вовсе. Как видите процесс не очень сложный. Однако вы можете нарушить корректную работу системы, поэтому без острой необходимости рекомендуем не удалять его.

Скворцов Михаил
Специалист программирования компьютерных систем и устройств на базе ОС «Android»
Задать вопрос эксперту
Many users want to hide system reserved partition Windows 10, but some of them don’t know how to do that or encounter some issues. Don’t worry. This post of MiniTool shows you how to hide system reserved partition and provides some extra tips.
A lot of users find the system reserved partition in Windows File Explorer, but they don’t have to access the partition frequently. So, many of them want to hide that partition. However, some users don’t know how to hide system reserved partition Windows 10 or encounter issues after hiding it. Here is a true example from the superuser forum:
How do I hide the System Reserved partition from Windows Explorer? It’s annoying to see it as a partition on my computer. I will never need to access it from there, why would I need the entry then? PS: I just want to hide it, not delete it.https://superuser.com/questions/395634/how-do-i-hide-the-system-reserved-partition
What’s System Reserved Partition
System reserved partition is an important partition that contains the Boot Manager code, Startup files used for BitLocker Drive Encryption, and Boot configuration database. In Windows 10, the Recovery Environment data is also stored in the partition. This drive is usually located before the system partition (normally the C: drive) when you clean install Windows 10.
Windows usually doesn’t assign a drive letter to the system reserved partition, so you only can see it when opening Disk Management or other similar utility. Of course, if you assigned a drive letter to the system reserved partition accidentally, you will see it in Windows Explorer. That’s also why some people find the partition appeared in File Explorer and want to hide it.
How to Hide System Reserved Partition Windows 10
There are 3 simple ways to perform the Windows 10 hide system reserved partition operation. Let’s start trying.
# 1. Use Diskpart
Diskpart is a command-line partition management tool that can be used to manage partitions of hard disks and other storage devices like USB. Here you can use it to hide system reserved drive. To do so, follow the steps below:
Step 1. Type diskpart in the Search box, and then right-click the diskpart app from the top result and select Run as administrator. Click on Yes in the UAC confirmation window when you are prompted to grant the admin right.
Step 2. In the elevated command prompt window, type the following commands in order and hit Enter after each one.
Note: Make sure you select the correct partition before you run the set id=17 command.
- list disk
- select disk * (replace the * with the disk number that contains the system reserved partition)
- list partition
- select partition *(replace the * with the drive letter of your system reserved partition)
- detail partition (if you select the correct partition, it should display as Type:07, Hidden: No, Active: No)
- set id=17 (this command will change your partition type from 07=Unhidden NTFS partition to 17=hidden NTFS partition)
- detail partition
Now, you should find the system reserved partition status shows as Hidden: Yes. Also, you can press Win + E keys to open File Explorer and see if the partition still appears.
# 2. Use Disk Management
As pointed out above, the system reserved partition shows up in File Explorer mainly because you assigned a drive letter to it. So, another method on how to hide system reserved partition is to remove the drive letter. Let’s see how to remove a drive letter using Disk Management.
Step 1. Press Win + R keys to open the Run dialog box, and then type diskmgmt.msc and press Enter to open Disk Management.
Step 2. In the pop-up window, right-click the system reserved partition that you want to hide and select Change drive letter and paths from the context menu.
Step 3. Click on Remove in the pop-up dialog box to remove the assigned drive letter.
Step 4. Click on Yes in the warning window to confirm this operation.
Now, you can open the File Explorer and see if the system reserved partition has been hidden.
# 3. Use MiniTool Partition Wizard
Although the above Windows built-in tools can help you hide system reserved Windows 10, you need to either remove the drive letter or change the partition type ID. Moreover, you will receive the warning message that the drive might be in use or programs that rely on the drive letter might not run correctly, which makes you feel panic.
Is there a way to hide recovery partition Windows 10 directly? MiniTool Partition Wizard can help you do that easily. It is a multifunctional partition manager that can hide/unhide partition, extend/resize partition, convert NTFS to FAT without data loss, migrate OS, convert MBR to GPT, etc.
Let’s see how to hide system reserved Windows 10 using MiniTool Partition Wizard.
Free Download
Step 1. Launch the MiniTool program to enter its main interface.
Step 2. Select the system reserved partition from the disk map and click on Hide Partition from the left action pane.
Step 3. Click on Apply to execute the pending operation. Once completed, you can check if the partition is hidden in File Explorer.
How to hide system reserved Windows 10? The 3 simple ways have been illustrated. You can choose one which works best for you.
Sometimes, however, you may encounter some issues after or when hiding the system reserved partition. After reading lots of user reports, we find there are 2 main issues with the Windows 10 hide system reserved partition. Don’t worry. We will provide corresponding solutions here.
Case 1. Hidden System Reserved Partition Still Shows in File Explorer
The first and most common issue is that no driver letter was assigned to the hidden system reserved partition but in Windows Explorer, it still has a drive letter. If you haven’t removed the drive letter successfully or you re-assign a drive letter to the hidden partition accidentally, you may encounter this situation.
In this case, you can run Diskpart.exe to remove the drive letter of the system reserved partition again.
Step 1. Type diskpart in the Search box, and then right-click the diskpart app from the top result and select Run as administrator.
Step 2. Now, type the following commands in order and press Enter after each one. Here make sure you select the correct disk and partition.
- list disk
- select Disk 0
- list partition
- select partition 1 (1 represents the partition that you want to remove its driver letter)
- remove
Note: It’s worth noting that the “Remove” command just gets rid of the drive letter, instead of removing the partition.
Case 2. Other Partitions Missing from File Explorer
Some other people reported that removing the drive letter for the system reserved partition can cause other partitions on that drive missing from Windows Explorer. This may occur when you remove the drive letter for the incorrect partition. To avoid this situation, you can tweak a registry value to maintain the drive letter but hide the drive. For that:
Tip: What can you do if a partition is missing or removed accidentally from your hard drive? Don’t worry. This post can help you find it back.
Free Download
Step 1. Open the Run dialog box, and then type regedit in it and hit Enter. Click on Yes in the UAC window to access Registry Editor.
Step 2. Go to the following path via the left navigation bar. Or, you can press Ctrl + F key to open the Find what box, and then copy and paste the following path in the box.
HKEY_LOCAL_MACHINESoftwareMicrosoftWindowsCurrentVersionPoliciesExplorer
Step 3. With the Explorer folder selected in the left panel, right-click any empty area on the right pane and select New > DWORD (32-bit) Value. Then name the newly created DWORD value NoDrives and hit Enter.
Step 4. Double click the NoDrives value to open it and select Decimal under the Base section.
Step 5. Enter the decimal number that represents the drive letter you want to hide into the Value data box. In my case, the drive letter of the system reserved partition is H and I should type 128 in it to hide the drive. If you want to hide more partitions, you need to enter the sum of the decimal numbers. For instance, if you want to hide drive E and drive F at the same time, you can enter 48.
Note: Here we list the decimal numbers of several commonly used drive letters for reference: A: 1, B: 2, C: 4, D: 8, E: 16, F: 32, G: 64, H: 128, I: 256, J: 512, K: 1024, L: 2048, M: 4096, N: 8192, O: 16384, P: 32768, Q: 65536, R: 131072, S: 262144, T: 524288, U: 1048576, V: 2097152, W: 4194304, X: 8388608, Y: 16777216, Z: 33554432, ALL: 67108863.
Step 6. Click on OK to save changes and close Registry Editor.
Now, you can open File Explorer and see if hide the partition successfully.
Do you want to hide system reserved partition Windows 10? If you are still trying to find a guide, this post is what you need. Click to Tweet
Have a Try Now
This post mainly focuses on how to hide system reserved partition Windows 10. To achieve that, you can remove the drive letter of the partition using Diskpart or Disk Management. Of course, we highly recommend you use MiniTool Partition Wizard which can hide a partition directly with just a few clicks.
If you have any better ideas on this subject, please write them down in the comment area. For any questions or difficulties in using the MiniTool software, you can contact us via [email protected].
Many users want to hide system reserved partition Windows 10, but some of them don’t know how to do that or encounter some issues. Don’t worry. This post of MiniTool shows you how to hide system reserved partition and provides some extra tips.
A lot of users find the system reserved partition in Windows File Explorer, but they don’t have to access the partition frequently. So, many of them want to hide that partition. However, some users don’t know how to hide system reserved partition Windows 10 or encounter issues after hiding it. Here is a true example from the superuser forum:
How do I hide the System Reserved partition from Windows Explorer? It’s annoying to see it as a partition on my computer. I will never need to access it from there, why would I need the entry then? PS: I just want to hide it, not delete it.https://superuser.com/questions/395634/how-do-i-hide-the-system-reserved-partition
What’s System Reserved Partition
System reserved partition is an important partition that contains the Boot Manager code, Startup files used for BitLocker Drive Encryption, and Boot configuration database. In Windows 10, the Recovery Environment data is also stored in the partition. This drive is usually located before the system partition (normally the C: drive) when you clean install Windows 10.
Windows usually doesn’t assign a drive letter to the system reserved partition, so you only can see it when opening Disk Management or other similar utility. Of course, if you assigned a drive letter to the system reserved partition accidentally, you will see it in Windows Explorer. That’s also why some people find the partition appeared in File Explorer and want to hide it.
How to Hide System Reserved Partition Windows 10
There are 3 simple ways to perform the Windows 10 hide system reserved partition operation. Let’s start trying.
# 1. Use Diskpart
Diskpart is a command-line partition management tool that can be used to manage partitions of hard disks and other storage devices like USB. Here you can use it to hide system reserved drive. To do so, follow the steps below:
Step 1. Type diskpart in the Search box, and then right-click the diskpart app from the top result and select Run as administrator. Click on Yes in the UAC confirmation window when you are prompted to grant the admin right.
Step 2. In the elevated command prompt window, type the following commands in order and hit Enter after each one.
Note: Make sure you select the correct partition before you run the set id=17 command.
- list disk
- select disk * (replace the * with the disk number that contains the system reserved partition)
- list partition
- select partition *(replace the * with the drive letter of your system reserved partition)
- detail partition (if you select the correct partition, it should display as Type:07, Hidden: No, Active: No)
- set id=17 (this command will change your partition type from 07=Unhidden NTFS partition to 17=hidden NTFS partition)
- detail partition
Now, you should find the system reserved partition status shows as Hidden: Yes. Also, you can press Win + E keys to open File Explorer and see if the partition still appears.
# 2. Use Disk Management
As pointed out above, the system reserved partition shows up in File Explorer mainly because you assigned a drive letter to it. So, another method on how to hide system reserved partition is to remove the drive letter. Let’s see how to remove a drive letter using Disk Management.
Step 1. Press Win + R keys to open the Run dialog box, and then type diskmgmt.msc and press Enter to open Disk Management.
Step 2. In the pop-up window, right-click the system reserved partition that you want to hide and select Change drive letter and paths from the context menu.
Step 3. Click on Remove in the pop-up dialog box to remove the assigned drive letter.
Step 4. Click on Yes in the warning window to confirm this operation.
Now, you can open the File Explorer and see if the system reserved partition has been hidden.
# 3. Use MiniTool Partition Wizard
Although the above Windows built-in tools can help you hide system reserved Windows 10, you need to either remove the drive letter or change the partition type ID. Moreover, you will receive the warning message that the drive might be in use or programs that rely on the drive letter might not run correctly, which makes you feel panic.
Is there a way to hide recovery partition Windows 10 directly? MiniTool Partition Wizard can help you do that easily. It is a multifunctional partition manager that can hide/unhide partition, extend/resize partition, convert NTFS to FAT without data loss, migrate OS, convert MBR to GPT, etc.
Let’s see how to hide system reserved Windows 10 using MiniTool Partition Wizard.
Free Download
Step 1. Launch the MiniTool program to enter its main interface.
Step 2. Select the system reserved partition from the disk map and click on Hide Partition from the left action pane.
Step 3. Click on Apply to execute the pending operation. Once completed, you can check if the partition is hidden in File Explorer.
How to hide system reserved Windows 10? The 3 simple ways have been illustrated. You can choose one which works best for you.
Sometimes, however, you may encounter some issues after or when hiding the system reserved partition. After reading lots of user reports, we find there are 2 main issues with the Windows 10 hide system reserved partition. Don’t worry. We will provide corresponding solutions here.
Case 1. Hidden System Reserved Partition Still Shows in File Explorer
The first and most common issue is that no driver letter was assigned to the hidden system reserved partition but in Windows Explorer, it still has a drive letter. If you haven’t removed the drive letter successfully or you re-assign a drive letter to the hidden partition accidentally, you may encounter this situation.
In this case, you can run Diskpart.exe to remove the drive letter of the system reserved partition again.
Step 1. Type diskpart in the Search box, and then right-click the diskpart app from the top result and select Run as administrator.
Step 2. Now, type the following commands in order and press Enter after each one. Here make sure you select the correct disk and partition.
- list disk
- select Disk 0
- list partition
- select partition 1 (1 represents the partition that you want to remove its driver letter)
- remove
Note: It’s worth noting that the “Remove” command just gets rid of the drive letter, instead of removing the partition.
Case 2. Other Partitions Missing from File Explorer
Some other people reported that removing the drive letter for the system reserved partition can cause other partitions on that drive missing from Windows Explorer. This may occur when you remove the drive letter for the incorrect partition. To avoid this situation, you can tweak a registry value to maintain the drive letter but hide the drive. For that:
Tip: What can you do if a partition is missing or removed accidentally from your hard drive? Don’t worry. This post can help you find it back.
Free Download
Step 1. Open the Run dialog box, and then type regedit in it and hit Enter. Click on Yes in the UAC window to access Registry Editor.
Step 2. Go to the following path via the left navigation bar. Or, you can press Ctrl + F key to open the Find what box, and then copy and paste the following path in the box.
HKEY_LOCAL_MACHINESoftwareMicrosoftWindowsCurrentVersionPoliciesExplorer
Step 3. With the Explorer folder selected in the left panel, right-click any empty area on the right pane and select New > DWORD (32-bit) Value. Then name the newly created DWORD value NoDrives and hit Enter.
Step 4. Double click the NoDrives value to open it and select Decimal under the Base section.
Step 5. Enter the decimal number that represents the drive letter you want to hide into the Value data box. In my case, the drive letter of the system reserved partition is H and I should type 128 in it to hide the drive. If you want to hide more partitions, you need to enter the sum of the decimal numbers. For instance, if you want to hide drive E and drive F at the same time, you can enter 48.
Note: Here we list the decimal numbers of several commonly used drive letters for reference: A: 1, B: 2, C: 4, D: 8, E: 16, F: 32, G: 64, H: 128, I: 256, J: 512, K: 1024, L: 2048, M: 4096, N: 8192, O: 16384, P: 32768, Q: 65536, R: 131072, S: 262144, T: 524288, U: 1048576, V: 2097152, W: 4194304, X: 8388608, Y: 16777216, Z: 33554432, ALL: 67108863.
Step 6. Click on OK to save changes and close Registry Editor.
Now, you can open File Explorer and see if hide the partition successfully.
Do you want to hide system reserved partition Windows 10? If you are still trying to find a guide, this post is what you need. Click to Tweet
Have a Try Now
This post mainly focuses on how to hide system reserved partition Windows 10. To achieve that, you can remove the drive letter of the partition using Diskpart or Disk Management. Of course, we highly recommend you use MiniTool Partition Wizard which can hide a partition directly with just a few clicks.
If you have any better ideas on this subject, please write them down in the comment area. For any questions or difficulties in using the MiniTool software, you can contact us via [email protected].
При установке операционной системы Windows 10 создается специальный том «Зарезервировано системой», куда помещаются загрузчик и данные для шифрования жесткого диска BitLocker, если таковое используется. Обычно данный раздел, имеющий размер от 100 до 600 МБ, по умолчанию не отображается в Проводнике, но в определенных случаях он может там появиться.
Так как без особых знаний никакие действия с данным томом производить нежелательно, то его лучше скрыть. Делается это довольно легко, ниже мы приведем пару способов.
Управление дисками
Убрать диск «Зарезервировано системой» в Windows 10 проще всего через штатную оснастку для работы с накопителями. Кликните правой кнопкой мыши по меню «Пуск» и выберите в появившемся списке пункт «Управление дисками» (также утилита запускается командой diskmgmt.msc в строке «Выполнить»).
В окне приложения найдите раздел «Зарезервировано системой», которому по аналогии с другими дисками присвоена буква латинского алфавита.
Нажмите по нему ПКМ и выберите «Изменить букву диска или путь к диску…»
В открывшемся окне кликните по букве, зарезервированной для тома, а затем нажмите кнопку «Удалить». Появятся предупреждающие сообщения, которые следует проигнорировать, кликнув «Да».
Диск «Зарезервировано системой» теперь лишился буквы, и поэтому больше не будет отображаться в Проводнике. При этом он все также выполняет свою важную функцию, участвуя в загрузке системы.
Windows PowerShell
Для скрытия раздела «Зарезервировано системой» в Windows 10 можно использовать командную строку или ее аналог – утилиту PowerShell. Последняя запускается из меню быстрых ссылок, вызываемого нажатием комбинации Win+X либо кликом ПКМ по кнопке Пуск.
После выбора пункта Windows PowerShell (администратор) выполните в открывшемся окне команду diskpart, запускающую средство управления дисками. Теперь выводим список всех разделов командой list volume и находим том «Зарезервировано системой». Выясняем, какой у него номер.
Выбираем раздел, выполнив команду select volume N, где N – номер диска (в нашем случае 2). Далее с помощью команды remove letter=L удаляем букву тома. L – это буква вашего диска «Зарезервировано системой» (берется из колонки «Имя»).
Если операция завершится успешно, вы увидите сообщение как на приложенном скриншоте.
Заключение
Понятно, что убрать диск «Зарезервировано системой» из Проводника Windows 10 позволяют и специализированные утилиты вроде Acronis Disk Director. Однако прибегать к их помощи в большинстве случае нет смысла, так как данная процедура легко выполняется стандартными средствами «десятки».
Как убрать диск Зарезервировано системой в Windows 10
Многие пользователи, обычно в результате операций с разделами жесткого диска или после переноса Windows 10 на SSD обнаруживают новый диск Зарезервировано системой в проводнике Windows 10 и задаются вопросом, как его убрать или удалить.
В этой инструкции подробно о двух способах убрать диск Зарезервировано системой в Windows 10 — скрыть его, чтобы он не отображался или, при определённых условиях, даже полностью удалить.
2 способа убрать диск Зарезервировано системой
Для того, чтобы просто убрать диск Зарезервировано системой из Windows 10, не удаляя его — то есть скрыть в проводнике и других расположениях, можно использовать два метода: встроенную утилиту «Управление дисками» или командную строку. Рассмотрим оба варианта, начнём с управления дисками:
- Нажмите клавиши Win+R на клавиатуре (Win — клавиша с эмблемой Windows), введите diskmgmt.msc и нажмите Enter.
- Откроется утилита «Управление дисками». В ней нажмите правой кнопкой мыши по разделу (диску) «Зарезервировано системой» и в контекстном меню выберите пункт «Изменить букву диска или путь к диску».
- В следующем окне при выбранной букве диска нажмите кнопку «Удалить» и подтвердите удаление буквы диска, не обращая внимания на предупреждения.
На этом процесс будет завершен: диск «Зарезервировано системой» перестанет отображаться.
Если по какой-то причине выполнить описываемые действия в управлении дисками Windows 10 не получается, скрыть диск можно с помощью командной строки:
- Запустите командную строку от имени Администратора. В Windows 10 для этого можно использовать поиск на панели задач: введите «Командная строка», а затем выберите пункт для запуска от Администратора в списке действий справа или в контекстном меню по правому клику на найденном результате.
- В командной строке введите по порядку команды:
- После выполнения второй команды обратите внимание на номер тома, который соответствует диску «Зарезервировано системой», далее — N и введите команды (заменив N на нужный номер тома, а БУКВА на свою букву диска, который нужно убрать):
После выполнения указанных шагов командную строку можно закрыть, мы убрали диск из проводника.
Что за диск «Зарезервировано системой» и можно ли его полностью удалить
Диск «Зарезервировано системой» создается при установке Windows 10 (и предыдущих версий системы) на HDD или SSD с таблицей разделов MBR и по умолчанию скрыт. Он содержит:
- Менеджер загрузки и конфигурацию загрузки BCD.
- Может содержать файлы, необходимые для загрузки с системного диска, зашифрованного BitLocker.
Исходя из указанного: если это единственный и действительно используемый текущей системой диск «Зарезервировано системой», удалять его не стоит, иначе затем придётся обращаться к инструкции Как восстановить загрузчик Windows 10.
Однако, возможен сценарий, в котором пользователь перенёс Windows 10 на другой жесткий диск или SSD, а на первоначальном диске остался раздел «Зарезервировано системой», который более не используется.
В этом случае (внимание: принимайтесь за это только при условии, что вы уверены в своих действиях и в том, что эти действия производятся над более не используемым разделом) его можно удалить и присоединить к обычному разделу с данными, используя для этого сторонние программы для работы с разделами дисков (с помощью встроенных средств системы без полной очистки всех разделов диска это не всегда реализуемо), из доступных сегодня бесплатных инструментов для этих целей могу рекомендовать DiskGenius.
Видео
В случае, если что-то не получилось или остаются вопросы — я готов помочь с решением в комментариях.
А вдруг и это будет интересно:
26.01.2021 в 00:47
Здравствуйте. Обзавелась ноутом, с небольшим объёмом SDD (128гиГ). Пока не имею возможности поставить бОльшего размера, вышла из положения с помощью «кармана», подключая через него SATA с прежнего ноута. При первом подключении обнаружился «тот самый», зарезервированный системой диск D. При просмотре, сведений никаких не содержит, но, как я понимаю, занимает место (вся нужная мне информация хранится на диске F + системный С, который в данном варианте не используется). Могу ли я самостоятельно и без последствий удалить диск D, следуя вашим инструкциям, или лучше обратиться к специалистам? Спасибо.
26.01.2021 в 16:08
Здравствуйте.
Вы можете скрыть его как описано в статье, удалив букву (так, чтобы он не отображался), это безопасно.
А вот насчет удаления сказать не могу точно — потому что не вижу конфигурации дисков и где (на каком физическом диске) по факту находится этот D — может оказаться, что удаление безопасно, а может оказаться, что у вас отобразился диск «Зарезервировано системой» с исходного системного SSD и тогда его удалять не стоит (причем по факту, он содержит данные, просто не показывает их вам).
27.01.2021 в 06:32
Здравствуйте! Спасибо за Ваши полезные статьи и ответы под ними.
Ситуация: На диске С установлен Виндовс 7. На отдельный SSD нужно установить другую Виндовс (на тамошний диск С). То есть без изменения буквы диска. Надо иметь возможность загружать и старую Виндовс, и новую, с ихних дисков С. Какие нюансы при такой инсталляции? А через несколько месяцев диск со старым Виндовсом будет отформатирован
27.01.2021 в 13:56
Здравствуйте.
Если вы планируете в будущем форматировать диск со старой системой, то я обратил бы внимание на следующее:
Начинаем установку второй Windows как обычно, но при этом смотрим, чтобы при выборе разделов для установки, нужный нам диск (на который устанавливаем) был назван «Диск 0». Если это не так — поменять. Иногда это доступно в опциях БИОС (изменения приоритета жестких дисков, отдельно от порядка загрузки), иногда можно просто физически поменять диски местами в компьютере.
Почему это в вашей ситуации может быть важным: загрузчик Windows автоматически записывается на Диск 0. И если на этом диске у вас старая система, в общем-то все будет в порядке, но и загрузчик системы со второго диска тоже будет там же. И это приведет к ситуации, когда после полного форматирования того диска у нас и вторая система на другом диске перестанет загружаться.
Почему мой совет создаст некоторые неудобства: потому что для выбора системы, которую нужно загрузить, при загрузке потребуется заходит в БИОС и выбирать диск для загрузки, то есть меню не будет.
10.09.2021 в 14:26
Здравствуйте!
Имеются два раздела, зарезервированные системой на одном диске. Певый: (Диск0 раздел3)… свободно 100%; Второй: Зарезервированно системой… свободно 93%. Как определит который из них действующий, а какой можно удалять?
11.09.2021 в 22:09
Здравствуйте.
Обычно, если такая ситуация у нас после установки свежей ОС, то удаляем тот, который не скрыт (то есть тот из зарезервированных, у которого есть буква и он виден в проводнике).
2-й простой метод выяснить «действующий» — действующий не удалится через «управление дисками», а ненужный — удалится.
Всё вышесказанное — на свой страх и риск, правильнее конечно начать с bcdedit /enum all и смотреть, что где у нас и т.д.
26.12.2021 в 19:31
Здравствуйте. При попытке установки Windows 10 случайно почистил зарезервированный диск (при переводе MBR на GPT почистил не тот диск…). Теперь у меня не загружается новый ноутбук. Как мне быть?
27.12.2021 в 13:24
Здравствуйте.
Если я правильно понимаю, вы все равно на этот ноутбук хотите систему установить. В таком случае как установите — все будет загружаться…
5 способов как в Виндовс 10 убрать Зарезервировано системой и удалить диск
Установка операционной системы Windows 10 подразумевает исполнение определенных встроенных функций. Одна из них – создание дополнительного диска, который закрепляется за ОС. При попытке использовать это пространство появляется сообщение «Зарезервировано системой», возникает вопрос – как убрать ограничение в Виндовс 10. Существует несколько основных способов.
Что это значит?
Операционная система Windows 10 после активации блокирует определенный раздел на внутренних носителях устройства. Впервые подобный функционал появился в седьмой версии ОС. Процедура необходима для сохранения данных служебного назначения, которые обеспечивают работу встроенных элементов компьютера или ноутбука.
Дополнительному хранению подлежат:
- файлы и конфигурации загрузок – сохраняются в режиме «по умолчанию», не копируются на носители системного типа, скрывать или изменять параметры нет необходимости;
- данные при использовании дополнительных программ (например, BitLocker), которые помогают зашифровывать информацию на накопителях жесткого типа.
Подраздел создается в автоматическом режиме в момент распаковки установочных файлов операционных систем Windows версий 7, 8 (8.1) и 10. Объем занимаемого места неодинаков, колеблется между 100 Мб и 500 Мб. Необходимое количество зависит от разновидности операционки, структуры реестра блоков HDD. Существует два варианта работы с зарезервированным диском – скрыть, удалить. В папке часто не высвечивается.
Как убрать диск «Зарезервировано системой» на Windows 10
Если диск, который создан системой автоматически, по каким-то причинам становится ненужным, можно использовать несколько способов для удаления или скрытия носителя.
Управление дисками
Считается, что самым простым способом убрать ненужный накопитель в системе является использование штатной внутренней оснастки, которая позволяет работать с носителями. Инструкция и этапы работы:
- найти кнопку «Пуск», кликнуть по значку правой клавишей мышки;
- появится контекстное меню, где следует выбрать пункт «Управление дисками»;
- дополнительный способ – открыть «Выполнить», набрать diskmgmt.msc;
- появится новое окно, где будет список доступных к работе дисковых накопителей, название нужного – «Зарезервировано системой» плюс присвоенная программой латинская буква;
- по выбранному накопителю нужно нажать правой кнопкой мыши, выбрать пункт «Изменить букву или путь»;
- в новом поле необходимо выделить носитель левой кнопкой мышки, затем «Удалить».
После этого необходимо подтвердить операцию, кликнув «Да». С этого момента наименование накопителя потеряет присвоенную букву латинского алфавита, а значит, перестанет отображаться в списках.
Через редактор групповой политики
Зарезервированный ОС Windows 10 объем памяти можно скрыть – не удалить – с помощью редактора групповой политики. Этапы действий пользователя:
- открыть «Выполнить» с использованием горячих клавиш «Windows» и «R»;
- ввести «gpedit.msc»;
- в левой части переходят на конфигурацию пользователя;
- затем выбирают раздел «Административные шаблоны»;
- после этого необходимо выбрать пункт «Компоненты Windows» и «Проводник»;
- в правой части окна откроется список допустимых действий;
- кликнуть по команде «Скрывать выбранные носители из раздела Мой компьютер».
Затем выбирают пункт «Включено» и нажимают «ОК». После этого необходимо перезагрузить персональное устройство (компьютер, ноутбук).
Редактирование реестра
Для удаления или изменения системных параметров через редактор его необходимо запустить. Открывают окно «Выполнить» с помощью комбинации горячих кнопок – «Win» и «R», вводят команду «regedit».
После запуска реестра выполняют следующее:
- в левой части проходят по пути HKEY_CURRENT_USER Software Microsoft Windows CurrentVersion Policies Explorer;
- по последнему пункту кликают правой клавишей мышки для открытия контекстного меню программы;
- снова нажимают правой клавишей, переходят на раздел «Создать» и затем «Параметр DWIRD» на 32 бита;
- вводят новое имя: NoDrive;
- значение выбирают, ориентируясь по букве, которая была присвоена диску.
После того, как новые данные внесены, компьютер требуется перезапустить. Это поможет зафиксировать изменения, активировать работу обновленной команды.
MiniTool Partition Wizard
Способ подходит, если встроенные возможности и команды не сработали. Для начала необходимо скачать дополнительную программу. Важно выбирать проверенные сайты, чтобы избежать заражения устройства вирусами. Приложение запускают, на первом этапе выбирают пункт «Launch Application».
Внимание! В следующем окне появится информация о выбранном диске. Программа работает с меткой «Зарезервировано системой» автоматически. Пункт установлен для упрощения работы с задачей.
Далее выполняют следующее:
- по разделу кликают правой клавишей, выбирают «Hide Partition»;
- в верхней части нажимают «Apply» – это позволит сохранить новые данные.
Затем приложение начнет процедуру сокрытия диска из общего списка. После завершения зарезервированный объем памяти будет скрыт.
Удаление диска при установке Windows
Процедура установки или переустановки операционной системы позволяет скрыть ненужный дисковый накопитель:
- открыть окно «Выполнить», ввести cmd;
- в консоли добавляем diskpart, потом – list volum;
- потом: select volum M, где М – это нужный подраздел;
- прописываем remove letter=A (А – том, который требуется скрыть).
Чтобы выйти и сохранить данные, нажимают Exit. Устройство перезагружают.
Диск, который резервируется Windows, можно скрыть или удалить самостоятельно несколькими способами. Если навыков в программировании нет, лучше обратиться к мастеру. Иначе могут возникнуть ситуации, которые будет сложно исправить.
Скрытие диска «Зарезервировано системой» в ОС Windows 10
По умолчанию при установке операционной системы Windows 10 помимо основного локального диска, впоследствии доступного для использования, также создается системный раздел «Зарезервировано системой». Он изначально является скрытым и не предназначен для использования. Если же у вас по каким-то причинам этот раздел стал видимым, в нашей сегодняшней инструкции мы расскажем, как от него избавиться.
Скрываем диск «Зарезервировано системой» в Windows 10
Как было сказано выше, рассматриваемый раздел изначально должен быть скрыт и недоступен для чтения или записи файлов из-за шифрования и отсутствия файловой системы. При появлении данного диска среди прочих скрыть его можно теми же методами, что и любой другой раздел – изменив присвоенную букву. В таком случае он исчезнет из раздела «Этот компьютер», но будет доступен Windows, исключая побочные проблемы.
Способ 1: «Управление компьютером»
Наиболее простой метод скрытия диска «Зарезервировано системой» сводится к использованию специального системного раздела «Управление компьютером». Именно здесь находится большая часть основных инструментов для управления любыми подключенными накопителями, включая виртуальные.
- Нажмите правой кнопкой мыши по логотипу Виндовс на панели задач и выберите из списка «Управление компьютером». Также в качестве альтернативы можно воспользоваться пунктом «Администрирование» в классической «Панели управления».
Дальше будет представлено диалоговое окно с предупреждением. Его можно попросту проигнорировать, нажав «Да», так как содержимое этого раздела не связано с присвоенной буквой и работает независимо от нее.
Дополнительно важно упомянуть о проблемах с загрузкой операционной системы, если кроме изменения буквы и скрытия диска «Зарезервировано системой» из раздела «Этот компьютер» вы решите его полностью удалить. Этого делать не следует ни при каких условиях, за исключением форматирования HDD, например, при переустановке ОС.
Способ 2: «Командная строка»
Второй метод является всего лишь альтернативой предыдущему и поможет вам произвести скрытие раздела «Зарезервировано системой», если с первым вариантом возникли сложности. Основным инструментом здесь будет «Командная строка», а сама процедура применима не только в Windows 10, но и в двух предыдущих версиях ОС.
- Кликните ПКМ по значку Виндовс на панели задач и выберите «Командная строка (администратор)». Альтернативой является «Windows PowerShell (администратор)».
На этом процесс скрытия раздела «Зарезервировано системой» можно завершить. Как видно, во многом действия схожи с первым способом, не считая отсутствия графической оболочки.
Способ 3: MiniTool Partition Wizard
Как и прошлый, этот способ является дополнительным на случай, если не получается произвести скрытие диска системными средствами. Перед прочтением инструкции скачайте и установите программу MiniTool Partition Wizard, которая потребуется по ходу инструкции. Однако учтите, данный софт является не единственным в своем роде и может быть заменен, например, Acronis Disk Director.
- Выполнив скачивание и установку, запустите программу. На начальном экране выберите «Launch Application».
Данная программа позволяет не только скрыть, но и удалить рассматриваемый раздел. Как мы уже упоминали, этого делать не следует.
Способ 4: Удаление диска при установке Windows
При установке или переустановке ОС Windows 10 можно полностью избавиться от раздела «Зарезервировано системой», проигнорировав рекомендации средства установки. Для этого потребуется воспользоваться «Командной строкой» и утилитой «diskpart» во время инсталляции системы. Однако учтите заранее, такой способ невозможно применить, сохранив при этом разметку на диске.
- Находясь на стартовой странице средства установки операционной системы, нажмите сочетание клавиш «Win+F10». После этого на экране появится командная строка.
Рассмотренные в статье действия следует повторять четко в соответствии с той или иной инструкцией. В противном случае можно столкнуться с трудностями вплоть до потери важной информации на диске.


Помогла ли вам эта статья?
Еще статьи по данной теме:
Задайте вопрос или оставьте свое мнение Отменить комментарий
Содержание
- 1 Для чего нужен зарезервированный системой том на диске
- 2 Как убрать диск «Зарезервировано системой» из проводника
- 3 Как сделать, чтобы этот раздел не появлялся при установке Windows
- 4 Как скрыть разделы жесткого диска Windows 10
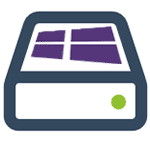
Возможен также вариант, что вы просто видите зарезервированный системой том у себя в проводнике и хотите убрать его оттуда (скрыть, чтобы он не отображался) — сразу скажу, это можно и очень легко сделать. Итак, давайте по порядку. См. также: Как скрыть раздел жесткого диска в Windows (включая диск «Зарезервировано системой»).
Для чего нужен зарезервированный системой том на диске
Раздел, зарезервированный системой впервые стал автоматически создаваться в Windows 7, в более ранних версиях его нет. Он служит для хранения служебных данных, необходимых для работы Windows, а именно:
- Параметры загрузки (загрузчик Windows) — по умолчанию, загрузчик находится не на системном разделе, а именно в томе «Зарезервировано системой», а сама ОС — уже на системном разделе диска. Соответственно, манипуляции с зарезервированным томом могут привести к ошибке загрузчика BOOTMGR is missing. Хотя вы можете сделать так, чтобы и загрузчик и система были на одном разделе.
- Также на данном разделе могут храниться данные для шифрования жесткого диска с помощью BitLocker, если вы его используете.
Диск зарезервировано системой создается при создании разделов на этапе установки Windows 7 или 8 (8.1), при этом он может занимать от 100 Мб до 350 Мб, в зависимости от версии ОС и структуры разделов на HDD. После установки Windows, данный диск (том) не отображается в проводнике, однако в некоторых случаях может там появиться.
А теперь о том, как удалить этот раздел. По порядку я рассмотрю следующие возможные варианты:
- Как скрыть раздел зарезервировано системой из проводника
- Как сделать так, чтобы этот раздел на диске не появлялся при установке ОС
Я не указываю пункт как полностью удалить этот раздел, потому как это действие требует специальных навыков (перенос и настройка загрузчика, самой Windows, изменение структуры разделов) и может закончиться необходимостью переустановки Windows.
Как убрать диск «Зарезервировано системой» из проводника
В том случае, если у вас в проводнике появился отдельный диск с указанной меткой, то его можно просто оттуда скрыть, не совершая никаких операций над жестким диском. Для этого следуйте следующими шагами:
- Запустите управление дисками Windows, для этого вы можете нажать клавиши Win + R и ввести команду diskmgmt.msc
- В утилите управления дисками кликните правой кнопкой мыши по зарезервированному системой разделу и выберите пункт «Изменить букву диска или путь к диску».
- В открывшемся окне выберите букву, под которой появляется этот диск и нажмите «Удалить». Придется дважды подтвердить удаление этой буквы (вы получите сообщение о том, что раздел используется).
После этих шагов и, возможно, перезагрузки компьютера, данный диск больше не будет показываться в проводнике.
Обратите внимание: если вы видите такой раздел, но он располагается не на системном физическом жестком диске, а на втором винчестере (т.е. у вас их на самом деле два), то это означает, что ранее на нем была установлена Windows и, если там нет важных файлов, то с помощью того же управления дисками вы можете удалить все разделы с данного HDD, а потом создать новый, занимающий весь размер, отформатировать и назначить ему букву — т.е. полностью удалить зарезервированный системой том.
Как сделать, чтобы этот раздел не появлялся при установке Windows
Помимо вышеописанной возможности, вы можете также сделать, чтобы диск, зарезервированный системой вообще не создавался Windows 7 или 8 при установке на компьютер.
Важно: если у вас жесткий диск разделен на несколько логических разделов (Диск C и D), не используйте данный способ, вы потеряете все на диске D.
Для этого потребуются следующие шаги:
- При установке, еще до экрана выбора разделов, нажмите клавиши Shift + F10, откроется командная строка.
- Введите команду diskpart и нажмите Enter. После этого введите select disk 0 и тоже подтвердите ввод.
- Введите команду create partition primary а после того, как увидите, что основной раздел был успешно создан, закройте командную строку.
Затем следует продолжить установку и при предложении выбрать раздел для установки, выбрать тот единственный раздел, что есть на данном HDD и продолжить установку — диск Зарезервировано системой не появится.
А вообще рекомендую не трогать этот раздел и оставлять так, как оно задумано — мне кажется, что 100 или 300 мегабайт — это не то, из-за чего следует копаться в системе и, более того, они недоступны для использования не просто так.
Ранее мы писали о том, что собой представляет раздел Зарезервировано системой в операционной системе Windows 7 и 8 и для чего он нужен. Для Windows 10 ничего не изменилось. Такой же диск отображается в утилите Управление дисками и предназначен он для защиты и хранения файлов загрузки ОС. Однако, если он мешает вам или вы не хотите допустить любые манипуляции с данным разделом другими пользователями вашего ПК, стоит его спрятать. Методов, как скрыть диск зарезервировано системой в Windows 10 достаточно много. Рассмотрим их подробнее.
Содержание:
Чтобы в Windows 10 скрыть диск Зарезервировано системой, стоит выполнить несколько несложных действий:
- Жмём «Win+R» и вводим «cmd».
- Откроется консоль. Вводим первую команду «diskpart». После прописываем «list volume», чтобы посмотреть все разделы, которые имеет жесткий диск.
- Допустим, что Том 1 – это и есть Зарезервировано системой (в нашем случае это системный раздел). Зачастую его размер составляет 450 Мб.
- Теперь вводим «select volume N», где N – номер раздела.
- После выбора тома вводим «remove letter=E», где E – буква тома, который нужно скрыть.
- Для выхода из утилиты прописываем «exit».
Теперь в Виндовс 10 этот раздел будет невидимым.
Зачастую в операционной системе Windows 10 увидеть раздел Зарезервировано системой можно только в утилите «Управление дисками». С помощью этой же утилиты его можно скрывать и отображать. Для этого выполняем следующее:
- Жмём «Win+R» и вводим «msc».
- Появится новое окно. Нажимаем правой кнопкой мыши на Зарезервировано системой или диске, который нужно убрать из данного списка. Выбираем «Изменить букву диска или путь к диску…».
- В новом окне выделяем диск и кликаем «Удалить».
- Диск не будет удалён, он только исчезнет из Проводника.
Весь операционный массив, необходимый для работы Windows 10 хранится на диске Зарезервировано системой. Если вы его хотите скрыть с помощью редактора локальной групповой политики, ваши действия должны быть следующими:
- Жмём «Win+R» и вводим «gpedit.msc».
- Переходим по ветке «Конфигурация пользователя», «Административные шаблоны», «Компоненты Windows», «Проводник». В окне справа выбираем «Скрывать выбранные диски из окна Мой компьютер».
- Двойным кликом открываем параметр и выставляем значение «Включено».
- После перезагружаем компьютер.
Чтобы скрыть раздел данным способом выполняем следующее:
- Жмём «Win+R» и вводим «regedit».
- Откроется редактор реестра. Переходим по ветке «HKEY_CURRENT_USER Software Microsoft Windows CurrentVersion Policies Explorer». Жмём правой кнопкой мыши на последнем разделе и выбираем «Создать», «Параметр DWORD 32-бит». Присваиваем этому параметру имя «NoDrive».
- Значение выставляем согласно таблице. В данной таблице подбираем значение согласно букве зарезервированного раздела.
| А | B | C | D | E | F | G | H | I | J | K |
| 1 | 2 | 4 | 8 | 16 | 32 | 64 | 128 | 256 | 512 | 1024 |
| L | M | N | O | P | Q | R | S | T | U | V |
| 2048 | 4096 | 8192 | 16384 | 32768 | 65536 | 131072 | 262144 | 524288 | 1048576 | 2097152 |
| W | X | Y | Z | |||||||
| 4194304 | 8388608 | 16777216 | 33554432 |
- После внесения изменений в системный реестр стоит перезагрузить систему.
О том, как скрыть раздел Зарезервировано системой смотрите в видео:
После установки обновления пользователи обнаруживают в проводнике зарезервированный системой диск. Он содержит служебные данные, необходимые для нормальной работы операционной системы. В последних обновления все же была исправлена ошибка с отображением зарезервированного пространства в проводнике. Несмотря на это все же в пользователи предпочитают скрыть зарезервированный системой раздел жесткого диска без обновления.
Данная статья расскажет как скрыть зарезервированный системой диск в Windows 10. Для скрытия зарезервированного диска воспользуемся способами позволяющими скрыть любой раздел жесткого диска в проводнике. Убрать зарезервированный раздел жесткого диска можно используя средство управления дисками, редакторы локальной групповой политики и реестра.
Как скрыть разделы жесткого диска Windows 10
Управление дисками
Ранее мы использовали управление дисками, когда компьютер не видел второй жесткий диск после его подключения. Если же мы раньше устанавливали букву для диска, то сейчас удалим. В случае когда не установлена буква раздела жесткого диска, то он не будет отображаться в проводнике.
- Запустите утилиту управления диска выполнив команду diskmgmt.msc в окне Win+R.
- Теперь в контекстном меню диска выберите пункт Изменить букву диска или путь к диску…
- Дальше в открывшемся окошке нажмите кнопку Удалить.
После нажатия кнопки удаления пользователю придется два раза подтвердить удаления. Некоторые программы, использующие эту букву диска могут перестать работать. Если же это зарезервированный системой диск, то проблем с этим не должно быть.
Изменение групповой политики
Возможность изменения групповой политики есть в редакторе локальной групповой политики. Обратите внимание, что такая возможность по умолчанию есть только на Профессиональной и Корпоративной редакциях операционной системы Windows 10.
- Откройте редактор групповой политики выполнив команду gpedit.msc в окне Win+R.
- Перейдите по пути: Конфигурация пользователя > Административные шаблоны > Компоненты Windows > Проводник.
- Дальше измените значения параметра Скрыть выбранные диски из окна «Мой компьютер» на Включено, и выберите одну из указанные комбинаций ограничения доступа к дискам.
Этот параметр политики позволяет удалять значки выбранных жестких дисков из окна проводника. Пользователи при этом могут получить доступ к содержимому скрытых дисков с помощью других методов
Редактор реестра
Перед внесением изменений в реестр рекомендуем создать резервную копию реестра. При необходимости это позволит Вам откатить внесенные изменения в реестре. Смотрите также другие способы открытия редактора реестра в Windows 10.
- Запустите редактор реестра выполнив команду regedit в окне Win+R.
- Перейдите в расположение: HKEY_CURRENT_USER Software Microsoft Windows CurrentVersion Policies Explorer.
- Создайте параметр DWORD (32 бита) с именем NoDrives, значение которого установите в десятичной системе исчисления согласно следующей таблице.
Каждый диск имеет свое цифровое значение в десятичной системе исчисления. Значение увеличивается в два раза для каждой следующей буквы по алфавиту. Если же у Вас такое огромное количество дисков, следующие значения для них можно с легкостью высчитать самостоятельно.
| A | B | C | D | E | F |
| 1 | 2 | 4 | 8 | 16 | 32 |
| G | H | I | J | K | L |
| 64 | 128 | 256 | 512 | 1024 | 2048 |
После создания выше указанного параметра в редакторе реестра выполните перезагрузку компьютера. Для возвращения параметров по умолчанию можно не только воспользоваться ранее созданной резервной копией, достаточно будет простого удаления ранее созданного параметра.
Командная строка
Большинство параметров можно изменить прямо в командной строке. Достаточно запустить командную строку от имени администратора в Windows 10. Дальше уже выполняйте по порядку ниже указанные команды:
- diskpart — запускает утилиту управления дисками, томами и разделами в командной строке;
- list volume — выводит список доступных разделов жесткого диска;
- select volume 2 — выбирает нужный диск среди доступных разделов;
- remove letter=D — скрывает указанный диск.
Теперь уже можно закрыть командную строку. После завершения работы с командной строкой зарезервированный или любой другой диск не будет отображаться в проводнике. Для возвращения изменений можно выполнить assign letter=D вместо вышеуказанной в том же самом порядке. Текущая команда показывает ранее скрытый диск.
Заключение
Если же Вы после очередного обновления обнаружили у себя новый зарезервированный системой диск, не расстраивайтесь. Его можно с легкостью скрыть, используя средства операционной системы. Пользователю достаточно воспользоваться одним с наших способов, чтобы скрыть зарезервированный системой диск Windows 10.
Используемые источники:
- https://remontka.pro/disk-zarezervirovano-sistemoi/
- https://softikbox.com/kak-skryit-razdel-zarezervirovano-sistemoy-v-windows-10-22040.html
- https://windd.ru/kak-skryt-zarezervirovannyj-sistemoj-disk-windows-10/