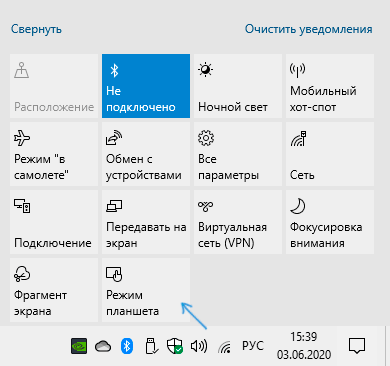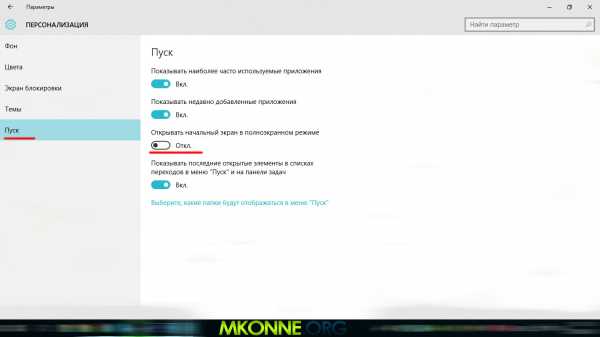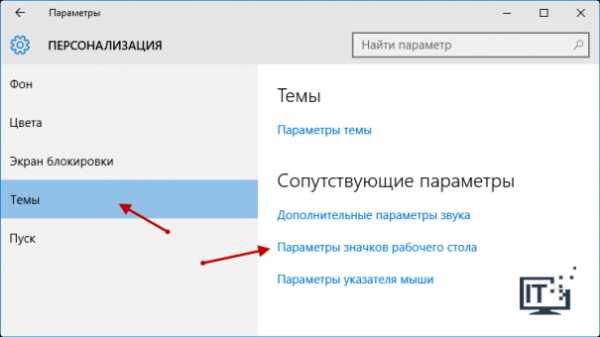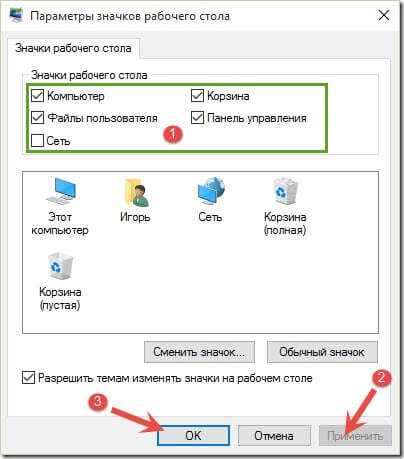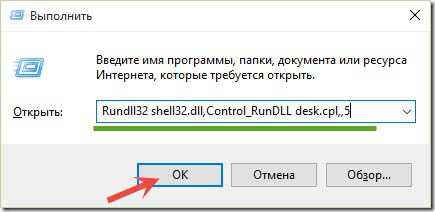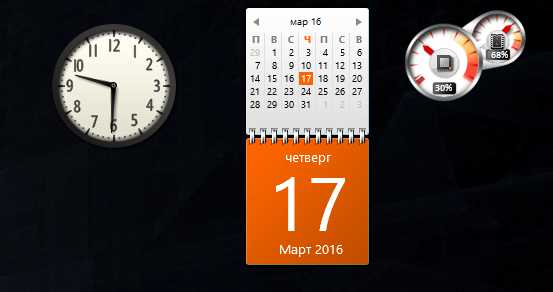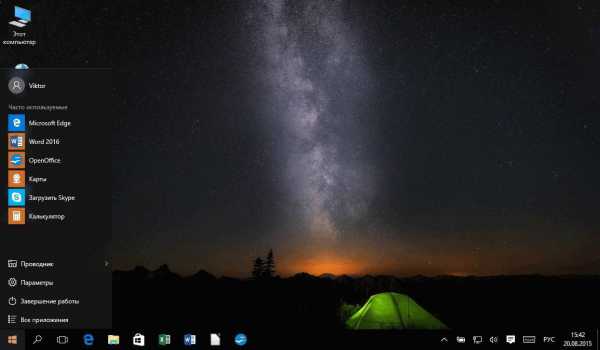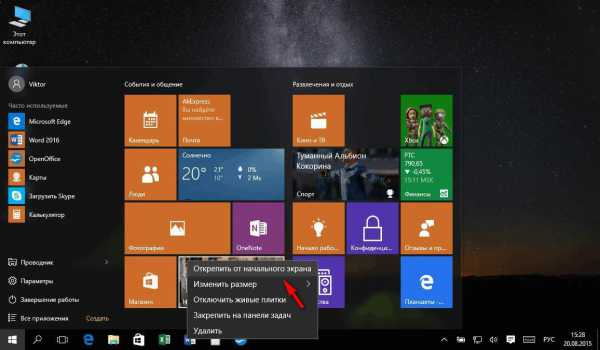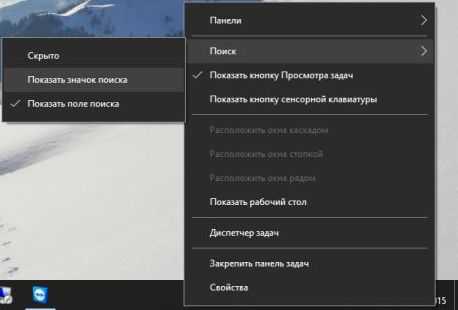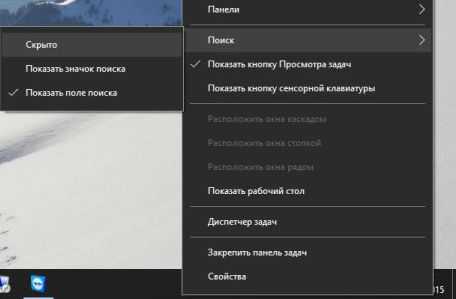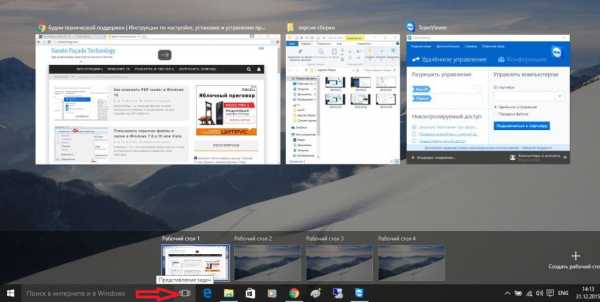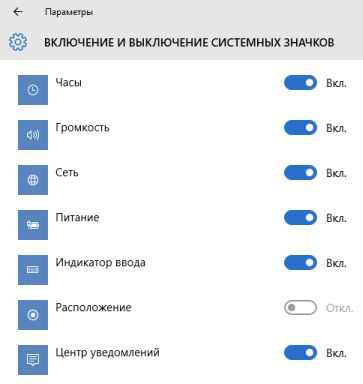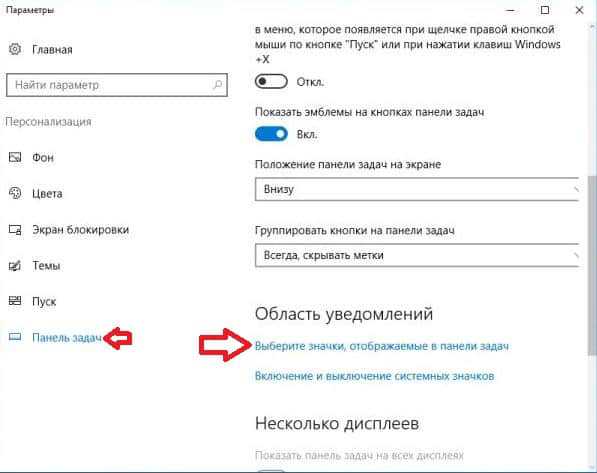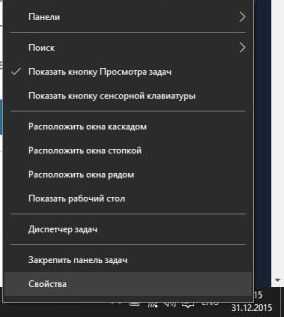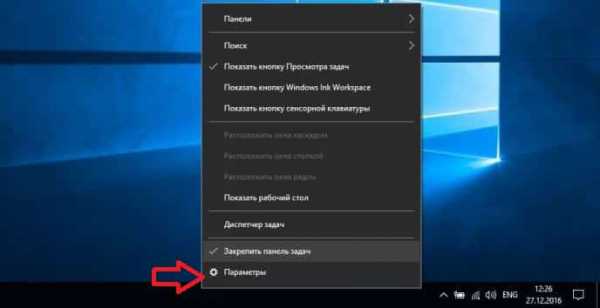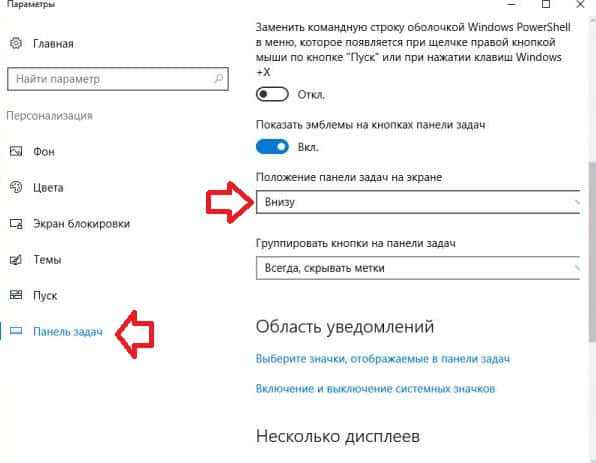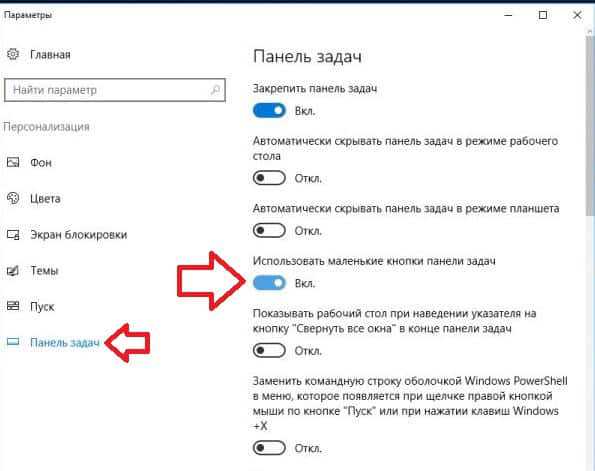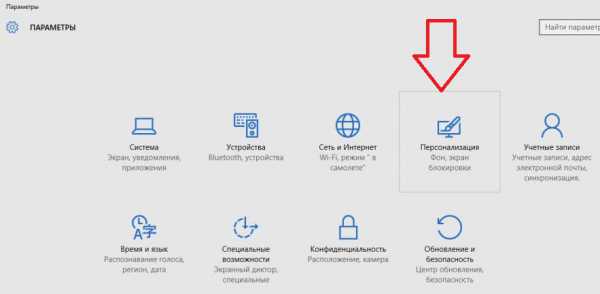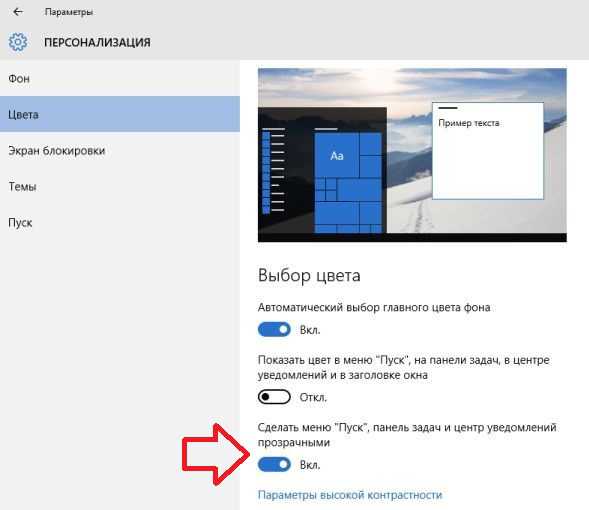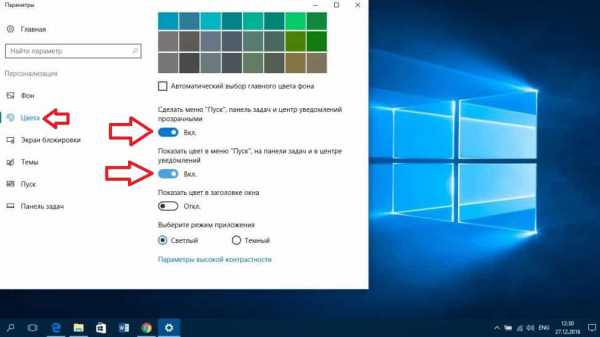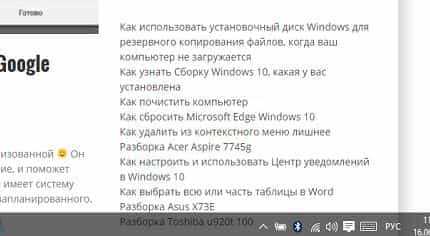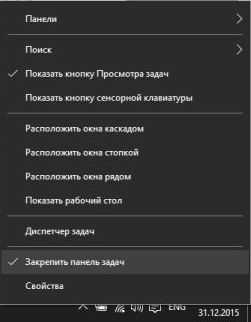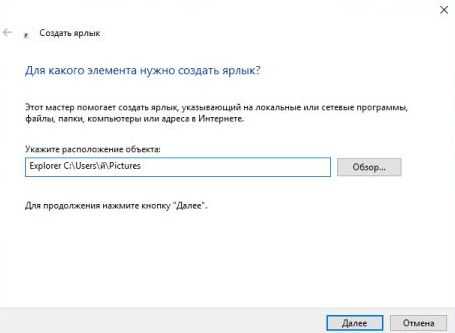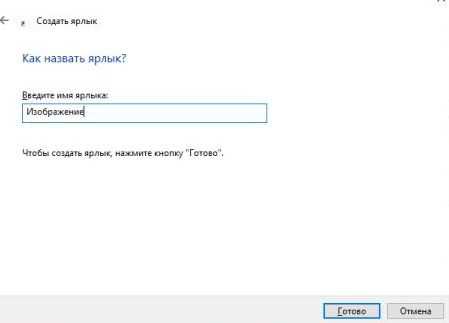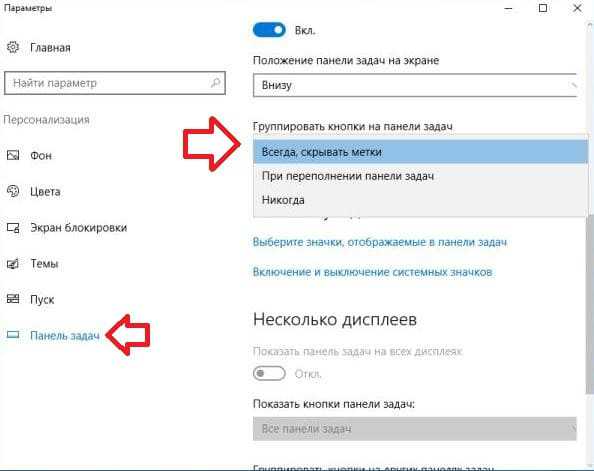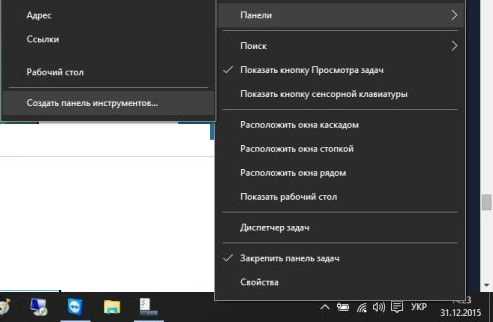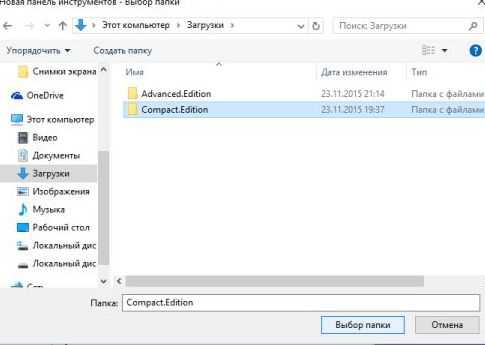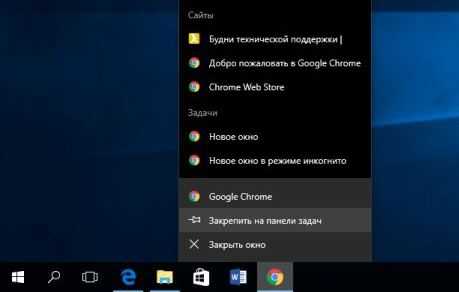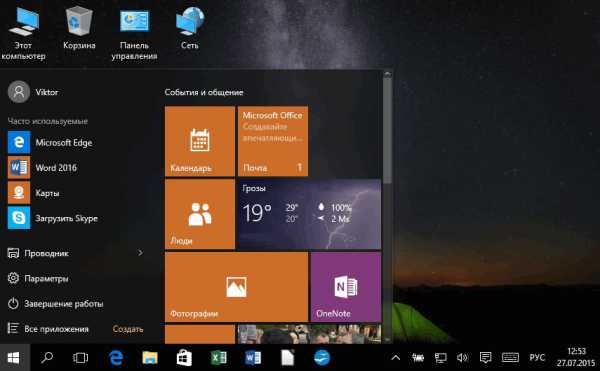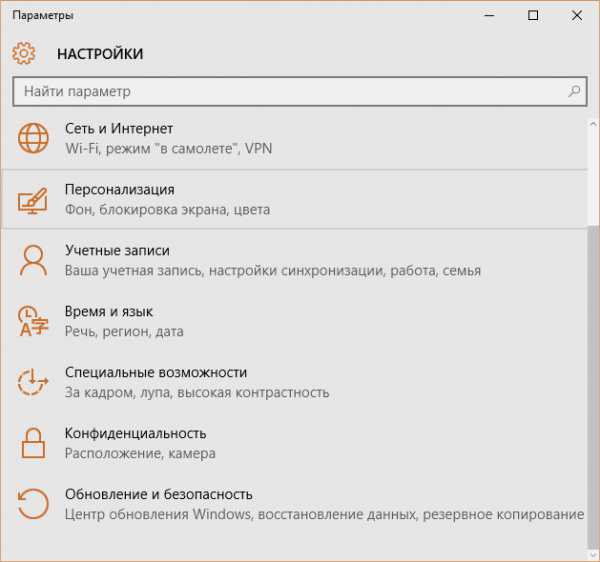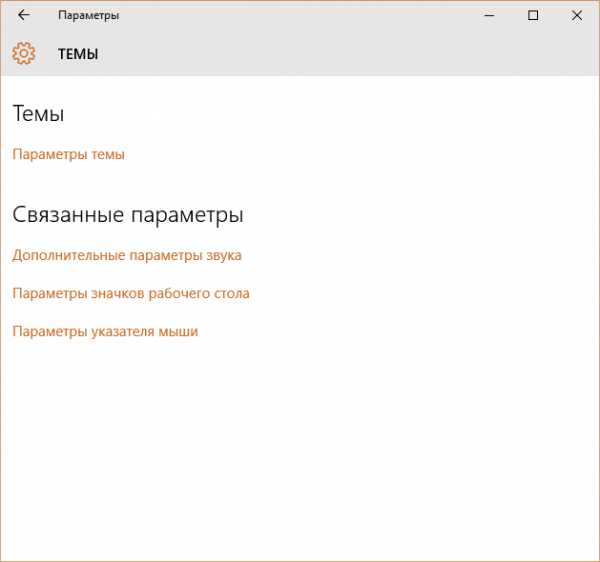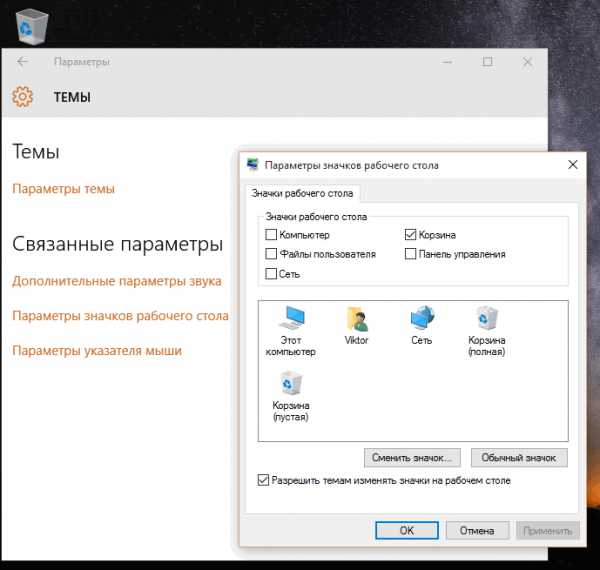Убедитесь, что вы щелкнули правой кнопкой мыши по его значку в трее и выбрали «Запускать при запуске» в контекстном меню, так что кнопка запуска будет удаляться каждый раз, когда отображается ваш рабочий стол.
Чтобы автоматически скрыть меню «Пуск» в Windows 10:
- Щелкните правой кнопкой мыши панель задач Windows.
- Зайдите в настройки панели задач.
- На странице панели задач ищите параметр с именем Автоматически скрывать панель задач в режиме рабочего стола.
- Включите опцию.
Как скрыть значок Пуск на панели задач?
Щелкните правой кнопкой мыши панель задач и выберите «Свойства» в появившемся раскрывающемся меню. В окне свойств панели задач и меню «Пуск» нажмите кнопку «Настроить» в правом нижнем углу окна. В новом окне щелкните стрелку вниз рядом с каждым элементом и выберите Скрыть когда неактивен, всегда скрывать или всегда показывать.
Нажмите на Кнопка Пуск и ищите классическую оболочку. Откройте самый верхний результат вашего поиска. Выберите вид меню «Пуск» между классическим, классическим с двумя столбцами и стилем Windows 7. Нажмите кнопку ОК.
Как скрыть установленные приложения?
Как скрыть приложения на телефоне Android
- Нажмите и удерживайте любое пустое место на главном экране.
- В правом нижнем углу нажмите кнопку для настройки главного экрана.
- Прокрутите меню вниз и нажмите «Скрыть приложения».
- Во всплывающем меню выберите любые приложения, которые хотите скрыть, затем нажмите «Применить».
Как скрыть значок приложения на панели задач в Windows 10?
На главном экране настроек нажмите «Персонализация». » В левой части страницы персонализации нажмите «Панель задач». Справа прокрутите немного вниз и выключите (или включите) переключатель «Показывать значки на кнопках панели задач». И вуаля!
Как скрыть приложения на панели задач в Windows 10?
Настройка системного лотка
Прокрутите экран настроек панели задач вниз до раздела для области уведомлений. Щелкните ссылку Выбрать значки для отображения на панели задач. Затем вы можете включить значки приложений, которые хотите видеть на панели задач, и отключить те, которые вы хотите скрыть.
Как скрыть приложения на главном экране?
Пошаговые инструкции:
- Откройте панель приложений.
- Коснитесь значка в правом верхнем углу (три вертикальные точки).
- Выберите параметр «Настройки главного экрана».
- Найдите и коснитесь опции «Скрыть приложение».
- Выберите приложения, которые хотите скрыть.
- Коснитесь опции «Применить».
Как скрыть приложения на моем компьютере?
Нажмите на Персонализация из списка. Слева нажмите «Пуск», чтобы изменить настройки меню «Пуск». Теперь с правой стороны вы увидите несколько ползунков переключения, нажмите тот, который говорит «Показать список приложений» в меню «Пуск», чтобы выключить его.
Содержание
- Как автоматически скрывать панель задач в режиме рабочего стола в Windows 10
- Как включить (отключить) автоматически скрывать панель задач в режиме рабочего стола в приложении «Параметры Windows»
- Как включить (отключить) автоматически скрывать панель задач в режиме рабочего стола используя файл реестра (reg-файл)
- Windows 10: не скрывается панель задач при просмотре видео. Что сделать, чтобы в полноэкранном режиме пропал ПУСК
- Скрываем панель задач
- Как убрать меню пуск с рабочего стола Windows 10 если оно на весь экран?
- Из-за чего иногда включается режим полного экрана?
- Как уменьшить «Пуск», когда он сильно увеличен в размерах?
- Вторая причина – запущен режим планшета
Как автоматически скрывать панель задач в режиме рабочего стола в Windows 10
В данной статье показаны действия, с помощью которых можно включить или отключить автоматическое скрытие панели задач в режиме рабочего стола в операционной системе Windows 10.
По умолчанию панель задач в режиме рабочего стола всегда отображается на экране, но при необходимости можно включить автоматическое скрытие панели задач.
Как включить (отключить) автоматически скрывать панель задач в режиме рабочего стола в приложении «Параметры Windows»
В открывшемся окне «Параметры Windows» выберите Персонализация.
Как включить (отключить) автоматически скрывать панель задач в режиме рабочего стола используя файл реестра (reg-файл)
Данный способ также позволяет включить или отключить опцию автоматически скрывать панель задач в режиме рабочего стола с помощью внесения изменений в системный реестр Windows посредством файла реестра.
Прежде чем вносить какие-либо изменения в реестр, настоятельно рекомендуется создать точку восстановления системы
Все изменения производимые в реестре отображены ниже в листингах файлов реестра.
Чтобы отключить автоматическое скрытие панели задач в режиме рабочего стола (значение по умолчанию), создайте и примените файл реестра следующего содержания:
Windows Registry Editor Version 5.00.
«Settings»=hex:30,00,00,00,fe,ff,ff,ff,02,00,00,00,03,00,00,00,3e,00,00,00,28,\
00,00,00,00,00,00,00,d8,02,00,00,00,04,00,00,00,03,00,00,60,00,00,00,01,00,\
00,00
Чтобы включить автоматическое скрытие панели задач в режиме рабочего стола, создайте и примените файл реестра следующего содержания:
Windows Registry Editor Version 5.00.
«Settings»=hex:30,00,00,00,fe,ff,ff,ff,03,00,00,00,03,00,00,00,3e,00,00,00,28,\
00,00,00,00,00,00,00,d8,02,00,00,00,04,00,00,00,03,00,00,60,00,00,00,01,00,\
00,00
После применения файла реестра, чтобы изменения вступили в силу перезапустите проводник Windows
Используя рассмотренные выше действия, можно включить или отключить автоматическое скрытие панели задач в режиме рабочего стола в операционной системе Windows 10.
Источник
Windows 10: не скрывается панель задач при просмотре видео. Что сделать, чтобы в полноэкранном режиме пропал ПУСК
Подскажите, что можно сделать, чтобы пропала панель задач. Когда запускаю просмотр какого-нибудь видео и делаю полноэкранное изображение — внизу остается панелька со всеми значками и меню ПУСК.
Раньше она всегда скрывалась автоматически, а сейчас нет. Вроде и ошибок как таковых нет, но этот момент сильно раздражает и мешает нормально просматривать фильмы.
Кстати, подобное наблюдается и в Chrome при попытке смотреть видео в интернете.
PS: Моя ОС Windows 10 64 bit, профессиональная (лицензия). Google Chrome последняя обновленная версия.
От себя добавлю, что это не единичный вопрос (и даже больше, сам тоже сталкивался с таким 👀).
Происходит подобное, видимо, из-за того, что в старые добрые времена некоторые приложения блокировали панель, чтобы пользователь мог увидеть мигающие сообщения и уведомления. Из-за совместимости (или бог знает еще зачем) — эта возможность (можно уже назвать мини-проблемой) действует и сейчас, и пока ее не пофиксили. Решение приведу чуть ниже.
Фото №1. Не пропадает панель задач при просмотре фильма (пример проблемы)
Скрываем панель задач
Способ №1
Самый простой и действенный способ скрыть панель задач при просмотре полноэкранного видео — это просто перезапустить проводник. Делается это так:
Способ №2
В Windows 10 есть такая функция, как автоматическое скрытие панели задач. Т.е. вы ее не будете видеть, пока мышкой не подведете к нижнему краю экрана (кстати, во многих случаях очень удобно, позволяет расширить пространство рабочей части экрана).
Правой кнопкой мышки по панели задач.
Далее включите парочку опций:
Автоматическое скрытие панели задач
Собственно, таким простым способом можно убрать панель с глаз долой и сердца вон 😎.
Способ №3
Панель задач можно убрать с нижней части экрана и передвинуть влево/вправо или наверх. Если у вас экран для просмотра видео (широкоформатный монитор) — в некоторых случаях очень удобно разместить панель задач, например, слева.
Кстати, в этом случае — многие отмечают, что панелька всегда сворачивается и не мешает просмотру видео или играм.
Панель задач слева! / простой пример
Способ №4
Как вполне рабочий вариант — можно сменить тему, которая установлена по умолчанию в Windows 10.
Как сменить тему в Windows 10
Способ №5
И еще один рабочий и быстрый вариант. Попробуйте нажать следующие сочетания клавиш:
На этом пока все, дополнения по теме приветствуются.
Источник
Как убрать меню пуск с рабочего стола Windows 10 если оно на весь экран?
Добрый день, друзья. Как убрать меню пуск с рабочего стола Windows 10, если оно расположилось на весь экран? Довольно часто, как только вы обновили ОС, у вас на рабочем столе могут возникнуть непредвиденные ошибки. К примеру, после обновления может возникнуть оповещение о том, что часть элементов Windows 10 теперь функционируют со сбоями. Такое может случиться и с кнопкой «Пуск», от которой зависят многие опции компьютера. К примеру, она может сильно увеличиться в размерах.
Из-за чего иногда включается режим полного экрана?
Данная опция является характерной чертов Windows 10:
Этот полноэкранный режим последовательности элементов (папки, документы, разделы человек имеет возможность включить и отключить самостоятельно). Полноэкранный режим в основном применяется на планшетах и небольших ноутбуках.
Запомните: в основном заводские настройки Windows 10 сбрасываются при проведении обновления вашей OS. Данный сбой легко можно убрать самостоятельно, не привлекая специалиста.
Как уменьшить «Пуск», когда он сильно увеличен в размерах?
Есть 2 метода, дающие возможность поменять возникшую обстановку на ПК – другими словами, вы можете подобрать для себя подходящий метод. Метод первый:
Вторая причина – запущен режим планшета
Нужно зайти в панель уведомлений, которая находится справа в углу и посмотреть, не включена ли у нас плитка «режим планшета». Если включена, то её необходимо отключить.
Когда у вас на компьютере случаются непредвиденные сбои в функционировании различных опций или кнопочек операционной системы после различных системный изменений, то в этом случае первым делом нужно узнать, из-за чего произошла ошибка. Часть сбоев ведут за собой другие сбои. Для изменения этой ситуации и предназначена утилита «Параметры», которая помогает настраивать и изменять различные параметры компьютера.
Вывод: как убрать меню пуск с рабочего стола Windows 10, если оно растянулось на весь экран, нам теперь понятно. Это делается буквально в несколько кликов. Следите за своим компьютером и старайтесь не допустить подобные сбои. Успехов!
Источник
Иногда после обновления операционной системы пользователи отмечают появление непредвиденных ошибок. Например, после очередного апгрейда появились сообщения о том, что некоторые компоненты стали работать некорректно. Если начальная кнопка запуска программ работает неправильно, необходимо ознакомиться с инструкцией, как убрать Пуск с Рабочего стола операционки Windows 10.
Почему включается полноэкранный режим?
Функция полноэкранного отображения раздела считается отличительной внешней чертой десятой Винды.
Особенности:
- настраиваемый интерфейс (возможность группировать папки, размещать в нужной последовательности);
- отображение блоков в режиме полного заполнения пространства Рабочего стола;
- недоступно в предыдущих вариациях операционной платформы Windows.
Указанный способ расположения папок, документов и разделов пользователь может включать и отключать самостоятельно. Больше подходит юзерам, работающим с сенсорными мониторами и портативными ноутбуками.
Внимание! Главной причиной несанкционированного сброса настроек считается установка текущих обновлений операционки Виндовс. Проблема решается выполнением отдельной инструкции, дополнительной помощи мастера не потребуется.
Как отключить меню Пуск на весь экран на Windows 10
Существует два варианта изменить текущую ситуацию на компьютере – пользователь может выбрать подходящий после изучения представленной информации. Первый способ:
- перейти в блок «Параметры» (одновременно нажать комбинацию горячих клавиш «Win» и «I» либо кликнуть по значку шестеренки);
- выбрать пункт «Персонализация» в отобразившемся окне;
- если напротив строки «Открывать меню в режиме полного экрана» отметка находится в положении «Вкл.», требуется передвинуть знак в противоположную сторону, затем «Применить» и выйти.
Другой момент – работа в формате планшета. Также необходимо передвинуть ползунок. Иногда требуется зайти в меню дополнительных корректировок и изменить настройки.
Внимание! Перед тем, как изменять сохраненные сведения операционной платформы, требуется создание точки восстановления. Если возникнут непредвиденные неполадки, можно вернуть ОС к предыдущей работоспособной вариации.
Если пользователь сталкивается с неисправностями в работе отдельных разделов или кнопок ОС после внесения текущих корректировок, необходимо вовремя установить причину ошибки. Некоторые неполадки могут вызвать дополнительные сбои. Чтобы изменить работу запуска списка установленных программ, используют папку «Параметры».
Вам помогло? Поделитесь с друзьями — помогите и нам!
Вопрос от пользователя
Здравствуйте.
Подскажите, что можно сделать, чтобы пропала панель задач. Когда запускаю просмотр какого-нибудь видео и делаю полноэкранное изображение — внизу остается панелька со всеми значками и меню ПУСК.
Раньше она всегда скрывалась автоматически, а сейчас нет. Вроде и ошибок как таковых нет, но этот момент сильно раздражает и мешает нормально просматривать фильмы.
Кстати, подобное наблюдается и в Chrome при попытке смотреть видео в интернете.
PS: Моя ОС Windows 10 64 bit, профессиональная (лицензия). Google Chrome последняя обновленная версия.
Доброго дня всем!
От себя добавлю, что это не единичный вопрос (и даже больше, сам тоже сталкивался с таким 👀).
Происходит подобное, видимо, из-за того, что в старые добрые времена некоторые приложения блокировали панель, чтобы пользователь мог увидеть мигающие сообщения и уведомления. Из-за совместимости (или бог знает еще зачем) — эта возможность (можно уже назвать мини-проблемой) действует и сейчас, и пока ее не пофиксили. Решение приведу чуть ниже…
Фото №1. Не пропадает панель задач при просмотре фильма (пример проблемы)
*
Скрываем панель задач
Способ №1
Самый простой и действенный способ скрыть панель задач при просмотре полноэкранного видео — это просто перезапустить проводник. Делается это так:
- нажимаете сочетание кнопок Ctrl+Shift+Esc (это вызов диспетчера задач);
- далее во вкладке «Процессы» (она активна по умолчанию) найдите «Проводник», щелкните по нему правой кнопкой мышки и выберите в меню функцию «Перезапустить» (скриншот приведен ниже 👇).
Перезапустить проводник!
- в общем-то, после такой простой процедуры все должно работать как положено. Правда, во многих случаях (как отмечают пользователи) до следующей перезагрузки компьютера. Поэтому, рекомендую ознакомиться и с другими способами.
*
Способ №2
В Windows 10 есть такая функция, как автоматическое скрытие панели задач. Т.е. вы ее не будете видеть, пока мышкой не подведете к нижнему краю экрана (кстати, во многих случаях очень удобно, позволяет расширить пространство рабочей части экрана).
Чтобы включить сию функцию, щелкните правой кнопкой мышки по свободному место в панели задач, в появившемся меню выберите «Параметры».
Правой кнопкой мышки по панели задач…
Далее включите парочку опций:
- автоматически скрывать панель задач в режиме рабочего стола;
- автоматически скрывать панель задач в режиме планшета.
Автоматическое скрытие панели задач
Собственно, таким простым способом можно убрать панель с глаз долой и сердца вон 😎.
*
Способ №3
Панель задач можно убрать с нижней части экрана и передвинуть влево/вправо или наверх. Если у вас экран для просмотра видео (широкоформатный монитор) — в некоторых случаях очень удобно разместить панель задач, например, слева.
Кстати, в этом случае — многие отмечают, что панелька всегда сворачивается и не мешает просмотру видео или играм.
Как это сделать:
- сначала щелкните правой кнопкой мышки по свободному месту на панели, в появившемся меню снимите галочку с закрепления панели (скриншот ниже);
Закрепить панель задач — снимаем галочку
- далее зажмите левую кнопку мышки на панели и перетащите указатель в левую, правую или верхнюю часть экрана — панель окажется там!
Панель задач слева! / простой пример
*
Способ №4
Как вполне рабочий вариант — можно сменить тему, которая установлена по умолчанию в Windows 10.
Для этого зайдите в параметры Windows (сочетание кнопок Win+i), и затем откройте вкладку «Персонализация».
Примечание: также можно просто кликнуть правой кнопкой мышки по свободному место рабочего стола — и в появившемся меню выбрать «Персонализация».
Как сменить тему в Windows 10
*
Способ №5
И еще один рабочий и быстрый вариант. Попробуйте нажать следующие сочетания клавиш:
- Win+B — это заставляет показать панель задач в Windows (например, если она у вас скрыта). В нашем случае — всё наоборот, и тем не менее, нажав данное сочетание — мы помогаем приложениям и Windows вызвать процедуру перерисовки окна (к которому относится и панель задач), что решает проблему.
- Win+T — переключение между значками на панели задач.
*
На этом пока все, дополнения по теме приветствуются…
Удачи!
👋
Первая публикация: 29.11.2017
Корректировка: 15.12.2022


Полезный софт:
-
- Видео-Монтаж
Отличное ПО для создания своих первых видеороликов (все действия идут по шагам!).
Видео сделает даже новичок!
-
- Ускоритель компьютера
Программа для очистки Windows от «мусора» (удаляет временные файлы, ускоряет систему, оптимизирует реестр).
Панель задач Windows (taskbar) — важный элемент интерфейса операционной системы, предназначенный для быстрого запуска программ, контроля за запущенными приложениями и компонентами, для доступа к некоторым функциям системы. При настройках по умолчанию, панель задач находится в нижней части экрана компьютера на Рабочем столе или в открытых окнах других приложений и программ.
Благодаря этому, пользователь имеет возможности для доступа к нужным значкам, независимо от того, что открыто в данный момент времени на экране, потому что окна не закрывают панель управления. Из панели управления можно управлять открытыми окнами программ, быстро свернуть все окна, открыть Рабочий стол и т. д.
Содержание:
- Как скрыть панель задач в Windows 10
- Скрыта панель задач: как открыть
- Как отключить панель задач Windows 10 на втором мониторе
- Как уменьшить панель задач в Windows 10
- Как убрать панель задач внизу экрана в другое место
- Как вернуть панель задач на место
- Как скрыть панель задач в командной строке
- Выводы статьи
- Как убрать панель задач Windows 10 (видео)
На панели задач Windows 10 находится кнопка меню «Пуск», поле поиска, закрепленные ярлыки программ и приложений, область уведомлений, панели инструментов и другие элементы. Из панели задач можно быстро получить доступ к различным функциям операционной системы.
Некоторые пользователи ищут информацию о том, как убрать панель задач Windows 10, или как уменьшить панель задач. Это может понадобиться по нескольким причинам:
- Из-за маленькой диагонали экрана устройства.
- Необходимо скрыть таскбар по время работы с открытыми окнами программ.
- Нужно переместить панель задач на другую сторону экрана.
- Для выполнения настройки отображения панели задач в разных режимах работы компьютера.
В этой статье мы разберем, как убрать панель задач в Виндовс 10: переместить в другое место на экране монитора, или скрыть панель задач на компьютере, а если у пользователя требования поменялись, покажем способы вернуть панель задач Windows 10 в прежнее состояние.
Как скрыть панель задач в Windows 10
В операционной системе Windows 10 имеется функция автоматического скрытия панели задач.
Выполните следующие действия:
- Щелкните правой кнопкой мыши по Панели задач.
- В открывшемся контекстном меню нужно нажать на «Параметры панели задач».
- Откроется вкладка «Панель задач», находящаяся в окне приложения «Параметры», в разделе «Персонализация».
- В опции «Автоматически скрывать панель задач в режиме рабочего стола» передвиньте ползунок переключателя в положение «Включено».
С экрана компьютера исчезнет Панель задач Windows.
Если на устройстве используется режим планшета, включите функцию автоматического скрытия панели задач в этом режиме.
Скрыта панель задач: как открыть
Панель задач появится только в том случае, если пользователь подведет курсор мыши к нижней части дисплея. После отвода указателя мыши из нижней части экрана, панель задач снова скроется из вида.
На Рабочем столе, в окнах игр и программ, при просмотре видео больше не будет отображаться панель внизу экрана, если не наводить на это место указатель мыши. Это довольно удобная функция, обычно, применяемая на устройствах: ноутбуках и нетбуках с маленьким размером экрана.
Открыть на время панель задач для выполнения каких-либо действий можно с помощью клавиш клавиатуры: «Win» + «B». После щелчка по экрану, панель задач снова исчезнет.
Как отключить панель задач Windows 10 на втором мониторе
Часть пользователей при работе на компьютере использует одновременно несколько мониторов. Есть возможность для отключения отображения панели задач на одном из дисплеев.
Сделать это можно в настройках панели задач:
- В окне «Панель задач» приложения «Параметры» перейдите к опции «Несколько дисплеев».
- В настройке «Показать панель задач на всех дисплеях» передвиньте переключатель в положение «Отключено».
Как уменьшить панель задач в Windows 10
Сейчас мы посмотрим, как уменьшить размер панели задач Windows 10. В некоторых ситуациях, пользователям неудобно полностью скрывать панель задач с рабочего стола.
В этом случае, можно уменьшить ширину панели задач, соответственно уменьшатся значки на панели задач. Этот элемент интерфейса операционной системы станет более компактным.
Выполните настройки:
- В окне параметров «Панель задач» перейдите к параметру «Использовать маленькие кнопки панели задач».
- Передвиньте ползунок переключателя в положение «Включено».
Кнопки панели задач уменьшатся в размере, а сама полоса панели станет менее широкой.
Как убрать панель задач внизу экрана в другое место
Некоторым пользователям не нравится расположение элемента интерфейса по умолчанию, поэтому мы покажем, как убрать панель задач внизу, переместив ее в другое место.
Пройдите шаги:
- В окне «Панель задач» отключите настройку «Закрепить панель задач».
- Перейдите к параметру «Положение панели задач на экране».
- Нажмите на стрелку в поле выбора положения. Выберите один из подходящих вариантов:
- Слева.
- Вверху.
- Справа.
- Внизу.
Как вернуть панель задач на место
Пользователь может вернуть панель задач на прежнее место, установив настройки по умолчанию. В зависимости от использованного метода, необходимо изменить параметры панели задач:
- Войдите в «Параметры» с помощью клавиш «Win» + «I».
- В разделе «Персонализация» откройте вкладку «Панель задач».
Измените настройки, которые ранее были изменены:
- Отключите опции «Автоматически скрывать панель задач в режиме рабочего стола» и «Автоматически скрывать панель задач в режиме планшета».
- При использовании нескольких мониторов, включите опцию показа панели задач на всех дисплеях.
- Отключите параметр, отвечающий за показ маленьких значков на панели задач.
- Выберите правильное положение панели задач на экране, чтобы убрать панель задач сбоку вниз или сверху вниз.
Как скрыть панель задач в командной строке
Существует способ для автоматического скрытия панели задач при выполнении команды PowerShell.
Проделайте следующие действия:
- Необходимо запустить командную строку от имени администратора, а затем выполнить команду.
Для Windows 10 используйте этот код (StuckRects3):
powershell -command "&{$p='HKCU:SOFTWAREMicrosoftWindowsCurrentVersionExplorerStuckRects3';$v=(Get-ItemProperty -Path $p).Settings;$v[8]=3;&Set-ItemProperty -Path $p -Name Settings -Value $v;&Stop-Process -f -ProcessName explorer}"
Для Windows 7 подходит код (StuckRects2):
powershell -command "&{$p='HKCU:SOFTWAREMicrosoftWindowsCurrentVersionExplorerStuckRects2';$v=(Get-ItemProperty -Path $p).Settings;$v[8]=3;&Set-ItemProperty -Path $p -Name Settings -Value $v;&Stop-Process -f -ProcessName explorer}"
- Перезапустите Проводник.
В результате, панель задач исчезнет на рабочем столе. При подведении указателя мыши к нижней части экрана панель управления появится на рабочем столе, пока курсор мыши не покинет эту область.
Чтобы вернуть настройки по умолчанию в Windows 10 или в Windows 7, измените в команде значение $v[8]=3 на $v[8]=2, а затем после выполнения новой команды перезапустите Проводник.
Выводы статьи
Некоторым пользователям нужно скрыть панель задач, чтобы на экране монитора отображался только рабочий стол или окна открытых приложений. В операционной системе Windows 10 можно изменить параметры панели задач для изменения внешнего вида области панели: автоматически скрыть, не отображать на всех дисплеях, использовать маленькие кнопки, изменить положение на экране.
Как убрать панель задач Windows 10 (видео)
Похожие публикации:
- Как узнать разрядность системы Windows — 12 способов
- Как запустить Windows PowerShell — 12 способов
- Как выйти из безопасного режима Windows — 5 способов
- Как добавить пункт в контекстное меню рабочего стола Windows
- Убираем стрелки с ярлыков в Windows — 3 способа
- Из-за чего иногда включается режим полного экрана?
- Как уменьшить «Пуск», когда он сильно увеличен в размерах?
- Вторая причина – запущен режим планшета
Добрый день, друзья. Как убрать меню пуск с рабочего стола Windows 10, если оно расположилось на весь экран? Довольно часто, как только вы обновили ОС, у вас на рабочем столе могут возникнуть непредвиденные ошибки. К примеру, после обновления может возникнуть оповещение о том, что часть элементов Windows 10 теперь функционируют со сбоями. Такое может случиться и с кнопкой «Пуск», от которой зависят многие опции компьютера. К примеру, она может сильно увеличиться в размерах.
Из-за чего иногда включается режим полного экрана?
Данная опция является характерной чертов Windows 10:
- Она имеет гибкий дизайн (можно проводить группировку папок, помещать их в необходимой вам последовательности);
- Размещение плиток в режиме полного экрана;
- Данная опция недоступна в других версиях ОС Виндовс.
Этот полноэкранный режим последовательности элементов (папки, документы, разделы человек имеет возможность включить и отключить самостоятельно). Полноэкранный режим в основном применяется на планшетах и небольших ноутбуках.
Запомните: в основном заводские настройки Windows 10 сбрасываются при проведении обновления вашей OS. Данный сбой легко можно убрать самостоятельно, не привлекая специалиста.
Как уменьшить «Пуск», когда он сильно увеличен в размерах?
Есть 2 метода, дающие возможность поменять возникшую обстановку на ПК – другими словами, вы можете подобрать для себя подходящий метод. Метод первый:
- Входим в раздел «Параметры» (нажав горячие клавиши Win+R, если «Пуск» функционирует, нажимает на него и выбираем «Параметры»);
- В «Параметрах» выбираем вкладку «Персонализация»;
- В левой колонке переходим во вкладку «Пуск». Справа ищем команду «Открывать меню Пуск в полноэкранном режиме». Если команда включена, отключаем её, передвинув ползунок влево.
Вторая причина – запущен режим планшета
Нужно зайти в панель уведомлений, которая находится справа в углу и посмотреть, не включена ли у нас плитка «режим планшета». Если включена, то её необходимо отключить.
Когда у вас на компьютере случаются непредвиденные сбои в функционировании различных опций или кнопочек операционной системы после различных системный изменений, то в этом случае первым делом нужно узнать, из-за чего произошла ошибка. Часть сбоев ведут за собой другие сбои. Для изменения этой ситуации и предназначена утилита «Параметры», которая помогает настраивать и изменять различные параметры компьютера.
Вывод: как убрать меню пуск с рабочего стола Windows 10, если оно растянулось на весь экран, нам теперь понятно. Это делается буквально в несколько кликов. Следите за своим компьютером и старайтесь не допустить подобные сбои. Успехов!
С уважением Андрей Зимин 18.03.2021
Понравилась статья? Поделитесь с друзьями!
Комментировать
0
1 074 просмотров
похожие записи из этого раздела
Как убрать полноэкранный режим меню Пуск в Windows 10
Наверное, почти каждый пользователь новенькой Windows 10 сталкивался с такой проблемой что не мог вернуть привычный себе меню Пуск в Windows 10. Так вот, я вам покажу как вернуть или убрать полноэкранный Пуск в Windows 10.
Для начала зайдем в настройки. Жмем на «Центр уведомлений» и переходим раздел «Все параметры»
Мы попали в Настройки компьютера. Далее жмем на «Персонализацию»
Теперь выбираем пункт «Пуск» и перетаскиваем ползунок в нужную вам сторону под словами «Открывать начальный экран в полноэкранном режиме»
После этого проверяем, и видим привычный вам меню «Пуск»
Если статья была вам полезна, то оставьте отзыв в комментариях.
mkonne.org
Делаем рабочий стол как на Windows 7
Здравствуйте, дорогие наши читатели! Наверняка, Вы тоже столкнулись с такой проблемой: рабочий стол после установки Windows 10 стал совершенно другим, непривычным. Пропали основные значки (документы, мой компьютер), исчезла возможность добавлять виджеты. Эта статья поведает о том, как вернуть прежний функционал.
Не нужно пугаться и думать, что всё потеряно. И уж точно не стоит задумываться о возврате к «семерке». Значки никуда не делись – разработчики перенесли их в меню «Пуск», превратив в привлекательные плитки. Но есть одна загвоздка: переместить их на рабочий стол никак не получается. Что же делать? Сейчас узнаете.
Возвращаем привычные иконки
Сделать это можно несколькими способами, главное преимущество которых – простота. На рабочем столе кликаем правой кнопкой мышки, выбираем в контекстном меню пункт «Персонализация»:
Это действие перенесет нас в окно настройки параметров. Следует выбрать в левом списке «Темы», а справа кликнуть по ссылке «Параметры значков»:
Небольшое лирическое отступление. Хотите изменить фон? В предыдущем окне для этого есть отдельный пункт. Настройки просты и будут понятны без дополнительных разъяснений. А для визуализации режима ожидания выбираем «Экран блокировки» и внизу правого блока находим ссылку «Параметры заставки».
Пара кликов и значки на рабочем столе
Перед Вами появится окно, где нужно поставить галочки возле иконок, которые хотим вернуть на рабочий стол. Подтверждаем выбор нажатием кнопки «Применить» или «Готово».
Просто?
Таким образом Вы поместите удаленные (точнее, спрятанные) значки в рабочую область «десятки». Разработчики не преследовали цель скрыть от Вас нужные функции, они предоставили возможность выбора. Нужна корзина – забирайте, необходим быстрый доступ к панели управления – получите. Просто выделите галочкой требуемую пиктограмму!
Кстати, в предыдущем окне можно изменить внешний вид иконок, нажав на кнопку «Сменить значок…». Выбор небольшой, но есть. Если же хотите разнообразить оформление не только рабочего стола, но и окон, панели задач, прочих элементов, то можно найти темы (их в сети очень много) и установить их на свой ПК.
Еще парочка хитрых способов
Не знаю, как у Вас, а у меня частенько возникали проблемы с отображением пункта «Персонализация». Причин этому может быть несколько, но не будем сейчас углубляться. Так вот, чтобы получить доступ к настройкам оформления, следует открыть «Панель управления», в поле поиска ввести «значки». Среди результатов появится раздел «Персонализация», который пропал из контекстного меню:
Дальнейшие действия были описаны ранее в этой статье.
Следующий метод очень простой и требует лишь нескольких правильных нажатий по клавиатуре. Сначала Вам необходимо открыть консоль «Выполнить» (Win + R), где прописать следующий набор команд:
| 1 | Rundll32 shell32.dll,Control_RunDLL desk.cpl,,5 |
Rundll32 shell32.dll,Control_RunDLL desk.cpl,,5
Откроем небольшой секрет: можно просто скопировать строчку выше и вставить ее в поле ввода. По окончанию жмем «ОК»:
Со значками разобрались. А у Вас всё получилось? Если нет, ждем Ваши вопросы в комментариях. Если да, надеемся на лестные отзывы + лайки.
Многих интересует, как изменить размер значков на Desktop-е. Сейчас по этому поводу будет большая инструкция.
- Кликаем правой кнопкой мышки на рабочем столе;
- Наводим курсор на пункт «Вид»;
- Выбираем подходящий вариант.
Как видите, ничего сложного нет.
Расширение функционала рабочего стола
Пользуясь Windows 7 многие привыкли к виджетам, которые предоставляли пользователям дополнительный функционал и разную полезную информацию. Но в «десятке» они были удалены из базовой конфигурации. Разработчики попытались заменить их плитками меню Пуск, но не всем такая реализация оказалась по вкусу.
Сейчас мы рассмотрим два приложения, которые помогут сделать Ваш рабочий стол живым и интересным.
Gadgets Revived
Полностью бесплатный софт, который предоставляет доступ к прежним возможностям, доступным на «семерке». Даже интерфейс совпадает. Так что Вы не запутаетесь в настройках.
Установив приложение, вызовите контекстное меню на десктопе. Должен появится новый пункт – «Гаджеты»:
Теперь можно будет вернуть часы, информацию о загрузке ЦП и памяти, календарь, курсы валют, погоду и многое другое:
8GadgetPack
Более функциональный софт, который распространяется бескорыстно, но имеет некоторые проблемы с переводом на русский язык. Не такая уж и загвоздка, согласны?
Кроме стандартного набора гаджетов доступно переключение в расширенный режим выбора, где представлены дополнительные функции (системные мониторы, конвертеры величин и валют, управление громкостью и т.д.).
Надеюсь, мои рекомендации помогли Вам. Если остались вопросы или что-то не получается, жду комментариев.
С уважением, Виктор
it-tehnik.ru
Windows 10 – советы и подсказки. Как убрать все плитки из меню Пуск, и уменьшить его в размерах, сделав похожим на Пуск в Windows 7
Многие из тех, кто обновил на своем ПК, ноутбуке или планшете Windows 7 на Windows 10, жалуются на слишком пестрое и громадное по их мнению, меню «Пуск», загроможденное живыми плитками.
Если вы принадлежите к этой категории пользователей, то сегодня я хочу рассказать вам об очень простом способе избавить меню «Пуск» в Windows 10 от всех плиток и сделать его узким, как Windows 7. Причем для этого мы не будем использовать никаких сторонних приложений, а только лишь воспользуемся стандартными средствами самой операционной системы.
Метод очень прост и его идея, что называется, лежит на поверхности.
Во-первых, нам нужно избавиться от всех плиток. Нет ничего проще: всем нам известно, что если кликнуть правой клавишей мыши (длинный тап на планшете) по плитке, то появится меню, первым пунктом в котором будет пункт «Открепить от начального экрана».
Всё что нам нужно сделать на первом этапе — это открепить все плитки, которые у нас имеются. В результате этого меню «Пуск» будет выглядеть примерно следующим образом:
Приступаем ко второму этапу. Здесь также всё очень просто: все мы хорошо знаем, что если потянуть за правый край меню «Пуск», то можно изменить его ширину. К сожалению, когда оно занято плитками, мы можем сузить его минимум до ширины трех самых маленьких квадратных плиток.
Но теперь, когда у нас никаких плиток нет, мы можем уменьшить ширину меню «Пуск» до минимальных размеров, придав ему вид, похожий на вид старого, доброго классического меню «Пуск», к которому многие из нас привыкли с незапамятных времен и который вы видите на скриншоте в заголовке!
Похожие материалы:
После установки Windows 10
Windows 10 — советы и подсказки. Как включить God Mode в Windows 10
Создаем плитки для любимых сайтов на начальном экране / в меню «Пуск» Windows 10
Windows 10 – советы и подсказки. Как убрать часто используемые приложения из меню Пуск / стартового экрана Windows
Теги:
- windows 10
- windows 10 советы и подсказки
- советы и подсказки
www.4tablet-pc.net
14 способов настроить панель задач Windows 10
Панель задач в Windows 10 почти не отличается от панели в предыдущих версиях Windows. В ней также можно закреплять ярлыки, создавать панели инструментов, скрывать ее отображение, поворачивать ее куда захотите и т.д. Единственное наверное отличие — это строка поиска на панели задач.
В сегодняшней статье поговорим о том как настроить панель задач в Windows 10 различными способами без стороннего программного обеспечения.
Настройка и удаление поиска
Поиск в Windows 10 может отображаться как длинная строка на панели задач, или как маленький значок, а можно его вообще убрать из панели задач, а если он понадобиться — нажимать клавишу «Win» и начинать печатать. В общем, если вы хотите, чтобы поиск не занимал сколько места и был в виде иконки — нажмите на панель задач правой клавишей мыши => выбираем «Поиск» => Показать значок поиска
Настройка и удаление поиска панель задач Windows 10
Если даже значок поиска вам мешает — можно его убрать нажав на панель задач правой клавишей мыши => выбрав «Поиск» => «Скрыто». Хоть поиск и не будет отображаться на панели задач, чтобы найти что-то — можно будет нажать клавишу «Win» и начинать писать, то что вы хотите найти.
Настройка и удаление поиска панель задач Windows 10
Удалить кнопку Просмотра задач
Данный значок скорее всего больше используются для планшетов или смартфонов, он показывает все открытые приложения и окна, а также позволяет создать новый виртуальный стол.
кнопка просмотра задач на панели задач Windows 10
но чтобы посмотреть открытые окна и приложения — не обязательно иметь кнопку, можно как и в предыдущих версиях Windows использовать клавиши Win+Tab.
Чтобы убрать с панели задач кнопку «Просмотра задач» — нажмите на панель задач правой клавишей мыши и снимите галочку с «Показать кнопку Просмотра задач», или поставьте если вы хотите чтобы она отображалась на панели задач.
кнопка просмотра задач на панели задач Windows 10
Скрыть системные значки в области уведомлений.
Системные значки в системном трее — это громкость, часы, состояние сети, параметры питание и т.д. Вы можете выбрать какие значки вы хотите видеть, и какие скрыть. Также если какого-то значка у вас нет — возможно его нужно отобразить в настройках…
Открываем «Пуск» => Параметры => Персонализация => Панель задач=> с правой стороны выбираем «Включение и выключение системных значков»
Теперь просто отключайте или включайте нужные системные значки (то есть отключайте их отображение, или если что-то было выключено, а нужно — включайте)
Скрыть системные значки панели задач Windows 10
Скрыть значки приложений в области уведомлений
Когда вы устанавливаете новые приложения — некоторые из них появляются в системном трее, и их может быть все больше и больше, а надобности в них никакой. Вы можете скрыть их или удалить, чтобы освободить место на панели задач.
Заходим «Пуск» => Параметры => Персонализация => Панель задач => с правой стороны выбираем «Выберите значки, отображаемые в панели задач»
теперь выключайте приложения значки которых вы не хотите видеть на панели задач, и включайте приложения значки которых вы хотите видеть
Скрыть значки приложений панели задач Windows 10
Перемещение панели задач в правую или левую часть экрана
Как и в других версиях Windows панель задач можно перемещать в левую, правую или верхнюю часть экрана. Данное действие всегда можно было сделать обычным перетягивание мыши, если панель задач не закреплена или зайдя в «Параметры».
Первый способ: нажать на панель в пустом месте правой клавишей мыши и снять галочку с «Закрепить панель задач» (если ее там нет — ничего делать не нужно, если есть — то нажать по строке левой клавишей). После чего нажимаете левой клавишей мыши на панель задач и не отпуская клавишу — тянете панель в нужном направлении. Так вы можете перетягивать панель влево, вправо, вниз, вверх и когда панель будет в нужном месте — просто отпустите левую клавишу.
Второй вариант: нажимаем на панель задач в пустом месте правой клавишей мыши и выбираем «Параметры»
в левой панели выбрать «Панель задач», а в правой возле «Положение панели задач на экране» выберите где вы хотите видеть панель задач
Автоматически скрывать панель задач
Как и в предыдущих версиях окон в Windows 10 можно скрывать панель задач, таким образом визуально расширяя рабочий стол. Панель задач будет отображаться когда вы наведете мышкой в место ее нахождения, когда только мышь отведете — она исчезнет с рабочего стола. Чтобы настроить автоматическое скрытие панели задач — нажимаем на нее правой клавишей мыши и выбираем «Параметры»
В левой колонке должно быть выбрано «Панель задач», а в правой включите параметр «Автоматически скрывать панель задач в режиме рабочего стола».
Используйте маленький значки на панели задач
По умолчанию на панели задач значки отображаются большие, что в свою очередь уменьшает свободное пространство. Чтобы сделать маленькие значки на панели задач и тем самым освободить немного места — нажмите правой клавишей мыши на панели задач и выберите «Параметры»
в левой колонке выберите «Панель задач», а в правой включите параметр «Использовать маленькие кнопки панели задач».
Изменение цвета и прозрачности панели задач
В отличии от предыдущих версий окон — Windows 10 автоматически не изменяет панель задач, чтобы соответствовать цвету соседних окон. Чтобы изменить цвет панели задач — нужно зайти в «Пуск» => Параметры => Персонализация
Изменение цвета панели задач Windows 10
Выбираем вкладку «Цвета», здесь вы можете отключить прозрачность меню пуск и панели задач, или включить (если она была отключена). Для этого достаточно переключить ползунок напротив «Сделать меню «Пуск», панель задач и центр уведомления прозрачным»
Изменение цвета панели задач Windows 10
также, если вы хотите изменить цвет панели задач, то в том же меню «Цвет» — нужно передвинуть ползунок на Вкл. в пункте «Показать цвет в меню «Пуск», на панели задач, в центре уведомлений и в заголовке окна». Сверху вы сможете выбрать нужный вам цвет.
Если вы хотите сделать панель задач более прозрачной — воспользуйтесь нашей инструкцией Как сделать панель задач в Windows 10 более прозрачной.
Изменить размер панели задач
Если вам не хватает места на панели задач и вы хотите ее увеличить, можно увеличить ее высоту. Для этого нужно снять закрепление: нажимаем на панель задач правой клавишей мыши и снимаем галочку с «Закрепить панель задач»
Размер панели задач Windows 10
наведите указатель мыши на верхнюю часть панели задач, он станет в виде стрелки с двух сторон, теперь зажав левую кнопку мыши тянем панель задач вверх увеличивая ее до нужных размеров.
Ярлык папки на панели задач
Чтобы закрепить папку на панели задач Windows 10 без стороннего приложения — нажмите на рабочем столе правой клавишей мыши => в открывшемся окне выбираем «Создать» => Ярлык
Ярлык папки на панели задач Windows 10
В появившемся окне выбираем «Обзор» => находим папку, которую вы хотите закрепить в панели задач => выбираете ее и нажимаете «ОК» => там где путь к папке, нужно в начале прописать Explorer (как на рисунке) и только после этого нажать «Далее»
Ярлык папки на панели задач Windows 10
В следующем окне нужно придумать название для вашего ярлыка и нажать «Готово»
папка на панели задач Windows 10
У вас на рабочем столе появиться папка, чтобы изменить значок для этой папки — нажмите на нее правой клавишей мыши и выберите «Свойства» => во вкладке «Ярлык» нажмите «Сменить значок» => и найдите нужный
папка на панели задач Windows 10
теперь данную папку просто перетяните левой клавишей мыши на панель задач.
папка на панели задач Windows 10
Включить функцию «Показывать рабочий стол»
В Windows 7 была введена функция отображения рабочего стола при наведении мыши на «Свернуть все окна», и в Windows 10 она без изменений. С ее помощью, когда у вас открыто множество окон, вы сможете посмотреть на рабочий стол, просто наведя курсор на «Свернуть все окна» в правом нижнем углу экрана.
Чтобы включить отображение рабочего стола на панели задач — нужно нажать на панели правой клавишей мыши и выбрать «Параметры»
с левой стороны должно быть выбрано «Панель задач», с правой включите параметр «Показывать рабочий стол при наведении указателя на кнопку «Свернуть все окна» в конце панели задач»
Группировать или не группировать кнопки панели задач
По умолчанию Windows 10 группирует все схожие открытые приложения на панели задач, то есть открыв даже десять папок — на панели задач она будет одна. Хоть это и экономит место, но может кому-то хочется видеть ярлыки всех открытых приложений. Для этого нужно нажать на панель задач правой клавишей мыши и выбрать «Параметры»
с левой стороны должно быть выбранно «Панель задач», а с правой возле «Группировать кнопки на панели задач» выберите как вы хотите, чтобы отображались кнопки:
- никогда — отображать каждое открытое приложение отдельным ярлыком;
- при заполнении панели задач — если панель задач забитая ярлыками, то следующие открытые приложения будут группироваться;
- всегда скрывать метки — как я уже писал выше, открыв хоть и десять приложений одного типа, на панели задач вы увидите только один ярлык, наведя на который вы увидите все открытые окна.
Добавить панель инструментов на панель задач
Вы можете создать новую панель инструментов на панели задач, выбрав нужную папку для быстрого доступа или файлы. Чтобы создать новую панель инструментов — нажмите на панель задач правой клавишей мыши => Панели => Создать панель инструментов
Найдите нужную вам папку, выделите ее и нажмите «Выбор папки»
Закрепить файл или папку на панели задач
Вы можете закрепить любую папку, файл или приложение на панели задач в пару кликов. Достаточно взять и перетянуть нужное на панель задач, к примеру берем левой клавиши мыши документ Word и не отпуская левую клавишу тянем на панель задач => он станет прозрачным и напишет «Закрепить …» вы отпускаете левую клавишу и видите нужное на панели задач
Чтобы убрать, то есть открепить, любое приложение или файл с панели задач — просто нажмите на него правой клавишей мыши и выберите «Открепить от панели задач»
Если вы хотите закрепить приложение на панели — нужно на приложение нажать правой клавишей мыши и выбрать «Закрепить на панели задач».
С каждым обновлением в панели задач появляются новые инструменты, а настройки перемещаются в другие места. По этому если вы заметили, что что-то изменилось, или вы хотите просто что-то добавить, а может спросить — пишите комментарии! Удачи Вам 🙂
Читайте также:
Как восстановить Windows до первичного состояния;
Как удалить из контекстного меню лишнее;
Как увеличить диск C
vynesimozg.com
Windows 10 – советы и подсказки. Как включить или отключить отображение ярлыков «Компьютер», «Панель управления», «Сеть», «Корзина» и пр. на рабочем столе Windows 10
Вы решили перейти на Windows 10 со старой, доброй «семерки» и вас не устраивает, что на рабочем столе новой операционной системы кроме «Корзины» нет ярлыка «Мой компьютер», а также других, привычных вам значков быстрого доступа?
К счастью, «вернуть» на рабочий стол Windows 10 привычный ярлык «Этот компьютер», а также ярлыки «Панель управления», «Сеть» и «Файлы пользователя» достаточно просто, и сегодня я хотел бы вам рассказать, как это можно сделать.
Итак, чтобы включить отображение ярлыков «Компьютер», «Панель управления», «Сеть», «Корзина» и «Файлы пользователя» на рабочем столе Windows 10, вам нужно перейти в меню настроек системы («Пуск» –> «Параметры» или плитка «Все параметры» в панели уведомлений.
Здесь нам понадобится раздел «Персонализация»:
Открыв его, вы увидите меню следующего вида, в котором вам нужно кликнуть по пункту «Параметры значков рабочего стола», который находится в подразделе «Связанные параметры»:
После этого перед вами появится окно следующего вида:
Как вы уже, наверняка догадались, все, что нам теперь осталось сделать – это поставить отметки в чекбоксах напротив наименований тех ярлыков, которые мы бы хотели видеть на рабочем столе своей операционной системы.
Соответственно, чтобы убрать тот или иной ярлык с рабочего стола Windows 10, нам нужно будет убрать соответствующую отметку в разделе «Параметры значков рабочего стола» меню настроек системы.
Похожие материалы:
Скачать руководство пользователя Windows 10 от Lenovo
Windows 10 – советы и подсказки. Браузер Edge имеет режим чтения, с изменяемыми параметрами
Windows 10 – советы и подсказки. Как включить звуковой сигнал при нажатии клавиш Caps Lock, Num Lock или Scroll Lock
Советы Windows. Автоматическое включение режима экономии энергии при низком уровне заряда батареи Windows 10 устройств
Теги:
- windows 10 советы и подсказки
- планшет windows
- советы и подсказки
www.4tablet-pc.net
Смотрите также
Когда вы нажмете кнопку «Пуск» в Windows 10, вы увидите, что интерфейс разделен на три отдельные секции: маленькие кнопки слева, список приложений и программ в середине и статические или динамические плитки на правая сторона. Вы можете настроить несколько параметров внешнего вида меню «Пуск», включая список папок или ссылок, которые появляются в этом левом меню. По умолчанию вы увидите такие элементы, как Настройки, Питание, Сеть, Загрузки и т. Д.
В этой статье я покажу вам, как настроить значки, которые отображаются в меню «Пуск».
Если вы ищете способ скрыть или удалить приложения из меню «Пуск» Windows, которые отображаются в списке всех программ, прокрутите вниз до раздела «Удаление приложений из меню Пуск».
Можно из алфавитного списка меню Пуск удалить папку со всеми находящимися в ней ярлыками или отдельно удалить ярлыки из пуска Windows 10 каких-нибудь программ, приложений, игр. Также можно из алфавитного списка меню Пуск можно удалить папку, а все ярлыки находящиеся в ней переместить в меню и они будут там отображаться в виде списка. Открываете проводник и находите папки по адресам:
Чтобы быстро открыть папки по данным адресам нужно запустить строку Выполнить нажав на клавиатуре одновременно сразу две клавиши WIN+R.
В открывшееся окно вписываете команды:
В этих папках находятся папки которые размещены в меню кнопки Пуск.
Если вы удалите любую папку вместе с её содержимым то из меню кнопки Пуск папка тоже исчезнет. Если вы из любой папки переместите ярлыки в папку под названием Главное меню (Start Menu), а саму папку удалите то в меню кнопки пуск будут отображаться только ярлыки.
Некоторые ярлыки таким образом удалить не удастся. Обычно эти ярлыки располагаются не в алфавитном списке, а у самого левого края над кнопками выключения компьютера.
Чтобы их отключить нужно будет открыть Параметры. Перейти в категорию Персонализация и в левой части нажать на Пуск, а в правой части в самом низу найти и нажать ссылку Выберите, какие папки будут отображаться в меню «Пуск».
После этого откроется список в котором вам нужно будет у ненужных пунктов переставить ползунки в положение Откл. Однако таким образом не удастся убрать значок ярлыка Windows 10 выключения и администратора.
Источник
Как скрыть список приложений в меню Пуск Windows 10
С выходом большого апрельского обновления v1703 в Windows 10 появилось множество новых настроек. Одна из новых настроек для меню «Пуск» — это возможность скрывать список приложений, и мы в сегодняшней статье рассмотрим как это сделать.
По умолчанию в Windows 10 меню «Пуск» отображает выбранные вами папки, все приложения и плитки.
Вы же можете убрать отображение всех приложений за пару минут, без стороннего программного обеспечения и без надобности копаться в редакторе реестра. Ранее мы рассматривали различные настройки меню «Пуск», сегодняшняя статья как продолжение темы.
1. Откройте меню «Пуск» и выберите «Параметры».
2. Зайдите в «Персонализация».
3. В левой колонке выберите «Пуск», в правой стороне найдите «Показывать список приложений в меню «Пуск» и возле данного пункта нажмите левой клавишей на переключатель, чтобы он стал в положение «Откл.».
Закройте окно настроек, зайдите в меню «Пуск» и увидите как он изменился. Теперь все приложения не будут отображаться, но в них можно зайти нажав левой клавишей мыши на появившийся в левой панели значок «Все приложения».
На сегодня всё, если у вас есть дополнения — пишите комментарии! Удачи Вам
( 2 оценки, среднее 4.5 из 5 )

Если мы посмотрим вокруг, мы обнаружим, что Windows 10 сейчас самая популярная операционная система для настольных ПК. Операционная система сейчас работает более чем на 60% настольных компьютеров и ноутбуков. Если вы когда-нибудь использовали Windows 10, то, возможно, вам хорошо известна кнопка «Пуск».
Кнопка «Пуск» используется для доступа к меню «Пуск» (по умолчанию отключено для настольных компьютеров и ноутбуков). Другой способ получить доступ к меню «Пуск» – нажать кнопку Windows Клавиша с логотипом на клавиатуре. Некоторые пользователи используют кнопку «Пуск» для доступа к меню «Пуск». Точно так же некоторые пользователи используют сочетания клавиш, чтобы открыть меню «Пуск».
Также читайте: Как удалить программу с помощью CMD в Windows 10
Если вы относитесь к тем пользователям, которые используют сочетание клавиш для открытия меню «Пуск», вы скрываете кнопку «Пуск». Скрытие кнопки «Пуск» освобождает место для значка на панели задач. Итак, в этой статье мы решили поделиться двумя лучшими методами скрытия или удаления Windows 10 Кнопка запуска.
1. Использование Start Killer
Что ж, Start Killer – один из лучших бесплатных Windows 10 инструментов настройки, которые вы можете использовать прямо сейчас. Бесплатная программа скрывает кнопку Пуск от Windows 10 панель задач. Никаких настроек делать не нужно, просто запустите программу, и она скроет кнопку запуска.
Чтобы снова вернуть кнопку «Пуск», необходимо закрыть программу «Start Killer». Вы можете сделать это из диспетчера задач или из панели задач.
2. Использование StartIsGone
Что ж, StartIsGone очень похож на приложение Start Killer, о котором рассказывалось выше. Хорошо то, что для установки на вашем устройстве требуется около 2 МБ. Как только вы запускаете программу, она сразу скрывает кнопку Пуск.
Чтобы вернуть кнопку «Пуск», просто «Закройте» приложение на панели задач. Вы также можете закрыть приложение из утилиты диспетчера задач.
Итак, это два лучших инструмента, чтобы скрыть кнопку “Пуск” в Windows 10 комп. Надеюсь, эта статья вам помогла! Пожалуйста, поделитесь им также со своими друзьями.