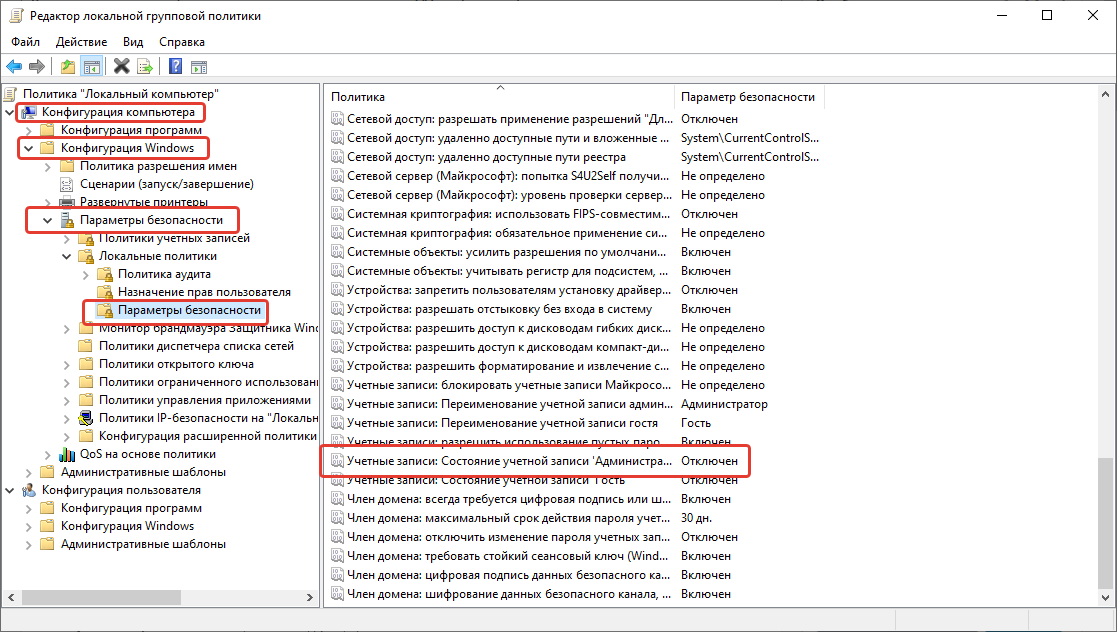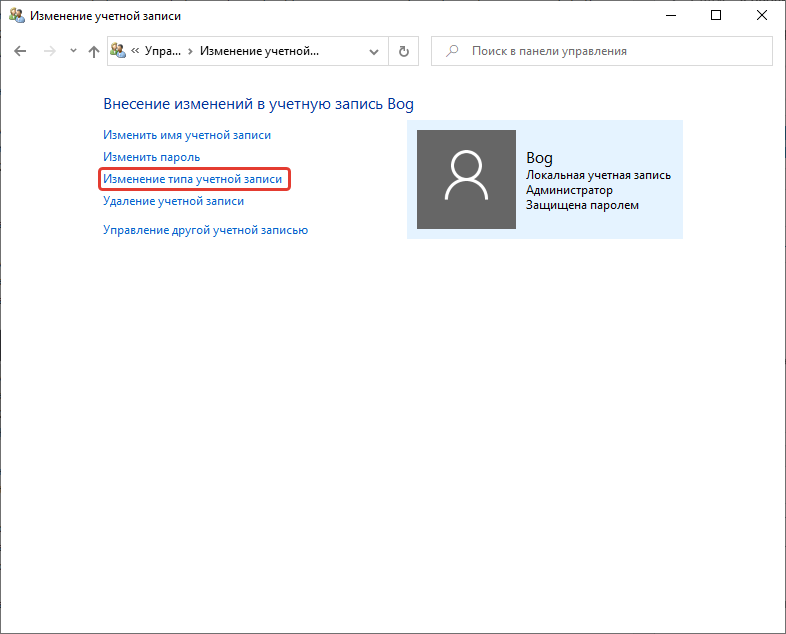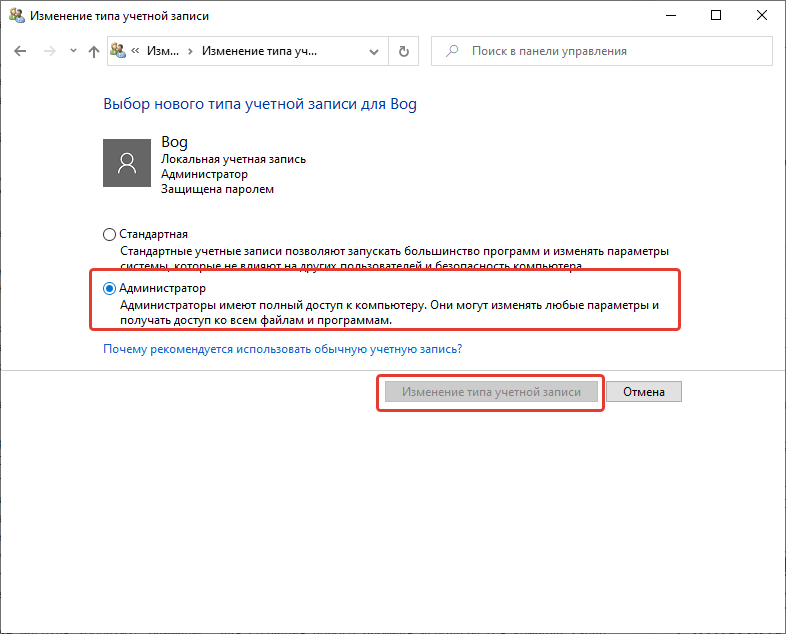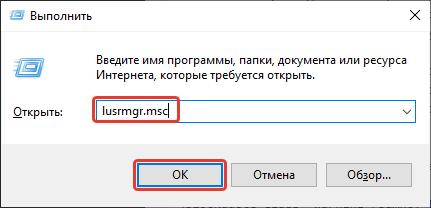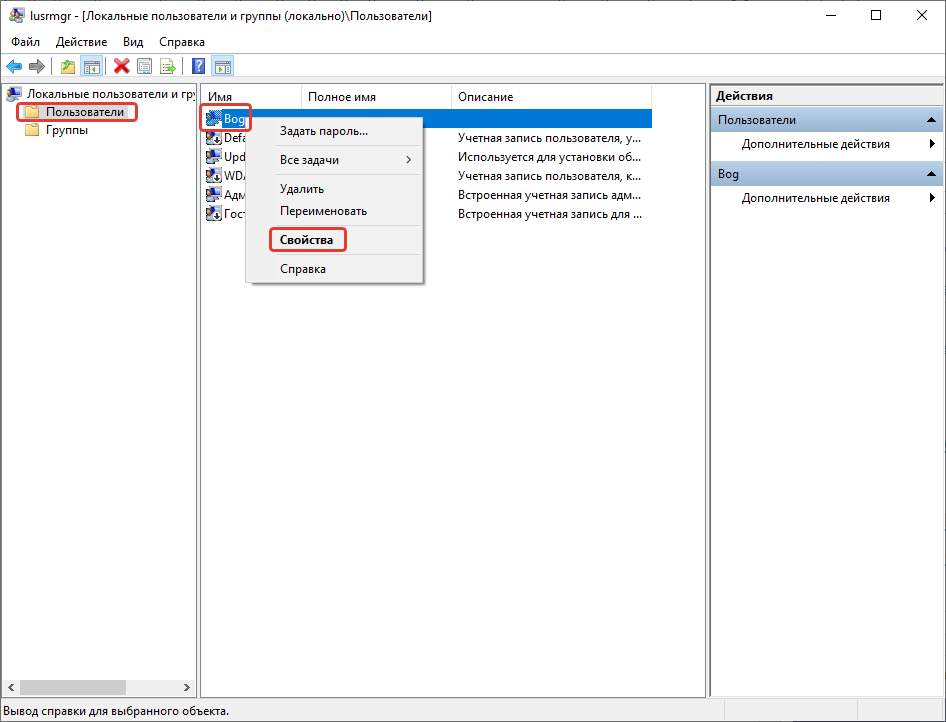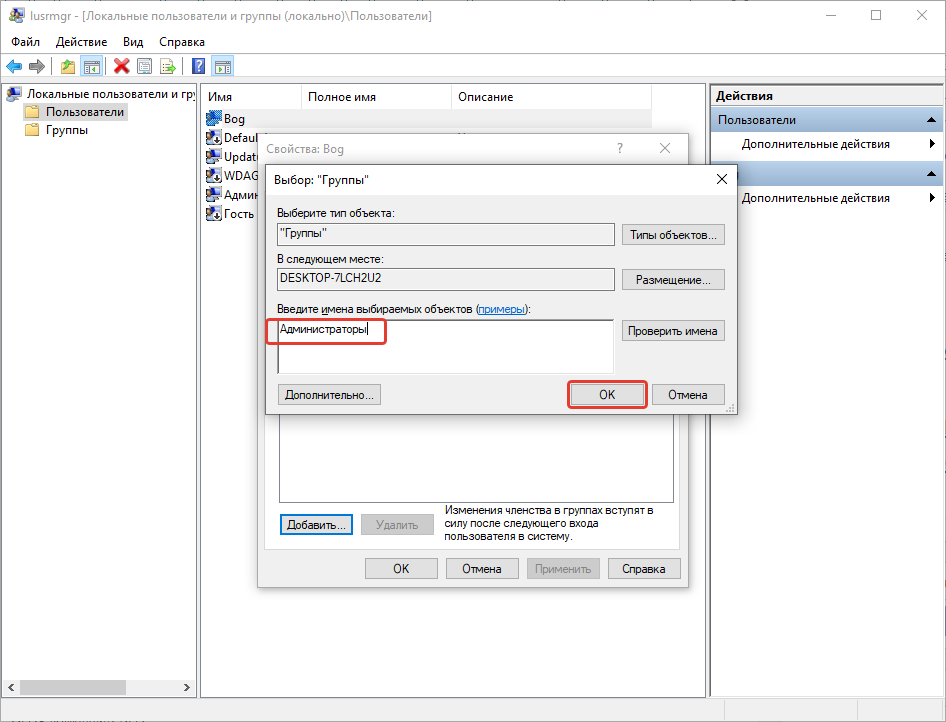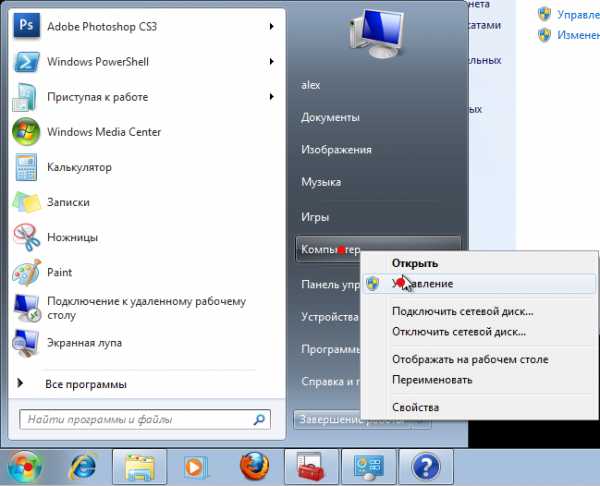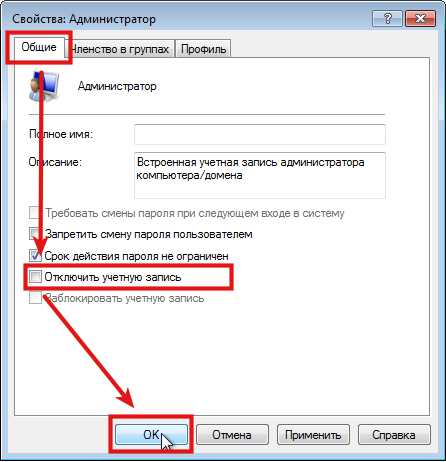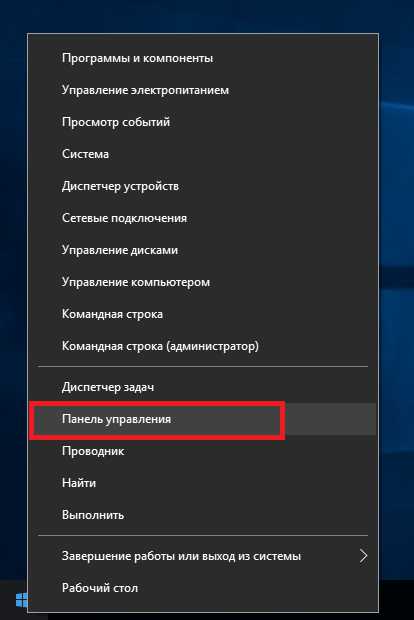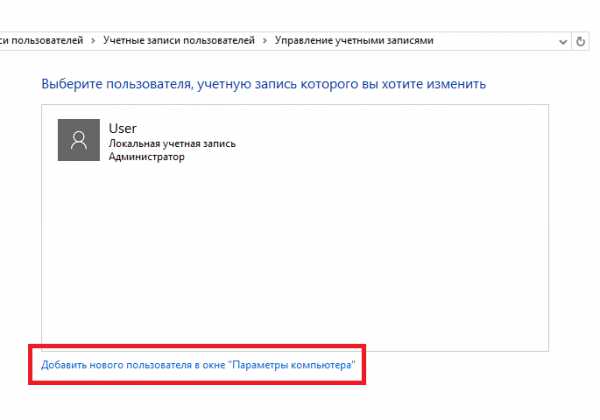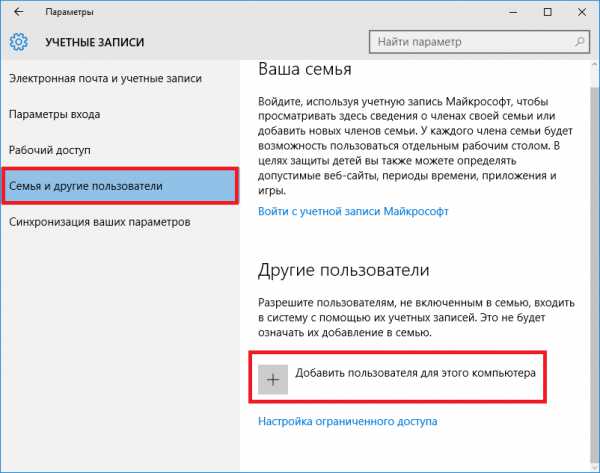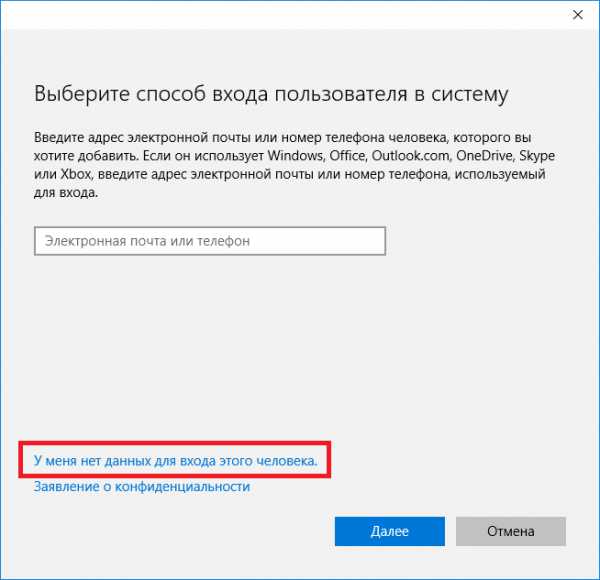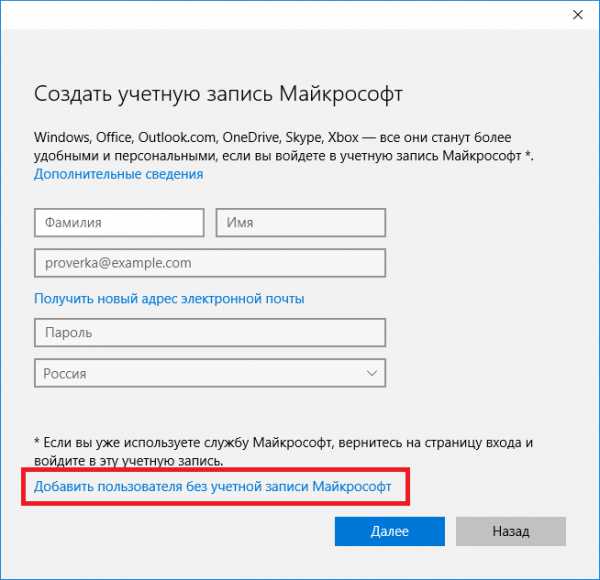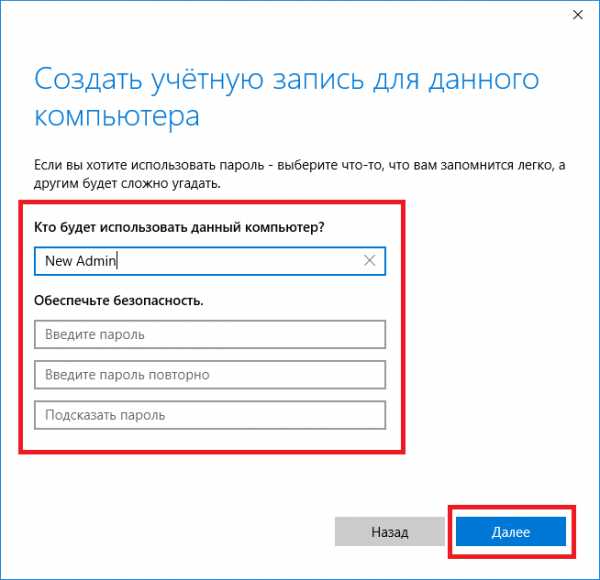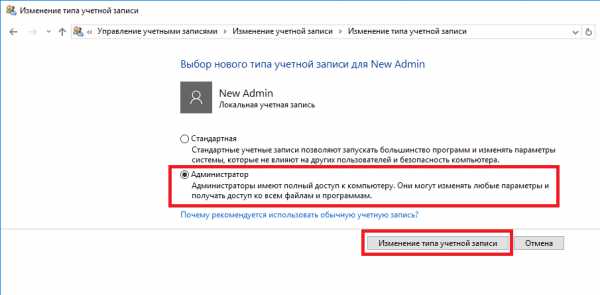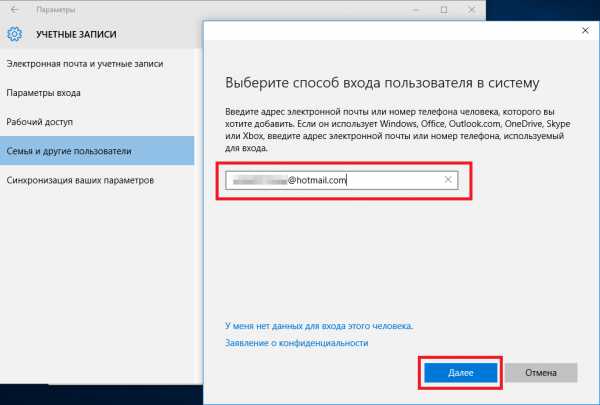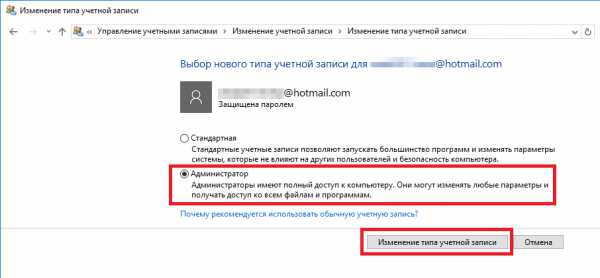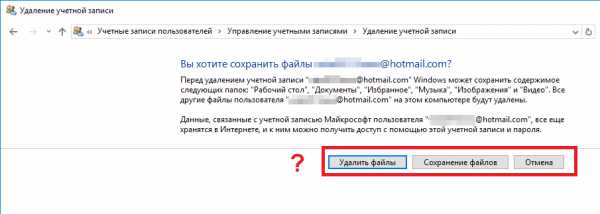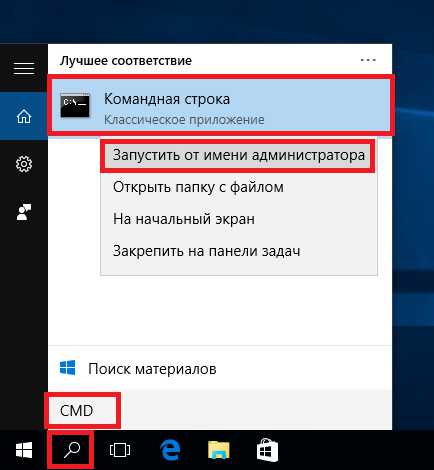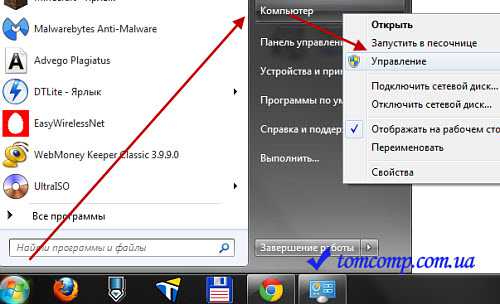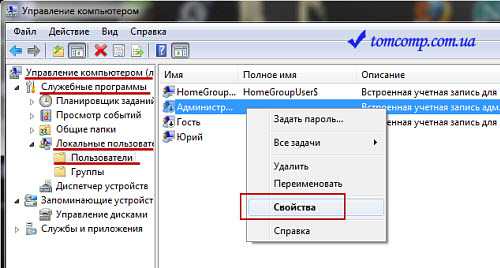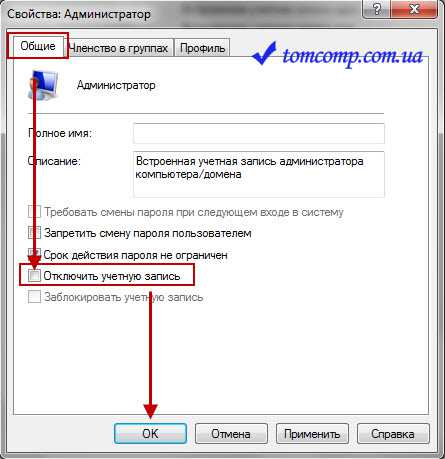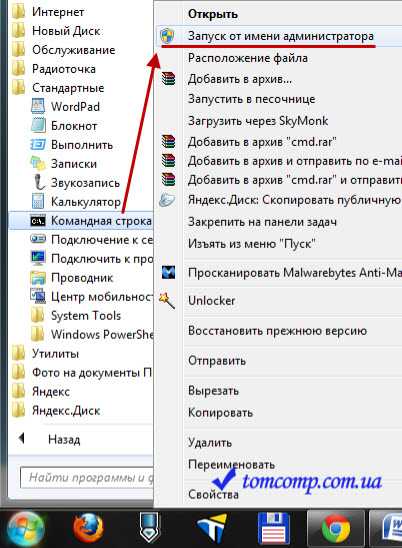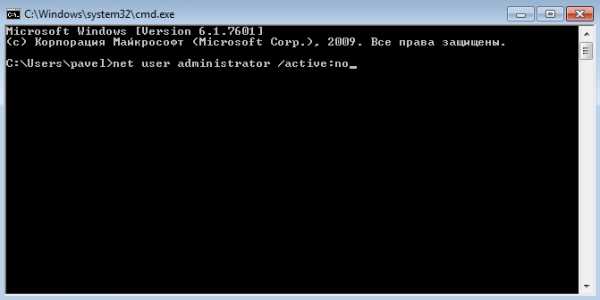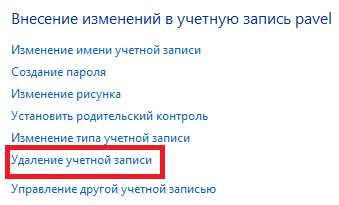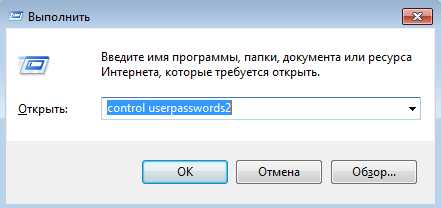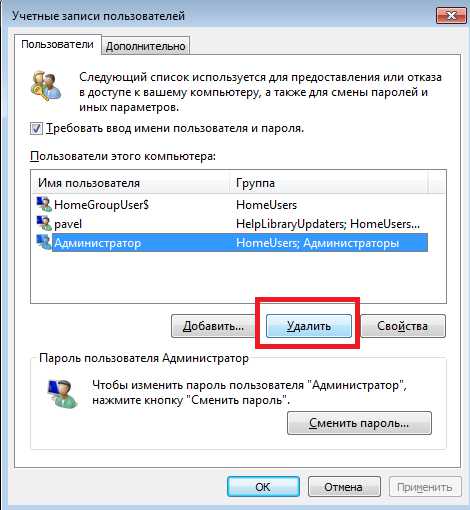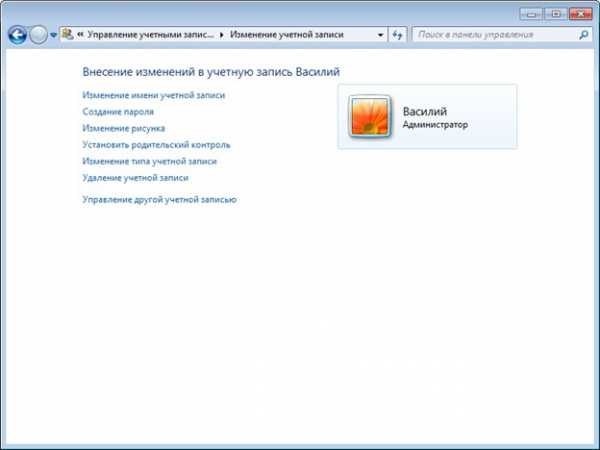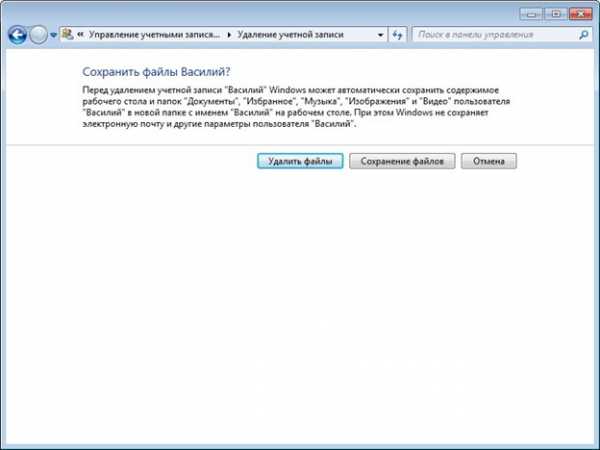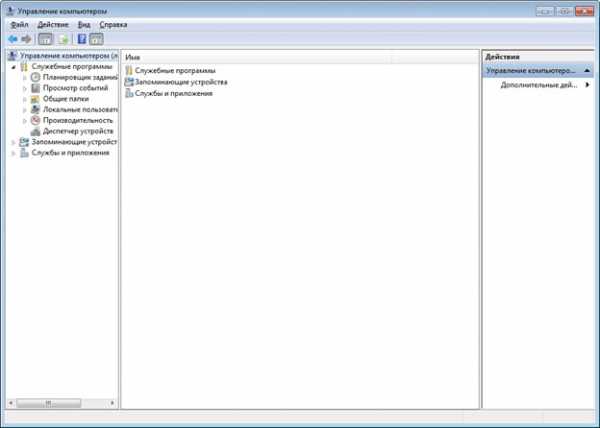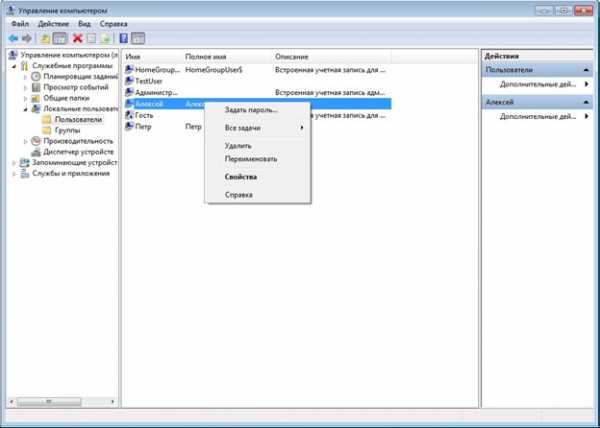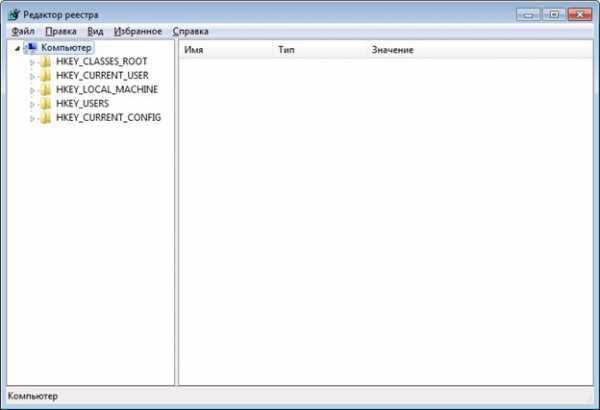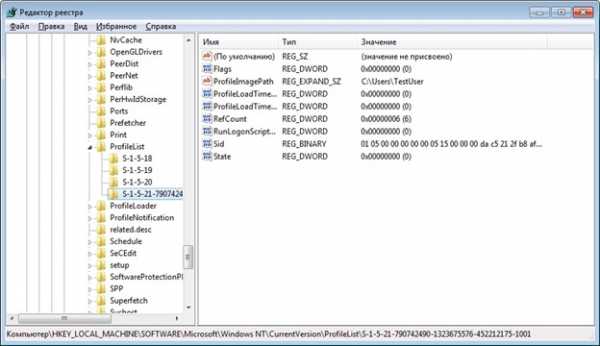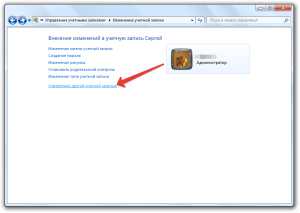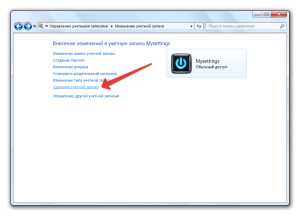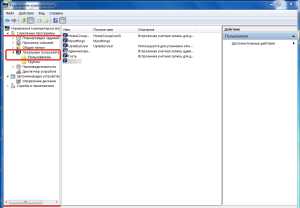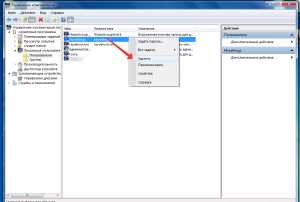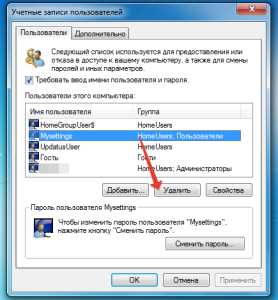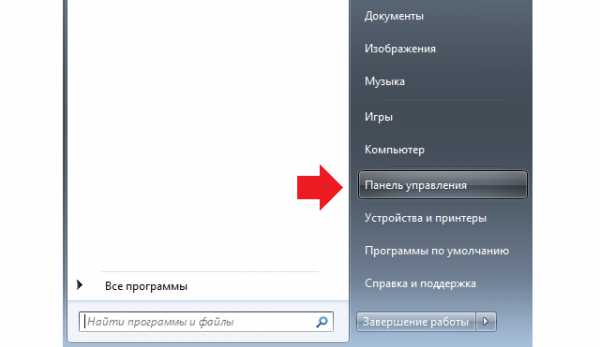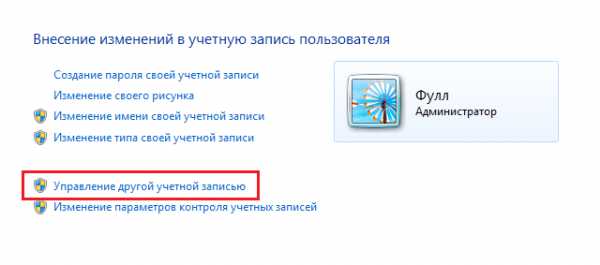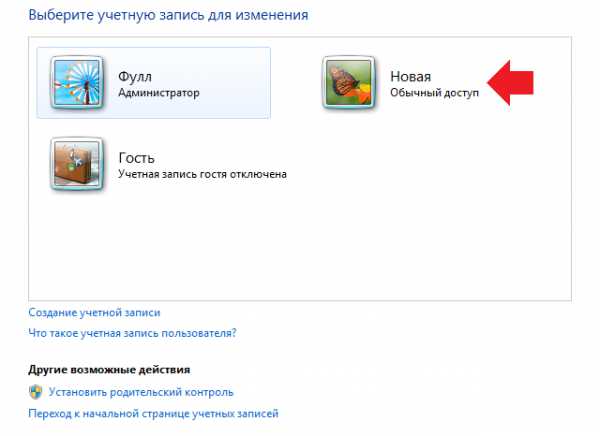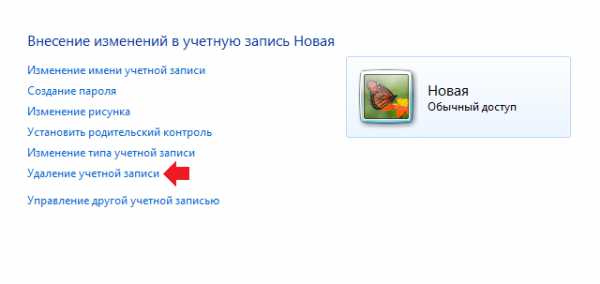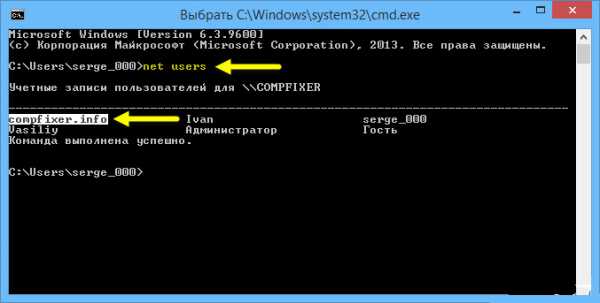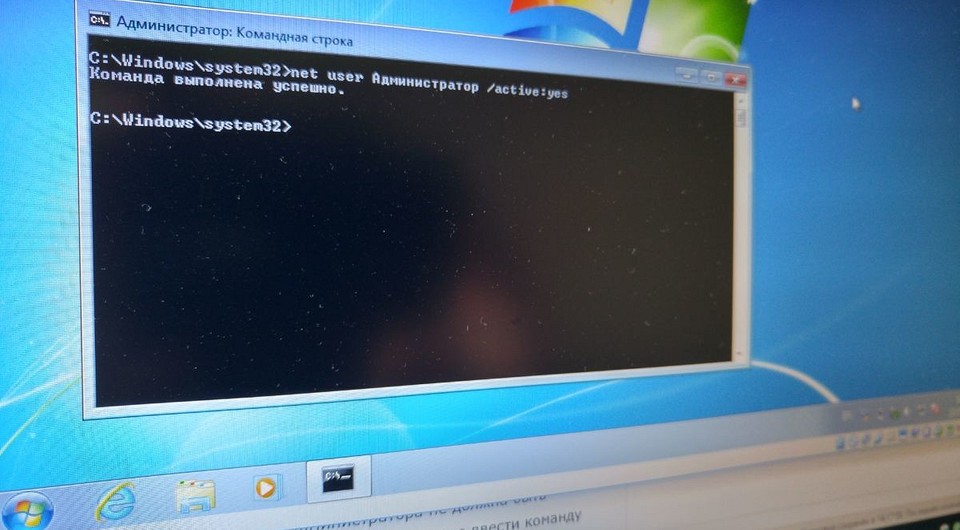Чтобы получить права администратора в Windows 7, необходимо внести изменения в соответствующие параметры операционной системы (ОС). Всего есть четыре способа назначить другого пользователя админом. Выполнение поставленной задачи не требует установки стороннего программного обеспечения.
Содержание
- Активация возможности передачи прав в редакторе групповых политик
- Как дать пользователю права администратора в Windows 7
- Через «Панель управления»
- С помощью «Командной строки»
- В утилите «Локальные пользователи и группы»
- Посредством редактирования системного реестра
- Заключение
Активация возможности передачи прав в редакторе групповых политик
По умолчанию в системе каждый пользователь может обладать повышенными полномочиями, для этого основной администратор должен выдать такое право другой учетной записи. Но если в групповые политики были внесены изменения, функция отключится.
Активировать соответствующую опцию можно следующим образом:
- Открыть интерпретатор команд нажатием Win + R, ввести значение gpedit.msc, щелкнуть ОК.
- На левой панели проследовать по пути «Конфигурация компьютера» → «Конфигурация Windows» → «Параметры безопасности» → «Локальные политики» → «Параметры безопасности».
- Справа кликнуть дважды по параметру «Учетные записи: Состояние учетной записи Администратор».
- В появившемся окне установить отметку «Включен», нажать Применить, ОК.
Включение юзеров в список суперпользователей производится с помощью встроенных средств ОС. Поменять тип учетной записи способен только профиль, который имеет наивысшие права доступа.
Важно! Сделать самого себя администратором в Windows 7 нельзя.
Через «Панель управления»
Настроить права доступа других аккаунтов можно через «Панель управления». Для этого необходимо:
- Раскрыть меню «Пуск», перейти в «Панель управления».
- Выставив режим просмотра «Категории», проследовать по ссылке «Учетные записи пользователей».
- Щелкнуть по пункту «Изменение типа учетной записи».
- Выбрать из списка аккаунт, полномочия которого нужно изменить.
- Перейти по гиперссылке «Изменение типа учетной записи».
- Установить отметку напротив пункта «Администратор», щелкнуть Изменение типа учетной записи.
Обратите внимание! Если на компьютере нет второго профиля, предварительно потребуется создать аккаунт.
С помощью «Командной строки»
Включить учетную запись администратора в Windows 7 другому юзеру можно посредством выполнения определенной команды в консоли. Пошаговое руководство:
- Раскрыть меню «Пуск», в поисковой строке ввести запрос «Командная строка».
- Нажать правой кнопкой мыши (ПКМ) по одноименному приложению, выбрать «Запуск от имени администратора».
- Вписать команду net user, нажать Enter.
- Запомнить название профиля пользователя, полномочия которого нужно сменить.
- Ввести net localgroup Администраторы <имя> /add, нажать Enter.
Обратите внимание! Для создания нового профиля используется команда net user <имя> <пароль> /add.
В утилите «Локальные пользователи и группы»
В системе есть специальное меню для управления аккаунтами, в котором можно произвести создание админа. Получение повышенных привилегий производится следующим образом:
- Открыть интерпретатор команд нажатием Win + R, вписать lusrmgr.msc, кликнуть ОК.
- В новом окне перейти в папку «Пользователи», щелкнуть ПКМ по нужному профилю, выбрать «Свойства».
- Открыть вкладку «Членство в группах» и нажать Добавить.
- В поле «Введите имена набираемых объектов» вписать слово «Администраторы». Нажать ОК.
Посредством редактирования системного реестра
Поменять права аккаунта можно через редактор реестра, внеся правки в соответствующие параметры. Пошаговое руководство:
- Нажатием Win + R раскрыть интерпретатор команд, вписать regedit, щелкнуть ОК.
- Проследовать по пути HKEY_LOCAL_MACHINESOFTWAREMicrosoftWindowsCurrentVersionPoliciesSystem.
- Дважды кликнуть по следующим параметрам и ввести указанные значения:
- FilterAdministratorToken — 1;
- ConsentPromptBehaviorAdmin — 0;
- EnableLUA — 1.
- Закрыть программу, перезапустить компьютер.
Важно! Если параметра из списка в реестре не оказалось, необходимо создать вручную через контекстное меню.
Заключение
Неопытным пользователям для выполнения поставленной задачи рекомендуется вносить изменения через «Панель управления» или утилиту «Локальные пользователи и группы». Применение редактора реестра и «Командной строки» требует определенных знаний от юзера.
( 2 оценки, среднее 3 из 5 )
windows 7: Как войти в систему под Администратором
С выходом в свет windows Vista, а за ним и windows 7, войти в систему под администратором стало несколько сложней: учетная запись Администратор по умолчанию заблокирована. Почему парни из Редмонда решили это сделать? Да потому, что работая непосредственно под учетной записью с административными правами, пользователи подвергают всю систему риску.
Пользователь администратор в windows 7 обладает неограниченными правами — он может изменять все настройки системы, начиная с сетевых параметров, прав доступа и заканчивая правкой системного реестра. Имея такие права, пользователь может по неосторожности навредить системе: например, может изменить важные для работы windows 7 системные файлы или параметры системы; даже если пользователь осторожен, не изменяет параметры системы и не удаляет ничего лишнего, то эту работу может за него сделать вирус или другое вредоносное ПО. Вы можете задать резонный вопрос — а если мой пользователь входит в группу Администраторы, он не может навредить системе? Навредить может, но это будет сделать несколько сложней. В windows, начиная с версии Vista, а затем и windows 7, реализована служба Контроль учетных записей (User Account Control), которая следит за попытками изменения ключевых узлов системы, и в случае обнаружения, выдает предупреждение с описанием какие именно изменения программа пытается сделать.
Но все-же, иногда может потребоваться войти в систему под Администратором. Производить множественные настройки системы удобнее из под нее. Например, вы устанавливаете большое количество программ, или ищете причину нестабильной работы системы.
Описанная ниже процедура выполнима при одном условии — учетная запись пользователя, который будет производить настройку должна входить в группу Администраторы. Если учетная запись не входит в группу Администраторы, в этом случае почитайте статью Как в windows 7 сбросить пароль администратора. В ней рассказано как загрузившись с флешки или компакт диска сбросить пароль администратора.
Для этого нужно открыть Консоль «Управление компьютером»:
- Меню Пуск (Start orb).
- Нажимаем правой кнопкой мыши на значке Мой Компьютер (My computer).
- В открывшемся меню выбираем Управление (Manage).
В Консоли «Управление компьютером» выбираем:
- Управление компьютером (Локальным)
- Локальные пользователи и группы
- Служебные программы
- Локальные пользователи и группы
- Пользователи
- Нажимаем правой кнопкой мыши на пользователе Администратор
- В открывшемся меню выбираем Свойства.
В закладке Общие снимаем чекбокс Отключить учетную запись, нажимаем ОК.
Все, теперь можно войти под админом в систему
Сначала кратко, чтоб не отнимать время.
Запускаем командную строку от имени администратора.
Включаем пользователя:
net user Администратор /active:yes
Отключаем пользователя:
net user Администратор /active:no
Теперь, если нужно — более детальное описание как включить учетную запись администратора:
- Меню Пуск (Start orb)
- Все программы (All Programs)
- Стандартные (Accessories)
- Нажимаем правой кнопкой мыши Командная строка (Command Prompt).
- В открывшемся меню выбираем Запустить от имени Администратора.
В командной строке пишем:
net user Администратор /active:yes
(для английской версии windows вводим имя пользователя administrator) и нажимаем Ввод. В результате выполнения операции будет выдано сообщение Команда выполнена успешно.
Для того, чтоб отключить пользователя, меняем yes на no:
net user Администратор /active:no
Выходим из системы и входим как пользователь Администратор:
Вот и все. Еще раз обращаю Ваше внимание, что работать под Администратором для решения своих повседневных задач крайне не рекомендуется!.
Как вариант, если нужно выполнить большое количество настроек в системе, можно отключить UAC, при этом система не будет выдавать предупреждающих сообщений, тем самым не отнимая время, необходимое для настройки. После того, как настройка завершена, следует включить UAC обратно, для того, чтоб не подвергать систему опасности.
profhelp.com.ua
windows 7: Как войти в систему под Администратором
С выходом в свет windows Vista, а за ним и windows 7, войти в систему под администратором стало несколько сложней: учетная запись Администратор по умолчанию заблокирована. Почему парни из Редмонда решили это сделать? Да потому, что работая непосредственно под учетной записью с административными правами, пользователи подвергают всю систему риску.
Пользователь администратор в windows 7 обладает неограниченными правами — он может изменять все настройки системы, начиная с сетевых параметров, прав доступа и заканчивая правкой системного реестра. Имея такие права, пользователь может по неосторожности навредить системе: например, может изменить важные для работы windows 7 системные файлы или параметры системы; даже если пользователь осторожен, не изменяет параметры системы и не удаляет ничего лишнего, то эту работу может за него сделать вирус или другое вредоносное ПО. Вы можете задать резонный вопрос — а если мой пользователь входит в группу Администраторы, он не может навредить системе? Навредить может, но это будет сделать несколько сложней. В windows, начиная с версии Vista, а затем и windows 7, реализована служба Контроль учетных записей (User Account Control), которая следит за попытками изменения ключевых узлов системы, и в случае обнаружения, выдает предупреждение с описанием какие именно изменения программа пытается сделать.
Но все-же, иногда может потребоваться войти в систему под Администратором. Производить множественные настройки системы удобнее из под нее. Например, вы устанавливаете большое количество программ, или ищете причину нестабильной работы системы.
Описанная ниже процедура выполнима при одном условии — учетная запись пользователя, который будет производить настройку должна входить в группу Администраторы. Если учетная запись не входит в группу Администраторы, в этом случае почитайте статью Как в windows 7 сбросить пароль администратора. В ней рассказано как загрузившись с флешки или компакт диска сбросить пароль администратора.
Для этого нужно открыть Консоль «Управление компьютером»:
- Меню Пуск (Start orb).
- Нажимаем правой кнопкой мыши на значке Мой Компьютер (My computer).
- В открывшемся меню выбираем Управление (Manage).
В Консоли «Управление компьютером» выбираем:
- Управление компьютером (Локальным)
- Локальные пользователи и группы
- Служебные программы
- Локальные пользователи и группы
- Пользователи
- Нажимаем правой кнопкой мыши на пользователе Администратор
- В открывшемся меню выбираем Свойства.
В закладке Общие снимаем чекбокс Отключить учетную запись, нажимаем ОК.
Все, теперь можно войти под админом в систему
Сначала кратко, чтоб не отнимать время.
Запускаем командную строку от имени администратора.
Включаем пользователя:
net user Администратор /active:yes
Отключаем пользователя:
net user Администратор /active:no
Теперь, если нужно — более детальное описание как включить учетную запись администратора:
- Меню Пуск (Start orb)
- Все программы (All Programs)
- Стандартные (Accessories)
- Нажимаем правой кнопкой мыши Командная строка (Command Prompt).
- В открывшемся меню выбираем Запустить от имени Администратора.
В командной строке пишем:
net user Администратор /active:yes
(для английской версии windows вводим имя пользователя administrator) и нажимаем Ввод. В результате выполнения операции будет выдано сообщение Команда выполнена успешно.
Для того, чтоб отключить пользователя, меняем yes на no:
net user Администратор /active:no
Выходим из системы и входим как пользователь Администратор:
Вот и все. Еще раз обращаю Ваше внимание, что работать под Администратором для решения своих повседневных задач крайне не рекомендуется!.
Как вариант, если нужно выполнить большое количество настроек в системе, можно отключить UAC, при этом система не будет выдавать предупреждающих сообщений, тем самым не отнимая время, необходимое для настройки. После того, как настройка завершена, следует включить UAC обратно, для того, чтоб не подвергать систему опасности.
profhelp.com.ua
Как сменить или удалить администратора в windows 10
С выходом новой операционки windows 10, разработчики добавили новые функции управления учетными записями и разделили их на два типа. Первый тип учетных записей — он-лайновый, то есть для входа в систему используются аккаунты Outlook. Второй тип учетных записей — локальный. Этот тип учеток хорошо знаком всем со времен windows XP. Именно такая неразбериха с типом учетных записей вызвала у многих проблемы при смене администратора. В этом материале мы подробно опишем процесс смены администратора, как для он-лайновых учетных записей, так и для локальных.
Меняем локальную учетную запись администратора
Чтобы сменить локального администратора в windows 10, сначала нужно создать нового, чтобы потом удалить старого. Поэтому перейдем в Панель управления. Найти ее в десятке можно, кликнув на иконке меню «Пуск» и выбрать в появившемся контекстном меню нужный нам пункт.
В запущенной Панели перейдем к разделу учетных записей и выберем там ссылку «Изменение типа учетной записи».
В появившемся окне вы увидите старую учетную запись администратора, в нашем случае это имя «User». В нижней части этого окна есть кнопка добавления нового пользователя, кликнув по которой мы перейдем в раздел параметров ОС.
В этом разделе можно добавить нового админа и убрать старого. Для его добавления нажмите кнопку «Добавить пользователя для этого компьютера». Это действие перебросит нас в мастер создания нового пользователя.
Поскольку мы создаем локального админа, поэтому пропустим пункт ввода электронной почты, нажав на ссылку «У меня нет данных для входа этого человека». Это действие перебросит нас в окно создания он-лайнового аккаунта для Microsoft.
Чтобы опустить процесс создания аккаунта, нажимаем на самую нижнюю ссылку в окне мастера, что перебросит нас в окно создания локального пользователя.
В качестве примера запишем имя «New Admin» и продолжим работу мастера. После этих действий новая локальная учетка будет создана.
Теперь перейдем к нашим пользователям и выберем имя «New Admin».
В следующем окне нам необходимо выбрать пункт «Изменение типа учетной записи». Это нужно для того, чтобы изменить тип нашей учетки с обычной на администратора.
Поэтому смело переходите в этот пункт и меняйте тип пользователя.
Сделав нашего пользователя админом, теперь можно приступать к непосредственному удалению старого пользователя. Теперь необходимо поменять пользователей. Поэтому зайдем под админом, имя которого «New Admin» в систему и перейдем к списку наших админов, выбирая «User». Теперь чтобы убрать старого пользователя, выбираем пункт «Удаление учетной записи».
После выбора этого пункта система нам предложит удалить все данные пользователя или сохранить их. Поэтому будьте внимательны, если там есть важная информация, то сохраните ее.
Выбираем одну из опций, в которой мы можем удалить или сохранить файлы. После подтверждения старый админ будет окончательно стёрт из системы.
Из примера видно, что создать нового и удалить старого админа совсем нетрудно, хотя немножко придется повозиться.
Меняем он-лайновую учетную запись администратора
Чтобы сменить аккаунт Microsoft, который выступает в нашем случае в роли администратора, перейдем в тот же мастер, рассмотренный в предыдущем примере.
В мастере введите почту своего аккаунта Outlook и нажмите кнопку Далее. На этих действиях работа мастера завершится, и онлайн аккаунт будет добавлен в качестве новой учетки. Теперь перейдем к нашей он-лайновой учетной записи и сменим ее тип, как в предыдущем примере на администратора.
После изменения типа учетки нам нужно поменять пользователя в системе. Это нужно для того, чтобы убрать старую учетку. Дальнейший порядок действий такой же, как в предыдущем примере. Поэтому смело переходите в Панель управления и отключайте старую учетку.
Из примера видно, что сменить он-лайнового пользователя можно еще быстрее, чем локального.
Также хочется отметить на заметку нашим читателям, если вы будете использовать он-лайновый аккаунт Microsoft в windows 10, то вы значительно расширите возможности этой операционной системы.
Создаем локального пользователя в windows 10 с помощью консоли
Первым делом запустим консоль от имени администратора. Это можно сделать, введя в поиске windows 10 введя фразу «CMD». Теперь кликнем правой кнопкой мыши на найденный результат и выберем в списке пункт «Запустить от имени администратора».
Теперь выполните команду для создания нового пользователя, у которого имя «New_Admin_2», показанную на изображении ниже.
Чтобы изменить обычного пользователя на админа для вновь созданной учетки «New_Admin_2», выполните эту команду.
Осталось последнее действие — удаление старого админа. В нашем случае имя этого админа «Old_Admin». Для этого зайдем под «New_Admin_2» в систему и откроем консоль от имени админа. В консоли выполним команду, показанную на изображении ниже.
После этого учетка будет отключена.
Из примера видно, что в windows 10, используя командную строку, можно довольно быстро как создать, так и удалить локального админа.
Подводим итог
В большинстве случаев смена пользователя требуется для правильного функционирования некоторых программ. Например, нужно выполнить программу, у которой есть привязка к определенному пользователю и при выполнении этой программы под другим именем возникает ошибка.
Эта ошибка возникает из-за того, что программа пытается получить доступ к файлам пользователя из его папки, но путь к директории не совпадает с заложенным в утилиту, так как имя другое. Это один из множества случаев, когда нужно сменить админа.
В нашем материале мы рассмотрели все способы смены администратора в windows 10. Поэтому надеемся, наша статья поможет нашим читателям выполнить эту задачу.
Видео — как удалить учетную запись администратора в windows 10
Хорошая реклама:
UstanovkaOS.ru
Входим в windows 7 под Администратором.
Думаю не для кого не секрет, что уже начиная с windows Vista, в систему под именем Администратора войти несколько сложнее, нежели в windows XP и более ранних версиях этой операционной системы. Все дело в том, что по умолчанию, эта учетная Администраторская запись заблокирована. Зачем ее заблокировали? Просто очень часто, когда пользователи работают с учетной записи Администратора, они всю систему подвергают риску, от чего им, естественно и будет худо.
Итак, давайте все же разберем, по какой причине, нам не стоит работать на компьютере с учетной записи Администратора. Во-первых, если Вы правильно понимаете всю операционную систему, то Администратор – главный человек, то есть он имеет уникальную возможность изменять все без исключения настройки системы. Естественно, неопытные пользователи, а также те, кто очень любопытен, имея такое оружие в руках, могут навредить своей же операционной системе, например, перенастроить реестр!
Иногда нам все-таки приходится входить в систему с учетной записи Администратора, ну или может понадобиться, во всяком случае. Зачем? Как Вы уже поняли, с нее можно настроить все что угодно. То есть проблемами и вопросами настройки, с учетной записи Администратора, заниматься значительно легче!
Давайте наконец-то рассмотрим саму процедуру, благодаря которой, мы сможем войти в учетную запись непосредственного Администратора, в операционной системе windows 7. Сама учетная запись, должна будет непременно входить в группу администраторских учетных записей.
Итак, для начала нам нужно открыть Консоль под названием «Управление компьютером». Входим в Пуск, далее на кнопку «Мой компьютер» жмем правую кнопку мышки, в открывшемся окне, нажимаем на кнопку под названием «Управление».
Далее выбираем значок «Управление компьютером», жмем на него, после чего входим в «Локальные группы и пользователи», после, нажимаем на «Служебные программы», дальше жмем на кнопку под названием «Пользователи», находим пользователя с именем «Администратор» и жмем на его иконку правой кнопкой мышки. Открывается окно, в котором нам необходимо нажать на кнопку «Свойства».
Входим на закладку под названием «Общие», после чего нам нужно просто снять галочку напротив пункта «Отключить учетную запись». Все, жмем на кнопку «ОК».
Теперь просто входим под именем Администратора в систему, для этого входим в «Пуск» и нажимаем на подраздел возле выключения компьютера, а в открывшемся окне, жмем на кнопку под названием «Сменить пользователя».
Это самый простой и запоминающийся способ. Есть еще способ добавления пользователя «Администратор», только при этом нам нужно будет воспользоваться «Командной строкой», вызвать которую можно при помощи меню «Пуск», после чего нажать на кнопку «Все программы», открыть папку «Стандартные», там найти «Командную строку» и открыть ее от имени Администратора, что можно сделать, вызвав контекстное меню командной строки.
В командной строке, прописываем следующую фразу «net user Администратор /active:yes» (кавычки не нужны)! Все, сохраняем нажатием клавиши Enter!
После этого, можно также воспользоваться функцией «Сменить пользователя» и мы видим такой же результат! Если Вам нужно отключить пользователя, меняем с yes на no.
net user Администратор /active:no
Теперь Вы знаете как войти в windows 7 под Администратором.
загрузка…
Еще записи по теме
tomcomp.com.ua
Смотрите также
Отключение администратора в Windows 7
Способ 1: «Управление компьютером»
Если вас интересует отключение встроенной учётки с полномочиями админа, сделать это можно с помощью оснастки «Управлением учётными записями».
- Откройте «Панель управления», самый простой вариант – через пункт в «Пуске».
Далее выберите крупный вид значков, после чего найдите элемент «Администрирование» и кликните по нему.
В левой части окна откройте категорию «Локальные пользователи и группы», далее – папку «Пользователи».
Выберите аккаунт администратора, который желаете отключить, и дважды кликните по нему левой кнопкой мыши.
Перезагрузите компьютер для принятия изменений.
Таким образом, встроенный аккаунт администратора будет отключён.
Способ 2: «Командная строка»
Если описанное выше средство отсутствует в вашей редакции «семёрки», можно воспользоваться «Командной строкой».
- Запустите инструмент с полномочиями администратора – откройте «Пуск», наберите в поисковой строке запрос cmd , далее кликните правой кнопкой мыши по результату и используйте опцию «Запуск от имени администратора».
После открытия оснастки введите в ней следующую команду:
net user Administrator /Active:no
Проверьте правильность ввода имени, затем нажмите Enter.
Через несколько секунд появится сообщение об успешном выполнении операции – закрывайте интерфейс управления командами и перезапустите ПК.
Как видим, с помощью «Командной строки» поставленную задачу можно решить ещё быстрее.
Выключение запроса на права администратора
Если вам требуется не полностью отключить аккаунт админа, а всего лишь избавиться от необходимости использования соответствующих полномочий, этого можно добиться выключением системы контроля учётных записей (UAC). На нашем сайте уже есть соответствующая статья – перейдите по ссылке ниже для получения подробной инструкции.
Важно! Отключение UAC может нанести вред операционной системе!
Источник
Как в windows 7 удалить учетную запись администратора
Как скрыть или удалить встроенную учетную запись Администратора в windows 7
windows является многопользовательской операционной системой. За одним компьютером может работать сразу два пользователя и более. Иногда возникает необходимость удалить какую-то учетную запись. Удаление аккаунта пользователя осуществить достаточно просто. Однако далеко не все знают, как можно удалить или скрыть учетную запись локального администратора в ОС windows 7. Именно этому вопросу и посвящена данная статья.
Как скрыть учетку
Удаление базового аккаунта Администратора может серьезно затруднить работу с windows. От имени этого пользователя осуществляется управление системой и изменение ее конфигураций.
Если вы не хотите, чтобы кто-то мог авторизоваться в качестве администратора и случайными действиями повредить компьютер, лучшим решением будет скрыть данную учетку.
Чтобы скрыть аккаунт, можно воспользоваться командной строкой windows. Для этого вам потребуется выполнить следующее:
- Одновременно нажмите клавиши windows + R (в русском языке ввода это буква «К») на клавиатуре, чтобы вызвать диалоговое окно.
- В пустое текстовое поле для ввода напишите «cmd» и нажмите Энтер.
- В открывшейся консоли необходимо ввести строку «net user administrator /active:no» и нажать Энтер.
После совершенных действий перезагрузите свой персональный компьютер, чтобы подтвердить внесенные изменения. Теперь учетную запись пользователя Administrator не будет видно в интерфейсах управления системой и списке доступных для входа аккаунтов.
Удаление пользователя
Удалить пользователя можно с любой учетки, у которой есть администраторские права. Это можно сделать через Панель управления:
- Вызовите меню «Пуск» с помощью нажатия кнопки Win или соответствующего значка с изображением флажка в левой части панели быстрого доступа.
- Запустите «Панель управления».
- Перейдите в раздел управления учетной записью пользователя.
- Из списка доступных действий нужно выбрать пункт «Управление другой…».
- Выберите нужную вам учетку.
- Нажмите на гиперссылку «Удаление».
Перезапустите ваш ПК для корректного сохранения изменений в реестре. Однако если вы попробуете удалить таким образом аккаунт админа – у вас ничего не получится. Нужной кнопки просто не будет в списке доступных операций.
Удаление администратора
Чтобы удалить аккаунт Administrator, можно воспользоваться специальным служебным интерфейсом, который можно запустить через диалог «Выполнить». Для того чтобы успешно провести данную операцию, следуйте инструкциям:
- С помощью комбинации клавиш Win+R вызовите окно «Выполнить».
- Введите в пустое поле «control userpasswords2» и нажмите Enter.
- В отображенном перечне выберите нужный вам объект и кликните по кнопке «Удалить».
Делать подобное настоятельно не рекомендуется, лучше всего просто скрыть учетку, которая не должна отображаться при входе в систему.
Как удалить учетную запись пользователя или администратора в windows 7
Операционная система windows 7 является многопользовательской. Это означает, что на компьютере может быть заведено сразу несколько различных учетных записей для каждого пользователя. И может случиться так, что потребуется одну или сразу несколько из них удалить. Выполнить подобную операцию несложно. И даже существует несколько способов выполнения данной процедуры, которые будут представлены в данной статье. Единственное, что может помешать – это права пользователя, который удаляет учетные записи. Он должен обладать правами локального администратора.
Способ №1. Удаление через «Панель управления»
- Открыть окно панели управления из меню «Пуск».
- В окне панели управления следует выбрать пункт «Учетные записи пользователей».
- В открывшемся окне управления текущей учетной записи следует выбрать «Управление другой учетной записью».
- На данном шаге следует нажать на имя пользователя, учетную запись которого необходимо удалить.
- После перехода в окно редактирования интересующей учетной записи необходимо нажать «Удаление учетной записи».
- На данном этапе удаления пользовательского профиля будет предложено сохранить данные с рабочего стола и личных каталогов пользователя. Для этого необходимо нажать «Сохранение файлов», после чего на рабочем столе появится каталог с именем пользователя, в котором будут находиться его данные. Если же нет необходимости в сохранении данных пользователя, то следует нажать «Удалить файлы».
- На последнем шаге следует нажать «Удаление учетной записи».
Способ №2. Удаление через консоль «Управление компьютером»
- Нажать правую кнопку мыши на ярлыке «Мой компьютер» и выбрать пункт «Управление компьютером».
- В левом древовидном списке перейти «Служебные программы»->«Локальные пользователи и группы»->«Пользователи».
- В основном окне консоли выбрать учетную запись пользователя, которую требуется удалить. После чего через контекстное меню, вызываемое правой кнопкой мыши, выбрать пункт «Удалить», либо нажать кнопку «Удалить» на панели быстрых команд в виде красного крестика или в меню «Действие».
- В открывшемся диалоговом окне нажать «Да» для подтверждения удаления учетной записи.
Способ №3. Удаление через менеджер учетных записей
- Запустить менеджер учетных записей windows. Для этого необходимо запустить диалоговое окно «Выполнить» через меню «Пуск» или сочетанием кнопок клавиатуры «Win+R», в нем ввести «control userpasswords2» и нажать там же кнопку «ОК» или «ENTER» на клавиатуре.
- Далее необходимо выделить имя учетной записи, которую следует удалить, и нажать кнопку «Удалить».
- Подтвердить удаление учетной записи нажатием на кнопку «Да».
Способ №4. Удаление через системный реестр windows
- Запустить редактор реестра. Это можно сделать вводом команды «regedit» через диалоговое окно «Выполнить», которое вызывается через меню «Пуск» или одновременным нажатием кнопок «Win+R».
- Т.к. работа с реестром несет в себе опасность повреждения работоспособности операционной системы, то необходимо создать резервную копию реестра. Для этого следует нажать «Файл»->«Экспорт» и в открывшемся диалоговом окне указать имя и расположение создаваемой резервной копии.
- Далее следует перейти по ветке реестра «HKEY_LOCAL_MACHINESOFTWAREMicrosoftwindows NTCurrentVersionProfileList».
- На данном этапе следует просмотреть все разделы, названия которых начинаются с «S-1-5». В каждой из веток интерес представляет параметр «ProfileImagePass». Именно данный параметр и указывает на пользователя. Если значение параметра соответствует пути к каталогу пользователя в папке «C:Users», то это означает, что найден нужный раздел реестра.
- Для удаления профиля пользователя следует удалить найденный раздел реестра и каталог с именем учетной записи в папке «C:Users».
- Перезагрузить компьютер.
Возможно Вам будут интересны следующие материалы
Удаление ненужных учетных записей в системе windows 7

Удаление учетных записей
Важно! Чтобы производить манипуляции с другими профилями windows 7, вы должны обладать правами локального администратора. В противном случае вы не сможете изменить или удалить другие пользовательские аккаунты.
Но что делать, если в списке учетных записей нет профиля администратора?
- Запустите командную строку windows. Сделать это можно через меню «Выполнить» (команда «cmd.exe») или воспользовавшись поиском, который находится в меню «Пуск».
- Наберите команду «net user Администратор /active:yes» (для русскоязычной версии windows) или «net user Administrator /active:yes» (для англоязычной версии).
- Зайдите в меню «Пуск» и нажмите «Сменить пользователя».
- В окне выбора учетной записи щелкните на появившийся профиль «Администратор».
Имея права администратора, вы сможете настроить windows 7, отключая ненужные службы и оптимизируя работу этой системы.
Панель управления
В первую очередь попробуйте избавиться от учетной записи через «Панель управления» – это наиболее простой и удобный способ, который почти всегда срабатывает.
- Откройте «Панель управления» и перейдите в раздел «Учетные записи пользователей».
- В открывшемся окне управления профилем выберите пункт «Управление другой учетной записью».
- Выберите профиль пользователь, который хотите убрать из системы.
- При переходе в нужный профиль нажмите кнопку «Удаление».
Вам будет предложено сохранить пользовательские данные, хранящиеся в учетной записи, которую вы убираете со своего компьютера. Если там были какие-то важные сведения, которые вы не хотите потерять, нажмите кнопку «Сохранение файлов». В результате на рабочем столе появится папка, носящая имя удаленного профиля.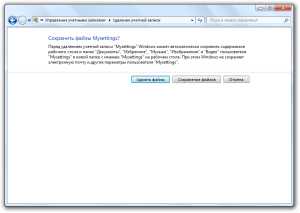
Консоль «Управление компьютером»
- Нажмите правой кнопкой на иконку «Мой компьютер» и выберите пункт «Управление».
- В древовидном списке слева найдите раздел «Служебные программы» и перейдите в него. Раскройте подраздел «Локальные пользователи» и выберите пункт «Пользователи».
- В основном окне консоли появится список всех имеющихся учетных записей. Выделите профиль, от которого вы хотите избавиться, нажмите на него правой кнопкой и выберите пункт «Удалить». Здесь же можно установить пароль на компьютер, чтобы защитить свои личные данные.
На экране появится предупреждение о последствиях. Если вы уверены в своем решении, нажмите кнопку «Да», чтобы избавиться от учетной записи.
Менеджер учетных записей
- Нажмите кнопку «Пуск» и запустите меню «Выполнить» (или используйте сочетание Win+R).
- Введите команду «control userpasswords2» и нажмите Enter.
- На вкладке «Пользователи» выделите имя учетной записи, от которой хотите избавиться, и кликните «Удалить».
- Подтвердите свое намерение, выбрав в появившемся окне вариант «Да».
Системный реестр
Запустите системный реестр, набрав команду «regedit» через меню «Выполнить».
Создайте на всякий случай резервную копию реестра, чтобы при необходимости можно было исправить ошибки, которые приводят к нестабильной работе системы. Чтобы сделать резервную копию, раскройте в редакторе реестра меню «Файл» и выберите пункт «Экспорт».
В меню слева последовательно пройдите по следующему пути: HKEY_LOCAL_MACHINESOFTWAREMicrosoftwindows NTCurrentVersionProfileList.
Теперь вам нужно проверить все разделы, названия которые начинаются с «S-1-5».Раскрывайте разделы по очереди и смотрите параметр «ProfileImagePass», который указывает на принадлежность к конкретному профилю.
Значение параметра должно соответствовать пути к пользовательскому каталогу в папке «Users» на системном диске.
После обнаружения нужного раздела вам нужно удалить его и заодно стереть пользовательский каталог, который находится в папке C:Users. После этого необходимо перезагрузить компьютер.
Даже если вы случайно удалите не те записи, всегда можно восстановить реестр windows 7. Правда, есть одно условие – у вас должна быть резервная копия реестра, которую вы предварительно сохранили в виде файла с расширением *.reg.
В крайнем случае, можно воспользоваться автоматическими создаваемыми backup-файлами, которые хранятся в папке «Regback» (windowsSystem32Config).
Как удалить учетную запись на windows 7?
Некоторые время назад я рассказывал о том, как создать новую учетную запись в windows 7. Сегодня хотелось бы поговорить о том, как удалить эту учетную запись, если она, например, не используется.
Нажмите на кнопку «Пуск» и выберите пункт «Панель управления».
Откроется окно настройки параметров компьютера. Здесь вы увидите большой список всевозможных подразделов. Выберите «Учетные записи пользователей».
В новом окне вы сможете внести изменения в свою учетную запись. Но поскольку нас это сейчас не интересует, мы нажимаем на пункт «Управление другой учетной записью».
Когда откроется новое окно, вы увидите список текущих учетных записей. Выберите из них нужную.
Откроется страница с настройками для указанной записи. Для ее удаления нажмите «Удаление учетной записи».
Перед непосредственным удалением система подскажет вам, что может автоматически сохранить содержимое некоторых папок учетной записи на рабочей столе. Кроме того, эти данные вы можете сохранить самостоятельно, нажав на кнопку «Сохранение файлов». Если вам не нужны никакие файлы данного профиля, просто нажмите на кнопку «Удалить файлы».
Теперь подтверждаем удаление «учетки», нажав на кнопку «Удаление учетной записи».
Учетная запись удалена.
Как удалить администратора в windows
Учетная запись администратора – это профиль, который автоматически создается при установке ОС на устройство. Удалять «учетку» администратора не рекомендуется, так как это может вызвать много затруднений в работе с ПК. Ведь от имени этого профиля выполняется вся работа с системой, изменение конфигураций и внесение иных изменений. Но бывает необходимо это сделать по разным причинам. Перед удалением необходимо в обязательном порядке позаботиться о том, чтобы наделить другого пользователя устройства правами администратора.
- Вызываем окошко «Выполнить». Чтобы это сделать, нужно нажать комбинацию кнопок Win+R.
- В окне прописываем директиву control userpasswords2. Нажимаем Enter.
- Перед глазами появится окошко с учетными записями.
- Выделяем мышкой «Администратор».
Как удалить Office 2016 полностью
- Кликаем по кнопочке «Удалить».
- После этого действия произойдет автоматическое удаление администрирующего профиля.
Совершать подобные действия можно только в крайнем случае, так как ни к чему хорошему это не приведет. Если есть опасения, что кто-то может навредить ПК, воспользовавшись «учеткой» администратора, то проще и надежней будет просто скрыть профиль, чтобы его не было видно в списке учетных записей, которые доступны для использования на данном устройстве..
[notification type=»alert-success» close=»false» ]Скрыть профиль можно, выполнив следующие действия:[/notification]
- Необходимо вызвать окно «Выполнить» (совместное нажатие кнопок Win+R).
- В окошке вводим директиву cmd и нажимаем кнопку Enter.
Как удалить mail.ru с компьютера полностью
- Появится консоль.
- Там необходимо внимательно ввести следующую строчку: net user administrator /active:no.
- После этого можно выполнить перезагрузку системы. Это действие подтвердит твердость намерений.
- Затем можно проверить то, что «учетку» Администратора нельзя увидеть ни в одном списке доступных профилей ПК, а также в интерфейсах управления ОС.
Разумеется, лучше всего будет именно скрыть профиль, а не прибегать к радикальному удалению. Эта процедура абсолютно безопасна и достаточно эффективна в обеспечении безопасности ПК от вмешательства посторонних.
Источник
Операционная система Windows 7 предоставляет большой набор настроек для персонализации рабочего пространства и упрощения работы с ним. Однако далеко не все пользователи имеют достаточные права доступа, чтобы их редактировать. С целью обеспечения безопасности работы за компьютером в ОС семейства Windows существует четкое разграничение типов учетных записей. По умолчанию предлагается создавать учетки с обычными правами доступа, но что делать, если на компьютере нужен еще один администратор?
Делать это нужно только в том случае, если вы точно уверены, что другому пользователю можно доверить контроль за системными ресурсами и он ничего не «сломает». Из соображений безопасности желательно произведенные изменения после необходимых действий вернуть обратно, оставив на машине только одного пользователя с высокими правами.
Как сделать любого пользователя администратором
Учетная запись, которая создается в самом начале при установке операционной системы, уже обладает такими правами, понизить их приоритет невозможно. Именно эта учетная запись далее и будет распоряжаться уровнями доступа для остальных пользователей. Исходя из вышесказанного, делаем вывод, что для воспроизведения нижеописанной инструкции текущий уровень пользователя должен позволять провести изменения, то есть, обладать правами администратора. Действие выполняется с помощью встроенных возможностей операционной системы, использование стороннего софта не потребуется.
- В левом нижнем углу нужно нажать на кнопку «Пуск» левой кнопкой мыши один раз. Внизу открывшегося окошка находится строка поиска, туда необходимо ввести фразу «Внесение изменений в учетные записи» (можно скопировать и вставить). Выше отобразится единственный вариант, на него нужно нажать один раз.
- После выбора предложенного варианта меню «Пуск» закроется, откроется новое окно, в котором будут отображены все пользователи, которые в данный момент существуют в этой операционной системе. Первая — это учетная запись владельца ПК, ее тип переназначить невозможно, но это можно сделать со всеми остальными. Найдите ту, которую нужно изменить и нажмите на нее один раз.
- После выбора пользователя откроется меню редактирования данной учетной записи. Нас интересует конкретный пункт «Изменение типа учетной записи». Находим его в нижней части списка и нажимаем на нем один раз.
- После нажатия откроется интерфейс, позволяющий изменить тип учетной записи пользователя Windows 7. Переключатель очень прост, в нем всего два пункта — «Обычный доступ» (по-умолчания для создаваемых пользователей) и «Администратор». При открытии окна переключатель уже будет стоять новом параметре, поэтому останется только подтвердить выбор.
Теперь отредактированная учетная запись обладает теми же правами доступа, что и обычный администратор. При изменении системных ресурсов Windows 7 остальным пользователям при условии выполнения вышеуказанной инструкции не потребуется ввода пароля администратора системы.
Во избежание нарушения работоспособности операционной системы в случае попадания на компьютер вредоносного программного обеспечения рекомендуется защищать учетные записи администратора надежными паролями, а также тщательно отбирать пользователей, у которых есть повышенные права. Если присвоение уровня доступа требовалось для однократной операции, рекомендуется вернуть тип учетной записи обратно по завершению работы.
Еще статьи по данной теме:
Помогла ли Вам статья?
На чтение 3 мин Просмотров 25.1к. Опубликовано 25.05.2017 Обновлено 03.09.2019
Содержание
- Самый простой способ получения прав администратора
- Установка прав администратора для программ
- Ещё один способ включить права администратора
- Заключение
Зачем нужно запускать Windows от имени администратора? Например, чтобы настроить системные параметры, установить соответствующие программы и вообще получить полный контроль над компьютером. Если зайти в виндовс как обычный пользователь, то таких возможностей не будет, вы сможете только работать с обычными файлами и папками (не системными), запускать бОльшую часть программ, настраивать только те параметры, которые не касаются других пользователей системы.
Как правило, большинство владельцев ПК являются единственными его пользователями и вход в систему под администратором установлен по умолчанию. В этом есть свой минус – это открывает «дорогу» различным вирусам, которые могут сделать с системой любые действия. Поэтому перед тем, как получить права администратора в Windows 7, задумайтесь, зачем вам это нужно?
Самый простой способ получения прав администратора
Заходим в «Панель управления», открываем «Учётные записи пользователей». Мы увидим логин, под которым заходим в систему. Нажав на иконку, мы можем назначить пароль для выбранной учётной записи, если он прежде не был установлен или произвести его корректировку.
- нажимаем «Изменение типа своей учётной записи»;
- ставим галочку напротив пункта «Администратор»;
- жмём «Изменение типа своей учётной записи».
Установка прав администратора для программ
Зачастую программы выполняют определённые функции только тогда, когда у вас есть права администратора. Чтобы программа всегда запускалась от имени администратора, щёлкаем правой кнопкой мыши по её ярлыку и нажимаем на «Свойства».
Далее ставим галочку возле «Выполнять эту программу от имени администратора».
Однако, такие привилегии нужны далеко не всегда и в целях безопасности мы бы не советовали включать права «Администратора» абсолютно для всех приложений.
Аналогично и с некоторыми файлами-папками – они тоже могут требовать права администратора для выполнения некоторых действий. Так, к примеру, простой пользователь не сможет удалить или переименовать папку «system», находящуюся в директории «C/Windows/».
Те же ограничения наложены и на прочие скрытые системные файлы и папки, коих для безопасности системы скрыто предостаточно. Как их отобразить и сделать собственную папку скрытой подробно описано в статье «Как открыть скрытые папки в Windows 7».
Ещё один способ включить права администратора
- Нажимаем Win + R, откроется командная строка.
- Вводим «control userpasswords2».
Откроется окно учётные записи пользователей.
- Выберите вкладку «Дополнительно» и нажмите на одноимённую кнопку.
- Далее всё зависит от того, какая у вас версия Windows 7. Если «Домашняя базовая», тогда появится предупреждение, что все операции с правами следует делать через «Учётные записи пользователей. Если же у вас расширенная версия (например, Профессиональная), тогда откройте левую верхнюю папку «Пользователи», а в средней колонке – «Администратор».
- Откроется окно настроек, в котором уберите галочку с графы «Отключить учётную запись».
- Жмёте «ОК» и перезагружаете компьютер.
Заключение
Это основная инструкция того, как получить права администратора в Windows 7. Однако, лучше выставлять их для конкретной программы, чтобы какой-либо вирус не заразил файловую систему полностью. В основном обладать правами админа необходимо для утилит, работающих с системой.
В IT всю осознанную жизнь, большая часть знаний это опыт и практика, но все помнить невозможно, поэтому добавляя новые материалы, делаю заметки для себя и делюсь с вами. 
Как сменить администратора
Иногда владельцу компьютера требуется изменить права зарегистрированных в системе пользователей, например, сменить администратора компьютера. Это можно проделать при помощи стандартных средств Windows.

Инструкция
Нажмите «Пуск», перейдите в Панель управления и выберите пункт «Учетные записи пользователей».
Увидев окно управления своей учетной записью, нажмите на кнопку «Управление другой учетной записью».
Выберите ту учетную запись, которой хотите выдать администраторские права.
Нажмите на «Изменение типа учетной записи», а затем выберите пункт «Администратор». Подтвердите изменения.
Таким же образом измените тип той учетной записи, у которой хотите отнять администраторские права.
Перезагрузите компьютер (или перезайдите в систему).
Обратите внимание
С учетной записью по имени «Администратор» ничего сделать не выйдет.
Источники:
- как сменить пароль на админке
5 способов изменить стандартного пользователя на администратора в Windows 10/8/7
- Прежде всего, откройте Панель управления. Установите для параметра «Просмотр по» значение «Категория».
- В окне «Управление учетными записями» щелкните, чтобы выбрать стандартную учетную запись пользователя, которую вы хотите повысить до администратора.
- Нажмите слева вариант Изменить тип учетной записи.
- Установите переключатель «Администратор» и нажмите кнопку «Изменить тип учетной записи».
Как мне сменить администратора на моем компьютере?
3. Измените тип учетной записи пользователя в учетных записях пользователей.
- Используйте сочетание клавиш Windows + R, чтобы открыть команду запуска, введите netplwiz и нажмите Enter.
- Выберите учетную запись пользователя и нажмите кнопку «Свойства».
- Щелкните вкладку Членство в группе.
- Выберите тип учетной записи: Стандартный пользователь или Администратор.
- Нажмите кнопку ОК.
1. Откройте учетные записи пользователей, нажав кнопку «Пуск», затем «Панель управления», «Учетные записи пользователей и семейная безопасность», «Учетные записи пользователей» и затем «Управление другой учетной записью». Если вам будет предложено ввести пароль администратора или подтверждение, введите пароль или предоставьте подтверждение.
Могу ли я иметь две учетные записи администратора в Windows 7?
Windows 7 имеет встроенную учетную запись администратора, которая не имеет пароля и по умолчанию скрыта. Как и все другие учетные записи администратора, он имеет полный контроль над системой; однако, чтобы вы могли его использовать, это должна быть единственная оставшаяся учетная запись администратора, и вы должны запустить компьютер в безопасном режиме.
Как мне стать администратором своего компьютера?
Вы можете проверить статус своей учетной записи.
- Откройте учетные записи пользователей, нажав кнопку «Пуск», затем «Панель управления»,
- нажмите Учетные записи пользователей и семейная безопасность,
- Вы сможете увидеть свое имя и тип учетной записи.
- Проверьте, отображается ли вы как администратор.
- Вы можете изменить тип учетной записи, нажав на «Изменить тип учетной записи».
Как изменить права администратора в Windows 7?
Windows 7
- В меню «Пуск» выберите «Панель управления». Если вы еще не используете классический вид, в левом верхнем углу нажмите «Классический вид». Затем дважды щелкните значок «Учетные записи пользователей».
- В окне «Внесите изменения в свою учетную запись»: Если вы вошли в учетную запись администратора, пароль которой вы хотите изменить:
Как мне войти в систему как администратор в Windows 7?
Как мне войти в систему как администратор?
- Введите имя пользователя и пароль для своей учетной записи на экране приветствия.
- Откройте учетные записи пользователей, нажав кнопку «Пуск». , щелкните Панель управления, щелкните Учетные записи пользователей и семейная безопасность, щелкните Учетные записи пользователей, а затем щелкните Управление другой учетной записью. .
Как мне сделать себя администратором с помощью cmd в Windows 7?
2. Используйте командную строку.
- На главном экране запустите окно «Выполнить» — нажмите клавиши клавиатуры Wind + R.
- Введите «cmd» и нажмите ввод.
- В окне CMD введите «администратор сетевого пользователя / активный: да».
- Вот и все. Конечно, вы можете отменить операцию, набрав «net user administrator / active: no».
Как получить права администратора в Windows 7?
Способ 1 Изменение разрешений
- Войдите в Windows как администратор.
- Щелкните правой кнопкой мыши файл или папку, для которых вы хотите изменить разрешения.
- Выберите «Свойства».
- Щелкните вкладку «Безопасность».
- Щелкните кнопку «Редактировать».
- Нажмите кнопку «Добавить», чтобы добавить нового пользователя или группу в список.
Как мне предоставить права администратора в Windows 7?
Как получить полные права администратора в Windows 7?
- Нажмите кнопку Пуск.
- Щелкните Компьютер (вы также можете найти этот значок на рабочем столе).
- Щелкните правой кнопкой мыши значок жесткого диска, на котором установлена ваша ОС, и выберите «Свойства».
- Перейдите на вкладку «Безопасность».
- Перейдите на вкладку «Дополнительно».
- Нажмите кнопку «Изменить разрешения», расположенную после списка «Записи разрешений».
Как настроить несколько пользователей в Windows 7?
Как создать новую учетную запись пользователя в Windows 7 и Windows Vista
- Нажмите кнопку «Пуск».
- Щелкните пункт меню «Панель управления».
- Когда откроется панель управления, вы увидите экран, похожий на рисунок 1 ниже.
- Щелкните на панели управления Добавить или удалить учетные записи пользователей, как показано красной стрелкой на рисунке 1.
Как удалить учетную запись администратора в Windows 7?
Нажмите «Win-X», чтобы открыть меню «Опытный пользователь», и выберите «Панель управления» из списка параметров. Нажмите «Учетные записи пользователей и семейная безопасность», а затем нажмите «Удалить учетные записи пользователей». Щелкните вторую учетную запись администратора, а затем нажмите «Удалить учетную запись».
Как мне узнать, являюсь ли я администратором своего компьютера?
Как узнать, есть ли у меня права администратора Windows?
- Войдите в панель управления.
- Нажмите на опцию Учетные записи пользователей.
- В учетных записях пользователей вы должны увидеть имя своей учетной записи, указанное справа. Если у вашей учетной записи есть права администратора, под ее именем будет написано «Администратор».
Как избавиться от расширений, установленных администратором?
Чтобы удалить расширения Chrome, установленные вашим администратором, выполните следующие действия:
- ШАГ 1. Перед тем, как мы начнем, распечатайте инструкции.
- ШАГ 2: Удалите групповые политики.
- ШАГ 3. Верните браузеры к настройкам по умолчанию.
- ШАГ 4: Используйте Rkill для завершения подозрительных программ.
Как включить учетную запись администратора в обычном пользователе?
Вот как сделать обычного пользователя администратором с помощью утилиты Netplwiz:
- Нажмите клавиши Windows + R, чтобы открыть окно «Выполнить».
- Установите флажок «Пользователи должны ввести имя пользователя и пароль для использования этого компьютера», выберите имя пользователя, для которого вы хотите изменить тип учетной записи, и нажмите «Свойства».
Как мне войти в режим администратора в Windows 7?
Включите встроенную учетную запись администратора в Windows. Сначала вам нужно открыть командную строку в режиме администратора, щелкнув правой кнопкой мыши и выбрав «Запуск от имени администратора» (или используйте сочетание клавиш Ctrl + Shift + Enter из поля поиска). Обратите внимание, что это работает одинаково во всех версиях Windows.
Как восстановить права администратора в Windows 7?
Нажмите клавишу Shift и кнопку питания, чтобы перезагрузить компьютер с Windows. Вы загрузите параметры расширенного меню. Здесь нажмите> Устранение неполадок> Командная строка. В открывшемся окне CMD введите следующую команду для сброса разрешений.
Как включить учетную запись администратора в безопасном режиме Windows 7?
1. Включите компьютер и нажмите «F8», чтобы войти в дополнительные параметры загрузки, затем выберите безопасный режим с командной строкой. 2. Вы войдете на черный рабочий стол с окном cmd администратора, введите «net user administrator / active: yes» и нажмите Enter (если окно cmd администратора не появится, попробуйте вариант 2).
Как отключить права администратора в Windows 7?
На правой панели найдите параметр под названием «Контроль учетных записей пользователей: запускать всех администраторов в режиме утверждения администратором». Щелкните этот параметр правой кнопкой мыши и выберите в меню «Свойства». Обратите внимание, что по умолчанию установлено значение «Включено». Выберите вариант «Отключено» и нажмите «ОК».
Как мне удалить права администратора в Windows 7?
В Windows XP, Vista и 7 щелкните правой кнопкой мыши значок «Компьютер» на рабочем столе и выберите «Управление», как показано на изображении ниже. Если у вас нет этого значка, вы можете нажать кнопку «Пуск» и щелкнуть правой кнопкой мыши пункт меню «Компьютер». При появлении запроса на экране управления учетными записями пользователей нажмите кнопку «Да».
Как мне изменить свои привилегии в Windows 7?
Чтобы включить этот параметр в качестве обычного пользователя, нажмите кнопку «Изменить настройки для всех пользователей». Диалоговое окно «Свойства» изменится, и теперь в нем будет только вкладка «Совместимость для всех пользователей». В поле Уровень привилегий установите флажок Запускать эту программу от имени администратора, чтобы в поле был установлен флажок. Щелкните ОК.
Фото в статье «Википедия» https://en.wikipedia.org/wiki/File:Netstatisticsserverisunreliable.png
Содержание
- Как сделать себя администратором в Windows 7
- Активация возможности передачи прав в редакторе групповых политик
- Как дать пользователю права администратора в Windows 7
- Через «Панель управления»
- С помощью «Командной строки»
- В утилите «Локальные пользователи и группы»
- Посредством редактирования системного реестра
- Заключение
- Как получить права администратора в Windows 7
- Как сделать любого пользователя администратором
- Как получить полный контроль над компьютером, используя права Суперадмина
- Суперадминистратор в Windows 7
- Суперадминистратор в Windows 10
- Как в ОС Windows 7 получить права локального администратора
- Типы записей
- Изменение типа аккаунта
- Временные полномочия
- Режим Администратора
- Как сменить администратора в windows 7
- windows 7: Как войти в систему под Администратором
- windows 7: Как войти в систему под Администратором
- Как сменить или удалить администратора в windows 10
- Меняем локальную учетную запись администратора
- Меняем он-лайновую учетную запись администратора
- Создаем локального пользователя в windows 10 с помощью консоли
- Подводим итог
- Видео — как удалить учетную запись администратора в windows 10
- Хорошая реклама:
- Входим в windows 7 под Администратором.
Как сделать себя администратором в Windows 7
Чтобы получить права администратора в Windows 7, необходимо внести изменения в соответствующие параметры операционной системы (ОС). Всего есть четыре способа назначить другого пользователя админом. Выполнение поставленной задачи не требует установки стороннего программного обеспечения.
Активация возможности передачи прав в редакторе групповых политик
По умолчанию в системе каждый пользователь может обладать повышенными полномочиями, для этого основной администратор должен выдать такое право другой учетной записи. Но если в групповые политики были внесены изменения, функция отключится.
Активировать соответствующую опцию можно следующим образом:
Как дать пользователю права администратора в Windows 7
Включение юзеров в список суперпользователей производится с помощью встроенных средств ОС. Поменять тип учетной записи способен только профиль, который имеет наивысшие права доступа.
Важно! Сделать самого себя администратором в Windows 7 нельзя.
Через «Панель управления»
Настроить права доступа других аккаунтов можно через « Панель управления ». Для этого необходимо:
Обратите внимание! Если на компьютере нет второго профиля, предварительно потребуется создать аккаунт.
С помощью «Командной строки»
Включить учетную запись администратора в Windows 7 другому юзеру можно посредством выполнения определенной команды в консоли. Пошаговое руководство:
В утилите «Локальные пользователи и группы»
В системе есть специальное меню для управления аккаунтами, в котором можно произвести создание админа. Получение повышенных привилегий производится следующим образом:
Посредством редактирования системного реестра
Поменять права аккаунта можно через редактор реестра, внеся правки в соответствующие параметры. Пошаговое руководство:
Важно! Если параметра из списка в реестре не оказалось, необходимо создать вручную через контекстное меню.
Заключение
Неопытным пользователям для выполнения поставленной задачи рекомендуется вносить изменения через « Панель управления » или утилиту « Локальные пользователи и группы ». Применение редактора реестра и « Командной строки » требует определенных знаний от юзера.
Источник
Как получить права администратора в Windows 7
Операционная система Windows 7 предоставляет большой набор настроек для персонализации рабочего пространства и упрощения работы с ним. Однако далеко не все пользователи имеют достаточные права доступа, чтобы их редактировать. С целью обеспечения безопасности работы за компьютером в ОС семейства Windows существует четкое разграничение типов учетных записей. По умолчанию предлагается создавать учетки с обычными правами доступа, но что делать, если на компьютере нужен еще один администратор?
Делать это нужно только в том случае, если вы точно уверены, что другому пользователю можно доверить контроль за системными ресурсами и он ничего не «сломает». Из соображений безопасности желательно произведенные изменения после необходимых действий вернуть обратно, оставив на машине только одного пользователя с высокими правами.
Как сделать любого пользователя администратором
Учетная запись, которая создается в самом начале при установке операционной системы, уже обладает такими правами, понизить их приоритет невозможно. Именно эта учетная запись далее и будет распоряжаться уровнями доступа для остальных пользователей. Исходя из вышесказанного, делаем вывод, что для воспроизведения нижеописанной инструкции текущий уровень пользователя должен позволять провести изменения, то есть, обладать правами администратора. Действие выполняется с помощью встроенных возможностей операционной системы, использование стороннего софта не потребуется.
Теперь отредактированная учетная запись обладает теми же правами доступа, что и обычный администратор. При изменении системных ресурсов Windows 7 остальным пользователям при условии выполнения вышеуказанной инструкции не потребуется ввода пароля администратора системы.
Во избежание нарушения работоспособности операционной системы в случае попадания на компьютер вредоносного программного обеспечения рекомендуется защищать учетные записи администратора надежными паролями, а также тщательно отбирать пользователей, у которых есть повышенные права. Если присвоение уровня доступа требовалось для однократной операции, рекомендуется вернуть тип учетной записи обратно по завершению работы.
Помимо этой статьи, на сайте еще 12336 инструкций.
Добавьте сайт Lumpics.ru в закладки (CTRL+D) и мы точно еще пригодимся вам.
Отблагодарите автора, поделитесь статьей в социальных сетях.
Источник
Как получить полный контроль над компьютером, используя права Суперадмина
Windows изначально не дает полные права на изменения в системе даже пользователю с правами администратора. CHIP расскажет, как получить полный контроль над системой с помощью встроенной учетной записи администратора.
Для настройки некоторых системных параметров Windows требуются права администратора. Однако учетная запись «администратор» еще не означает «администратор компьютера».
В Windows 10, например, можно присвоить права администратора любому пользователю, однако при этом постоянно появляются предупреждающие сообщения и требования ввода пароля администратора. Причина: существует встроенная учетная запись администратора, обладающая большими правами, чем у пользователя, самостоятельно назначившего себя администратором. При включении встроенной учетной записи администратора для внесения изменений в систему подобные предупреждения и указания не будут появляться.
Суперадминистратор в Windows 7
В этой версии учетная запись администратора по умолчанию отключена. Для ее включения откройте меню «Пуск» и щелкните пункт «Все программы». Затем прокрутите список до пункта «Стандартные» и откройте его.

В окне «Администратор: командная строка» введите команду «net user Администратор / active:yes» без кавычек (для русскоязычной версии).

Из соображений безопасности учетная запись администратора не должна быть включена дольше, чем необходимо. Для ее отключения необходимо ввести команду «net user Администратор /active:no».
Суперадминистратор в Windows 10
Для пользователей этой ОС необходимо ввести в окне поиска «Командная строка», щелкнуть правой кнопкой мыши на соответствующей записи в перечне результатов и выбрать команду контекстного меню «Запуск от имени администратора». В окне «Контроль учетных записей пользователей» щелкните «Да».
Если вы хотите использовать встроенную учетную запись администратора без указания пароля, введите команду «net user Администратор /active:yes» (для русскоязычной версии).

«net user Администратор ваш_пароль /active: yes» (для русскоязычной версии). Вместо фрагмента «ваш_пароль» необходимо ввести ваш настоящий пароль.
Учетная запись администратора отключается командой «net user Администратор /active: no» (для русскоязычной версии).
Читайте также:
Фото: компании-производители
Источник
Как в ОС Windows 7 получить права локального администратора

По умолчанию, при установке Виндовс на компьютере создается 2 учетки – пользователя с возможностью временного доступа к администраторским правам и Administrator – аккаунт с максимально возможными правами. Далее в статье описаны способы, как включить учетную запись администратора, а также отключить ее.
Типы записей
Всего в системе существует 3 типа учеток – Administrator, обычный User и User с возможностью доступа к админским полномочиям.
Разработчиками Windows категорически не рекомендуется работать в системе под управлением записи Administrator. Это делает ваш ПК очень уязвимым для вирусных атак и вредоносных скриптов, которые могут получить полную власть над всеми службами и файлами.
Гораздо правильнее с точки зрения безопасности работать под управлением пользователя с полномочиями админа. Так заразившие ваш компьютер вирусы не смогут внести глобальные изменения в функционирование служб, а вы в случае необходимости можете получить права администратора в Windows 7 на небольшой промежуток времени, введя пароль от аккаунта.
Изменение типа аккаунта
Если вы работаете под обычным доступом – вы не сможете запрашивать предоставление временных прав, когда того требует совершение какого-нибудь действия. В этом случае вам необходимо настроить свой аккаунт. Чтобы установить данный режим, вам потребуется сделать следующее:
Стоит помнить, что подобные корректировки можно вносить только с другой записи, обладающей необходимым правами.
Временные полномочия
Если какая-то программа или служба требует активный режим администратора – при ее запуске перед вами выскочит небольшое всплывающее окошко. В нем вы должны дать разрешение на выполнение операций. Если аккаунт запаролен – то вам потребуется дополнительно ввести код доступа, чтобы временно получить права администратора в Windows 7.
Если вы часто выполняете какие-то изменения в работе ОС и хотите отключить подобный режим, вы можете временно войти непосредственно в качестве админа Windows.
Режим Администратора
Чтобы получить возможность войти под данной учетной записью, пользователям потребуется активировать ее. Выполнить включение можно с помощью командной строки Виндовс:
После перезапуска вы сможете войти под данным аккаунтом.
Источник
Как сменить администратора в windows 7
windows 7: Как войти в систему под Администратором
С выходом в свет windows Vista, а за ним и windows 7, войти в систему под администратором стало несколько сложней: учетная запись Администратор по умолчанию заблокирована. Почему парни из Редмонда решили это сделать? Да потому, что работая непосредственно под учетной записью с административными правами, пользователи подвергают всю систему риску.
Но все-же, иногда может потребоваться войти в систему под Администратором. Производить множественные настройки системы удобнее из под нее. Например, вы устанавливаете большое количество программ, или ищете причину нестабильной работы системы.
Для этого нужно открыть Консоль «Управление компьютером»:
В Консоли «Управление компьютером» выбираем:
В закладке Общие снимаем чекбокс Отключить учетную запись, нажимаем ОК.
Все, теперь можно войти под админом в систему
Сначала кратко, чтоб не отнимать время.
Запускаем командную строку от имени администратора.
net user Администратор /active:yes
net user Администратор /active:no
В командной строке пишем:
net user Администратор /active:yes
(для английской версии windows вводим имя пользователя administrator) и нажимаем Ввод. В результате выполнения операции будет выдано сообщение Команда выполнена успешно.
Для того, чтоб отключить пользователя, меняем yes на no:
net user Администратор /active:no
Выходим из системы и входим как пользователь Администратор:
Вот и все. Еще раз обращаю Ваше внимание, что работать под Администратором для решения своих повседневных задач крайне не рекомендуется!.
Как вариант, если нужно выполнить большое количество настроек в системе, можно отключить UAC, при этом система не будет выдавать предупреждающих сообщений, тем самым не отнимая время, необходимое для настройки. После того, как настройка завершена, следует включить UAC обратно, для того, чтоб не подвергать систему опасности.
windows 7: Как войти в систему под Администратором
С выходом в свет windows Vista, а за ним и windows 7, войти в систему под администратором стало несколько сложней: учетная запись Администратор по умолчанию заблокирована. Почему парни из Редмонда решили это сделать? Да потому, что работая непосредственно под учетной записью с административными правами, пользователи подвергают всю систему риску.
Но все-же, иногда может потребоваться войти в систему под Администратором. Производить множественные настройки системы удобнее из под нее. Например, вы устанавливаете большое количество программ, или ищете причину нестабильной работы системы.
Для этого нужно открыть Консоль «Управление компьютером»:
В Консоли «Управление компьютером» выбираем:
В закладке Общие снимаем чекбокс Отключить учетную запись, нажимаем ОК.
Все, теперь можно войти под админом в систему
Сначала кратко, чтоб не отнимать время.
Запускаем командную строку от имени администратора.
net user Администратор /active:yes
net user Администратор /active:no
В командной строке пишем:
net user Администратор /active:yes
(для английской версии windows вводим имя пользователя administrator) и нажимаем Ввод. В результате выполнения операции будет выдано сообщение Команда выполнена успешно.
Для того, чтоб отключить пользователя, меняем yes на no:
net user Администратор /active:no
Выходим из системы и входим как пользователь Администратор:
Вот и все. Еще раз обращаю Ваше внимание, что работать под Администратором для решения своих повседневных задач крайне не рекомендуется!.
Как вариант, если нужно выполнить большое количество настроек в системе, можно отключить UAC, при этом система не будет выдавать предупреждающих сообщений, тем самым не отнимая время, необходимое для настройки. После того, как настройка завершена, следует включить UAC обратно, для того, чтоб не подвергать систему опасности.
Как сменить или удалить администратора в windows 10
С выходом новой операционки windows 10, разработчики добавили новые функции управления учетными записями и разделили их на два типа. Первый тип учетных записей — он-лайновый, то есть для входа в систему используются аккаунты Outlook. Второй тип учетных записей — локальный. Этот тип учеток хорошо знаком всем со времен windows XP. Именно такая неразбериха с типом учетных записей вызвала у многих проблемы при смене администратора. В этом материале мы подробно опишем процесс смены администратора, как для он-лайновых учетных записей, так и для локальных.
Меняем локальную учетную запись администратора
Чтобы сменить локального администратора в windows 10, сначала нужно создать нового, чтобы потом удалить старого. Поэтому перейдем в Панель управления. Найти ее в десятке можно, кликнув на иконке меню «Пуск» и выбрать в появившемся контекстном меню нужный нам пункт.
В запущенной Панели перейдем к разделу учетных записей и выберем там ссылку «Изменение типа учетной записи».
В появившемся окне вы увидите старую учетную запись администратора, в нашем случае это имя «User». В нижней части этого окна есть кнопка добавления нового пользователя, кликнув по которой мы перейдем в раздел параметров ОС.
В этом разделе можно добавить нового админа и убрать старого. Для его добавления нажмите кнопку «Добавить пользователя для этого компьютера». Это действие перебросит нас в мастер создания нового пользователя.
Поскольку мы создаем локального админа, поэтому пропустим пункт ввода электронной почты, нажав на ссылку «У меня нет данных для входа этого человека». Это действие перебросит нас в окно создания он-лайнового аккаунта для Microsoft.
Чтобы опустить процесс создания аккаунта, нажимаем на самую нижнюю ссылку в окне мастера, что перебросит нас в окно создания локального пользователя.
В качестве примера запишем имя «New Admin» и продолжим работу мастера. После этих действий новая локальная учетка будет создана.
Теперь перейдем к нашим пользователям и выберем имя «New Admin».
В следующем окне нам необходимо выбрать пункт «Изменение типа учетной записи». Это нужно для того, чтобы изменить тип нашей учетки с обычной на администратора.
Поэтому смело переходите в этот пункт и меняйте тип пользователя.
Сделав нашего пользователя админом, теперь можно приступать к непосредственному удалению старого пользователя. Теперь необходимо поменять пользователей. Поэтому зайдем под админом, имя которого «New Admin» в систему и перейдем к списку наших админов, выбирая «User». Теперь чтобы убрать старого пользователя, выбираем пункт «Удаление учетной записи».
После выбора этого пункта система нам предложит удалить все данные пользователя или сохранить их. Поэтому будьте внимательны, если там есть важная информация, то сохраните ее.
Выбираем одну из опций, в которой мы можем удалить или сохранить файлы. После подтверждения старый админ будет окончательно стёрт из системы.
Из примера видно, что создать нового и удалить старого админа совсем нетрудно, хотя немножко придется повозиться.
Меняем он-лайновую учетную запись администратора
Чтобы сменить аккаунт Microsoft, который выступает в нашем случае в роли администратора, перейдем в тот же мастер, рассмотренный в предыдущем примере.
В мастере введите почту своего аккаунта Outlook и нажмите кнопку Далее. На этих действиях работа мастера завершится, и онлайн аккаунт будет добавлен в качестве новой учетки. Теперь перейдем к нашей он-лайновой учетной записи и сменим ее тип, как в предыдущем примере на администратора.
После изменения типа учетки нам нужно поменять пользователя в системе. Это нужно для того, чтобы убрать старую учетку. Дальнейший порядок действий такой же, как в предыдущем примере. Поэтому смело переходите в Панель управления и отключайте старую учетку.
Из примера видно, что сменить он-лайнового пользователя можно еще быстрее, чем локального.
Также хочется отметить на заметку нашим читателям, если вы будете использовать он-лайновый аккаунт Microsoft в windows 10, то вы значительно расширите возможности этой операционной системы.
Создаем локального пользователя в windows 10 с помощью консоли
Первым делом запустим консоль от имени администратора. Это можно сделать, введя в поиске windows 10 введя фразу «CMD». Теперь кликнем правой кнопкой мыши на найденный результат и выберем в списке пункт «Запустить от имени администратора».
Теперь выполните команду для создания нового пользователя, у которого имя «New_Admin_2», показанную на изображении ниже.
Чтобы изменить обычного пользователя на админа для вновь созданной учетки «New_Admin_2», выполните эту команду.
Осталось последнее действие — удаление старого админа. В нашем случае имя этого админа «Old_Admin». Для этого зайдем под «New_Admin_2» в систему и откроем консоль от имени админа. В консоли выполним команду, показанную на изображении ниже.
После этого учетка будет отключена.
Из примера видно, что в windows 10, используя командную строку, можно довольно быстро как создать, так и удалить локального админа.
Подводим итог
В большинстве случаев смена пользователя требуется для правильного функционирования некоторых программ. Например, нужно выполнить программу, у которой есть привязка к определенному пользователю и при выполнении этой программы под другим именем возникает ошибка.
Эта ошибка возникает из-за того, что программа пытается получить доступ к файлам пользователя из его папки, но путь к директории не совпадает с заложенным в утилиту, так как имя другое. Это один из множества случаев, когда нужно сменить админа.
В нашем материале мы рассмотрели все способы смены администратора в windows 10. Поэтому надеемся, наша статья поможет нашим читателям выполнить эту задачу.
Видео — как удалить учетную запись администратора в windows 10
Хорошая реклама:
Входим в windows 7 под Администратором.
Думаю не для кого не секрет, что уже начиная с windows Vista, в систему под именем Администратора войти несколько сложнее, нежели в windows XP и более ранних версиях этой операционной системы. Все дело в том, что по умолчанию, эта учетная Администраторская запись заблокирована. Зачем ее заблокировали? Просто очень часто, когда пользователи работают с учетной записи Администратора, они всю систему подвергают риску, от чего им, естественно и будет худо.
Иногда нам все-таки приходится входить в систему с учетной записи Администратора, ну или может понадобиться, во всяком случае. Зачем? Как Вы уже поняли, с нее можно настроить все что угодно. То есть проблемами и вопросами настройки, с учетной записи Администратора, заниматься значительно легче!
Давайте наконец-то рассмотрим саму процедуру, благодаря которой, мы сможем войти в учетную запись непосредственного Администратора, в операционной системе windows 7. Сама учетная запись, должна будет непременно входить в группу администраторских учетных записей.
Итак, для начала нам нужно открыть Консоль под названием «Управление компьютером». Входим в Пуск, далее на кнопку «Мой компьютер» жмем правую кнопку мышки, в открывшемся окне, нажимаем на кнопку под названием «Управление».
Далее выбираем значок «Управление компьютером», жмем на него, после чего входим в «Локальные группы и пользователи», после, нажимаем на «Служебные программы», дальше жмем на кнопку под названием «Пользователи», находим пользователя с именем «Администратор» и жмем на его иконку правой кнопкой мышки. Открывается окно, в котором нам необходимо нажать на кнопку «Свойства».
Входим на закладку под названием «Общие», после чего нам нужно просто снять галочку напротив пункта «Отключить учетную запись». Все, жмем на кнопку «ОК».
Теперь просто входим под именем Администратора в систему, для этого входим в «Пуск» и нажимаем на подраздел возле выключения компьютера, а в открывшемся окне, жмем на кнопку под названием «Сменить пользователя».
Это самый простой и запоминающийся способ. Есть еще способ добавления пользователя «Администратор», только при этом нам нужно будет воспользоваться «Командной строкой», вызвать которую можно при помощи меню «Пуск», после чего нажать на кнопку «Все программы», открыть папку «Стандартные», там найти «Командную строку» и открыть ее от имени Администратора, что можно сделать, вызвав контекстное меню командной строки.
В командной строке, прописываем следующую фразу «net user Администратор /active:yes» (кавычки не нужны)! Все, сохраняем нажатием клавиши Enter!
После этого, можно также воспользоваться функцией «Сменить пользователя» и мы видим такой же результат! Если Вам нужно отключить пользователя, меняем с yes на no.
net user Администратор /active:no
Теперь Вы знаете как войти в windows 7 под Администратором.
Источник