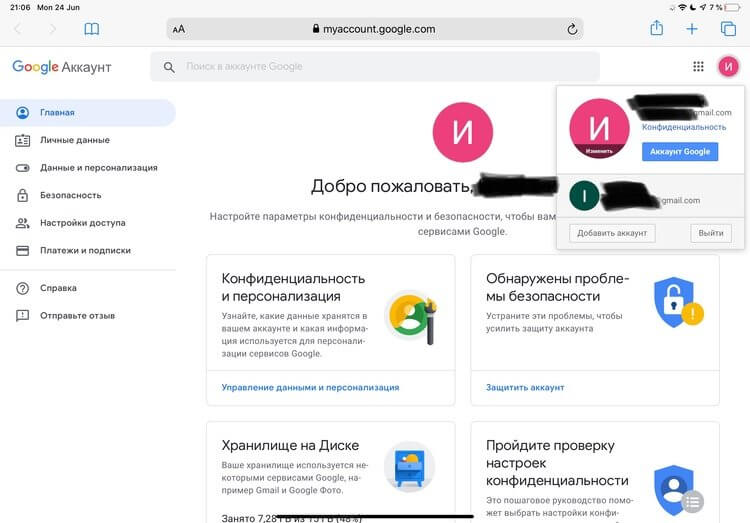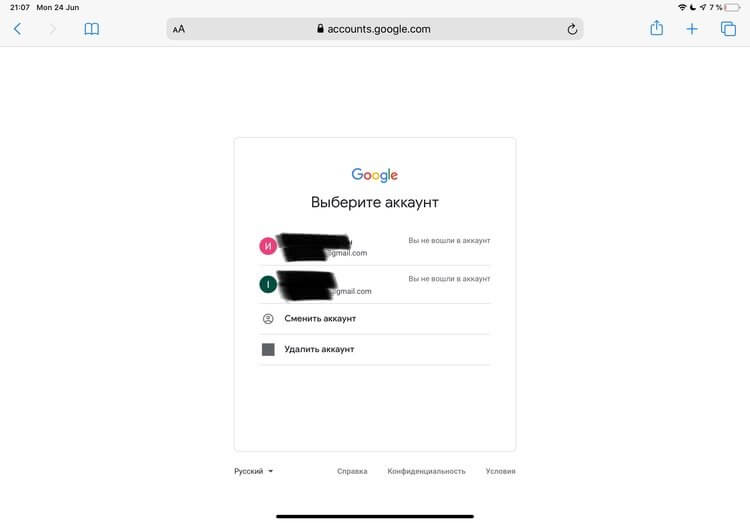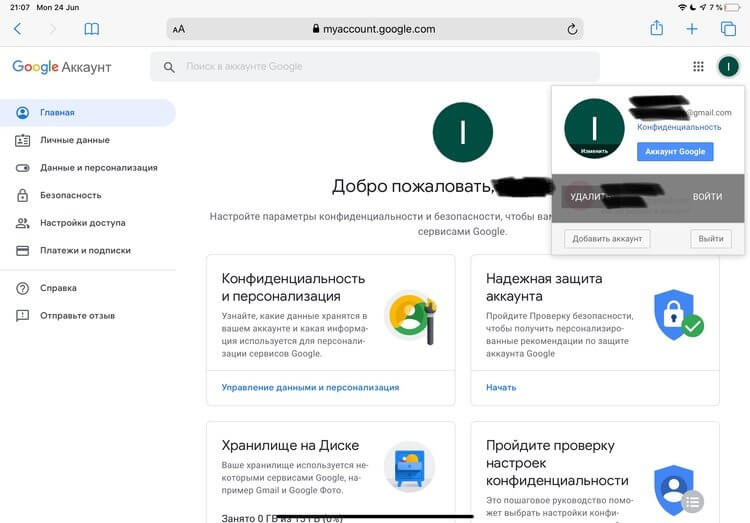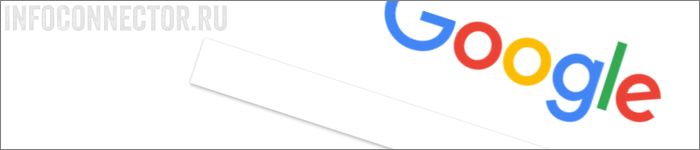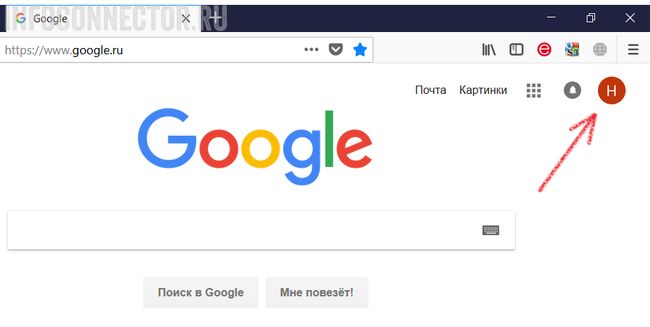Содержание
- Вариант 1: Компьютер
- Сервисы Google
- YouTube
- Google Chrome
- Вариант 2: Мобильные приложения
- Сервисы Google
- YouTube
- Google Chrome
- Вопросы и ответы
Вариант 1: Компьютер
На компьютере произвести переключение между учетными записями Google можно по-разному в зависимости от конкретного сервиса. По причине схожести интерфейса и в целом минимальных различий мы рассмотрим лишь несколько основных вариантов.
Сервисы Google
- Подавляющее большинство онлайн-сервисов Google, в число которых входит поисковая система, Плей Маркет, облачное хранилище, различные редакторы документов, почта и многое другое, позволяют произвести смену аккаунта одним и тем же способом. Для этого в первую очередь откройте нужный вам сайт и в правом верхнем углу веб-страницы нажмите по фотографии профиля.
- Здесь в отдельном блоке будут представлены все учетные записи Гугл, в которых вы успели авторизоваться ранее. Чтобы выполнить переключение, щелкните левой кнопкой мыши по нужной строке и дождитесь обновления страницы.
Если вы не выполняли дополнительную авторизацию, воспользуйтесь кнопкой «Добавить еще один аккаунт» в том же блоке. Отсюда же можно произвести выход, используя пункт «Выйти из всех аккаунтов».
Читайте также: Как правильно выйти из Google
- Обратите внимание, что в Google Chrome приоритетом обладает аккаунт с подключенной синхронизацией, и потому после переключения и повторного входа откроется учетная запись по умолчанию. Это распространяется на все сервисы за редкими исключениями вроде Плей Маркета или Ютуба.
YouTube
- Процедура переключения между аккаунтами Google на сайте видеохостинга YouTube слегка выделяется на фоне прочих сервисов из-за дополнительного действия. Сначала, как и ранее, нужно кликнуть левой кнопкой мыши по аватарке профиля в правом верхнем углу.
- Через представленное меню разверните подраздел «Сменить аккаунт». Данный пункт доступен даже при отсутствии других учетных записей.
- Из появившегося списка подключенных профилей выберите нужный и дождитесь обновления страницы. После этого использоваться будет именно данный аккаунт.

Google Chrome
В браузере Google Chrome также можно произвести смену, используя один из двух методов. Первое решение позволит сменить основной и единственный профиль Хром, что может быть полезно, например, при переносе данных в новый аккаунт, тогда как второе нацелено на переключение между двумя полноценными версиями обозревателя с уникальными настройками и перечнем учетных записей Гугл.
Изменение основного аккаунта
- Если в вашем интернет-браузере имеется только один профиль пользователя, сначала необходимо выполнить деактивацию. Для этого нажмите на значок с тремя вертикальными точками на верхней панели программы и выберите пункт «Настройки».
- В блоке «Я и Google» рядом с подключенным аккаунтом нажмите кнопку «Отключить».
Данное действие необходимо подтвердить через всплывающее окно, еще раз нажав «Отключить». Тут же в нижней части по необходимости можно установить галочку для автоматического удаления данных о работе браузера.
- Завершив деактивацию, вы сразу переместитесь на стартовый экран Хрома, как после первой установки. Нажмите по ссылке «Уже пользуетесь Chrome» или снова откройте главное меню и выберите «Настройки».
Во втором случае также потребуется воспользоваться кнопкой «Включить синхронизацию» в блоке «Я и Google».
- Укажите адрес электронной почты и впоследствии пароль от аккаунта, который хотите использовать на замену старого.
Через всплывающее окно можете подтвердить синхронизацию и продолжить настройку браузера под себя.

Переключение между пользователями
- Кроме замены аккаунта, в Гугл Хром предусмотрен менеджер пользователей для создания нескольких копий браузера, каждый из которых может иметь собственный аккаунт. Чтобы произвести переключение, кликните левой кнопкой мыши по аватарке справа на верхней панели обозревателя и в подразделе «Другие пользователи» выберите подходящий вариант.
В результате сразу же откроется новое окно, привязанное к другому пользователю и имеющее полностью отдельные параметры. При этом старое останется и даже может использоваться без ограничений.
- Произвести переключение можно и немного другим образом, если кликнуть по значку шестеренки рядом с пунктом «Другие пользователи». Это позволит открыть менеджер пользователей и выбрать нужный аккаунт, щелкнув по фото.

Каждое представленное решение, как видно, выполняется за считанные минуты и скорее всего не вызовет вопросов. К тому же, сильно помогает интуитивно понятный интерфейс сервисов.
Вариант 2: Мобильные приложения
На смартфонах, что особенно относится к платформе Android, также часто используются Google-аккаунты, между которыми можно переключаться. Мы уделим основное внимание варианту с приложениями различных сервисов, тогда как на сайтах, хоть и адаптированных под телефон, требуемые действия практически не отличаются от ранней инструкции.
Сервисы Google
- Приложения Гугл в настоящее время имеют практически идентичный дизайн, что делает процедуру переключения между аккаунтами идентичной. В первую очередь откройте нужное ПО и коснитесь аватарки в правом верхнем углу экрана.
- Из представленного списка выберите нужную учетную запись и подождите, пока обновится страница. После этого профиль будет использоваться в программе даже если выполнить перезапуск.
Учтите, что интерфейсы приложений хоть и идентичны по большей части, некоторые отличия все же могут быть.
YouTube
- Мобильное приложение YouTube, как и ПК-версия, требует дополнительного шага. Для переключения в данном случае коснитесь аватарки профиля в углу экрана и выберите пункт «Сменить аккаунт».
- Через список во всплывающем окне выберите нужную учетную запись, и на этом процедура завершается.
- В данном приложении попасть к списку профилей можно не только указанным методом, но и попросту кликнув по блоку с действующим аккаунтом. Особых отличий данный вариант не имеет.

Google Chrome
Мобильное приложение Chrome весьма ограничено в плане добавления и управления пользователями, инструменты для быстрого переключения в нем отсутствуют. Однако сделать это все равно можно, выполнив удаление учетной записи и впоследствии добавив новую. Более подробно обе процедуры описаны в отдельных инструкциях.
Подробнее:
Удаление Google-аккаунта с телефона
Добавление Google-аккаунта на телефон
Данный метод распространяется на все сервисы, и потому если вы столкнулись с какими-то трудностями в одном из предыдущих разделов, это решение наверняка поможет.
Еще статьи по данной теме:
Помогла ли Вам статья?
Не можете войти в аккаунт Google? Перейдите на страницу восстановления аккаунта и ответьте на предложенные там вопросы, следуя советам из этой статьи.
Если вам не удастся подтвердить, что вы являетесь владельцем аккаунта, создайте новый.
Почему я не могу войти в старый аккаунт?
Если мы не уверены, что аккаунт принадлежит именно вам, то не предоставляем доступ к нему из соображений безопасности.
Восстановить доступ вам помогут эти советы.
Я хочу закрыть аккаунт, к которому был потерян доступ
Это можно сделать только после того, как вы в него войдете.
Как создать другой аккаунт Google
Перейдите на эту страницу и выполните следующие действия:
- Выберите новое имя пользователя. Прежний адрес электронной почты использовать нельзя, но можно немного его изменить, например добавить к нему цифру.
- Придумайте пароль. Подробнее о том, как создать надежный пароль…
- Добавьте данные для восстановления доступа к аккаунту. Они пригодятся, если вы забудете пароль.
Укажите данные для восстановления доступа к аккаунту
Добавьте номер телефона и резервный адрес электронной почты. Если они изменятся, не забудьте обновить их в настройках аккаунта Google.
- Укажите или обновите номер телефона
- Добавьте или обновите резервный адрес электронной почты
- На случай смены этого адреса можно настроить автоматическую пересылку писем.
Подробнее…
Усильте защиту аккаунта Google
Если вы заметили подозрительную активность в аккаунте, воспользуйтесь инструкциями из этой статьи.
Включите сохранение паролей
Эта функция доступна в браузерах и других программах. Вы можете:
- Сохранять пароли в Chrome
- Сохранять пароли в Firefox
- Управлять паролями с помощью связки ключей в Mac OS
- Приобрести и установить диспетчер паролей
Сообщите своим контактам о смене адреса
Сообщите новый адрес электронной почты своим родным, друзьям и коллегам.
Восстановите доступ к своим файлам
Попросите друзей, коллег и родных предоставить вашему новому аккаунту доступ к данным, которыми вы с ними делились. Например:
- Открыть доступ к файлам и папкам на Google Диске
- Предоставить доступ к снимкам и видеозаписям в Google Фото
- Переслать письма
Также вы можете настроить автозагрузку фотографий в новый аккаунт.
Эта информация оказалась полезной?
Как можно улучшить эту статью?
Переключение учетных записей Google
Вариант 1: Компьютер
На компьютере произвести переключение между учетными записями Google можно по-разному в зависимости от конкретного сервиса. По причине схожести интерфейса и в целом минимальных различий мы рассмотрим лишь несколько основных вариантов.
Сервисы Google
- Подавляющее большинство онлайн-сервисов Google, в число которых входит поисковая система, Плей Маркет, облачное хранилище, различные редакторы документов, почта и многое другое, позволяют произвести смену аккаунта одним и тем же способом. Для этого в первую очередь откройте нужный вам сайт и в правом верхнем углу веб-страницы нажмите по фотографии профиля.
- Здесь в отдельном блоке будут представлены все учетные записи Гугл, в которых вы успели авторизоваться ранее. Чтобы выполнить переключение, щелкните левой кнопкой мыши по нужной строке и дождитесь обновления страницы.
Если вы не выполняли дополнительную авторизацию, воспользуйтесь кнопкой «Добавить еще один аккаунт» в том же блоке. Отсюда же можно произвести выход, используя пункт «Выйти из всех аккаунтов».
Читайте также: Как правильно выйти из Google
Обратите внимание, что в Google Chrome приоритетом обладает аккаунт с подключенной синхронизацией, и потому после переключения и повторного входа откроется учетная запись по умолчанию. Это распространяется на все сервисы за редкими исключениями вроде Плей Маркета или Ютуба.
YouTube
- Процедура переключения между аккаунтами Google на сайте видеохостинга YouTube слегка выделяется на фоне прочих сервисов из-за дополнительного действия. Сначала, как и ранее, нужно кликнуть левой кнопкой мыши по аватарке профиля в правом верхнем углу.
- Через представленное меню разверните подраздел «Сменить аккаунт». Данный пункт доступен даже при отсутствии других учетных записей.
- Из появившегося списка подключенных профилей выберите нужный и дождитесь обновления страницы. После этого использоваться будет именно данный аккаунт.
Google Chrome
В браузере Google Chrome также можно произвести смену, используя один из двух методов. Первое решение позволит сменить основной и единственный профиль Хром, что может быть полезно, например, при переносе данных в новый аккаунт, тогда как второе нацелено на переключение между двумя полноценными версиями обозревателя с уникальными настройками и перечнем учетных записей Гугл.
Изменение основного аккаунта
- Если в вашем интернет-браузере имеется только один профиль пользователя, сначала необходимо выполнить деактивацию. Для этого нажмите на значок с тремя вертикальными точками на верхней панели программы и выберите пункт «Настройки».
- В блоке «Я и Google» рядом с подключенным аккаунтом нажмите кнопку «Отключить».
Данное действие необходимо подтвердить через всплывающее окно, еще раз нажав «Отключить». Тут же в нижней части по необходимости можно установить галочку для автоматического удаления данных о работе браузера.
Во втором случае также потребуется воспользоваться кнопкой «Включить синхронизацию» в блоке «Я и Google».
Укажите адрес электронной почты и впоследствии пароль от аккаунта, который хотите использовать на замену старого.
Через всплывающее окно можете подтвердить синхронизацию и продолжить настройку браузера под себя. 
Переключение между пользователями
- Кроме замены аккаунта, в Гугл Хром предусмотрен менеджер пользователей для создания нескольких копий браузера, каждый из которых может иметь собственный аккаунт. Чтобы произвести переключение, кликните левой кнопкой мыши по аватарке справа на верхней панели обозревателя и в подразделе «Другие пользователи» выберите подходящий вариант.

В результате сразу же откроется новое окно, привязанное к другому пользователю и имеющее полностью отдельные параметры. При этом старое останется и даже может использоваться без ограничений. 

Каждое представленное решение, как видно, выполняется за считанные минуты и скорее всего не вызовет вопросов. К тому же, сильно помогает интуитивно понятный интерфейс сервисов.
Вариант 2: Мобильные приложения
На смартфонах, что особенно относится к платформе Android, также часто используются Google-аккаунты, между которыми можно переключаться. Мы уделим основное внимание варианту с приложениями различных сервисов, тогда как на сайтах, хоть и адаптированных под телефон, требуемые действия практически не отличаются от ранней инструкции.
Сервисы Google
- Приложения Гугл в настоящее время имеют практически идентичный дизайн, что делает процедуру переключения между аккаунтами идентичной. В первую очередь откройте нужное ПО и коснитесь аватарки в правом верхнем углу экрана.
- Из представленного списка выберите нужную учетную запись и подождите, пока обновится страница. После этого профиль будет использоваться в программе даже если выполнить перезапуск.
Учтите, что интерфейсы приложений хоть и идентичны по большей части, некоторые отличия все же могут быть.
YouTube
- Мобильное приложение YouTube, как и ПК-версия, требует дополнительного шага. Для переключения в данном случае коснитесь аватарки профиля в углу экрана и выберите пункт «Сменить аккаунт».
- Через список во всплывающем окне выберите нужную учетную запись, и на этом процедура завершается.
- В данном приложении попасть к списку профилей можно не только указанным методом, но и попросту кликнув по блоку с действующим аккаунтом. Особых отличий данный вариант не имеет.
Google Chrome
Мобильное приложение Chrome весьма ограничено в плане добавления и управления пользователями, инструменты для быстрого переключения в нем отсутствуют. Однако сделать это все равно можно, выполнив удаление учетной записи и впоследствии добавив новую. Более подробно обе процедуры описаны в отдельных инструкциях.
Данный метод распространяется на все сервисы, и потому если вы столкнулись с какими-то трудностями в одном из предыдущих разделов, это решение наверняка поможет.
Источник
Как сменить Google-аккаунт по умолчанию
Google позволяет всем пользователям легко переключаться между несколькими имеющимися у них аккаунтами. Один из этих Google-аккаунтов назначается в качестве вашей учётной записи по умолчанию, которой, согласно правилам Google, является та, что была зарегистрирована первой.
Ваш дефолтный Google-аккаунт автоматически используется всякий раз, когда вы пользуетесь какими-либо службами Google (Поиск, Gmail, YouTube, Drive, Фото и другие). Если ваша текущая учетная запись по умолчанию отличается от той, которую вы хотели бы, вам придется переключаться на соответствующую учетную запись каждый раз, когда вы заходите в какую-либо из перечисленных выше служб через браузер.
Как сбросить Google-аккаунт по умолчанию
Единственный способ изменить Google-аккаунт по умолчанию — выйти из всех учетных записей Google, а затем снова войти в основную учётку, которую вы хотите установить в качестве дефолтной, прежде чем войти в какие-либо дополнительные учетные записи. Посто выполните все перечисленные ниже шаги, чтобы убедиться, что ваш дефолтный Google-аккаунт был изменен на правильный.
- Перейдите в браузере на myaccount.google.com.
- Нажмите на изображение профиля в правом верхнем углу.
- В выпадающем меню нажмите Выйти.
Возможно, вам будет показано сообщение о том, что синхронизация приостановлена. Если вы видите это сообщение, просто выберите Продолжить.
Google покажет вам список всех ваших учетных записей, из которых вы вышли.
Примечание: Вы должны выйти из всех ваших Google-аккаунтов. Если вы по-прежнему не вышли из одной или нескольких учетных записей, выберите ее и повторите шаги 1–3, чтобы выйти из каждой.
Вы войдете в систему и перейдете на страницу Google-аккаунта, в который вы только что вошли.
Примечание: Если в настоящее время используется ваша дефолтная учетная запись, рядом с ней не будет отображаться этот ярлык специальный ярлык. Вы увидите его в выпадающем меню только тогда, когда будете находится в одном их других своих аккаунтов.
Изменить свою учетную запись Google по умолчанию вы можете в любое время, так часто, как захотите, повторив описанные выше действия.
Помните, что когда вы делаете это для одного компьютера или мобильного устройства, дефолтная Google-учётка, которую вы устанавливаете, является эксклюзивной именно для этого компьютера или смартфона/планшета. Если вы используете несколько компьютеров или мобильных устройств, вам может потребоваться сбросить Google-аккаунт по умолчанию для каждого из них.
Важное примечание о настройках учетной записи Google
Согласно информации на FAQ-странице Google, каждая учетная запись имеет свои собственные настройки, но когда вы входите в несколько учетных записей одновременно, иногда Google не может точно сказать, какую именно вы используете. В этом случае некоторые настройки могут быть применены из неправильной учетной записи.
Например, когда вы открываете новое окно браузера при входе в две из ваших учетных записей, Google может не определить, какую из них вы хотите использовать в этом новом окне. Настройки для этого нового окна обычно применяются из вашей учетной записи по умолчанию.
Делитесь своим мнением в комментариях под этим материалом и в нашем Telegram-чате.
Источник
Как сменить аккаунт Google по умолчанию?
Всякий раз, открывая браузер, обнаруживал, что на странице Google по умолчанию включен аккаунт жены. Сменить аккаунт довольно просто, стоит лишь нажать на иконку учетной записи и в раскрывшемся списке выбрать желаемого пользователя. Но это никак не влияет на результат при следующем запуске браузера.
Решение для смены Google аккаунта по умолчанию оказалось довольно простым.
Достаточно выполнить свежующие действия:
- Откройте браузер и перейдите на страницу поисковой системы Google (www.google.com).
- В верхнем правом углу нажмите на иконку профиля аккаунта.
- В выпадающем меню вы должны увидеть доступные для входа аккаунты. Нажмите кнопку «ВЫЙТИ» в этом окне.
- В браузере откроется новое окно с предложением выбрать аккаунт по умолчанию.
- Выберите аккаунт и введите пароль для входа.
Готово! Теперь каждый раз, как вы будете переходить на станицы сервисов Гугл будет активен выбранный вами аккаунт.
Вот вроде бы простое действие, а я несколько месяцев мучился со сменой аккаунта по умолчанию в сервисах Гугла. А нужно было лишь нажать кнопку «ВЫХОД».
Расскажете об этой статье своим друзьям:
Источник
Содержание
- Как сменить Google-аккаунт по умолчанию
- Как сбросить Google-аккаунт по умолчанию
- Важное примечание о настройках учетной записи Google
- Как сменить Google-аккаунт по умолчанию на компьютере
- Как сбросить Google-аккаунт по умолчанию на компьютере
- Как Установить Или Изменить Учетную Запись Google По Умолчанию Простыми Способами
- Часть 1. Как Установить Или Изменить Учетную Запись Gmail По Умолчанию В Chrome Или Gmail На ПК
- Часть 2. Как Установить Или Изменить Учетную Запись Gmail По Умолчанию На Смартфоне Android
- Дополнительные Советы: Как Восстановить Пароль Учетной Записи Google
- Заключительные Слова
- Как сделать аккаунт по умолчанию в Google?
- Учетная запись/аккаунт по умолчанию в Google
- Как сделать поисковик по умолчанию?
- Браузер Google Chrome
- Как очистить браузер google chrome?
- Как сменить Google-аккаунт по умолчанию
- Как сбросить Google-аккаунт по умолчанию
- Важное примечание о настройках учетной записи Google
- Как Установить Или Изменить Учетную Запись Google По Умолчанию Простыми Способами
- Часть 1. Как Установить Или Изменить Учетную Запись Gmail По Умолчанию В Chrome Или Gmail На ПК
- Часть 2. Как Установить Или Изменить Учетную Запись Gmail По Умолчанию На Смартфоне Android
- Дополнительные Советы: Как Восстановить Пароль Учетной Записи Google
- Заключительные Слова
- Как сменить аккаунт по-умолчанию? — Форум – Аккаунт Google
Как сменить Google-аккаунт по умолчанию
Google позволяет всем пользователям легко переключаться между несколькими имеющимися у них аккаунтами. Один из этих Google-аккаунтов назначается в качестве вашей учётной записи по умолчанию, которой, согласно правилам Google, является та, что была зарегистрирована первой.
Ваш дефолтный Google-аккаунт автоматически используется всякий раз, когда вы пользуетесь какими-либо службами Google (Поиск, Gmail, YouTube, Drive, Фото и другие). Если ваша текущая учетная запись по умолчанию отличается от той, которую вы хотели бы, вам придется переключаться на соответствующую учетную запись каждый раз, когда вы заходите в какую-либо из перечисленных выше служб через браузер.
Как сбросить Google-аккаунт по умолчанию
Единственный способ изменить Google-аккаунт по умолчанию — выйти из всех учетных записей Google, а затем снова войти в основную учётку, которую вы хотите установить в качестве дефолтной, прежде чем войти в какие-либо дополнительные учетные записи. Посто выполните все перечисленные ниже шаги, чтобы убедиться, что ваш дефолтный Google-аккаунт был изменен на правильный.
Возможно, вам будет показано сообщение о том, что синхронизация приостановлена. Если вы видите это сообщение, просто выберите Продолжить.
Google покажет вам список всех ваших учетных записей, из которых вы вышли.
Примечание: Если в настоящее время используется ваша дефолтная учетная запись, рядом с ней не будет отображаться этот ярлык специальный ярлык. Вы увидите его в выпадающем меню только тогда, когда будете находится в одном их других своих аккаунтов.
Изменить свою учетную запись Google по умолчанию вы можете в любое время, так часто, как захотите, повторив описанные выше действия.
Помните, что когда вы делаете это для одного компьютера или мобильного устройства, дефолтная Google-учётка, которую вы устанавливаете, является эксклюзивной именно для этого компьютера или смартфона/планшета. Если вы используете несколько компьютеров или мобильных устройств, вам может потребоваться сбросить Google-аккаунт по умолчанию для каждого из них.
Важное примечание о настройках учетной записи Google
Согласно информации на FAQ-странице Google, каждая учетная запись имеет свои собственные настройки, но когда вы входите в несколько учетных записей одновременно, иногда Google не может точно сказать, какую именно вы используете. В этом случае некоторые настройки могут быть применены из неправильной учетной записи.
Например, когда вы открываете новое окно браузера при входе в две из ваших учетных записей, Google может не определить, какую из них вы хотите использовать в этом новом окне. Настройки для этого нового окна обычно применяются из вашей учетной записи по умолчанию.
Делитесь своим мнением в комментариях под этим материалом и в нашем Telegram-чате.
Источник
Как сменить Google-аккаунт по умолчанию на компьютере
В зависимости от необходимости возможно создать несколько Google-аккаунтов и использовать их одновременно. Этот функционал поддерживают все сервисы Google.
Google аккаунт по умолчанию – та учётная запись, под которой пользователь авторизовался первый раз.
Особенность работы веб-сервисов в том, что хоть они и способны работать одновременно с несколькими персоналиями, иногда они теряются в них и используют настройки от одного в то время, когда вы работаете от имени другого.
Чтобы избежать путаницы я рекомендую признать для себя какую-то из учётных записей основной и работать из-под неё большую часть времени, а вспомогательные использовать лишь в случае острой необходимости.
Как сбросить Google-аккаунт по умолчанию на компьютере
Единственный способ сообщить Google о том, какую учётную запись считать основной – выйти из всех, а потом войти первой той, которую вы выбрали по умолчанию.
Для этого перейдите по ссылке myaccount.google.com с компьютера, не с телефона Xiaomi. Из мобильного браузера требуемый функционал не доступен.
Узнать какой именно аккаунт считается главным просто – нажмите на свою аватарку в верхнем углу экрана, чтобы появился список всех записей, напротив основного будет отображён специальный знак. Если знака нет – вы прямо сейчас находитесь внутри аккаунта по умолчанию.
Источник
Как Установить Или Изменить Учетную Запись Google По Умолчанию Простыми Способами
Однако из-за многократного переключения между учетными записями иногда возникает путаница, и вещи путаются из-за различных входов в систему. Итак, чтобы решить эту проблему, у Google есть функции, позволяющие сделать любую из учетных записей Gmail учетной записью по умолчанию.
Часть 1. Как Установить Или Изменить Учетную Запись Gmail По Умолчанию В Chrome Или Gmail На ПК
“Я включил несколько входов в Gmail и переключился на многие учетные записи. Но одна из учетных записей уже установлена как« По умолчанию ». Как мне установить учетную запись Google по умолчанию по своему усмотрению? Не могли бы вы предложить метод?”
Google обычно устанавливает первую учетную запись, в которую вы вошли, в качестве учетной записи по умолчанию. Меню Google в правом верхнем углу вашего ПК также предлагает учетную запись по умолчанию в случае нескольких входов в систему.
Выполните следующие действия, чтобы узнать, как изменить учетную запись Gmail по умолчанию на ПК:
Часть 2. Как Установить Или Изменить Учетную Запись Gmail По Умолчанию На Смартфоне Android
Когда вы впервые настраиваете свой телефон Android, вам необходимо предоставить учетную запись Gmail, чтобы иметь возможность использовать различные сервисы Google, такие как Google Play Store, Google Play Services и множество других приложений. Все ваши поисковые запросы и настройки приложения сохраняются в вашей учетной записи Gmail. Таким образом, вы можете использовать все свои предпочтения на всех своих Android-устройствах. Однако вы всегда можете изменить свою основную учетную запись Gmail или учетную запись Gmail по умолчанию на своем устройстве Android. Лучше заменить основную учетную запись, чем переключаться между несколькими, чтобы избежать функциональных расхождений и несоответствий, связанных с конфиденциальностью, поскольку все поиски проходят через основную учетную запись.
Мы помогаем вам создать учетную запись по умолчанию в Google на вашем устройстве Android, но прежде чем вы это сделаете, вы должны иметь в виду следующие моменты:
Изменение основной учетной записи может привести к удалению данных и контактов, принадлежащих исходящей основной учетной записи. Итак, сделайте резервную копию всей необходимой информации.
Теперь выполните следующие действия, чтобы изменить основную учетную запись на телефоне Android.
Примечание: Если у вас есть несколько учетных записей Gmail, зарегистрированных на вашем мобильном телефоне Android, и если вы не хотите, чтобы первая учетная запись была указана в качестве вашей основной, удалите ее, а затем вы можете добавить следующую учетную запись в списке, чтобы сделать ее основной.
Примечание: Если вы планируете заменить основную учетную запись на новую, вам необходимо удалить существующую основную учетную запись Gmail и добавить новую. Следуйте приведенному ниже методу.
Дополнительные Советы: Как Восстановить Пароль Учетной Записи Google
Вы можете использовать PassFab iOS Password Manager, поскольку это простое и комплексное решение для восстановления утерянных или забытых паролей для учетной записи электронной почты, Wi-Fi, веб-сайта и приложения, времени экрана, Apple ID, информации о кредитной карте.
Заключительные Слова
В этой статье описаны два метода настройки учетной записи Google по умолчанию на ПК или смартфоне Android. Надеюсь, вы узнали об этом и решили свою проблему. Если у вас есть другие идеи по этому поводу, оставьте, пожалуйста, комментарий.
Обновление в 2021-07-28 / Сообщение от Елина Петрович для Password Manage / Следить @ Елина Петрович
Источник
Как сделать аккаунт по умолчанию в Google?
Учетная запись/аккаунт по умолчанию в Google
Если у Вас несколько акаунтов в Google и при входе на сайт хочется, что бы открывался один и тот же аккаунт в Google или нужно сменить на другой аккаунт по умолчанию.
Выполнить все это очень просто, заходим на сайт https://google.com
Как видим на картинке выше, справа сверху кликаем на наш аккаунт аватар. Кликаем выйти из всех аккаунтов.
Выбираем нужный нам аккаунт по умолчанию и вводим пароль или кликаем сменить аккаунта и вводим новые данные для Google учетной записи. В первую учетную запись, что вы входите и будет по умолчанию открываться. На этом все ребятушки!
Как сделать поисковик по умолчанию?
Браузер Google Chrome
Как выставить по умолчанию поисковик в браузере Google Chrome. Сделать это очень просто, скопируйте ссылку в адресную строку браузера: chrome://settings/ либо заходим в Chrome > Настройки > Поисковая система: Меняем на Google или Yandex поисковую систему.

Как очистить браузер google chrome?
Как очистить кеш и историю браузера google chrome разберем в этой статье. Процедура не сложная. Удалить историю можно по периодам последний час, последние 24 часа, последние 7 дней, последние 4 недели и всё время. Также вам будут доступны разные пункты для удаления и историю браузера можно посмотреть и удалить на странице, смотри картинку ниже.
Слева есть пункт Очистить историю нажимаем
нам открывается раздел удаления истории смотри картинку ниже
Если Вам нужно просто удалить историю всю накомпленну то выбираем временной диапазон как указано на картинке стрелкой, выбираем все время. Галочки должны бы проставлены. Жмем удалить данные. История и кеш удалены.
Если что то не понятно или есть вопросы, пишите в комментарии.
Источник
Как сменить Google-аккаунт по умолчанию
Google позволяет всем пользователям легко переключаться между несколькими имеющимися у них аккаунтами. Один из этих Google-аккаунтов назначается в качестве вашей учётной записи по умолчанию, которой, согласно правилам Google, является та, что была зарегистрирована первой.
Ваш дефолтный Google-аккаунт автоматически используется всякий раз, когда вы пользуетесь какими-либо службами Google (Поиск, Gmail, YouTube, Drive, Фото и другие). Если ваша текущая учетная запись по умолчанию отличается от той, которую вы хотели бы, вам придется переключаться на соответствующую учетную запись каждый раз, когда вы заходите в какую-либо из перечисленных выше служб через браузер.
Как сбросить Google-аккаунт по умолчанию
Единственный способ изменить Google-аккаунт по умолчанию — выйти из всех учетных записей Google, а затем снова войти в основную учётку, которую вы хотите установить в качестве дефолтной, прежде чем войти в какие-либо дополнительные учетные записи. Посто выполните все перечисленные ниже шаги, чтобы убедиться, что ваш дефолтный Google-аккаунт был изменен на правильный.
Возможно, вам будет показано сообщение о том, что синхронизация приостановлена. Если вы видите это сообщение, просто выберите Продолжить.
Google покажет вам список всех ваших учетных записей, из которых вы вышли.
Примечание: Вы должны выйти из всех ваших Google-аккаунтов. Если вы по-прежнему не вышли из одной или нескольких учетных записей, выберите ее и повторите шаги 1-3, чтобы выйти из каждой.
Вы войдете в систему и перейдете на страницу Google-аккаунта, в который вы только что вошли.
Примечание: Если в настоящее время используется ваша дефолтная учетная запись, рядом с ней не будет отображаться этот ярлык специальный ярлык. Вы увидите его в выпадающем меню только тогда, когда будете находится в одном их других своих аккаунтов.
Изменить свою учетную запись Google по умолчанию вы можете в любое время, так часто, как захотите, повторив описанные выше действия.
Помните, что когда вы делаете это для одного компьютера или мобильного устройства, дефолтная Google-учётка, которую вы устанавливаете, является эксклюзивной именно для этого компьютера или смартфона/планшета. Если вы используете несколько компьютеров или мобильных устройств, вам может потребоваться сбросить Google-аккаунт по умолчанию для каждого из них.
Важное примечание о настройках учетной записи Google
Согласно информации на FAQ-странице Google, каждая учетная запись имеет свои собственные настройки, но когда вы входите в несколько учетных записей одновременно, иногда Google не может точно сказать, какую именно вы используете. В этом случае некоторые настройки могут быть применены из неправильной учетной записи.
Например, когда вы открываете новое окно браузера при входе в две из ваших учетных записей, Google может не определить, какую из них вы хотите использовать в этом новом окне. Настройки для этого нового окна обычно применяются из вашей учетной записи по умолчанию.
Делитесь своим мнением в комментариях под этим материалом и в нашем Telegram-чате.
Как Установить Или Изменить Учетную Запись Google По Умолчанию Простыми Способами
У большинства людей в наши дни есть более одной учетной записи Gmail — одна для работы, одна для личного использования, одна для других вспомогательных целей и т. Д. Google предоставляет функцию «множественного входа» в Gmail, и это помогает нам переключаться между различными учетными записями Google. аккаунты и адреса Gmail плавно.
Однако из-за многократного переключения между учетными записями иногда возникает путаница, и вещи путаются из-за различных входов в систему. Итак, чтобы решить эту проблему, у Google есть функции, позволяющие сделать любую из учетных записей Gmail учетной записью по умолчанию.
Таким образом, независимо от того, сколько учетных записей мы можем использовать, одна конкретная учетная запись будет учетной записью по умолчанию при каждой попытке входа в систему. Но как установить учетную запись Gmail по умолчанию на ПК или наших мобильных телефонах — это вопрос, который может вас беспокоить. Продолжайте читать, чтобы проверить их!
Часть 1. Как Установить Или Изменить Учетную Запись Gmail По Умолчанию В Chrome Или Gmail На ПК
«Я включил несколько входов в Gmail и переключился на многие учетные записи. Но одна из учетных записей уже установлена как« По умолчанию ». Как мне установить учетную запись Google по умолчанию по своему усмотрению? Не могли бы вы предложить метод?»
Google обычно устанавливает первую учетную запись, в которую вы вошли, в качестве учетной записи по умолчанию. Меню Google в правом верхнем углу вашего ПК также предлагает учетную запись по умолчанию в случае нескольких входов в систему.
Выполните следующие действия, чтобы узнать, как изменить учетную запись Gmail по умолчанию на ПК:
Также читайте: Как Сбросить Пароль Gmail
Часть 2. Как Установить Или Изменить Учетную Запись Gmail По Умолчанию На Смартфоне Android
Когда вы впервые настраиваете свой телефон Android, вам необходимо предоставить учетную запись Gmail, чтобы иметь возможность использовать различные сервисы Google, такие как Google Play Store, Google Play Services и множество других приложений. Все ваши поисковые запросы и настройки приложения сохраняются в вашей учетной записи Gmail. Таким образом, вы можете использовать все свои предпочтения на всех своих Android-устройствах. Однако вы всегда можете изменить свою основную учетную запись Gmail или учетную запись Gmail по умолчанию на своем устройстве Android. Лучше заменить основную учетную запись, чем переключаться между несколькими, чтобы избежать функциональных расхождений и несоответствий, связанных с конфиденциальностью, поскольку все поиски проходят через основную учетную запись.
Мы помогаем вам создать учетную запись по умолчанию в Google на вашем устройстве Android, но прежде чем вы это сделаете, вы должны иметь в виду следующие моменты:
Изменение основной учетной записи может привести к удалению данных и контактов, принадлежащих исходящей основной учетной записи. Итак, сделайте резервную копию всей необходимой информации.
Теперь выполните следующие действия, чтобы изменить основную учетную запись на телефоне Android.
Примечание: Если у вас есть несколько учетных записей Gmail, зарегистрированных на вашем мобильном телефоне Android, и если вы не хотите, чтобы первая учетная запись была указана в качестве вашей основной, удалите ее, а затем вы можете добавить следующую учетную запись в списке, чтобы сделать ее основной.
Примечание: Если вы планируете заменить основную учетную запись на новую, вам необходимо удалить существующую основную учетную запись Gmail и добавить новую. Следуйте приведенному ниже методу.
Дополнительные Советы: Как Восстановить Пароль Учетной Записи Google
Вы можете использовать PassFab iOS Password Manager, поскольку это простое и комплексное решение для восстановления утерянных или забытых паролей для учетной записи электронной почты, Wi-Fi, веб-сайта и приложения, времени экрана, Apple ID, информации о кредитной карте.
Также читайте: Лучший Менеджер Паролей 2021
Заключительные Слова
В этой статье описаны два метода настройки учетной записи Google по умолчанию на ПК или смартфоне Android. Надеюсь, вы узнали об этом и решили свою проблему. Если у вас есть другие идеи по этому поводу, оставьте, пожалуйста, комментарий.
Как сменить аккаунт по-умолчанию? — Форум – Аккаунт Google
Как сменить аккаунт по-умолчанию?
Я создал когда-то аккаунт №1. Позже я через YouTube создал аккаунт №2. Оказалось, что когда я захожу в аккаунт №1 происходит автоматический вход в аккаунт №2. Сейчас я бы хотел сделать аккаунт №2 аккаунтом по умолчанию, однако этого не выходит. Как это сделать?
Последнее обновление Последние обновления (0)
Рекомендованный ответ Рекомендованные ответы (1)
Чтобы изменить Google-аккаунт по умолчанию нужно выйти из всех учетных записей Google, а затем снова войти в основную учётку, которую вы хотите установить в качестве дефолтной, прежде чем войти в какие-либо дополнительные учетные записи.
Подробнее об этом можно прочитать здесь
С уважением, Юрий Хлопко
Автор первой записи
отметил(а) сообщение как ответ
Рекомендовано на основе доступной информации
Наша автоматическая система анализирует ответы и выбирает тот, который с наибольшей вероятностью поможет решить проблему. Если он оказывается полезным, мы помечаем его как «Рекомендованный ответ».
Релевантный ответ Релевантные ответы (0)
Наша автоматическая система анализирует ответы и выбирает тот, который с наибольшей вероятностью поможет решить проблему.
Вопрос заблокирован. Ответить на него невозможно.
Не удалось прикрепить файл. Нажмите здесь, чтобы повторить попытку.
Сейчас уведомления отключены и вы не получаете электронные письма о новых записях. Чтобы включить их, откройте свой профиль и перейдите в настройки уведомлений.
Все, что вы написали, будет удалено.
Personal rmation found
We found the following personal rmation in your message:
This rmation will be visible to anyone who visits or bes to notifications for this post. Are you sure you want to continue?
Ваш ответ будет удален из раздела «Ответы».
Сейчас уведомления отключены и вы не получаете электронные письма о новых записях. Чтобы включить их, откройте свой профиль и перейдите в настройки уведомлений.
Некоторые участники могут получить значки, которые свидетельствуют о том, как и насколько активно их обладатели участвуют в жизни сообщества.
Сотрудник Google — наш специалист по какому-либо продукту или Менеджер сообщества.
Эксперт сообщества — сторонний специалист, который следит за качеством контента в сообществе.
Бриллиантовый эксперт по продуктам — участник сообщества, который досконально разбирается во всех нюансах работы с продуктом Google и помогает другим пользователям и экспертам.
Платиновый эксперт по продуктам — участник сообщества, который обладает глубокими знаниями продукта Google и помогает другим пользователям и экспертам.
Золотой эксперт по продуктам — участник сообщества, который отлично разбирается в особенностях продукта Google и отвечает на вопросы пользователей.
Серебряный эксперт по продуктам — участник сообщества, который достаточно хорошо знаком с продуктом Google и отвечает на вопросы пользователей.
Почетный эксперт по продуктам — знаток наших сервисов, который больше не принимает участия в жизни сообщества.
Контент в сообществе может быть не проверен или не актуален.
Источник
This wikiHow teaches you how to change your default Google account. Most of us have more than one Google account these days. Here’s how to assign, or change your ‘default’ account.
Steps
-
1
-
2
Click on your profile picture. It is located in the top right corner of the mail screen. You should see a list of all Google accounts associated with your computer.
-
3
Sign out of any accounts that you may be logged into. Do this by clicking on another account from the drop down menu under your profile picture, to open that account page in a new window. Then, click on your profile picture in the new window, and click the ‘Sign out’ button in the bottom right corner of the accounts list.
- Repeat this process for all of the accounts that you are signed into.
-
4
Sign in to the account that you want to make your default account. You can sign in at https://accounts.google.com/ServiceLogin?hl=en-US. Make sure that you do this only after all other accounts have been signed out. You must log into your default account first.
- You should now see ‘(default)’ written next to this account in the account list. If you don’t see it yet, try refreshing the page.
-
5
Sign in to any other Google accounts that you need. Just make sure you login to any other accounts after you’ve logged into your desired default account.
Ask a Question
200 characters left
Include your email address to get a message when this question is answered.
Submit
About this article
Thanks to all authors for creating a page that has been read 7,184 times.
Is this article up to date?
This wikiHow teaches you how to change your default Google account. Most of us have more than one Google account these days. Here’s how to assign, or change your ‘default’ account.
Steps
-
1
-
2
Click on your profile picture. It is located in the top right corner of the mail screen. You should see a list of all Google accounts associated with your computer.
-
3
Sign out of any accounts that you may be logged into. Do this by clicking on another account from the drop down menu under your profile picture, to open that account page in a new window. Then, click on your profile picture in the new window, and click the ‘Sign out’ button in the bottom right corner of the accounts list.
- Repeat this process for all of the accounts that you are signed into.
-
4
Sign in to the account that you want to make your default account. You can sign in at https://accounts.google.com/ServiceLogin?hl=en-US. Make sure that you do this only after all other accounts have been signed out. You must log into your default account first.
- You should now see ‘(default)’ written next to this account in the account list. If you don’t see it yet, try refreshing the page.
-
5
Sign in to any other Google accounts that you need. Just make sure you login to any other accounts after you’ve logged into your desired default account.
Ask a Question
200 characters left
Include your email address to get a message when this question is answered.
Submit
About this article
Thanks to all authors for creating a page that has been read 7,184 times.
Is this article up to date?
В зависимости от необходимости возможно создать несколько Google-аккаунтов и использовать их одновременно. Этот функционал поддерживают все сервисы Google.
Google аккаунт по умолчанию – та учётная запись, под которой пользователь авторизовался первый раз.
Особенность работы веб-сервисов в том, что хоть они и способны работать одновременно с несколькими персоналиями, иногда они теряются в них и используют настройки от одного в то время, когда вы работаете от имени другого.
Проверка безопасности Google аккаунта
Чтобы избежать путаницы я рекомендую признать для себя какую-то из учётных записей основной и работать из-под неё большую часть времени, а вспомогательные использовать лишь в случае острой необходимости.
Как сбросить Google-аккаунт по умолчанию на компьютере
Единственный способ сообщить Google о том, какую учётную запись считать основной – выйти из всех, а потом войти первой той, которую вы выбрали по умолчанию.
Для этого перейдите по ссылке myaccount.google.com с компьютера, не с телефона Xiaomi. Из мобильного браузера требуемый функционал не доступен.
- В правом верхнем углу отображается аватарка, либо, если её нет, круг с заливкой. Нажмите на него левой кнопкой мышки.
- Нажмите на кнопку «Выйти» во всплывающем меню. Так нужно сделать для каждой учётной записи, под которой вы авторизованы.
- Как только вы вышли из всех аккаунтов, вернитесь на страницу авторизации (по ссылке, указанной выше) и войдите в первую очередь под той учётной записью, которую хотите сделать главной.
- После успешной авторизации можно войти под оставшимися аккаунтами.
Узнать какой именно аккаунт считается главным просто – нажмите на свою аватарку в верхнем углу экрана, чтобы появился список всех записей, напротив основного будет отображён специальный знак. Если знака нет – вы прямо сейчас находитесь внутри аккаунта по умолчанию.
Об авторе: MiMaster
Привет, меня зовут Тимур. Я с детства увлекался компьютерами и IT-Индустрией, мне это нравится, это моя страсть. Последние несколько лет глубоко увлёкся компанией Xiaomi: идеологией, техникой и уникальным подходом к взрывному росту бизнеса. Владею многими гаджетами Xiaomi и делюсь опытом их использования, но главное — решением проблем и казусов, возникающих при неожиданных обстоятельствах, на страницах сайта mi-check.ru
Единственный способ изменить Google-аккаунт по умолчанию — выйти из всех учетных записей Google, а затем снова войти в основную учётку, которую вы хотите установить в качестве дефолтной, прежде чем войти в какие-либо дополнительные учетные записи.
Как сделать другую почту по умолчанию?
Изменение почтового приложения по умолчанию
- Убедитесь, что в системе установлено дополнительное почтовое приложение. …
- Откройте приложение «Почта».
- Выберите «Почта» > «Настройки» и нажмите «Основные».
- Выберите нужное почтовое приложение в списке «Почтовый клиент по умолчанию».
29.09.2020
Как сделать аккаунт бренда по умолчанию?
Как изменить канал по умолчанию
Переключитесь на канал, который вы хотите сделать каналом по умолчанию. В настройках аккаунта откройте страницу Дополнительно. В разделе «Канал по умолчанию» установите флажок «Использовать этот канал при входе в аккаунт». Нажмите Сохранить.
Как сделать почту Gmail по умолчанию?
Как сделать Gmail почтовым клиентом по умолчанию
- Откройте браузер Chrome и нажмите на значок «Ещё» …
- Найдите раздел Конфиденциальность и безопасность.
- Рядом с пунктом Настройки сайтов нажмите на стрелку вправо .
- Прокрутите страницу вниз до раздела Дополнительные разрешения и нажмите на стрелку вниз .
- Рядом с пунктом Обработчики нажмите на стрелку вправо .
Как поменять аккаунт гугл на ноутбуке?
Инструкции для браузера (например, Chrome)
- Войдите в Документы, Таблицы или Презентации на компьютере.
- В правом верхнем углу страницы нажмите на фото профиля или адрес электронной почты.
- Выберите нужный аккаунт.
- Откроется новое окно.
Как изменить почтовый клиент по умолчанию Windows 10?
Чтобы изменить почтовый клиент по умолчанию в Windows 10:
- Перейдите на панель задач Windows и выберите Пуск .
- Выберите Настройки (значок шестеренки).
- В диалоговом окне Настройки Windows перейдите в текстовое поле Найти настройки и введите По умолчанию . …
- Выберите Настройки приложения по умолчанию .
23.07.2019
Как изменить основной аккаунт Гугл?
Единственный способ изменить Google-аккаунт по умолчанию — выйти из всех учетных записей Google, а затем снова войти в основную учётку, которую вы хотите установить в качестве дефолтной, прежде чем войти в какие-либо дополнительные учетные записи.
Что такое аккаунт бренда Гугл?
Аккаунт бренда – это специальная учетная запись, с помощью которой удобно продвигать бренд. … Если ваш канал связан с аккаунтом бренда, вы можете добавлять других пользователей в качестве владельцев, менеджеров или администраторов. Управлять каналом они смогут прямо из своего аккаунта Google.
Как зайти в аккаунт бренда?
Откройте браузер (например, Chrome или Safari) на компьютере. В аккаунте Google откройте раздел Аккаунты брендов. В списке аккаунтов брендов выберите нужный.
Можно ли перенести видео с одного канала на другой?
Чтобы сделать это, зайдите на свой канал в раздел «Видео» и кликните по любому из видеороликов. Затем в открывшемся окне нажмите кнопку «Менеджер видео» и выделите галочками те ролики, которые необходимо перенести, после чего в меню «Действия» активируйте «Лицензия Creative Commons».
Как изменить адрес электронной почты в гугле?
Изменение адреса электронной почты для входа в аккаунт
- Перейдите на страницу «Сводная информация о безопасности» в настройках аккаунта.
- Выберите Изменить адрес электронной почты под адресом, указанным в разделе «Адрес электронной почты»
- Введите пароль, чтобы разрешить изменения, и задайте новый адрес электронной почты.
Как изменить адрес электронной почты?
К сожалению, изменить адрес почты нельзя. Создайте новую почту с нужным именем и настройте в ней сборщик писем со старой почты. Все письма оттуда будут приходить на новый адрес.
Как сделать ссылку на почту Gmail?
Для создания ссылки используется элемент <a>, в атрибуте href сперва пишется ключевое слово mailto:, затем без пробела указывается адрес электронной почты пользователя.
Как перейти на другой аккаунт в гугле?
Как войти в несколько аккаунтов одновременно
- Войдите в аккаунт Google на компьютере.
- В правом верхнем углу экрана нажмите на изображение профиля или значок с первой буквой вашего имени.
- Выберите в меню пункт Добавьте ещё один аккаунт.
- Чтобы войти в нужный аккаунт, следуйте инструкциям.
Как изменить аккаунт на телефоне?
Откройте настройки телефона. Нажмите АккаунтыЕсли этого пункта нет, нажмите Пользователи и аккаунты.. Удалить аккаунт. Если на устройстве нет других аккаунтов Google, в целях безопасности вам потребуется ввести PIN-код, пароль или графический ключ.
Как поменять аккаунт для оплаты Google Play?
Как изменить способ оплаты
- Откройте приложение «Google Play Маркет» на телефоне или планшете Android.
- Нажмите на значок меню Способы оплаты Другие настройки платежей.
- При необходимости войдите в аккаунт на странице pay.google.com.
- Под выбранным способом оплаты нажмите Изменить.
- Внесите изменения.
- Нажмите Обновить.
Для полноценного использования смартфона, работающего на операционной системе Android, пользователю нужно иметь аккаунт Google (учетную запись), т.к. некоторые важные функции в данной ОС работают только с привязкой к учетке пользователя в Google.
Без Google аккаунта не получиться устанавливать программы из магазина Google Play, не будет работать синхронизация контактов с сервисом Google Contacts, нельзя будет пользоваться облачными сервисами для хранения файлов Google Диск и Google Фото и другими удобными службами от поискового гиганта.
Зачем нужно менять Google аккаунт
У этого обстоятельства есть несколько причин:
- пользователь не может войти в старый аккаунт. Например, можно забыть личные данные для входа: логин и пароль;
- приобретённый смартфон уже имеет Google account. Одна из самых распространённый ситуаций, когда человек покупает уценённый телефон, который ранее эксплуатировался другим пользователем;
- гаджет выставляется на продажу.
Сохранение нового account Google на операционной системе Android
Важно! Перед продажей своего телефона рекомендуется удалить с него все личные данные во избежание неприятных последствий, иначе можно стать жертвой злоумышленников.
Общая информация о Гугл-аккаунте
Понятие аккаунт использовалось еще до появления интернета. Так назывались данные клиента банка, необходимые для его идентификации. Онлайн значение не претерпело изменений – это личная информация пользователя, его профиль, для входа в который вводят логин и пароль, выставляемые при регистрации.
Аккаунт Google – учетная запись, открывающая доступ к сервисам корпорации Гугл. Так то, смотреть видеоролики на YouTube, посещать сайты и открытые форумы можно без него. Но если захочется создать свой плейлист, написать комментарий, скачать приложение с Google Play – без аккаунта не обойтись.
Как удалить существующий аккаунт Гугл
Как войти в аккаунт Google — создание и использование на андроиде
Для осуществления данной процедуры можно воспользоваться следующим алгоритмом:
- Зайти в настройки смартфона.
- Перейти во вкладку «Расширенные» и найти раздел «Аккаунты».
- Откроется меню, в котором будут представлены все аккаунты, сохранённые на данном телефоне. Выбрать Google account.
- Авторизоваться, введя свой логин и пароль.
- Появится кнопка «Синхронизация» и «Удаление». В данном случае нужно выбрать второй вариант.
- Перед деинсталляцией старого аккаунта Гугл на экране смартфона появится предупреждение о невозможности восстановления личных данных после выполнения данной процедуры. Нужно согласиться и нажать на «Ок».
Обратите внимание! В конце потребуется ввести свой пароль от мобильника или графический ключ. После выполнения вышеуказанных действий старый аккаунт будет удалён.
Теперь можно переходить к созданию нового account Google.
Как добавить аккаунт
Вы можете привязать к устройству уже существующую учетную запись Gmail или создать новую. Порядок действий:
Шаг 1. Откройте меню «Настройки» на телефоне.
Шаг 2. Пролистайте страницу до раздела «Личные данные» и здесь выберите «Аккаунты».
Шаг 3. Появится список привязанных к устройству учетных записей. Нажмите «Добавить аккаунт».
Шаг 4. Из списка предложенных вариантов выберите «Google».
Шаг 5. Появится окно, где необходимо ввести данные для входа в существующий аккаунт Google. Укажите номер или адрес электронной почты Gmail и нажмите «Далее».
Совет: если у вас нет учетной записи Google, то в левом нижнем углу нажмите «Создать аккаунт», а затем введите все необходимые для регистрации данные (имя, фамилия), придумайте логин и пароль.
Шаг 6. После этого введите пароль от учетной записи и нажмите «Далее», чтобы завершить авторизацию. Если вы не можете его вспомнить, то нажмите на синюю надпись «Забыли пароль?», чтобы запросить письмо с данными для восстановления.
Шаг 7. В некоторых случаях может потребоваться верификация. Выберите подходящий способ получения проверочного кода (по SMS-код, подтверждение через резервный номер телефона, через адрес электронной почты).
Шаг 8. Введите полученный код и нажмите «Далее».
Шаг 9. При необходимости добавьте дополнительный номер, либо нажмите «Пропустить».
Шаг 10. Ознакомьтесь с условиями конфиденциальности и нажмите «Принимаю».
После этого вы сможете пользоваться только что добавленным аккаунтом. Учтите, что устройство продолжит синхронизировать данные и с первой учетной записью. Если вы не хотите, чтобы это произошло, то «лишний» аккаунт гугл плей нужно удалить или отключить.
Как создать новую учётную запись
Как сменить аккаунт в Гугл Плей на Андроиде
Для этой цели потребуется выполнить ряд простых действий:
- На первом этапе пользователю понадобится зайти в параметры своего девайса.
- Затем надо найти строчку «Аккаунты» и кликнуть по ней.
- Нажать на параметр «Добавить», затем перейти в раздел «Сервисы Google». На более ранних версиях OC Android данный пункт может находиться в разделе «Ещё».
- Ввести PIN-код от телефона либо графический ключ.
- Далее пользователю необходимо указать действующий адрес своей почты в соответствующем поле.
- Ввести данные для входа: пароль и логин.
- На экране появится политика Google. Важно ознакомиться со всеми сведениями и нажать на кнопку «Принять».
- Пользователю будет предложено «Добавить свою карту». От этого пункта можно отказаться.
- После выполнения вышеуказанных действий будет зарегистрирована новая учётная запись.
Смена пароля
Как поступить, если требуется поменять пароль от имеющегося аккаунта? Чтобы реализовать задумку, необходимо работать не с «Гугл Плей», а с электронной почтой. Либо с мобильного устройства, либо с компьютера.
Смена пароля аккаунта в Play Market сводится к замене пассворда на используемой электронной почте. Для этого потребуется:
- Зайти на страницу Google.
- Пройти авторизацию в электронной почте.
- В настройках ящика набрать новый пароль в соответствующем меню. Повторить его второй раз.
Можно использовать новые данные для входа. При изменении пароля придется проходить повторную авторизацию в «Плей Маркете».
Как перейти на другую запись
В отдельных ситуациях требуется выйти из одного аккаунта Гугл и перейти в другой. Это можно сделать как через настройки гаджета, так и через сторонний софт.
Важно! Первый вариант наиболее предпочтителен, т. к. не требует лишних манипуляций.
Для смены учётной записи на OC Android существует универсальный алгоритм действий:
- Зайти в параметры девайса.
- Перейти в раздел «Расширенные настройки» и выбрать пункт «Аккаунты»
- Появятся все учётные записи, зарегистрированные на данном аппарате. На телефоне должно быть как минимум два аккаунта Гугл, чтобы можно было сменить одну учётную запись на другую. Выбрать аккаунт, который в данный момент активен. Выйти из него, нажав на кнопку, расположенную в правом верхнем углу.
- Согласиться с предупреждением о прекращении защиты смартфона после выполнения этого действия.
- Нажать на другой account и ввести пароль.
На этом процедура смены учётной записи окончена.
Как сбросить Google-аккаунт по умолчанию
Единственный способ изменить Google-аккаунт по умолчанию — выйти из всех учетных записей Google, а затем снова войти в основную учётку, которую вы хотите установить в качестве дефолтной, прежде чем войти в какие-либо дополнительные учетные записи. Посто выполните все перечисленные ниже шаги, чтобы убедиться, что ваш дефолтный Google-аккаунт был изменен на правильный.
- Перейдите в браузере на myaccount.google.com.
- Нажмите на изображение профиля в правом верхнем углу.
- В выпадающем меню нажмите Выйти.
Возможно, вам будет показано сообщение о том, что синхронизация приостановлена. Если вы видите это сообщение, просто выберите Продолжить.Google покажет вам список всех ваших учетных записей, из которых вы вышли.
Примечание: Вы должны выйти из всех ваших Google-аккаунтов. Если вы по-прежнему не вышли из одной или нескольких учетных записей, выберите ее и повторите шаги 1–3, чтобы выйти из каждой.
- Теперь все, что вам нужно сделать, это выбрать Google-аккаунт, который вы хотите использовать в качестве учетной записи по умолчанию, затем ввести свой пароль и нажать Далее.
- После входа в систему вы можете снова войти в свои остальные Google-аккаунты, нажав на свою аватарку профиля в верхнем правом углу, а затем нажав Добавить аккаунт в выпадающем меню.
- Нажмите Войти, введите свой пароль и нажмите Далее.
Вы войдете в систему и перейдете на страницу Google-аккаунта, в который вы только что вошли. - Повторите шаги с 5 по 6 для все остальных Google-аккаунтов, которые у вас есть.
- Теперь вы можете удостовериться, что первый Google-аккаунт, в который вы вошли, является вашей учетной записью по умолчанию. Для этого нажмите на изображение профиля в правом верхнем углу и найдите рядом с ним специальный ярлык, показывающий, что именно этот аккаунт является сейчас дефолтным.
Примечание: Если в настоящее время используется ваша дефолтная учетная запись, рядом с ней не будет отображаться этот ярлык специальный ярлык. Вы увидите его в выпадающем меню только тогда, когда будете находится в одном их других своих аккаунтов.
Изменить свою учетную запись Google по умолчанию вы можете в любое время, так часто, как захотите, повторив описанные выше действия.
Помните, что когда вы делаете это для одного компьютера или мобильного устройства, дефолтная Google-учётка, которую вы устанавливаете, является эксклюзивной именно для этого компьютера или смартфона/планшета. Если вы используете несколько компьютеров или мобильных устройств, вам может потребоваться сбросить Google-аккаунт по умолчанию для каждого из них.
Как создать новый аккаунт Google, если есть старый
Новую учётную запись Google можно создать, не удаляя старую. Как сменить аккаунт на телефоне андроид:
- В первую очередь нужно открыть меню параметров смартфона и найти там строчку «Аккаунты».
- На данном этапе необходимо выбрать существующий Гугл аккаунт.
- После появления основного окна щёлкнуть по клавише «Добавить».
- Пройти процедуру создания учётной записи, следуя подсказкам.
Важное примечание о настройках учетной записи Google
Согласно информации на FAQ-странице Google, каждая учетная запись имеет свои собственные настройки, но когда вы входите в несколько учетных записей одновременно, иногда Google не может точно сказать, какую именно вы используете. В этом случае некоторые настройки могут быть применены из неправильной учетной записи.
Например, когда вы открываете новое окно браузера при входе в две из ваших учетных записей, Google может не определить, какую из них вы хотите использовать в этом новом окне. Настройки для этого нового окна обычно применяются из вашей учетной записи по умолчанию.
Делитесь своим мнением в комментариях под этим материалом и в нашем Telegram-чате.
Один аккаунт можно использовать на разных устройствах. Это удобно, если вы хотите настроить синхронизацию данных. Если Android устройством пользуется несколько человек или вы просто хотите сменить аккаунт на новый, то далее мы расскажем, как это сделать.
Как изменить личные данные в аккаунте Гугл на андроиде
Иногда у пользователей возникает необходимость в изменении некоторых настроек своей учётной записи Google. О том, как справиться с поставленной задачей, будет рассказано далее.
Как добавить или поменять фотографию своего профиля:
- Зайти в настройки Android-устройства.
- В окне параметров нужно найти строчку «Аккаунты». В открывшемся подразделе кликнуть по названию своей учётной записи.
- Зайти в настройки профиля и нажать на «Управление аккаунтом Google».
- Перейти в раздел «Личные данные». При смене личной информации своего профиля нужно ознакомиться с политикой конфиденциальности.
- Перейти в параметр «Профиль» и нажать на «Добавить фото».
- Выбрать нужный снимок из внутреннего хранилища смартфона.
- Подтвердить действие, нажав на соответствующую кнопку.
Как поменять имя:
- Сначала пользователю необходимо запустить настройки гаджета.
- После выполнения предыдущего действия можно переходить в «Управление аккаунтом Google», следуя инструкции, представленной выше.
- Затем понадобится зайти в свой профиль и выбрать пункт «Имя».
- Далее появится кнопка «Изменить», на которую надо нажать.
- Согласиться с предупреждением о использовании только настоящего имени.
- На последнем этапе пользователь должен набрать имя и нажать «Подтвердить».
Обратите внимание! В этом разделе при необходимости можно поменять дату рождения, прописать свой псевдоним, фамилию, а также пол.
Как поменять аккаунт в другом приложении
Указанный ниже порядок действий поможет удалить аккаунт в определенном приложении и авторизоваться под другой учетной записью.
Инструкция:
Откройте настройки телефона.
Далее раздел «Аккаунты».
В рассматриваемом случае имеется добавленный аккаунт программы Skype. Выберите запись.
В следующем окне нажмите на кнопку с тремя точками.
В выпавшем контекстном меню выберите «Удалить аккаунт».
Подтвердите действие, если система запросит подтверждение.
Затем вернитесь в раздел «Аккаунты», где на кнопку «Добавить аккаунт». А после добавьте новый аккаунт для Skype.
Как изменить пароль учётной записи
Для выполнения поставленной задачи необходимо:
- Открыть окно параметров девайса.
- Щёлкнуть по строчке «Аккаунты».
- Кликнуть по своей учётной записи.
- Нажать на кнопку «Личные сведения».
- Перейти во вкладку «Профиль».
- Из всего списка выбрать пункт «Пароль».
- Нажать на «Изменение пароля своей учётной записи».
- Ввести старый пароль.
- Набрать новые символы.
Важно! Для повышения безопасности не помешает придумать надёжный пароль. Он должен состоять как минимум из восьми символов. При этом желательно использовать не только цифры, но и буквы.
Как поменять или добавить номер телефона:
- Кликнуть по значку шестерёнки на рабочем столе.
- После выхода в это меню надо нажать на строку «Аккаунты».
- Из списка найти свою учётную запись Гугл.
- Далее необходимо открыть вкладку «Личные данные».
- Войти во вкладку «Контактная информация».
- Затем понадобится кликнуть по значку «Телефона».
В этом разделе пользователю предлагаются следующие возможности:
- добавить номер. Предполагает добавление резервного номера. При переходе в этот параметр можно указать название страны и оператора связи, затем ввести номер;
- изменить номер;
- удалить существующий номер. Это можно сделать, нажав на значок корзины, расположенный рядом с номером.
С помощью Gmail
Чтобы сделать все через Гмейл, достаточно выполнить такие шаги:
- Запустить приложение Gmail. Найти значок программы (он выглядит как почтовый конверт с буквой G), кликнуть по нему.
- Нажать на знак в виде 3 горизонтальных полосок слева вверху. В результате откроется меню приложения. В его первом разделе будут перечислены все регистрации Гугл, связанные с гаджетом Android.
После этого останется лишь сменить учетную запись. Нажать на ту, которую вы хотите использовать для Gmail. Если она не синхронизирована, выбрать Sync Now для получения доступа к электронным письмам. Это может занять некоторое время (все будет зависеть от объема почты, которая связывается с аккаунтом). Если учетная запись, которую вы предпочитаете, не указана, сначала нужно добавить ее на устройство через настройки.
Как сменить электронную почту в аккаунте Гугл на андроиде
Осуществление данной процедуры подразумевает несколько этапов, каждый из которых заслуживает непосредственного внимания:
Удостовериться, что адрес можно поменять
На некоторых версиях OC Android выполнить поставленную задачу не представляется возможным. Чтобы это проверить, нужно сделать следующее:
- Кликнуть по иконке шестерёнки, после чего щёлкнуть по строчке «Аккаунты» и нажать на свою учётную запись.
- Открыть параметр «Контактная информация» и найти пункт «Эл. почта». Если в адресе почты присутствует @gmail.com, то его вряд ли получится изменить.
Изменить почту
Предполагает выполнение следующих действий:
- Кликнуть по строке «Изменить»
- Ввести название новую почты. При этом нельзя использовать один и тот же адрес в разных аккаунтах.
- Далее необходимо следовать подсказкам помощника. При выполнении поставленной задачи пользователю нужно будет ввести свой действующий сотовый и согласиться с политикой конфиденциальности Google.
Советы по смене адреса электронной почты
Опытные специалисты дают несколько простых рекомендаций по данному вопросу:
- чтобы заменить адрес, в котором присутствует слово Gmail, надо сначала деинсталлировать свой старый адрес;
- если есть желание изменить домен на Gmail, то нужно добавить его в учётную запись;
- если адрес, который есть в другом аккаунте, требуется ввести в свою учётную запись, то сначала необходимо его деинсталлировать.
3 способа как сменить аккаунт в Плей Маркете
Чтобы сменить аккаунт есть несколько способов, и каждый будет описан в этой статье.
С помощью настроек
С самого начала нужно удалить существующий аккаунт на самом устройстве. Для этого вы заходите в пункт «Настройки» и ищите вкладку «Аккаунты», после чего нажимаете на нужный. Далее откроется окно, в котором будут указаны данные по аккаунту. Вверху экрана, обычно справа, находятся три точки, нужно нажать на них. Далее подберите нужное вам действие:
Теперь нужно пройти в Google Play и всего несколькими действиями сделать то что потребует программа. Вы либо создаете новый аккаунт, либо меняете информацию в старом.
С помощью Factory Reset
Этот вариант предусматривает проведение операции Factory Reset. Все дело в том, что после ее запуска смартфон будет возвращен к заводским настройкам. Не смотря на то что, мы упоминаем такой способ, все же пользоваться им не рекомендуем по следующим причинам.
• Возможно, что с помощью такого метода вы просто удалите все важные файлы на устройстве. • К тому же, если на вашем устройстве стоит не родная прошивка, то есть шанс, что после сброса настроек, вы получите не «чистый» андроид, а совершенно бесполезный кусок пластмассы.
С помощью Gmail
Это самый простой способ на сегодняшний день. Нужно просто открыть почту Gmail. Далее нужно зайти в аккаунт, который вы используете для того чтобы заходить в Google Play, и ищем пункт смены пароля.
После того как пароль был изменен, нужно пройти в Google Play, где система однозначно запросит зайти с нового аккаунта, или же из существующего (т.е. того, на котором был сменен пароль).
Вот такими не хитрыми тремя способами можно проделать довольно простую работа по смене аккаунта в Google Play. Эта процедура при совсем сложном понимании происходящего затянется максимум на пятнадцать минут.
Как поменять часовой пояс
Для этой цели существует универсальный алгоритм:
- Запустить меню настроек своего гаджета и щёлкнуть по строке «Личная информация», которая находится во вкладке «Аккаунты».
- Найти параметр «Время и дата».
- Перейти в пункт «Смена часового пояса».
- Выбрать нужный город и выставить соответствующие параметры.
Обратите внимание! При смене часового пояса нужно синхронизировать время в Интернете, а также ознакомиться с последствиями осуществления этой процедуры.
Таким образом, было рассмотрено, как поменять аккаунт Гугл на андроиде. Кроме этого, чтобы подкорректировать информацию в своём профиле, можно воспользоваться вышеуказанными рекомендациями.
Вывод
Теперь вы знаете, как поменять аккаунт на телефоне. Для учетных записей Google разрешается добавление нескольких записей с последующим поочередным использованием в определенных приложениях. А вот в обычных приложениях необходимо предварительно удалять текущую учетную запись.
Какие у вас остались вопросы? Спрашивайте в разделе для комментариев.
13 октября 2016
Все, у кого есть устройство с операционной системой Android, знают, что пользование им тесно связано с доступом к аккаунту Google. Когда возникают проблемы с доступом к учётной записи, либо когда нужно удалить или сменить её, многие не знают, как это сделать, и всё это время не могут полноценно пользоваться своим планшетом или смартфоном.
Поэтому давайте узнаем, как поменять профиль на Android, сменить или добавить его на вашем гаджете.