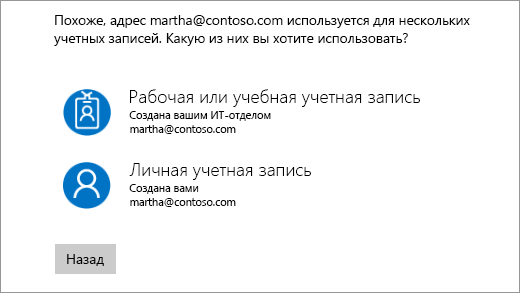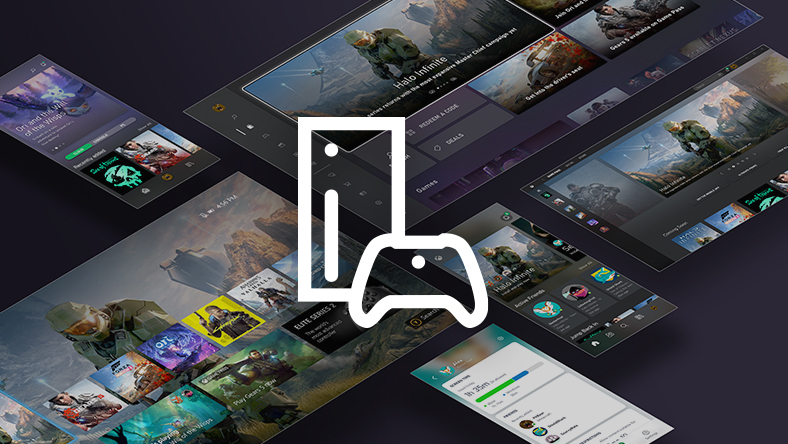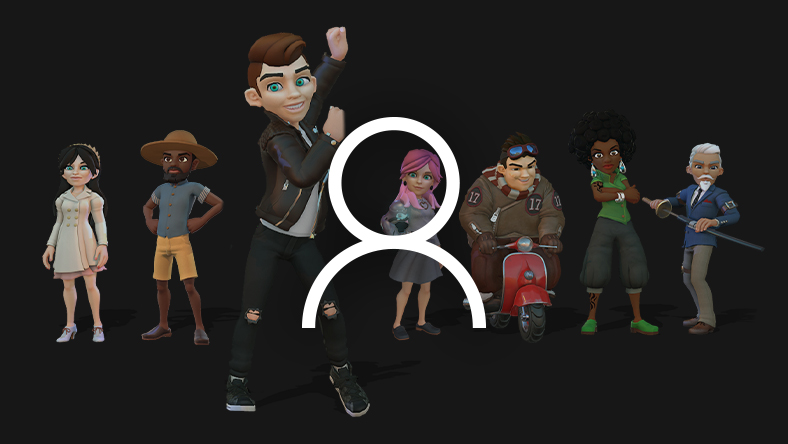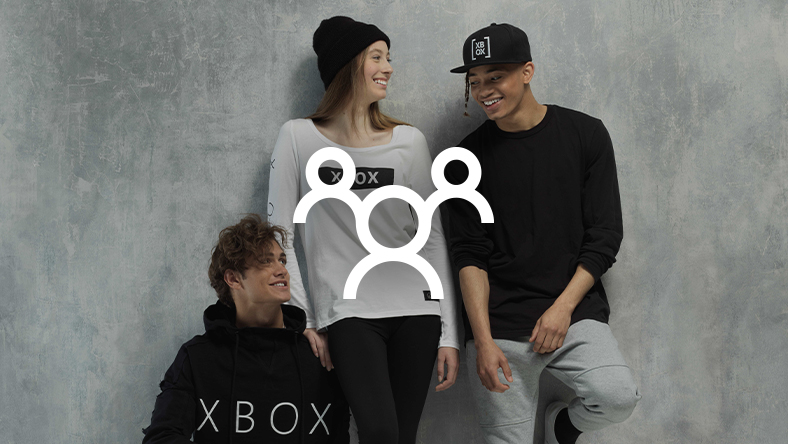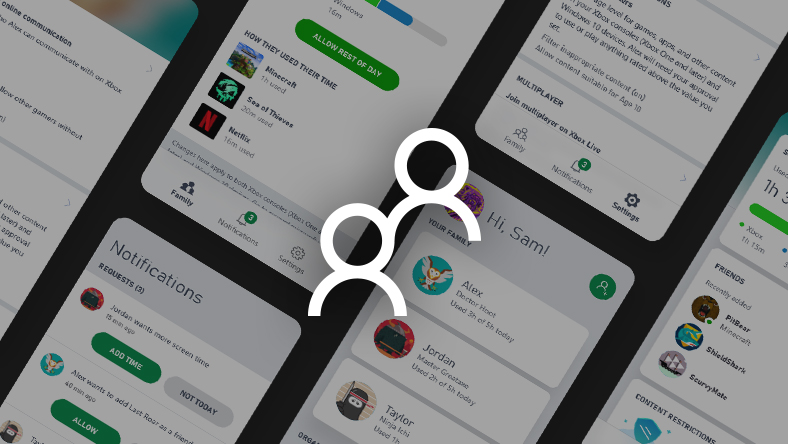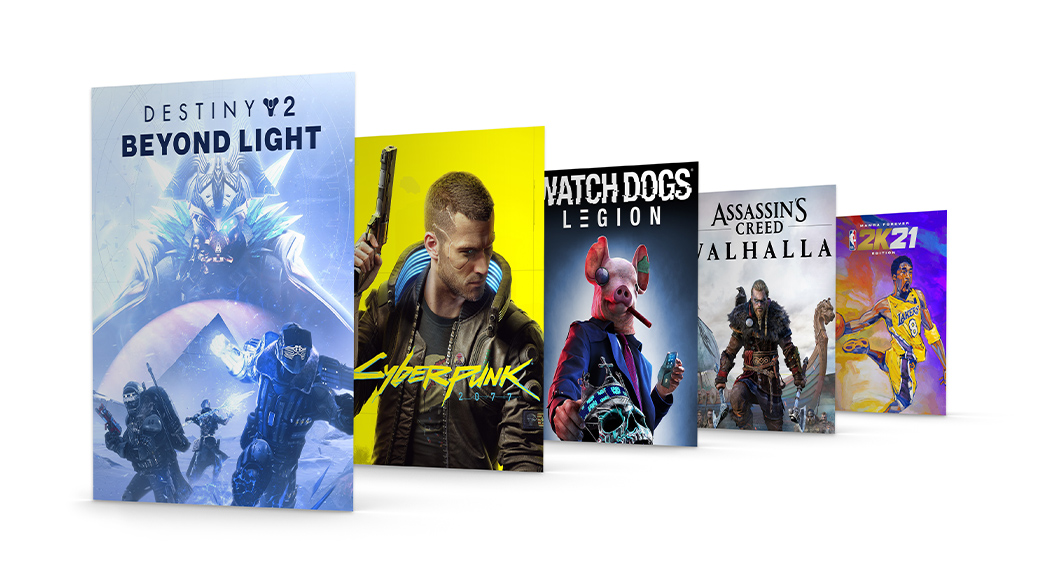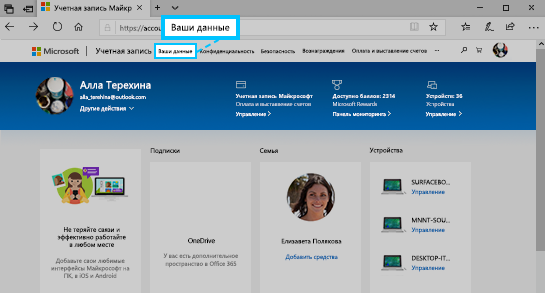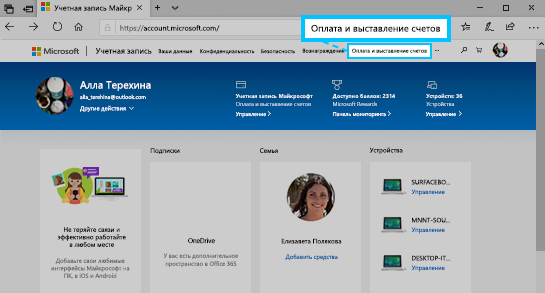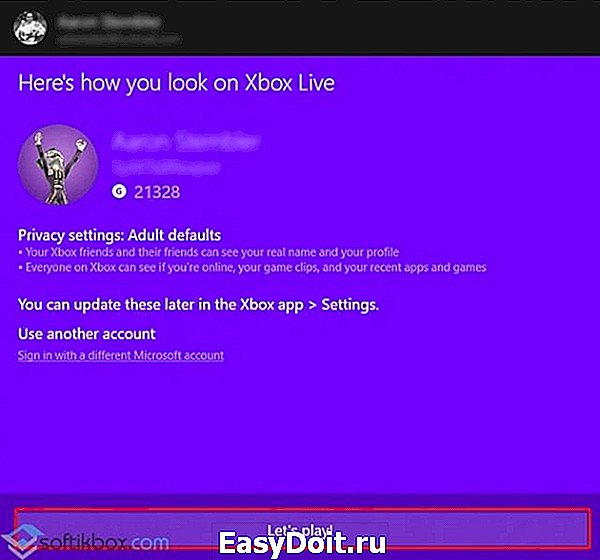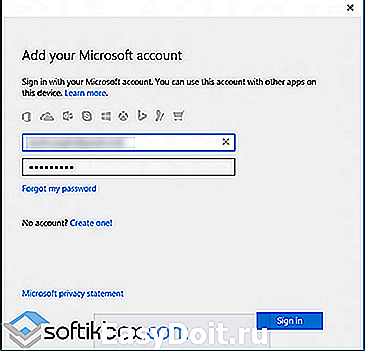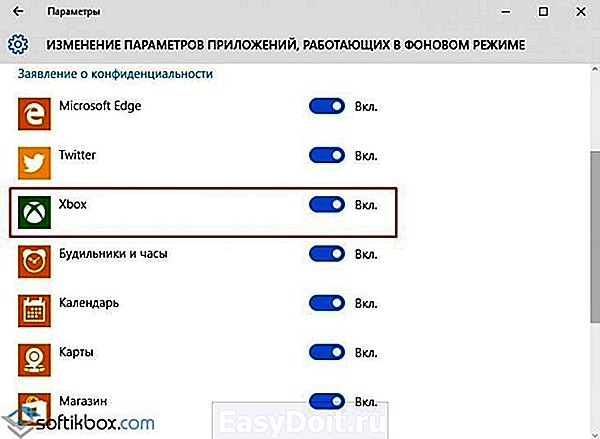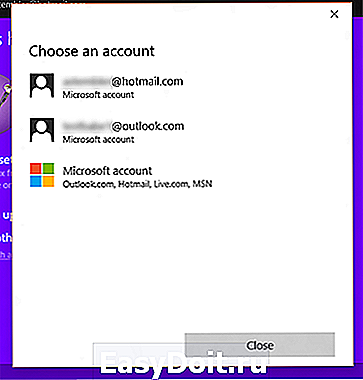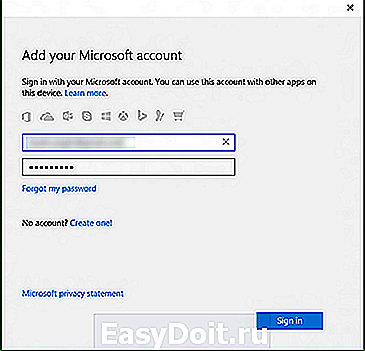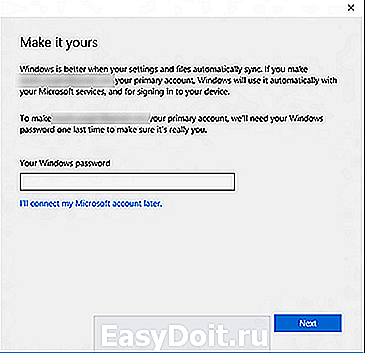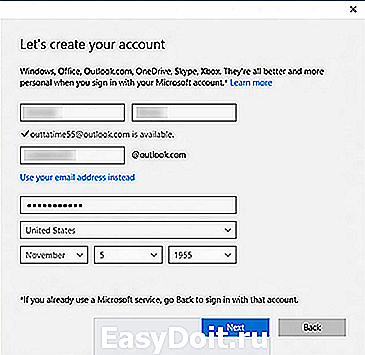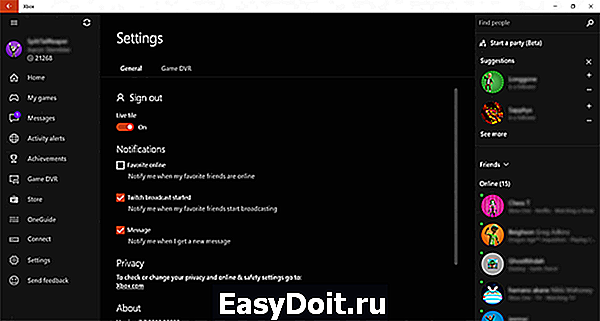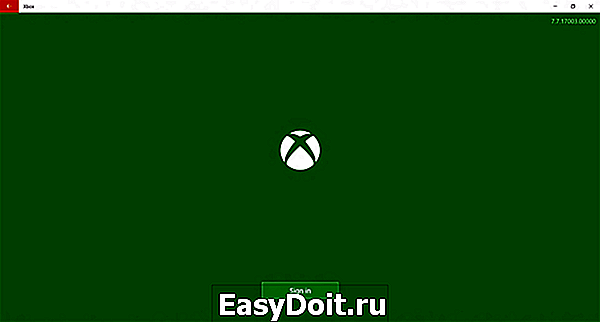Содержание
- Переход от локальной учетной записи к учетной записи Майкрософт
- Изменение адреса электронной почты или номера телефона для учетной записи Майкрософт
- ОДНА УЧЕТНАЯ ЗАПИСЬ ДЛЯ ВСЕГО XBOX
- Будьте на связи со своими друзьями и играми, получайте максимальную отдачу от Xbox, где бы вы ни находились.
- Подключайтесь к устройствам с поддержкой Xbox
- Управляйте вашим профилем Xbox
- Общайтесь с друзьями и сообществом Xbox
- Контролируйте действия своих детей на игровых приставках
- Играйте в многопользовательские игры
- Отправляйтесь на встречу со своей новой любимой игрой
- Покупайте онлайн
- Зарабатывайте награды
- Получайте максимум от Xbox с нашим семейством приложений
- Мобильное приложение Xbox
- Приложение Xbox для ПК с Windows
- Приложение Xbox Game Pass
- Приложение Xbox Family Settings
- Нужна дополнительная поддержка?
- Одна учетная запись для всех служб Microsoft
- Нет учетной записи Microsoft?
- Безопасность
- Конфиденциальность
- Семья
- Платежи и выставление счетов
- Подписки
- Устройства
- Справка
- Войдите в учетную запись и начните работу
- Outlook
- Skype
- Microsoft Edge
- Microsoft Bing
- Microsoft 365
- OneDrive
- Windows
- Microsoft Store
- Кортана
- Изменение имени и адреса электронной почты, связанных с вашей учетной записью Майкрософт
- Windows 10
- Xbox One
Переход от локальной учетной записи к учетной записи Майкрософт
Если вы используете устройство Windows 11, возможно, вы использовали для этого свою учетную запись Майкрософт. После выполнения указанных ниже действий вы сможете увидеть, какая учетная запись в данный момент используется. Для синхронизации параметров и покупок в Microsoft Store для всех ваших устройств необходимо войти в систему с учетной записью Майкрософт.
Выберите начать> Параметры> Учетные записи> Ваши данные.
Выберите Вход с помощью учетной записи Майкрософт. Эта ссылка отображается, только если вы используете локальную учетную запись. Обратите внимание, что если вы видите параметр Войти вместо этого с локальной учетной записью, вы уже используете свою учетную запись Майкрософт.
Follow the prompts to switch to your Microsoft account.
Если вы используете устройство с Windows 10, возможно, вы выполнили вход без использования учетной записи Майкрософт. После выполнения указанных ниже действий вы сможете увидеть, какая учетная запись в данный момент используется. Для синхронизации параметров и покупок в Microsoft Store для всех ваших устройств необходимо войти в систему с учетной записью Майкрософт.
Нажать кнопку Начните, а затем Параметры > учетные записи > Ваши сведения (в некоторых версиях она может быть в & учетных записей электронной почты).
Выберите Вход с помощью учетной записи Майкрософт. Эта ссылка отображается, только если вы используете локальную учетную запись. Обратите внимание, что если вы видите параметр Войти вместо этого с локальной учетной записью, вы уже используете свою учетную запись Майкрософт.
Follow the prompts to switch to your Microsoft account.
Источник
Изменение адреса электронной почты или номера телефона для учетной записи Майкрософт
С помощью учетной записи Майкрософт можно централизованно управлять службами и подписками Майкрософт, такими как Xbox Live, Outlook.com, OneDrive, Skype и Windows 10.
В учетную запись Майкрософт можно добавить до 10 адресов электронной почты или номеров телефона. Адреса электронной почты и номера телефона, связанные с учетной записью Майкрософт, называются псевдонимами. В них используются одинаковые контакты, интернет-хранилище, подписки и параметры учетной записи. Каждый псевдоним можно использовать для входа на устройствах и в службах Windows 10, использующих учетную запись Майкрософт.
Для всех ваших псевдонимов используется один пароль, и с помощью каждого из них можно отправлять и получать сообщения электронной почты. Основной псевдоним используется в качестве имени пользователя для входа в учетную запись, имени пользователя, отображаемого на устройствах с Windows 10, и имени, которое видят получатели сообщений электронной почты.
Вы можете изменять адреса электронной почты или номера телефонов (псевдонимы), связанные с вашей учетной записью Майкрософт. Ниже приведено несколько возможных причин для внесения изменений.
Вы хотите добавить или удалить адрес электронной почты или номер телефона.
Вы хотите использовать другой адрес электронной почты или номер телефона для входа.
Вы хотите, чтобы на ваших устройствах с Windows 10 отображалось другое имя пользователя.
Вам нужен адрес электронной почты, который можно предоставлять другим компаниям и людям, но нельзя использовать для входа в вашу учетную запись или получения доступа к вашим данным.
При входе отобразилось окно «Какую учетную запись следует использовать?».
Если вам нужно изменить свой адрес электронной почты Outlook или пароль своей электронной почты, см. раздел Добавление и удаление псевдонима электронной почты в Outlook.com или Изменение или обновление пароля электронной почты.
Чтобы узнать, как изменить учетную запись, с которой отправляется электронная почта в Outlook.com, просмотрите статью Добавление других учетных записей электронной почты в Outlook.com.
Если у вас есть вопросы о вашей учетной записи электронной почты, см. раздел Техническая поддержка по Outlook.com.
В следующих разделах представлены инструкции по изменению адреса электронной почты или номера телефона для учетной записи Майкрософт. Выберите оптимальный вариант для вашего сценария.
Чтобы добавить новый адрес электронной почты или номер телефона в качестве псевдонима, сделайте следующее:
Войдите в Управление входом в учетную запись Майкрософт с помощью учетной записи Майкрософт. Если у вас возникают проблемы со входом в учетную запись Майкрософт, перейдите в раздел Справка по учетным записям Майкрософт.
Примечание: Вам может потребоваться ввести пароль к вашей учетной записи Майкрософт, код, отправленный на адрес электронной почты, или номер телефона, указанный в разделе сведений о безопасности в вашей учетной записи. Предоставляя нам эти сведения, вы подтверждаете, что запрос поступает от вас.
В разделе Псевдонимы учетной записи выберите Добавить адрес электронной почты или Добавить номер телефона.
Если вы выбрали Добавить номер телефона, перейдите к шагу 5. Если вы выбрали Добавить адрес электронной почты, укажите, какой адрес следует добавить:
Новый адрес электронной почты. Выберите Создать новый адрес электронной почты и добавить его в качестве псевдонима и следуйте инструкциям.
Адрес электронной почты из стороннего домена (например, @gmail.com или @yahoo.com). Выберите Добавить существующий адрес электронной почты как псевдоним учетной записи Майкрософт, а затем — Добавить псевдоним.
После добавления адреса электронной почты вам будет нужно подтвердить, что вы являетесь владельцем учетной записи:
Выберите Подтвердить рядом с новым псевдонимом. На учетную запись будет отправлено сообщение для подтверждения.
Получив сообщение, щелкните ссылку в нем, чтобы подтвердить, что учетная запись принадлежит вам.
Если вы выбрали Добавить номер телефона, сделайте следующее:
Выберите свою страну из списка.
Введите номер телефона, который следует использовать, и нажмите Далее.
Как только вы добавите новый номер телефона, мы отправим на него текстовое сообщение для проверки. Введите код из текстового сообщения и нажмите Далее.
Вы можете использовать любой указанный адрес электронной почты или номер телефона в качестве имени пользователя для входа в учетную запись Майкрософт. Если вы хотите выполнять вход с помощью определенного имени пользователя или изменить используемое для входа на данный момент, вот как это сделать.
Войдите в Управление входом в учетную запись Майкрософт с помощью учетной записи Майкрософт. Если у вас возникают проблемы со входом в учетную запись Майкрософт, перейдите в раздел Справка по учетным записям Майкрософт.
Примечание: Вам может потребоваться ввести пароль к вашей учетной записи Майкрософт, код, отправленный на адрес электронной почты, или номер телефона, указанный в разделе сведений о безопасности в вашей учетной записи. Предоставляя нам эти сведения, вы подтверждаете, что запрос поступает от вас.
Если вы хотите использовать существующий адрес электронной почты или номер телефона, перейдите к шагу 6. Если вы добавляете новый адрес электронной почты или номер телефона, перейдите к шагу 3.
Если вы выбрали Добавить номер телефона, перейдите к шагу 5. Если вы выбрали Добавить адрес электронной почты, укажите, какой адрес следует добавить:
Новый адрес электронной почты. Выберите Создать новый адрес электронной почты и добавить его в качестве псевдонима и следуйте инструкциям.
Адрес электронной почты из стороннего домена (например, @gmail.com или @yahoo.com). Выберите Добавить существующий адрес электронной почты как псевдоним учетной записи Майкрософт, а затем — Добавить псевдоним.
После добавления адреса электронной почты вам будет нужно подтвердить, что вы являетесь владельцем учетной записи:
Выберите Подтвердить рядом с новым псевдонимом. На учетную запись будет отправлено сообщение для подтверждения.
Получив сообщение, щелкните ссылку в нем, чтобы подтвердить, что учетная запись принадлежит вам.
Если вы выбрали Добавить номер телефона, сделайте следующее:
Выберите свою страну из списка.
Введите номер телефона, который следует использовать, и нажмите Далее.
Как только вы добавите новый номер телефона, мы отправим на него текстовое сообщение для проверки. Введите код из текстового сообщения и нажмите Далее.
В разделе Параметры входа выберите Изменить параметры входа.
Установите флажки рядом с псевдонимами, которые вы хотите использовать для входа, или снимите флажки рядом с псевдонимами, которые не следует использовать для входа, а затем нажмите Сохранить.
Чтобы изменить имя пользователя, которое отображается на ваших устройствах с Windows 10, таких как Xbox или Surface, измените ваш основной псевдоним.
Основной псевдоним можно изменять только дважды в неделю.
Если вы хотите изменить имя, отображаемое для вашей учетной записи Майкрософт, следуйте инструкциям на странице Как изменить отображаемое имя для учетной записи Майкрософт.
Войдите в Управление входом в учетную запись Майкрософт с помощью учетной записи Майкрософт. Если у вас возникают проблемы со входом в учетную запись Майкрософт, перейдите в раздел Справка по учетным записям Майкрософт.
Примечание: Вам может потребоваться ввести пароль к вашей учетной записи Майкрософт, код, отправленный на адрес электронной почты, или номер телефона, указанный в разделе сведений о безопасности в вашей учетной записи. Предоставляя нам эти сведения, вы подтверждаете, что запрос поступает от вас.
Выберите Сведения, а затем — Управление входом в учетную запись Майкрософт.
В разделе Псевдонимы учетной записи выберите Сделать основным рядом с псевдонимом, который должен отображаться на ваших устройствах с Windows 10.
Если вы не используете какой-либо адрес электронной почты или номер телефона, его необязательно удалять из списка псевдонимов. Тем не менее, если вы хотите его удалить, вот как это сделать.
Если удалить псевдоним, который является адресом электронной почты в домене Майкрософт (например, @hotmail.com, @live.com, @outlook.com или @msn.com), этот адрес электронной почты окончательно удаляется из ваших систем и его больше нельзя будет использовать для отправки или получения электронных писем. В том числе его нельзя будет перенести в другую учетную запись. Кроме того, корпорация Майкрософт не использует адреса электронной почты повторно после их удаления. Это означает, что псевдоним не удастся вернуть.
ПЕРЕД УДАЛЕНИЕМ! Ознакомьтесь со следующими инструкциями, прежде чем удалять псевдоним:
Сохраните все нужные данные с этого псевдонима, прежде чем удалить его.
Перед удалением основного псевдонима необходимо выбрать другой основной псевдоним. Элементы, связанные с удаленным псевдонимом, не переносятся в новый основной псевдоним. Поэтому если вы используете основную учетную запись для входа в любые другие службы Майкрософт, после ее удаления вы не сможете войти в них.
При удалении адреса электронной почты из стороннего домена (например, @gmail.com) обычно он становится сразу же доступен для добавления в другую учетную запись Майкрософт в качестве псевдонима. ПРИМЕЧАНИЕ. Это удаление не приведет к удалению электронной почты в наших системах. Дополнительные сведения о том, как управлять личными данными, см. в заявлении о конфиденциальности Майкрософт.
Войдите в Управление входом в учетную запись Майкрософт с помощью учетной записи Майкрософт. Если у вас возникают проблемы со входом в учетную запись Майкрософт, перейдите в раздел Справка по учетным записям Майкрософт.
Примечание: Вам может потребоваться ввести пароль к вашей учетной записи Майкрософт, код, отправленный на адрес электронной почты, или номер телефона, указанный в разделе сведений о безопасности в вашей учетной записи. Предоставляя нам эти сведения, вы подтверждаете, что запрос поступает от вас.
Убедитесь, что у вас есть один подтвержденный способ входа, который можно продолжить использовать. Если доступен только один способ входа и вы планируете удалить его, добавьте новый номер телефона или адрес электронной почты.
В разделе Псевдонимы учетной записи выберите Удалить рядом с адресом электронной почты или номером телефона, который вы хотите удалить.
Если при входе отобразился экран «Какую учетную запись следует использовать?», это означает, что у вас есть две учетные записи Майкрософт, использующие один адрес электронной почты.
Чтобы это окно больше не отображалось, следуйте инструкциям в разделе «Я хочу использовать другой адрес электронной почты или номер телефона для входа» на этой странице, чтобы изменить адрес электронной почты, который вы используете для входа в учетную запись Майкрософт. Это действие изменяет только способ входа в учетную запись, но не влияет на связанные с ней данные.
Псевдонимы нельзя переносить из одной учетной записи Майкрософт в другую.
Если удалить псевдоним из учетной записи, которой вы в настоящий момент пользуетесь, он будет удален из наших систем и его нельзя будет восстановить, поэтому вы больше не сможете использовать его для отправки и получения сообщений электронной почты.
Майкрософт не использует псевдонимы повторно после их удаления. Это означает, что он не станет снова доступен в качестве псевдонима или новой учетной записи для вас или других пользователей позже.
Источник
ОДНА УЧЕТНАЯ ЗАПИСЬ ДЛЯ ВСЕГО XBOX
Будьте на связи со своими друзьями и играми, получайте максимальную отдачу от Xbox, где бы вы ни находились.
Подключайтесь к устройствам с поддержкой Xbox
Вам понадобится учетная запись, чтобы играть в игры и получить доступ к другим возможностям консоли Xbox, ПК с Windows и мобильных приложений Xbox. Если у вас еще нет учетной записи, вы можете создать ее бесплатно.
Управляйте вашим профилем Xbox
Редактируйте тег игрока или аватар, обновляйте настройки Xbox, находите и добавляйте друзей и многое другое.
Общайтесь с друзьями и сообществом Xbox
Узнайте, во что играют ваши друзья, поделитесь игровыми клипами и общайтесь в чате.
Контролируйте действия своих детей на игровых приставках
Устанавливайте время работы экрана, обновляйте ограничения по контенту и следите за входящими запросами друзей.
Играйте в многопользовательские игры
Попробуйте лучшие соревновательные и кооперативные игры на консолях Xbox. *
Отправляйтесь на встречу со своей новой любимой игрой
Xbox Game Pass Ultimate включает в себя все преимущества Золотого статуса Xbox Live Gold, более 100 высококачественных игр для консоли и ПК, а также подписку EA Play — и все это по единой низкой ежемесячной цене. **
Покупайте онлайн
Покупайте и загружайте цифровые игры и контент прямо с консоли Xbox, ПК с Windows или на Xbox.com.
Зарабатывайте награды
Программа Microsoft Rewards дает реальные награды за игру, просмотр фильмов и развлечения в Xbox. Начните зарабатывать уже сегодня.
Получайте максимум от Xbox с нашим семейством приложений
Мобильное приложение Xbox
С легкостью делитесь игровыми клипами и скриншотами, общайтесь в чате и получайте уведомления на мобильном телефоне и планшете. Кроме того, играйте в игры с консоли.
Приложение Xbox для ПК с Windows
Находите и играйте в компьютерные игры с Xbox Game Pass, общайтесь с друзьями и покупайте игры для ПК.
Приложение Xbox Game Pass
Настройте оповещения о новых играх, изучите каталог Xbox Game Pass и загружайте игры на свою консоль или ПК в любое время и в любом месте.
Приложение Xbox Family Settings
Удобный способ управлять игровой деятельностью вашего ребенка на консоли Xbox при помощи телефона и в режиме реального времени.
Нужна дополнительная поддержка?
* Многопользовательская онлайн-консоль также доступна с Xbox Game Pass Ultimate.
Источник
Одна учетная запись для всех служб Microsoft
Одна учетная запись. Одна панель управления. Добро пожаловать на страницу учетной записи.
Нет учетной записи Microsoft?
Узнайте, как начать работу с продуктами Microsoft.
Безопасность
Изменяйте пароль, обновляйте секретные вопросы и поддерживайте актуальность важных сведений учетной записи.
Конфиденциальность
Просматривайте историю поиска, посещений веб-страниц, местоположений и многое другое.
Семья
Обезопасьте свою семью в Интернете и оставайтесь на связи, даже когда находитесь вдали друг от друга.
Платежи и выставление счетов
Обновляйте платежную информацию, просматривайте историю заказов, используйте подарочные карты и получайте помощь с оплатой.
Подписки
Быстро продлевайте подписки и управляйте службами Microsoft из единой панели.
Устройства
Найдите и заблокируйте утерянное или украденное устройство Windows 10, сотрите с него данные или запланируйте ремонт и получите помощь.
Справка
Получите помощь и советы экспертов по продуктам и службам Microsoft.
Войдите в учетную запись и начните работу
Пользуйтесь всеми любимыми продуктами и службами Microsoft с помощью единого входа. От Office и Windows до Xbox и Skype – одно имя пользователя и один пароль объединяют вас с самыми важными файлами, фотографиями, людьми и контентом.
Outlook
Почта и календарь в одном. Все, что нужно для эффективной работы и общения дома и в дороге.
Skype
Оставайтесь на связи с близкими на всех устройствах с помощью текстовых сообщений, голосовых и видеозвонков Skype.
Microsoft Edge
Быстрый браузер для эффективной работы в сети: с ним удобно искать информацию, узнавать новое и систематизировать закладки.
Microsoft Bing
Интеллектуальные функции поиска помогают быстро и удобно находить все необходимое — ответы, новости, развлечения и многое другое.
Играйте в любимые игры где угодно. Играйте, общайтесь с друзьями и заходите в сообщества на Xbox One, компьютерах с Windows 10 и мобильных устройствах.
Microsoft 365
Выполняйте важные задачи с Word, Excel, PowerPoint и не только. Каким будет ваш следующий успех с Office 365?
OneDrive
Бесплатно сохраняйте и просматривайте файлы и фотографии на своих устройствах. В учетной записи Microsoft доступно 5 ГБ хранилища, и вы сможете добавить больше при необходимости.
Windows
Найдите и заблокируйте утерянное или украденное устройство Windows 10, сотрите с него данные или запланируйте ремонт и получите помощь.
Microsoft Store
Воспользуйтесь лучшими предложениями Microsoft — от приложений для работы и творчества до игр и развлечений.
Кортана
Экономьте время и будьте организованными — Кортана помогает решать повседневные задачи, чтобы вы не отвлекались на мелочи.
Благодаря MSN полезная информация доступна в любое время.
Источник
Изменение имени и адреса электронной почты, связанных с вашей учетной записью Майкрософт
Windows 10
Обновление имени пользователя или названия компании:
Во войти в свою учетную запись Майкрософт. Примечание.Если вы видите экран с вопросом, какую учетную запись вы хотите использовать, это означает, что с одинаковым адресом электронной почты связаны две учетные записи Майкрософт. Дополнительные сведения о том, как изменить адрес электронной почтыили номер телефона для учетной записи Майкрософт.
Выберите раздел Сведения.
Нажмите Изменить имя, внесите нужные изменения и нажмите Сохранить.
Если у вас возникают проблемы со входом в учетную запись, изменением или добавлением других личных сведений, см. справку по учетной записи Майкрософт.
Обновление основного имени и адреса для выставления счетов, налогов или доставки.
Во войти в свою учетную запись Майкрософт. Примечание.Если вы видите экран с вопросом, какую учетную запись вы хотите использовать, это означает, что с одинаковым адресом электронной почты связаны две учетные записи Майкрософт. Дополнительные сведения о том, как изменить адрес электронной почтыили номер телефона для учетной записи Майкрософт.
Выберите Оплата и выставление счетов > Адресная книга.
Чтобы обновить имеющийся адрес, нажмите Изменить. Чтобы добавить новый, нажмите Добавить новый адрес.
Выберите элементы Сделать основным адресом для доставки и выставления счетов > Сохранить.
Примечание. Указанные выше действия могут меняться в зависимости от страны или региона.
Xbox One
В области Учетная запись выберите & выставление счетов > Изменить адрес вы выставления счетов.
Измените сведения вашей учетной записи выставления счетов.
Чтобы пропустить сведения о выставлении счета, которые не нужно обновлять, нажмите B на контроллере, а затем нажмите кнопку Далее.
После внесения необходимых изменений, нажмите кнопку Сохранить информацию.
Если вам нужно изменить что-то другое, выберите Внести дополнительные изменения.
Источник
Сменить основную учетную запись в Windows может быть немного сложно. Поскольку все настройки, информация профиля и данные учетной записи связаны с вашей учетной записью. В настройках учетной записи Windows вы не найдете возможности изменить свою учетную запись Windows, и это может сильно расстраивать. Есть разница между учетной записью Windows и учетной записью Microsoft. Ваша учетная запись Microsoft позволяет управлять подпиской и такими службами, как Xbox, Live, Outlook.com, Skype и Windows, из одной учетной записи. Вы можете попробовать следующие методы.
Как изменить основную учетную запись Microsoft в windows
Решение: сменить учетную запись пользователя
В этом методе мы сначала переключим учетную запись для входа на ту, которую вам нужно установить в качестве основной, переключившись на локальную учетную запись пользователя, а затем снова переключимся на учетную запись Microsoft по вашему выбору. Учетная запись локального пользователя — это просто учетная запись Windows, которую вы используете для входа в систему. Чтобы настроить эту учетную запись, вам нужны только имя пользователя и пароль, и вы даже можете удалить пароль, если хотите.
Шаг 1. Переключитесь на локальную учетную запись пользователя
- В меню Windows нажмите «Настройки».
- Щелкните Учетные записи, а затем выберите вместо этого Войти с локальной учетной записью.
Вместо этого нажмите Войти с локальной учетной записью.
- Нажмите кнопку «Далее» для подтверждения. Теперь введите свои учетные данные для учетной записи Microsoft для проверки.
- Теперь настройте свое имя пользователя и пароль для локальной учетной записи пользователя и нажмите «Далее».
настройте свое имя пользователя и пароль для локальной учетной записи пользователя
- Вы можете оставить поле пароля пустым, если не хотите использовать пароль.
- После того, как он настроен, и вы будете готовы, просто нажмите кнопку с надписью «Выйти и Готово».
- Вы вернетесь к экрану входа в систему, и теперь вы можете войти в систему с новой учетной записью локального пользователя.
Шаг 2. Переключитесь на учетную запись Microsoft
- В меню Windows нажмите «Настройки», а затем нажмите «Учетные записи».
- Щелкните ссылку с надписью «Войти с учетной записью Microsoft».
Щелкните ссылку с надписью «Войти с учетной записью Microsoft».
- Введите учетные данные своей учетной записи Microsoft, которую вы хотите установить в качестве основной учетной записи, и нажмите Далее.
Введите учетные данные своей учетной записи Microsoft, которую вы хотите установить в качестве основной учетной записи.
- Если у вас включена двухфакторная аутентификация, вам нужно будет выбрать вариант того, как вы хотите проверять вещь.
- Введите код от Microsoft для проверки, а затем введите текущий пароль локальной учетной записи, который вы установили ранее.
Теперь введите текущий пароль локальной учетной записи, который вы установили ранее.
- Windows предложит вам установить ПИН-код, если у вас его еще нет, а если он у вас уже есть, просто нажмите Далее и введите ПИН-код.
Windows предложит вам установить PIN-код, если вы еще не сделали этого.
- Теперь вы успешно переключились с учетной записи локального пользователя на учетную запись Microsoft.
Нажмите кнопку «Пуск», а затем выберите «Настройки»> «Учетные записи»> «Электронная почта и учетные записи». В разделе «Учетные записи, используемые другими приложениями» выберите учетную запись, которую вы хотите удалить, а затем нажмите «Удалить».
Вот как:
- Нажмите кнопку Xbox, чтобы открыть руководство.
- Выберите Система> Настройки> Учетная запись> Удалить учетные записи.
- Выберите учетную запись, которую вы хотите удалить, а затем нажмите «Удалить» для подтверждения.
- Когда вы закончите, выберите «Закрыть».
Как мне отвязать мою учетную запись Xbox от Windows 10?
Вот как:
- Нажмите кнопку Xbox , чтобы открыть гид.
- Выберите Профиль и система> Настройки> Учетная запись> Удалить учетные записи.
- Выберите учетную запись, которую вы хотите удалить, а затем нажмите «Удалить» для подтверждения.
Как удалить учетную запись Microsoft из Windows 10?
Чтобы удалить учетную запись Microsoft с ПК с Windows 10:
- Нажмите кнопку «Пуск», а затем — «Настройка».
- Щелкните Учетные записи, прокрутите вниз и щелкните учетную запись Microsoft, которую вы хотите удалить.
- Щелкните Удалить, а затем щелкните Да.
Можете ли вы отключить учетную запись Xbox от Microsoft?
Перейдите в «Настройки», «Приложения», прокрутите вниз до Xbox Live и нажмите на него, а затем на «Удалить». Я считаю, что самый простой ответ на этот вопрос заключается в том, что ваш идентификатор Xbox ID просто еще один идентификатор пользователя для вашей учетной записи Microsoft.
Можно ли окончательно удалить учетную запись Xbox?
Нажмите кнопку «Пуск», а затем выберите «Настройки»> «Учетные записи»> «Электронная почта и учетные записи». В разделе Учетные записи, используемые электронной почтой, календарем и контактами, выберите учетную запись, которую вы хотите удалить, а затем выберите Управление. Выберите Удалить учетную запись с этого устройства. Выберите Удалить для подтверждения.
Как мне отвязать свой тег игрока от моей учетной записи Microsoft?
Полное удаление моего тега игрока (учетной записи Microsoft)
- Перейдите в «Настройки» и выберите «Система».
- Выберите Хранение.
- Выберите Все устройства.
- Выберите Профили игроков.
- Выберите тег игрока, который хотите удалить.
- Выберите Удалить.
- Выберите один из следующих вариантов:
Что произойдет, если я удалю Xbox из своей учетной записи Microsoft?
Эта медитация удаляет профиль, но оставляет сохраненные игры и достижения. Выберите «Удалить профиль и элементы», чтобы удалить профиль и связанные с ним сохраненные игры и достижения.
Как мне отменить синхронизацию моей учетной записи Microsoft?
Чтобы найти настройки синхронизации, нажмите кнопку «Пуск», затем выберите «Настройки»> Учетные записи > Синхронизируйте свои настройки. Чтобы остановить синхронизацию настроек и удалить их из облака, отключите синхронизацию настроек на всех устройствах, подключенных к вашей учетной записи Microsoft. Как только это будет сделано, вам нужно будет удалить его из своей учетной записи.
Как удалить учетную запись Microsoft с моего устройства?
Сделайте локальную учетную запись как учетную запись администратора.
- Нажмите клавишу Windows + R, чтобы открыть команду запуска.
- Введите netplwiz, чтобы открыть учетные записи пользователей.
- В учетных записях пользователей выберите пользователя.
- Под пользователем просто выберите учетную запись Microsoft.
- Нажмите на удаление.
- Нажмите «Применить».
- Нажмите ОК.
Как удалить учетную запись Microsoft из Windows 10 без кнопки удаления?
Чтобы удалить учетную запись, перейдите в «Настройки»> «Учетные записи»> «Электронная почта и учетные записи».. » Теперь выберите учетную запись, которую хотите удалить, и нажмите кнопку «Удалить».
Могу ли я использовать Windows 10 без учетной записи Microsoft?
Теперь вы можете создать автономную учетную запись и войти в Windows 10. без учетной записи Microsoft — вариант был всегда. Даже если у вас есть ноутбук с Wi-Fi, Windows 10 просит вас подключиться к беспроводной сети, прежде чем перейти к этой части процесса.
Как удалить учетную запись Microsoft из других приложений Windows 10?
Удалить учетную запись, используемую другими приложениями
- Откройте «Настройки» и щелкните / коснитесь значка «Учетные записи».
- Щелкните / коснитесь «Электронная почта и учетные записи» слева, затем щелкните / коснитесь учетной записи, которую вы хотите удалить, в разделе «Учетные записи, используемые другими приложениями» справа, а затем щелкните / коснитесь кнопки «Удалить». (…
- Щелкните / коснитесь Да для подтверждения. (
Все продукты и службы Microsoft связаны с вашей учетной записью Microsoft. Даже Windows предлагает возможность входа в систему с помощью
тот же аккаунт. Тем не менее, многие пользователи имеют несколько учетных записей Microsoft, чтобы отделить свою личную жизнь от профессиональной. Другие предпочитают вместо этого использовать локальную учетную запись. Но как при необходимости изменить учетную запись Microsoft на компьютере с Windows 10? Как создать/добавить новую учетную запись?
Хотя учетная запись Microsoft не требуется для использования компьютера с Windows 10, она рекомендуемые тем не менее. Могут быть и другие причины для обновления или изменения данных вашей учетной записи Microsoft на вашем компьютере:
- Вы купили подержанный компьютер, и последний владелец не смог/забыл его отформатировать.
- Вы ведете двойную жизнь и работаете на нескольких работах, требующих входа в разные учетные записи.
- Вы продвинутый пользователь, энтузиаст или разработчик, который любит возиться.
- Вы хотите использовать две учетные записи OneDrive, чтобы максимизировать доступное свободное пространство для хранения.
Давайте узнаем, как вы можете изменить учетную запись Microsoft на компьютере с Windows 10 и что вам нужно помнить.
Многие пользователи хотели изменить адрес электронной почты и номер телефона для входа в свою учетную запись Microsoft. Только для этого не нужно создавать новую учетную запись. Вы можете добавить до 10 идентификаторов и номеров электронной почты к той же учетной записи, что и «псевдоним», без создания новой учетной записи для каждого из них. Вы также можете заменить старые данные учетной записи новыми или сделать новый идентификатор «основным».
Шаг 1: Откройте свой Область управления учетной записью Microsoft и в разделе «Псевдонимы учетной записи», где вы можете добавить новый идентификатор или номер электронной почты.
Шаг 2. Выберите первый вариант, если вы хотите создать новую учетную запись Outlook прямо здесь, и второй вариант, если вы используете стороннего поставщика электронной почты, такого как Gmail.
Вы должны знать, что невозможно переместить псевдонимы из одной учетной записи Microsoft в другую. Вы также не можете восстановить псевдонимы. Если вы удалите псевдоним в одной учетной записи Microsoft, он будет навсегда удален с серверов Microsoft, и вы или кто-либо другой не сможете использовать его в другой учетной записи Microsoft.
Изменить учетную запись Microsoft на локальную и наоборот
Другие пользователи хотели избавиться от своей учетной записи Microsoft и перейти на локальную или наоборот.
Для непосвященных есть два типа учетных записей, которые вы можете создать на компьютерах под управлением Windows. Вы можете создать локальную учетную запись или учетную запись Microsoft. Локальная учетная запись — это та, которая требует только имя пользователя и пароль. Кроме того, вы можете удалить свой пароль позже. Никакие из ваших данных Microsoft не покидают ваш компьютер и не синхронизируются с другим устройством Windows. Он остается в автономном режиме и на одном устройстве. Однако некоторые приложения Microsoft, такие как Store, Skype и т. д., не будут работать или загружаться без учетной записи Microsoft.
С другой стороны, учетная запись Microsoft будет синхронизировать все ваши действия на устройствах и хранить все данные в облаке на серверах Microsoft. Выгода очевидна. Вы хотите измениться между ними?
Шаг 1: Нажмите клавишу Windows + I, чтобы открыть «Настройки», и нажмите «Учетные записи».
Шаг 2: Нажмите «Войти с локальной учетной записью», чтобы начать процесс.
После этого следуйте инструкциям на экране. Возможно, вам придется ввести пароль/PIN-код вашей текущей учетной записи Microsoft для проверки.
Чтобы изменить локальную учетную запись на учетную запись Microsoft, выполните те же действия. На этот раз вы выберете параметр «Войти вместо учетной записи Microsoft», который должен быть виден, потому что вместо этого вы используете локальную учетную запись.
Перейти на новую учетную запись Microsoft или добавить новую учетную запись Microsoft
У вас есть новая учетная запись Microsoft с другим идентификатором электронной почты (Outlook.com или Live.com, который принадлежит Microsoft) и вы хотите использовать эту новую учетную запись на своем компьютере с Windows 10.
Шаг 1: снова откройте «Настройки» (клавиша Windows + I) и перейдите в «Учетные записи» > «Семья и другие пользователи».
Шаг 2: Нажмите кнопку «Добавить кого-то еще на этот компьютер».
Теперь вы будете следовать инструкциям на экране и ввести новый идентификатор учетной записи Microsoft и пароль, чтобы добавить эту учетную запись на свой компьютер. Инструкции по установке будут включать такие параметры, как 2FA и Windows Hello. Так же, как когда вы добавили свою первую учетную запись Microsoft.
Что вы делаете, так это создаете новую учетную запись пользователя на своем компьютере с этой новой учетной записью Microsoft. Вы можете переключаться между этими двумя пользователями, как обычно, из меню «Пуск» или перезагрузить компьютер.
Двойная система учета
Microsoft предоставляет множество способов управления компьютером с Windows 10. В отличие от Windows 7 и более ранних версий, у вас есть больше возможностей, таких как использование локальной учетной записи или учетной записи Microsoft, что открывает новые возможности. Я предлагаю вам подумать о том, что вы хотите сделать и как вы хотите это сделать. Это избавит вас от необходимости переключаться между настройками и учетными записями. Всегда защищайте свою учетную запись с помощью таких функций, как Hello или 2FA. Любой из них когда-нибудь избавит вас от многих головных болей.
Дайте нам знать, если у вас есть какие-либо вопросы в разделе комментариев ниже.
Далее: знаете ли вы разницу между обычным пользователем и администратором в Windows 10? Нажмите на ссылку ниже, чтобы узнать разницу между двумя типами учетных записей пользователей в Windows.
Post Views: 753
Приложение Xbox для Windows 10: вход, выход, решение проблем
Содержание
- 1 Приложение Xbox для Windows 10: вход, выход, решение проблем
- 2 Как войти в Xbox на Windows 10?
- 2.1 Как выйти из Xbox на компьютере с Windows 10?
- 3 Не запускается приложение на консоли Xbox One
- 4 Как выполнить вход в приложение Компаньон консоли Xbox на компьютерах с Windows 10
- 5 На этой странице
- 6 Вы вошли в Windows 10 с помощью учетной записи Microsoft
- 7 Если вы вошли в Windows 10 с помощью локальной учетной записи
- 8 Часто задаваемые вопросы о входе в приложение Компаньон консоли Xbox
Новое приложение Xbox для Windows 10 служит проводником в экосистему Xbox One. С его помощью игроки могут просматривать сообщения с консоли, следить за игровыми новостями и посещать цифровой магазин. Кроме того, данное приложение позволяет транслировать стриминг игры из консоли на ПК с Windows 10. Это очень полезное нововведение, которое расширяет игровые возможности пользователей настольных систем. Появилось это приложение в 2016 г и, до финального выпуска операционной системы, было усовершенствовано для комфортного использования геймерами.
Как войти в Xbox на Windows 10?
Самый простой способ, как выполнить вход в Xbox, это авторизоваться в системе под учетной записью Microsoft. После того, как вы войдете под этой учеткой, действия по запуску Xbox будут следующими:
- Необходимо подключить геймпад с консолью Xbox 360 или другой.
- После запускаем приложение Xbox на Windows 10. Где оно находиться? Нажимаем на стрелочке, которая расположена на Панели задач Виндовс 10. Выбираем значок приложения и двойным щелчком запускаем его. Или же вводим в поисковую строку запрос «One».
- Приложение начнет открываться. На зеленом фоне появится логотип Xbox One. Жмём «Войти».
- Поверх него появится небольшое окно с изображением аватарки. Поскольку вход в Windows 10 был выполнен из-под учетной записи Microsoft, регистрироваться в сервисе не нужно. Аккаунт Microsoft один для всех сервисов компании.
В случае, если у вас есть аккаунт в Xbox Live, который связан с учетной записью Майкрософт, то на экране появится сообщение «С возвращением!» и изображение вашей аватарки. Если это ваша учетная запись, то нажимаем «Let’s play».
ВАЖНО! Если учетная запись не отображается или отображается старая, то стоит выбрать «Войти с использованием другой учетной записи Microsoft». Появится окно с выбором нового аккаунта.
Если его нет, то выбираем третий вариант, а именно «Аккаунт Майкрософт» и заполняем все поля, которые нужны для входа в систему.
Если же у вас вовсе нет учетной записи Xbox Live, которая привязана к Microsoft, система автоматически создаст тег игрока. После этого профиль Xbox, в том числе тег игрока, будет автоматически назначен для вашего адреса электронной почты.
Для тех же пользователей, которые не имеют учетной записи Майкрософт и хотят выполнить вход из-под локальной записи Windows 10, стоит отметить, что при подключении Xbox 360 и Xbox One и при попытке войти в приложение, система все равно запросит ввод логина и пароля от официального аккаунта. Если у вас его нет, то в самой программе можно будет нажать на иконку аккаунтов и создать новый.
В случае, если же войти в Xbox не удается, стоит ознакомиться с видео:
Если же не удаётся войти в программу с учетной записи Xbox Live прямо сейчас, то стоит воспользоваться рекомендациями следующего видео:
Ошибку с кодом 0х406 на Xbox можно решить следующим путем (смотреть в видео):
Как выйти из Xbox на компьютере с Windows 10?
Для того, чтобы выйти из приложения, достаточно нажать на значке программы на Панели задач и выбрать «Выйти».
Или же, если вы хотите отключить данное приложение, то нужно перейти в «Параметры», «Система», «Приложения», «Изменение параметров приложений, работающих в фоновом режиме» и перетащить ползунок элемента в положение «Отключено».
После сохранения изменений перезагружать систему не нужно.
softikbox.com
Не запускается приложение на консоли Xbox One
При запуске приложения на консоли Xbox One на несколько секунд появляется экран-заставка, а затем происходит возврат на главную страницу.
Решение 1. Запустите приложение еще раз
Чтобы устранить эту проблему, выйдите из приложения и повторно запустите его.
- Если приложение присутствует на главной странице — в виде большой плитки в центре либо на одной из четырех последних использовавшихся плиток, — выделите эту плитку с помощью геймпада (но не запускайте приложение).
- Нажмите кнопку Меню на геймпаде.
- Если присутствует пункт Выйти, выберите его (если нет, то приложение в данный момент не запущено).
- Дождавшись закрытия приложения, повторно запустите его, выбрав на главной странице из списка последних использовавшихся или в разделе Мои игры и приложения.
Если приложение не запускается, попробуйте следующее решение.
Решение 2. Перезапустите консоль Xbox One
- Нажмите и удерживайте кнопку Xbox в центре геймпада Xbox One, чтобы открыть экран «Управление питанием».
- Выберите Перезапустить консоль.
- Выберите Перезапуск.
- Попробуйте снова запустить приложение.
Примечание. Если консоль зависла, нажмите и удерживайте нажатой кнопку Xbox на консоли в течение примерно 10 секунд, пока консоль не выключится. После выключения консоли включите ее повторно, нажав кнопку Xbox . Попробуйте снова запустить приложение.
Решение 3. Удалите и повторно установите приложение
Если проблема не решилась, попробуйте переустановить приложение. Ниже описано, как это сделать.
- На главной странице выберите Мои игры и приложения.
- Выделите контент, который нужно удалить.
- Нажмите кнопку Меню на вашем геймпаде.
- Выберите Удалить.
Если проблема не устранена, обратитесь в службу поддержки Xbox.
support.xbox.com
Как выполнить вход в приложение Компаньон консоли Xbox на компьютерах с Windows 10
Вход в приложение Компаньон консоли Xbox выполняется быстро и просто. Мы разработали удобные варианты и для новых пользователей Xbox, и для владельцев нескольких учетных записей Microsoft.
Приложение Компаньон консоли Xbox закреплено в меню «Пуск» Windows 10. Чтобы запустить процесс входа, выберите приложение Компаньон консоли Xbox в первый раз. Приложение начнет открываться, и поверх него на экране появится окно меньшего размера с несколькими аватарами. Если вы вошли в Windows 10 с помощью учетной записи Microsoft, для вас все будет выглядеть немного по-другому.
На этой странице
Вы вошли в Windows 10 с помощью учетной записи Microsoft
Если вы вошли в Windows 10 с помощью учетной записи Microsoft, эта учетная запись будет связана с учетной записью пользователя, который находится в системе в данный момент. Это сильно упрощает вход во все приложения Microsoft (Skype, OneDrive, Office 365, Xbox, «Музыка Groove», «Кино и ТВ» и многие другие).
Выберите приложение Компаньон консоли Xbox в первый раз, чтобы запустить процесс входа. Приложение начнет открываться, и поверх него на экране появится окно меньшего размера с несколькими аватарами.
Приложением Компаньон консоли Xbox будут использованы данные учетной записи Microsoft, с помощью которой вы вошли в Windows 10, а также будет проверено, связан ли с этой учетной записью тег игрока.
Сценарий 1. У вас уже есть учетная запись Xbox Live, связанная с учетной записью Microsoft
При наличии учетной записи Xbox Live, связанной с вашей учетной записью Microsoft, вы увидите экран С возвращением!, на котором будут указаны ваше имя и картинка игрока. Затем в приложении Компаньон консоли Xbox отобразится экран Вот как отображается ваше имя в Xbox Live.
Если это вы и используется учетная запись, с помощью которой вы играете в Xbox, выберите Сыграем. После этого будет выполнен вход в систему, и приложение откроется в соответствии с вашими предпочтениями на Xbox.
Сценарий 2. Ваш текущий профиль Xbox Live не отображается
Если отображается ваша старая учетная запись, чужая учетная запись либо не та учетная запись, под которой вы сейчас играете, выберите Войти с использованием другой учетной записи. После этого откроется экран выбора учетной записи. Средство выбора учетной записи является новым компонентом, с помощью которого можно легко переключаться между учетными записями Microsoft без повторного ввода паролей или подтверждения своих учетных данных.
Чтобы добавить новую учетную запись Microsoft в средство выбора учетных записей, выполните следующие действия.
- Выберите пункт Учетная запись Microsoft.
- Откроются поля для ввода данных учетной записи Microsoft, в которых нужно указать следующее:
- адрес электронной почты, связанный с учетной записью Microsoft;
- Пароль, связанный с этой учетной записью Microsoft. Чтобы восстановить забытый пароль, нажмите кнопку под этим текстовым полем.
Примечание. Если вы забыли адрес электронной почты учетной записи Microsoft, см. раздел Решение проблемы с утерянной учетной записью и паролем.
- Выполните оставшуюся часть процесса входа для подтверждения своей учетной записи. После завершения вы вернетесь на экран С возвращением!, на котором будут отображаться ваше имя и картинка игрока. После этого в приложении Компаньон консоли Xbox появится экран Вот как отображается ваше имя в Xbox Live, на котором можно будет выбрать пункт Сыграем, чтобы войти в приложение.
- После завершения входа вам нужно будет снова выполнять вход в приложение Компаньон консоли Xbox, любую игру Xbox или приложение аватара только в том случае, если вы выполните выход из приложения Компаньон консоли Xbox в меню настроек в приложении Компаньон консоли Xbox.
Сценарий 3. У вас нет учетной записи Xbox Live, связанной с учетной записью Microsoft
Если у вас нет учетной записи Xbox Live, связанной с учетной записью Microsoft, из которой был выполнен вход в Windows 10, для вас будет автоматически создан тег игрока. После этого профиль Xbox, в том числе тег игрока, будет автоматически назначен для вашего адреса электронной почты. Тег игрока можно изменить бесплатно в течение первых 30 дней. После этого срока за данное действие будет взыматься небольшая плата. Подробнее о том, как изменить тег игрока см. на странице Как изменить тег игрока Xbox Live.
Примечание. Если вы дошли до экрана Давайте создадим вашего «двойника» для Xbox Live (это называется тег игрока) и поняли, что выполнили вход с помощью учетной записи Microsoft, с которой не связана учетная запись Xbox Live, то можно выбрать Войти с помощью другой учетной записи Microsoft. После этого откроется экран выбор учетной записи, на котором можно будет добавить учетную запись Microsoft, которую вы используете для входа в Xbox Live.
Если вы вошли в Windows 10 с помощью локальной учетной записи
Локальная учетная запись — это набор учетных данных, отличных от учетной записи Microsoft. Пользователи, обновляющие Windows 7, часто применяют локальную учетную запись.
После запуска любого приложения Microsoft, в том числе Store, появляется запрос на вход в учетную запись Microsoft или создание новой. Первая учетная запись Microsoft, использованная для входа, станет учетной записью по умолчанию и будет использоваться на данном устройстве для входа во все службы Microsoft.
Примечание. Для получения наилучшего результата используйте для всех продуктов и служб Microsoft одну учетную запись Microsoft. Вы можете входить во все службы Microsoft и выходить из них, а также менять учетную запись по умолчанию, но невозможно объединить две учетные записи, поэтому будьте осторожны при создании новых учетных записей.
Выберите приложение Компаньон консоли Xbox в первый раз, чтобы запустить процесс входа. Приложение начнет открываться, и поверх него на экране появится окно меньшего размера с несколькими аватарами.
Так как данные учетной записи Microsoft еще не введены, появится запрос Добавить учетную запись Microsoft.
Сценарий 1. У вас есть учетная запись Microsoft, используемая с другими службами Microsoft, но нет учетной записи Xbox Live
- В окне Выберите учетную запись щелкните кнопку «Учетная запись Microsoft».
- В окне Добавить свою учетную запись Microsoft введите следующие данные:
- адрес электронной почты, связанный с учетной записью Microsoft;
- пароль, связанный с этой учетной записью Microsoft. Чтобы восстановить забытый пароль, нажмите кнопку под этим текстовым полем.
- На экране Сделать основной есть возможность сделать данную учетную запись Microsoft своей основной учетной записью. Поскольку эта учетная запись используется для входа в другие службы Microsoft, рекомендуем воспользоваться этим параметром, чтобы вход, применение настроек и синхронизация во всех других службах Microsoft происходили автоматически. Затем еще раз введите пароль и нажмите Далее.
- Так как с этой учетной записью Microsoft не связана ни одна учетная запись Xbox Live, система автоматически создаст тег игрока. Если тег игрока вам не понравился, его можно один раз изменить бесплатно. См. раздел Как изменить тег игрока Xbox Live.
- Выберите Сыграем. После этого будет выполнен вход в систему, и приложение откроется в соответствии с вашими предпочтениями на Xbox.
- 6. После завершения входа вам нужно будет снова выполнять вход в приложение Компаньон консоли Xbox, любую игру Xbox или приложение аватара только в том случае, если вы выполните выход из приложения Компаньон консоли Xbox в меню настроек в приложении Компаньон консоли Xbox.
Сценарий 2. У вас есть учетная запись Microsoft, используемая для входа в Xbox Live, но другие службы Microsoft еще не используются
- На экране Выбор учетной записи выберите Учетная запись Microsoft.
- В окне Добавить свою учетную запись Microsoft введите следующие данные:
- электронный адрес, связанный с учетной записью Microsoft, использованной для создания учетной записи Xbox Live;
- пароль, связанный с этой учетной записью Microsoft. Чтобы восстановить забытый пароль, нажмите кнопку под этим текстовым полем.
Примечание. Если вы забыли адрес электронной почты учетной записи Microsoft, см. раздел Решение проблемы с утерянной учетной записью и паролем.
- На экране Сделать основной есть возможность сделать данную учетную запись Microsoft своей основной учетной записью. Если выбрать этот параметр, вход, применение настроек и синхронизация во всех других службах Microsoft будут происходить автоматически. Затем еще раз введите пароль и нажмите Далее.
- Выберите Сыграем. После этого будет выполнен вход в систему, и приложение откроется в соответствии с вашими предпочтениями на Xbox.
- 5. После завершения входа вам нужно будет снова выполнять вход в приложение Компаньон консоли Xbox, любую игру Xbox или приложение аватара только в том случае, если вы выполните выход из приложения Компаньон консоли Xbox в меню настроек в приложении Компаньон консоли Xbox.
Сценарий 3. У вас есть учетная запись Microsoft, используемая для входа в Xbox Live, и другая учетная запись Microsoft, используемая для входа в другие службы Microsoft
- На экране Выбор учетной записи выберите Учетная запись Microsoft.
- В окне Добавить свою учетную запись Microsoft введите следующие данные:
- электронный адрес, связанный с учетной записью Microsoft, использованной для создания учетной записи Xbox Live;
- пароль, связанный с этой учетной записью Microsoft. Чтобы восстановить забытый пароль, нажмите кнопку под этим текстовым полем.
Примечание. Если вы забыли адрес электронной почты учетной записи Microsoft, см. раздел Решение проблемы с утерянной учетной записью и паролем.
- На экране Сделать основной есть возможность сделать данную учетную запись Microsoft своей основной учетной записью. Выберите Я подключу свою учетную запись Microsoft позже, чтобы эта учетная запись Microsoft не стала основной.
- Выберите Сыграем. Будет выполнен вход, а затем приложение откроется в соответствии с вашими предпочтениями на Xbox.
- 5. После завершения входа вам нужно будет снова выполнять вход в приложение Компаньон консоли Xbox, любую игру Xbox или приложение аватара только в том случае, если вы выполните выход из приложения Компаньон консоли Xbox в меню настроек в приложении Компаньон консоли Xbox.
Сценарий 4. У вас пока нет учетной записи Microsoft, но вы хотите начать пользоваться службами Microsoft, доступными через Windows 10
- На экране Выбор учетной записи выберите Учетная запись Microsoft.
- На экране Добавление своей учетной записи Microsoft пропустите поля входа в учетную запись Microsoft, а вместо этого выберите Создать. Заполните поля для создания новой учетной записи Microsoft.
- На экране Сделать основной есть возможность сделать данную учетную запись Microsoft своей основной учетной записью. Выберите этот вариант, чтобы вход, применение настроек и синхронизация во всех других службах Microsoft производились автоматически. Затем еще раз введите пароль и нажмите Далее.
- Система автоматически сформирует для вас новый тег игрока. Профиль Xbox, включающий тег игрока, будет автоматически связан с вашим адресом электронной почты. Тег игрока можно изменить бесплатно в течение первых 30 дней. После этого срока за данное действие будет взыматься небольшая плата. Подробнее о том, как изменить тег игрока, см. на странице Как изменить тег игрока Xbox Live.
- Выберите Сыграем. Будет выполнен вход, а затем приложение откроется в соответствии с вашими предпочтениями на Xbox.
- 6. После завершения входа вам нужно будет снова выполнять вход в приложение Компаньон консоли Xbox, любую игру Xbox или приложение аватара только в том случае, если вы выполните выход из приложения Компаньон консоли Xbox в меню настроек в приложении Компаньон консоли Xbox.
Часто задаваемые вопросы о входе в приложение Компаньон консоли Xbox
Как войти с другим тегом игрока? Что если мне нужно войти в приложение Компаньон консоли Xbox или в игру не под той учетной записью Xbox, которая первоначально использовалась для входа?
- Можно в любой момент выйти из игры или из приложения Компаньон консоли Xbox и снова выполнить вход с другим тегом игрока.
- При каждом входе в другую учетную запись Xbox она сохраняется в средстве выбора учетной записи. Поэтому в дальнейшем достаточно будет лишь выбрать учетную запись, чтобы вернуться в нее.
- Y• Текущая учетная запись действует во всех приложениях с поддержкой Xbox, поэтому, если в игре или в приложении Компаньон консоли Xbox войти в другую учетную запись, то она станет текущей и в других приложениях Компаньон консоли Xbox и останется таковой, пока не будет выполнен вход с другой учетной записью.
Чтобы выйти, перейдите на экран Настройки в приложении Компаньон консоли Xbox. В верхней части вкладки «Общие» выберите Выйти.
Чтобы вернуться в учетную запись, выберите Вход, а затем на экране Вот как вы выглядите в Xbox Live выберите Войдите с использованием другой учетной записи Microsoft.
На экране выбора учетной записи выберите ранее введенную учетную запись либо выберите Учетная запись Microsoft, чтобы войти как новый пользователь. Новая учетная запись пользователя будет добавлена в средство выбора учетной записи для использования в будущем.
Почему возникает ошибка при выполнении входа?
Если вы не можете выполнить вход или же возникает ошибка, то причиной этому могут стать следующие распространенные проблемы.
- Проверьте подключение к сети и наличие доступа к Интернету. Чтобы проверить подключение к сети, откройте в браузере сайт Bing.com.
- Проверьте, работает ли служба Xbox Live, на странице Состояние Xbox Live.
- Выполните вход на сайте Xbox.com и проверьте, что учетная запись работоспособна.
- Проверьте время на своем ПК. Для выполнения входа время должно соответствовать времени на серверах Xbox Live. Настройки даты и времени в параметре Установить время автоматически должны быть включены.
- В качестве последнего средства попробуйте удалить учетную запись Microsoft, выбрав Настройки, Учетные записи, а затем выберите Удалить рядом с учетной записью. Затем заново добавьте учетную запись из средства выбора учетной записи при выполнении входа в приложение Компаньон консоли Xbox.
Только США. Почему мне предлагают заплатить 50 центов за создание детской учетной записи?
Это политика Microsoft в отношении создания всех детских учетных записей в США. Политика требует задания в качестве родительской учетной записи взрослого и внесения платы в размере 50 центов с подтвержденной кредитной карты, чтобы убедиться в том, что эта учетная запись принадлежит взрослому. Эта политика соответствует Закону о защите личных сведений детей в Интернете (COPPA). Дополнительные сведения см. в разделе Ответы на вопросы по оплате Microsoft за создание учетной записи ребенка.
Мной приобретена игра с использованием учетной записи X, но я хочу играть с использованием учетной записи Y. Возможно ли это?
Да. В игре выберите Переключить учетную запись (на главной странице или в профиле). Если в игре нет кнопки Переключить учетную запись, то в приложении Компаньон консоли Xbox выберите Настройки, а затем Выйти. Затем снова выполните вход в нужную учетную запись и повторно запустите игру.
Можно войти в любой профиль Xbox, только помните, что эта учетная запись будет использоваться во всех играх Xbox, пока она не будет изменена.
Возникает ошибка «Уже выполнен вход в эту игру с другого устройства». Что это означает?
Некоторые игры не позволяют одновременно играть с использованием нескольких учетных записей Xbox на одном устройстве.
На экране ошибки можно будет выйти из этой учетной записи на устройстве и играть на нужном устройстве либо переключиться на другую учетную запись Xbox.
Примечание. Войти в приложение Компаньон консоли Xbox можно на любом количестве устройств, но войти в игру с поддержкой Xbox Live можно только в одном месте в один момент времени, чтобы избежать конфликтов, связанных с сохранением игр и достижений.
support.xbox.com
Хотя Xbox One может стать домом для игр Microsoft, некоторые из ее крупнейших сервисов теперь доступны и на ПК. Сегодня Windows 10 является основным компонентом бренда Xbox, который напрямую связан с Xbox Live — сетью из десятков миллионов игроков. Некоторые из лучших игр и функций Xbox One теперь доступны вне консоли, все под одной учетной записью.
Чтобы начать работу с Xbox в Windows 10, вам потребуется профиль Xbox Live, связанный с вашей учетной записью Microsoft. Это обеспечит доступ ко всей сети Xbox Live, включая многопользовательский режим, социальные функции и многое другое.
Как создать учетную запись Xbox Live в Windows 10
Перед созданием профиля Xbox Live сначала необходимо связать существующую учетную запись Microsoft с вашей копией Windows 10. Шаги по привязке учетной записи Microsoft к ключу продукта Windows 10 можно найти в нашем подробном руководстве . Это позволит ускорить настройку вашего профиля Xbox Live.
После формирования ссылки вы будете готовы присоединиться к Xbox Live. Используя встроенное в Windows 10 приложение Xbox, настроить профиль очень просто.
- Нажмите клавишу Windows на клавиатуре.
- Введите Xbox .
- Откройте приложение Xbox для Windows 10. После непродолжительного периода загрузки отобразится вводный экран Xbox Live. Если «С возвращением!» страница отображается, профиль Xbox Live уже связан с вашей учетной записью Microsoft.
- Нажмите Далее, чтобы начать процесс установки.
- Введите предпочитаемый Xbox Live «тег игрока». Это уникальное имя пользователя, которое представляет вас в Xbox Live. Кроме того, вы можете выбрать свой автоматически назначенный тег игрока и изменить его бесплатно в течение следующих 30 дней.
- Выберите «gamerpic» для вашего профиля. Это изображение профиля, которое представляет вас на Xbox Live. После того, как ваша учетная запись была создана, вы можете свободно менять свой игровой рисунок и даже загружать свои собственные файлы изображений.
- Нажмите Далее, чтобы продолжить процесс установки.
- Нажмите Let’s play, чтобы завершить процесс установки. Профиль Xbox Live теперь связан с вашей учетной записью Microsoft.
Как войти в существующую учетную запись Xbox Live в Windows 10
Если у вас есть Xbox, скорее всего, у вас есть профиль Xbox Live. Прежде чем пытаться восстановить свой профиль Xbox Live, убедитесь, что ваша учетная запись Microsoft связана с вашей копией Windows 10 . Мы рекомендуем использовать ту же учетную запись, которая связана с вашим профилем Xbox Live, чтобы хранить все под одним набором учетных данных. После настройки выполните следующие действия, чтобы войти в существующий профиль.
- Нажмите клавишу Windows на клавиатуре.
- Введите Xbox .
- Откройте приложение Xbox для Windows 10. После непродолжительной загрузки «Добро пожаловать!» страница отображается.
- Нажмите « Воспроизвести», чтобы завершить процесс установки.
После настройки приложения Xbox с учетной записью Xbox Live вы будете готовы к играм на Windows 10. В дальнейшем игры с поддержкой Xbox Live будут автоматически извлекать данные вашей учетной записи из приложения Xbox, обеспечивая беспроблемный процесс входа во все игры.
- Подробнее: Справка Xbox
- Как поделиться своими игровыми клипами на ПК с приложением Xbox в Windows 10
- Как найти и отслеживать компьютерные игры в приложении Xbox для Windows 10
- Как поделиться в Twitter из приложения Xbox на Windows 10
Как удалить аккаунт Xbox LIVE без вреда аккаунту Майкрософт?
Хочу удалить свой не нужный аккаунт Xbox live, и создать заново уже на самом Xbox, желательно чтобы тег игрока был освобожден и был доступен заново.
Здравствуйте, зачем его удалять, если можно просто зайти на приставке под логином и паролем? Все службы Microsoft связаны между собой и доступны на всех платформах. А в целом, удалить скорее всего можно через тех поддержку.
Нет, мне надо прявязать Xbox LIVE к профилю без него, а вот почта и пароль уже заняты другим аккаунтом.
Как восстановить приложение Xbox на Windows 10 ?
Найдите его в приложениях, и выберите «Дополнительные параметры». Далее откроется новое окно, где вы его можете сбросить по умолчанию или удалить, чтобы заново скачать его из магазина Windows.
Можно ли дистанционно включить xbox one,например с помощью смартфона,как PS 4?
Добрый день! Консоль удаленно можно не только включать и выключать, но и устанавливать игры и приложения с помощью мобильного приложения Xbox.
Как делиться играми на xbox one?
Сделайте консоль «домашней» и друг сможет играть в ваши игры, а также пользоваться подписками Live GOLD, EA Access, Game Pass, Game Pass Ultimate. Так можно купить игры на двоих (двойка) и сэкономить.
Определитесь, на чей аккаунт будете делать покупки для двойки.
Например, выбрали ваш ак, тогда дайте логин и пароль напарнику.
Он должен войти в него и сделать «домашним» для своей приставки Xbox One.
После чего, может смело выйти из вашего аккаунта и использовать свой.
Как можно удалить устройство из аккаунта Google?
Перейдите в настройки вашего аккаунта https://myaccount.google.com/intro/preferences. Слева вы увидите пункт «Действия на устройствах и безопасность аккаунта». Перейдите по этой ссылке.
Там найдете блок «Недавно использованные устройства» и пункт «Посмотреть подключенные устройства».
На открывшейся странице выберите нужное устройство и кликните по кнопке «Закрыть доступ».
Теперь устройство будет отвязано от вашего аккаунта.
6 1 · Хороший ответ
Xbox One или PS?
по железу одинаковые, если не брать в расчет XBox One X. Эта консоль превосходит все Ps вместе взятые по железу и возможностям, 4К и т.д. А вот подписки у XBox конечно круче. Взять тот же Game Pass и Game Pass Ultimate, где собрана огромная коллекция крутых качественных игр (более 100 игр), а также все эксклюзивы от Xbox Studios. А также Game Pass Ultimate дает возможность играть он лайн и эксклюзивные предложения и скидки, а также 4 бесплатные игры каждый месяц.
Источник
Как удалить или отключить учетную запись Майкрософт (Microsoft)
В инструкции рассмотрим несколько способов, как удалить или отключить учетную запись Майкрософт (Microsoft).
Удаляем учётную запись Майкрософт через параметры windows
Удобный способ убрать из списка лишний профиль пользователя — воспользоваться меню «Параметры».
Алгоритм действий:
- Правой кнопкой мыши кликните по значку Пуск в левом нижнем углу экрана;
- Выберите из списка «Параметры»;
Нажмите на «Учетные записи» и перейдите в пункт списка «Адрес эл. почты; учетные записи»;
В центральном блоке справа выберите ненужный профиль и нажмите «Удалить»;
Важно! Этим способом удастся воспользоваться, если у вас зарегистрировано 2 и более профиля или создана локальная учтенная запись. Система автоматически считает главным единственный профиль, поэтому кнопка «Удалить» при выборе аккаунта не появляется.
Алгоритм закрытия (аналог удаления) главной учетной записи Microsoft:
- Войдите в аккаунт через меню «Параметры» (клик по названию профиля);
- В открывшемся окне браузера нажмите «Учетная запись Microsoft»;
- Возле аватара выберите «Дополнительные действия»;
- Укажите «Редактировать профиль»;
В новом окне внизу страницы найдите «Как закрыть учетную запись», перейдите по ссылке;
Ознакомьтесь с правилами удаления аккаунта. Опуститесь к блоку «Как закрыть аккаунт» и нажмите «Закрытие учетной записи»;
В новом окне выберите способ подтверждения действия: письмо или пин-код.
Восстановить профиль можно будет в течение 60 дней после закрытия. Если за этот период пользователь не выполняет вход, компания Microsoft полностью ликвидирует учетную запись устройства. То есть пользователь потеряет все хранимые данные.
Удаление учетной записи через Панели управления
Далее алгоритм действий следующий:
- Перейдите во вкладку «Учетные записи пользователей»;
- Выберите «Удаление уч. записей пользователей»;
Выберите из списка нужную учетную запись, кликнув по ней. В новом окне нажмите «Удаление уч. записи»;
Выберите способ закрытия профиля — без сохранения данных или сохранением (во втором случае накопленные пользователем документы или медиа-файлы останутся нетронутыми в общих папках).
Важно! Этот способ закрытия профиля позволяет ликвидировать сам аккаунт, но сохранить все имеющиеся у пользователя файлы.
Удаление профиля пользователя Windows 10 с использованием быстрой команды
Это самый быстрый способ удаления аккаунта пользователя. Алгоритм действий:
- Нажмите клавиши WIN+R и введите команду «netplwiz» (без кавычек), нажмите «Ок»;
Выберите из списка нужный профиль и нажмите кнопку «Удалить»;
Источник
Как удалить аккаунт Xbox LIVE без вреда аккаунту Майкрософт?
Хочу удалить свой не нужный аккаунт Xbox live, и создать заново уже на самом Xbox, желательно чтобы тег игрока был освобожден и был доступен заново.
Здравствуйте, зачем его удалять, если можно просто зайти на приставке под логином и паролем? Все службы Microsoft связаны между собой и доступны на всех платформах. А в целом, удалить скорее всего можно через тех поддержку.
Нет, мне надо прявязать Xbox LIVE к профилю без него, а вот почта и пароль уже заняты другим аккаунтом.
Как восстановить приложение Xbox на Windows 10 ?
Найдите его в приложениях, и выберите «Дополнительные параметры». Далее откроется новое окно, где вы его можете сбросить по умолчанию или удалить, чтобы заново скачать его из магазина Windows.
Можно ли дистанционно включить xbox one,например с помощью смартфона,как PS 4?
Добрый день! Консоль удаленно можно не только включать и выключать, но и устанавливать игры и приложения с помощью мобильного приложения Xbox.
Как делиться играми на xbox one?
Сделайте консоль «домашней» и друг сможет играть в ваши игры, а также пользоваться подписками Live GOLD, EA Access, Game Pass, Game Pass Ultimate. Так можно купить игры на двоих (двойка) и сэкономить.
Определитесь, на чей аккаунт будете делать покупки для двойки.
Например, выбрали ваш ак, тогда дайте логин и пароль напарнику.
Он должен войти в него и сделать «домашним» для своей приставки Xbox One.
После чего, может смело выйти из вашего аккаунта и использовать свой.
Как можно удалить устройство из аккаунта Google?
Перейдите в настройки вашего аккаунта https://myaccount.google.com/intro/preferences. Слева вы увидите пункт «Действия на устройствах и безопасность аккаунта». Перейдите по этой ссылке.
Там найдете блок «Недавно использованные устройства» и пункт «Посмотреть подключенные устройства».
На открывшейся странице выберите нужное устройство и кликните по кнопке «Закрыть доступ».
Теперь устройство будет отвязано от вашего аккаунта.
6 1 · Хороший ответ
Как войти в стим без steam guard на свой аккаунт?
Если он был подключен, то действуйте так. В окне входа выберите восстановление аккаунта. Отметьте, что помните имя, наберите его. На почту придет код, введите его. Поставьте галочку, что ваш аутентификатор Steam Guard был утерян. Далее нужен ваш пароль. Затем выберите способ отправки кода, еще раз наберите в окне код, который получите. Если не помогло, то обратитесь в техподдержку Steam.
Источник
Download Article
Download Article
Microsoft’s Xbox Live system makes it easy for parents to monitor and control many aspects of their children’s game play. This includes the games they can run in the system, the amount of time they can play each session and whether they can download additional content. In order to take advantage of these controls, however, the appropriate type of account must be assigned to the youthful players. It’s easy to change an Xbox account to a child account so you can monitor your child’s gaming activities.
-
1
Turn on the television and the Xbox console.
-
2
Sign into the adult account on your Xbox console or create one if the child profile is the only available option.
- The Xbox Guide is found by pressing the center silver button on the Xbox controller.
- Follow the prompts on this screen. The «Create Profile,» «Sign In» and «Sign Out» options are all available from this menu.
Advertisement
-
3
Press the «Guide» button again and then press right on the d-pad until you arrive at the «Settings» menu.
-
4
Arrow down once to the «Family Settings» option and press the A button on the controller.
- The screen will change to a green «Console Safety» screen.
-
5
Turn the console safety on by highlighting the option and pressing the A button.
-
6
Create a pass code and secret question.
-
7
Set the lowest «Ratings and Content» settings you want to be available on any account.
- You will need to set a content limit for each type of media.
-
8
Save and exit the this screen by moving the cursor over that option and pressing the A button.
-
9
Switch to the child profile.
- Press the «Guide» button, press the X button to sign out of your account and then press the X button again to see the available account profiles.
- Choose the child profile and then press the A button to select and sign in.
-
10
Edit the Family Settings on this account.
- Move to the «Settings» menu and select the «Family Settings» option from the Xbox Guide.
- Enter the pass code you set while on your own account profile.
- Choose the «Ratings and Content» menu and set limits for each type of media.
Advertisement
Add New Question
-
Question
If I set up a child account on the Xbox, will my child still have the achievements from when he was using my account info?
No, he will not have the achievements from the other account.
Ask a Question
200 characters left
Include your email address to get a message when this question is answered.
Submit
Advertisement
-
The parental controls on your Xbox console are only as strong as the weakest link. Keep your pass code secure from your children and don’t choose a secret question they would be able to answer. Ensure that all adult and child profiles require the entry of a pass code to play any media you would find objectionable.
Thanks for submitting a tip for review!
Advertisement
-
You may be forced to wipe the account and start fresh if you forget your pass code and secret question answer.
Advertisement
About This Article
Thanks to all authors for creating a page that has been read 94,679 times.