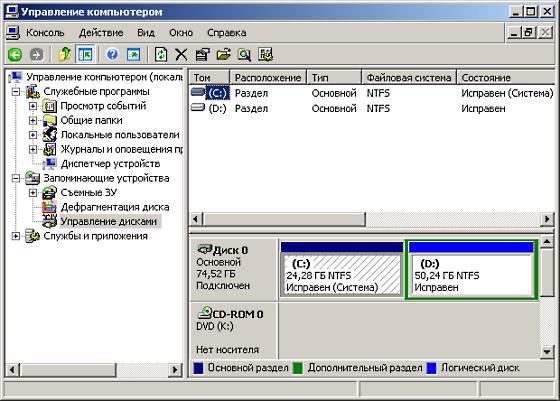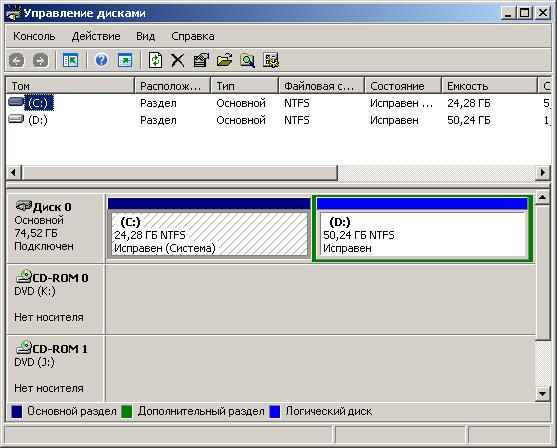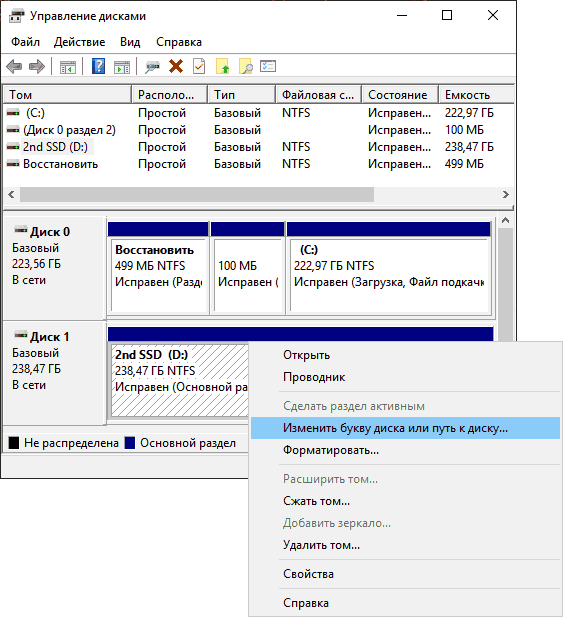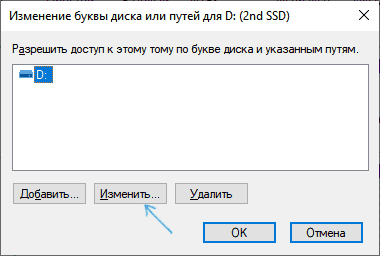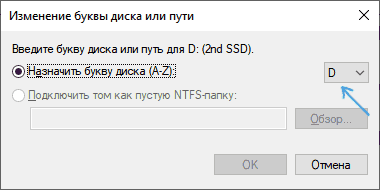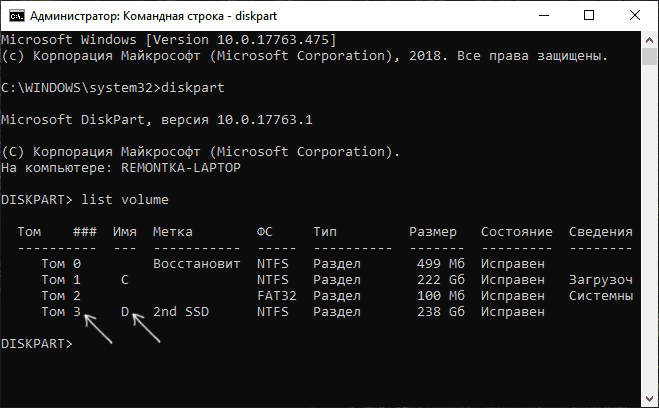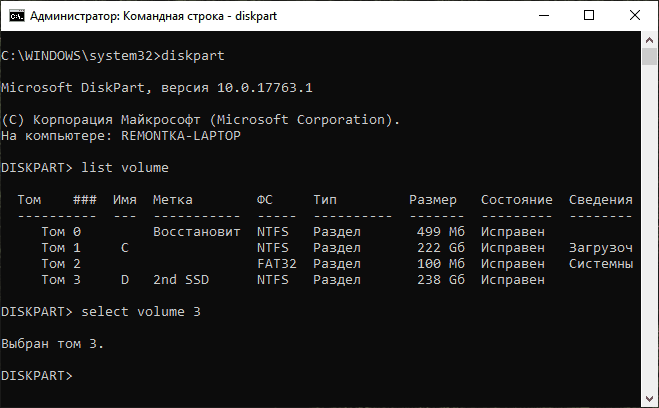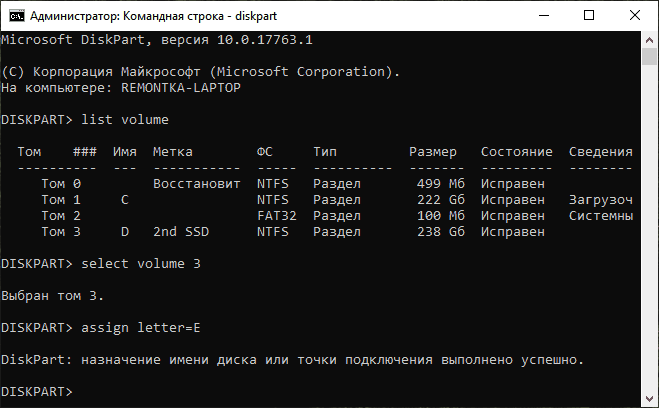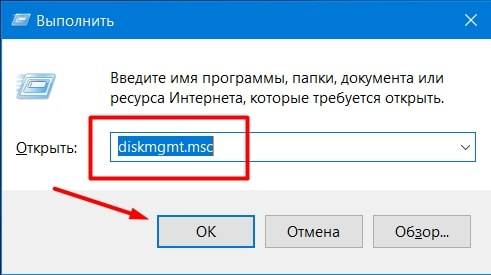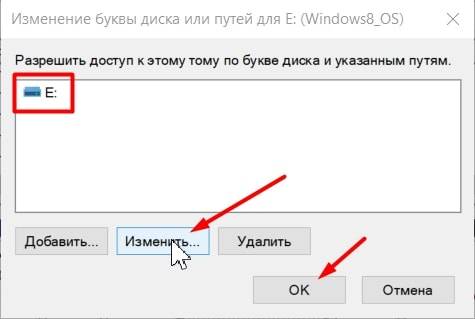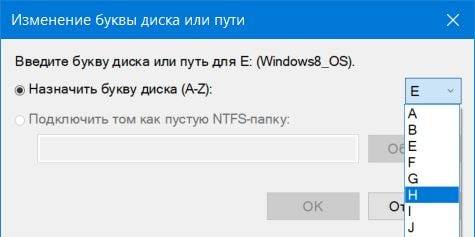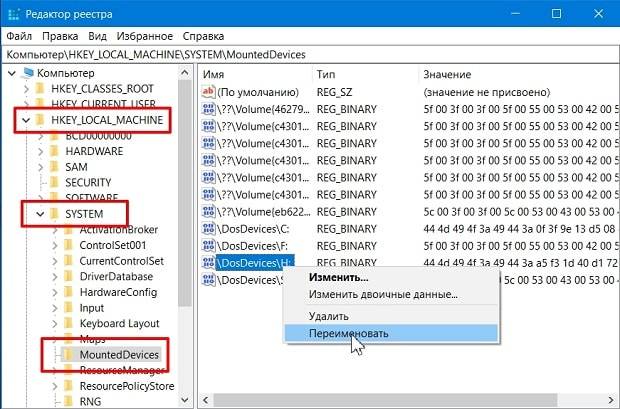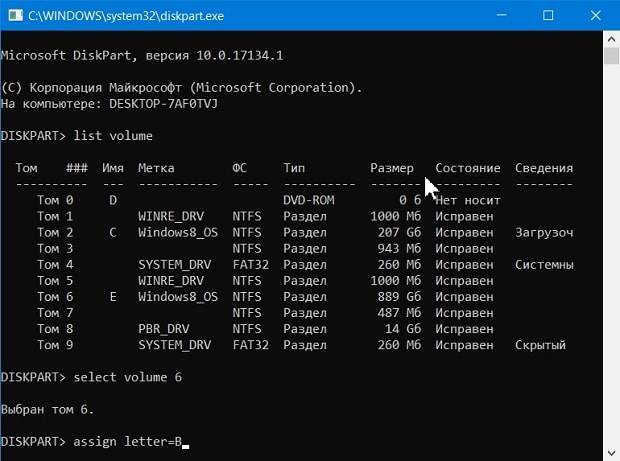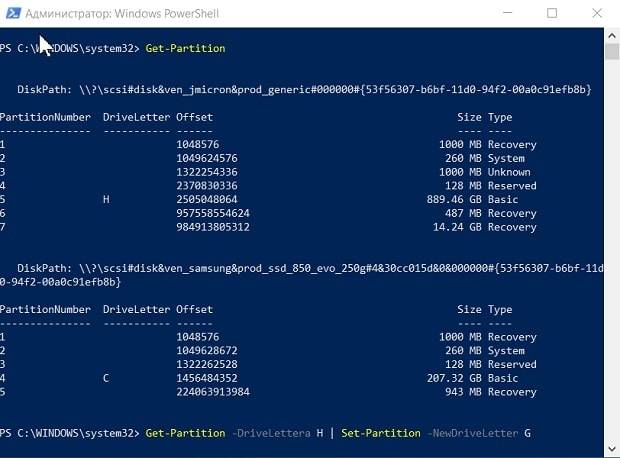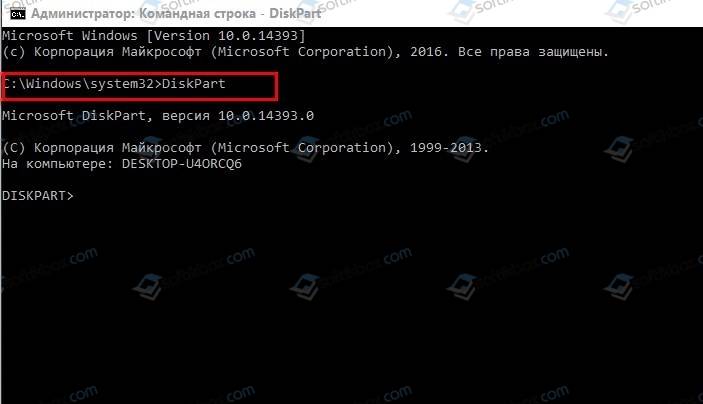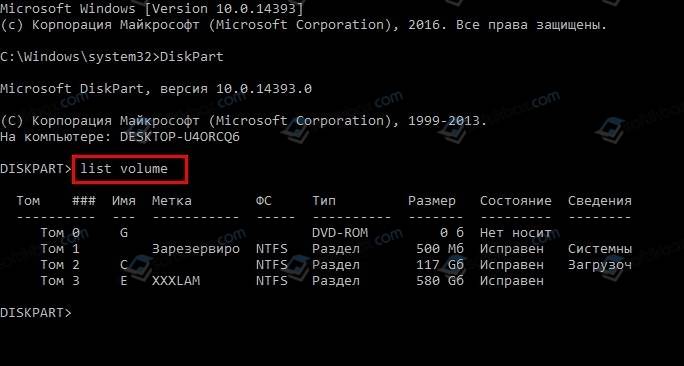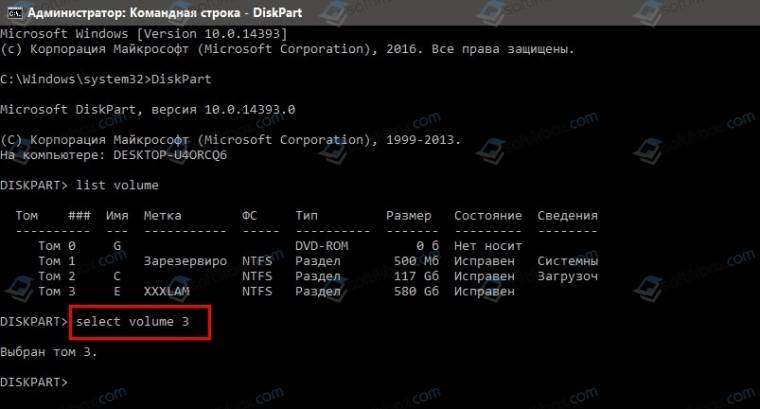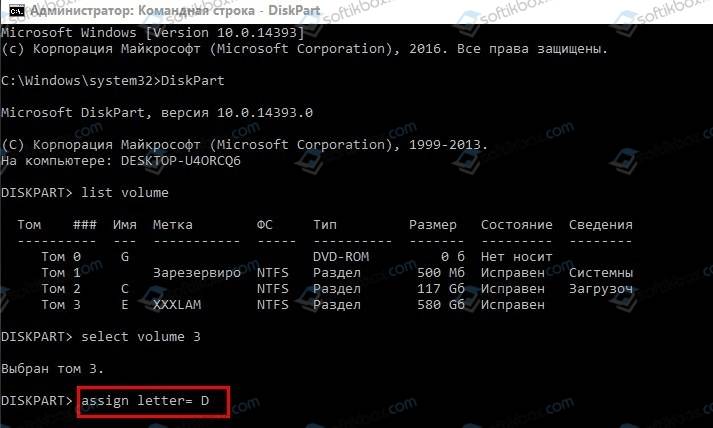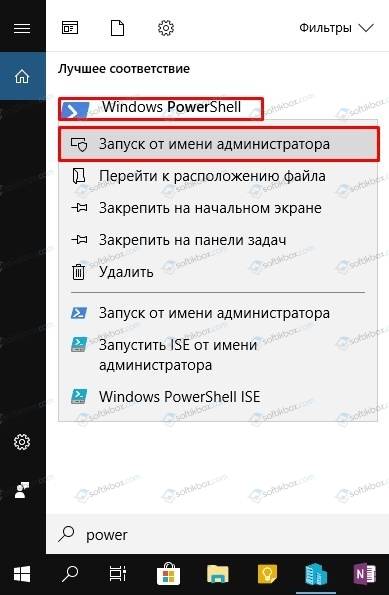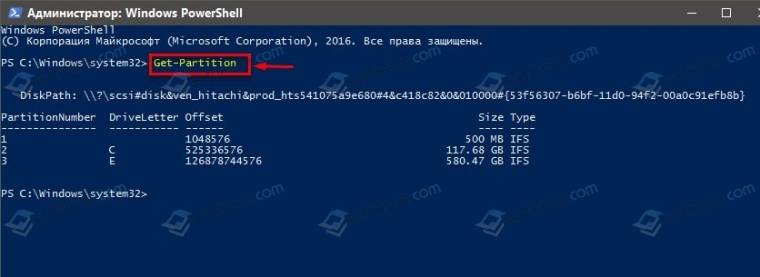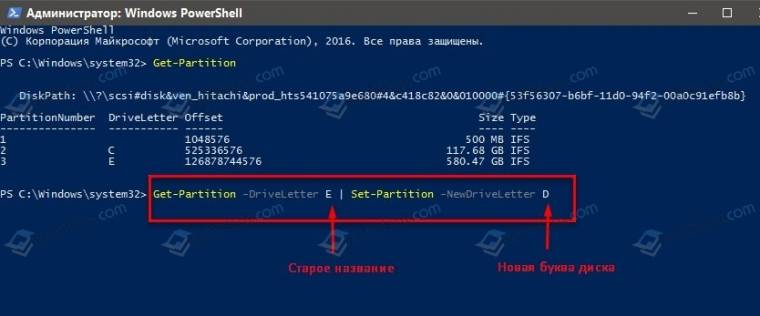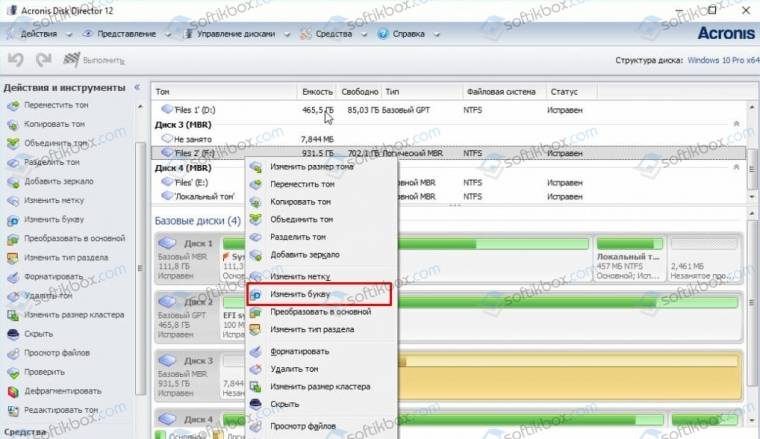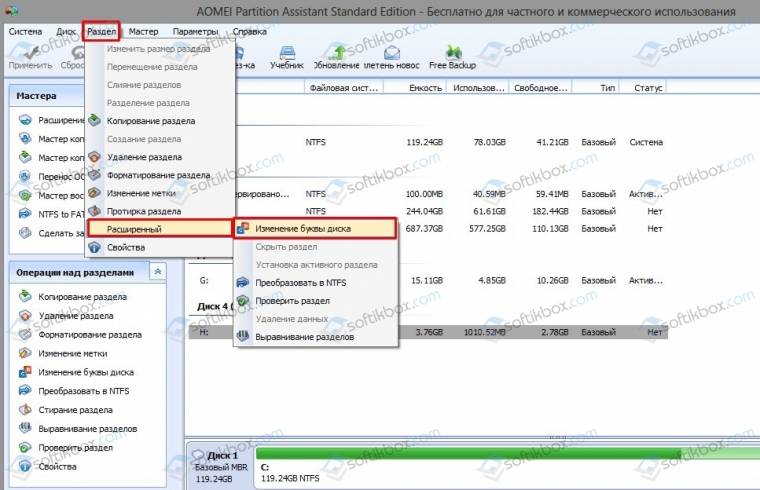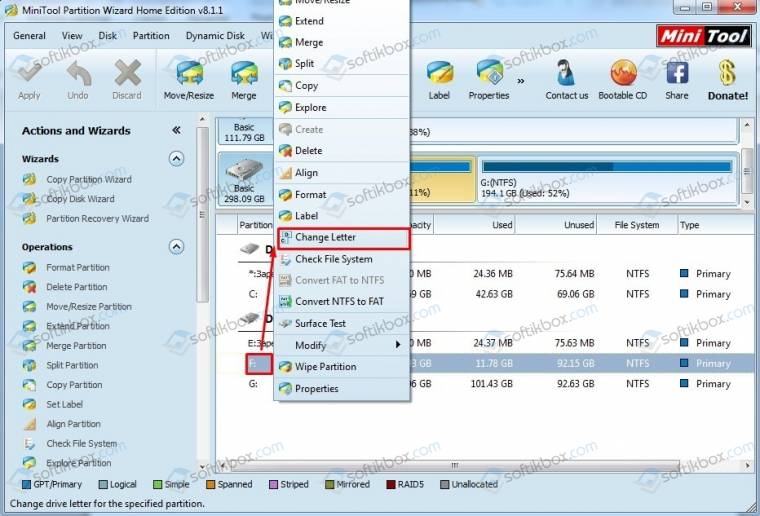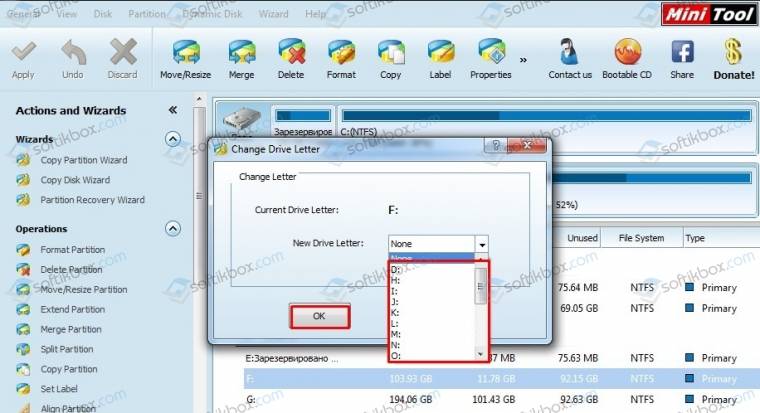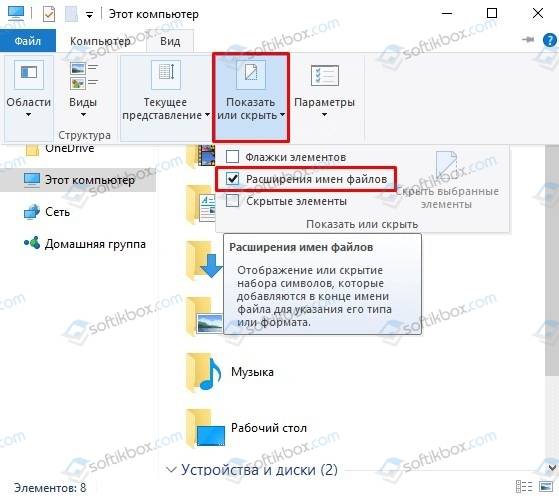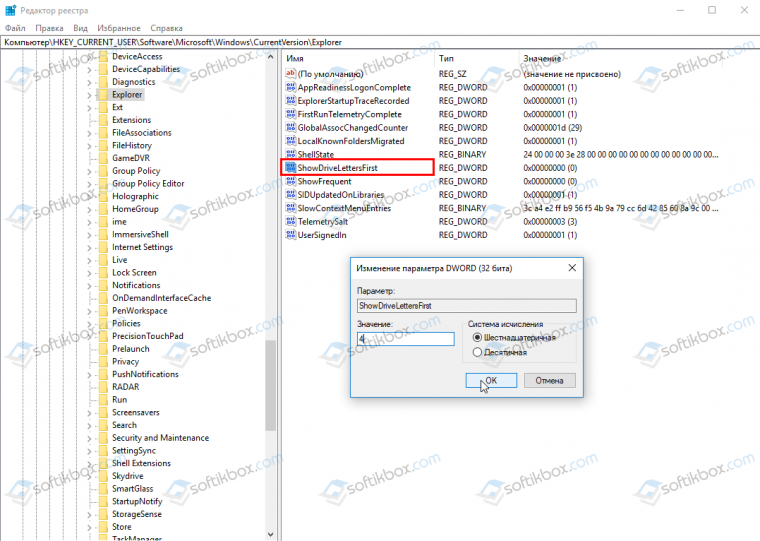Всем дискам в Windows присвоена буква. Также буквы присваиваются приводам оптических дисков, внешним дискам и картридерам.
При желании, вы можете поменять букву любого диска (кроме системного C:) на любую другую свободную.

Связанная статья: Как поменять букву диска в Windows 10
Кстати, смена буквы выполняется очень похожим образом как для дисков, так и для DVD или CD привода.
Запустите программу «Управление дисками», чтобы быстро найти её, в поиске ОС введите «Создание и форматирование разделов жесткого диска»:

В списке найдите найдите оптический диск, для которого вы хотите поменять букву. Если вы не видите этот диск, то пролистните список дисков ниже.

Кликните правой кнопкой мыши по диску, для которого вы хотите изменить букву диска и выберите в контекстном меню пункт «Изменить букву диска или путь к диску».
Нажмите «Изменить».

Выберите любую свободную букву и нажмите ОК.

Нажмите Да.

Теперь вад DVD-ром или Blu-ray привод будет иметь новую букву.
Связанные статьи:
- Как поменять букву диска в Windows 10 (100%)
- Как назначить постоянную букву диска USB-накопителю в Windows (100%)
- Самый простой способ спрятать диск целиком в Windows (100%)
- Как управлять разделами средствами Windows без загрузки стороннего ПО (100%)
- Как сетевому диску назначить или удалить букву в командной строке в Windows (80.5%)
- Как создать локальный аккаунт при установке Windows 10 (RANDOM — 50%)
Updated: 16.08.2020 at 09:01

В этой инструкции два простых способа изменить букву диска Windows 10 встроенными средствами ОС. Учитывайте, что букву системного раздела диска (диск C:) изменить таким образом не получится. Также может быть полезным: Windows не видит второй диск или раздел диска после установки или обновления.
Прежде чем приступить, хочу обратить ваше внимание на один момент: если вы меняете букву диска, на который устанавливались (с помощью установщиков) какие-либо программы, либо перемещались системные файлы и папки, то после изменения буквы что-то может перестать запускаться или работать ожидаемым образом, так как ссылки в реестре Windows 10 и других расположениях будут указывать на старую букву диска.
- Изменить букву диска в управлении дисками
- В командной строке
- Видео инструкция
Изменение буквы диска в утилите «Управление дисками» Windows 10
Один из самых простых способов изменить букву диска в Windows 10 — использовать встроенную системную утилиту «Управление дисками» (о других таких инструментах: Встроенные утилиты Windows, о которых многие не знают).
Шаги по изменению буквы диска будут следующими:
- Нажмите клавиши Win+R (Win — клавиша с эмблемой Windows) на клавиатуре, введите diskmgmt.msc в окно «Выполнить» и нажмите Enter. Второй способ открыть управление дисками — нажать правой кнопкой мыши по кнопке Пуск и выбрать нужный пункт контекстного меню.
- Нажмите правой кнопкой мыши по тому диску (раздела диска), букву которого нужно изменить и выберите пункт «Изменить букву диска или путь к диску». Контекстное меню можно вызывать как в списке дисков в верхней части «Управления дисками», так и в нижней части, где присутствует графическое представление разделов на диске.
- В следующем окне выберите текущую букву диска и нажмите кнопку «Изменить».
- Укажите желаемую новую букву диска и нажмите «Ок».
- Подтвердите изменение буквы (появится несколько предупреждений о том, что смена буквы диска может привести к проблемам с запуском программ).
В случае, если вам нужно поменять буквы между двумя дисками, например, D изменить на E, а E — на D (аналогично и для других букв и устройств):
- Удалите букву диска E (в управлении дисками выбрать «Изменить букву диска или путь к диску», выбрать букву, нажать «Удалить»).
- Назначьте диску D букву E.
- Назначьте диску без буквы (который был E) букву D.
Обычно, этого метода изменения буквы диска бывает достаточно, однако есть и еще один способ: всё это можно сделать с помощью командной строки.
Изменение буквы диска с помощью командной строки в DISKPART
Изменение буквы раздела диска в утилите командной строки DISKPART — не слишком сложная задача. Но если вы начинающий пользователь и не уверены, что понимаете описание и логику производимых действий, рекомендую быть очень осторожными или отказаться от этого метода: есть вероятность получения проблем с доступом к важным данным (они никуда не исчезнут, но потребуются дополнительные действия, чтобы снова увидеть диск в проводнике).
Чтобы изменить букву диска Windows 10 с помощью командной строки, выполните следующие действия:
- Запустите командную строку от имени администратора.
- По порядку используйте следующие команды (после ввода команды нажимаем Enter для её выполнения).
- diskpart
- list volume (в результате выполнения этой команды обратите внимание на номер тома, букву которого нам нужно изменить, далее — N).
- select volume N (этой командой мы выбираем по номеру тот раздел, над которым будут производиться дальнейшие команды).
- assign letter=БУКВА (задаем свободную букву на своё усмотрение, старая автоматически будет удалена с этого раздела диска).
- exit
- Закройте командную строку.
Готово, буква диска изменена. Если вам нужно назначить букву диска, которая на настоящий момент занята другим разделом, то сначала удалите её, выбрав раздел (как в 5-й команде) и используя команду remove letter=удаляемая_буква, затем проделайте шаги 5-6 для назначения освободившейся буквы, а в завершение назначьте тем же самым образом новую букву разделу, с которого она была удалена (иначе он не будет отображаться в проводнике).
Видео инструкция
Надеюсь, инструкция была полезной, если же что-то не получается или остаются вопросы — задавайте в комментариях, я постараюсь помочь. Дополнительные материалы к изучению: Как очистить диск C от ненужных файлов, Как увеличить диск C за счет диска D.
Как изменить букву Blu-ray, DVD или CD привода в Windows 10
Всем дискам в Windows присвоена буква. Также буквы присваиваются приводам оптических дисков, внешним дискам и картридерам.
При желании, вы можете поменять букву любого диска (кроме системного C:) на любую другую свободную.

Кстати, смена буквы выполняется очень похожим образом как для дисков, так и для DVD или CD привода.
Запустите программу «Управление дисками», чтобы быстро найти её, в поиске ОС введите «Создание и форматирование разделов жесткого диска»:

В списке найдите найдите оптический диск, для которого вы хотите поменять букву. Если вы не видите этот диск, то пролистните список дисков ниже.

Кликните правой кнопкой мыши по диску, для которого вы хотите изменить букву диска и выберите в контекстном меню пункт «Изменить букву диска или путь к диску».
Нажмите «Изменить».

Выберите любую свободную букву и нажмите ОК.


Теперь вад DVD-ром или Blu-ray привод будет иметь новую букву.
Источник
Как изменить букву диска или привода. Поменять букву локального диска или CDDVD-Rom’a в Windows 7.
Иногда привычные нам вещи начинают надоедать. Тогда мы хотим что-то сменить, но чтобы суть от этого не изменилась. В данном уроке я расскажу, как можно быстро изменить букву диска или привода в операционной системе Windows 7. Сделать это довольно легко, но самое важное то, что смена буквы локального диска или дисковода совершенно безопасна и никак не навредит вашему компьютеру или ноутбуку.
Для того, чтобы поменять букву локально диска или CDDVD-Rom’a, достаточно выполнить ряд несложных действий.
Итак, откройте Пуск -> Панель Управления -> Администрирование -> Управление компьютером:
Теперь выберем вкладку «Управление дисками»:
В появившемся окне щелкните правой кнопкой мыши по нужному локальному диску или приводу и выберите «Изменить букву диска или путь к диску»:
Нажимаем «Изменить» и определяем новую букву для нашего диска, а затем нажимаем ОК:
Отлично. Теперь ваш локальный диск, привод или съемный накопитель обрел новую букву!
Источник
Не получается удалить CD-привод или поменять его букву
Помощь в написании контрольных, курсовых и дипломных работ здесь.
Дано слово. Поменять местами его вторую и пятую букву
Дано слово. Поменять местами его вторую и пятую букву. Вроде бы легкое задание, но при помощи.
Дано слово. Поменять местами его третью и последнюю букву.
Дано слово. Поменять местами его третью и последнюю букву. Дан текст, в котором имеется.

Здраствуйте форумчане,мне нужна ваша помощь. Нужно или изменить зарезервированное место под.
Если слово нечетной длины, то удалить его среднюю букву
Если слово нечетной длины, то удалить его среднюю букву.
Решение
Хохохо, я телепат.

Группы символов, разделённые пробелами, и которые не имеют пробелы в середине себя, будем называть.
Если слово нечетной длины то удалить его среднюю букву
Var s : string; Begin ReadLn(s); if Length(s) mod 2 = 1 then delete(s , 1 +.
Строки. Если слово нечетной длины, то удалить его последнюю букву
Дана последовательность, содержащая от 2 до 30 слов, в каждом из которых от 2 до 10 пропис-ных.

30. Дано слово. Если оно нечетной длины, то удалить его среднюю букву.
Источник
Как назначить букву приводу
Как изменить букву диска, флешки, cd и dvd приводов

Для того, чтобы изменить букву необходимо воспользоваться консолью управления компьютером, в которой находится элемент управления дисками. Открыть консоль управления компьютером можно несколькими способами:
Способ 1. Правой кнопкой мыши щелкнуть на значке «Мой компьютер» и выбрать «Управление»
Способ 2. Воспользоваться меню: Пуск -> Настройка (если классический вид меню в Windows XP) -> Панель Управления -> Администрирование -> Управление компьютером.
Способ 3. Сразу открыть элемент управления дисками: комбинация клавиш «Win+R» (тоже самое что и Меню «Пуск» -> «Выполнить»), ввести: diskmgmt.msc и нажать «OK».
Меняем букву диска
Воспользовавшись одним из выше перечисленных способов вы доберетесь до управления дисками. Далее правой клавишей мыши кликните по разделу жесткого диска, букву которого вы хотите изменить, и выберите «Изменить букву диска или путь к диску» из выпадающего меню:
В появившемся окне нажмите “Изменить”:
Выберите незанятую букву и нажмите «ОК»:
Подтвердите свои действия кнопкой «Да»:
Таким образом меняются буквы разделов и приводов.
В завершение
p, blockquote 18,0,0,0,0 —> p, blockquote 19,0,0,0,1 —>
Если вы решили изменить букву раздела, которым ранее уже пользовались, тогда имейте ввиду, что после этого изменится путь ко всей хранящейся на нем информации. Это не критично для файлового хранилища с документами, музыкой и фильмами. Но ярлыки к установленным на нем программам, как и сами настройки некоторых программ, тоже придется менять. Возможно даже что-нибудь переустанавливать.
Источник
Как назначить букву приводу
Сообщения: 189
Благодарности: 4
А если 2 cd? 
Можете обьяснить зачем это вообще надо?
Сообщения: 36074
Благодарности: 6527
| Конфигурация компьютера | ||||
| ОС: Windows 10 Pro x64 Release Preview | ||||
Источник
Как назначить букву приводуСообщения: 189 А если 2 cd? Можете обьяснить зачем это вообще надо? Сообщения: 36074
|
Обновлено 10.01.2017
Всем привет, сегодня хочу рассказать как изменить букву диска в Windows 10. Под диском имеется ввиду локальный не системный диск, хотя и при желании можно сменить букву и у системного, перенеся его на другую систему.
Как переименовать букву диска в windows 10
Предположим вам нужно чтобы ваш DVD-rom имел букву Z и второй локальный диск букву D,
Делается это очень просто.
Изменить букву диска
Для того чтобы изменить букву диска в Windows 10, нам поможет оснастка Управление дисками, для ее открытия щелкаем правым кликом по кнопке пуск и выбираем из контекстного меню пункт Управление дисками.
Щелкаем правым кликом по двдрому и выбираем Изменить букву диска или путь к диску
Нажимаем изменить и выбираем нужную букву, у меня это будет буква Z.
Подтверждаем наш выбор, жмем да.
Как видим у DVD теперь буква Z. А раз буква D освободилась, давайте ее назначим второму локальному диску.
Теперь жмем правым кликом по диску Е и выбираем так же изменить букву диска или путь к диску
Жмем изменить и выбираем букву D.
Как видим, буква поменялась на D.
Вот так вот просто изменить букву в Windows 10.
Материал сайта pyatilistnik.org
Янв 10, 2017 10:47
Содержание
- 1 Изменение буквы диска в утилите «Управление дисками» Windows 10
- 2 Изменение буквы диска с помощью командной строки в DISKPART
- 3 При помощи стандартной утилиты «Управление дисками»
- 4 Переименования разделов через редактор реестра
- 5 Использование командной строки
- 6 Использование Windows PowerShell

В этой инструкции два простых способа изменить букву диска Windows 10 встроенными средствами ОС. Учитывайте, что букву системного раздела диска (диск C:) изменить таким образом не получится. Также может быть полезным: Windows не видит второй диск или раздел диска после установки или обновления.
Прежде чем приступить, хочу обратить ваше внимание на один момент: если вы меняете букву диска, на который устанавливались (с помощью установщиков) какие-либо программы, либо перемещались системные файлы и папки, то после изменения буквы что-то может перестать запускаться или работать ожидаемым образом, так как ссылки в реестре Windows 10 и других расположениях будут указывать на старую букву диска.
Изменение буквы диска в утилите «Управление дисками» Windows 10
Один из самых простых способов изменить букву диска в Windows 10 — использовать встроенную системную утилиту «Управление дисками» (о других таких инструментах: Встроенные утилиты Windows, о которых многие не знают).
Шаги по изменению буквы диска будут следующими:
- Нажмите клавиши Win+R (Win — клавиша с эмблемой Windows) на клавиатуре, введите diskmgmt.msc в окно «Выполнить» и нажмите Enter.
- Нажмите правой кнопкой мыши по тому диску (раздела диска), букву которого нужно изменить и выберите пункт «Изменить букву диска или путь к диску». Контекстное меню можно вызывать как в списке дисков в верхней части «Управления дисками», так и в нижней части, где присутствует графическое представление разделов на диске.
- В следующем окне выберите текущую букву диска и нажмите кнопку «Изменить».
- Укажите желаемую новую букву диска и нажмите «Ок».
- Подтвердите изменение буквы (появится несколько предупреждений о том, что смена буквы диска может привести к проблемам с запуском программ).
В случае, если вам нужно поменять буквы между двумя дисками, например, D изменить на E, а E — на D (аналогично и для других букв и устройств):
- Удалите букву диска E (в управлении дисками выбрать «Изменить букву диска или путь к диску», выбрать букву, нажать «Удалить»).
- Назначьте диску D букву E.
- Назначьте диску без буквы (который был E) букву D.
Обычно, этого метода изменения буквы диска бывает достаточно, однако есть и еще один способ: всё это можно сделать с помощью командной строки.
Изменение буквы диска с помощью командной строки в DISKPART
Изменение буквы раздела диска в утилите командной строки DISKPART — не слишком сложная задача. Но если вы начинающий пользователь и не уверены, что понимаете описание и логику производимых действий, рекомендую быть очень осторожными или отказаться от этого метода: есть вероятность получения проблем с доступом к важным данным (они никуда не исчезнут, но потребуются дополнительные действия, чтобы снова увидеть диск в проводнике).
Чтобы изменить букву диска Windows 10 с помощью командной строки, выполните следующие действия:
- Запустите командную строку от имени администратора.
- По порядку используйте следующие команды (после ввода команды нажимаем Enter для её выполнения).
- diskpart
-
list volume (в результате выполнения этой команды обратите внимание на номер тома, букву которого нам нужно изменить, далее — N).
-
select volume N (этой командой мы выбираем по номеру тот раздел, над которым будут производиться дальнейшие команды).
-
assign letter=БУКВА (задаем свободную букву на своё усмотрение, старая автоматически будет удалена с этого раздела диска).
- exit
- Закройте командную строку.
Готово, буква диска изменена. Если вам нужно назначить букву диска, которая на настоящий момент занята другим разделом, то сначала удалите её, выбрав раздел (как в 5-й команде) и используя команду remove letter=удаляемая_буква, затем проделайте шаги 5-6 для назначения освободившейся буквы, а в завершение назначьте тем же самым образом новую букву разделу, с которого она была удалена (иначе он не будет отображаться в проводнике).
Надеюсь, инструкция была полезной, если же что-то не получается или остаются вопросы — задавайте в комментариях, я постараюсь помочь. Дополнительные материалы к изучению: Как очистить диск C от ненужных файлов, Как увеличить диск C за счет диска D.
Автор: Amil | Дата публикации: 26-08-2018 | В разделе: Windows инструкцииЕсли при установке или переустановке OS Windows 10 логические разделы диска были не названы или названы неудобно для пользователя, то их можно легко переименовать. Используют несколько встроенных средств операционной системы. Разберемся, как изменить букву диска в Wndows 10, не имея особых пользовательских навыков.Приступая к переименованию разделов, разумнее будет создать резервную копию OS Windows 10 или обозначить точку восстановления системы. Сделать это можно в Панели управления во вкладке «Восстановление».
При помощи стандартной утилиты «Управление дисками»
Способ будет доступен пользователям с правами администратора. Процедура замены следующая:
- С клавиатуры одновременно нажать WIN+R;
- В поле «Открыть» ввести «diskmgmt.msc» (просто скопировать, без кавычек);
- Кликнуть мышью (правая клавиша) и выбрать «Изменить букву …»;
- Кнопка «Изменить»;
- В поле с буквами выбрать подходящую и подтвердить действие Ок.
Проверить назначение буквы можно через «Этот компьютер» на рабочем столе. Если буква не изменилась, перезапустить компьютер или ноутбук. При смене названия несистемных разделов проблем с запуском программ и приложений возникнуть не должно. Но если пользователь менял букву системного С, последствия неизбежны. Программы, скорее всего, перестанут запускаться, поскольку в их настройках путь хранения данных для запуска остался неизменным, то есть диск С, которого уже не существует.
Переименования разделов через редактор реестра
Для того, чтобы переименовать букву локального диска Windows 10 в реестре, нужно провести ряд действий:
- Нажать WIN+R и ввести в поле «Открыть» слово «regedit»;
- Из списка слева выбрать пункт с названием MACHINE;
- Перейти в SYSTEM, а затем в MountedDevices;
- Нажать на нем правой клавишей мыши, выбрать «Переименовать»;
- В мигающем окне удалить существующую букву (только букву, остальное оставить) и ввести новую, подтвердить нажатием Enter.
Когда редактор будет закрыть, изменения вступят в силу. Если же нет, компьютер нужно перезагрузить.Важно! Использовать редактор реестра нужно с крайней осторожностью. Допущение ошибок может привести к сбоям в работе ОС, потере данных и пр. Поэтому неподготовленному пользователю лучше не применять данный метод.
Использование командной строки
Для переименования логических разделов можно воспользоваться командой «DiskPart». Ее запускают в командной строке. В меню поиска на панели Пуск ввести «cmd» и нажать Enter. В появившемся черном окне с мигающим курсором вести DiskPart и нажать ввод. Затем:
- Прописать «List volume» в новом окне, нажать ввод;
- Вбить команду «select volume номер_тома», нажать ввод;
- Ввести «assign letter=ваша_буква», нажать ввод.
Закрыть окно. Компьютер перезагрузить.
Использование Windows PowerShell
Это встроенный в операционную систему ресурс, который можно найти либо поиском на панели Пуск, либо нажатием правой клавиши мыши на значок Windows на панели Пуск.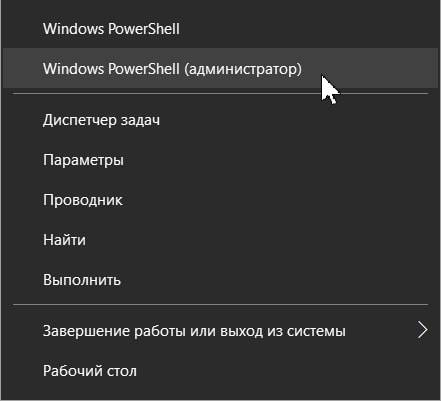
- Вести «Get-Partition» и нажать Enter;
- Ввести «Get-Partition -DriveLetter ваша_буква | Set-Partition -NewDriveLetter ваша_новая_буква» (можно скопировать и вставить, без кавычек) и подтвердить нажатием на Enter.
Перезагрузить компьютер. Средство Windows PowerShell сработает только в том случае, если у пользователя есть права администратора. Эти же права потребуются и для использования реестра. Но если особой необходимости в смене буквы раздела нет, лучше не переименовывать.
Если открыть Проводник или папку Мой компьютер, можно получить доступ к логическим дискам, каждый из которых имеет свое буквенное обозначение. Так сложилось, что латинская буква C закреплена за системным диском, на котором хранятся файлы операционной системы Windows. Все остальные буквы в алфавитном порядке распределяются между остальными дисками. Однако бывают случаи, когда необходимо поменять заданный буквенный параметр. Возникает такая необходимость после установки Windows 10, при подключении дополнительного жесткого диска, при объединении двух физических разделов, в случаях, когда пространство не распределено или когда жесткий диск не отображается в Проводнике или в утилите Управление дисками. Также замена буквы может потребоваться в ряде других необозначенных случаях, а поэтому тема о том, как изменить букву диска в Windows 10 является достаточно актуальной.
Читайте на SoftikBox:Не отображается жёсткий диск. Как исправить проблему?
Содержание:
Чтобы сменить букву логического раздела на Виндовс 10, можно воспользоваться штатными средствами самой операционной системы или сторонними программами. Первый способ будет более простой и надежный, так как не требует инсталляции сторонних приложений. Второй способ подойдет для тех пользователей, которые столкнулись с ситуацией, когда не отображается накопитель в Проводнике или стандартные методы не работают.
Среди способов, как можно изменить букву системного диска Windows 10, стоит выделить несколько проверенных на практике.
Утилита Управление дисками на Windows 10 позволяет менять обозначение системного и любого другого раздела. Для работы с этой оснасткой нужно выполнить следующие действия:
- Нажимаем правой кнопкой мыши на значке «Пуск» и выбираем «Управление дисками». Или же жмем «Win+R» и вводим «diskmgmt.msc». Также можно попасть в утилиту, перейдя по адресу: «Панель управления», «Администрирование», «Управление компьютером», «Управление дисками».
- Откроется окно менеджера. В нем будет представлен весь перечень дисков, букву которых можно изменять. Выбираем нужный диск. Нажимаем на нем правой кнопкой мыши и выбираем «Изменить букву диска или путь к диску…».
- Появится небольшое окно с обозначением логического раздела. Выделяем его и нажимаем на кнопку «Изменить».
- Выбираем любую букву латинского алфавита. Кликаем «ОК».
Появится небольшое окно с предупреждением о том, что игры и программы, которые используют этот диск, могут после изменения его обозначения не запускаться. Почему так происходит? Если нажать на ярлыке игры или программы, то можно увидеть путь к исполнительному файлу. В ярлыке будет указан неверный адрес. Поэтому после подтверждения изменения буквы диска нужно удалить ярлык и создать корректный.
Существует командный способ изменения названия логического или системного тома. Для этого в Windows 10 используется утилита DISKPART. Чтобы её запустить, нужно открыть командную строку с правами Администратора и выполнить ряд несложных действий.
- Когда откроется командная строка, нужно ввести diskpart.
- Далее прописываем list volume, чтобы посмотреть, какие разделы имеются.
- Теперь вводим select volume X, где Х – это цифра конкретного тома.
ВАЖНО! Внимательно изучайте представленные тома. Проверяйте, на каком диске сколько места и сверяйте эти данные с информацией в Проводнике, чтобы переименовать правильный том
- Теперь, чтобы изменить уже букву, нужно ввести assign letter= X, где Х – это изменяемый диск.
- Вводим exit, чтобы выйти из утилиты.
- Перезагружаем Виндовс 10.
Открываем Проводник. Буква диска измениться на ту, которую задал юзер.
Windows Power Shell – это аналог консоли Командная строка. Она также позволяет заменить одну букву на другую. Для этого необходимо выполнить такие шаги:
- Жмем «Пуск», ищем «Windows Power Shell». Нажимаем на элементе правой кнопкой мыши и выбираем «Запустить от имени Администратора».
- Откроется консоль. Вводим Get-Partition.
- Далее вводим команду Get-Partition -DriveLetter X | Set-Partition -NewDriveLetter Y, где вместо Х прописываем букву раздела, который нужно переименовать, а под Y подставляем новое название раздела.
- После изменения буквы диска нужно выполнить перезапуск системы.
Есть две программы, которые могут помочь в решении данного вопроса:
- Acronis Disk Director;
- Aomei Partition Assistant.
Acronis Disk Director – это платаное приложение, которое позволяет объединить разделы, поменять их букву. Также в программе есть функция recovery, которая позволяет восстановить утраченную информацию.
Принцип работы данной программы прост:
- Запускаем программу. Появится перечень разделов. Выбираем нужный том. Нажимаем на нем правой кнопкой мыши и выбираем «Изменить букву».
- Появится небольшое окно. Вводим в него нужный символ и кликаем «ОК».
- Готово.
Работа с программой Aomei Partition Assistant также простая.
- Запускаем программу. Выбираем том. Нажимаем на нем правой кнопкой мыши и выбираем пункт «Расширенный», а далее «Изменение буквы диска».
- Задаем имя диску и перезагружаем систему.
Также внимание рекомендуем обратить на такую программу, как MiniTool Partition Wizard. Это условно-бесплатная программа, которая позволяет менять буквы локальных разделов. Для этого в программе нужно нажать на диске, вызвать функциональное меню с помощью правой кнопкой мыши и выбрать «Change Letter».
Далее просто вводим новую букву диска.
Эти программы позволяют легко и без вреда системе изменить букву диска. Также эти приложения позволяются справиться с переименованием раздала, когда штатные утилиты не работают.
Для того, чтобы переименовать букву диска с помощью файла autorun.inf, стоит открыть Проводник и включить «Отображение расширения файлов». Для этого жмем «Вид», «Показать или скрыть», «Расширение имен файлов».
Теперь открываем диск, имя которого нужно изменить. На нем уже может быть файл autorun.inf. Если его нет, то нужно кликнуть «Создать», «Текстовый документ». В блокноте вводим текст:
B – это новое имя диска.
Сохраняем файл с именем autorun и расширением .inf. Запускаем его с правами Администратора. Этот способ часто применяют, если не работает флешка или буква, которую ранее меняла друга программа, не сохранилась.
Для того, чтобы изменить внешний вид отображения названий дисков в Проводнике, нужно выполнить редактирование реестра. Однако перед этим действием нужно создать точку восстановления системы и резервную копию реестра. Далее действия будут следующими:
- Жмем «Win+R» и вводим «regedit».
- Откроется редактор реестра. Переходим по ветке «HKEY_CURRENT_USERSOFTWAREMicrosoftWindowsCurrentVersionExplorer».
- Находим параметр «ShowDriveLettersFirst» и задам ему значение «4».
ВАЖНО! Если такой параметр у вас в реестре отсутствует, то просто создайте параметр 32-bit DWORD с именем «ShowDriveLettersFirst»
После такого редактирования реестра все буквы будут отображаться впереди названия «Локальный диск».
Таким образом, используя вышеуказанные советы, можно изменить букву диска на компьютере с Windows 10. Однако в любом случае рекомендуем создать образ системы и точку восстановления. Это позволит отменить изменения в случае возникновения неполадок.
Используемые источники:
- https://remontka.pro/change-disk-letter-windows-10/
- https://droidway.net/455-kak-izmenit-bukvu-diska-v-windows-10-4-prostyh-sposoba.html
- https://softikbox.com/kak-izmenit-bukvu-diska-v-windows-10-samostoyatelno-28297.html
На чтение 6 мин Просмотров 404 Опубликовано 20.12.2021
Microsoft автоматически назначает буквы логическим томам. Выбор символа начинается с «C» и далее идет по английскому алфавиту. Тем, кого это не устроило расскажем, как поменять букву диска в Windows 10.
Содержание
- Изменить буквы дисков в Windows 10 через управление дисками
- Для дисководов
- Изменить буквы дисков в Windows 10 с помощью командной строки
- Видео инструкция — как поменять букву диска в Windows 10
Изменить буквы дисков в Windows 10 через управление дисками
Первый вариант – интерфейсный, через стандартные утилиты ОС:
- Кликните правой кнопкой мыши по клавише меню Пуск.
- Из контекстного меню выберите пункт «Управление дисками».
- Кликните правой кнопкой мыши по нужному локальному диску в верхнем или нижнем перечне носителей.
- Выберите «Изменить…» в контекстно меню.
- Нажмите на кнопку «Изменить».
- Откройте выпадающий список напротив чек бокса со значением «Назначить букву диска».
- Определитесь с новым символом. Среди вариантов весь английский алфавит – от «A» до «Z».
- Нажимайте «ОК» и «Да» столько раз, сколько понадобится, чтобы система согласилась переименовать диски в Windows 10.
Описанный способ работает аналогично для ОС семейства Windows, начиная с версии 7, и серверных вариантов системы, начиная с версии Server 2012.
Вышеописанная утилита для управления разделами также встроена в другую программу – «Управление компьютером». Доступ к последней лежит через контекстное меню клавиши Пуск. Чтобы присвоить букву, здесь нужно действовать полностью аналогично вышеописанному сценарию.
Для дисководов
Если вы переименовываете дисковод, а не меняете букву жесткому диску, алгоритм действий не будет кардинально отличаться:
- Повторите действия с 1 по 2 шаг предыдущей инструкции.
- В нижней части окна кликните правой кнопкой мыши по пункту, касающемуся дисковода. Подойдут элементы, озаглавленные словами «CD-ROM», «DVD-ROM» и т.п.
- Выберите пункт для переименования.
- Следуйте шагам предыдущей инструкции – с 5 до последнего.
- Изменение буквы диска состоялось.
Изменить буквы дисков в Windows 10 с помощью командной строки
Тем, кто привык работать с кодом, этот способ покажется проще, потому что включает всего несколько команд в специализированной утилите:
- Зажмите сочетание клавиш R и Win.
- Введите «cmd».
- Зажмите сочетание клавиш Shift, Enter и Ctrl, чтобы запустить командную строку от имени администратора.
- Ответьте положительно на запрос системы про разрешения.
- Введите «diskpart», чтобы запустить специальную утилиту для работы с жесткими дисками. Для ввода этой и последующих команд не забывайте нажимать на кнопку Enter после ввода текста.
- Введите текстовую команд «list volume», чтобы ознакомиться со списком всех логических накопителей системы. Запомните цифру из столбца «Том» напротив выбранной строчки. Мы выбрали для примера цифру «1» — идентификатор диска д.
- Введите команду «select volume X», где вместо «X» укажите ранее запомненную цифру. Это необходимо для того, чтобы система начала работать с нужным томом диска.
- Чтобы изменить букву диска Windows, воспользуйтесь командой «assign letter = F», где вместо «F» укажите новую букву.
- Осталось задать строковую команду «exit», чтобы выйти из утилиты Diskpart.
Логический накопитель с удаленным именем исчезнет из раздела мой компьютер и в него нельзя будет попасть через адресную строку. Поэтому после удаления не забудьте поменять имя безымянного тома на новое.
Смена буквы диска через командную строку возможна только для тех логических элементов, на которые не установлена запущенная операционная система. Если вы попробуете запустить аналогичную процедуру в отношении буквы системного диска, то получите ошибку.
Видео инструкция — как поменять букву диска в Windows 10
Для тех, кому до сих пор непонятно, как назначить букву диску, есть подробная видео инструкция по теме. На ней видно, как пользователь назначает томам новые наименования разными способами.
Видео лишь визуализирует то, как нужно изменять настройки по инструкции, поэтому рекомендуем использовать его параллельно с текстом для упрощения понимания происходящего.
Переименовать диск в Windows 10 – быстро и просто для винчестеров или приводов. Перед началом процесса рекомендуем убедиться, что это не повредит работе важных приложений, которые будут искать старые адреса.
| Workable Solutions | Step-by-step Troubleshooting |
|---|---|
| Fix 1. Disk Management | Step 1. You will need to open Disk Management with administrator privileges. Right-click on the Start button…Full steps |
| Fix 2. EaseUS Partition Master | Step 1. Run EaseUS Partition Master, right-click the target partition, and choose «Change Drive Letter»…Full steps |
| Fix 3. Command Prompt | Step 1. Access the elevated command prompt. Press Windows + S to run the search box. Type cmd…Full steps |
What Is a Drive Letter
A drive letter is an alphabetic character identifying a physical computer disk or drive partition. Windows will assign an accessible drive letter by default, to any storage device. It starts from A to Z, going through all the alphabet. Windows will assign an accessible drive letter by default, to any storage device.
The system reserves the drive letters A: and B: for the floppy drive and portable media, such as tape drives. Even if your computer doesn’t have these drivers installed. But you can still assign such letters manually if you wish. On computers with hard drives, the default drive letter is always C:. The CD-ROM or other disc drive is the last drive letter (e.g., D:). It’s because C: is the first drive letter available on a hard disk. The drive letter C: can only be assigned to the drive on which Windows or MS-DOS is installed.
Windows will always be the drive letter C:, even if you have several operating systems running. Most modern desktops and laptops now have hard drives and disc drives, like DVD drives, but not floppy disks. Even in this case, the C: drive is assigned to the hard drive, and the D: drive is assigned to the DVD drive.
Windows assigns the last drive letter to flash drives, smartphones, and other drives. For example, if the last drive letter was F:, and you plug a new drive, it is allocated as a G: drive until you unplug it. If you install more drives or create new partitions, they are allocated to drive letters other than C:, like D:, E:, F:, G:, and so on. Instead of the drive letter given by Windows, you may alter it to any other accessible drive letter.
How Assigned Drive Letters Work
You can alter the drive letter assigned by Windows. In the case you alter a drive’s drive letter, the registry saves it per drive and volume ID. This does not permanently assign a drive letter to the device. The drive letter on your PC may change if you unplug the device or if you alter it.
If you use many USB drives, you may have observed that the drive letter changes each time you attach one. When non-assigned drives are attached, the letters D and onwards are assigned in turn. If the assigned drive is not attached, Windows will assign its drive letter to another drive. If you connect the drive with the given drive letter later, it will be assigned the next available letter.
Windows gives you several options for changing the drive letter of your computer. With this guide, you’ll learn how to assign drive letters using three different tools. We will use Disk Management, EaseUS Partition Master, and Windows Command Prompt.
Assign a Drive Letter on Windows 10 with Disk Management
The Disk Management utility that comes with Windows lets you manage your disks. Change drive letters, create new partitions, delete existing partitions, and more.
Follow the steps below to change the drive letter.
Step 1. You will need to open Disk Management with administrator privileges. Right-click on the Start button, then choose Disk Management.
Step 2. In the Disk Management window, right-click the volume you want to change or add a drive letter. Then click «Change Drive Letter and Paths».
Step 3. Pick «Change» to alter the drive letter. Or pick «Add» to add a drive letter for drives without one.
Step 4. Choose a new drive letter, click «OK». The Disk Management will warn you that some programs might not run properly. Just close the window by clicking «Yes» to confirm.
Assign and Change Drive Letter with EaseUS Partition Manager
Your team is working on a project and you need to copy some files to a USB drive. But you have no idea what is the drive letter of the USB of your team. Most people have dealt with this issue before. As an easy solution, you can assign a drive letter to each driver using EaseUS Partition Master.
Users can manage disks with EaseUS Partition Manager without needing to go through a lengthy process. This program also provides advanced features such as resize/move partition to solve low disk space issues, merge partitions, clone disk, create/delete/format partition, wipe data, disk/partition conversion, etc.
Now, free download this easy partition tool to assign drive letters with simple clicks.
Step 1. Run EaseUS Partition Master, right-click the target partition, and choose «Change Drive Letter».
Step 2. In the new window, click the down arrow and choose a drive letter for the partition from the drop-down menu, then click «OK».
Step 3. Click the «Execute 1 Task(s)» button in the top-left corner, check the changes, and click «Apply» to change the drive letter of the selected partition.
Assign a Drive Letter Windows 10 Using Command Prompt
Windows Command Prompt can be used to assign drive letters to any directory on a computer. It especially benefits users with many storage devices connected to their computers. Below, we will show step-by-step how to change a drive letter with the command prompt.
Step 1. Access the elevated command prompt. Press Windows + S to run the search box. Type cmd. When the command prompt appears, right-click and select «Run as administrator».
Step 2. Type diskpart at the command prompt. Press Enter.
Step 3. Type list volume, then press Enter.
Step 4. Pay attention to the volume number of the drive you want to change the letter. Type select volume. Substitute volume number by the number of the volume inside the <>.
Step 5. Type assign letter. Substitute the new drive letter with the new letter for the drive inside the <>. Done. After finishing, you can close the command prompt.
Conclusion
You can assign different letters for your drivers in various ways. For example, with Windows Disk Management, and from the command prompt. But EaseUS partition manager gives you total control over your hard drive.
EaseUS Partition Master will assign a drive letter to any drive or partition and much more. Besides changing drive letters, you can also delete, split and wipe partitions. All without having to restart your PC several times or risk losing data. These features allow avoiding complicated procedures when working with multiple partitions.
| Workable Solutions | Step-by-step Troubleshooting |
|---|---|
| Fix 1. Disk Management | Step 1. You will need to open Disk Management with administrator privileges. Right-click on the Start button…Full steps |
| Fix 2. EaseUS Partition Master | Step 1. Run EaseUS Partition Master, right-click the target partition, and choose «Change Drive Letter»…Full steps |
| Fix 3. Command Prompt | Step 1. Access the elevated command prompt. Press Windows + S to run the search box. Type cmd…Full steps |
What Is a Drive Letter
A drive letter is an alphabetic character identifying a physical computer disk or drive partition. Windows will assign an accessible drive letter by default, to any storage device. It starts from A to Z, going through all the alphabet. Windows will assign an accessible drive letter by default, to any storage device.
The system reserves the drive letters A: and B: for the floppy drive and portable media, such as tape drives. Even if your computer doesn’t have these drivers installed. But you can still assign such letters manually if you wish. On computers with hard drives, the default drive letter is always C:. The CD-ROM or other disc drive is the last drive letter (e.g., D:). It’s because C: is the first drive letter available on a hard disk. The drive letter C: can only be assigned to the drive on which Windows or MS-DOS is installed.
Windows will always be the drive letter C:, even if you have several operating systems running. Most modern desktops and laptops now have hard drives and disc drives, like DVD drives, but not floppy disks. Even in this case, the C: drive is assigned to the hard drive, and the D: drive is assigned to the DVD drive.
Windows assigns the last drive letter to flash drives, smartphones, and other drives. For example, if the last drive letter was F:, and you plug a new drive, it is allocated as a G: drive until you unplug it. If you install more drives or create new partitions, they are allocated to drive letters other than C:, like D:, E:, F:, G:, and so on. Instead of the drive letter given by Windows, you may alter it to any other accessible drive letter.
How Assigned Drive Letters Work
You can alter the drive letter assigned by Windows. In the case you alter a drive’s drive letter, the registry saves it per drive and volume ID. This does not permanently assign a drive letter to the device. The drive letter on your PC may change if you unplug the device or if you alter it.
If you use many USB drives, you may have observed that the drive letter changes each time you attach one. When non-assigned drives are attached, the letters D and onwards are assigned in turn. If the assigned drive is not attached, Windows will assign its drive letter to another drive. If you connect the drive with the given drive letter later, it will be assigned the next available letter.
Windows gives you several options for changing the drive letter of your computer. With this guide, you’ll learn how to assign drive letters using three different tools. We will use Disk Management, EaseUS Partition Master, and Windows Command Prompt.
Assign a Drive Letter on Windows 10 with Disk Management
The Disk Management utility that comes with Windows lets you manage your disks. Change drive letters, create new partitions, delete existing partitions, and more.
Follow the steps below to change the drive letter.
Step 1. You will need to open Disk Management with administrator privileges. Right-click on the Start button, then choose Disk Management.
Step 2. In the Disk Management window, right-click the volume you want to change or add a drive letter. Then click «Change Drive Letter and Paths».
Step 3. Pick «Change» to alter the drive letter. Or pick «Add» to add a drive letter for drives without one.
Step 4. Choose a new drive letter, click «OK». The Disk Management will warn you that some programs might not run properly. Just close the window by clicking «Yes» to confirm.
Assign and Change Drive Letter with EaseUS Partition Manager
Your team is working on a project and you need to copy some files to a USB drive. But you have no idea what is the drive letter of the USB of your team. Most people have dealt with this issue before. As an easy solution, you can assign a drive letter to each driver using EaseUS Partition Master.
Users can manage disks with EaseUS Partition Manager without needing to go through a lengthy process. This program also provides advanced features such as resize/move partition to solve low disk space issues, merge partitions, clone disk, create/delete/format partition, wipe data, disk/partition conversion, etc.
Now, free download this easy partition tool to assign drive letters with simple clicks.
Step 1. Run EaseUS Partition Master, right-click the target partition, and choose «Change Drive Letter».
Step 2. In the new window, click the down arrow and choose a drive letter for the partition from the drop-down menu, then click «OK».
Step 3. Click the «Execute 1 Task(s)» button in the top-left corner, check the changes, and click «Apply» to change the drive letter of the selected partition.
Assign a Drive Letter Windows 10 Using Command Prompt
Windows Command Prompt can be used to assign drive letters to any directory on a computer. It especially benefits users with many storage devices connected to their computers. Below, we will show step-by-step how to change a drive letter with the command prompt.
Step 1. Access the elevated command prompt. Press Windows + S to run the search box. Type cmd. When the command prompt appears, right-click and select «Run as administrator».
Step 2. Type diskpart at the command prompt. Press Enter.
Step 3. Type list volume, then press Enter.
Step 4. Pay attention to the volume number of the drive you want to change the letter. Type select volume. Substitute volume number by the number of the volume inside the <>.
Step 5. Type assign letter. Substitute the new drive letter with the new letter for the drive inside the <>. Done. After finishing, you can close the command prompt.
Conclusion
You can assign different letters for your drivers in various ways. For example, with Windows Disk Management, and from the command prompt. But EaseUS partition manager gives you total control over your hard drive.
EaseUS Partition Master will assign a drive letter to any drive or partition and much more. Besides changing drive letters, you can also delete, split and wipe partitions. All without having to restart your PC several times or risk losing data. These features allow avoiding complicated procedures when working with multiple partitions.
Содержание
- Как можно поменять букву диска в Виндовс 10
- Способ 1: Acronis Disk Director
- Способ 2: Aomei Partition Assistant
- Способ 3: Использование оснастки «Управление дисками»
- Способ 4: «DISKPART»
- Вопросы и ответы
ОС Виндовс в автоматическом режиме назначает всем внешним и внутренним устройствам, подключенным к ПК, букву из алфавита от A до Z, доступную на данный момент. Принято, что символы А и В резервируются для флоппи-дисков, а С — для системного диска. Но подобный автоматизм не означает, что пользователь не может самостоятельно переопределить буквы, которые используются для обозначения дисков и других устройств.
На практике наименования буквы диска не приносит пользы, но если юзер захотел персонализировать систему под свои нужды или какая-то программа зависит от абсолютных путей, прописанных в инициализации, то выполнить подобную операцию можно. Исходя из таких соображений, рассмотрим, как можно поменять букву диска.
Способ 1: Acronis Disk Director
Acronis Disk Director — платная программа, которая вот уже несколько лет занимает лидирующие позиции на ИТ рынке. Мощный функционал и удобство использования делают этот программный комплекс верным помощником обычного пользователя. Проанализируем, как можно решить задачу изменения буквы диска этим инструментом.
- Откройте программу, нажмите на диске, для которого нужно изменить букву и выберите соответствующий пункт из контекстного меню.
- Назначьте новую букву для носителя и нажмите «ОК».

Способ 2: Aomei Partition Assistant
Это приложение, с помощью которого можно управлять дисками ПК. Пользователю доступны разного рода функции для создания, разбивки, изменения размера, активации, объединения, очистки, изменения метки, а также переименования дисковых устройств. Если рассматривать эту программу в разрезе поставленной задачи, то она прекрасно ее выполняет, но не для системного диска, а для других томов ОС.
Загрузить последнюю версию программы с официального сайта
Итак, если Вам необходимо поменять букву не системного диска, выполните такие действия.
- Загрузите средство с официальной страницы и установите его.
- В главном меню программы щелкните по диску, который нужно переименовать, и из меню выберите пункт «Расширенный», а после — «Изменение буквы диска».
- Назначьте новую букву и нажмите «ОК».
Способ 3: Использование оснастки «Управление дисками»
Наиболее привычный способ провести операцию переименования — это использование всем известной оснастки «Управление дисками». Сама процедура выглядит следующим образом.
- Необходимо нажать «Win+R» и в окне «Выполнить» ввести diskmgmt.msc, а потом нажать «ОК»
- Далее пользователь должен выбрать диск, для которого будет изменяться буква, нажать на нем правой кнопкой мыши и из контекстного меню выбрать пункт, обозначенный на изображение ниже.
- После щелкнуть по кнопке «Изменить».
- В конце процедуры нужно выбрать желаемую букву для диска и нажать «ОК».
Стоит заметить, что операция переименования может привести к тому, что некоторые программы, использующие при инициализации ранее использованную букву диска, перестанут работать. Но эта проблема решается либо путем переустановки ПО, либо путем его конфигурации.
Способ 4: «DISKPART»
«DISKPART» — это средство, с помощью которого можно управлять томами, разделами и дисками через Командную строку. Довольно удобный вариант для продвинутых пользователей.
Этот метод не рекомендуется использовать новичкам, поскольку «DISKPART» — довольно мощная утилита, выполнения команд которой при неумелых манипуляциях может нанести вред операционной системе.
Чтобы воспользоваться функционалом DISKPART для изменения буквы диска, нужно выполнить такие шаги.
- Откройте cmd с правами админа. Сделать это можно через меню «Пуск».
- Введите команду
diskpart.exeи нажмите «Enter». - Используйте
list volumeдля получения информации о логических томах диска. - Выберите номер логического диска с помощью команды
select volume. На примере выбран диск D, который имеет номер 2. - Назначьте новую букву.
Стоит заметить, что далее после каждой команды также нужно нажимать кнопку «Enter».

Очевидно, что способов решения поставленной задачи вполне достаточно. Остается выбрать только тот, который Вам понравился больше всего.
Еще статьи по данной теме: