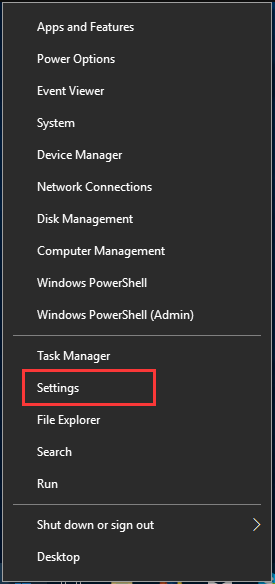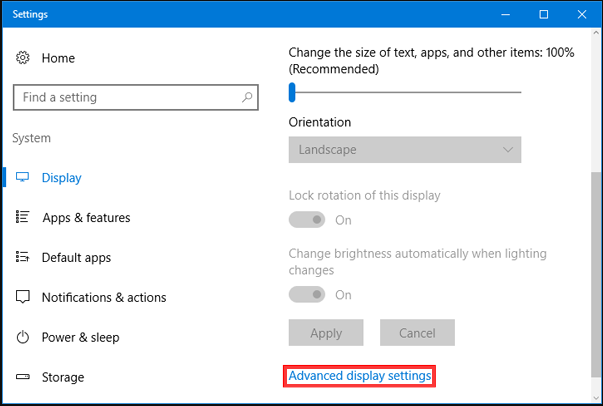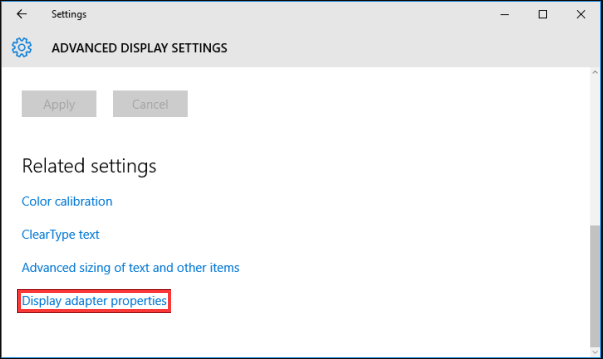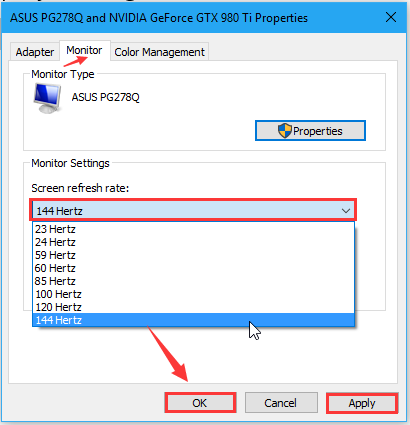Частота обновления дисплея — это количество раз в секунду, которое обновляется изображением на экране. Например, дисплей с частотой 60 Гц обновляет экран 60 раз в секунду.
В целом частота обновления определяет, насколько плавно движение отображается на экране. Например, если вы играете в игру с большим количеством быстрых действий, более высокая частота обновления может помочь улучшить общий игровой интерфейс, чтобы следить за действием. Более высокое обновление также поможет вам улучшить работу с плавным движением при просмотре в Интернете или использовании цифрового пера для записи или рисования.
Более высокая частота обновления также может снизить время работы батареи, так как она использует больше мощности. Поэтому, если вы используете ноутбук или планшет и хотите сэкономить заряд батареи, вы можете снизить частоту обновления. Однако это также может снизить общий интерфейс при использовании устройства.
Изменение скорости обновления
-
Выберите параметры > » >» > «>«.
-
Рядом с параметром «Выбрать частоту обновления» выберите нужный курс.
Отображаемые курсы обновления зависят от вашего дисплея и его поддержки. Выбор ноутбуков и внешних дисплеев будет поддерживать более высокую частоту обновления.
Примечание: Рядом с некоторыми тарифами обновления может отображаться слово «динамический». Частота динамического обновления автоматически увеличивает частоту обновления при рукописных вводах и прокрутке, а затем снижается, если вы не выполняете такие действия. Это позволяет сэкономить заряд батареи и обеспечить более плавную работу.
Статьи по теме
-
Просмотр параметров отображения в Windows
-
Изменение яркости экрана в Windows
Частота обновления дисплея — это количество раз в секунду, которое обновляется изображением на экране. Например, дисплей с частотой 60 Гц обновляет экран 60 раз в секунду.
В целом частота обновления определяет, насколько плавно движение отображается на экране. Например, если вы играете в игру с большим количеством быстрых действий, более высокая частота обновления может помочь улучшить общий игровой интерфейс, чтобы следить за действием. Более высокое обновление также поможет вам улучшить работу с плавным движением при просмотре в Интернете или использовании цифрового пера для записи или рисования.
Более высокая частота обновления также может снизить время работы батареи, так как она использует больше мощности. Поэтому, если вы используете ноутбук или планшет и хотите сэкономить заряд батареи, вы можете снизить частоту обновления. Однако это также может снизить общий интерфейс при использовании устройства.
Изменение скорости обновления
-
Нажмите кнопку » Пуск» , а затем выберите параметры > system > display > advanced display settings.
-
В разделе «Частота обновления» выберите нужный тариф.
Отображаемые курсы обновления зависят от вашего дисплея и его поддержки. Выбор ноутбуков и внешних дисплеев будет поддерживать более высокую частоту обновления.
Статьи по теме
-
Просмотр параметров дисплея в Windows 10
-
Изменение яркости экрана в Windows 10
Содержание
- Способ 1: Свойства монитора
- Способ 2: Панель управления видеокартой
- Intel
- NVIDIA
- Создание пользовательской конфигурации
- AMD
- Способ 3: Программа CRU
- Вопросы и ответы
Способ 1: Свойства монитора
Изменить частоту обновления экрана в Windows 10 можно как минимум тремя способами, однако их доступность будет зависеть от того, какой установлен на компьютер пакет драйверов видеокарты. Но один из способов должен быть доступен всегда – это изменение настроек в свойствах монитора.
- Откройте приложение «Параметры», перейдите в раздел «Система» → «Дисплей» и нажмите в правой области окна ссылку «Дополнительные параметры дисплея».
- В следующем окне щелкните по «Свойства видеоадаптера для дисплея 1». Если у вас подключено два монитора, выберите нужный вам дисплей.
- В открывшемся окошке свойств переключитесь на вкладку «Монитор» и выберите из выпадающего списка интересующую частоту обновления. Нажмите «OK», чтобы применить новые настройки.

В некоторых сборках Windows 10 меню выбора частоты обновления находится в разделе «Дополнительные параметры дисплея».
Способ 2: Панель управления видеокартой
Этот же параметр регулируется и графическим приложением для управления настройками видеокарты. Последовательность действий зависит от того, от какого производителя у вас GPU.
Intel
Если на вашем компьютере установлен пакет драйверов Intel, в Windows 10 должна быть доступной программа «Панель управления графикой и медиа Intel». Изменить частоту обновления дисплея можно также через нее.
- Кликните правой кнопкой мыши по рабочему столу и выберите в контекстном меню опцию «Графические характеристики».
- В открывшемся диалоговом окне панели выберите, если не выбрана, опцию «Расширенный режим». Кликните на «OK».
- Откроется окно «Панели управления графикой Intel». Выберите из выпадающего списка «Частота обновления» нужную вам герцовку и сохраните настройки нажатием кнопки «OK».


NVIDIA
Более гибкие возможности регулировки герцовки монитора предоставляет «Панель управления NVIDIA». Данный инструмент имеется на всех компьютерах с видеокартой NVIDIA и установленным к ней пакетом драйверов, однако от комплектации последнего будет зависеть наличие в панели тех или иных опций.
- Кликните правой кнопкой мыши по рабочему столу и вызовите приложение «Панель управления NVIDIA».
- В меню слева перейдите к настройке «Дисплей» → «Изменение разрешения» и выберите в выпадающем списке «Частота обновления» нужную вам герцовку.


Создание пользовательской конфигурации
При необходимости вы можете установить собственную частоту обновления экрана. Для этого выполните следующие действия:
- Откройте раздел настроек «Изменение разрешения» как было показано во втором пункте выше. Нажмите кнопку «Настройка».
- В окне установите флажок в чекбоксе «Включить режимы, не предлагаемые дисплеем» и щелкните по кнопке «Создать пользовательское разрешение».
- Подтвердите соглашение о рисках нажатием кнопки «Принять».
- В следующем окне настроек задайте собственную частоту обновления, тип синхронизации выставьте «Авто» и нажмите кнопку «Тест».
- В случае успешного прохождения теста нажмите «Да», чтобы сохранить пользовательскую частоту обновления.
- В результате в разделе настроек «Изменение разрешения», в блоке «Разрешение» у вас появится дополнительное пользовательское разрешение с привязанной к нему герцовкой. Выберите его и кликните на «Применить».


AMD
На компьютерах с видеокартой AMD редактирование частоты обновления выполняется примерно так же, как и на ПК с видеокартой от NVIDIA.
- Откройте «Панель управления графикой AMD» из контекстного меню рабочего стола или через стандартный поиск Windows 10.
- Перейдите в раздел «Дисплей» → «Пользовательские разрешения» и нажмите кнопку «Создать».
- Введите напротив строки «Частота обновления экрана (Гц)» нужное вам значение и щелкните по «Создать».
- Выберите созданную конфигурацию в подразделе настроек «Пользовательские разрешения» как было показано в пункте 2.

Способ 3: Программа CRU
Также для изменения герцовки можно использовать бесплатную стороннюю программу CRU. Это приложение позволяет создавать пользовательские разрешения с требуемой частотой обновления и добавлять их в стандартные настройки Windows 10.
Скачать CRU с официального сайта
- Скачайте архив с программой со страницы разработчика, распакуйте в любую папку и запустите исполняемый файл CRU.exe с правами администратора.
- Выбрав монитор в расположенном в верхней части окна из выпадающего списка, нажмите кнопку «Add».
- Появится окно детальной настройки разрешения, где в поле «Refresh rate» выставьте требуемую частоту обновления экрана и кликните «OK».
- После того как новое значение появится в поле «Detailed resolutions» основного окна программы, нажмите кнопку-стрелку «Вверх», чтобы новое значение оказалось на первом месте в списке. Сохраните внесенные изменения нажатием «OK».
- Перезапустите драйвер видеокарты, для чего запустите от имени администратора исполняемый файл restart.exe, идущий в комплекте с приложением.

Готово, осталось только выбрать и применить созданную конфигурацию. Сделать это можно из свойств монитора, следуя инструкции, приведенной в Способе 1.
Вы также можете выбрать любую другую программу на свое усмотрение, если CRU оказалась неподходящей.
Подробнее: Программы для изменения разрешения экрана
Еще статьи по данной теме:
Помогла ли Вам статья?
Как изменить частоту обновления экрана

В этой инструкции подробно о том, как изменить частоту обновления на мониторе различными способами, а также о причинах, по которым может не получаться выставить поддерживаемую вашим экраном частоту.
- Изменение частоты обновления экрана в Windows 10 и других версиях ОС
- Как изменить частоту обновления в программах производителей видеокарт
- Причины, по которым может не устанавливаться нужная частота обновления
- Дополнительная информация
Изменение частоты обновления монитора в Windows 10 и предыдущих версиях ОС
Для того, чтобы изменить частоту обновления экрана монитора встроенными средствами Windows 10 выполните следующие простые шаги:
- Откройте параметры экрана: нажатие правой кнопкой мыши в пустом месте рабочего стола и выбор пункта «Параметры экрана» или Пуск — Параметры (можно просто нажать клавиши Win+I) — Система — Дисплей.
- В списке доступных параметров нажмите по пункту «Дополнительные параметры дисплея».
- Если у вас установлена Windows 10 20H2 (октябрь 2020) или новее, то внизу дополнительных параметров установите нужную частоту обновления. Иначе перейдите к шагу 4.
- В разделе «Сведения о дисплее» для нужного монитора нажмите по «Свойства видеоадаптера для дисплея».
- В следующем окне вы можете поменять частоту обновления двумя способами. Первый — открыть вкладку «Монитор» и выставить желаемую частоту обновления.
- Второй — на вкладке «Адаптер» нажать по пункту «Список всех режимов» и выбрать как разрешение и глубину цвета, так и частоту обновления экрана.
- Если после применения настроек изображение на мониторе пропало и появилось сообщение Вне диапазона (Out of range) или Вход не поддерживается (Input not supported) просто подождите 15 секунд и ничего не нажимайте: параметры автоматически вернутся к исходным значениям.
То же самое можно сделать и в Windows 8.1 или Windows 7.
Шаги 4-6 отличаться не будут, а чтобы открыть окно с нужными параметрами нажмите правой кнопкой мыши по рабочему столу, выберите пункт «Разрешение экрана» (также можно использовать раздел панели управления «Экран»), а затем в параметрах дисплея нажмите по пункту «Дополнительные параметры».
Как изменить частоту обновления экрана в ПО NVIDIA, AMD и Intel
Производители интегрированных и дискретных видеокарт вместе с драйверами распространяют и свои собственные программы для настройки параметров изображения, позволяющие, в том числе, менять частоту обновления экрана.
Обычно, необходимые настройки можно запустить одним из следующих способов:
- Нажатие правой кнопкой мыши по пустому месту рабочего стола и выбор «Панель управления NVIDIA», «Настройка AMD Radeon» («AMD Catalyst Control Center») или «Настройки графики Intel».
- Открыть панель управления (в Windows 10 для этого можно использовать поиск в панели задач) и найти пункт «Панель управления NVIDIA», «Настройки графики Intel».
- Найти нужный софт в меню Пуск или используя поиск в системе.
Запустив утилиту управления параметрами видеокарты, вы можете задать необходимые параметры, включая частоту обновления экрана монитора:
Кроме этого, фирменное ПО позволяет создавать собственные профили с заданными вами вручную разрешением и частотой обновления. Например, у Intel это можно сделать в разделе «Пользовательские разрешения», а у NVIDIA — в разделе «Изменение разрешения» — «Настройка» — «Создать пользовательское разрешение».
Однако, учитывайте, что они не всегда могут работать. Более того, даже поддерживаемые монитором и видеокартой частоты обновления могут работать не всегда, о чем — далее.
Нельзя выбрать и установить нужную частоту обновления экрана или она отсутствует в списке — что делать?
Иногда при изменении частоты обновления экрана вы можете не обнаружить нужные параметры в списке: может не быть нужных вам 144 Гц для недавно купленного монитора, а порой — даже вполне штатных 60 или 75 Гц.
Возможные причины невозможности выбрать правильную частоту обновления:
- Прежде всего — драйверы видеокарты. Но, надеюсь, уж с этим вы справились. Если нет, то я писал об этом, например, в статье: Не меняется разрешение экрана Windows 10. Учтите, что сообщение диспетчера устройств о том, что «драйвер не нуждается в обновлении» не означает, что у вас установлен нужный драйвер.
- Для некоторых «продвинутых» мониторов стоит также установить драйверы. Обычно они доступны на официальном сайте производителя (скачивайте драйверы именно для вашей модели монитора).
- Используемая видеокарта. Например, интегрированное видео Intel/AMD имеет значительные ограничения по частоте обновления экрана при использовании разных интерфейсов и разрешений: актуальные на момент написания этой статьи версии Intel HD не дадут вам вывести изображение 4K по HDMI с частотой выше 30 Гц и это не единственное ограничение: для других режимов и выходов лимит может быть на уровне 50 или 60 Гц.
- Используемый для подключения кабель. Допустим, у вас современная видеокарта и такой же монитор с высоким разрешением, частотой обновления и глубиной цвета. Оба устройства поддерживают высокие разрешения и частоту обновления. Но нужный кабель в комплект не входил, и вы взяли старый Display Port 1.2 или HDMI 1.4a (также подобное может произойти если просто купить первый попавшийся дешевый кабель). Как результат — недостаточная пропускная способность, чтобы обеспечить нужные параметры отображения.
- Особенности монитора и типов подключения. Некоторые, во всём отличные мониторы, могут поддерживать максимальное разрешение и частоту обновления только при использовании определенного типа подключения: например, работать «на полную» только при подключении Display Port или USB Type-C, но иметь ограничения при использовании HDMI. Внимательно изучите информацию на официальном сайте, обратите внимание на версии интерфейсов.
Дополнительная информация
В статье я не упоминаю отдельно типы подключения VGA и DVI, поскольку они в некоторой степени устарели (хотя на некоторых видеокартах и мониторах позволяют получить достаточно высокие разрешения и адекватные частоты обновления, во всяком случае для Full HD вполне можно использовать).
Также не касаюсь отдельно темы «разгона матрицы», которое обычно сводится к установке «кастомной» частоты обновления в фирменной утилите производителя видеокарты или в сторонних программах наподобие Custom Resolution Utility. Однако отмечу, что при появлении артефактов на мониторе (иногда проявляются не сразу), попробуйте снизить частоту обновления до значений, рекомендованных производителем для данного разрешения.
Всем привет! Сегодня я расскажу вам, как поменять герцовку монитора в Windows 10. Мы рассмотрим несколько способов – встроенный интерфейс операционной системы, панель управления видеокартой AMD, NVIDIA или Intel. Также мы рассмотрим проблему, когда нужный параметр выбрать невозможно. Если вы столкнетесь с подобным – смотрите последнюю главу этой статьи.
Содержание
- Способ 1: Параметры Windows
- Способ 2: Панель видеокарты
- AMD
- NVIDIA
- Intel
- Нельзя выбрать нужную частоту
- Задать вопрос автору статьи
Изменить герцовку монитора или экрана ноутбука можно через «Параметры» в Windows 10:
- Нажимаем по кнопке «Пуск» и кликаем левой кнопкой по шестеренке. Вы можете аналогично использовать кнопки:
+ I
- Далее открываем раздел «Система».
- Слева выберите подкатегорию «Дисплей», пролистайте чуть вниз и нажмите по ссылке «Дополнительные параметры дисплея».
- В параметрах посмотрите, чтобы был выбран нужный дисплей – если у вас их несколько. После этого пролистайте немного вниз.
- Почти в самом низу вы увидите небольшой блок «Частоты обновления» – просто кликните по нему и выберите нужную частоту.
- Второй вариант – вы можете зайти в «Свойства видеоадаптера для дисплея».
- В свойствах перейдите на вкладку «Монитор» – здесь аналогично можно повысить или понизить герцовку монитора в Windows 10.
- И третье место, где это можно сделать – это на первой вкладке в этом же окне. Нажмите по кнопке «Список всех режимов».
- Здесь можно выбрать не только герцовку, но и разрешение с битностью. Некоторые мониторы позволяют, например, увеличить стандартную частоту, уменьшив разрешение. Поэтому более детальная настройка находится именно тут. В конце не забудьте нажать «ОК» и «Применить».
Если после изменения настроек изображение полностью пропало, и вы видите сообщение «Нет сигнала» (или что-то подобное), то попробуйте просто подождать секунд 15-20 (настройки должны вернуться обратно). Не двигайте мышкой и никуда не нажимайте.
Способ 2: Панель видеокарты
Увеличить герцовку монитора можно и не через панель Windows 10, а во встроенной панели управления, которая обычно устанавливается вместе с драйверами видеокарты. Чтобы открыть панель, нажмите правой кнопкой мыши по пустому месту рабочего стола. Откроется вспомогательное окно – далее выбираем панель. В зависимости от того, какая видеокарта у вас установлена, вам нужно выбрать:
- AMD Catalyst Control Center
- Панель управления NVIDIA
- Панель управления HD-графикой Intel
ПРИМЕЧАНИЕ! Названия могут немного отличаться. Обращайте свое внимание на производителя видеокарты.
На некоторых ноутбуках, где установлены сразу две видеокарты, в панель Intel можно открыть с помощью поиска – просто введите название панели и откройте её.
AMD
- На главном экране панели перейдите по ссылке «Управление рабочим столом».
- Заходим в свойства рабочего стола.
- Теперь проверяем разрешение и справа выставляем частоту обновления экрана в Герцах.
NVIDIA
В левом блоке разделов откройте «Дисплей» и перейдите на вкладку «Изменение разрешения». Теперь правее разрешения выставите герцовку.
Intel
В левом блоке нажмите по значку монитора. Если у вас несколько подключенных экранов – выберите нужный. После этого под разрешением выставляем частоту. Ниже есть кнопка «Открыть настройки системы», можно перейти туда.
Нельзя выбрать нужную частоту
Бывают случаи, когда после установки нового монитора нельзя выбрать максимальную герцовку в 144, 75 или даже 60 Гц. Случается такое при установке другого монитора на место старого. Но в более редких случаях такое можно увидеть после перезагрузки или обновления некоторых драйверов или операционной системы. Вот ряд советов, которые должны помочь:
- В первую очередь вам нужно полностью переустановить драйвера. Сначала пробуем удалить драйвер для видеокарты в «Диспетчере устройств» и установите его оттуда же. Если это не поможет, то драйвер стоит скачать с официального сайта производителя. Про обновление драйверов и правильную их установку – читаем в этой инструкции.
- Если у вас крутой игровой монитор, то скорее всего для него также нужно установить драйвера и дополнительное ПО. Драйвера следует искать только на официальном сайте производителя. Заходим туда, переходим в раздел «Поддержки/Драйвера», находим наш монитор и скачиваем для него драйвера.
- Некоторые видеокарты имеют ограничение по Герцовке на определенных разрешениях. Например, при выставлении разрешения в 4К или 2К некоторые мониторы не будут работать больше 144Гц. То есть вам нужно выставить режим в настройках – это делается в последних шагах первого способа. Но лучше всего подобрать оптимальный вариант разрешения и частоты именно для вашего экрана.
- Если вы используете крутую видеокарту и игровой монитор, проверьте – какую версию кабеля вы используете. Также нужно понимать, что в данном случае нужно использовать только Display Port или HDMI, так как они используют максимальную пропускную способность. Но тут нужно учитывать еще и версию кабеля. Еще проблемы могут возникать с дешёвыми кабелями. Если вы не уверены, какой кабель у вас установлен – сходите в магазин и прикупите последнюю версию Display Port или HDMI. И старайтесь не брать дешевые провода.
- Некоторые мониторы могут иметь ограничения при выводе изображения с определенного входа. Я с подобным сталкивался у своего знакомого. У него один из портов HDMI почему-то не мог выдавать частоту больше 75 Гц. Можно попробовать другое подключение. Но вообще стоит почитать документацию о данной модели на официальном сайте.
- Напомню, что VGA или DVI использовать не стоит, так как эти подключения уже устарели.
- Если вы ранее занимались разгоном матрицы, то советую снизить частоту и разрешение до рекомендованного значения. В таком случае вы можете заменить артефакты или размазанность краев отрисованных объектов.
На это все, дорогие читатели портала WiFiGiD.RU. Если у вас еще остались вопросы, или вы хотите поделиться своим решением – напишите его, пожалуйста, в комментариях. Всем добра.
-
Partition Wizard
-
Partition Magic
- How to Change Refresh Rate on Windows 10 [Complete Guide]
By Ariel | Follow |
Last Updated February 03, 2020
A monitor’s refresh rate is very important for a smoother picture. Do you know how to change refresh rate Windows 10? In today’s article, MiniTool will introduce you a full guide to change refresh rate Windows 10.
What Is Refresh Rate?
In fact, a great many users are confused what is refresh rate. Refresh rate refers to the number of times as your monitor screen updates with new images per second. It is a process that can be measured in Hertz (HZ).
In most cases, the higher your monitor’s refresh rate, the smoother you will enjoy the pictures. The lower refresh rate of your monitor usually leads to display visibly flickering as it updates, which may cause more strain for your eyes and even headaches.
That is why you need to change refresh rate Windows 10. Especially when you have an older CRT monitor, the refresh rate will be lower. However, you will not see any screen flickering even with a lower refresh rate on a modern flat-panel LCD monitor.
A refresh rate of 60 Hz is already good enough for the computing tasks every day. Usually, those expensive monitors that are designed for game fans will be high refresh rates such as 144 Hz or even 240 Hz, which gives you a much better and smoother gaming experience.
The maximum refresh rate that you can set up depends on your monitor.Generally speaking. The more expensive monitors will support higher refresh rates than those cheaper monitors. If you have multiple monitors connected to your computer, each monitor has its own separate refresh rate settings.
Now, I believe you already have an deep understanding of the monitor’s refresh rate. Here comes a more important question — how to change refresh rate Windows 10? Please keep reading the following part and you will get a full guide.
How to Change Refresh Rate Windows 10?
As mentioned above, 60 Hz is good enough for the computing tasks every day. However, once your monitor’s refresh rate drops below 60 Hz, you may experience some problems like screen flicking.
If you are using a modern PC, it will select the best and highest refresh rate for each connected monitor automatically. But sometimes you may need to change refresh rate Windows 10 manually as well.
Now, let’s see how to change monitor refresh rate Windows 10. In the Windows 10 PC, you can follow the detailed steps below to change refresh rate using the Settings utility.
Step 1. Right click the Start button at the bottom left corner and select the Settings option from the context menu.
Step 2. In the pop-up window, click on the System > Display option one by one.
Step 3. In the Setting window, click on the Advanced display settings option.
Step 4. In the pop-up window, click on the Display adapter properties option.
Step 5. Navigate to the Monitor tab in the new window, and then select the refresh rate that you want from the drop-down menu.
Step 6. Click on the OK and Apply buttons to save this change.
How to change monitor refresh rate Windows 10? The complete guide has been told to you. Have a try now!
About The Author
Position: Columnist
Ariel is an enthusiastic IT columnist focusing on partition management, data recovery, and Windows issues. She has helped users fix various problems like PS4 corrupted disk, unexpected store exception error, the green screen of death error, etc. If you are searching for methods to optimize your storage device and restore lost data from different storage devices, then Ariel can provide reliable solutions for these issues.
-
Partition Wizard
-
Partition Magic
- How to Change Refresh Rate on Windows 10 [Complete Guide]
By Ariel | Follow |
Last Updated February 03, 2020
A monitor’s refresh rate is very important for a smoother picture. Do you know how to change refresh rate Windows 10? In today’s article, MiniTool will introduce you a full guide to change refresh rate Windows 10.
What Is Refresh Rate?
In fact, a great many users are confused what is refresh rate. Refresh rate refers to the number of times as your monitor screen updates with new images per second. It is a process that can be measured in Hertz (HZ).
In most cases, the higher your monitor’s refresh rate, the smoother you will enjoy the pictures. The lower refresh rate of your monitor usually leads to display visibly flickering as it updates, which may cause more strain for your eyes and even headaches.
That is why you need to change refresh rate Windows 10. Especially when you have an older CRT monitor, the refresh rate will be lower. However, you will not see any screen flickering even with a lower refresh rate on a modern flat-panel LCD monitor.
A refresh rate of 60 Hz is already good enough for the computing tasks every day. Usually, those expensive monitors that are designed for game fans will be high refresh rates such as 144 Hz or even 240 Hz, which gives you a much better and smoother gaming experience.
The maximum refresh rate that you can set up depends on your monitor.Generally speaking. The more expensive monitors will support higher refresh rates than those cheaper monitors. If you have multiple monitors connected to your computer, each monitor has its own separate refresh rate settings.
Now, I believe you already have an deep understanding of the monitor’s refresh rate. Here comes a more important question — how to change refresh rate Windows 10? Please keep reading the following part and you will get a full guide.
How to Change Refresh Rate Windows 10?
As mentioned above, 60 Hz is good enough for the computing tasks every day. However, once your monitor’s refresh rate drops below 60 Hz, you may experience some problems like screen flicking.
If you are using a modern PC, it will select the best and highest refresh rate for each connected monitor automatically. But sometimes you may need to change refresh rate Windows 10 manually as well.
Now, let’s see how to change monitor refresh rate Windows 10. In the Windows 10 PC, you can follow the detailed steps below to change refresh rate using the Settings utility.
Step 1. Right click the Start button at the bottom left corner and select the Settings option from the context menu.
Step 2. In the pop-up window, click on the System > Display option one by one.
Step 3. In the Setting window, click on the Advanced display settings option.
Step 4. In the pop-up window, click on the Display adapter properties option.
Step 5. Navigate to the Monitor tab in the new window, and then select the refresh rate that you want from the drop-down menu.
Step 6. Click on the OK and Apply buttons to save this change.
How to change monitor refresh rate Windows 10? The complete guide has been told to you. Have a try now!
About The Author
Position: Columnist
Ariel is an enthusiastic IT columnist focusing on partition management, data recovery, and Windows issues. She has helped users fix various problems like PS4 corrupted disk, unexpected store exception error, the green screen of death error, etc. If you are searching for methods to optimize your storage device and restore lost data from different storage devices, then Ariel can provide reliable solutions for these issues.
FAQ
Вы можете настроить размер шрифта и окон на рабочем столе, а также разрешение дисплея в соответствии с вашими предпочтениями.
Пожалуйста, перейдите к соответствующей инструкции, исходя из текущей операционной системы Windows на вашем компьютере:
- Windows 11
- Windows 10
Windows 11
Содержание:
- Изменить размер текста и приложений
- Изменить разрешение
- Изменить частоту обновления
Изменить размер текста и приложений
- Введите и найдите [Изменить размер текста, приложений и других элементов] в строке поиска Windows ①, а затем нажмите [Открыть] ②.
- Если вы хотите изменить размер текста и окон, выберите нужный размер в разделе «Масштаб» ③.
- Если вы просто хотите увеличить размер текста на экране, но не изменять размер всех дисплеев или приложений, вы можете обратиться к следующему методу:
Введите и выполните поиск [Увеличить размер текста] в строке поиска Windows④, а затем нажмите [Открыть]⑤.
- В разделе Размер текста перетащите ползунок, чтобы настроить размер текста, а затем нажмите Применить⑥.
Вернуться в начало
Изменить разрешение
- Введите и найдите [Изменить разрешение дисплея] в строке поиска Windows ①, а затем нажмите [Открыть] ②.
- Если вы хотите изменить разрешение экрана, выберите нужное разрешение в разделе «Разрешение экрана» ③.
Вы также можете настроить ориентацию дисплея, включая альбомную, книжную, альбомную (перевернутую) или портретную (перевернутую) в разделе Ориентация дисплея ④.
- Вы можете получить следующее уведомление после изменения настроек дисплея. Выберите [Сохранить изменения]⑤, чтобы активировать настройки.
Вернуться в начало
Изменить частоту обновления
- Введите и найдите [Просмотреть расширенную информацию о дисплее] в строке поиска Windows ①, а затем нажмите [Открыть] ②.
- Если вы хотите изменить частоту обновления, выберите нужную частоту в разделе «Выберите частоту обновления» ③.
Примечание: Частота обновления регулируется в зависимости от характеристик вашего устройства и не может быть изменена для каждой модели.
Вернуться в начало
Windows 10
Содержание:
- Изменить размер текста и приложений
- Изменить разрешение
- Изменить частоту обновления
Изменить размер текста и приложений
- Введите и найдите [Изменить размер текста, приложений и других элементов] в строке поиска Windows ①, а затем нажмите [Открыть] ②.
- Если вы хотите изменить размер текста и окон, выберите нужный размер в разделе «Изменить размер текста, приложений и других элементов» ③.
- Если вы просто хотите увеличить размер текста на экране, но не изменять размер всех дисплеев или приложений, вы можете обратиться к следующему методу:
Введите и найдите [Параметры отображения специальных возможностей] в строке поиска Windows④, а затем нажмите [Открыть]⑤.
- В разделе «Увеличить текст» перетащите ползунок, чтобы настроить размер текста, а затем нажмите «Применить»⑥.
Вернуться в начало
Изменить разрешение
- Введите и найдите [Изменить разрешение дисплея] в строке поиска Windows ①, а затем нажмите [Открыть] ②.
- Если вы хотите изменить разрешение экрана, выберите нужное разрешение в разделе «Разрешение экрана» ③.
Вы также можете настроить ориентацию дисплея, включая альбомную, книжную, альбомную (перевернутую) или портретную (перевернутую) в разделе Ориентация дисплея ④
- Вы можете получить следующее уведомление после изменения настроек дисплея. Выберите [Сохранить изменения]⑤, чтобы активировать настройки.
Вернуться в начало
Изменить частоту
- Введите и найдите [Просмотреть расширенную информацию о дисплее] в строке поиска Windows ①, а затем нажмите [Открыть] ②.
- Если вы хотите изменить частоту обновления, выберите нужную частоту в разделе «Частота обновления» ③.
Примечание: Частота обновления регулируется в зависимости от характеристик вашего устройства и не может быть изменена для каждой модели.
Вернуться в начало
-
Категория
Настройки Windows/ Система -
Тип
Product Knowledge
Эта информация была полезной?
Yes
No
- Приведенная выше информация может быть частично или полностью процитирована с внешних веб-сайтов или источников. Пожалуйста, обратитесь к информации на основе источника, который мы отметили. Пожалуйста, свяжитесь напрямую или спросите у источников, если есть какие-либо дополнительные вопросы, и обратите внимание, что ASUS не имеет отношения к данному контенту / услуге и не несет ответственности за него.
- Эта информация может не подходить для всех продуктов из той же категории / серии. Некоторые снимки экрана и операции могут отличаться от версий программного обеспечения.
- ASUS предоставляет вышеуказанную информацию только для справки. Если у вас есть какие-либо вопросы о содержании, пожалуйста, свяжитесь напрямую с поставщиком вышеуказанного продукта. Обратите внимание, что ASUS не несет ответственности за контент или услуги, предоставляемые вышеуказанным поставщиком продукта.
Главная » Уроки и статьи » Windows
Тема, о которой пойдет речь в этой статье, давно замусолена, и о ней писали все кому не лень, но для дополнения некоторых уроков на нашем портале и специально для тебя, наш читатель, решили об этом написать. Для удобства мы объединили изменения частоты обновления и разрешения экрана Windows 10 в одну короткую статью.
У нас также есть уроки по теме, написанные на примере Windows 7 Максимальная:
- Как узнать и изменить разрешение экрана монитора?
- Как изменить частоту обновления экрана в Windows 7?
Внимание: перед началом статьи мы должны предупредить о том, что установка слишком высокой частоты обновления экрана или разрешения экрана (выше рекомендуемой), может привести к не совместимости видеокарты и монитора и появлению ошибки out of range.
Как изменить разрешение экрана на Виндовс 10
1. Используйте комбинацию клавиш Win+I и перейдите на «Система/Экран». Или кликните правой кнопкой мыши по пустому месту на рабочем столе и щелкните на «Параметры экрана».
2. С правой стороны окна, внизу, нажмите на «Дополнительные параметры экрана».
3. Далее выберите нужное разрешение экрана (желательно «рекомендуемое»), затем «Применить».
4. После появится сообщение подтверждения, где вам дается 15 секунд на решение «Сохранить» либо «Отменить изменения». Если нечего не выбрать, вернутся прежние настройки дисплея.
Как изменить частоту обновления экрана на Виндовс 10
1. Повторите первые два пункта предыдущего раздела статьи, то есть у вас должно быть открыто окошко «Дополнительные параметры экрана».
2. В самом низу этого окна выберите «Свойства графического адаптера».
3. В открывшемся окне перейдите на вкладку «Монитор».
4. Далее можно менять частоту экрана, но прежде убедитесь что стоит галочка скрывающая неподдерживаемые монитором частоты.
Совет: мы рекомендуем изменять частоту обновления экрана только при необходимости. Также перед изменением обязательно проверьте в спецификации вашего монитора, какие частоты он поддерживает.
5. После изменения частоты экрана нажмите кнопку ОК.
Как видите в Windows 10 методы изменения частоты обновления и разрешения экрана, по сути, не поменялись, изменился лишь стиль самих меню и настроек.
Понравилось? Поделись с друзьями!
Дата: 26.06.2017
Автор/Переводчик: Linchak
Частота обновления монитора — это количество обновлений изображения на экране в секунду. К примеру, вы используете монитор с частотой 60 Гц, что будет означать обновление рабочего стола 60 раз в 1 секунду.
В данной инструкции о том, как поставить герцы на мониторе, чтобы изменить частоту обновления экрана в Windows 11 и Windows 10.
Как изменить герцовку монитора в Windows 11
- Откройте «Параметры» > «Система» > «Дисплей» > «Расширенный дисплей«.
- Выберите нужный вам монитор, если их несколько, и разверните список. Нажмите на «Свойства видеоадаптера для дисплея«.
- Перейдите во вкладку «Монитор» и в графе «Частота обновления экрана» вы сможете изменить герцовку монитора.
Как изменить герцы монитора в Windows 10
- Откройте «Параметры» > «Дисплей» > «Дополнительные параметры дисплея«.
- В графе «Частота обновления» вы сможете изменить герцы экрана.
Смотрите еще:
- Мигает и мерцает экран монитора в Windows 11/10 — Что делать?
- Как изменить разрешение экрана в Windows 11
- Как изменить разрешение экрана в Windows 10
- Как изменить имя компьютера в Windows 11
- Проверка монитора на битые пиксели с лучшими сайтами
[ Telegram | Поддержать ]