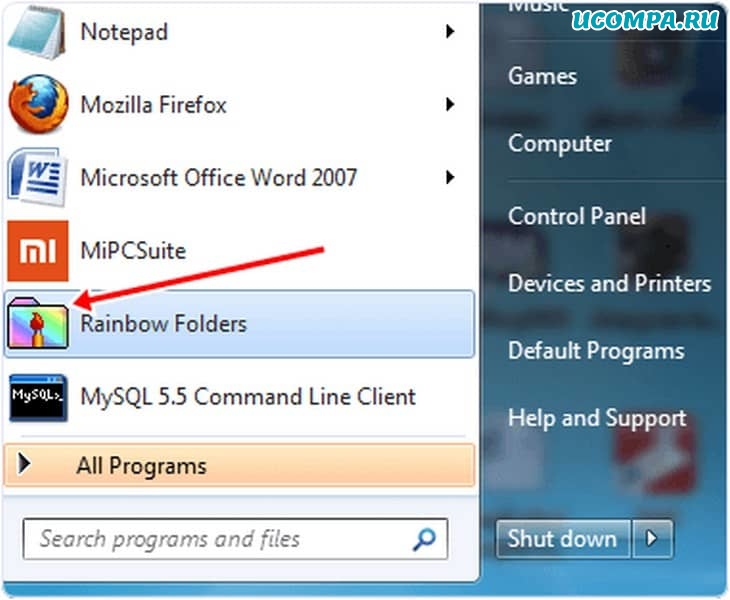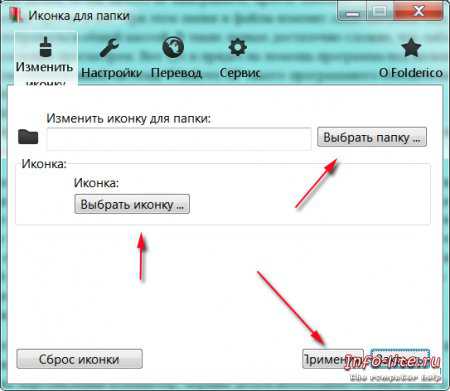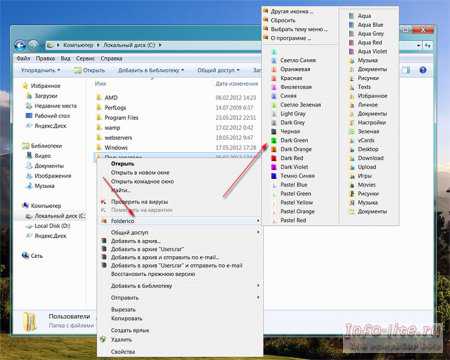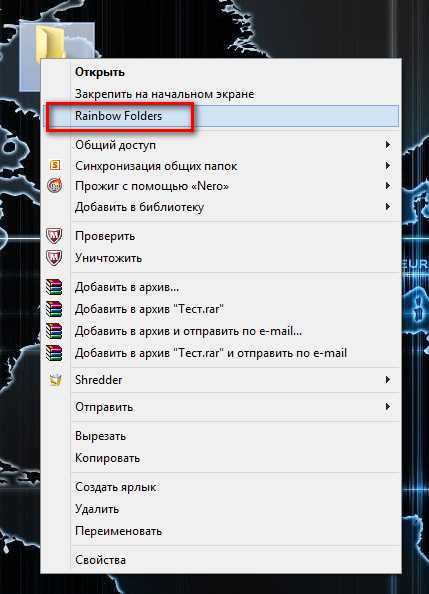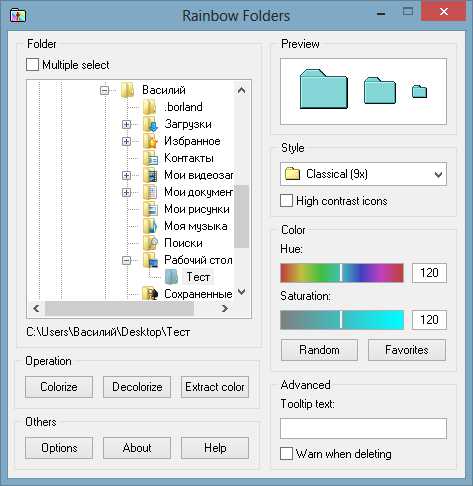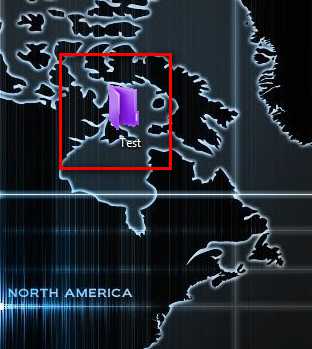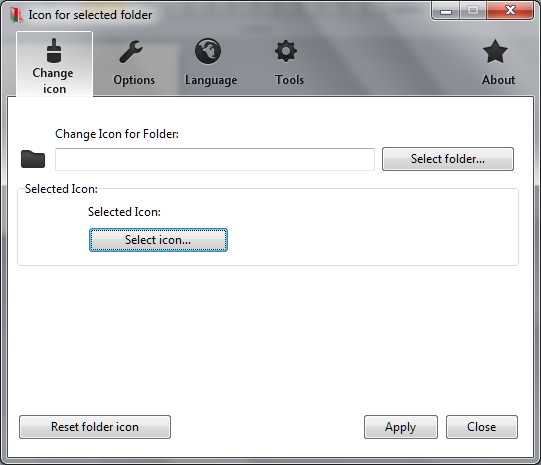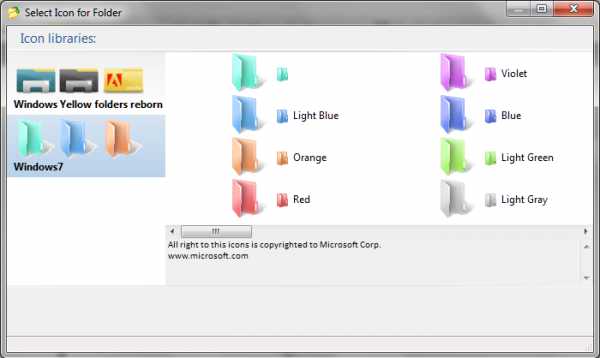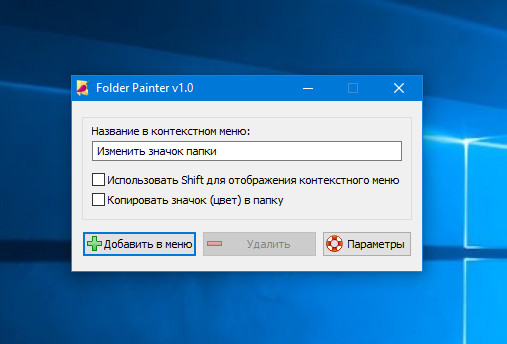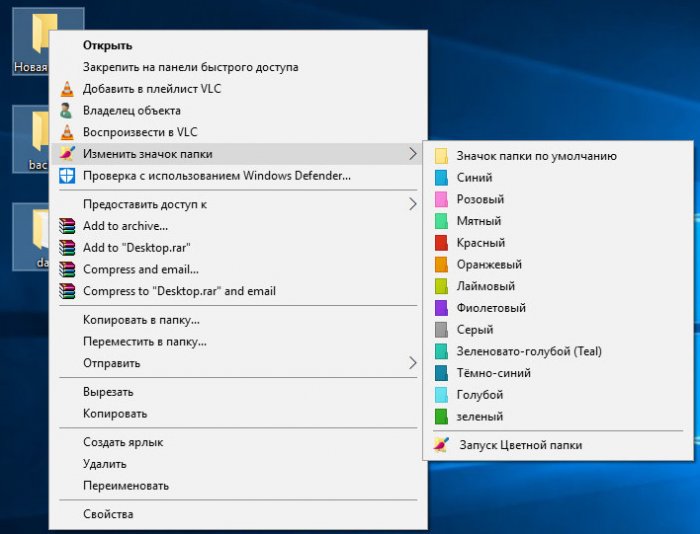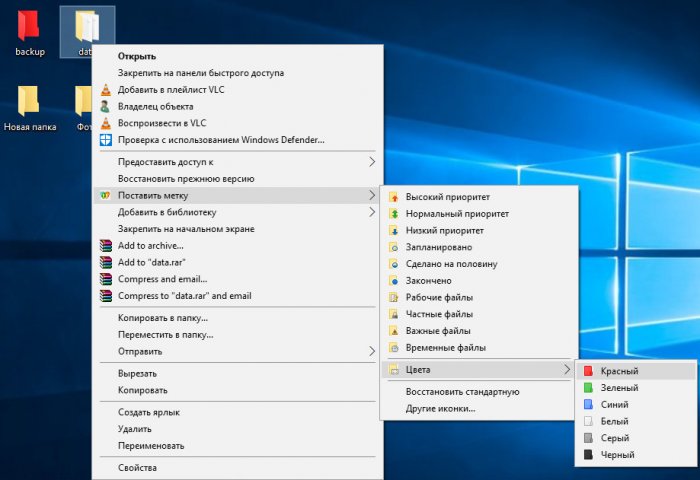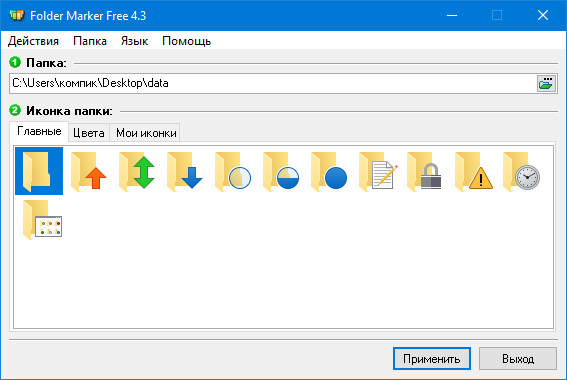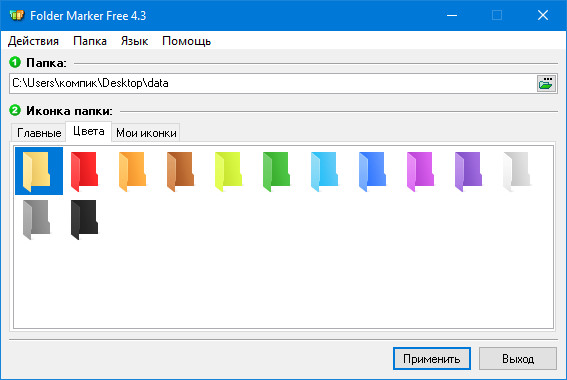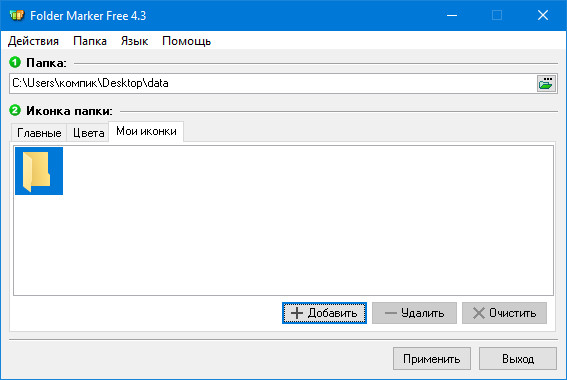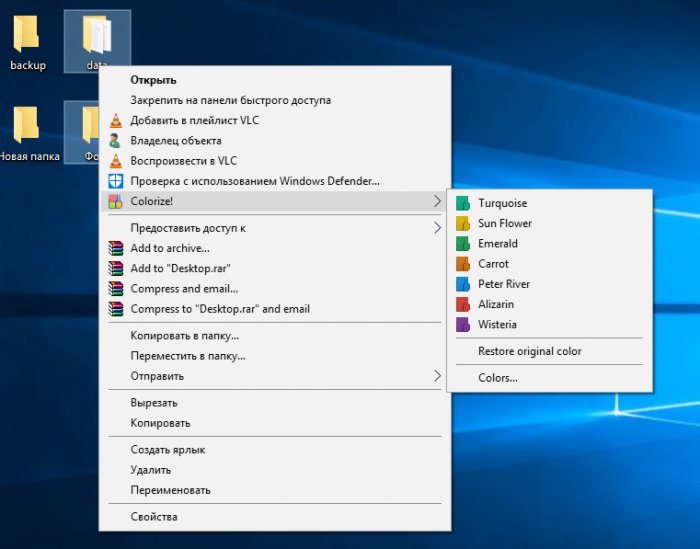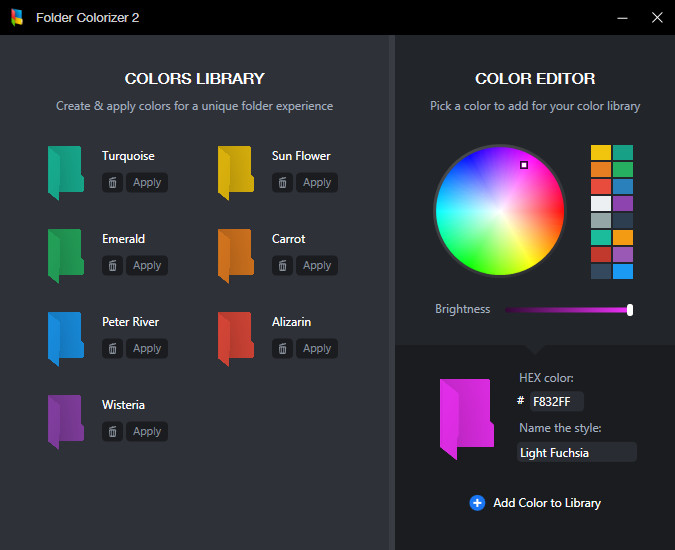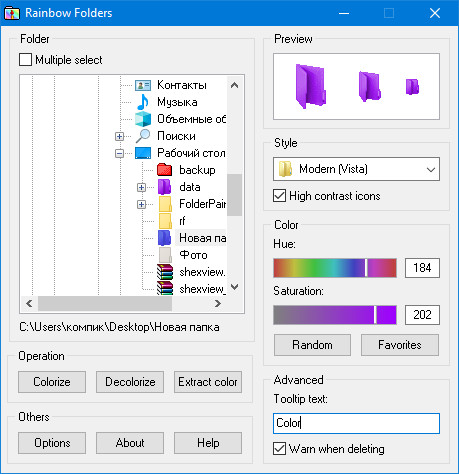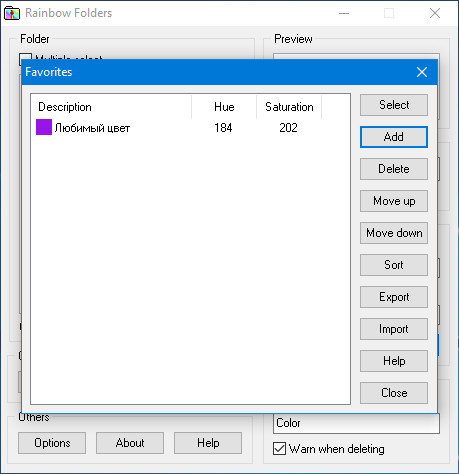Как поменять цвет папок в windows 7 — вопрос пользователей, который решили больше персонализировать свой рабочий стол и систему. В этой статье, мы расскажем, как изменить цвет папки в windows 7 и 10 стандартными способами и сторонними приложениями.
Через смену значка
Самый простой и очевидный вариант поменять цвет папки в виндовс — изменить сам значок. К сожалению, стандартные настройки системы позволяют только менять иконку. Но и стандартные системные значки самый разноцветные.
В этом вам помогут сайты, где можно бесплатно загрузить тысячи иконок. Один из таких — www.iconfinder.com. Тут вы можете скачать изображение на любой вкус, единственное, что следует знать — сайт только на английском языке.
Например, попробуем скачать и поставить красную иконку.
- В строке поиска введите “red folder”
- Нажмите на понравившемся вам изображении. Откроется страница, где вы сможете её скачать. Нужен формат .ico
- После этого, выберите нужную директорию и откройте её свойства
- Откройте вкладку “Настройка” и нажмите кнопку “Сменить значок”
- Вам откроется окно доступных системных иконок. Нажмите на кнопку “Обзор” и выберите загруженную иконку
- Нажмите ОК во всех окнах и любуйтесь новой иконкой.
Таким образом вы можете поменять цвет папок и в windows 10/8.1/Vista и т.д. Это универсальный способ для всех систем. Далее, мы рассмотрим, как поменять цвет папок в windows 7 и 10 с помощью сторонних программ.
Сторонние программы
Folder Marker
Условно бесплатная программа, которая может выполнить изменение цвета папок в windows 7, но и имеет другие иконки со своим дизайном, что также поможет разнообразить и приукрасить вашу систему.
Официальный сайт: http://foldermarker.com/ru/
Чтобы поменять цвет папок в виндовс 10/8.1/7 нужно выполнить следующие шаги:
- Загрузите и установите программу Folder Marker. Запустите её.
- Выберите нужную вам папку, которую вы хотите раскрасить, нажатием соответствующей кнопки
- На выбор доступно несколько подборок — Цифры и Буквы, Главные, Дополнительные (для приложений), На каждый день и Цветные — выберите нужный вам формат и нажмите на кнопку “Применить”
- У Folder Marker много наборов иконок, которые помогут вам лучше персонализировать вашу систему.
Не забывайте, что у Folder Marker есть возможность быстрой смены иконки и её расцветки. Просто нажмите правой кнопкой мыши и выберите “Поставить метку”.
Folder Colorizer 2
Условно бесплатное приложение, загруженное более 5 миллионов раз.
После установки, надо только нажать правой кнопкой мыши по директории, в контекстном меню выбрать пункт “Colorize!” и выбрать понравившийся оттенок.
Выбрав пункт “Colors…” вы сможете сами настроить палитру.
Приложение условно-бесплатное и обладает ограниченным количеством использований.
FolderIco
Бесплатное приложение созданное белорусским программистом. Интуитивно понятный интерфейс и простые настройки помогут выполнить изменение цвета папок в windows 10/8.1/7.
Обратите внимание, что приложение довольно долго меняет иконку. На это может уйти до 15 секунд. Не забывайте нажимать кнопку “Обновить” в контекстном меню.
Также, есть быстрый доступ к изменению папок через контекстное меню. Нажмите правой кнопкой мыши и выберите пункт Folderico.
StyleFolder
Небольшое простое и бесплатное приложение, которое также может изменить цвет фона папок windows 10/8.1/7. Кроме этого, вы можете изменить цвет текста, добавить свои подсказки и быстро сменить иконку.
Персонализация системы направлена в первую очередь на удобство пользователей, чтобы им было проще и быстрее взаимодействовать с Windows.
В этой статье мы рассказали, как изменить цвет папок в windows 10/8.1/7. Надеемся, что эта информация была полезна и решила ваш вопрос.
Отличного Вам дня!
Бесплатная программа Folder Painter позволяет менять цвета папок в операционной системе Windows. При этом данная утилита не требует установки, обладает русским интерфейсом, и чрезвычайно проста в использовании.
Довольно часто многие пользователи Windows сталкиваются с некоторыми трудностями, когда требуется найти ту или иную папку в проводнике (особенно когда их очень много), так как все они выглядят одинаково. Приходится всматриваться в названия каталогов или вовсе прибегать к поиску. Согласитесь, что было бы гораздо удобнее, если тем или иным папкам можно было бы назначать другие цвета, выделяя их из общей массы (к сожалению, такой штатной возможности в Windows нет, – можно лишь сменить значок папки, но не её цвет).
В решении же этой задачи нам поможет портативная утилита Folder Painter, которая позволяет не только задавать нужный цвет для пользовательских каталогов, но и предлагает большой набор готовых иконок для оформления. В приведённой ниже краткой инструкции, рассмотрим, как поменять цвет папок с помощью Folder Painter на примере Windows 11.
Как поменять цвет папки в Windows с помощью Folder Painter
- Скачайте Folder Painter (утилита не требует установки, работает в среде Windows 11, 10, 8, 7); Скачать (официальный сайт программы)
- Распакуйте программу (например, с помощью архиватора 7-Zip) → запустите, используя один из файлов в архиве («FolderPainter.exe» для 32-бит или «FolderPainter_x64.exe» соответственно для архитектуры 64-бит, при этом для Windows 11 следует выбирать только 64-бит);
- Чтобы работать с Folder Painter на русском языке, при первом запуске нажмите: Menu → Languages → выберите русский язык (Russian);
- Далее отметьте галочкой один из наборов иконок → нажмите «Установить» (добавить в контекстное меню проводника Windows);
- На этом всё. Теперь, чтобы изменить цвет папки, достаточно кликнуть правой кнопкой мыши по тому каталогу, цвет которого требуется изменить → «Показать дополнительные параметры» → далее выбрать в контекстном меню «Изменить значок папки» → задать желаемый цвет;
- Чтобы вернуть цвет значка по умолчанию → клик правой кнопкой мыши по папке → выбрать «Изменить значок папки» → нажимаем «Восстановить по умолчанию».
Обратите внимание: следуя инструкции «Как вернуть полное контекстное меню в Windows 11», представленной на сайте, вы сможете получать доступ к классическому контекстному меню в один клик (так как это было в Windows 10) без необходимости каждый раз нажимать «Показать дополнительные параметры».
Для добавления новых тем используйте кнопку «Добавить новое меню».
А вдруг и это будет интересно:
- Как включить тёмную тему Dark Mode в Google Chrome для Windows
- Как включить экранную клавиатуру в Windows
- Microsoft Edge: проблемы с Adobe Flash Player в Windows 10
- Captura: как пользоваться бесплатной программой для записи видео с экрана
- Как увеличить шрифт в Windows 10
- Как записать загрузочную флешку Windows с помощью UltraISO
Дата: 2021-12-14 | Размещено в Статьи
Как изменить цвет папки на ПК с Windows 7, 8, 10?
Здравствуйте, друзья!
Мы используем компьютеры в повседневной жизни для различных целей, таких как образование, развлечения, покупки в интернете и различные рутинные задачи.
Разная версия Windows предоставляет собственный интерфейс.
Windows по умолчанию предоставляет желтый цвет папки.
Мы не можем настраивать функции Windows, такие как изменение цвета папки и т. д., например, как в MAC OS.
В Windows также есть другие замечательные функции для удобного управления данными.
Мы используем командную строку для выполнения многих задач.
Для получения дополнительной информации вы можете прочитать хитрости командной строки.
Иногда нам надоедает старый цвет папки.
Хотя иногда нам нужно изменить цвет папки для разных целей, например, для упорядоченного хранения данных.
Некоторые пользователи Mac используют эту функцию для упорядоченного хранения своих данных.
Они могут легко распознать свои данные по цвету папки.
Используя наш потрясающий трюк для изменения цвета папок в Windows, мы можем легко повторить то же самое, что и пользователи Mac.
В этой статье мы расскажем, как изменить цвет папки в Windows.
Используя цветную папку, нам не нужно тратить время на поиск данных.
Мы можем легко присвоить цвет определенной категории данных.
Метод 1: Используя программное обеспечение «Rainbow Folders»
1. Прежде всего, загрузите «Rainbow Folders» с помощью кнопки загрузки и установите.
2. Теперь щелкните меню «Пуск» и запустите приложение, дважды щелкнув его.
3. Он обеспечивает простой и компактный интерфейс. Программа также предоставляет несколько вариантов выбора для одновременного изменения цвета нескольких папок.
4. ПО «Rainbow Folders» также предоставляет три стиля папок, включая современный, стандартный и классический. Мы легко можем выбрать один из них.
5. Теперь выберите цвет папки и измените его оттенок и насыщенность, чтобы получить несколько оттенков.
6. Мы также можем использовать кнопку «Random», чтобы выбрать случайный цвет для наших папок.
7. Теперь нажмите кнопку «Colorize», чтобы изменить цвет наших папок.
8. Мы также можем получить цвет папок по умолчанию, выбрав папки и нажав кнопку «Decolorize».
Метод 2: Используя «FolderIco Tool»
«FolderIco Tool» — одна из лучших утилит для изменения цвета папок в ОС Windows по умолчанию.
Это легкое программное обеспечение, которым очень просто пользоваться.
Оно совместимо со всеми версиями Windows, включая XP.
После установки «FolderIco Tool» становится скрытым и позволяет только щелкнуть правой кнопкой мыши, чтобы изменить цвет папки.
Если вы хотите изменить только цвет папки, то вам достаточно ее бесплатной версии.
Действия по изменению цвета папки в Windows
1. Прежде всего, загрузите инструмент FolderIco по этой кнопки загрузки и установите.
2. После установки этот инструмент предоставляет возможность щелкнуть правой кнопкой мыши, чтобы изменить цвет папки.
3. Щелкните правой кнопкой мыши папку, цвет которой вы хотите изменить.
4. Теперь вы видите вариант значка изменения, затем наведите указатель мыши на этот параметр, и вы увидите несколько цветных значков папок.
5. Вы можете легко выбрать их, и после этого цвет нашей папки изменится.
Метод 3: Используя приложение «Folder Marker»
1. Прежде всего, загрузите и установите ПО «Folder Marker» по этой кнопки загрузки.
2. Дважды щелкните загруженный файл, откроется мастер установки, который поможет вам установить его.
3. Найдите значок «Folder Marker Free» на рабочем столе. Дважды щелкните его, чтобы открыть.
4. Щелкните папку со значком «…» в правом верхнем углу и перейдите к папке, цвет которой вы хотите изменить.
Я собираюсь использовать «Тестовую папку» на своем рабочем столе в качестве примера.
5. Выберите цвет, в который должна быть преобразована ваша папка, в поле ниже.
6. После того, как вы сделали свой выбор, нажмите «Применить» в нижней части окна.
Это наилучшие возможные способы легко изменить цвет папки в Windows с помощью программного обеспечения.
Если у вас есть лучшая идея изменить цвет папки Windows, сообщите нам об этом.
А также мы ждем ваших отзывов и комментариев в разделе ниже.
Спасибо что дочитали статью до конца!
До скорых встреч! Заходите!
Для этого щелкните правой кнопкой мыши папку, для которой вы хотите изменить фоновое изображение значка, и выберите «Свойства». Или просто выберите его и нажмите Alt + Enter на клавиатуре. Откроется окно свойств папки. Здесь перейдите на вкладку Customize, в которой вы найдете раздел Folder pictures.
Я использую Windows 7 для изменения цвета значков папок в Windows. … Выберите папку> щелкните ее правой кнопкой мыши, выберите свойства. Выберите «Настроить» на верхней панели свойств.. Откройте значок «Изменить», как показано на изображении> Откроется новое окно.
Как изменить цвет проводника в Windows 7?
Если все, что вы хотите изменить, это цвет фона в проводнике Windows:
- Щелкните правой кнопкой мыши на рабочем столе и выберите «Персонализировать».
- Выберите Цвета Windows.
- Выберите ссылку «Дополнительные параметры внешнего вида…».
- В раскрывающемся списке выберите Окно.
- Вероятно, вы увидите коробку Color1 этого цвета.
Как раскрасить файлы в Windows 7?
Щелкните правой кнопкой мыши папку, которую вы хотите настроить, и выберите свойства, а затем щелкните вкладку «Настроить». Нажмите «Значок изменения», Затем вы можете просмотреть окно значков по умолчанию или нажать« Обзор », перейти к загруженным значкам и выбрать тот, который вам нужен.
Как отметить папку в Windows 7?
Как создать новую папку в Windows 7
- Перейдите в то место, где вы хотите разместить новую папку.
- Щелкните правой кнопкой мыши и выберите «Создать».
- Выберите папку .
- Отобразится папка с именем по умолчанию «Новая папка».
- Чтобы изменить имя, введите новое имя для папки и нажмите Enter.
Как изменить цвет шрифта папки в Windows 7?
Выполните следующие действия, чтобы изменить цвет шрифта папки рабочего стола.
- а. Щелкните правой кнопкой мыши пустое место на рабочем столе и выберите «Персонализировать».
- б. Щелкните ссылку Цвет окна в нижней части окна.
- c. Щелкните ссылку Дополнительные параметры внешнего вида.
- d. Выберите элемент как рабочий стол.
- е. …
- ф. …
- грамм. …
- h.
Как изменить фон папки на черный?
Включите темный режим для проводника. Чтобы включить темную тему проводника, перейдите в Настройки> Персонализация> Цвета. Затем прокрутите вниз в правом столбце до раздела «Дополнительные параметры» и выберите «Темный» для параметра «Выберите режим приложения по умолчанию». Вот и все.
Как настроить папку?
Щелкните папку правой кнопкой мыши и выберите параметр «Свойства». Нажать на Вкладка «настроить». Прокрутите вниз до раздела со значком папки и выберите «Изменить значок». Выберите другой предустановленный значок ИЛИ загрузите значок по вашему выбору.
Как сделать проводник Windows темнее в Windows 7?
Вопрос A: как включить темный режим в проводнике?
- Перейдите к настройкам Windows в меню «Пуск» или щелкните правой кнопкой мыши панель задач, чтобы открыть ее, затем выберите «Персонализировать» и нажмите «Цвет». …
- Нажмите «Пользовательский», чтобы выбрать «Темную» в качестве темы Windows.
Где настройки в проводнике?
Перейдите на вкладку «Просмотр». Здесь вы найдете настройки для просмотра файлов и папок в проводнике. Вкладка «Просмотр» в параметрах папки. Список настроек длинный.
Почему файловый проводник черный?
Темный режим проводника может не загружаться или отображаться соответственно из-за поврежденного файла. В этом случае следует запустить сканирование средства проверки системных файлов. Сканирование займет не больше 20 минут, и это простой процесс. В строке поиска меню «Пуск» найдите командную строку.

Данная информация подойдет для всех версий операционной системы — Windows XP, Windows 7, Windows 8 или Windows 10.
В Windows есть встроенная возможность, которая позволяет изменять значок папки. Для этого нужно вызвать свойства папки через контекстное меню.
На вкладке «Настройка» следует нажать на кнопку «Сменить значок…».
Далее можно выбрать значок из стандартных, либо указать файл со значком или значками на диске компьютера.
Но этот способ не очень удобен, так как требуется для каждой папки проделать множество действий. К тому же он не особо функционален…
Но есть небольшая бесплатная программа, которая решает эту задачу быстро и красиво. Называется она Folder Marker Free. Программа имеет русскоязычный интерфейс и скачать ее можно с официального сайта — http://foldermarker.com
Скачиваем и устанавливаем бесплатную версию.
Работать с программой можно в двух режимах — через ее интерфейс и через контекстное меню.
В первом режиме мы запускаем программу через меню Пуск и указываем в первом поле папку, которую хотим изменить.
Далее во втором поле выбираем либо значок папки, либо цвет. При желании на вкладке «Мои иконки» можно добавить свои значки. То есть также, как и в стандартной утилите, о которой я рассказал в самом начале.
Но такой режим работы, с моей точки зрения, не очень удобен.
Например, я создал новую папку на Рабочем столе и хочу ее как-то выделить среди других. Для этого я вызываю на ней контекстное меню щелчком правой кнопки мыши и обнаруживаю в меню пункт «Поставить метку».
Откроется меню, из которого можно выбрать значок папки или указать ее цвет.
Такой вариант работы с программой кажется мне наиболее быстрым и удобным. Теперь можно все важные для вас папки персонализировать, выбрав для них значок или перекрасив папку в один из предложенных цветов.
В платной версии программы присутствует большее количество вариантов персонализации, но мне видится, что для домашнего использования и этого функционала может быть достаточно.
Итак, надеюсь, что я ответил на вопрос — как изменить цвет папок в Windows 
А какими программами для персонализации пользуетесь вы? Поделитесь в комментариях.
Как изменить цвет папки | Персональный компьютер
В операционной системе windows 7 появилось много различных возможностей по оформлению внешнего вида. Персонализация позволила пользователям не только создавать собственные темы оформления, но и управлять уже существующими. Единственным недостатком является отсутствие возможности окрашивания папок в различные цвета. Изменить цвет папок все же можно. Для этого нам потребуется небольшая программа, благодаря которой мы и осуществим задуманное. Но прежде давайте разберемся в том, зачем нам это нужно и какие преимущества от этого мы получим……
В операционной системе windows 7 появилось много различных возможностей по оформлению внешнего вида. Персонализация позволила пользователям не только создавать собственные темы оформления, но и управлять уже существующими. Единственным недостатком является отсутствие возможности окрашивания папок в различные цвета. Изменить цвет папок все же можно. Для этого нам потребуется небольшая программа, благодаря которой мы и осуществим задуманное. Но прежде давайте разберемся в том, зачем нам это нужно и какие преимущества от этого мы получим.
Многие пользователи скажут, что в сети Интернет есть огромное количество иконок, которые без проблем можно установить и радоваться их внешнему виду. Да это так, но если пойти этим путем, то мы ничего не выигрываем, просто заменим стандартные иконки папок и файлов на другие и все. При этом папки и файлы изменят лишь внешний вид, но так и будут отображаться общей массой. В таких папках достаточно сложно, что-либо отыскать визуальным просмотром. Вот тут и придет на помощь программа под названием — Folderico. Для операционной системы windows XP такого программного обеспечения было предостаточно и многие пользователи уже привыкли к его использованию. С windows 7 оказалось все сложнее. Программы, исправно работавшие в предыдущих версиях ОС, просто отказались напрочь работать с новой системой. Спустя какое-то время появилась программа Folderico для windows 7, которая и решила эту проблему.
Теперь немного о преимуществах окрашивания папок в различные цвета. Большинство людей хорошо ориентируются в окружающем пространстве благодаря различным цветам, например, тот же светофор на дороге. Видя красный сигнал светофора, человек понимает, что движение запрещено, желтый – является предупреждением, а зеленый, ну тут всем все понятно. Так и в оформлении вида операционной системы. Определенную группу папок с информацией можно окрасить в один цвет, другую группу в другой. Этим самым мы сокращаем время поиска необходимых файлов в различных директориях, что благоприятным образом скажется на качестве работы с персональным компьютером.
Скачайте программу Folderico и запустите инсталляционный файл. Установка проходит в штатном режиме без каких-либо сложностей. После того, как программа будет установлена на персональный компьютер, первым делом необходимо сменить язык в интерфейсе этой программы. Перейдите в раздел «language» и выберите язык. Отображаются языковые файлы в виде флагов и надписей. Щелкните два раза мышью по строчке с нужным языком. Программа попросит перезагрузку, перезапустите ее. После этого язык интерфейса изменится. Теперь можно изменить любую иконку и применить к ней любой стиль.
Для этого нажмите на кнопку «Выбрать папку», далее нажмите «Выбрать иконку» и в заключении нажмите кнопку «Применить». После этого вид и цвет выбранной папки изменится. Ссылка на программу прописывается и в проводнике. Поэтому пользоваться основным интерфейсом программы не обязательно. Достаточно щелкнуть правой кнопкой мыши по любой папке и в контекстном меню выбрать пункт «Folderico», при наведении курсора откроется дополнительное контекстное меню, где вы и сможете выбрать цвет и стиль папки.
Таким образом, можно работать с этой программой, без лишних трудностей изменяя цвета директорий, тем самым улучшая не только интерфейс операционной системы, но и улучшая качество работа, о чем мы говорили выше. И еще, программа абсолютно бесплатная и не требует никакой активации, что является немаловажным аспектом.
info-lite.ru
Как изменить цвет папки
Добрый день, дорогие читатели! Сегодня я нарыл весьма интересную программу, с помощью которой можно изменить цвет папки. Это будет очень полезно пользователям, которые работают с большим количеством папок и файлов. Таким образом, вы сможете разделять папки по их назначению, и разобраться в них будет уже значительно легче. Причем программа совсем простая, разберется в ней даже новичок. Единственное НО:
Работает эта программа только на windows. Если у вас какая-то другая операционная система, то вы можете попробовать найти аналоги этой программы в интернете.
Ну да ладно, переходим к установке!
Инструкция по установке
Установка здесь совсем простая, обойдемся одним абзацем!
Скачиваем программу Rainbow Folders, например по этой прямой ссылке. Распаковываем архив с помощью любого архиватора, например WinRAR. Находим файл Setup.exe и запускаем его. К счастью, мастер установки там совсем простой, поэтому мы просто постоянно со всем соглашаемся и жмем «Next». Никакого ярлыка на рабочем столе вы не увидите, эта программа работает немного другим образом.
Как пользоваться
Находим папку, которую хотим перекрасить в другой цвет. Я для этих операций создал на рабочем столе новую папку с названием «Тест»:
Как видите, пока что у нее стандартный цвет. Теперь мы его поменяем! Для этого кликнем по папке правой кнопкой мыши и выбираем пункт «Rainbow Folders»:
Если такой надписи у вас нет, значит вы неправильно установили программу или у вас неподходящая операционная система. А если все получилось, то у вас открылось вот такое окно:
Сейчас я немного объясню, какая опция за что отвечает. В окошке «Preview» мы можем увидеть то, как будет выглядеть наша папка после редактирования. В выпадающем списке панели «Style» мы можем выбрать тип папки (всего там 3 варианта для разных версий windows, вы можете выбрать любой, какой вам кажется более симпатичным). Дальше мы просто выбираем любой цвет и жмем на кнопку «Colorize». Вот что у меня получилось:
Вот таким вот простым образом мы можем изменить цвет папки, что существенно поможет нам в них не потеряться!
Чтобы не пропустить моих следующих статей, подпишись по RSS! Если эта статья была вам полезной, то не забудьте рассказать о ней своим друзьям в социальных сетях с помощью кнопочек, расположенных ниже! До встречи!
it-boom.ru
Folder Colorizer — как изменить цвет папок windows 7/8
Folder Colorizer — программа, которая изменит цвет папок windows 7/8 в один клик и поможет Вам лучше ориентироваться при большом количестве папок в директории windows.
У каждого пользователя ПК есть определенный набор папок, которые он посещает наиболее часто. Для того, чтобы выделить цветом эти папки и находить их быстрее, установите бесплатную программу Folder Colorizer.
Чтобы изменить цвет папки нужно кликнуть по ней правой кнопкой мыши, выбрать пункт «Colorize!» и далее в выпадающем меню выбрать понравившийся цвет (или самый нижний пункт «Colors…» и задать цвет дополнительно). Наглядно смотрите на скриншотах ниже:
У программы Folder Colorizer несомненные плюсы: бесплатность и простота использования. Поэтому, если Вы задались вопросом «Как изменить цвет папки windows?», обратите свое внимание на данный софт. А также платную программу выделения папок любым цветом — FolderHighlight
Скачать бесплатно Folder Colorizer
Скачать Folder Colorizer
v 1.3.3, 1.3 MiB, 646 Downloads Как скачать?
newsload.ru
Как изменить цвет папки?
Всем привет. С появлением в 2008 году операционной системы windows 7 у обычного пользователя появилось много возможностей изменения и взаимодействия с этой ОС. Внешний вид программы также может подвергаться различным изменениям, как с помощью сторонних программ и онлайн-сервисов, так и с помощью собственных функций и настроек. Новая вкладка «Персонализация» дала пользователям возможность конструировать свои собственные темы. Но есть одна функция, которой не появилось — это изменение цвета папок, а ведь после продолжительного времени использования windows 7 хочется каких-то изменений. Но поменять цвет папки, если очень захотелось, можно. Поможет нам в этом программа folderico.
Зачем менять цвет папки, если можно скачать с Интернета множество разных иконок и использовать их вместо папок? Вопрос хороший, но мне кажется, что если изменить вид папки на какой-то другой, то мы все равно не сможем выделить какую-то одну папку, которая нам бы запомнилась. Тут нам и поможет небольшая утилита Folderico.
Если у вас на рабочем столе полно папок, то лучше самые важные из них выделить каким-то другим цветом, чтобы они сразу бросались в глаза и их можно было легко найти. Программа Folderico предлагает большой спектр цветов и оттенков, а также дает возможность сменить иконку на другую любую.
Скачать программу вы сможете с официального сайта программы (folderico.com). Установочный файл весит чуть более 4 мб. Установка проходит в обычном режиме, как и любая другая программа.
После запуска Folderico появляется главное окно программы:
Точно не знаю, есть ли русифицированная версия, но мне попалась английская. Но я не жалуюсь Интерфейс, как видите, очень простой.
1. Нажимайте на кнопку «Select folder» (Выбрать папку).
2. После того, как вы выбрали папку, вы должны выбрать иконку, которая вам нравится. Для этого нужно нажать «Select Icon» (Выбрать иконку).
3. В заключении жмем на «Apply» (Применить) и Закрываем программу. Все, теперь ваша папка приняла тот цвет, который вы выбрали.
Я тоже вместе с вами проделывал операцию по смене иконки. Выбрал папку с музыкой и перекрасил ее в черный цвет. Теперь она всегда будет выделяться из серой массы других папок.
На этом все, с Вами на связи был Кравченко Роман. Удачи!
HelpsNet.ru
Смотрите также
Как и предыдущие версии системы, Windows 10 поддерживает замену значков папок, но как быть, если вместо этого вы хотите просто изменить цвет папки? Получить такой эффект можно отредактировав системные файлы, но всё же лучше и правильнее будет, если для этих целей вы воспользуетесь сторонними приложениями. С кратким описанием четырёх таких программ вы можете ознакомиться ниже.
Небольшая портативная утилита, использующая для «раскраски» папок набор значков из встроенной библиотеки. Программкой поддерживается изменение цвета конкретной папки, а также группы папок. После запуска Folder Painter предложит добавить себя в контекстное меню Проводника, что и следует сделать. После этого вы сможете изменять цвет любых каталогов прямо из меню Проводника, за исключением наиболее важных системных.
Дополнительно утилитой поддерживается показ опции замены цвета в меню Проводника только при зажатой Shift, использование собственного названия опции, подача звукового сигнала при сохранении настроек. Присутствует также возможность восстановления вида папки по умолчанию.
www.sordum.org/10124/folder-painter-v1-0
В отличие от Folder Painter, утилита Folder Marker обладает большей функциональностью. Помимо «перекрашивания», программой поддерживается установка для папок меток, добавление в библиотеку пользовательских иконок.
Выбирать цвет для папки или группы папок можно как из окошка утилиты, так и из контекстного меню Проводника, в которое программа интегрируется в процессе установки. Замена цвета с её помощью поддерживается для всех папок, включая системные. Дополнительно поддерживается отмена всех изменений (полный сброс) и обновление иконок в системе.
foldermarker.com/en/folder-marker-free
Ещё одна программа для изменения цвета каталогов. Во время установки интегрируется в контекстное меню Проводника, от предыдущих приложений отличается наличием встроенного редактора, с помощью которого, используя палитру, можно создать собственный цветовой шаблон и добавить его в библиотеку.
В настоящее время программа доступна в виде бета-версии, работает только с пользовательскими папками, при установке возможно автоматическое изменение размера ярлыков на рабочем столе, очевидно, по причине наличия мелкого бага. Также на последнем этапе установки программа просит пожертвовать на благотворительность, от чего можно отказаться.
softorino.com/foldercolorizer2
Радужные папки — старая, но вполне ещё рабочая программа для изменения цвета и стиля каталогов. Под стилем имеется ввиду форма папки, так, вы можете сделать каталоги такими, какими они были в XP и Vista. Приложением поддерживается многооконный режим, добавление понравившихся цветов в библиотеку, усиление контрастности, выбор сразу нескольких папок и сброс кэша значков.
Последняя опция может пригодиться, если изменения не вступили в силу сразу. Имеется встроенная палитра. Rainbow Folders также интегрируется в контекстное меню Проводника, но собственно изменение цвета папки производится из окошка приложения.
www.english.aionel.net
Все представленные в этом небольшом обзоре программы бесплатны, Folder Painter и Folder Marker поддерживают русский язык.