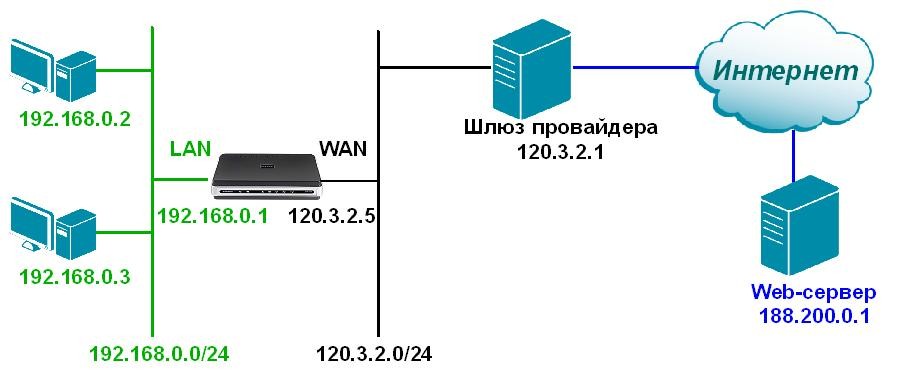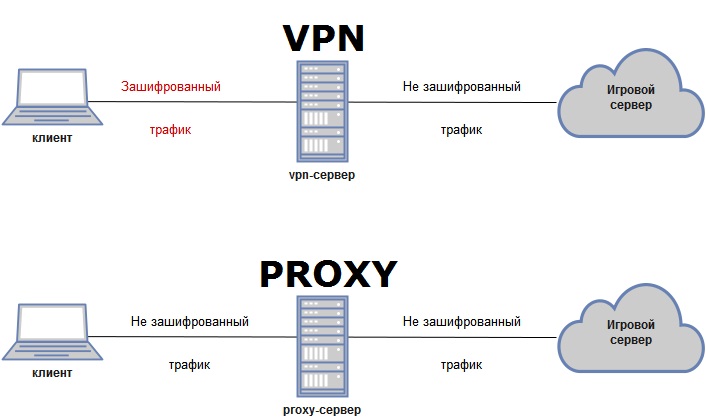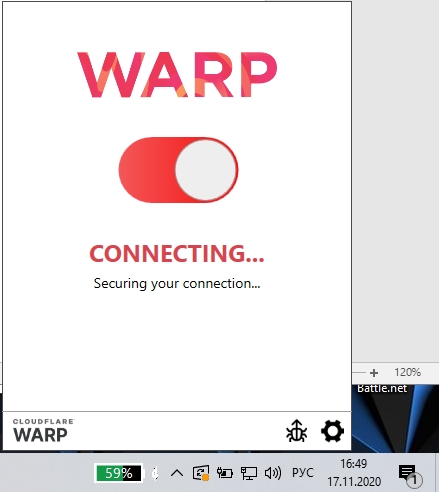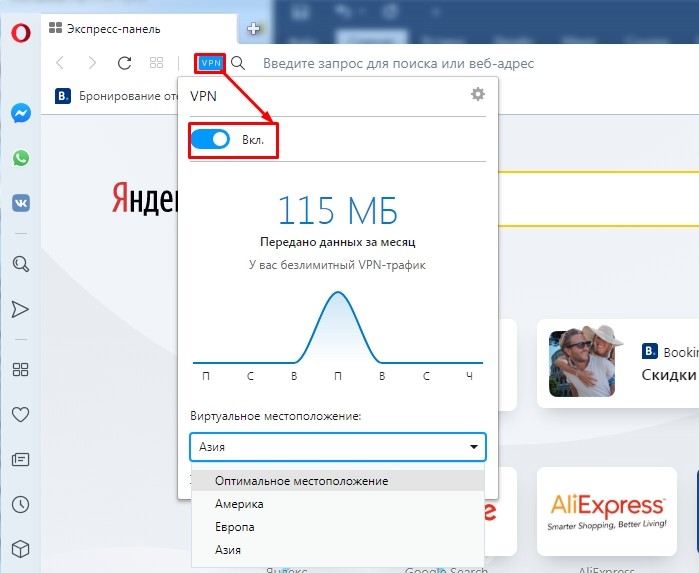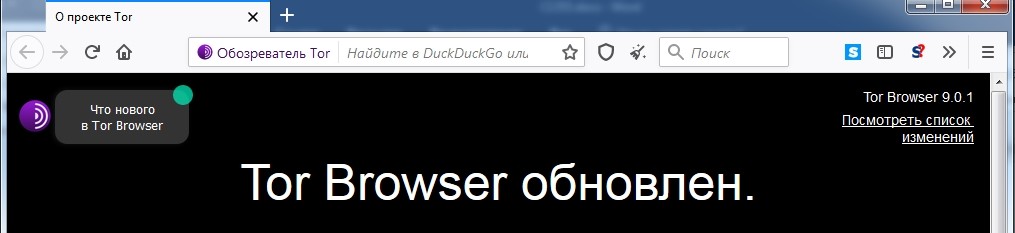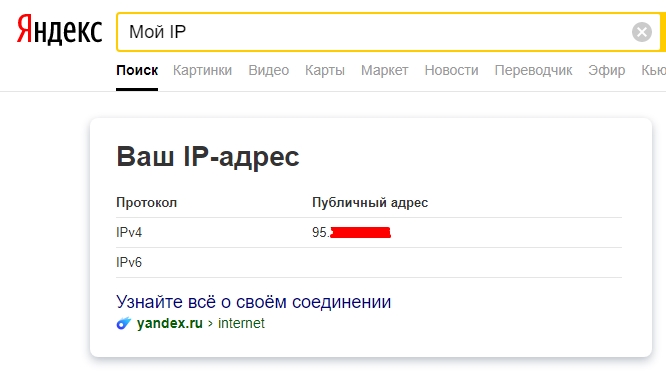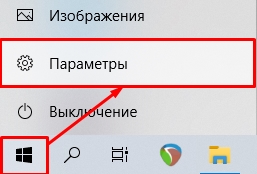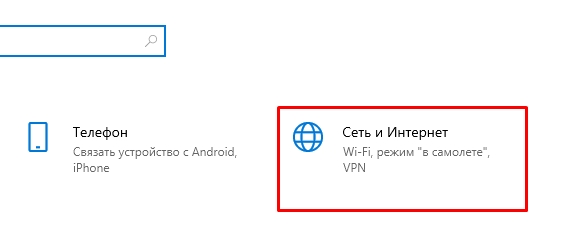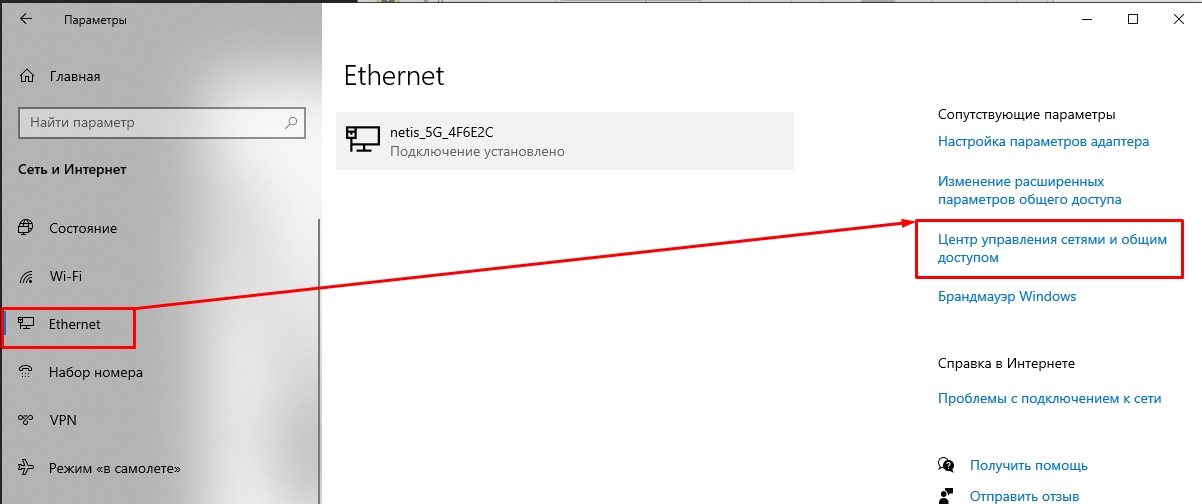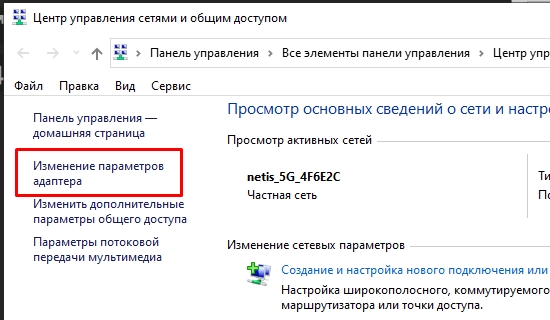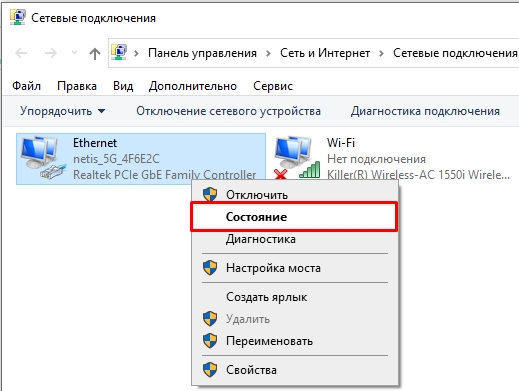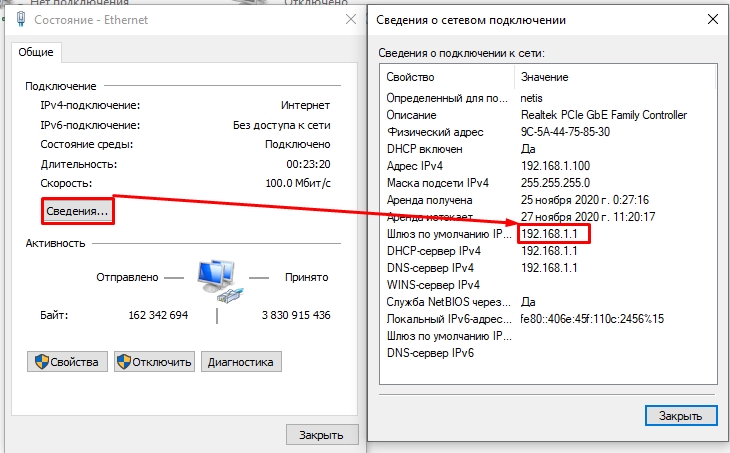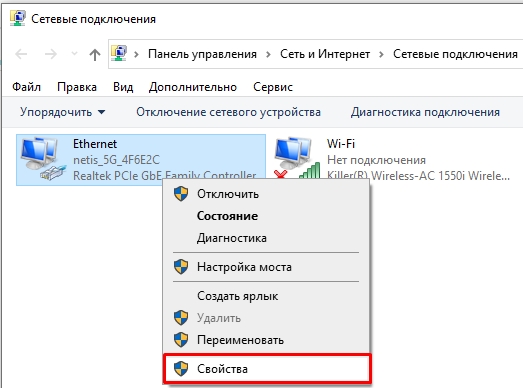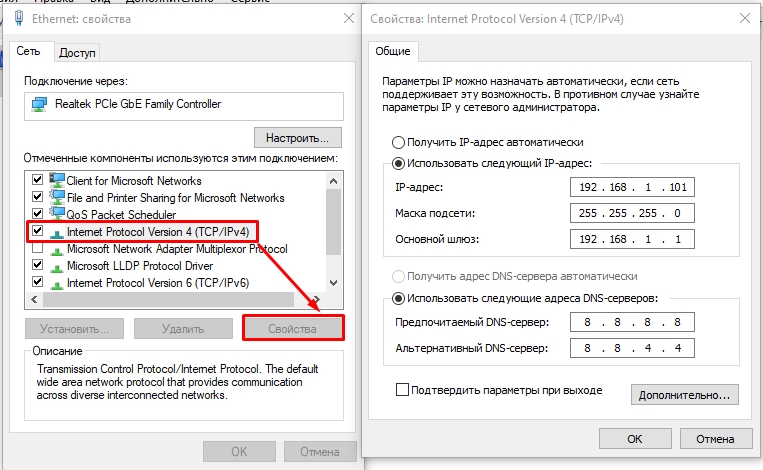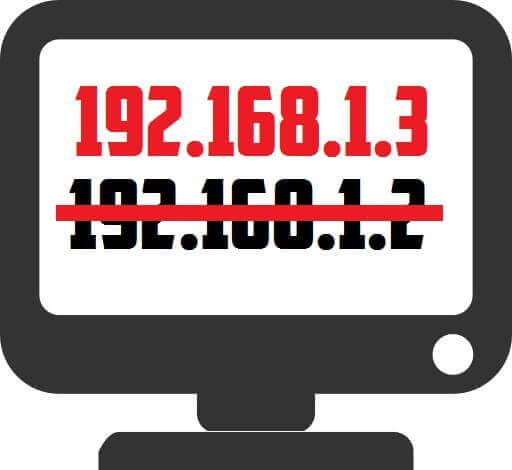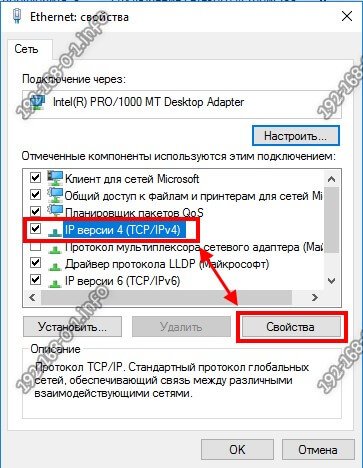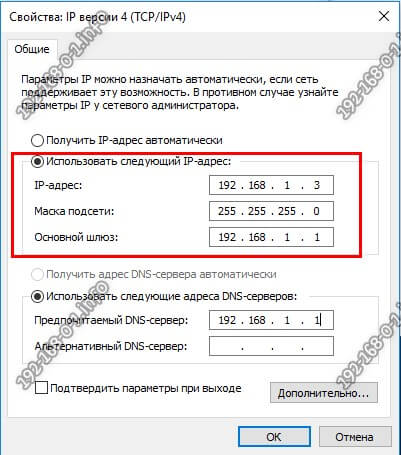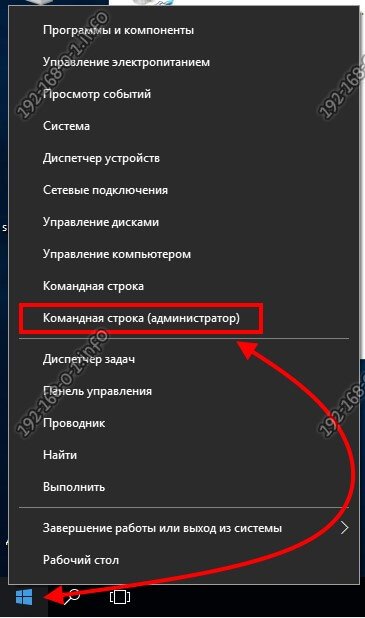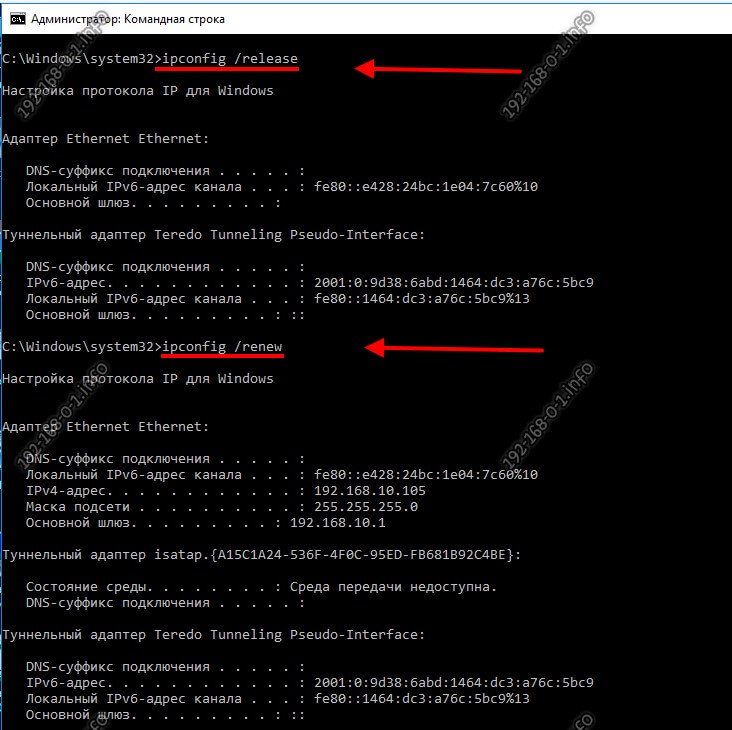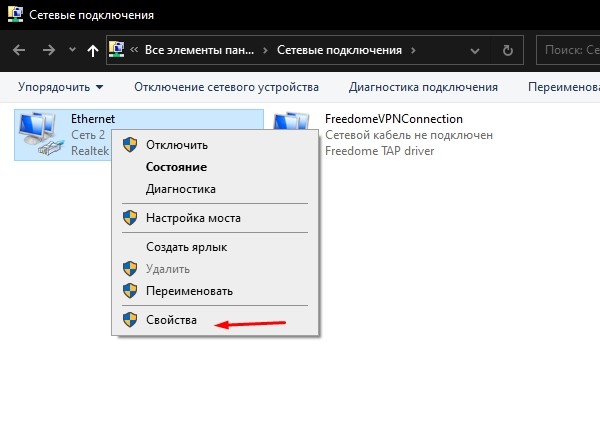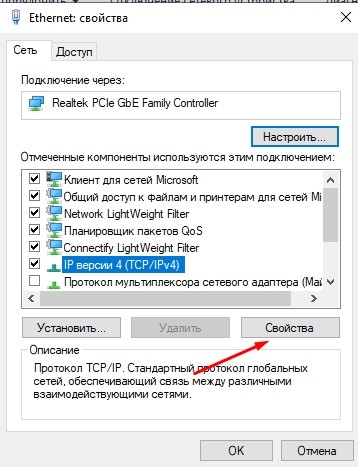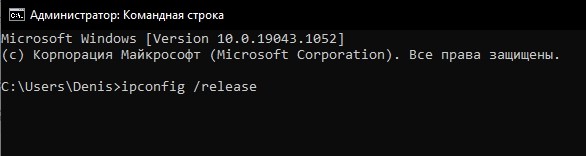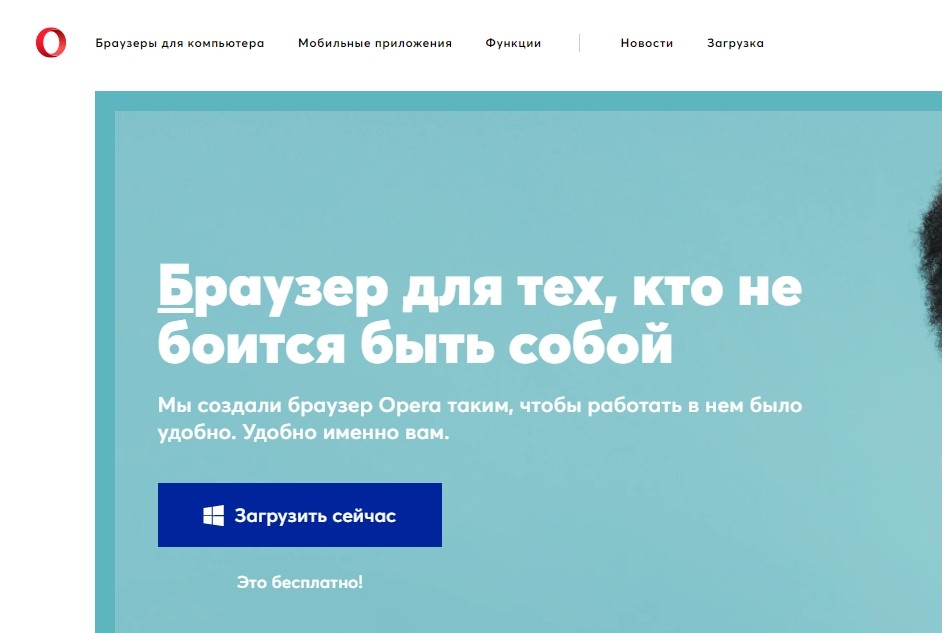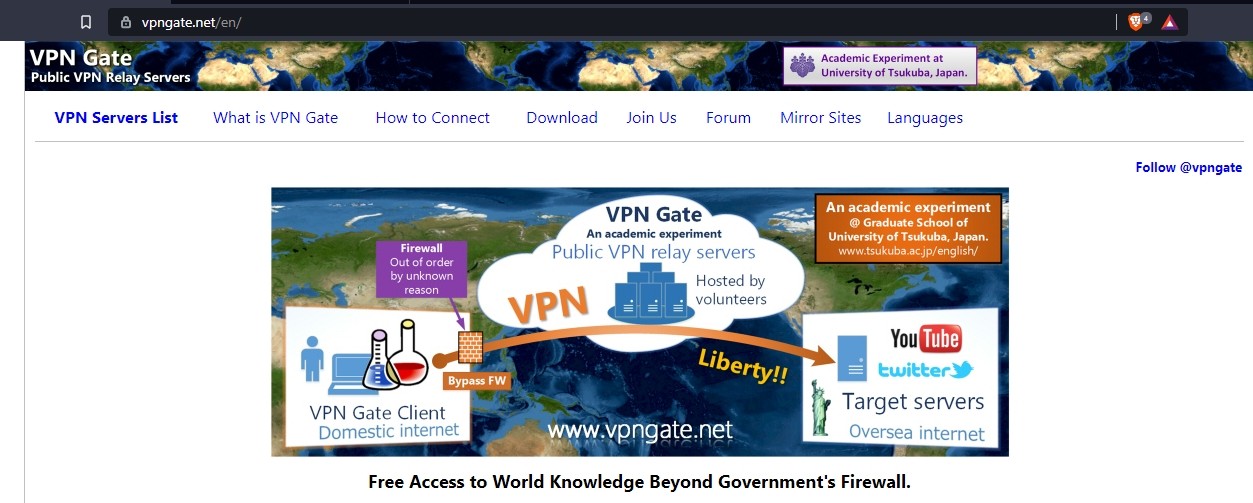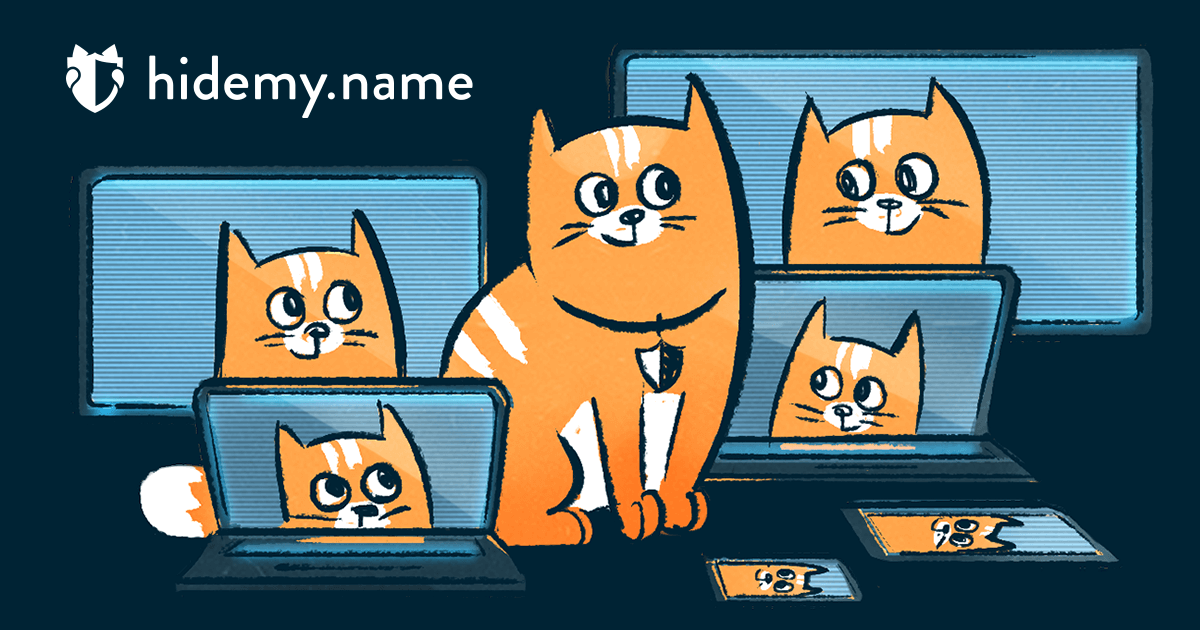Вы когда-нибудь задумывались, как изменить IP-адрес в Windows 10 или Windows 11? Хотите узнать, как это сделать из приложения «Настройки» или панели управления? Может быть, вы являетесь поклонником командной строки и хотите узнать, как изменить IP-адрес из командной строки или PowerShell? Читайте дальше и узнайте, как все это делается в Windows 11 и Windows 10.
ПРИМЕЧАНИЕ. Чтобы иметь возможность изменить свой IP-адрес в Windows 10 или Windows 11, вы должны войти в систему, используя учетную запись администратора. Кроме того, вы уже должны знать, как узнать свой локальный IP адрес.
Поскольку он основан на визуальном интерфейсе операционной системы, это, вероятно, самый простой способ изменить IP-адрес вашего компьютера или устройства с Windows 10. Сначала откройте приложение «Настройки»: быстрый способ сделать это — нажать кнопку «Настройки» в меню «Пуск» или одновременно нажать Windows+I на клавиатуре. В приложении «Настройки» откройте категорию «Сеть и Интернет».
На левой боковой панели выберите тип сети. Если вы используете беспроводную карту, нажмите или коснитесь Wi-Fi. Если вы используете проводное соединение, перейдите к Ethernet. В правой части окна щелкните или коснитесь имени вашего сетевого подключения.
Прокрутите вниз страницу сведений о сетевом подключении, пока не найдете раздел «Настройки IP». Затем нажмите или коснитесь «Изменить» в разделе «Назначение IP».
В приложении «Настройки» теперь отображается диалоговое окно «Редактировать настройки IP». Здесь вы можете изменить IP-адрес вашего компьютера или устройства. Если вы хотите, чтобы IP-адрес вашего ПК с Windows 10 автоматически назначался маршрутизатором, выберите «Автоматически (DHCP)». Это также называется динамическим IP-адресом.
Если вы хотите установить свой собственный статический IP-адрес, выберите «Вручную», а затем включите переключатели IPv4 и/или IPv6 в зависимости от того, какие интернет-протоколы вы хотите использовать. Обратите внимание, что каждый из них имеет свой собственный IP-адрес, поэтому вы должны ввести необходимые данные как для IPv4, так и для IPv6, если вы решите включить оба.
Чтобы изменить свой IP-адрес на статический, независимо от того, для каких протоколов вы его установили: IPv4 или IPv6, вам необходимо ввести следующие данные:
- IP-адрес: введите статический IP-адрес, который вы хотите использовать. Например, я хочу изменить IP-адрес (IPv4) моего ПК с Windows 10 на 192.168.50.10.
- Длина префикса подсети: введите длину префикса, которая определяет размер подсети. Например, я настроил свой маршрутизатор на использование маски подсети 255.255.255.0, что означает, что я должен ввести «Длина префикса подсети» 24 (количество битов 1 в маске сети). Если бы у меня была маска подсети 255.255.0.0, длина префикса была бы 16 и так далее.
- Шлюз: введите IP-адрес вашего маршрутизатора. В моем случае это 192.168.50.1.
Установка статического IP-адреса в Windows 10
Параметры Preferred DNS и Alternate DNS не являются обязательными — если вы оставите их пустыми, они будут автоматически назначены вашим маршрутизатором. Однако, если вы хотите изменить и их, вы можете это сделать. СОВЕТ. Вот еще способы изменить настройки DNS в Windows.
После того, как вы ввели все данные, нажмите или коснитесь Сохранить, и Windows 10 изменит ваш IP-адрес.
ВАЖНО: Если вы решите использовать статический IP-адрес, убедитесь, что все данные, которые вы вводите, верны; в противном случае ваш ПК с Windows 10 потеряет подключение к Интернету. Если это произойдет, измените свой IP-адрес обратно на автоматический (DHCP), чтобы ваш маршрутизатор мог изменить его на что-то, что работает.
2. Как изменить IP-адрес в Windows 11 с помощью приложения «Настройки»
Поскольку это в основном включает в себя клики и нажатия, за которыми может следить любой, это, вероятно, самый простой способ изменить IP-адрес вашего ПК с Windows 11. Вот как это происходит:
Откройте приложение «Настройки»: быстрый способ сделать это — использовать ярлык «Закреплено» в меню «Пуск» или нажать Windows+I на клавиатуре. Открыв его, выберите «Сеть и Интернет» на левой боковой панели.
Справа щелкните или коснитесь типа сети, которую вы используете в данный момент. Если вы подключаетесь к Интернету (или локальной сети) с помощью беспроводной карты, выберите Wi-Fi. Если вы подключаетесь к Интернету (или локальной сети) с помощью проводного подключения, нажмите или коснитесь Ethernet.
Затем нажмите или коснитесь записи свойств вашего сетевого подключения.
Откроется страница с подробной информацией о выбранном сетевом соединении. На нем прокрутите вниз и нажмите или коснитесь кнопки «Изменить» рядом с назначением IP.
В результате приложение «Настройки» открывает диалоговое окно «Редактировать настройки сетевого IP», где вы можете установить IP-адрес вашего ПК с Windows 11. Если вы хотите использовать динамический IP-адрес, автоматически назначаемый маршрутизатором, выберите «Автоматически (DHCP)».
Если вы хотите установить статический IP-адрес для вашего компьютера с Windows 11, выберите «Вручную». Затем включите переключатели IPv4 и/или IPv6, в зависимости от интернет-протоколов, которые вы собираетесь использовать. Имейте в виду, что каждому из них нужен отдельный IP-адрес, поэтому вам придется указать детали как для IPv4, так и для IPv6, если вы решите включить оба.
Чтобы установить статический IP-адрес для IPv4 или IPv6, вы должны предоставить следующие данные:
- IP-адрес: введите статический IP-адрес, который вы хотите использовать. Например, я меняю IP-адрес (IPv4) своего компьютера с Windows 11 на 192.168.50.10.
- Маска подсети: введите маску подсети, используемую вашей сетью. Например, я настроил свой ячеистый Wi-Fi на использование маски подсети 255.255.255.0, а это означает, что мне нужно ввести эту числовую последовательность.
- Шлюз: укажите IP-адрес вашего маршрутизатора или ячеистой сети Wi-Fi. В моем случае это 192.168.50.1.
Это все параметры, которые необходимо настроить, чтобы изменить свой IP-адрес в Windows 11. Однако в диалоговом окне «Изменить параметры сетевого IP» есть еще два параметра: Preferred DNS и Alternate DNS. Хотя это и не обязательно (если они пусты, ваш маршрутизатор назначает их автоматически), вы также можете изменить их, если хотите.
После того, как вы закончите редактирование настроек сетевого IP, нажмите или коснитесь кнопки «Сохранить», и ваш IP-адрес будет немедленно изменен в Windows 11.
ВАЖНО: Если вы изменили свой IP-адрес и ваш ПК с Windows 11 потерял подключение к Интернету, вероятно, вы ввели неверный IP-адрес. В этом случае вернитесь к использованию автоматического (DHCP), чтобы ваш маршрутизатор назначил новый для вашего компьютера, тот, который работает.
3. Как изменить IP-адрес в Windows с помощью Панели управления
Как в Windows 11, так и в Windows 10 вы также можете изменить свой IP-адрес из Панели управления. Откройте панель управления и нажмите или коснитесь «Просмотр состояния сети и задач» в разделе «Сеть и Интернет».
В Центре управления сетями и общим доступом щелкните или коснитесь своего подключения к Интернету в области «Просмотр активных сетей».
В окне состояния вашей сети щелкните или коснитесь Свойства. Затем в окне свойств выберите Интернет-протокол версии 4 (TCP/IPv4) или Интернет-протокол версии 6 (TCP/IPv6) в зависимости от IP-адреса, который вы хотите изменить. Обратите внимание, что если вы хотите изменить оба типа IP-адресов, вам придется повторить следующие шаги для каждого из них.
Предыдущее действие открывает окно с названием Свойства протокола Интернета версии 4 (TCP/IPv4) или Свойства протокола Интернета версии 6 (TCP/IPv6) в зависимости от того, что вы выбрали ранее. Здесь вы можете изменить свой IP-адрес:
Если вы хотите использовать динамический IP-адрес, который автоматически назначается вашему ПК с Windows вашим маршрутизатором, выберите «Получить IP-адрес автоматически». Затем нажмите или нажмите «ОК» и закройте все окна, которые вы открывали ранее.
Если вы хотите установить статический IP-адрес для сетевого адаптера, выберите «Использовать следующий IP-адрес». Затем введите необходимые данные вручную: IP-адрес, маску подсети и шлюз по умолчанию, как мы показывали вам в предыдущих главах этого руководства.
Сохраните новые настройки IP-адреса, нажав или коснувшись OK, затем закройте все окна, открытые во время процесса.
4. Как изменить IP-адрес в Windows 10 и Windows 11 с помощью команд
Вы также можете изменить IP-адрес с помощью любого из инструментов командной строки в Windows. Запустите PowerShell или запустите командную строку или откройте вкладку любого из них в терминале Windows. Затем, независимо от того, какая у вас любимая консоль, запустите эту команду:
netsh interface ip show config
В отображаемых результатах укажите сетевой адаптер, для которого вы хотите изменить IP-адрес. Например, имя моего сетевого интерфейса — Wi-Fi, как показано на скриншоте ниже.
Если вы хотите изменить IP-адрес на динамический, который автоматически назначается вашим маршрутизатором через DHCP, выполните следующую команду:
netsh interface ip set address "Network Interface Name" dhcp
Замените «Имя сетевого интерфейса» на имя вашего сетевого подключения. Например, мне нужно запустить
netsh interface ip set address "Wi-Fi" dhcp
Если вы хотите установить статический IP-адрес, выполните эту команду:
netsh interface ip set address name= "Network Interface Name" static [IP address] [Subnet Mask] [Gateway]
Замените [IP-адрес] [Маска подсети] [Шлюз] на те, которые соответствуют конфигурации вашей сети. В моем случае, поскольку я хочу изменить свой IP-адрес на 192.168.50.10, мне нужно запустить:
IP-адрес интерфейса netsh set name = «Wi-Fi» static 192.168.50.10 255.255.255.0 192.168.50.1
Вот и все!
Как изменить IP-адрес в Windows 10 или Windows 11?
Теперь вы знаете не один, а четыре разных способа изменить свой IP-адрес и установить его на динамический или статический. Какой ваш любимый способ сделать это? Знаете ли вы другие методы? Если да, или если у вас есть что добавить к этому руководству, не стесняйтесь комментировать.
Обычно, IP-адрес на компьютере устанавливается по умолчанию и присваивает автоматически адрес, так называемый динамический IP. Если ваш компьютер находится в локальной сети, то нужно изменить IP-адрес компьютера на статический, чтобы он правильно функционировал в этой сети. Изменение IP-адреса может быть по разным причинам, но главная и распространенная — это взаимосвязь между устройствами или какой либо-сети. В этой инструкции о том, как настроить статический или динамический IP-адрес на компьютере с Windows 10, Windows 7 или Windows 8.1 через сетевые адаптеры, параметры и через командную строку.
Изменить IP адрес на компьютере через параметры
Это оптимальный способ для Windows 10. Откройте «Параметры» > «Сеть и Интернет» > «Ethernet» (по проводу) или «WiFi» (беспроводная) в зависимости как вы подключены. Далее с правой стороны, нажмите на сетевой адаптер.
В новом окне прокрутите немного вниз и нажмите «Редактировать» в графе параметры IP. Далее вы можете изменить IP адрес. Также, вы можете настроить DNS адрес вместе с IPv6, если необходимо.
Настроить IP адрес компьютера через сетевые адаптеры
Это универсальное решение, которое подойдет для Windows 7/8.1/10. Нажмите Win+R и введите ncpa.cpl, чтобы быстро открыть сетевые адаптеры. Нажмите правой кнопкой мыши по адаптеру через который осуществляете подключение и выберите «Свойства«. Найдите и выделите одним нажатием мыши графу «IP версии 4 (TCP/IPv4)» и ниже нажмите на «Свойства«. В новом окне у вас появится возможность изменить IP адрес вручную.
Сменить IP компьютера через командную строку
Запустите командную строку от имени администратора и выполняем команды:
ipconfig /all- Найдите адаптер в котором хотите изменить IP. В моем случае это Ethernet.
- Запомните данные трех значений: IPv4-адрес, Маска подсети, Основной шлюз и DNS-серверы, если будете их менять.
Введите следующую команду, чтобы назначить статический IP-адрес:
netsh interface ip set address name="Ethernet" static 192.168.1.10 255.255.255.0 192.168.1.1- Замените свои данные IP адресов, и не забудьте заменить имя адаптера name=»Ethernet», если у вас другое.
Введите следующую команду, чтобы задать DNS адрес:
netsh interface ip set dns name="Ethernet" static 8.8.8.8— Предпочитаемый DNS.netsh interface ip add dns name="Ethernet" 8.8.4.4 index=2— Альтернативный DNS.
Не забываем про имя сетевого адаптера Ethernet, если у вас другое, то замените.
Смотрите еще:
- Как узнать IP-адрес компьютера
- Как узнать IP-адрес Принтера
- Сетевой адаптер не имеет допустимых параметров настройки IP
- Как изменить имя профиля сети в Windows
- Не удается подключиться к WiFi или Локальной сети в Windows 10
[ Telegram | Поддержать ]
Содержание
- Как изменить IP адрес компьютера в Windows 10/7/8.1
- Изменить IP адрес на компьютере через параметры
- Настроить IP адрес компьютера через сетевые адаптеры
- Сменить IP компьютера через командную строку
- Изменение параметров TCP/IP
- Включение DHCP и изменение других параметров TCP/IP
- Включение DHCP и изменение других параметров TCP/IP
- Включение DHCP и изменение других параметров TCP/IP
- Как перейти со статического на динамический IP-адрес в Windows 10
- Как настроить динамический IP-адрес (DHCP) с помощью раздела Настроек
- Как настроить динамический IP-адрес (DHCP) с помощью командной строки
- Как настроить динамический IP-адрес (DHCP) с помощью PowerShell
- Как настроить динамический IP-адрес (DHCP) с помощью панели управления
- Как поставить статический IP-адрес в Windows 10
- Почему может потребоваться смена IP
- Шаги по изменению IP-адреса в Windows
- Настроить другой IP-адрес в Windows
- Знайте шлюз по умолчанию
- Избегайте конфликтов IP
- Изменение DNS может помочь ускорить
- Как установить статический IP-адрес в Windows
- Как установить статический IP-адрес использую командную строку
- Как установить статический IP-адрес используя Windows PowerShell
- Как установить статический IP-адрес используя свойства сетевого подключения
- Как установить статический IP-адрес используя «Параметры»
Как изменить IP адрес компьютера в Windows 10/7/8.1
Изменить IP адрес на компьютере через параметры
Это оптимальный способ для Windows 10. Откройте «Параметры» > «Сеть и Интернет» > «Ethernet» (по проводу) или «WiFi» (беспроводная) в зависимости как вы подключены. Далее с правой стороны, нажмите на сетевой адаптер.
В новом окне прокрутите немного вниз и нажмите «Редактировать» в графе параметры IP. Далее вы можете изменить IP адрес. Также, вы можете настроить DNS адрес вместе с IPv6, если необходимо.
Настроить IP адрес компьютера через сетевые адаптеры
Это универсальное решение, которое подойдет для Windows 7/8.1/10. Нажмите Win+R и введите ncpa.cpl, чтобы быстро открыть сетевые адаптеры. Нажмите правой кнопкой мыши по адаптеру через который осуществляете подключение и выберите «Свойства«. Найдите и выделите одним нажатием мыши графу «IP версии 4 (TCP/IPv4)» и ниже нажмите на «Свойства«. В новом окне у вас появится возможность изменить IP адрес вручную.
Сменить IP компьютера через командную строку
Запустите командную строку от имени администратора и выполняем команды:
Введите следующую команду, чтобы назначить статический IP-адрес:
Введите следующую команду, чтобы задать DNS адрес:
Не забываем про имя сетевого адаптера Ethernet, если у вас другое, то замените.
Источник
Изменение параметров TCP/IP
Протокол TCP/IP определяет порядок обмена данными между вашим компьютером и другими компьютерами.
Чтобы упростить управление параметрами TCP/IP, рекомендуется использовать автоматический протокол DHCP. При использовании DHCP IP-адреса автоматически назначаются компьютерам в сети (если сеть поддерживает эту функцию). Если вы используете DHCP, то при перемещении компьютера в другое расположение вам не потребуется изменять параметры TCP/IP. При использовании DHCP не нужно вручную настраивать параметры TCP/IP, например DNS и WINS.
Включение DHCP и изменение других параметров TCP/IP
Выберите Начните, а затем введите параметры. Выберите Параметры > Сетевой & Интернете.
Выполните одно из следующих действий:
Для Wi-Fi сети выберите Wi-Fi > Управление известными сетями. Выберите сеть, для которой вы хотите изменить параметры.
Для сети Ethernet выберите Ethernet, а затем выберите сеть Ethernet, к которой вы подключены.
Рядом с назначением IP-адресавыберите Изменить.
В области Изменение параметров IP-адреса сети или Изменение параметров IP-адресавыберите Автоматически (DHCP) или Вручную.
Указание параметров IPv4 вручную
В области Изменение параметров IP-адреса сети или Изменение параметров IP-адресавыберите Вручную, а затем включит IPv4.
Чтобы указать IP-адрес, в полях IP-адрес,Маска подсети и Шлюз введите параметры IP-адреса.
Чтобы указать адрес DNS-сервера, в полях Предпочитаемый DNS-сервер и Альтернативный DNS-сервер введите адреса основного и дополнительного DNS-серверов.
Чтобы указать, хотите ли вы использовать зашифрованное (DNS через HTTPS) или незашифрованное подключение к зада нужному DNS-серверу, выберите нужный параметр для предпочитаемого шифрования DNS и альтернативного шифрования DNS.
Указание параметров IPv6 вручную
В области Изменение параметров IP-адреса сети или Изменение параметров IP-адресавыберите Вручную, а затем включит IPv6.
Чтобы указать адрес DNS-сервера, в полях Предпочитаемый DNS-сервер и Альтернативный DNS-сервер введите адреса основного и дополнительного DNS-серверов.
Чтобы указать, хотите ли вы использовать зашифрованное (DNS через HTTPS) или незашифрованное подключение к зада нужному DNS-серверу, выберите нужный параметр для предпочитаемого шифрования DNS и альтернативного шифрования DNS.
Если выбрать параметр Автоматически (DHCP), параметры IP-адресов и адрес DNS-сервера устанавливаются автоматически маршрутизатором или другой точкой доступа (рекомендуется).
Если выбрать параметр Вручную, вы сможете вручную задать параметры IP-адресов и адрес DNS-сервера.
После внесения необходимых изменений, нажмите кнопку Сохранить.
Примечание: Чтобы установить IPv4, запустите командную строку с правами администратора, введите netsh interface ipv4 install, а затем нажмите клавишу ВВОД.
Включение DHCP и изменение других параметров TCP/IP
Выполните одно из следующих действий:
Для Wi-Fi сети выберите Wi-Fi > Управление известными сетями. Выберите сеть, параметры которой нужно изменить, а затем выберите Свойства.
Для сети Ethernet выберите Ethernet , а затем выберите сеть Ethernet, к которой вы подключены.
В разделе Назначение IP нажмите кнопку Изменить.
В разделе Изменить параметры IP выберите параметр Автоматически (DHCP) или Вручную.
Указание параметров IPv4 вручную
В разделе Изменить параметры IP выберите параметр Вручную и включите параметр IPv4.
Чтобы указать IP-адрес, в полях IP-адрес, Длина префикса подсети и Шлюз введите параметры IP-адресов.
Чтобы указать адрес DNS-сервера, в полях Предпочитаемый DNS-сервер и Альтернативный DNS-сервер введите адреса основного и дополнительного DNS-серверов.
Указание параметров IPv6 вручную
В разделе Изменить параметры IP выберите параметр Вручную и включите параметр IPv6.
Чтобы указать IP-адрес, в полях IP-адрес, Длина префикса подсети и Шлюз введите параметры IP-адресов.
Чтобы указать адрес DNS-сервера, в полях Предпочитаемый DNS-сервер и Альтернативный DNS-сервер введите адреса основного и дополнительного DNS-серверов.
Если выбрать параметр Автоматически (DHCP), параметры IP-адресов и адрес DNS-сервера устанавливаются автоматически маршрутизатором или другой точкой доступа (рекомендуется).
Если выбрать параметр Вручную, вы сможете вручную задать параметры IP-адресов и адрес DNS-сервера.
После внесения необходимых изменений, нажмите кнопку Сохранить.
Включение DHCP и изменение других параметров TCP/IP
Выполните одно из следующих действий:
В Windows 8.1 нажмите кнопку Пуск, начните вводить Просмотр сетевых подключений, а затем в отобразившемся списке выберите Просмотр сетевых подключений.
В Windows 7 откройте раздел Сетевые подключения. Для этого нажмите кнопку Пуск и выберите Панель управления. В поле поиска введите адаптер, а затем в разделе Центр управления сетями и общим доступом выберите Просмотр сетевых подключений.
Щелкните правой кнопкой мыши подключение, которое вы хотите изменить, и выберите Свойства. Если требуется ввести пароль администратора или подтвердить действие, введите пароль или предоставьте подтверждение.
Чтобы указать параметры IP-адреса IPv4, выполните одно из указанных ниже действий.
Чтобы автоматически получать параметры IP-адреса с помощью DHCP, выберите Получить IP-адрес автоматически, а затем нажмите кнопку ОК.
Чтобы указать IP-адрес, выберите Использовать следующий IP-адрес, а затем в полях IP-адрес, Маска подсети и Основной шлюз введите параметры IP-адреса.
Чтобы указать параметры IP-адреса IPv6, выполните одно из указанных ниже действий.
Чтобы автоматически получать параметры IP-адреса с помощью DHCP, выберите Получить IP-адрес автоматически, а затем нажмите кнопку ОК.
Чтобы указать IP-адрес, выберите Использовать следующий IPv6-адрес, а затем в полях IPv6-адрес, Длина префикса подсети и Основной шлюз введите соответствующие параметры IP-адреса.
Чтобы указать параметры адреса DNS-сервера, выполните одно из указанных ниже действий.
Чтобы автоматически получать адрес DNS-сервера с помощью DHCP, выберите Получить адрес DNS-сервера автоматически, а затем нажмите кнопку ОК.
Чтобы указать адрес DNS-сервера, выберите Использовать следующие адреса DNS-серверов, а затем в полях Предпочитаемый DNS-сервер и Альтернативный DNS-сервер введите адрес основного и дополнительного DNS-серверов.
Чтобы изменить дополнительные параметры DNS, WINS и IP-адреса, нажмите кнопку Дополнительно.
Примечание: Чтобы установить IPv4, запустите командную строку с правами администратора, введите netsh interface ipv4 install, а затем нажмите клавишу ВВОД.
Источник
Как перейти со статического на динамический IP-адрес в Windows 10
В Windows 10 вы можете настроить сетевой адаптер на использование статического IP-адреса вручную или использовать автоматически назначенную конфигурацию с использованием локального сервера DHCP (Dynamic Host Configuration Protocol).
Хотя использование статического IP-адреса рекомендуется для устройств, которые предоставляют услуги пользователям сети, поскольку его конфигурация никогда не изменяется, может наступить время, когда вам больше не потребуется поддерживать эту конфигурацию, и динамически назначенная конфигурация сети будет более подходящей.
Если вы используете статический IP-адрес и вам нужно переключиться на динамическую конфигурацию, эту задачу можно выполнить несколькими способами, в том числе с помощью приложения «Настройки», панели управления, командной строки и даже PowerShell.
В этом руководстве вы узнаете шаги по удалению конфигурации статического IP-адреса для получения динамической конфигурации с сервера DHCP в Windows 10.
Как настроить динамический IP-адрес (DHCP) с помощью раздела Настроек
Чтобы настроить сетевой адаптер для запроса конфигурации DHCP вместо статического IP-адреса, выполните следующие действия:
После того, как вы выполните эти шаги, конфигурация сетевого стека будет сброшена, и ваше устройство запросит IP-адрес у DHCP-сервера (обычно вашего маршрутизатора).
Как настроить динамический IP-адрес (DHCP) с помощью командной строки
Чтобы переключиться со статической конфигурации TCP/IP на динамически назначенную конфигурацию с использованием DHCP с командной строкой, выполните следующие действия:
В команде обязательно измените «Ethernet0» на имя адаптера, который вы хотите настроить.

После выполнения действий сетевой адаптер перестанет использовать статический IP-адрес и автоматически получит конфигурацию с DHCP-сервера.
Как настроить динамический IP-адрес (DHCP) с помощью PowerShell
Чтобы удалить статические IP-адреса и адреса DNS для использования динамической конфигурации с помощью PowerShell, выполните следующие действия.
В этой команде обязательно измените «4» для InterfaceIndex для адаптера, который вы хотите настроить.

После выполнения этих шагов IP-адреса и DNS-адреса будут сброшены с адаптера, и ваш компьютер получит новую динамическую конфигурацию от DHCP.
Как настроить динамический IP-адрес (DHCP) с помощью панели управления
Чтобы настроить сетевой адаптер для использования динамического IP-адреса с помощью панели управления, выполните следующие действия.
После выполнения этих шагов статически назначенная конфигурация TCP / IP будет удалена, и устройство попытается автоматически запросить динамическую конфигурацию из сети.
Источник
Как поставить статический IP-адрес в Windows 10
Почему может потребоваться смена IP
Иногда бывает необходимо иметь фиксированный IP-адрес на компьютере. Например, если это сервер, к которому мы хотим получить доступ из любого места. Также, чтобы определенные программы могли корректно работать в Windows.
Однако необходимо учитывать, что использование статического IP может иметь и свою отрицательную сторону. Это менее безопасно перед лицом возможных кибератак, которые могут быть нацелены на наше оборудование. Кроме того, мы должны знать о возможности конфликта с другим компьютером, который может использовать тот же адрес в нашей сети.
Шаги по изменению IP-адреса в Windows
Окна 10 сегодня это наиболее часто используемая операционная система на настольных компьютерах. Это означает, что во многих случаях пользователям необходимо выполнять изменения и настройки, чтобы сеть работала нормально, чтобы не было конфликтов с приложениями и т. Д.
Однако мы можем все это изменить в любой момент. Мы можем поставить другой IP-адрес на наш компьютер и таким образом подключиться к маршрутизатору. Это может быть интересно, если мы хотим настроить некоторые параметры или если мы не хотим конфликтов с другими устройствами, которые могут иметь тот же адрес.
Настроить другой IP-адрес в Windows
Вам нужно дважды щелкнуть по нему и перейти в Свойства. Появится новое окно с различными опциями. Тот, который нас интересует маркировкой, это Интернет-протокол версии 4 (TCP / IPv4) и снова нажимаем «Свойства».
Установив этот флажок, мы увидим, что он также автоматически выбирает Использовать следующие адреса DNS-серверов. Таким образом мы можем заполнить различные разделы и иметь возможность изменять IP-адрес в Windows. Мы даем Validate конфигурацию и принимаем. В любой момент мы можем вернуться к использованию автоматического IP, а также DNS.
Знайте шлюз по умолчанию
Чтобы узнать, какой шлюз маршрутизатора по умолчанию и маску подсети, мы можем выполнить команду ipconfig в Windows. Для этого мы переходим в Пуск, открываем командную строку и вводим эту команду.
Он покажет нам ряд данных, связанных с нашей сетью. Среди них мы видим шлюз по умолчанию и маску подсети. Нам просто нужно указать эти значения при настройке другого IP-адреса в Windows.
Избегайте конфликтов IP
Если, например, мы назначаем IP-адрес 192.168.1.10 и используем его на другом компьютере, они не могут быть подключены одновременно. Маршрутизатор отклонит одно из двух подключений. Мы были бы вынуждены изменить направление.
Изменение DNS может помочь ускорить
Есть большое количество DNS-серверов доступный в Интернете, который мы можем использовать публично. Например, можно упомянуть те, которые принадлежат Google, которые очень популярны, а также Cloudflare. Они могут даже помочь нам повысить скорость и поддерживать безопасность, поскольку некоторые из них предназначены для предотвращения доступа к сайтам, которые могут быть мошенническими. Следовательно, это альтернатива, которая у нас также есть и которую мы можем применить.
Короче говоря, следуя этим шагам, мы можем изменить IP-адрес в Windows 10. Мы убедились, что это быстрый и простой процесс. Кроме того, в любой момент мы сможем вернуться в прежнее состояние. Мы сможем снова настроить его для автоматического назначения адреса. Мы можем сделать то же самое с DNS.
Источник
Как установить статический IP-адрес в Windows
В данной статье показаны действия, с помощью которых можно установить статический IP-адрес на устройстве с операционной системой Windows 7, Windows 8.1, Windows 10.
В операционной системе Windows настройка статического IP-адреса компьютера может потребоваться в ряде сценариев, например, если вы планируете совместно использовать файлы или принтер в локальной сети или при настройке переадресации портов.
Если статический IP-адрес не назначен, то службы, предоставляемые компьютером другим устройствам, или конфигурация переадресации портов, в конечном итоге перестанут работать. Это связано с тем, что по умолчанию подключенные устройства используют динамические IP-адреса, назначенные DHCP-сервером (обычно маршрутизатором), которые могут изменяться при перезагрузке компьютера.
Как установить статический IP-адрес использую командную строку
Чтобы установить статический IP-адрес можно использовать командную строку.
Первое что нужно сделать, это посмотреть сетевые соединения и IP-адреса, для этого запустите командную строку от имени администратора и выполните следующую команду:
netsh interface ipv4 show config
Среди полученного списка смотрим название сетевого соединения.
Чтобы установить статический IP-адрес, выполните команду следующего вида:
netsh interface ipv4 set address name=»Ethernet» static 192.168.0.200 255.255.255.0 192.168.0.1
Где Ethernet — имя сетевого соединения; 192.168.0.200 — новый IP-адрес; 255.255.255.0 — маска подсети; 192.168.0.1 — шлюз по умолчанию.
Теперь установим предпочитаемый (первичный) DNS-сервер, для этого выполните команду:
netsh interface ipv4 set dns name=»Ethernet» static 192.168.0.1
И также установим альтернативный (вторичный) DNS-сервер следующей командой:
netsh interface ipv4 add dns name=»Ethernet» 8.8.8.8 index=2
Как установить статический IP-адрес используя Windows PowerShell
Также установить статический IP-адрес можно используя консоль Windows PowerShell.
Получаем текущую конфигурацию сети, для этого откройте консоль Windows PowerShell от имени администратора и выполните следующую команду:
Среди результатов, находим нужный сетевой интерфейс и запоминаем значение параметра InterfaceAlias, в данном примере это Ethernet.
Устанавливаем статический IP-адрес следующей командой:
В приведенной выше команде измените значение параметра InterfaceAlias на соответствующий вашему сетевому адаптеру.
Измените IPAddress на IP-адрес, который вы хотите назначить своему устройству.
Только при необходимости измените PrefixLength (маску подсети) на правильный номер бита, обычно в домашней сети этот параметр равен 24.
Кроме того, измените DefaultGateway на адрес шлюза по умолчанию вашей сети.
С помощью следующей команды, установите адреса DNS-серверов:
Как установить статический IP-адрес используя свойства сетевого подключения
Данный способ предполагает использование графического интерфейса сетевого подключения и применим к операционным системам Windows 7, Windows 8.1, Windows 10.
Чтобы установить статический IP-адрес данным способом, нажмите сочетание клавиш 
В окне «Сетевые подключения» выберите нужный сетевой адаптер и кликните по нему правой кнопкой мыши, в открывшемся контекстном меню выберите пункт Свойства.
В следующем окне выберите компонент IP версии 4 (TCP/IPv4) и нажмите кнопку Свойства.
После всех внесённых изменений нажмите кнопку OK и закройте остальные окна.
Как установить статический IP-адрес используя «Параметры»
Данный способ применим только в операционной системе Windows 10.
Windows 10 позволяет изменить параметры IP-адреса с помощью приложения «Параметры» для беспроводных и проводных адаптеров.
Назначение статического IP-адреса для Wi-Fi адаптера
Чтобы назначить конфигурацию статического IP-адреса для Wi-Fi адаптера, последовательно откройте:
Пуск ➯ Параметры ➯ Сеть и Интернет ➯ Wi-Fi
В правой части окна выберите текущее Wi-Fi подключение.
Затем в разделе «Параметры IP» нажмите кнопку Редактировать.
В окне «Изменение параметров IP», в раскрывающемся меню выберите пункт Вручную.
Затем установите переключатель IPv4 в положение Вкл.
Теперь введите статический IP-адрес.
Введите длину префикса подсети (маска подсети). Если маска подсети 255.255.255.0, то длина префикса подсети в битах равна 24.
Введите адрес шлюза по умолчанию.
Введите предпочтительный DNS-сервер.
Введите дополнительный DNS-сервер.
Нажмите кнопку Сохранить.
Назначение статического IP-адреса для Ethernet адаптера
Возможность изменения параметров сетевого протокола для Ethernet адаптера доступна начиная с Windows 10 версии 1903 и в более поздних версиях.
Чтобы назначить конфигурацию статического IP-адреса для Wi-Fi адаптера, последовательно откройте:
Пуск ➯ Параметры ➯ Сеть и Интернет ➯ Ethernet
В правой части окна выберите текущее Ethernet подключение.
Затем в разделе «Параметры IP» нажмите кнопку Редактировать.
В окне «Изменение параметров IP», в раскрывающемся меню выберите пункт Вручную.
Затем установите переключатель IPv4 в положение Вкл.
Теперь введите статический IP-адрес.
Введите длину префикса подсети (маска подсети). Если маска подсети 255.255.255.0, то длина префикса подсети в битах равна 24.
Введите адрес шлюза по умолчанию.
Введите предпочтительный DNS-сервер.
Введите дополнительный DNS-сервер.
Нажмите кнопку Сохранить.
Используя рассмотренные выше действия, можно установить статический IP-адрес на устройстве с операционной системой Windows 7, Windows 8.1, Windows 10.
Источник
Всем привет! Сегодня мы будем разбирать вопрос, как сменить IP адрес компьютера на Windows 10. В интернете вы встретите очень много неточностей по данной теме, поэтому я постараюсь раскрыть её полностью. В первую очередь вам нужно ответь себе на вопрос, а какой же именно IP вам нужно изменить: локальный или глобальный. От этого в корне будет отличаться способ изменения адреса. Обо всем этом далее я отвечу в статье, если у вас возникнут какие-то вопросы – пишите в комментариях.
ПРИМЕЧАНИЕ! На самом деле не важно, какая версия Виндовс у вас стоит, инструкции подойдут для любой версии «Окон».
Содержание
- Чем локальный адрес отличается от глобального?
- Изменить глобальный или внешний IP адрес
- CloudFlare
- Opera
- TOR
- VPN Gate Academic
- Как проверить смену внешнего IP
- Изменить локальный адрес
- Задать вопрос автору статьи
Чем локальный адрес отличается от глобального?
Если вы уже знаете, ответ на этот вопрос, то можете приступать к выбранному вами способу. Если же вы не понимаете, какой именной IP вам нужно изменить, то читаем эту главу – она важна для понимания самой сути. Для остальных же, давайте постараемся разобраться в вопросе поподробнее.
- Локальный адрес – это тот адрес, который отображается у вас дома и используется только при подключении к интернету через роутер.
- Глобальный или внешний адрес – тот адрес, который отображается в интернете, когда вы им пользуетесь. Выдается провайдером.
Давайте для закрепления разберем пример. Посмотрите на картинку выше. Представим себе, что у нас дома есть два компьютера, которые подключены к роутеру. У маршрутизатора обычно есть два вида портов:
- LAN – локальные, для подключения домашних устройств.
- WAN – сюда вставляется кабель от провайдера.
Чуть не забыл, к роутеру же можно подключиться еще и по Wi-Fi.
На первой картинке у нас есть два компьютера с локальными адресами:
- 192.168.0.2
- 192.168.0.3
Роутер выполняет роль шлюза, и одновременно работает с глобальной сетью и локальной (домашней), поэтому у него есть два адреса:
- Локальный: 192.168.0.1
- Глобальный: 120.3.2.5
Локальный адрес используется только внутри сети роутером и для обмена информации там же дома. Если же компьютеры 192.168.0.2 и 192.168.0.3 обратятся в интернет, то у них будет один интернет адрес внешний: 120.3.2.5.
Именно поэтому IP локальный меняется разными способами.
ПРИМЕЧАНИЕ! Если кабель от провайдера идет напрямую к вам в компьютер, то у вас нет локального адреса, только внешний.
Как поменять или изменить глобальный IP адрес? Как мы помним, внешний IP адрес выдается провайдером, с этим вы ничего не поделаете. В целом там есть очень много нюансов, так как этот адрес может быть одновременно динамическим или серым, но статическим. Но мы не будет вдаваться в эти дебри. Мы можем не изменить, а подменить адрес на другой за счет двух вариантов:
- Прокси – ваш компьютер подключается к выделенному Proxy-серверу и начинает выходить в интернет через этот сервер. Прокси выступает неким посредником. В итоге у вас меняется внешний IP. Правда при этом трафик не шифруется.
- VPN – все тоже самое, что и прокси, только трафик до сервера полностью шифруется и его нельзя отследить. То есть если его перехватят злоумышленники, провайдер или даже спец службы, то они не смогут его прочитать.
Про настройку прокси я уже подробно писал тут, но я бы более подробно поговорил бы про VPN, так как данный тип связи более надежный и помогает скрыть ваше присутствие в интернете.
Как ни странно, но в интернете почему-то мало информации по поводу бесплатных сервисов VPN. Я долго собирал все полезные способы, использовать защищенную сеть, не тратя на это свои кровные. Поэтому смотрим любой из представленных способов ниже.
CloudFlare
Эта компания работает с прямыми ДНС 1.1.1.1 и 1.0.0.1. Также у них есть два бесплатных приложения, который работают с VPN сетью. Программы работают как для Windows, так и для MacOS, iOS и Android. Программу для ПК можно скачать с официального сайта – 1.1.1.1. После скачивания устанавливаем программу на ПК.
После установки в трее появится значок, где нужно будет принять лицензионной соглашение. Для запуска WARP режима (VPN) вам нужно просто переключить бегунок.
Opera
17.06.2021 г. Роскомнадзор ограничил сервисы VPN VyprVPN и Opera VPN. Возможно, на текущий момент они еще не доступны. Но есть интересная статья для ознакомления.
В браузере Опера есть бесплатный VPN, чтобы его запустить, нужно рядом с адресной строкой нажать на три буквы «VPN» и включить режим. Ниже можно выбрать регион сервера.
TOR
ТОР или «луковый браузер» использует технологию трех прокси-серверов с зашифрованным каналом. Это бесплатный проект, который постоянно поддерживается обычными пользователями. Браузер можно скачать по этой ссылке (браузер заблокирован). Просто запускаем браузер и работаем.
VPN Gate Academic
Проект был создан при поддержке университета в Японии города Цукуба. Принцип достаточно простой, в интернете есть добровольцы, которые с помощью специализированного софта выступают VPN-серверами для других пользователей. На момент написания статьи этих серверов было свыше 12 тысяч. Инструкции для разных операционных систем я уже описывал, поэтому просто оставлю ссылки:
- Windows
- Android
- iPhone и iPad
- MAC
Все очень просто. Нужно до запуска программы, которая подключает вас к Прокси или ВПН, проверить внешний IP. Для этого зайдите, например, в поисковик Яндекс и введите запрос: «Мой IP».
Теперь то же самое нужно сделать после запуска. Если айпишники отличаются, то значит вы все сделали правильно, и айпи адрес на компьютере изменился.
Изменить локальный адрес
Иногда это помогает решить некоторые проблемы. В других случаях, вы можете задать всем своим устройствами локальные статические адреса, чтобы они в процессе не менялись.
- Нажимаем «Пуск», далее переходим «Параметры».
- «Сеть и Интернет».
- Слева выбираем «Ethernet» (Или «Wi-Fi») и справа нажимаем по ссылке «Центр управления сетями и общим доступом».
- Слева выбираем «Изменение параметров адаптера».
- Теперь вам нужно выбрать именно то подключение, через которое вы подключены к роутеру, «Ethernet» или «Wi-Fi». Кликаем правой кнопкой мыши и далее выбираем «Состояние». Нам нужно посмотреть IP адрес роутера.
- Нажимаем «Сведения…» и смотрим в строку «Шлюз по умолчанию IP». Запомните это значение, оно нам понадобится.
- Заходим в «Свойства» того же подключения.
- Теперь нажимаем по строке 4-го интернет протокола и заходим в «Свойства». Теперь заполняем строки:
- IP-адрес – первые 3 цифры ставим как у вашего роутера. Последнюю ставим любую из диапазона от 10 до 254.
- Маска подсети – просто щелкните по этой строке, она установится автоматически.
- Основной шлюз – вписываем адрес роутера
- Предпочтительный и Альтернативный DNS – можно оставить строку пустую. Можно использовать стабильные адреса от Google: 8.8.8.8 и 8.8.4.4.
- Нажимаем два раза «ОК».
Теперь локальный адрес изменен. Но напомню, что в глобальном плане в интернете он не меняется и остается прежним.
При работе в локальной сети или в Интернете может возникнуть необходимость поменять IP-адрес компьютера. Я подробно расскажу как сменить АйПи в Windows 10 через настройки сетевой карты, а так же через командную строку.
Здесь ввсзависит от способа выделения адресов клиентам и масштаба локальной сети.
В обычной маленькой домашней сети чтобы поменять IP адрес в Windows 10 надо зайти в сетевые подключения. Для этого нажмите комбинацию клавиш Win+R и введите команду ncpa.cpl.
В списке подключений находим то, у которого хотим поменять адрес АйПи и кликаем по нему правой кнопкой мыши.
В меню выбираем пункт «Свойства».
В этом окне надо выбрать пункт Протокол IP версии 4 и открыть его свойства.
Здесь ставим галку «Использовать следующий адрес» и прописываем тот адрес, который хотим использовать. Если там уже он бы прописан, то надо поменять IP компьютера в Windows 10 — старый на новый.
Если сеть более крупная и полностью работает на Динамическом распределении адресов (DHCP), то тогда делаем так. Кликаем правой кнопкой мыши на кнопку Пуск и в меню выбираем пункт «Командная строка(Администратор)».
В появившемся окне командной строки вводим по очереди следующие команды:
ipconfig /release — этим Вы сбросите текущий АйПи адрес
ipconfig /renew — это команда на обновление IP адреса.
Выглядит это так:
После этого вводим команду:
ipconfig /all
И в результатах её вывода смотрим — удалось нам сменить IP адрес или нет?! Не удалось? Тогда отключаем ПК от сети минут на 20-30. Потом снова вводим эти команды и подключаем сеть вновь.
Как сменить IP в Интернете?
Это более сложный вопрос. В Интернете вас видно по тому АйПи адресу, который дает Вам Ваш провайдер. Если он даёт Вам статический IP, то чтобы его сменить, Вам придется обращаться в техническую поддержку.
Если Вы получаете адрес динамически (у большинства операторов связи это происходит именно так), то для того, чтобы поменять IP адрес компьютера надо будет отключиться от Интернета (разорвать соединение) минут на 15-20.
Если провайдер мелкий и у него немного клиентов, то ждать пока кто-то займет Ваш АйПи, а вы получите новый придется несколько дольше.
Тут возникает вопрос — а почему нельзя воспользоваться командами ipconfig /release и /renew?! Если Ваш оператор связи использует тип соединения IPoE, то действитель можно попробовать их использовать. Но вот если у провайдера используется протокол PPPoE, как в Дом.ру, Ростелеком иди ТТК, то тут этот вариант не прокатит и нужного эффекта можно добиться только через отключение от Интернета на некоторое время.
Совет: если Вам необходимо поменять IP адрес ПК в Windows 10 в режиме «Онлайн» для того, чтобы быть в Интернете анонимно, либо иметь доступ к заблокированным сайтам и ресурсам, то можно найти несколько иной выход из положения. На помощь придут различные сайты-анонимайзеры и сервисы веб-прокси. Например, для браузера Google Chrome и других на его движке есть отличные плагины, позволяющие Вам виртуально сменить свой IP компьютера в Интернете. Самые популярные расширения — Browsec, SecureVPN, ZenMate, Hola. С их помощью Вы будете находиться в Интернете под чужим АйПи, причем даже из другой страны мира.
Большинство обычных пользователей не знают ни о том, как сменить IP-адрес, ни даже о значении этого термина. И многим это знание на самом деле не нужно. Особенно, если пользоваться компьютером только для чтения статей или просмотра видео на YouTube.
Но иногда необходимость в определении IP и его изменении возникает. Например, если нужно продвигать проект, переходя на сайт сразу с нескольких адресов. Или, если у пользователя нет доступа к какому-то ресурсу – из-за блокировки, запрета со стороны провайдера или национального регулятора.
В каждом из этих случаев проблему можно решить, зная, как сменить на Windows IP. Для этого существует целый ряд способов – от использования прокси-серверов до платной подписки на услуги VPN-сервиса.
Часть этих вариантов бесплатная, за использование других услуг придётся заплатить – зато это поможет и обойти блокировки, и скрыть настоящий IP или факт посещения сайта.
Смена IP-адреса компьютера
Пользователь ПК, знающий как поменять IP на компьютере в локальной сети, потратит на эту операцию не больше нескольких минут.
Для получения положительного результата достаточно выполнить такие действия:
- Узнать текущий локальный адрес ПК. Для Windows 10 это можно сделать, запустив командную строку и набрав команду ipconfig.
- Открыть раздел «Центр управления сетями и общим доступом». Проще всего это сделать, щелкнув правой клавишей мышки по значку сетевого подключения в нижнем правом углу экрана и выбрать «Параметры сети и интернет».
- В открывшемся окне зайти в раздел «Настройки параметров адаптера» «Изменения параметра адаптера» и перейти к нему.
- Выбрать сеть, открыть контекстное меню правой кнопкой мыши и выбрать свойства адаптера.
- На открывающейся по умолчанию вкладке «Сеть» найти параметр IPv4, поставить напротив него галочку и открыть свойства.
- Ввести новый адрес вместо выбираемого автоматически значения. Это может быть, например, 192.168.1.X, где X – произвольное число от 30 до 255.
Вместе с тем, как изменить IP на компьютере вручную, следует ввести ещё и адрес шлюза. Обычно это 192.168.1.1, или 192.168.0.1. Цифры совпадают с тем адресом, который вводится в браузере для настройки роутера. Маска подсети в Windows 7, 8 и 10 прописывается автоматически.
Анонимный прокси-сервер
Среди самых простых способов, позволяющих как сменить IP адрес, так и повысить безопасность использования Сети – использование анонимных прокси-серверов. Они представляют собой или специально настроенные сервера, скрывающие данные об источнике запроса или передающие ложную информацию о пользователе.
Адрес выбранного прокси-сервера можно указать в настройках и отдельной программы, например, браузера, или всего компьютера (в параметрах адаптера).
Найти такие ресурсы можно на специальных сайтах – в том числе, на HideMy.name или FineProxy. Часть прокси-серверов могут быть бесплатными – но отличаются низкой скоростью, а иногда вообще не работать. Решение проблемы – выбор платного прокси, более стабильного и эффективного.
Анонимайзеры
Анонимайзерами называют сервисы, представляющие собой самый простой вид прокси-сервера, не требующий изменения настроек компьютера. Адрес IP изменяется только для одного конкретного перехода на сайт. В списке самых популярных анонимайзеров можно найти proxylistpro.com или 2ip. Некоторыми из них можно пользоваться бесплатно, за услуги других придётся заплатить.
Для проверки эффективности смены IP-адреса анонимайзером следует сначала определить свой адрес с помощью специального сервиса. Затем перейти на эту же страницу с помощью такого анонимного прокси. Если адреса для первого и второго входа на определяющий IP сервис будут разными, значит, анонимайзер работает и его услугами можно пользоваться.
VPN-сервис
Термин VPN можно расшифровать как «виртуальную частную сеть», которая обеспечивает создание зашифрованного соединения поверх уже существующего. С её помощью можно скрыть реальный адрес пользователи – и даже сменить IP страны.
Самый эффективный вид VPN представляет собой устанавливаемую на компьютере программу, которая шифрует данные для всех приложений – от браузеров до торрент-клиентов. Среди популярных сервисов такого типа можно отметить:
- Hotspot Shield. VPN, которым можно пользоваться даже бесплатно. Хотя подключение к платным тарифам откроет больше возможностей.
- NordVPN. Сервис, позволяющий изменить свой IP на одно из более чем 5000 значений. Сервера находятся в 60 странах.
- Windscribe. Ресурс, у которого есть бесплатные услуги с ограничением трафика до 10 ГБ и неограниченные платные пакеты.
Воспользоваться бесплатным VPN NordVPN, вы сможете пройдя по этой ссылке.
Скачивая клиент VPN для Windows, стоит помнить о двух моментах. Во-первых, скорость соединения (и скачивания данных) при использовании сервисов падает. Во-вторых, неизвестно, куда попадает информация о трафике, который проходит через VPN.
Изменение IP отдельного браузера
Частный случай VPN-сервиса – плагин для веб-обозревателя. Он позволит сменить в браузере IP, не затрагивая другие программы. Трафик получается защищённым только при использовании, например, только Google Chrome или Mozilla Firefox. Доступ остальных запускаемых на компьютере программ к Интернету остаётся незащищённым – зато они работают быстро.
Один из популярных плагинов – Browsec VPN, поддерживающий большую часть обозревателей. Бесплатно можно изменить IP на голландский, английский, американский и сингапурский адрес. Остальные варианты предоставляются на платной основе.
Сервис не требует регистрации, в нём отсутствует реклама (даже при бесплатном использовании). Правда, в моменты высокой нагрузки скорость доступа заметно падает.
Tor-браузер
Ещё один эффективный способ сменить IP бесплатно – использование браузера со встроенным VPN. Веб-обозреватель Tor обеспечивает анонимное подключение к Интернету с помощью расположенных по всему миру серверов. Выбирая его, можно гарантированно сменить IP адрес браузера и получить доступ к любым ресурсам совершенно бесплатно. Хотя некоторые провайдеры и даже страны запрещают использование Tor.
Для использования браузера достаточно скачать дистрибутив с сайта разработчиков. Чтобы поменять IP адрес, придётся установить программу браузера на компьютер. Для установки можно выбрать любое место, включая USB-накопитель, с которого будет запускаться программа. По умолчанию браузер не сохраняет историю посещений и автоматически удаляет данные о действиях пользователя в Интернете.
Несколько полезных советов
Разобравшись с тем, как сменить IP статического адреса, можно рассмотреть варианты для динамических. При использовании таких идентификаторов, их изменение выполняется автоматически. Иногда для этого перезагружают компьютер или роутер или временно отключаются от соединения.
Если ни один из способов сменить IP адрес бесплатно не подходит, можно обратиться за помощью к провайдеру. В списке услуг предоставляющих доступ к Интернету компаний обычно есть статические IP-адреса. Их использование поможет, например, в тех случаях, когда существующий адрес попал в «чёрный список», а доступ к определённым сайтам нужен постоянно.
Короткое, но очень полезное видео, как быстро изменить IP адрес на Windows 10:
environprot
https://opartnerke.ru/kak-smenit-ip-adres-kompyutera-windows-10/https://opartnerke.ru/wp-content/uploads/2020/03/kak_smenit_ip_adres_kompyutera_windows_10.jpghttps://opartnerke.ru/wp-content/uploads/2020/03/kak_smenit_ip_adres_kompyutera_windows_10-150×150.jpg2020-04-03T20:11:54+06:00АлександрHi-Techvpn,windows,компьютерБольшинство обычных пользователей не знают ни о том, как сменить IP-адрес, ни даже о значении этого термина. И многим это знание на самом деле не нужно. Особенно, если пользоваться компьютером только для чтения статей или просмотра видео на YouTube. Но иногда необходимость в определении IP и его изменении возникает. Например,…АлександрАлександр alksandr1973@gmail.comAdministratorОбзоры смартфонов и интернет сервисов
IP-адрес представляет собой числовой идентификатор компьютера в рамках одной сети (глобальной или локальной). Номер является уникальным и не может повторяться.
Однако есть масса способов, как сменить IP-адрес компьютера на операционной системе Windows 10. Причем сделать это можно и встроенными средствами ПК, и при помощи сторонних программ. Также допускается замена локального и глобального IP.
Смена IP-адреса в локальной сети
Адрес компьютера может быть глобальным или локальным. Первый виден в интернете, а второй – только в домашней сети. При этом за устройством по умолчанию закрепляются оба адреса.
Если вы решите настроить IP таким образом, чтобы в рамках локальной сети пользователи видели другое числовое значение, то нужно сделать следующее:
- Зажмите клавиши «Win» + «R» для запуска окна «Выполнить».
- Введите запрос «ncpa.cpl» и нажмите на клавишу «Enter».
- В открывшемся окне щелкните ПКМ по названию своего подключения.
- Перейдите в «Свойства».
- Отметьте галочкой пункт «IP версии 4», если он не выделен, а затем нажмите на кнопку «Свойства».
- Установите значок на отметке «Использовать следующий IP-адрес».
- Далее вам понадобится вручную прописать адрес, а затем нажать на кнопку «Применить» для сохранения настроек.
Важно. Если ваша локальная сеть работает по принципу динамического распределения адресов, то замена возможна только через Командную строку, путем поочередного ввода запросов «ipconfig /release» и «ipconfig /renew».
После замены IP пользователю не нужно предпринимать никаких дополнительных мер. В то же время после перезагрузки устройства отображаться будет ровно тот адрес, который ранее указал владелец компьютера.
Как сменить IP в интернете?
В отличие от локального IP, глобальный адрес выдается провайдером интернета. Его не так просто заменить, как координаты домашней сети, а потому встроенные средства в решении данного вопроса не помогают. Пользователь вынужден обращаться к специальному ПО, предполагающему замену IP-адреса.
Программное обеспечение, которое будет рассмотрено далее, меняет числовой идентификатор устройства за счет подключения к выделенному прокси-серверу или VPN. Отличие двух методов заключается в том, что в первом случае данные не шифруются (то есть их можно отследить), а во втором – являются полностью защищенными от слежки.
CloudFlare
Известное ПО, позволяющее изменить IP-адрес через подключение к VPN. Приложение CloudFlare доступно на нескольких платформах, включая Windows 10. Пользователю достаточно скачать программу с официального сайта и установить ее на свой компьютер.
По завершении инсталляции в панели задач появляется значок CloudFlare, кликом по которому вызывается диалоговое окно приложения. Здесь можно включить или деактивировать VPN. Замена адреса будет автоматически произведена при выполнении любых действий, связанных с передачей данных через интернет, будь то веб-серфинг или скачивание файлов.
Opera
Опера – популярный браузер со встроенным VPN. По умолчанию функция не работает, однако иконка ВПН постоянно отображается рядом с адресной строкой. Кликнув по значку, человек может активировать опцию, чтобы поменять текущий IP-адрес. Кроме того, внутри веб-обозревателя доступна возможность самостоятельного выбора страны, за которой будет закреплен адрес.
TOR
ТОР считается самым безопасным браузером в мире, если говорить о конфиденциальности пользовательских данных. Мало того, что IP-адрес пользователя шифруется и обновляется при каждом подключении, так еще TOR маскирует другие параметры устройства вроде разрешения экрана.
Недостатком программного обеспечения является то, что замена IP работает только в рамках одного браузера. А еще пользователи TOR отмечают медлительность веб-обозревателя, который вынужден в режиме реального времени осуществлять шифрование данных. Зато только в TOR доступна работа с сайтами с доменами «.onion».
VPN Gate Academic
Еще одно программное обеспечение, выполняющее подключение к VPN-серверу с последующей заменой IP. Софт доступен на многих платформах, и Windows 10 не является исключением. После установки VPN готов работать во всех браузерах, используемых на ПК. В то же время нужно понимать, что по умолчанию функция отключена. Следовательно, пользователю нужно самостоятельно проверять, активирован ли ВПН.
SafeIP
Программа мало чем отличается от рассмотренных ранее приложений, но предлагает пользователю более тщательную настройку VPN-соединения. После запуска SafeIP владельцу компьютера предлагается выбрать локацию IP-адреса, которая может располагаться в любой точке мира. Далее остается нажать на клавишу «Connect», и обмен данными станет невозможно отследить ни одному злоумышленнику.
HideMy.name
Основное отличие от прочих подобных приложений заключается в наличии русского языка. Да, этот факт сложно назвать весомым преимуществом, однако в комбинации с удобством использования русскоязычный интерфейс позволяет назвать HideMy.name одним из лучших средств подключения к VPN-серверу.
Процесс взаимодействия с приложением прост до невозможности. Запустив HideMy.name, пользователь выбирает локацию и конкретный IP-адрес, а затем нажимает на кнопку «Подключиться». Для деактивации VPN достаточно нажать на кнопку «Отключиться» внутри программы.
На заметку. Вход в приложение осуществляется по коду, который необходимо покупать. Одновременно с этим доступен пробный период сроком на 24 часа.
Как проверить успешность изменений
Для понимания того, что вам действительно удалось «замаскировать» свой идентификатор, необходимо знать изначальные параметры. Поэтому без обращения к VPN-серверам попробуйте ввести в поисковике (например, в Яндексе) запрос «Мой IP». Первой строкой поисковик выдаст всю необходимую информацию, которую нужно запомнить для дальнейшего сравнения. Затем активируйте VPN-подключение и еще раз проверьте IP через поисковик. Если сервис показал другие значения – операция была выполнена успешно.
Обычно, IP-адрес на компьютере устанавливается по умолчанию и присваивает автоматически адрес, так называемый динамический IP. Если ваш компьютер находится в локальной сети, то нужно изменить IP-адрес компьютера на статический, чтобы он правильно функционировал в этой сети. Изменение IP-адреса может быть по разным причинам, но главная и распространенная — это взаимосвязь между устройствами или какой либо-сети. В этой инструкции о том, как настроить статический или динамический IP-адрес на компьютере с Windows 10, Windows 7 или Windows 8.1 через сетевые адаптеры, параметры и через командную строку.
Давайте на для начала на пальцах рассмотрим всю схему работы локальных сетей, чтобы понять, для чего компьютерам нужны IP адреса и как их присвоить. Представьте, что есть большой дом, в котором много квартир.
У каждой из них есть свой номер. Для того, чтобы человек, подойдя к дому, смог попасть в подъезд, ему необходимо набрать код в домофоне, по которому он звонит на трубку внутри квартиры, где ему открывают дверь.
Так вот по это аналогии дом — это большая локальная сеть, в которой много подключенных устройств — квартир. Чтобы попасть на конкретное устройство, нужно знать его локальный IP адрес, то есть номер отдельной квартиры. Номера эти расположены на щитке со звонками — это что-то наподобие роутера.
То есть мы обращаемся к роутеру, называем ему ip адрес компьютера, по которому он нас перекидывает на данный ПК или другое устройство.
Но сам дом расположен на улице, где много таких домов, и у каждого также есть свой номер. Это уже несколько локальных сетей, где номера домов — ip адреса этих сетей, а вся улица вместе представляет собой более крупное объединение сетей, связанных еще одним общим IP адресом подсети — названием улицы. А несколько улиц составляют уже целый город, а несколько городов — область… Улавливаете ход моих мыслей?
По сути, сейчас я вам описал в упрощенной форме общее строение Интернета, являющегося ни чем иным, объединением огромного количества отдельных внутренних серверов и подсетей, которые взаимодействуют друг с другом посредством набора протоколов TCP/IP — это так называемая международная система ip адресов.
Для того, чтобы компьютеры в локальной сети получили доступ в Интернет, необходимы как внутренние IP адреса (номера квартир), используемые в рамках одного роутера (дома), так и уникальный внешний IP адрес сервера (номер дома, название улицы, города), назначаемый поставщиком услуг Интернет или организацией, занимающейся выдачей АйПи.
Изменить глобальный или внешний IP адрес
Как поменять или изменить глобальный IP адрес? Как мы помним, внешний IP адрес выдается провайдером, с этим вы ничего не поделаете. В целом там есть очень много нюансов, так как этот адрес может быть одновременно динамическим или серым, но статическим. Но мы не будет вдаваться в эти дебри. Мы можем не изменить, а подменить адрес на другой за счет двух вариантов:
- Прокси – ваш компьютер подключается к выделенному Proxy-серверу и начинает выходить в интернет через этот сервер. Прокси выступает неким посредником. В итоге у вас меняется внешний IP. Правда при этом трафик не шифруется.
- VPN – все тоже самое, что и прокси, только трафик до сервера полностью шифруется и его нельзя отследить. То есть если его перехватят злоумышленники, провайдер или даже спец службы, то они не смогут его прочитать.
Про настройку прокси я уже подробно писал тут, но я бы более подробно поговорил бы про VPN, так как данный тип связи более надежный и помогает скрыть ваше присутствие в интернете.
Как ни странно, но в интернете почему-то мало информации по поводу бесплатных сервисов VPN. Я долго собирал все полезные способы, использовать защищенную сеть, не тратя на это свои кровные. Поэтому смотрим любой из представленных способов ниже.
CloudFlare
Эта компания работает с прямыми ДНС 1.1.1.1 и 1.0.0.1. Также у них есть два бесплатных приложения, который работают с VPN сетью. Программы работают как для Windows, так и для MacOS, iOS и Android. Программу для ПК можно скачать с официального сайта – 1.1.1.1. После скачивания устанавливаем программу на ПК.
После установки в трее появится значок, где нужно будет принять лицензионной соглашение. Для запуска WARP режима (VPN) вам нужно просто переключить бегунок.
Opera
В браузере Опера есть бесплатный VPN, чтобы его запустить, нужно рядом с адресной строкой нажать на три буквы «VPN» и включить режим. Ниже можно выбрать регион сервера.
TOR
ТОР или «луковый браузер» использует технологию трех прокси-серверов с зашифрованным каналом. Это бесплатный проект, который постоянно поддерживается обычными пользователями. Браузер можно скачать по это ссылке. Просто запускаем браузер и работаем.
VPN Gate Academic
Проект был создан при поддержке университета в Японии города Цукуба. Принцип достаточно простой, в интернете есть добровольцы, которые с помощью специализированного софта выступают VPN-серверами для других пользователей. На момент написания статьи этих серверов было свыше 12 тысяч. Инструкции для разных операционных систем я уже описывал, поэтому просто оставлю ссылки:
- Windows
- Android
- iPhone и iPad
- MAC
Что такое локальный сетевой IP адрес компьютера?
Сетевой IP-адрес компьютера представляет собой 32-разрядное число, которое задается и используется для идентификации отправителей и получателей информации в локальной сети. При этом он состоит из четырех октетов, каждый из которых содержит три или меньше числовых значения, разделенных точками, например 192.168.1.1.
В качестве идентификатора сети не используется значение 127. В частности, IP-адрес 127.0.0.1 применяется только для обозначения локальных систем.
Все сетевые устройства, включая маршрутизаторы, клиентские компьютеры или серверы, имеют отдельный IP адрес (или несколько адресов, по одному для каждого сетевого интерфейса). Часть идентификатора узла используется для обозначения подсети с помощью ip адреса. При этом для идентификации сетевых узлов (компьютеров, сетевых принтеров и т.д.) применяются значения IP-адреса, оставшиеся после выбора адреса подсети. К примеру, если в локальной сети используется IР-адрес 192.168.0.0 с 24-разрядной маской подсети, значение которой составляет 255.255.255.0, то в одной подсети можно будет задействовать до 254 сетевых узлов.
Несмотря на то, что IP адреса используются повсеместно во всех компьютерных сетях, запомнить их довольно сложно. Для решения этой задачи применяется служба DNS, позволяющая преобразовать цифровой IP-адрес в адрес URL (Uniform Resource Locator), который выглядит как, например, www.example.ru. Отсюда берут начало домены наших с вами сайтов, которые физически находятся на удаленных серверах.
Способы решения проблемы
Ошибка конфигурации IP Wi-Fi возникает по разным причинам, и на каждую есть свое решение. Нужно по порядку воспользоваться несколькими методами для устранения неполадок.
Перезагрузка роутера или полный сброс настроек
Часто перезагрузка маршрутизатора решает многие проблемы с подключением. Сделать это можно тремя способами:
1 способ. Отключение роутера от электропитания.
2 способ. Перезагрузка с помощью специальной кнопки выключения на маршрутизаторе.
Нужно нажать кнопку WPS («WLAN/WPS», «Wi-Fi/WPS»), удерживая ее несколько секунд (кнопка может быть без надписи, просто с изображением значка Wi-Fi) или «ON/OFF».
Некоторые модели роутеров TP-Link имеют функцию сброса настроек, удерживая кнопку WPS («WPS/RESET»), поэтому нужно внимательно изучить инструкцию перед перезагрузкой.
Для справки! Бывает, что кнопка перезагрузки на роутере сделана внутренней («RESET»). На нее можно нажать лишь тонким предметом.
3 способ. Выключение и включение роутера через его панель управления.
- В адресной строке любого браузера нужно ввести 192.168.1.1 или 192.168.0.1 (адреса указаны на корпусе маршрутизатора).
- Попав на страницу входа в Web-интерфейс, надо ввести логин и пароль (admin/admin или admin/1234 — зависит от модели роутера) и нажать «Войти».
- Выбрать вкладку «Системные инструменты» / «System Tools» / «Система» или «Расширенные настройки» (зависит от модели маршрутизатора) — «Перезагрузка» или «Reboot». В настройках Asus искать вкладку не нужно — кнопка «Перезагрузка» находится в верхнем правом углу.
Проверка подключения DHCP сервера на Wi-Fi роутере
Сетевой протокол DHCP имеет функцию передачи IP устройствам, подключающимся к роутеру. Если этот сервер отключен, ПК или смартфон не получит доступ к Wi-Fi.
Проверить, включена ли данная функция, также можно в Web-интерфейсе маршрутизатора. Там нужно найти раздел DHCP (вкладка «Локальная сеть» / «Домашняя сеть» / «DHCP» / «Сеть» / «LAN» в зависимости от модели роутера), нажать «Включить» / «Enable».
Далее надо сохранить изменения кнопкой «Save» или «Сохранить» и перезагрузить роутер, как было указано выше.
Смена настроек типа безопасности и шифрования вайфай сети
Ошибка IP конфигурации при подключении Wi-Fi постоянно возникает из-за неверных настроек типа безопасности или шифрования. Проблема появляется от того, что устройство может работать только с определенным типом. Чем отличаются уровни защиты:
- WEP — устаревший тип защиты, поэтому злоумышленники без труда могут получить доступ к сети.
- WPA — более совершенный тип безопасности, совместимый со всеми устройствами.
- WPA2 — новая, усовершенствованная версия, при которой присутствует поддержка шифрования.
Методы шифрования:
- TKIP — устаревший тип, но рабочий. Не позволяет злоумышленникам проникнуть в домашнюю сеть.
- AES — более усовершенствованный вариант защиты.
Обратите внимание! При установке типа шифрования лучше выбирать между WPA и WPA2 Personal версиями (для домашней сети). Актуальный стандарт шифрования — AES.
Здесь можно поменять тип шифрования и безопасности. После переключения версий рекомендуется сохранить изменения, а также перезагрузить роутер. Если смена варианта защиты не помогла, нужно попробовать другой тип.
Проверка работы службы «DHCP-клиент» на компьютере
Если компьютеру не удается получить IP-адрес Wi-Fi, то нужно проверить, включена ли на нем служба «DHCP-клиент». Речь идет о сетевом протоколе, который помогает устройствам получать IP-адреса, чтобы подключить к беспроводной сети.
Для проверки работы протокола нужно запустить «Пуск» — «Панель управления» — «Администрирование» — «Службы» (на ОС Windows 10 — нажать правой кнопкой мыши на «Пуск» — «Управление компьютером» — «Службы и приложения» — «Службы»).
Здесь надо найти пункт «DHCP-клиент» и посмотреть напротив него состояние, а также тип запуска. Должно стоять «Работает» и «Автоматически». Если служба отключена, потребуется нажать правой кнопкой мыши на «DHCP-клиент», выбрать «Свойства», где уже можно будет установить нужные параметры.
Важно! После этого нужно кликнуть по «Применить» для сохранения изменений и перезагрузить компьютер.
Проверить, включено ли автоматическое получение IP-адреса и DNS можно еще одним способом: зайти в «Панель управления» — «Сеть и интернет» — «Сетевые подключения» — «Беспроводное соединение» — «Свойства» — «IP версии 4 (TCP/IPv4)». Здесь должны стоять галочки у автоматического получения адреса DNS-сервера и IP-адреса. Далее нужно нажать «ОК», перезагрузить ПК.
Настройка фильтрации по MAC адресу
В настройках роутера есть функция «Фильтрация MAC-адресов». Она должна быть отключена, иначе подключение к Wi-Fi не состоится. Особенно, если MAC адреса подключаемого устройства не указаны в списке, а служба фильтрации включена.
Чтобы узнать, активирована или нет данная функция, нужно зайти в «Беспроводной режим» / «Wi-Fi» / — «Wireless», найти там «Фильтрацию MAC-адресов». Здесь можно «Разрешить» или «Запретить» доступ станциям, которых нет в списке. Пользователь должен разрешить подключение.
Как узнать локальный сетевой IP адрес компьютера и где найти на Windows 10?
Найти внутренний (локальный) сетевой ip адрес компьютера в Windows 10 легко. Для этого надо:
- Кликнуть правой кнопкой мыши по знаку сетевого подключения в правом нижнем углу панели значков Windows — если компьютер подключен по кабелю, что он будет отображаться в виде монитора, если по WiFi — то в виде диаграммы.
- Далее идем в «Настройку параметров адаптера»
- И находим активное подключение — по кабелю оно будет называться «Подключение по локальной сети» или «Ethernet», если по WiFi, то «Беспроводное подключение».
- Кликаем по нему правой кнопкой мыши и заходим в «Сведения» — напротив значения «Адрес IPv4» будет текущий IP адрес компьютера.
- Либо еще проще его узнать, набрав комбинацию клавиш «Пуск + R» и в окне поиска ввести команду IPCONFIG
- Если же ваш компьютер или ноутбук подключен к интернету через роутер, то внешний IP следует искать в админке роутера в информации о текущем состоянии WAN порта.
Обращаю внимание, что ip адрес компьютера в интернете скорее всего будет отличаться от локального. Почему так происходит я рассказываю в другом посте, ссылка на который в конце этого.
Чем локальный адрес отличается от глобального?
Если вы уже знаете, ответ на этот вопрос, то можете приступать к выбранному вами способу. Если же вы не понимаете, какой именной IP вам нужно изменить, то читаем эту главу – она важна для понимания самой сути. Для остальных же, давайте постараемся разобраться в вопросе поподробнее.
- Локальный адрес – это тот адрес, который отображается у вас дома и используется только при подключении к интернету через роутер.
- Глобальный или внешний адрес – тот адрес, который отображается в интернете, когда вы им пользуетесь. Выдается провайдером.
Давайте для закрепления разберем пример. Посмотрите на картинку выше. Представим себе, что у нас дома есть два компьютера, которые подключены к роутеру. У маршрутизатора обычно есть два вида портов:
- LAN – локальные, для подключения домашних устройств.
- WAN – сюда вставляется кабель от провайдера.
Чуть не забыл, к роутеру же можно подключиться еще и по Wi-Fi.
На первой картинке у нас есть два компьютера с локальными адресами:
- 192.168.0.2
- 192.168.0.3
Роутер выполняет роль шлюза, и одновременно работает с глобальной сетью и локальной (домашней), поэтому у него есть два адреса:
- Локальный: 192.168.0.1
- Глобальный: 120.3.2.5
Локальный адрес используется только внутри сети роутером и для обмена информации там же дома. Если же компьютеры 192.168.0.2 и 192.168.0.3 обратятся в интернет, то у них будет один интернет адрес внешний: 120.3.2.5.
Именно поэтому IP локальный меняется разными способами.
ПРИМЕЧАНИЕ! Если кабель от провайдера идет напрямую к вам в компьютер, то у вас нет локального адреса, только внешний.
Ручная настройка IP адреса на компьютере
По умолчанию все настройки IP адресов в локальной сети производятся посредством DHCP сервера на wifi роутере. Однако есть ряд ситуаций, когда целесообразно установить статический ай пи на отдельно взятом компьютере, ноутбуке, ТВ, IP камере или каком-либо ином сетевом устройстве. В этом случае его можно прописать вручную в параметрах сетевого адаптера и присвоить тем самым постоянное значение. Впоследствии точно также можно будет его изменить на автоматический. Например в ситуации, когда возникает ошибка в работе DHCP на компьютере.
Ваше мнение — WiFi вреден?
Да
24.09%
Нет
75.91%
Проголосовало: 9329
Также вводить статический IP адрес требуют для подключения к интернету некоторые провайдеры. Узнавать точно свой тип (статический или динамический) и значения необходимо у поставщика интернет услуг.
Частые ошибки при настройке сетевых параметров
В отличие от вида установленной операционной системы и критерий подключения к сети принято выделять несколько разновидностей наиболее распространенных ошибок. Зачастую можно столкнуться с ошибкой «Без доступа к интернету». В Windows 8 появляется сообщение, в котором указывается «Ограничено», то есть — интернет недоступен (хотя есть вероятность встретиться и с другими ошибками подключения).
Может получиться так, что ПК начинает бесконечно получать одинаковый адрес IP, что так же приводит к ошибкам и делает невозможным соединение с сетью.
Кроме того, в том случае, если DNS адрес будет указан неверно, то возникает при посещении некоторых сайтов ошибка 105. Решение этого вопроса аналогично: производится установка автоматического определения сетевых адресов. Или же надо будет указать статический адрес.
Как изменить локальный IP адрес компьютера в сети и ввести его вручную на Windows 10?
Что делать в том случае, если провайдер или сисадмин просит прописать IP адрес вручную? Чтобы поменять IP адрес внутри своей локальной сети и ввести его вручную на своем компьютере, необходимо в Windows 10 зайти в «Центр управления сетями». Настройка ай пи производится в разделе «Изменение параметров адаптера»
Жмем правой клавишей мыши по своему адаптеру, через который производится в данный момент подключение к роутеру (беспроводной или кабельный), заходим в «Свойства»
И выбираем здесь «Протокол Интернета версии 4 (ipv4)». Ставим флажок на «Использовать следующий IP адрес» и даем свое значение. Менять можно только последнюю цифру в соответствии с разрешенным диапазонов, выставленным на основном роутере.
Сразу скажу, что в некоторых локальных сетях на маршрутизаторе выполнена жесткая привязка IP адреса к определенному компьютеру. Поэтому если поменять его только в настройках Windows, но не заходить в админку роутера, то может не работать часть функций, например доступ к файловому серверу, принтеру или даже интернету.
Настройка автоматического получения IP и DNS в Windows 10
Нам нужно открыть окно «Сетевые подключения». Вариантов есть много. Можно через параметры, через панель управления, или через окно «Выполнить». Нажмите сочетание клавиш Win + R, скопируйте команду ncpa.cpl и нажмите Ok.
Если вы подключаетесь по кабелю, то нажмите правой кнопкой мыши на подключение «Ethernet» и выберите «Свойства». А если по Wi-Fi, то открываем свойства адаптера «Беспроводная сеть».
Как найти IP адрес компьютера другого человека в локальной сети по имени?
До этого мы работали со своим собственным компьютером, IP адрес которого можно было легко посмотреть в настройках Windows 10. Если же вы хотите узнать его у другого человека, нужно установить отдельную программу для сканирования сети. Также нам нужно знать имя этого компьютера — именно по нему мы и сможем его найти. Подробно про то, как узнать чужой IP, кто подключен к маршрутизатору, я уже рассказывал отдельно. Для этого чаще всего используются такие приложения, как Wireless Network Watcher или SoftPerfect WiFi Guard.
Также получить список пользователей локальной сети с IP адресами их компьютеров можно из панели управления роутером, но для этого нам нужен доступ в нее. Если вы у себя дома, то с этим проблем нет. А вот на работе или в другом общественном месте могут возникнуть проблемы.
Вот как выглядит информация о текущих подключениях на разных популярных маршрутизаторах — TP-Link, D-Link, Asus и Keenetic.
Сброс и получение нового динамического адреса
Если с настройками локальной сети все в порядке и на ваш вопрос «как получить новый IP-адрес для выхода в интернет» нужен ответ, тогда вот он:
Для реализации этой функции нужно получать от провайдера динамический айпишник для регистрации в интернете. Еще он может обновляться каждый раз при выключении или перезагрузке маршрутизатора.
Если роутер не получает новый IP адрес, проверьте, правда ли у вас динамический адрес с помощью кнопки «Определить».
Удаление локальной сети
Если вы хотите удалить локальную сеть, то вам в этом деле поможет пошаговая инструкция, которая приведена ниже:
- Для начала откройте окно свойств операционной системы. Сделать это можно либо с помощью нажатия правой кнопки мыши по ярлыку «Этот компьютер» и выбора, соответствующего меню, либо с помощью комбинации клавиш «Win+Pause», на ноутбуке необходимо добавить к сочетанию клавишу «Fn». Нажимаем правой кнопки мыши по ярлыку «Этот компьютер», затем открываем «Свойства»
- Выберите «Дополнительные параметры системы», а после — «Переменные среды…». Выбираем «Дополнительные параметры системы»Нажимаем по опции «Переменные среды»
- В нижней части второго блока, отвечающего за системные переменные, будет кнопка «Создать» – нажимайте её. В блоке «Системные переменные» нажимаем по кнопке «Создать»
- Задайте имя переменной «DEVMGR_SHOW_NONPRESENT_DEVICES» и укажите её значение «1», после чего подтвердите изменения нажатием по кнопке «ОК». После создания переменной в диспетчере устройств будут отображаться скрытые устройства. Задаем имя «DEVMGR_SHOW_NONPRESENT_DEVICES», пишем значение «1», нажимаем «ОК»
- Перейдите в «Диспетчер устройств». Для этого нажмите «Win+R», введите «devmgmt.msc» и кликните «ОК». Нажимаем «Win+R», вводим «devmgmt.msc» и кликаем «ОК»
- Нажмите на «Вид» и активируйте параметр показа скрытых устройств. Нажимаем на «Вид» и активируем параметр показа скрытых устройств
- После этого в сетевых адаптерах будут отображены локальные сети. Вы можете отключать их или удалять через контекстное меню – оно вызывается нажатием правой кнопки мыши. В разделе «Сетевые адаптеры» нажимаем по локальной сети правой кнопкой мыши, затем левой по опции «Удалить»
На заметку! Данная инструкция особенно актуальна для ноутбуков. Дело в том, что после подключения к публичным сетям в новом месте операционная система создаёт дополнительную локальную сеть. В итоге они скапливаются и засоряют систему.
Провести настройки сети не так уж и сложно, просто этот процесс требует усидчивости и не терпит ошибок (в частности, неверного ввода IP-адреса). Поэтому будьте внимательны при настройке, и тогда вы вряд ли столкнётесь с проблемами.
Видео — Как Подключить Компьютеры через LAN кабель (Локальный сеть) Windows 10
Операционная система Windows 10 стала на сегодняшний день одной из самых популярных среди пользователей по всему миру. На данной страничке вы найдете подробное руководство по настройке различных типов подключения к сети на Windows 10. Ознакомившись с материалом, вы поймете, что все на самом деле предельно просто.
Итак, в данной статье мы будем рассматривать установку нескольких типов подключения:
- обычное Ethernet-подключение(DHCP, как правило), которое повсеместно используется большинством провайдеров в различных регионах, т.е. подключение кабеля провайдера в Ethernet-разъем вашего компьютера;
- высокоскоростное PPPoE-подключение — применяется реже, но некоторые провайдеры используют данный тип подключения для аутентификации клиентов в сети;
- подключение к Wi-Fi сети посредством ноутбука или ПК с Wi-Fi адаптером;
- подключение внешних 3G/4G модемов, подключаемых посредством USB-интерфейса.
Как видите, нас ждет просто куча материала, который будет полезен для изучения всякому пользователю, желающему обзавестись таким благом современного общества, как выход в Интернет. Итак, давайте начнем с самого распространенного типа подключения, а именно Ethernet-подключения. Разумеется, весь нижеизложенный материал будет написан с расчетом на обычного пользователя, желающего просто подключить свой ПК на Windows 10 к сети. А это означает, что мы не будем подробно вдаваться в терминологию.
- Как настроить локальную сеть на компьютере с Windows 7
Что делать, если сетевой адаптер не имеет допустимых параметров настройки IP?
Для начала, несколько простых советов, которые нужно попробовать в первую очередь. Если они не помогут, рассмотрим другие, более сложные решения.
- Если интернет подключен через роутер, просто перезагрузите его. Отключите на несколько минут питание и включите обратно. Вот подробная инструкция.
- Перезагрузите компьютер, на котором появилась ошибка с отсутствием допустимых параметров IP.
- Вспомните, что вы делали перед появлением этой проблемы, и после чего перестал работать интернет. Может что-то устанавливали, настраивали, или удаляли. Если ошибка появилась после установки какой-то программы, то удалите ее.
- Если у вас интернет подключен Ethernet-кабелем напрямую к компьютеру (без роутера), то не исключено, что проблема на стороне провайдера. Позвоните в поддержку своего провайдера и объясните проблему.
Если эти решения не помогли избавится от ошибки, и интернет не заработал, тогда пробуем выполнить рекомендации, о которых я расскажу ниже в статье.
IP-адрес представляет собой числовой идентификатор компьютера в рамках одной сети (глобальной или локальной). Номер является уникальным и не может повторяться. Однако есть масса способов, как сменить IP-адрес компьютера на операционной системе Windows 10. Причем сделать это можно и встроенными средствами ПК, и при помощи сторонних программ. Также допускается замена локального и глобального IP.
Смена IP-адреса в локальной сети
Адрес компьютера может быть глобальным или локальным. Первый виден в интернете, а второй – только в домашней сети. При этом за устройством по умолчанию закрепляются оба адреса.
Если вы решите настроить IP таким образом, чтобы в рамках локальной сети пользователи видели другое числовое значение, то нужно сделать следующее:
- Зажмите клавиши «Win» + «R» для запуска окна «Выполнить».
- Введите запрос «ncpa.cpl» и нажмите на клавишу «Enter».
- В открывшемся окне щелкните ПКМ по названию своего подключения.
- Перейдите в «Свойства».
- Отметьте галочкой пункт «IP версии 4», если он не выделен, а затем нажмите на кнопку «Свойства».
- Установите значок на отметке «Использовать следующий IP-адрес».
- Далее вам понадобится вручную прописать адрес, а затем нажать на кнопку «Применить» для сохранения настроек.
Важно. Если ваша локальная сеть работает по принципу динамического распределения адресов, то замена возможна только через Командную строку, путем поочередного ввода запросов «ipconfig /release» и «ipconfig /renew».
После замены IP пользователю не нужно предпринимать никаких дополнительных мер. В то же время после перезагрузки устройства отображаться будет ровно тот адрес, который ранее указал владелец компьютера.
Как сменить IP в интернете?
В отличие от локального IP, глобальный адрес выдается провайдером интернета. Его не так просто заменить, как координаты домашней сети, а потому встроенные средства в решении данного вопроса не помогают. Пользователь вынужден обращаться к специальному ПО, предполагающему замену IP-адреса.
Программное обеспечение, которое будет рассмотрено далее, меняет числовой идентификатор устройства за счет подключения к выделенному прокси-серверу или VPN. Отличие двух методов заключается в том, что в первом случае данные не шифруются (то есть их можно отследить), а во втором – являются полностью защищенными от слежки.
CloudFlare
Известное ПО, позволяющее изменить IP-адрес через подключение к VPN. Приложение CloudFlare доступно на нескольких платформах, включая Windows 10. Пользователю достаточно скачать программу с официального сайта и установить ее на свой компьютер.
По завершении инсталляции в панели задач появляется значок CloudFlare, кликом по которому вызывается диалоговое окно приложения. Здесь можно включить или деактивировать VPN. Замена адреса будет автоматически произведена при выполнении любых действий, связанных с передачей данных через интернет, будь то веб-серфинг или скачивание файлов.
Opera
Опера – популярный браузер со встроенным VPN. По умолчанию функция не работает, однако иконка ВПН постоянно отображается рядом с адресной строкой. Кликнув по значку, человек может активировать опцию, чтобы поменять текущий IP-адрес. Кроме того, внутри веб-обозревателя доступна возможность самостоятельного выбора страны, за которой будет закреплен адрес.
TOR
ТОР считается самым безопасным браузером в мире, если говорить о конфиденциальности пользовательских данных. Мало того, что IP-адрес пользователя шифруется и обновляется при каждом подключении, так еще TOR маскирует другие параметры устройства вроде разрешения экрана.
Недостатком программного обеспечения является то, что замена IP работает только в рамках одного браузера. А еще пользователи TOR отмечают медлительность веб-обозревателя, который вынужден в режиме реального времени осуществлять шифрование данных. Зато только в TOR доступна работа с сайтами с доменами «.onion».
VPN Gate Academic
Еще одно программное обеспечение, выполняющее подключение к VPN-серверу с последующей заменой IP. Софт доступен на многих платформах, и Windows 10 не является исключением. После установки VPN готов работать во всех браузерах, используемых на ПК. В то же время нужно понимать, что по умолчанию функция отключена. Следовательно, пользователю нужно самостоятельно проверять, активирован ли ВПН.
SafeIP
Программа мало чем отличается от рассмотренных ранее приложений, но предлагает пользователю более тщательную настройку VPN-соединения. После запуска SafeIP владельцу компьютера предлагается выбрать локацию IP-адреса, которая может располагаться в любой точке мира. Далее остается нажать на клавишу «Connect», и обмен данными станет невозможно отследить ни одному злоумышленнику.
HideMy.name
Основное отличие от прочих подобных приложений заключается в наличии русского языка. Да, этот факт сложно назвать весомым преимуществом, однако в комбинации с удобством использования русскоязычный интерфейс позволяет назвать HideMy.name одним из лучших средств подключения к VPN-серверу.
Процесс взаимодействия с приложением прост до невозможности. Запустив HideMy.name, пользователь выбирает локацию и конкретный IP-адрес, а затем нажимает на кнопку «Подключиться». Для деактивации VPN достаточно нажать на кнопку «Отключиться» внутри программы.
На заметку. Вход в приложение осуществляется по коду, который необходимо покупать. Одновременно с этим доступен пробный период сроком на 24 часа.
Как проверить успешность изменений
Для понимания того, что вам действительно удалось «замаскировать» свой идентификатор, необходимо знать изначальные параметры. Поэтому без обращения к VPN-серверам попробуйте ввести в поисковике (например, в Яндексе) запрос «Мой IP». Первой строкой поисковик выдаст всю необходимую информацию, которую нужно запомнить для дальнейшего сравнения. Затем активируйте VPN-подключение и еще раз проверьте IP через поисковик. Если сервис показал другие значения – операция была выполнена успешно.