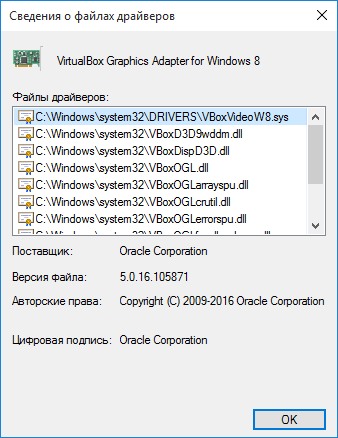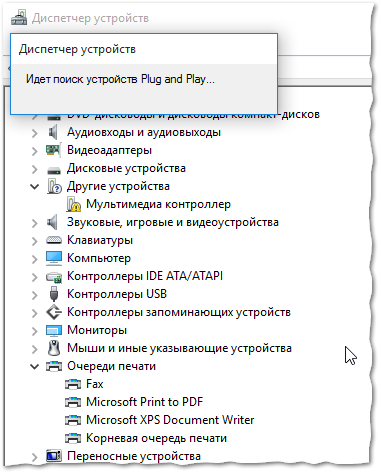Для работы принтера для большинства принтеров требуется установить последнюю версию драйвера принтера. Ваш драйвер также может быть поврежден, если у вас возникли перебои в подаче электроэнергии, компьютерные вирусы или другие проблемы. Если принтер не отвечает, скачивание и установка последней версии драйвера принтера часто может устранить эти проблемы.
Установка последней версии драйвера принтера
Ниже описано несколько способов обновления драйвера принтера.
Возможно, в Центре обновления Windows есть обновленная версия драйвера для вашего принтера. Вот как ей воспользоваться.
-
Нажмите кнопку Пуск , а затем выберите Параметры > клиентский компонент Центра обновления Windows.
Открыть клиентский компонент Центра обновления Windows
-
Нажмите Проверить наличие обновлений.
В случае обнаружения свежей версии драйвера Центр обновления Windows скачает и установит ее, а принтер автоматически начнет ее использовать. Если драйвер устройства не может быть установлен автоматически, может быть доступен дополнительный драйвер, который может использовать принтер. Чтобы проверить наличие дополнительных драйверов, выполните приведенные далее действия.
-
После завершения проверки выберите Дополнительные параметры, а затем — Необязательные обновления.
-
Выберите Обновления драйверов , если они доступны.
-
Установите флажок рядом с драйвером, связанным с принтером.
-
Выберите Скачать & установить.
Примечание: Если вы не нашли дополнительный драйвер, который подходит для принтера, может потребоваться скачать и установить драйвер с веб-сайта производителя принтера.
Если принтер поставляется с диском, он может содержать программное обеспечение, которое может помочь установить драйверы для принтера или может помочь вам проверить наличие обновлений драйверов.
Проверьте сайт службы поддержки производителя вашего принтера. Чтобы найти его, найдите в Интернете имя производителя принтера и слово «поддержка», например «поддержка HP».
На веб-сайтах производителей принтеров обновления драйверов обычно расположены в разделе «Драйверы». На некоторых сайтах службы поддержки можно напрямую выполнять поиск по модели принтера. Найдите и скачайте последнюю версию драйвера для вашей модели принтера и следуйте инструкциям по установке, размещенным на веб-сайте производителя.
Большинство драйверов упакованы в самоустанавливающиеся пакеты. После загрузки файла дважды щелкните (или дважды коснитесь) файл, чтобы начать установку. Затем следуйте инструкциям ниже для удаления или переустановки принтера.
-
Щелкните правой кнопкой мыши Пуск и выберите Параметры > Устройства Bluetooth & > Принтеры & сканеры.
Открытие сканеров принтеров &
-
Найдите принтер, выберите его и нажмите кнопку Удалить.
-
После удаления принтера добавьте его обратно, выбрав Добавить устройство. Дождитесь, пока устройство найдет ближайшие принтеры, выберите нужный, а затем нажмите кнопку Добавить устройство.
Для корректной работы большинства принтеров необходимо установить последнюю версию драйвера принтера. Если вы недавно выполнили обновление с более ранней версии Windows, то драйвер принтера, работавший в предыдущей версии, может частично или полностью перестать работать в Windows 10. Кроме того, драйвер принтера мог повредиться в результате перерывов в подаче энергии, заражения компьютера вирусами и других проблем. Скачивание и установка последней версии драйвера принтера часто позволяет устранить эти проблемы.
Установка последней версии драйвера принтера
Ниже описано несколько способов обновления драйвера принтера.
Возможно, в Центре обновления Windows есть обновленная версия драйвера для вашего принтера. Вот как ей воспользоваться.
-
Нажмите кнопку Пуск, а затем параметры > Обновление & > безопасности клиентский компонент Центра обновления Windows.
Откройте клиентский компонент Центра обновления Windows. -
Нажмите Проверить наличие обновлений.
В случае обнаружения свежей версии драйвера Центр обновления Windows скачает и установит ее, а принтер автоматически начнет ее использовать. Если драйвер устройства не может быть установлен автоматически, может быть доступен дополнительный драйвер, который может использовать принтер. Чтобы проверить наличие дополнительных драйверов, выполните приведенные далее действия.
-
После завершения проверки обновлений выберите Просмотреть необязательные обновления, если это отображается.
-
На следующем экране разверните узел Обновления драйверов.
-
Если отображаются применимые драйверы для принтера, выберите обновления, которые нужно скачать и установить.
-
Выберите Скачать и установить.
Примечание: Если вы не нашли дополнительный драйвер, который подходит для принтера, может потребоваться скачать и установить драйвер с веб-сайта производителя принтера.
Если к вашему принтеру прилагался диск, на нем может быть программное обеспечение для установки драйверов для вашего принтера или проверки наличия их обновлений.
Проверьте сайт службы поддержки производителя вашего принтера. Чтобы найти его, найдите в Интернете имя производителя принтера и слово «поддержка», например «поддержка HP».
На веб-сайтах производителей принтеров обновления драйверов обычно расположены в разделе «Драйверы». На некоторых сайтах службы поддержки можно напрямую выполнять поиск по модели принтера. Найдите и скачайте последнюю версию драйвера для вашей модели принтера и следуйте инструкциям по установке, размещенным на веб-сайте производителя.
Большинство драйверов упакованы в самоустанавливающиеся пакеты. Скачав такой пакет, дважды щелкните файл (или дважды коснитесь его) для начала установки. Затем следуйте инструкциям ниже для удаления или переустановки принтера.
-
Нажмите кнопку Пуск , а затем выберите Параметры > Устройства > Принтеры & сканеры .
Открытие сканеров принтеров & -
В разделе Принтеры и сканеры найдите принтер, выберите его и нажмите кнопку Удалить устройство.
-
После удаления принтера снова добавьте его, нажав Добавить принтер или сканер. Подождите, пока устройство найдет ближайшие принтеры, выберите нужный, а затем нажмите кнопку Добавить устройство.
Что делать, если драйвер не устанавливается
Если после двойного щелчка по установочному файлу ничего не происходит, сделайте следующее.
-
Нажмите кнопку Пуск , а затем выберите Параметры > Устройства > Принтеры & сканеры .
Открытие сканеров принтеров & -
Прокрутите вниз до пункта Связанные параметры и выберите Свойства сервера печати.
-
Перейдите на вкладку Драйверы и проверьте, есть ли в списке принтер. Если да, то все в порядке.
-
Если ваш принтер не отображается, нажмите Добавить и в окне Мастер установки драйверов принтера нажмите Далее.
-
Выберите архитектуру устройства и нажмите кнопку Далее.
-
Слева выберите изготовителя принтера, а справа — драйвер принтера.
-
Нажмите кнопку Далее, нажмите кнопку Готово и следуйте инструкциям, чтобы добавить драйвер.
-
Следуйте инструкциям в разделе выше для удаления или переустановки принтера.
Статьи по теме
-
Узнайте, как установить принтер в Windows.
-
Узнайте, как настроить принтер по умолчанию в Windows.
-
Узнайте, как просмотреть очередь печати в Windows.
-
Если возникла проблема с изменением состояния принтера «в автономном режиме», перейдите к разделу Устранение неполадок с автономным принтером.
-
Если у вас возникли проблемы с подключением к принтеру в Windows, перейдите к разделу Устранение проблем с подключением принтера и печатью в Windows.
Нужна дополнительная помощь?
Перейти к содержанию
На чтение 3 мин. Просмотров 5.1k. Опубликовано 05.06.2021
0
Если у вас проблемы с принтером, переустановите драйвер принтера на вашем компьютере должно стать вашим лучшим решением. Это требует меньших навыков работы с компьютером и может сэкономить вам много времени на устранение неполадок. В этом руководстве мы покажем вам, как легко и быстро переустановить драйвер принтера.
Содержание
- 2 способа переустановки драйвера принтера
- Метод 1. Переустановите драйвер принтера вручную
- Метод 2: переустановите драйвер принтера автоматически (рекомендуется)
2 способа переустановки драйвера принтера
- Переустановить ваш драйвер принтера вручную
- Автоматически переустановите драйвер принтера (рекомендуется)
Метод 1. Переустановите драйвер принтера вручную
Чтобы переустановить драйвер принтера вручную, сначала вам нужно удалить текущий драйвер принтера .
Для этого просто выполните следующие действия:
Скриншоты ниже взяты из Windows 10, и этот метод работает для Windows 10, 8 и 7.
- На вашем На клавиатуре одновременно нажмите Win + R (клавишу с логотипом Windows и клавишу R), чтобы открыть окно Выполнить .
- Введите или вставьте devmgmt.msc . Затем нажмите OK , чтобы открыть диспетчер устройств.
- Щелкните, чтобы развернуть категорию Очереди печати . Щелкните принтер правой кнопкой мыши и выберите Удалить устройство .
- Щелкните Удалить .
Затем вам нужно перейти на производителя вашего принтера веб-сайт и найдите модель своего принтера. Обязательно загрузите последнюю версию правильного установщика драйверов, совместимого с вашей операционной системой.
Или вы можете воспользоваться следующим методом загрузки и установки драйверов автоматически .
Метод 2: переустановите драйвер принтера автоматически (рекомендуется)
В большинстве случаев обновление драйвера принтера имеет тот же эффект, что и переустановка. Производители регулярно выпускают новые драйверы, решая проблемы безопасности и улучшая производительность принтера. Именно поэтому мы рекомендуем вам всегда обновлять драйверы.
Вы можете использовать эти шаги для автоматической установки последней версии драйвера принтера:
- Загрузите и установите Driver Easy.
- Запустите Driver Easy и нажмите кнопку Сканировать сейчас . Затем Driver Easy просканирует ваш компьютер и обнаружит все проблемные драйверы.
- Щелкните Обновить все для автоматической загрузки и установки правильной версии всех драйверов, которые отсутствуют или устарели в вашей системе..
(Для этого требуется версия Pro – вам будет предложено выполнить обновление, когда вы нажмете «Обновить все». Если вы не хотите платить за версию Pro, вы все равно можете загрузите и установите все необходимые драйверы с бесплатной версией; вам просто нужно загружать их по одному и устанавливать вручную, как обычно в Windows.)
- После обновления драйвера принтера перезагрузите компьютер, чтобы изменения вступили в силу.
Pro-версия Driver Easy поставляется с полной технической поддержкой. Если вам нужна помощь, обратитесь в службу поддержки Driver Easy по адресу
Итак, вот способы переустановки драйвера принтера. Надеюсь, теперь ваш принтер работает правильно. Если у вас есть какие-либо вопросы или идеи, оставьте комментарий, и мы свяжемся с вами как можно скорее.
If you’re having printer problems, reinstalling the printer driver on your PC should be your go-to solution. This requires less computer skills and can save you lots of troubleshooting. In this tutorial, we’ll show you how to reinstall your printer driver easily & quickly.
2 ways to reinstall your printer driver
- Reinstall your printer driver manually
- Reinstall your printer driver automatically (Recommended)
Method 1: Reinstall your printer driver manually
To reinstall your printer driver manually, first you need to uninstall your current printer driver.
To do so, simply follow these steps:
The screenshots below are taken from Windows 10, and the method works for Windows 10, 8 & 7.
- On your keyboard, press Win+R (the Windows logo key and the R key) at the same time to invoke the Run box.
- Type or paste devmgmt.msc. Then click OK to open Device Manager.
- Click to expand the Print queues category. Right-click your printer and select Uninstall device.
- Click Uninstall.
Then you need to go to your printer manufacturer’s website and search for your printer model. Be sure to download the latest correct driver installer that’s compatible with your system. If you’re not familiar with computer drivers, you can continue to the next method to download and install drivers automatically.
Method 2: Reinstall your printer driver automatically (Recommended)
In most cases, updating your printer driver has the same effect as reinstalling it. Manufacturers release new drivers on a regular basis, addressing security issues and improving printer performance. This is exactly why we recommend you to always keep your drivers up to date.
You can use these steps to install the latest printer driver automatically:
- Download and install Driver Easy.
- Run Driver Easy and click the Scan Now button. Driver Easy will then scan your computer and detect any problem drivers.
- Click Update All to automatically download and install the correct version of all the drivers that are missing or out of date on your system.
(This requires the Pro version – you’ll be prompted to upgrade when you click Update All. If you don’t want to pay for the Pro version, you can still download and install all the drivers you need with the free version; you just have to download them one at a time, and manually install them, the normal Windows way.) - Once you’ve updated your printer driver, restart your computer for the changes to apply.
The Pro version of Driver Easy comes with full technical support. If you need assistance, please contact Driver Easy’s support team at support@drivereasy.com.
So these are the ways you can reinstall your printer driver. Hopefully, your printer is now working properly. If you have any questions or ideas, feel free to drop a comment and we’ll get back to you ASAP.
If you’re having printer problems, reinstalling the printer driver on your PC should be your go-to solution. This requires less computer skills and can save you lots of troubleshooting. In this tutorial, we’ll show you how to reinstall your printer driver easily & quickly.
2 ways to reinstall your printer driver
- Reinstall your printer driver manually
- Reinstall your printer driver automatically (Recommended)
Method 1: Reinstall your printer driver manually
To reinstall your printer driver manually, first you need to uninstall your current printer driver.
To do so, simply follow these steps:
The screenshots below are taken from Windows 10, and the method works for Windows 10, 8 & 7.
- On your keyboard, press Win+R (the Windows logo key and the R key) at the same time to invoke the Run box.
- Type or paste devmgmt.msc. Then click OK to open Device Manager.
- Click to expand the Print queues category. Right-click your printer and select Uninstall device.
- Click Uninstall.
Then you need to go to your printer manufacturer’s website and search for your printer model. Be sure to download the latest correct driver installer that’s compatible with your system. If you’re not familiar with computer drivers, you can continue to the next method to download and install drivers automatically.
Method 2: Reinstall your printer driver automatically (Recommended)
In most cases, updating your printer driver has the same effect as reinstalling it. Manufacturers release new drivers on a regular basis, addressing security issues and improving printer performance. This is exactly why we recommend you to always keep your drivers up to date.
You can use these steps to install the latest printer driver automatically:
- Download and install Driver Easy.
- Run Driver Easy and click the Scan Now button. Driver Easy will then scan your computer and detect any problem drivers.
- Click Update All to automatically download and install the correct version of all the drivers that are missing or out of date on your system.
(This requires the Pro version – you’ll be prompted to upgrade when you click Update All. If you don’t want to pay for the Pro version, you can still download and install all the drivers you need with the free version; you just have to download them one at a time, and manually install them, the normal Windows way.) - Once you’ve updated your printer driver, restart your computer for the changes to apply.
The Pro version of Driver Easy comes with full technical support. If you need assistance, please contact Driver Easy’s support team at support@drivereasy.com.
So these are the ways you can reinstall your printer driver. Hopefully, your printer is now working properly. If you have any questions or ideas, feel free to drop a comment and we’ll get back to you ASAP.
Вопрос от пользователя
Здравствуйте.
У меня относительно старый принтер и новый ПК. Драйвера Windows 7 почему-то автоматически для принтера не подобрала. Я нашел их (с трудом) сам в интернете, скачал, но они представляют из себя обычную папку с файлами. Как мне их установить, если exe-файла нет…
Всем доброго!
По принтерам и сканерам всегда много вопросов… Вообще, современные Windows 10/11 всё чаще находят и устанавливают драйвера автоматически, и избавляет вас от этой проблемы. Но к сожалению, даже они решают вопрос не всегда (поэтому рекомендовать обновиться до Windows 10/11 — не буду).
В этой статье я рассмотрю несколько вопросов: как найти драйвер для принтера, как удалить старый драйвер (если он есть. Просто в некоторых случаях он мешает обновлению), и, соответственно, как установить новый драйвер, если нет исполняемого файла.
Итак, притупим…
📌 Кстати!
Если у вас старый принтер и его родные драйвера не устанавливаются в современные ОС Windows 10/11 — можно попробовать решить вопрос с помощью виртуальной машины.
Вот тут описал весь процесс: https://ocomp.info/staryiy-printer-v-novoy-windows.html
*
Содержание статьи
- 1 Решение проблем с драйвером принтера
- 1.1 Как и где найти, и обновить драйвер
- 1.2 Как удалить старый драйвер
- 1.3 Как установить драйвер, если нет исполняемого файла
→ Задать вопрос | дополнить
Решение проблем с драйвером принтера
Как и где найти, и обновить драйвер
📌 Вариант №1
Самый простой и очевидный способ обновления драйвера — это использовать диск с драйверами, который шел в комплекте к вашему принтеру. Все, что нужно — это вставить его в привод CD/DVD дисков, и следовать указаниям мастера (обычно нажимать далее/далее/далее…).
Но чаще всего (говорю из опыта) случается несколько проблем:
- либо диска уже нет (потерялся за давностью времени);
- либо диск есть, но нет CD/DVD привода, для его чтения (что уже не редкость на новых ПК, ноутбуках).
Компакт-диск от МФУ Epson 2480
*
📌Вариант №2
Есть десятки и сотни специальных программ для обновления драйверов на ПК. С помощью них можно найти драйвера для любого оборудования на компьютере (не только для принтера)!
Есть среди программ как те, которым нужно интернет-подключение, так и те, которые могут работать автономно. В общем-то, у меня на блоге этому посвящено несколько статей, рекомендую ознакомиться (ссылки ниже).
📌В помощь!
1) Программы для работы с драйверами (обновление, бэкап, удаление и пр.)
2) Программы для обновления драйверов (на русском, совместимы с Windows 1011).
*
📌 Вариант №3
Зная модель и марку принтера — можно легко найти драйвер на официальном сайте производителя устройства (если, конечно, у вас ни «no name» китайский производитель).
Самый простой способ узнать модель принтера — осмотреть корпус устройства. На нем наверняка есть либо наклейки, либо надписи. Чаще всего, они находятся с лицевой стороны (как на примере ниже).
Марка и модель принтера: Xerox Phaser 3155
Также узнать информацию о принтере и помочь найти драйвер — могут спец. утилиты для просмотра характеристик ПК. Одна из таких — это, например, AIDA64.
Чтобы посмотреть все принтеры, подключенные к ПК, простой откройте раздел «Устройства/принтеры» (как на скрине ниже 👇).
AIDA 64 — информация о принтере
📌В помощь!
Утилиты для просмотра характеристик ПК (в том числе и AIDA 64)
*
Далее, узнав марку и модель устройства, просто зайдите на официальный сайт устройства, откройте раздел «Поддержка» и скачайте драйвер.
Ниже приведу несколько ссылок на официальные сайты популярных марок принтеров:
- Epson;
- HP;
- Canon;
- Samsung;
- Xerox.
*
📌 Вариант №4
Так же обновить драйвер принтера можно через 👉диспетчер устройств. Чтобы в него войти, нужно:
- нажать сочетание клавиш Win+R;
- далее ввести команду devmgmt.msc и нажать Enter.
Запуск диспетчера устройств — devmgmt.msc
В диспетчере устройств найдите свой принтер: откройте вкладки другие устройства, очереди печати.
Далее щелкните по неизвестному устройству (на котором горит восклицательный знак), и нажмите «обновить драйверы», как на скрине ниже.
Обновление драйвера
После, выберите автоматическую установку.
Автоматический поиск
Windows начнет поиск программного обеспечения в сети — если оно будет найдено, то все пройдет автоматически, и более комментировать здесь нечего…
Установка драйвера
👉 Кстати!
Если у вас не устанавливаются драйвера, происходит сбой системы, ошибка INF-файла — ознакомьтесь вот с этой статьей
*
📌 Вариант №5
Если подключенного принтера нет во вкладках «Другие устройства» и «Очередь печати», нужно сделать следующее:
- выключить и включить принтер;
- далее нажмите кнопку в диспетчере устройств — «Обновить конфигурацию оборудования».
Если нет принтера
Далее начнется поиск устройств Plug and Play (подключи и используй).
Идет поиск устройств Plug and Play
Если ПК увидел принтер — Windows запустит поиск и установку драйвера…
Установка драйвера
*
Как удалить старый драйвер
Старый драйвер может понадобиться удалить в случаях, когда:
- новый драйвер не устанавливается, выдавая всевозможные ошибки;
- вы просто хотите отключить оборудование, чтобы оно не работало (прим.: не самый лучший способ);
- хотите заменить драйвер, который нашла Windows, на драйвер от какого-нибудь «умельца»…
*
Наиболее простой способ удалить драйвер для любого принтера/сканера (и прочего) из ОС Windows — перейти 👉 в диспетчер устройств и открыть свойства нужного устройства.
После, во вкладке «Драйвер» нужно нажать по кнопке «Удалить устройство» (см. пример ниже 👇).
Свойства устройства — вкладка драйвер
А вообще, у меня на блоге уже есть статья, посвященная разным способам удаления драйверов. Кстати, драйвер для принтера удаляется также, как и для любых других устройств! Ниже привожу ссылку…
👉 В помощь!
Как удалить драйвер любого устройства (3 способа!)
*
Как установить драйвер, если нет исполняемого файла
Вообще, это вопрос из прошлого. Раньше большинство драйверов приходилось устанавливать в ручную (что называется, от А до Я). Это сейчас — все что требуется от пользователя, это нажать 1-2 кнопки мышки…
Чаще всего, такие комплекты драйверов, представляющие архив, в котором лежат несколько файлов, идут для старых принтеров. Ниже рассмотрю самый обычный способ установки такого драйвера в современную ОС Windows 7, 8.1, 10, 11.
*
Итак, установка драйвера, без исполняемого файла.
Сначала открываете диспетчер устройств. Далее щелкаете правой кнопкой мышки по неизвестному устройству (то бишь, принтеру) и жмете кнопку «Обновить драйверы…».
Обновление драйвера для неизвестного устройства
Затем жмете кнопку «Выполнить поиск драйверов на этом компьютере».
Установка драйвера с этого ПК
Следующий шаг — указать папку, в которой лежат файлы драйверов (если у вас архив ZIP, RAR — его необходимо предварительно извлечь).
Указываем папку в которой лежат драйвера
Следующий шаг — укажите, что устанавливаете устройство принтер.
Принтеры
Ну и последний шаг — запустится мастер установки принтера, укажите модель и установите драйвер. В общем-то, достаточно простая процедура…
Мастер установки принтера
*
На этом сегодня всё.
Удачи!
👋
Первая публикация: 09.02.2017
Корректировка: 10.09.2022


Полезный софт:
-
- Видео-Монтаж
Отличное ПО для создания своих первых видеороликов (все действия идут по шагам!).
Видео сделает даже новичок!
-
- Ускоритель компьютера
Программа для очистки Windows от «мусора» (удаляет временные файлы, ускоряет систему, оптимизирует реестр).
Как правило, от пользователя не требуется дополнительных действий при подключении принтера к компьютеру под управлением Windows 10. Однако в некоторых случаях (например, если устройство довольно старое) не обойтись без средства установки, с которым мы и хотим вас сегодня познакомить.
Процедура для Windows 10 не слишком отличается от таковой для других версий «окон», разве что более автоматизирована. Рассмотрим её поподробнее.
- Подключите ваш принтер к компьютеру комплектным кабелем.
- Откройте «Пуск» и выберите в нём «Параметры».
- В «Параметрах» кликните по пункту «Устройства».
- Воспользуйтесь пунктом «Принтеры и сканеры» в левом меню окна раздела устройств.
- Нажмите «Добавить принтер или сканер».
- Подождите, пока система определит ваше устройство, затем выделите его и нажмите на кнопку «Добавить устройство».
Обычно на этой стадии процедура и заканчивается – при условии корректно установленных драйверов девайс должен заработать. Если же этого не произошло, кликните по ссылке «Необходимый принтер отсутствует в списке».
Появится окно с 5 вариантами добавления принтера.
- «Мой принтер довольно старый…» – в этом случае система снова попробует автоматически определить печатающее устройство, используя другие алгоритмы;
- «Выбрать общий принтер по имени» – пригодится в случае использования девайса, подключённого в общую локальную сеть, но для этого нужно знать его точное имя;
- «Добавить принтер по TCP/IP-адресу или имени узла» – почти то же, что и предыдущая опция, но предназначенная для подключения к принтеру вне локальной сети;
- «Добавить принтер Bluetooth, беспроводной принтер или сетевой принтер» – тоже запускает повторный поиск девайса, уже по несколько иному принципу;
- «Добавить локальный или сетевой принтер с параметрами, заданными вручную» – как показывает практика, чаще всего пользователи приходят именно к этой опции, на ней и остановимся поподробнее.
Установка принтера в ручном режиме выглядит следующим образом:
- Первым делом осуществляется выбор порта подключения. В большинстве случаев здесь ничего не нужно менять, но некоторые принтеры всё-таки требуют выбора разъёма, отличного от установленного по умолчанию. Проделав все нужные манипуляции, нажимайте «Далее».
- На этой стадии происходит выбор и установка драйверов принтера. В системе присутствует только универсальное ПО, которое может не подойти к вашей модели. Лучшим вариантом будет использование кнопки «Центр обновления Windows» – это действие откроет базу данных с драйверами к большинству распространённых печатающих устройств. Если у вас есть установочный CD, можно воспользоваться им, для этого следует нажать на кнопку «Установить с диска».
- После загрузки базы данных найдите в левой части окна производителя вашего принтера, в правой – конкретную модель, после чего нажмите «Далее».
- Здесь предстоит выбрать имя принтера. Можете установить своё или оставить по умолчанию, после чего снова переходите «Далее».
- Подождите несколько минут, пока система установит нужные компоненты и определит девайс. Также необходимо будет настроить общий доступ, если эта возможность включена в вашей системе.
Читайте также: Как настроить общий доступ к папке в Windows 10
- В последнем окошке нажимайте «Готово» – принтер установлен и готов к работе.
Данная процедура не всегда проходит гладко, поэтому ниже кратко рассмотрим наиболее часто возникающие проблемы и методы их решения.
Система не видит принтер
Самая частая и самая сложная неполадка. Сложная, потому что вызывать её может масса разнообразных причин. Обратитесь к руководству по ссылке ниже для более подробной информации.
Подробнее: Решение проблемы с отображением принтера в Windows 10
Ошибка «Локальная подсистема печати не выполняется»
Тоже частая проблема, источником которой является программный сбой в соответствующей службе операционной системы. Устранение этой ошибки включает в себя как обычный перезапуск службы, так и восстановление системных файлов.
Урок: Решение проблемы «Локальная подсистема печати не выполняется» в Windows 10
Мы рассмотрели процедуру добавления принтера на компьютер под управлением Windows 10, а также решения некоторых проблем с подключением печатающего устройства. Как видим, операция очень простая, и не требует от пользователя каких-то специфических знаний.
Еще статьи по данной теме:
Помогла ли Вам статья?
Содержание
- 1 Решение проблем с драйвером принтера
- 2 Где на виндовс 10 находится папка с установленными драйверами видеокарты, принтера, звука, мыши …
- 3 Как установить несовместимые драйверы в Windows 10

• в открывшемся окне перейти на вкладку «Драйвер», где нажать кнопку «Сведения»;
• откроется еще одно окно, в котором и будет отображена необходимая информация (список файлов драйвера).
Важно. Если Вы планируете использовать файлы драйвера для установки устройства на другом компьютере, кроме самих файлов, полученных изложенным выше способом, понадобится еще и файл сведений для установки. Найти его можно в папке C:Windowsinf. По умолчанию, указанная папка скрыта. Чтобы ее увидеть, на компьютере необходимо включить отображение скрытых файлов и папок. Как это сделать см. здесь. Файл сведений для установки имеет расширение.inf. Его название можно определить следующим способом: • открыть диспетчер устройств; • в списке оборудования найти нужное устройство, щелкнуть по нему правой кнопкой мышки и в появившемся меню выбрать «Свойства». • в открывшемся окне перейти на вкладку «Сведения». В расположенном там выпадающем списке выбрать пункт «Имя INF». После этого название файла отобразится в поле «Значение».
Однако, более надежным и простым способом переноса драйвера на другой компьютер является использование специальных программ. Неплохим вариантом является программа Driver Genius. • Driver Genius:
⇒ Подробнее о программе | скачать >>>
Программа автоматически скопирует в выбранное пользователем место установленные на компьютере драйверы (все или выборочно). Нужно скачать, установить и запустить Driver Genius (см. ссылку выше), в ее окне щелкнуть мышкой по пункту «Driver Backup» и дальше отвечать на вопросы программы до окончания процесса копирования.
Вопрос от пользователя
Здравствуйте.
У меня относительно старый принтер и новый ПК. Драйвера Windows 7 почему-то автоматически для принтера не подобрала. Я нашел их (с трудом) сам в интернете, скачал, но они представляют из себя обычную папку с файлами. Как мне их установить, если exe-файла нет…
Всем доброго!
По принтерам и сканерам всегда много вопросов… Вообще, современная Windows 10 всё чаще находит и устанавливает драйвера автоматически, и избавляет вас от этой проблемы. Но к сожалению, даже она решает вопрос не всегда (поэтому рекомендовать обновиться до Windows 10 — не буду).
В этой статье я рассмотрю несколько вопросов: как найти драйвер для принтера, как удалить старый драйвер (если он есть. Просто в некоторых случаях он мешает обновлению), и, соответственно, как установить новый драйвер, если нет исполняемого файла.
И так, притупим…
Решение проблем с драйвером принтера
Как и где найти, и обновить драйвер
Вариант №1
Самый простой и очевидный способ обновления драйвера — это использовать диск с драйверами, который шел в комплекте к вашему принтеру. Все, что нужно — это вставить его в привод CD/DVD дисков, и следовать указаниям мастера (обычно нажимать далее/далее/далее…).
Но чаще всего (говорю из опыта) случается несколько проблем:
- либо диска уже нет (потерялся за давностью времени);
- либо диск есть, но нет CD/DVD привода, для его чтения (что уже не редкость на новых ПК, ноутбуках).
Диск Epson с драйверами для принтера
Вариант №2
Есть десятки и сотни специальных программ для обновления драйверов на ПК. С помощью них можно найти драйвера для любого оборудования на компьютере (не только для принтера)!
Есть среди программ как те, которым нужно интернет-подключение, так и те, которые могут работать автономно. В общем-то, у меня на блоге этому посвящено несколько статей, рекомендую ознакомиться (ссылки ниже) …
Программы для работы с драйверами (обновление, бэкап, удаление и пр.) — https://ocomp.info/update-drivers.html
Программы для обновления драйверов (на русском, совместимы с Windows 10) — https://ocomp.info/obnovlenie-drayverov-v-windows-10-obzor-5-luchshih-programm-na-russkom.html
Вариант №3
Зная модель и марку принтера — можно легко найти драйвер на официальном сайте производителя устройства (если, конечно, у вас ни «no name» китайский производитель). Самый простой способ узнать модель принтера — осмотреть корпус устройства. На нем наверняка есть либо наклейки, либо надписи. Чаще всего, они находятся с лицевой стороны (как на примере ниже).
Марка и модель принтера: Xerox Phaser 3155
Так же узнать информацию о принтере и помочь найти драйвер — могут спец. утилиты для просмотра характеристик ПК. Одна из таких — это, например, Aida 64. Чтобы посмотреть все принтеры, подключенные к ПК, простой откройте раздел «Устройства/принтеры» (как на скрине ниже. Ссылку на программу — см. чуть ниже).
AIDA 64 — информация о принтере
∞
Утилиты для просмотра характеристик ПК (в том числе и AIDA 64) — https://ocomp.info/harakteristiki-kompyutera.html
∞
Далее, узнав марку и модель устройства, просто зайдите на оф. сайт устройства, откройте раздел «Поддержка» и скачайте драйвер. Ниже приведу несколько ссылок на оф. сайты популярных марок принтеров:
- Epson — http://www.epson.ru/support/
- HP — http://www8.hp.com/ru/ru/products/home-office-printers/by-use.html
- Canon — http://www.canon.ru/printers/
- Samsung — http://www.samsung.com/ru/support/downloadcenter/
- Xerox — http://www.xerox.ru/support_and_drivers/docs-and-drivers/
Вариант №4
Так же обновить драйвер принтера можно через диспетчер устройств. Чтобы в него войти, нужно:
- нажать сочетание клавиш Win+R;
- далее ввести команду devmgmt.msc и нажать Enter.
Как открыть диспетчер устройств
В диспетчере устройств найдите свой принтер: откройте вкладки другие устройства, очереди печати. Далее щелкните по неизвестному устройству (на котором горит восклицательный знак), и нажмите «обновить драйверы», как на скрине ниже.
Обновление драйвера
Далее выберите автоматическую установку.
Автоматический поиск
Windows начнет поиск программного обеспечения в сети — если оно будет найдено, то все пройдет автоматически, и более комментировать здесь нечего…
Установка драйвера
∞
Если у вас не устанавливаются драйвера, происходит сбой системы, ошибка INF-файла — ознакомьтесь вот с этой статьей: https://ocomp.info/ne-ustanavlivayutsya-drayvera-pri-podklyuchenii-ustroystva-k-pk-oshibka-inf-fayla.html
∞
Вариант №5
Если подключенного принтера нет во вкладках «Другие устройства» и «Очередь печати», нужно сделать следующее:
- выключить и включить принтер;
- далее нажмите кнопку в диспетчере устройств — «Обновить конфигурацию оборудования».
Если нет принтера
Далее начнется поиск устройств Plug and Play (подключи и используй).
Идет поиск устройств Plug and Play
Если ПК увидел принтер — Windows запустит поиск и установку драйвера…
Установка драйвера
Как удалить старый драйвер
Старый драйвер может понадобиться удалить в случаях, когда:
- новый драйвер не устанавливается, выдавая всевозможные ошибки;
- вы просто хотите отключить оборудование, чтобы оно не работало (прим.: не самый лучший способ);
- хотите заменить драйвер, который нашла Windows, на драйвер от какого-нибудь «умельца»…
Вообще, у меня на блоге уже есть статья, посвященная теме удаления драйверов. Драйвер для принтера удаляется аналогично! Ниже привожу ссылку…
∞
Как удалить драйвер любого устройства (3 способа!) — https://ocomp.info/kak-udalit-drayvera.html
∞
Как установить драйвер, если нет исполняемого файла
Вообще, это вопрос из прошлого. Раньше большинство драйверов приходилось устанавливать в ручную (что называется, от А до Я). Это сейчас — все что требуется от пользователя, это нажать 1-2 кнопки мышки…
Чаще всего, такие комплекты драйверов, представляющие архив, в котором лежат несколько файлов, идут для старых принтеров. Ниже рассмотрю самый обычный способ установки такого драйвера в современную ОС Windows 7, 8.1, 10.
И так, установка драйвера, без исполняемого файла.
Сначала открываете диспетчер устройств. Далее щелкаете правой кнопкой мышки по неизвестному устройству (то бишь, принтеру) и жмете кнопку «Обновить драйверы…».
Обновление драйвера для неизвестного устройства
Затем жмете кнопку «Выполнить поиск драйверов на этом компьютере».
Установка драйвера с этого ПК
Следующий шаг — указать папку, в которой лежат файлы драйверов (если у вас архив ZIP, RAR — его необходимо предварительно извлечь).
Указываем папку в которой лежат драйвера
Следующий шаг — укажите, что устанавливаете устройство принтер.
Принтеры
Ну и последний шаг — запустится мастер установки принтера, укажите модель и установите драйвер. В общем-то, достаточно простая процедура…
Мастер установки принтера
∞
На этом всё. Удачи!

Другие записи:
- Как создать надёжный пароль (или самые нелепые пароли, которые взламывают)
- Как вести мониторинг температуры процессора, видеокарты, диска в режиме реального времени (т.е. …
- Зависает Windows 10: что делать?
- Как включить гибернацию в Windows (на моем ноутбуке в меню ПУСК у меня нет такого пункта)
- Как узнать где воевал мой дед в ВОВ, какие награды у него были?
- Skype — устройство не найдено: камера, микрофон, динамики
- Горячие клавиши для входа в меню BIOS, Boot Menu, восстановления из скрытого раздела
- Как узнать какая у меня ОС Windows: разрядность, версия, сборка
Драйверы — это всего лишь программное обеспечение, необходимое для правильной работы компьютера. Без этого наш компьютер не смог бы определить устройство и его работу.
Также важно иметь последние версии. Почему? Устаревшие могут содержать ошибки, не поддерживать новые функции или просто работать менее оптимально и эффективно.
Вот почему я покажу вам, как легко проверять обновления драйверов на Windows 10 и узнать, где они находятся.
Где на виндовс 10 находится папка с установленными драйверами видеокарты, принтера, звука, мыши …
Поскольку установленных драйверов на виндовс 10 много — видеокарты, принтера, звука traktor, мыши, …, чтобы узнать, где они находятся вам нужно запустить диспетчер устройств.
Теперь выбираем «Драйвер» и кликаем на «Сведения». В новом окне появится список файлов драйвера и путь к ним.
Как установить несовместимые драйверы в Windows 10
Windows 10, несмотря на постоянную поддержку Microsoft, по-прежнему имеет много недостатков и проблем.
Одна из больших проблем с этим большим обновлением системы – отсутствие для нее драйверов, так как многие из нас купили свои ноутбуки или компьютеры, когда виндовс 10 и в помине не было.
В этом руководстве вы узнаете, как установить несовместимые драйверы в Windows 10, которые не были адаптированы к последнему обновлению системы.
Некоторые производители ноутбуков и компьютеров сделали специальные заявления, в которых они предупреждают своих клиентов перед установкой Windows 10 — система несовместима. Например, такая проблема возникает со старыми принтерами.
Что делать в ситуации, когда на борту установлена Windows 10, мы хотим ее использовать, и она не работает с драйверами, установленными на компьютере?
Вначале мы должны просмотреть список плохих или не взаимодействующих с Windows 10.
Для этого откройте панель управления и перейдите в раздел «Оборудование и звук». Здесь перейдите на вкладку «Диспетчер устройств».
Затем просматриваем список установленных и проверяем, есть ли у кого-либо из них информация об отсутствии или о неисправности.
Мы делаем это, щелкая правой кнопкой мыши на драйвере и выбирая «Свойства» из списка. Помимо проверки работы можем обновить его в свойствах.
Только, если обновление не помогает, попробуйте другое решение. Пожалуйста, обратите внимание заранее, что это не 100% успешный метод. Это может работать, но нет уверенности.
В любом случае, если у нас возникают проблемы с работой, скачиваем самую последнюю версию для компьютера с веб-сайта производителя.
Затем перейдите к месту, где они были загружены. Щелкните правой кнопкой мыши файл и выберите параметр «Исправить проблемы совместимости» в контекстном меню.
Теперь будет запущено окно установки, в котором вам нужно выбрать следующие параметры. На первом экране выберите опцию «Диагностика программы».
Затем «Программа работала в более старых версиях Windows, но теперь ее нельзя установить или запустить».
На следующем экране выберите версию системы. Здесь вам необходимо использовать информацию производителя.
Наконец, нажмите кнопку проверки, чтобы проверить, помогут ли измененные настройки в правильной работе контроллера.
Windows может попросить вас установить драйвер, с чем вы должны согласиться. Если все пройдет хорошо, то он будет успешно установлен в режиме совместимости.
Это позволит нам использовать устройство, которое не было адаптировано к Windows 10. Дайте мне знать в комментариях, работал ли описанный выше метод в вашем случае. Успехов.
Используемые источники:
- https://www.chaynikam.info/gde-fayli-drayverov.html
- https://ocomp.info/kak-ustanovit-i-obnovit-drayver-na-printer.html
- https://vsesam.org/gde-naxodyatsya-ustanovlennye-drajvera-na-vindovs-10/
- Диск с драйверами
- Загрузка драйвера с официального сайта
- Как найти драйвер через поиск
- Прямые ссылки для поиска ПО на оф. сайтах
- Фирменный софт от производителя
- Программы от сторонних разработчиков
- Поиск драйвера по ID оборудования
- Ручная установка драйвера через средство Windows
- Заключение
Принтер является периферийным (внешним) устройством, которое для полноценной печати, управления и обслуживания требует подключения к компьютеру. Любая внешняя техника не может просто так «взаимодействовать» с компьютером, поэтому устанавливается программное обеспечение – драйвер.
Встроенная база драйверов в операционной системе Windows имеет обширную базу драйверов. Поэтому в большинстве ситуаций после подключения принтера через USB-кабель Windows автоматически обнаруживает и распознает устройство, точно определяя модель и добавляя в список оборудования, после чего аппарат становится готовым к печати.
Но бывает, что принтер определяется как «неизвестное устройство», из-за чего печать недоступна. В таком случае нужно самостоятельно установить драйвер на принтер одним из предложенных способов далее.
Диск с драйверами
В комплекте с устройствами печати должен прилагаться компакт-диск, на котором содержатся файлы драйверов и других программ, которые обеспечивают полноценную работу техники совместно с ноутбуком или стационарным компьютером.
Необходимо вставить установочный диск в дисковод, запустить его и инсталлировать все, что предлагается. Установка драйверов выполняется пошагово, следуя указаниям мастера установки.
Если диском не предусмотрен автозапуск, тогда нужно через «Мой компьютер» открыть носитель, найти файл с расширением «.exe» и открыть его.
Новые модели печатающей оргтехники могут не оснащаться диском, или же диск есть, а вот дисковода нет, что уже стало обыденной ситуацией при покупке современных ноутбуков. В таком случае придется прибегнуть к другим способам установки.
Загрузка драйвера с официального сайта
Производитель заботиться о клиентах, поэтому на официальном сайте всегда содержит раздел «Поддержки», в котором можно для конкретной модели аппарата скачать драйвер и поставить на компьютер.
Это наиболее правильный вариант, так как к загрузке доступны всегда самые свежие обновленные файлы ПО и полностью бесплатно.
Скачивание можно сделать несколькими способами, выбирайте тот, который более привычен для вас:
- воспользоваться поиском по интернету;
- зайти на сайт производителя и самостоятельно отыскать там драйвер.
Как найти драйвер через поиск
- Узнайте точную модель устройства, особенно обратите внимание на последние символы, которые присутствуют, так как иногда это становится решающим фактором.
- Откройте любую привычную поисковую систему – Яндекс или Google.
- Пропишите в поисковое поле запрос вида «драйвер для принтера [модель]».
- На первых позициях поиск должен выдать результат в виде официального ресурса. Практически всегда так и будет, исключение составляют лишь давно забытые модели аппаратов, которые уже не поддерживаются и попросту удалены с сайта компании. В таком случае будут сторонние сайты, они тоже подходят для скачивания, но кроме основного драйвера могут установиться еще и другие рекламируемые владельцем ресурса программы. Так что лучше загружайте ПО со знакомых проверенных источников.
- Перед скачиванием убедитесь, что выбрана правильная версия и разрядность Windows. Как правило, ресурсы сами определяют версию ОС и сразу показывают необходимые файлы, но может быть и по-другому, поэтому обратите внимание на этот момент. Нажмите на ссылку (или кнопку) с названием «Скачать», «Загрузить», «Загрузка» или другую подобную, выберите место сохранение файла и дождитесь завершение загрузки.
- Запустите файл от имени администратора и следуйте шагам/подсказам, выбирая необходимые параметры при установке и настройке принтера.
Если драйверы для принтера были успешно добавлены в систему, на последнем шаге установки об этом скажет. Дополнительно можно убедиться в результате, если открыть оснастку «Устройства и принтеры».
Прямые ссылки для поиска ПО на оф. сайтах
Ниже даны ссылки, перейдя на которые, вы попадете сразу на разделы файлов от популярных производителей печатающей техники. Необходимо полностью или частично ввести наименование модели устройства, после чего перекинет на страницу с файлами.
- HP;
- Canon;
- Epson;
- Brother;
- Xerox;
- Samsung;
- Lexmark;
- DELL.
Также некоторые сайты дают раскрывающий список с полным перечнем поддерживаемых принтеров и МФУ.
Фирменный софт от производителя
Не все, но некоторые производители разработали специальные программы для своих устройств, чтобы не только помогать пользователю подключаться к ПК разными способами, но и обновлять драйвера. Подобные программы точно есть у марок HP, Epson и Samsung.
Следует найти утилиты на оф. источниках в разделе принтеров/файлов, установить и в меню воспользоваться пунктом обновления ПО.
Программы от сторонних разработчиков
В интернете много специализированных программ, основное предназначение которых как раз и заключается в работе с драйверами. Софт сканирует систему, определяет все комплектующие компьютера и предлагает подходящие версии свежих обновлений. Одной из таких, уже давно зарекомендовавших себя программ, является DriverPack Solution.
Скачать с официального сайта
После загрузки, запустите программу и активируйте режим эксперта.
Зайдите в меню «Софт», где будут расположены разные категории ПО – программы, драйверы. Уберите галочки с того, что не хотите устанавливать или обновлять, а после нажмите на «Установить автоматически», чтобы программа сама установила все выбранное.
Касаемо принтера, то соглашаться на перезагрузку после завершения «обновы» не обязательно. Устройство не нуждается в перезапуске Windows для начала работы.
Поиск драйвера по ID оборудования
Каждое оборудование имеет свой идентификатор – уникальный номер (ID).
- Кликните правой кнопкой мыши по меню «Пуск» и выберите «Диспетчер устройств».
- Находим в перечне всего оборудования принтер. Так как он, скорее всего не опознан, то следует посмотреть в ветку «Другие устройства». Откройте контекстное меню и зайдите в «Свойства».
- На вкладке «Сведения» выбираете «ИД оборудования», копируете значение с первой строчки.
- Переходите на сервис https://devid.info/ и ищите драйверы по скопированному ID.
- Выберите свою версию ОС и закачайте на ПК самый свежий файл.
- Запустите загруженный файл и пройдите обычную установку.
Ручная установка драйвера через средство Windows
Используется чаще для подключения сетевого принтера, но в данном случае может применяться и для локального. Содержатся драйверы как на Windows 7, так и на Windows 10, 11.
Пошагово следуйте алгоритму ниже:
- «Пуск»-«Параметры».
- «Устройства».
- «Принтеры и сканеры»-«Добавить принтер или сканер».
- «Добавить локальный или сетевой принтер с параметрами, заданными вручную».
- «Необходимый принтер отсутствует в списке».
- «LPT1: (Порт принтера)».
- Выберите изготовителя и модель. Если нужного варианта нет, кликните по «Центр обновления Windows», дождитесь пополнения базы.
- На оставшихся шага назовите принтер, как удобно, установите по умолчанию и, если требуется, откройте общий доступ.
Заключение
Процесс установки любого принтера в «Виндовс» наиболее легко проходит, если модель известна операционной системе или когда есть диск. Если же оба варианта невозможны/не сработали, то алгоритм действий для любого производителя абсолютно одинаковый, будь то HP, Canon, Epson, Brother, Samsung, Xerox, Pantum, Ricoh и других. Инструкция выше позволит также переустановить драйвер при необходимости.
После обновления до Windows 10 с Windows 7 SP1 у меня перестал печатать мой старый принтер Epson, который до этого отлично работал в семерке. На сайте Epson можно скачать только версию драйвера для Windows 7 x64. Для Windows 10 драйвер нет. Я пыталась установить драйвер принтера от Win 7 в Windows 10, но после установки принтер просто не печатает. Можно ли как-то заставить работать мой старенький принтер Epson в десятке?
Ответ
Большинство производителей принтеров регулярно обновляют драйверы печати своих устройств для поддержки последних версий Windows 10. Но о старых моделях принтеров обычно забывают. В результате при переходе с Windows 7 на Windows 10 пользователи обнаруживают, что драйвер принтера, который нормально работал в Windows 7, оказался несовместим с Windows 10. Не выкидывать же из-за это принтер на свалку? В этой статье мы расскажем, как установить в Windows 10 неподдерживаемый драйвер печати от предыдущей версии Windows.
Совет. Перед установкой несовместимого драйвера печати настоятельно рекомендуем поискать на сайте производителя обновленную версию драйвера печати с поддержкой Windows 10. Также попробуйте использовать универсальный драйвер печати от вашего производителя, они обычно поддерживают большое количество оборудования (HP Universal Print Driver, Samsung Universal Print Driver и т.д.).
В качестве примера мы установим драйвер от Windows 7 для довольно старого принтера HP 1125.
- Подключите принтер к компьютеру (через USB, LPT !!, или убедитесь, что принтер доступен по сети).
- Если вы раньше уже пытались установить старую версию драйвера принтера и с ним принтер не печатает, обязательно удалите старый драйвер перед его установкой в режиме совместимости. Удалить драйвер принтера можно в разделе Панель управления -> Устройства и принтеры -> Выберите секцию принтеры и верхнем меню нажмите на «Свойства сервера печати». Перейдите на вкладку «Драйверы», выберите драйвер принтера и нажмите «Удалить». Также удалите программы, которые могли установиться при установке драйвера.
- Щелкните правой кнопкой по установочному файлу с драйвером и выберите «Исправление проблем с совместимостью».
- Выберите пункт «Диагностика программы».
- Отметьте опцию «Программ работала в предыдущих версиях Windows, но не устанавливается или не запускается сейчас» и нажмите Далее.
- Выберите что эта программ раньше работала в Windows 7.
- Нажмите на кнопку Проверить программу
- Программа запросит разрешения на установку.
- Установите программу.
- После окончания установки драйвера убедитесь, что в системе появился новый принтер.
Совет. В Windows 10 x64 запрещена установка неподписанных драйверов. Поэтому если драйвер принтера не подписан, или имеет некорректную цифровую подпись, вам придется самому подписать этот драйвер или загружать Windows 10 в режиме с отключённой проверкой цифровой подписи.
Если у вас отсутствует установочный файл для драйвера принтера, а только набор INF, CAB и DLL файлов:
- Установите драйвер, щелкнув правой кнопкой по INF файлу драйвера и выберите «Установить».
- В панели управления запустите мастер установки нового принтера. После окончания автоматического поиска выберите опцию «Необходимый принтер отсутствует в списке».
- В мастере установки принтера выберите опцию «Мой принтер довольно старый. Мне нужно помощь, чтобы найти его».
- Дождитесь, пока мастер не найдет подключенный принтер (убедитесь, что кабель принтера надежно подключен к компьютеру).
- Выберите принтер, драйвер и попробуйте распечатать тестовую страницу.
Теперь вы можете использовать свой старый принтер (можно даже открыть к нему общий доступ) несмотря на то, что его драйвер официально не поддерживается Windows 10.