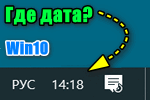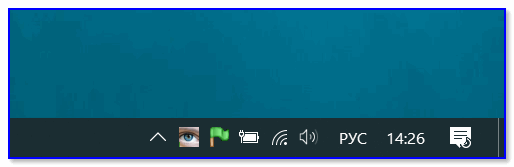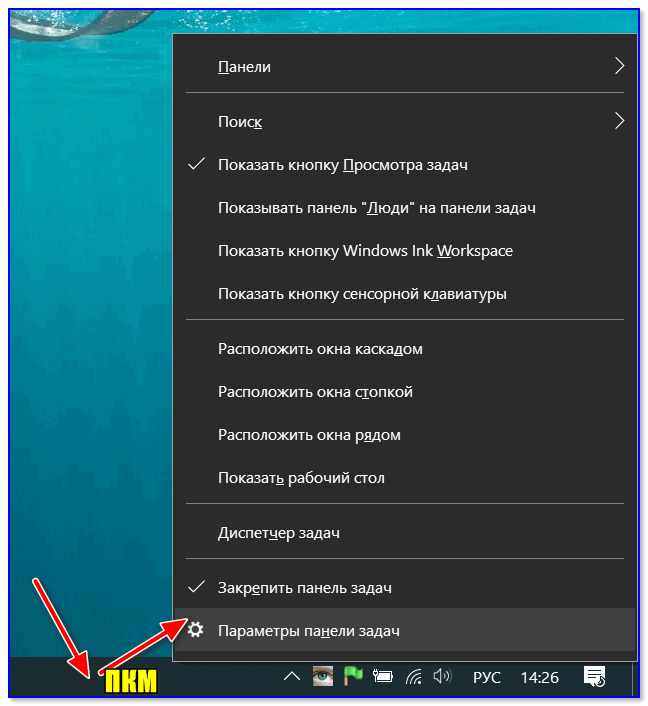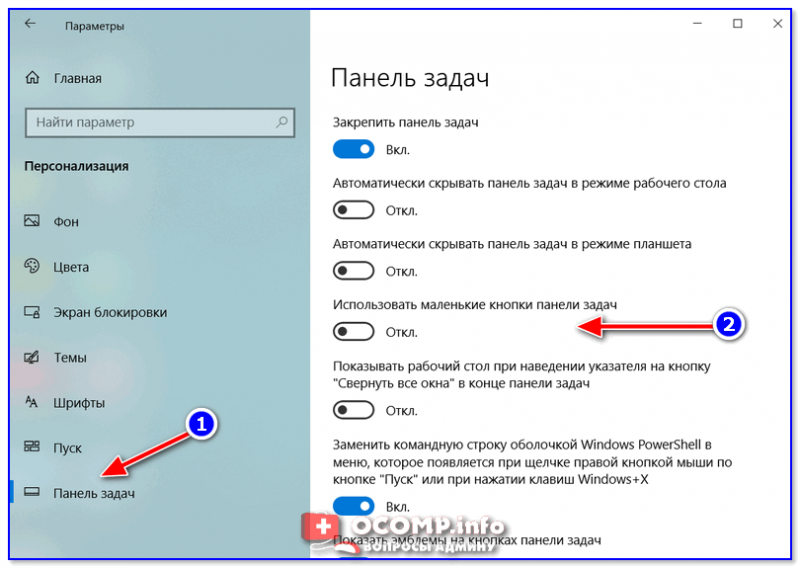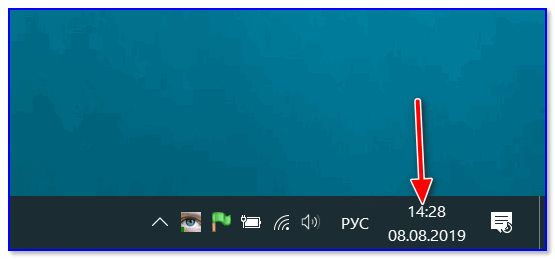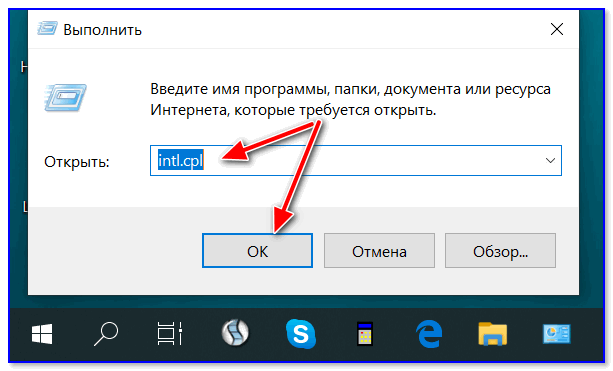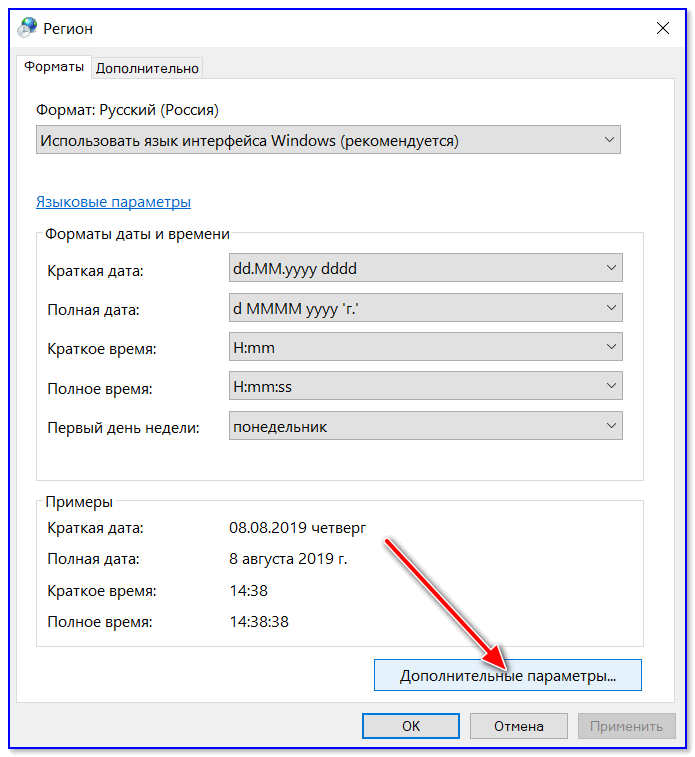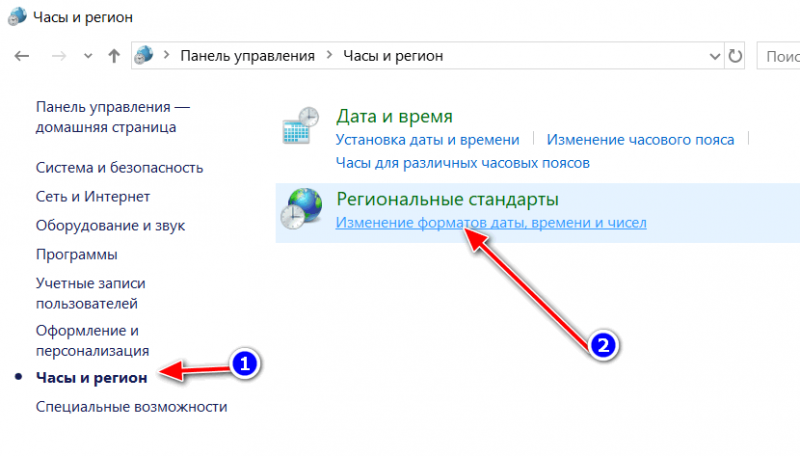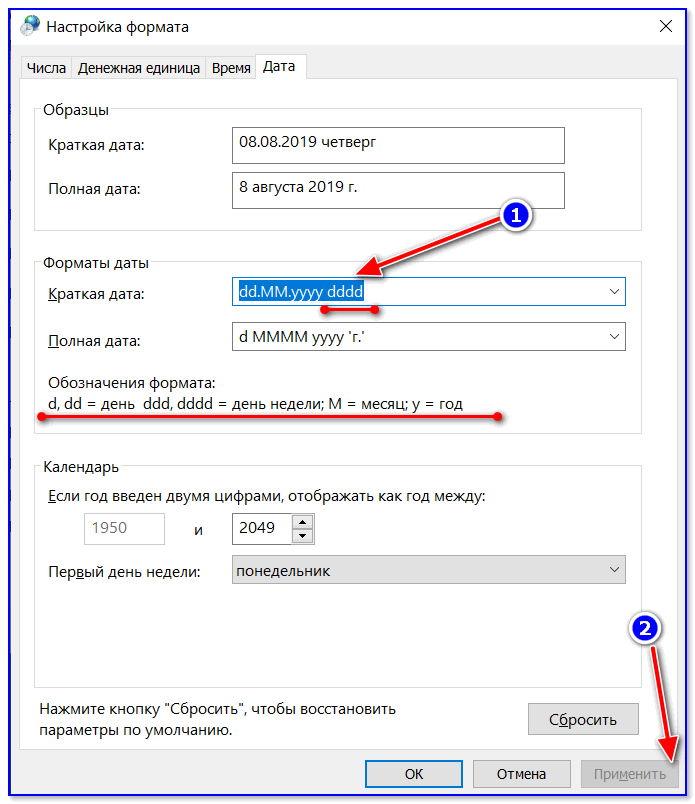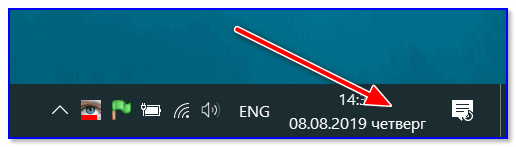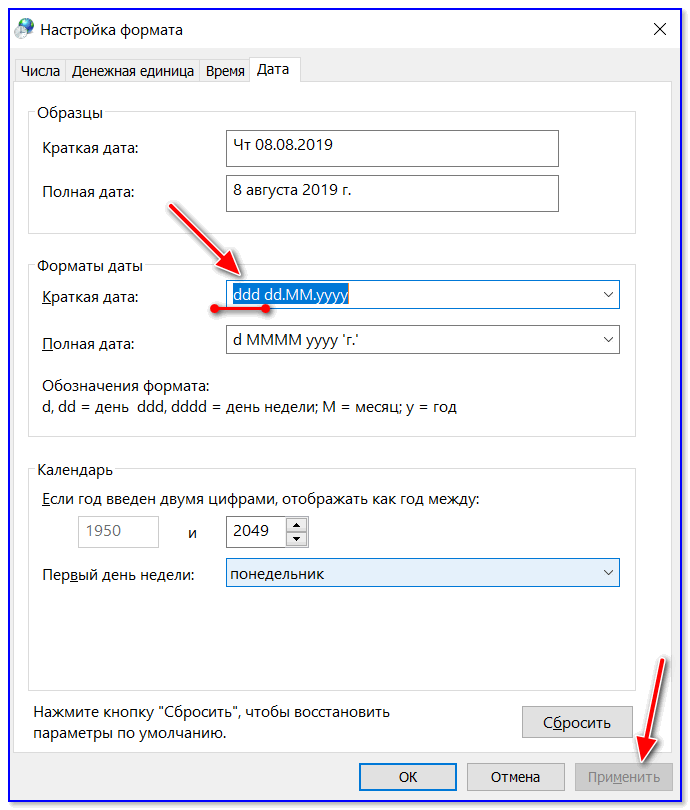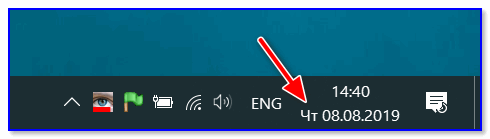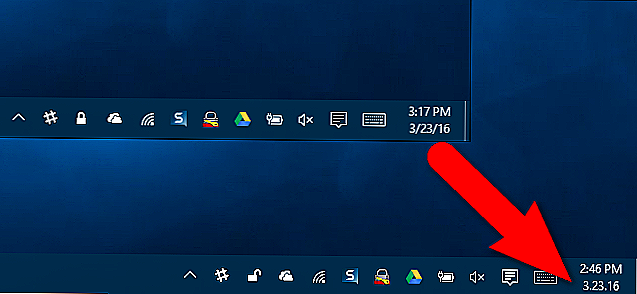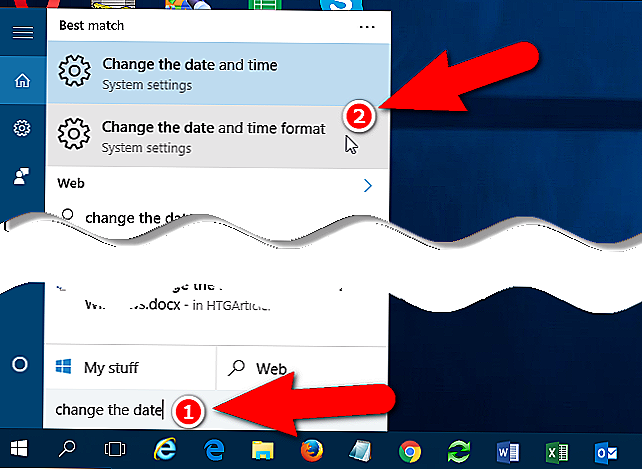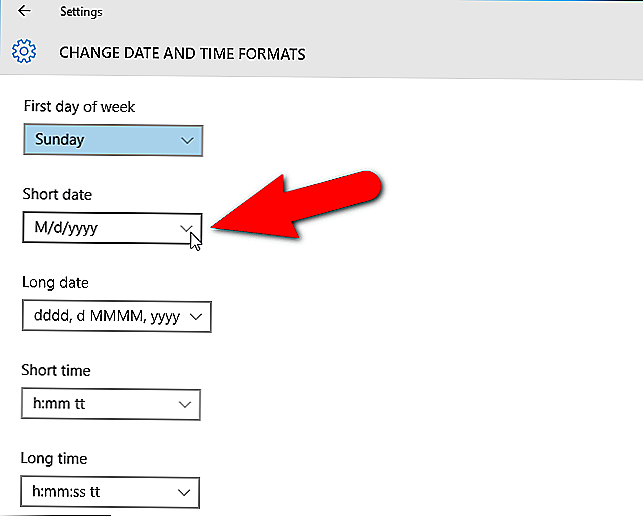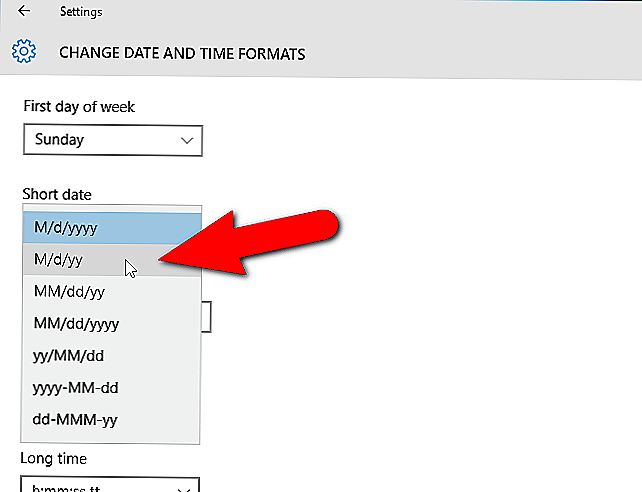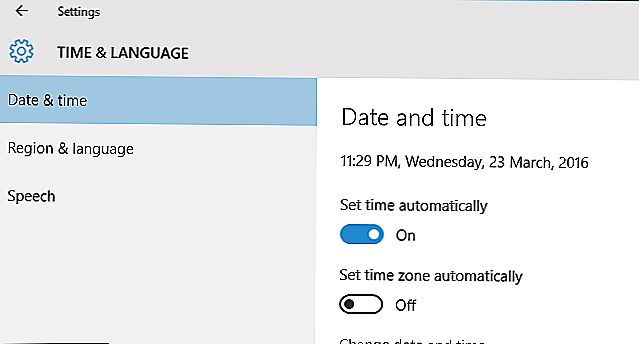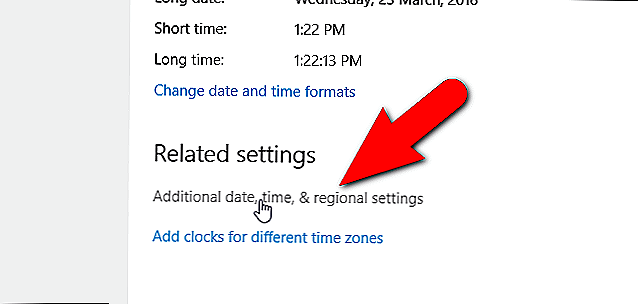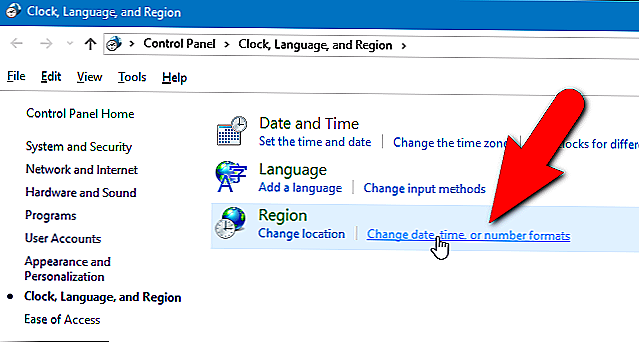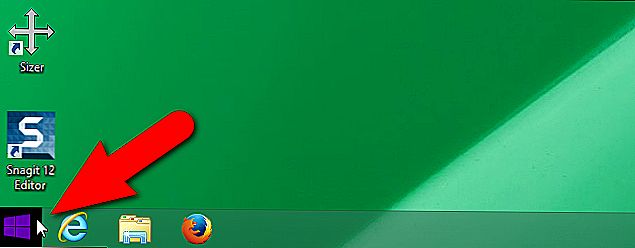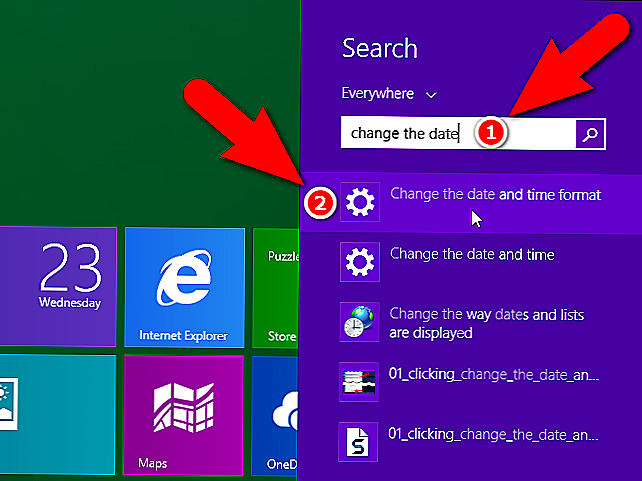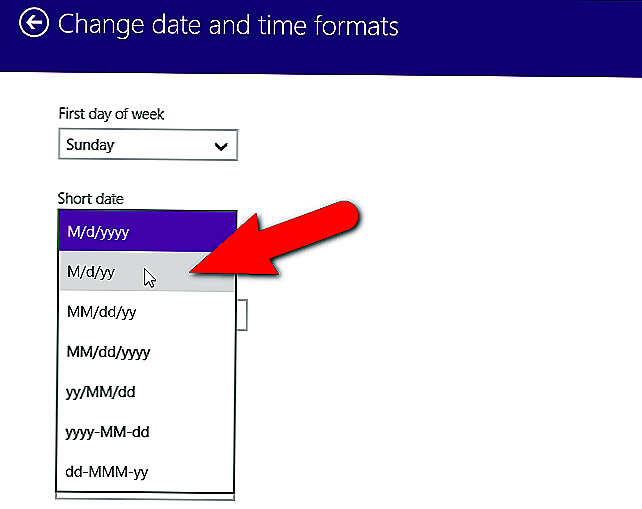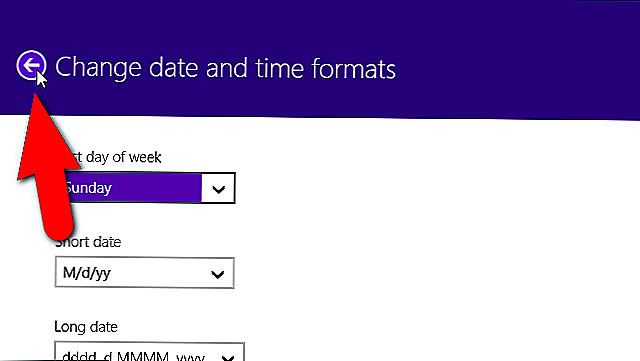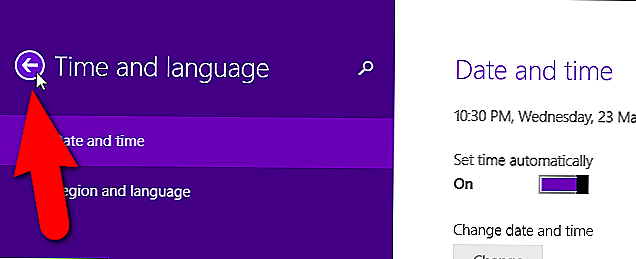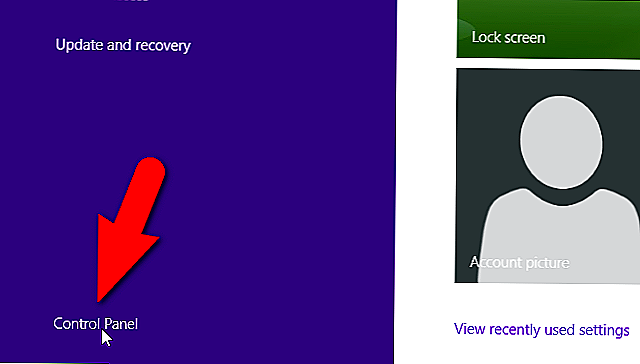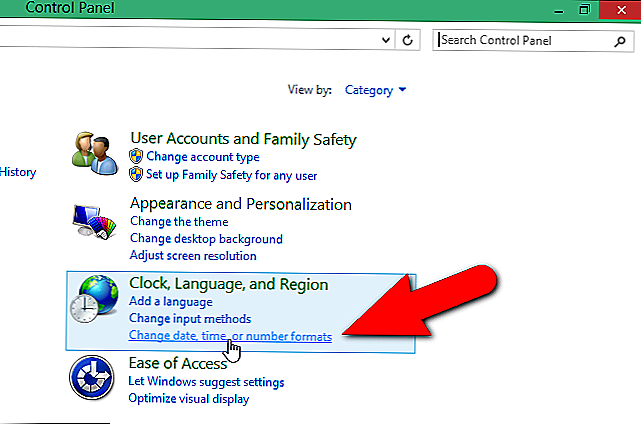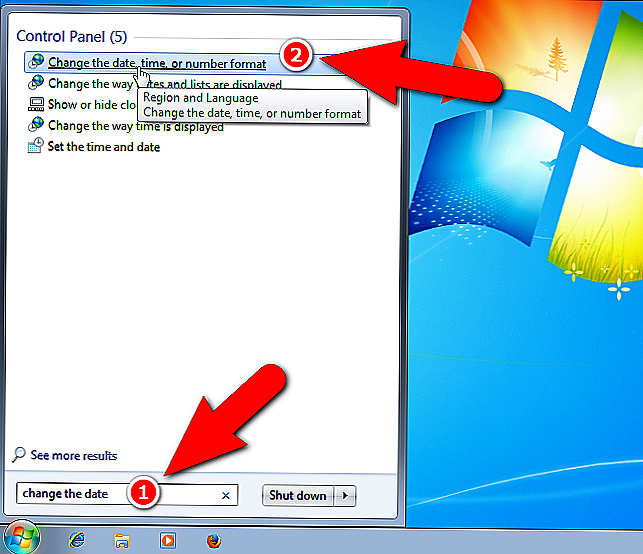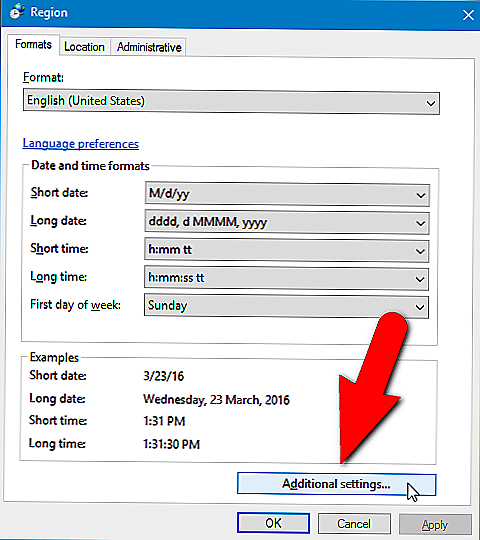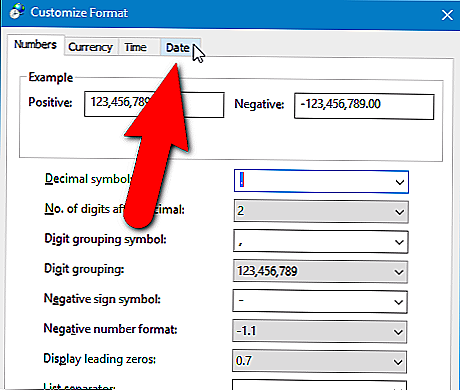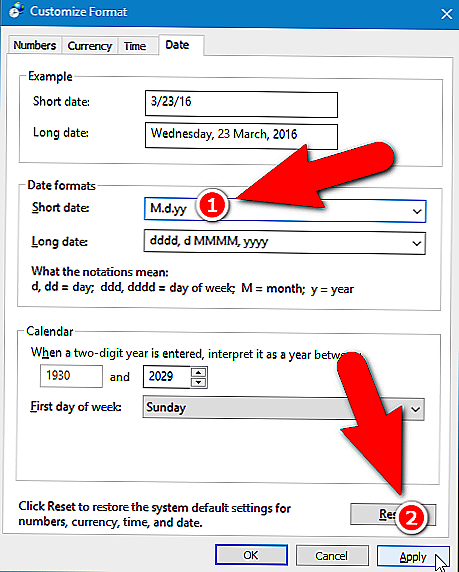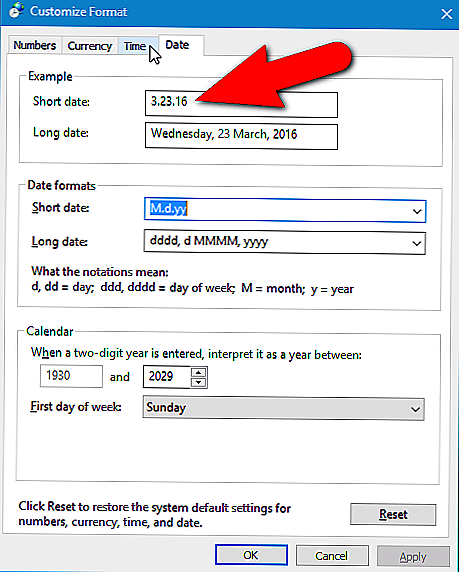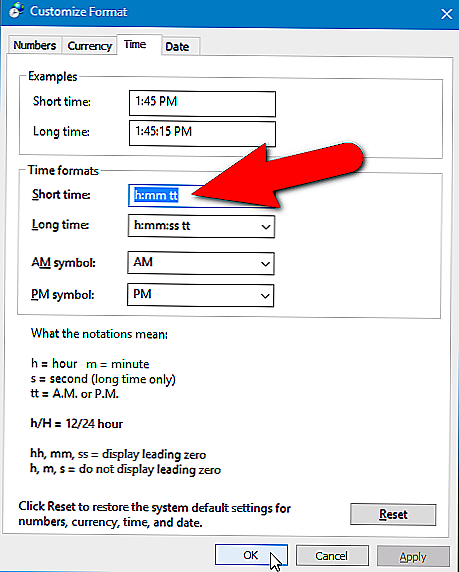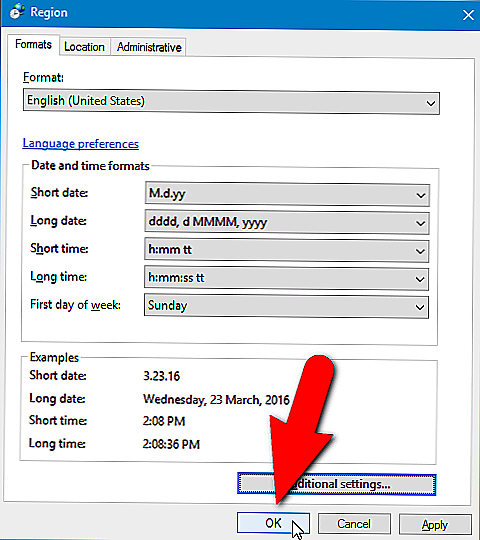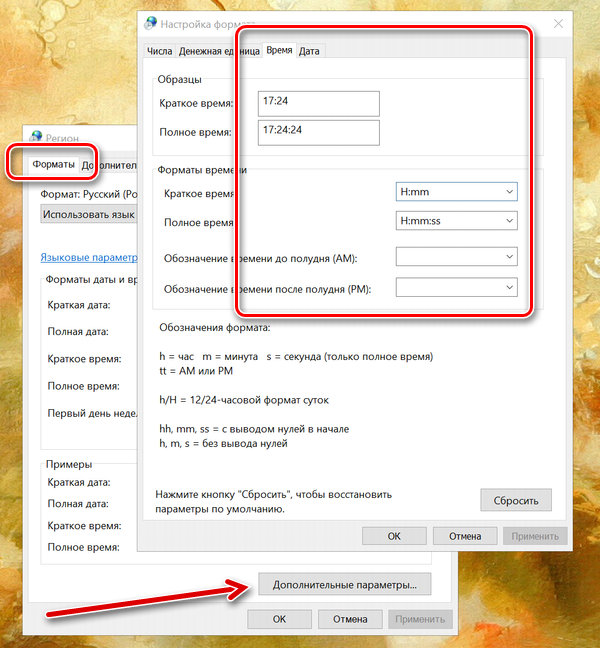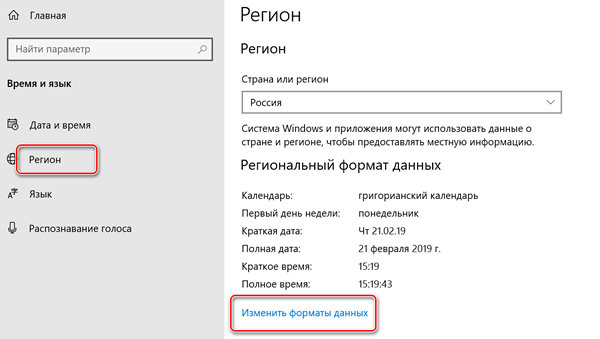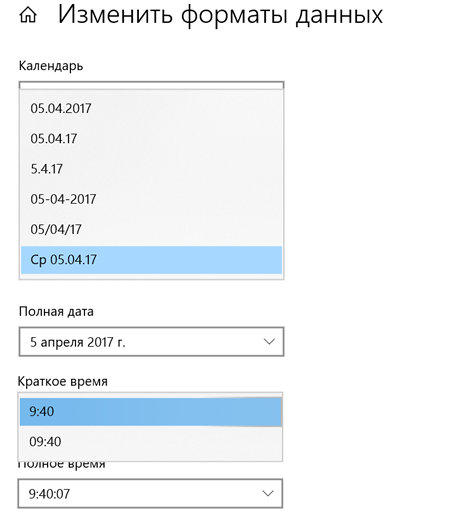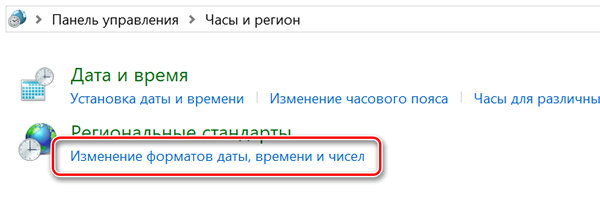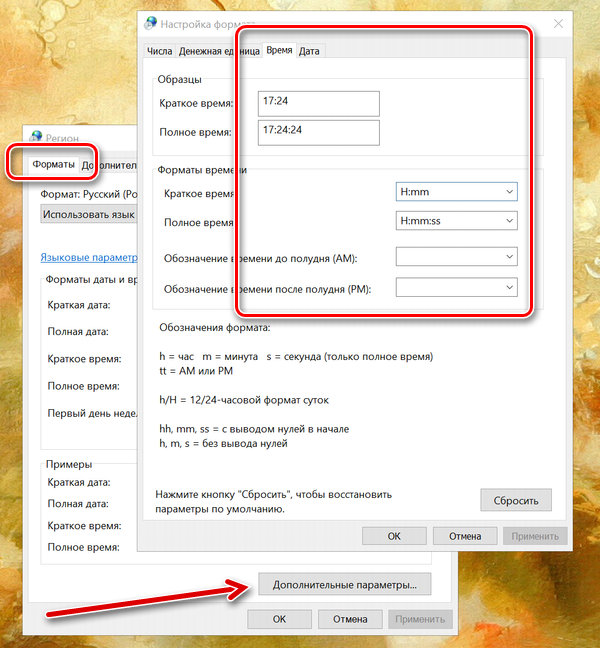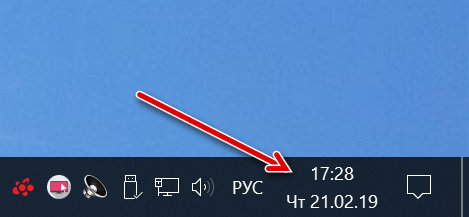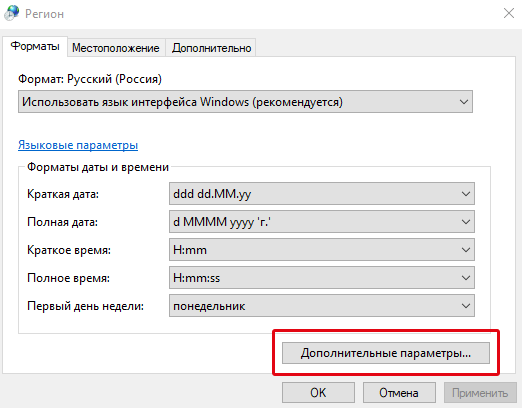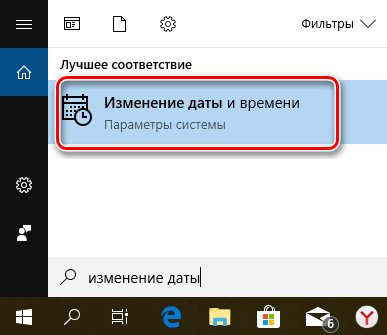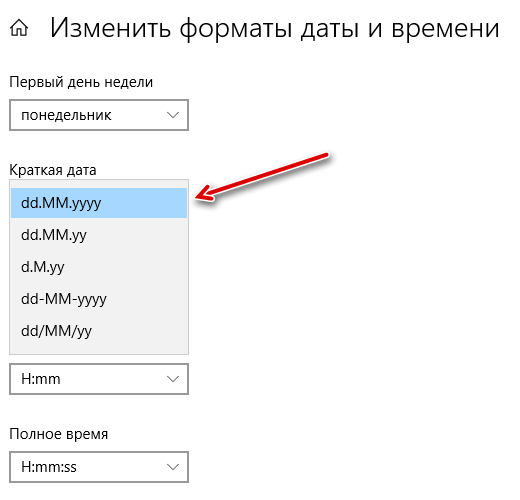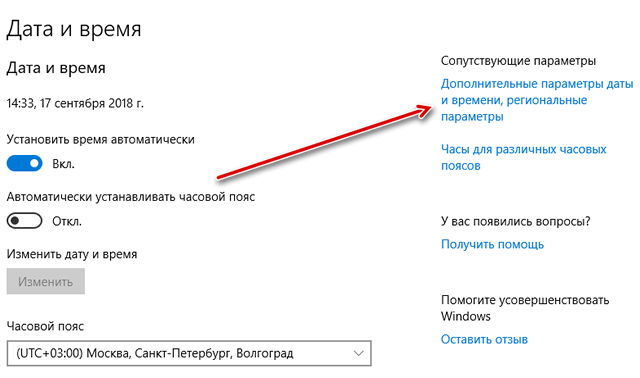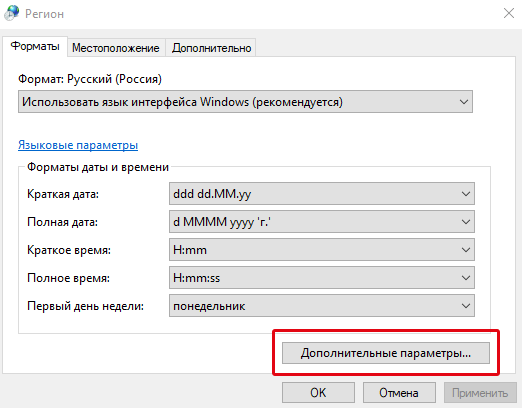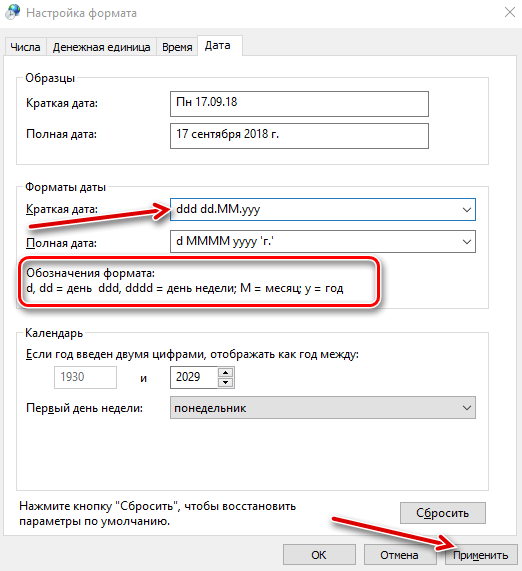Перейти к содержанию
На чтение 2 мин. Просмотров 150 Опубликовано 30.04.2021
Есть несколько способов изменить форматы даты и времени в Windows 10. В этой статье мы рассмотрим их все.
Традиционно параметры даты и времени можно было настроить с помощью классическая панель управления. Microsoft объединяет параметры панели управления с параметрами, но параметры по-прежнему доступны и могут использоваться. Чтобы изменить форматы даты и времени, вы должны быть подписаны как администратор.
Изменить дату и время в Windows 10 с помощью панели управления
Чтобы изменить дату и время в Windows 10 с панелью управления , выполните следующие действия.
- Откройте панель управления.
- Перейдите в Панель управления Часы. , Язык и регион.
- Там нажмите ссылку Изменить дату, время или числовые форматы в разделе Регион . Появится следующее окно:
- Если у вас установлено более одного языка, выберите нужный язык. хотите изменить формат даты и времени для.
- Установите форматы даты и времени в соответствии с вашими предпочтениями.
- Вы также можете нажать кнопку Дополнительные настройки … , чтобы указать настраиваемое время формат, как показано ниже.
Перейдите на вкладку “Время” или “Дата”, чтобы настроить новый формат.
- Нажмите кнопку ОК, чтобы установить новые значения.
Изменение форматов даты и времени в Windows 10 с помощью настроек
Чтобы изменить форматы даты и времени в Windows 10 с помощью настроек выполните следующие действия.
- Откройте настройки.
- Перейдите в раздел “Время и язык – Время”.
- Справа нажмите ссылку Изменить форматы даты и времени в разделе Форматы .
- Выберите нужный формат в раскрывающемся списке.
В отличие от классической панели управления, приложение” Настройки “не позволяет пользователю указывать собственный формат времени или даты.
Вот и все об изменении формата даты и времени в Windows 10.
‘) ;
В Windows 10 легко изменить время и дату, если вы вдруг обнаружите, что на вашем компьютере отображаются неправильные время и дата после первоначальной настройки или позже после обновления или по другим причинам.
Содержание
- Изменение времени и даты в Windows 10
- 1 Автоматическая установка времени и даты в Windows 10
- 2 Как вручную изменить дату и время в Windows 10
- 3 Как изменить формат времени и даты
 Изменение времени и даты в Windows 10
Изменение времени и даты в Windows 10
Время и дата должны автоматически устанавливаться на компьютере в зависимости от выбранной вами страны или региона во время первоначальной настройки компьютера.
В целом, большинство случаев, когда компьютер показывает неправильное время, можно исправить, выбрав правильный часовой пояс для вашей страны или региона и разрешив компьютеру автоматически устанавливать время.
Если на вашем компьютере отображается неправильное время, даже после выбора правильного часового пояса или если вы не можете выбрать правильный часовой пояс, вы можете вручную изменить время и дату в Windows 10.
1 Автоматическая установка времени и даты в Windows 10
Выполните следующие действия, чтобы автоматически установить время и дату на компьютере с Windows 10.
- Нажмите кнопку Пуск > Значок параметров.
- На экране параметров выберите вариант Время и язык.
- На следующем экране нажмите Дата и время в боковом меню. На правой панели выберите правильный часовой пояс в зависимости от региона или страны, где сейчас находится компьютер.
Вы также можете включить функцию Автоматический переход на летнее время, если страна, в которой вы живете, следует за переходом на летнее время.
После того, как вы выберете правильный часовой пояс, часы на компьютере будут автоматически настроены для отображения правильного времени и даты.
Если вы включите опцию Автоматически переходить на летнее время и обратно, ваш компьютер автоматически переместится вперед на 1 час весной и назад на 1 час осенью, в зависимости от настроек перехода на летнее время в вашем регионе.
2 Как вручную изменить дату и время в Windows 10
Если вы обнаружите, что компьютер не может установить правильное время и дату автоматически, вы можете вручную изменить дату и время на своем компьютере.
- Откройте Параметры > нажмите Время и язык.
- На следующем экране нажмите Дата и время в боковом меню. На правой панели выключите опцию Установить время автоматически и нажмите кнопку Изменить.
Примечание. Кнопка Изменить становится активной только в том случае, если опция Установить время автоматически отключена.
- На следующем экране измените дату и время, как требуется, и нажмите кнопку Изменить.
3 Как изменить формат времени и даты
Если вы хотите, можно изменить формат даты и времени в Windows 10. Это изменит способ отображения времени и даты на компьютере.
- Перейдите в Параметры > Время и язык.
- На следующем экране нажмите Дата и время в боковом меню слева. На правой панели нажмите Дополнительные параметры даты и времени, региональные параметры.
- На следующем экране прокрутите вниз и нажмите на ссылку Изменение форматов даты, времени и чисел.
- На следующем экране вы сможете изменить формат отображения времени и даты на вашем компьютере.
Содержание
- 1 Настройка даты с помощью параметров операционной системы
- 2 При помощи панели управления
- 3 При помощи командной строки от имени администратора
- 4 Быстрый переход к настройкам даты
- 5 Как получить доступ к настройкам формата даты и времени в Windows 10
- 6 Как получить доступ к настройкам формата даты и времени в Windows 8.1
- 7 Как получить доступ к настройкам формата даты и времени в Windows 7
- 8 Как настроить формат даты и времени в Windows 10, 8.1 и 7
Вопрос от пользователя
Здравствуйте.
У меня на панели задач в Windows 10 показывается только время (часы и минуты). Это не совсем удобно и иногда приходится открывать календарик. Не подскажите, как туда добавить текущую дату и день недели (у меня так раньше было в Windows 7).
Здравствуйте!
Да, некоторые версии Windows 10, особенно на ноутбуках (с преднастройками от производителя) могут отображать дату и время нестандартным образом. К счастью, это достаточно легко исправить…
Пример — в трее показывается только время
*
Настройка отображения даты и времени в трее Windows 10
ШАГ 1
1) Кликните правой кнопкой мышки (ПКМ) в любом свободном месте панели задач — в появившемся меню перейдите по «Параметры панели задач».
Параметры панели задач
2) Далее переключите ползунок в режим «Откл.» рядом с пунктом «Использовать маленькие кнопки панели задач» (если он у вас и так отключен — включите и отключите его снова). Пример на скрине ниже.
Панель задач — использовать маленькие кнопки панели задач
3) После этого высота строки панели задач должна несколько увеличится, а кроме времени начнет отображаться еще и дата (если, конечно, это не отключено спец. образом в параметрах, но об этом в шаге 2…).
Появилась дата!
ШАГ 2
1) Для настройки отображения формата даты и времени в панели управления Windows есть спец. вкладка. Чтобы открыть ее (в любой версии Windows 10), нужно:
- нажать сочетание Win+R (появится окно «Выполнить»);
- после использовать команду intl.cpl и нажать OK.
intl.cpl — настройка даты, времени (часового пояса)
2) Затем откроется окно «Регион», в котором можно задать язык интерфейса, время, дату и пр. Откройте доп. параметры, как показано на скрине ниже.
Доп. параметры
Примечание!
Также открыть эти параметры настройки даты и времени можно с помощью панели управления Windows — вкладка «Часы и регион», см. скрин ниже.
Панель управления — изменить формат даты и времени / Кликабельно
4) Перейдите во вкладку «Дата» и обратите внимание на строку «Краткая дата» (именно от нее зависит то, как будет отображаться дата в трее).
Добавьте в конец строки 4 символа «dddd» и нажмите кнопку «Применить» (как показано на скрине ниже).
Примечание: по умолчанию строка «Краткая дата» использует формат — dd.MM.yyyy
Изменяем формат даты
5) Вы сразу же заметите, как после даты появится еще и день недели. На мой взгляд в нижеприведенном примере дата стала слишком длинной, и я ее немного укорочу ✌…
Появился день недели
6) Для этого изменим dd.MM.yyyy ddddна ddd dd.MM.yyyy.
Еще раз меняем формат
7) В результате у нас вместо полного написания дня недели (Четверг) — будет сокращенный вариант (Чт). Пример ниже.
Так-то лучше!
Таким образом, меняя «эту формулу» вы можете настроить вывод даты в том виде, в котором удобно именно вам!
*
На этом все, удачи!
👌

Другие записи:
Автор: Амиль | Дата публикации: 18-01-2019 | В разделе: Windows инструкцииДатирование – базовый элемент любой ОС, выполняющий множество функций, нежели просто отображение календаря. Среди них: автоматическое создание точки восстановления, дефрагментация жесткого диска и осуществление служб, отслеживание простоя с последующим вводом в спящий режим или гибернацию, проверка подлинности сертификатов безопасности. Не актуальная дата в системных настройках приводит к возникающим сбоям в работе приложений. Расскажем о том, как изменить дату в Windows 10. Это можно осуществить несколькими способами.
Настройка даты с помощью параметров операционной системы
Процедура изменения даты начинается с открытия окна «Параметры Windows». Данная опция включается через меню «Пуск». Также с этой целью можно использовать сочетание клавиш «Win+I». Щелкните по иконке «Время и язык».На вкладке «Дата и время» кликнете кнопку «Изменить».Когда в операционной системе предусмотрен автоматический режим для настройки даты, у пользователя не получится напрямую повлиять на эти функции. Для ручной корректировки даты, переключатели, которые отвечают за автоматическую установку часового пояса, даты и времени в автоматическом режиме, следует установить в позицию «Откл». В новом окне установите правильную дату и нажмите «Изменить».
При помощи панели управления
Настройка даты компьютера, через «Панель управления» проводится следующим образом:
- Щелкните по клавише «Win» и по клавише «R» одновременно. Появится окно, в котором нужно ввести команду «control«. В результате откроется «Панель управления«.
- Кликните по ссылке «Время, часы и регион«.
- Нажмите «Установка дата и времени«. Появится новое окно, в нем вы увидите текущие настройки даты.
- Далее следует нажать «Изменить дату и время«. Вы увидите окно, в нем нужно произвести корректировку этих параметров, затем надо кликнуть «Ок«.
При помощи командной строки от имени администратора
Чтобы в Windows 10 изменить дату, используя консоль командной строки, ее нужно запустить с полным доступом. Для этого следует кликнуть по меню «Пуск» и набрать на клавиатуре «cmd«. Обнаружив ярлык программы запуска командной строки в результатах поиска, выберете его правой кнопкой мышки и активируйте консоль строку от лица администратора.Команды для управления датированием следующие:
- date ДД /ММ /ГГГГ – установить новое значение. Здесь после слова «date» последовательно вводятся день, месяц и год. После нажатия клавиши Enter произойдет автоматическое изменение даты в ОС.
Быстрый переход к настройкам даты
Если требуется перевести число в системе, а переходить по вкладкам и окнам не хочется, можно прибегнуть к «ленивому» способу. Его очень легко запомнить:
- Выбрать пункт «Настройка даты и времени»;
- После выбора нужного числа, месяца и года сделать подтверждение – «ОК»: параметры вступят в силу.
Способов поставить правильную дату в операционной системе много. Каждый по-своему интересен, поэтому сложно назвать какой из них лучше. Помните, что некорректные параметры, могут негативно сказаться на работе онлайн сервисов и программного обеспечения.
По умолчанию Windows форматирует даты со слэшами (3/23/16). Однако, если вы хотите использовать другой формат для даты, например, используя периоды вместо косой черты (3.23.16), это легко изменить в настройках Windows. Вы также можете изменить формат времени.
Формат даты и времени влияет на часы на панели задач, как показано выше. Это также влияет на программы, которые вы запускаете в Windows, например Excel, если вы не переопределите формат в самой программе. Например, вы можете использовать косые черты в дате, указанной на панели задач, но использовать периоды в датах, которые вы вводите в Excel.
Мы покажем вам, как выбрать другой формат и как создать пользовательский формат для даты и времени в Windows 10, 8.1 и 7. Доступ к основным вариантам изменения формата даты и времени несколько отличается в каждой версии Windows, поэтому мы обсудим эти процедуры отдельно в первых трех разделах ниже. Однако ввод пользовательского формата для даты и времени выполняется одинаково во всех трех версиях Windows. Итак, следуйте инструкциям в одном из первых трех разделов, в зависимости от используемой версии Windows, а затем продолжайте работу с последним разделом.
В качестве примера в этой статье мы покажем вам, как изменить формат даты, но изменение формата времени — это аналогичный процесс, и мы упомянем, где вы можете это сделать.
Как получить доступ к настройкам формата даты и времени в Windows 10
Если вы используете Windows 10, нажмите на поле поиска или кнопку на панели задач. Если вы не видите окно поиска или кнопку, вы можете легко включить один или другой.
Введите «изменить дату» в поле «Поиск». Результаты начинают отображаться по мере ввода. Нажмите «Изменить формат даты и времени» в списке результатов.
На этом экране настроек даты и времени изменения вы можете выбрать различные форматы для «Краткая дата», «Длинная дата», «Короткое время» и «Долгое время».
Вы можете не видеть нужный формат в списке опций для даты или времени. Например, существуют различные форматы, использующие косые черты и пару, использующие тире, но не даты с периодами. Вы должны получить доступ к экрану старой панели управления, чтобы иметь возможность вводить пользовательский формат даты или времени.
Чтобы получить доступ к экрану на панели управления, который позволит вам ввести пользовательский формат даты или времени, нажмите кнопку со стрелкой влево в верхнем левом углу экрана настроек.
Вы вернетесь на экран «Дата и время» в настройках «Время и язык».
Прокрутите вниз по правой стороне экрана «Дата и время» и нажмите ссылку «Дополнительные даты, время и региональные настройки» в разделе Связанные настройки.
Отобразится экран «Часы», «Язык» и «Область» на панели управления. В разделе «Регион» справа нажмите ссылку «Изменить дату, время или числовые форматы». Откроется диалоговое окно «Регион». См. Последний раздел этого сообщения для получения информации о том, как создать пользовательский формат даты или времени из этого меню.
Обратите внимание, что есть и другие способы доступа к панели управления в Windows 10.
Как получить доступ к настройкам формата даты и времени в Windows 8.1
Если вы используете Windows 8.1, процедура изменения формата даты и времени несколько отличается. Для начала убедитесь, что экран «Пуск» активен. Если вы находитесь на рабочем столе, нажмите кнопку «Пуск» в нижнем левом углу экрана.
На Начальном экране начните вводить «изменить дату» (без кавычек). Открывается панель поиска, и результаты начинают отображаться. Когда вы увидите «Изменить формат даты и времени» в списке с помощью значка настроек, щелкните по нему.
Этот экран позволяет вам выбирать различные форматы для короткой и длинной даты и короткого и продолжительного времени. Однако, как и в Windows 10, вы ограничены в доступных вариантах. Если вы хотите использовать периоды в своих датах, вам нужно будет ввести особый формат даты. Мы покажем вам, как получить доступ к экрану панели управления, который вам нужно сделать.
Чтобы получить доступ к панели управления, нам нужно вернуться на пару экранов. Итак, нажмите кнопку со стрелкой назад в верхнем левом углу экрана «Изменить дату» и «Формат шрифта» …
… и снова на экране «Время и язык».
В нижней части левой панели на экране настроек ПК щелкните ссылку «Панель управления». Обратите внимание, что есть несколько разных способов доступа к панели управления в Windows 8 / 8.1.
На панели управления щелкните ссылку «Изменить дату, время или числовые форматы» в разделе «Часы, язык и регион». Откроется диалоговое окно «Регион», которое вы будете использовать в последнем разделе этой статьи, чтобы настроить формат даты и времени.
Как получить доступ к настройкам формата даты и времени в Windows 7
Чтобы получить доступ к настройкам формата даты и времени в Windows 7, нажмите кнопку «Пуск» и введите «изменить дату» (без кавычек) в поле «Поиск». Затем нажмите ссылку «Изменить дату, время или номер» в списке результатов. Это открывает диалоговое окно «Регион», которое мы обсудим в следующем разделе.В отличие от Windows 10 и 8.1, диалоговое окно Region — это единственное место, где вы можете выбрать встроенные форматы даты и времени.
Как настроить формат даты и времени в Windows 10, 8.1 и 7
Теперь мы создадим персонализированную дату с использованием периодов. Если вы используете Windows 10 или 8.1, диалоговое окно «Регион» должно быть открыто, и вкладка «Форматы» будет активным. Если нет, нажмите на вкладку «Форматы», чтобы активировать его. Затем нажмите «Дополнительные настройки» внизу вкладки.
Это диалоговое окно также позволяет вам выбирать встроенные форматы даты и времени, такие как экран «Изменение даты и времени» в настройках ПК в Windows 10 и 8.1.
В диалоговом окне «Настройка формата» перейдите на вкладку «Дата».
В разделе Формат даты в раскрывающемся списке «Краткая дата» также есть поле редактирования, позволяющее ввести другой формат. Итак, введите формат, который вы хотите использовать в поле «Краткая дата». В нашем примере мы ввели «M.d.yy». Маленькая легенда отображается ниже раскрывающихся списков «Краткая дата» и «Давняя дата», указывающих, что означают буквы, используемые в формате даты. «Dd» за день добавляет начальный ноль перед однозначными месяцами. Вы также можете использовать «ММ», чтобы добавить начальный ноль до однозначных месяцев, даже если эти обозначения не указаны. В течение года «yyyy» использует полный четырехзначный год, а «yy» использует последние две цифры года. Например, «MM.dd.yyyy» будет отображаться как «03.09.2016». Когда вы введете свой собственный формат в поле «Краткая дата», нажмите «Применить».
ПРИМЕЧАНИЕ. Короткая дата — это то, что используется для отображения даты в области уведомлений на панели задач. Итак, если вы хотите отобразить пользовательскую длинную дату на панели задач, введите длинную дату, которую вы хотите использовать в поле «Краткая дата», даже если она доступна в раскрывающемся списке «Далекая дата».
Пользовательский формат даты, который вы ввели, отображается в поле «Краткая дата» в разделе «Пример». Вы также можете ввести пользовательский формат времени, щелкнув вкладку «Время».
Введите пользовательское время в поле «Короткое время», используя обозначение, указанное в диалоговом окне. После того, как вы настроили свою собственную дату и время, нажмите «ОК» в диалоговом окне «Настроить формат».
Нажмите «ОК», чтобы закрыть диалоговое окно «Регион». Если окна панели управления и настройки все еще открыты, нажмите кнопку «X» в правом верхнем углу каждого окна, чтобы закрыть их.
Наш пользовательский формат даты с периодами теперь отображается в области уведомлений на панели задач.
Обратите внимание, что при изменении формата даты или времени в другом формате после ввода пользовательского формата пользовательский формат не сохраняется в качестве выбора. Вам нужно будет ввести его снова, чтобы перейти на этот пользовательский формат.
TweetShareLinkPlusSendSendPinИспользуемые источники:
- https://ocomp.info/dobavit-den-v-sistemnom-tree.html
- https://droidway.net/466-kak-izmenit-datu-v-windows-10-4-prostyh-sposoba.html
- https://ru.begin-it.com/29-how-to-change-the-format-of-dates-and-times-in-windows
По умолчанию Windows форматирует даты с косой чертой (23.03.16). Однако, если вы хотите использовать другой формат даты, например, использовать точки вместо слешей (3.23.16), это легко изменить в настройках Windows. Вы также можете изменить формат времени.
СВЯЗАННЫЕ: Как использовать периоды в датах в Excel
Формат даты и времени влияет на часы на панели задач, как показано выше. Это также влияет на программы, которые вы запускаете в Windows, такие как Excel, если вы не переопределите формат в самой программе. Например, вы можете использовать косую черту в дате, показанной на панели задач, но использовать периоды в датах, которые вы вводите в Excel .
Мы покажем вам, как выбрать другой формат и как создать собственный формат для даты и времени в Windows 10, 8.1 и 7. Доступ к основным вариантам изменения формата даты и времени немного отличается в каждой версии Windows, поэтому мы обсудим эти процедуры отдельно в первых трех разделах ниже. Однако ввод пользовательского формата для даты и времени выполняется одинаково во всех трех версиях Windows. Итак, выполните действия, описанные в одном из первых трех разделов, в зависимости от используемой версии Windows, а затем перейдите к последнему разделу.
В качестве примера в этой статье мы покажем вам, как изменить формат даты, но изменение формата времени — аналогичный процесс, и мы также упомянем, где вы можете это сделать.
Как получить доступ к настройкам формата даты и времени в Windows 10
Если вы используете Windows 10, нажмите на поле поиска или кнопку на панели задач. Если вы не видите поле поиска или кнопку, вы можете легко включить один или другой .
Введите «изменить дату» в поле поиска. Результаты начинают отображаться по мере ввода. Нажмите «Изменить формат даты и времени» в списке результатов.
На этом экране настроек «Изменение формата даты и времени» вы можете выбрать различные форматы: «Короткая дата», «Длинная дата», «Короткое время» и «Долгое время».
Возможно, вы не увидите нужный формат в списке параметров для даты или времени. Например, существуют различные форматы, использующие косые черты, и пара, использующая тире, но нет дат, использующих точки. Вы должны получить доступ к экрану в старой панели управления, чтобы иметь возможность ввести пользовательский формат даты или времени.
Чтобы получить доступ к экрану панели управления, который позволит вам ввести пользовательский формат даты или времени, нажмите кнопку со стрелкой назад в левом верхнем углу экрана настроек.
Вы вернетесь к экрану «Дата и время» в настройках «Время и язык».
Прокрутите вниз с правой стороны экрана «Дата и время» и нажмите ссылку «Дополнительные дата, время и региональные настройки» в разделе «Связанные настройки».
На панели управления отобразятся экран «Часы, язык и регион». В разделе «Регион» справа щелкните ссылку «Изменить формат даты, времени или числа». Откроется диалоговое окно Region. См. Последний раздел этого поста для получения информации о том, как создать пользовательский формат даты или времени из этого меню.
Обратите внимание, что в Windows 10 есть и другие способы доступа к панели управления .
Как получить доступ к настройкам формата даты и времени в Windows 8.1
Если вы используете Windows 8.1, процедура изменения формата даты и времени немного отличается. Для начала убедитесь, что стартовый экран активен. Если вы находитесь на рабочем столе, нажмите кнопку «Пуск» в левом нижнем углу экрана.
На начальном экране начните вводить «изменить дату» (без кавычек). Откроется панель поиска, и результаты начнут отображаться. Когда в списке появится значок «Изменить формат даты и времени» со значком настроек, нажмите на него.
Этот экран позволяет выбирать различные форматы для короткой и длинной даты и короткой и длинной даты. Однако, как и в Windows 10, вы ограничены в доступных вариантах. Если вы хотите использовать периоды в ваших датах, вам нужно будет ввести пользовательский формат даты. Мы покажем вам, как получить доступ к экрану панели управления, вам нужно сделать это.
Чтобы получить доступ к панели управления, нам нужно вернуться на пару экранов. Итак, нажмите кнопку со стрелкой назад в верхнем левом углу экрана Изменить дату и форматы зубьев…
… И снова на экране «Время и язык».
В нижней части левой панели экрана «Настройки ПК» нажмите ссылку «Панель управления». Обратите внимание, что существует несколько различных способов доступа к панели управления в Windows 8 / 8.1 .
На панели управления нажмите ссылку «Изменить формат даты, времени или числа» в разделе «Часы, язык и регион». Откроется диалоговое окно «Регион», которое вы будете использовать в последнем разделе этой статьи для настройки формата даты и времени.
Как получить доступ к настройкам формата даты и времени в Windows 7
Чтобы получить доступ к настройкам формата даты и времени в Windows 7, нажмите кнопку меню «Пуск» и введите «изменить дату» (без кавычек) в поле поиска. Затем нажмите ссылку «Изменить формат даты, времени или числа» в списке результатов. Это открывает диалоговое окно Region, которое мы обсудим в следующем разделе. В отличие от Windows 10 и 8.1, диалоговое окно «Регион» — это единственное место, где вы можете выбрать встроенные форматы даты и времени.
Как настроить формат даты и времени в Windows 10, 8.1 и 7
Теперь мы установим пользовательскую дату, используя точки. Если вы используете Windows 10 или 8.1, диалоговое окно Region должно быть открыто, а вкладка Formats должна быть активной. Если нет, нажмите на вкладку «Форматы», чтобы активировать ее. Затем нажмите «Дополнительные настройки» в нижней части вкладки.
Это диалоговое окно также позволяет вам выбирать встроенные форматы даты и времени так же, как экран «Изменение форматов даты и времени» в настройках ПК в Windows 10 и 8.1.
В диалоговом окне «Настройка формата» перейдите на вкладку «Дата».
В разделе «Форматы даты» раскрывающийся список «Короткая дата» также представляет собой поле для редактирования, позволяющее ввести другой формат. Итак, введите формат, который вы хотите использовать в поле «Короткая дата». В нашем примере мы ввели «Мдый». Под выпадающими списками «Короткая дата» и «Длинная дата» отображается небольшая легенда, показывающая, что означают буквы, используемые в формате даты. «ДД» для дня добавляет ведущий ноль перед месяцами с одной цифрой. Вы также можете использовать «ММ», чтобы добавить начальный ноль перед месяцами, состоящими из одной цифры, даже если эта запись не указана. Для года «yyyy» использует полный год из четырех цифр, а «yy» использует две последние цифры года. Например, «MM.dd.yyyy» будет отображаться как «03.09.2016». После того, как вы ввели свой пользовательский формат в поле «Короткая дата», нажмите «Применить».
ПРИМЕЧАНИЕ. Краткая дата — это то, что используется для отображения даты в области уведомлений на панели задач. Поэтому, если вы хотите отобразить пользовательскую длинную дату на панели задач, введите длинную дату, которую вы хотите использовать, в поле «Короткая дата», даже если она доступна в раскрывающемся списке «Длинная дата».
Введенный вами пользовательский формат даты отображается в поле «Краткая дата» в разделе «Пример». Вы также можете ввести пользовательский формат времени, нажав на вкладку «Время».
Введите произвольное время в поле «Короткое время», используя обозначения, перечисленные в диалоговом окне. После того, как вы настроили свою пользовательскую дату и время, нажмите «ОК» в диалоговом окне «Настройка формата».
Нажмите «ОК», чтобы закрыть диалоговое окно «Регион». Если окна «Панель управления» и «Настройки» по-прежнему открыты, нажмите кнопку «X» в правом верхнем углу каждого окна, чтобы закрыть их.
Наш пользовательский формат даты с периодами теперь отображается в области уведомлений панели задач.
Обратите внимание, что при изменении формата даты или времени на другой формат после ввода пользовательского формата пользовательский формат не сохраняется в качестве выбора. Вам нужно будет ввести его снова, чтобы изменить этот пользовательский формат.
На чтение 3 мин. Просмотров 320 Опубликовано 07.06.2021
Если вам не нравится 24-часовой формат времени в Windows 10, выполните следующие простые шаги, чтобы изменить 24-часовой формат времени на 12-часовой.
В Windows 10 часы обычно отображаются в правом нижнем углу панели задач. Как и любая операционная система, Windows 10 позволяет выбирать между 24-часовым и 12-часовым форматами времени. В зависимости от того, где вы живете, Windows может установить 24-часовой формат времени по умолчанию. Если вы не хотите использовать 24-часовые часы, вы можете легко изменить 24-часовые часы на 12-часовые всего несколькими щелчками мыши.
Прежде чем продолжить, вы должны знать, что Windows использует два разных формата для отображения времени, которые называются «Кратковременное время» и «Долгое время». «Короткое время» отображается на панели задач в правом нижнем углу. «Долгое время» отображается во всплывающем меню календаря, которое появляется при нажатии на часы на панели задач. Поскольку Windows рассматривает их как два отдельных объекта, вы можете настроить их отдельно. Например, вы можете показать 12-часовые часы на панели задач и 24-часовые часы во всплывающем меню календаря.
Без лишних слов, позвольте мне показать вам, как изменить 24-часовые часы на 12-часовой формат в Windows 10.
Изменить 24-часовой формат на 12-часовой
Приложение «Настройки» позволяет легко изменить формат времени в Windows 10. . Все, что вам нужно сделать, это выбрать 12-часовой формат времени из раскрывающегося меню, и все готово.
- Нажмите Win + I , чтобы открыть приложение “Настройки”.
- Перейдите на страницу « Время и язык ».
- Выберите « Region » на боковой панели.
- На правой панели прокрутите вниз и нажмите « Изменить формат даты ».
- Выберите 12-часовой форматировать время из раскрывающегося меню в разделе « Короткое время ».
- Затем выберите 12-часовой формат времени из раскрывающегося меню в разделе « Давно «.
Это все, вы сразу увидите 12-часовые часы на панели задач.

Если щелкнуть часы на панели задач, вы увидите, что долгое время также изменилось на 12-часовой формат.
Используйте панель управления для изменения 24-часового времени на 12-часовой
Вы можете использовать старую добрую панель управления, чтобы изменить формат времени от 24 часов до 12 часов. Хорошо то, что этот метод будет работать во всех основных версиях Windows, таких как 10, 8 и 7. Если вы хотите использовать панель управления, следуйте этому методу.
- Открыть меню « Пуск ».
- Найдите « Панель управления » и откройте его.
- Выберите « Большие значки » в верхнем левом углу..
- На панели управления найдите параметр « Region » и щелкните его.
- В окне «Регион» выберите
h: mm ttиз « Короткое время ». - Выберите
h: mm: ss ttв раскрывающемся меню рядом с« Long time ». - Нажмите кнопки« Применить »и« ОК », чтобы сохранить изменения.
Вот и все. Изменения сохраняются мгновенно. Вы можете увидеть, как изменения отражаются на панели задач и во всплывающем окне времени и даты, которое появляется при нажатии на часы на панели задач.

Как видите, довольно легко изменить формат времени с 24-часового на 12-часовой в Windows 10 с помощью приложения« Настройки »или панели управления. .
Надеюсь, это поможет. Если вы застряли или вам нужна помощь, прокомментируйте ниже, и я постараюсь помочь в максимально возможной степени.
Если вам понравилась эта статья, вам также может понравиться, как сделать панель задач полностью (100%) прозрачная Windows 10 и как закрепить папки на панели задач в Windows 10.
Содержание
- Как изменить время в Windows 10
- Как изменить время в приложении «Параметры Windows»
- Как изменить время в классической панели управления
- Как изменить время в командной строке
- Как изменить дату и время в консоли Windows PowerShell
- Как перейти на 12-часовой формат в Windows 10
- Содержание:
- Перейти на 12-часовые часы
- Измените 24-часовой формат на 12-часовой в Windows 10 | Перейти на 12-часовые часы
- Заключение
- Как персонализировать формат времени и даты в Windows 10
- Как изменить формат даты и времени
- Как установить свой формат даты и времени для системы Windows 10
- Доступ к настройкам формата даты и времени Windows 10
- Как настроить формат даты и времени в Windows
- Как изменить формат даты и времени в Windows 10
Как изменить время в Windows 10
В этой статье показаны действия, с помощью которых можно изменить время в операционной системе Windows 10.
По умолчанию операционная система Windows 10 автоматически устанавливает время, но при необходимости можно его изменить.
Чтобы изменить время в Windows 10, необходимо войти в систему с правами администратора
Как изменить время в приложении «Параметры Windows»
В открывшемся окне «Параметры Windows» выберите Время и язык.
Затем выберите вкладку Дата и время, и в правой части окна установите переключатель Установить время автоматически в положение Откл. и нажмите кнопку Изменить дату и время
В окне «Изменить дату и время» установите необходимое время (часы, минуты) и нажмите кнопку Изменить.
Если вы хотите чтобы дата и время устанавливались автоматически, установите переключатель Установить время автоматически в положение Вкл., в этом случае Windows будет автоматически синхронизировать дату и время с серверами времени в интернете.
Также можно быстро получить доступ к настройкам даты и времени в приложении «Параметры Windows», для этого нажмите правой кнопкой мыши на системных часах в панели задач и в открывшемся контекстном меню выберите пункт Настройка даты и времени, и затем выполните необходимые действия показанные выше.
Как изменить время в классической панели управления
Откройте классическую панель управления, в выпадающем списке Просмотр выберите Мелкие значки и нажмите Дата и время.
В открывшемся окне, на вкладке Дата и время нажмите кнопку Изменить дату и время…
Затем в окне «Настройка времени и даты» установите необходимое время (часы, минуты) и нажмите кнопку OK чтобы применить изменения, после этого закройте все остальные окна.
Как изменить время в командной строке
Чтобы изменить время данным способом, запустите командную строку от имени администратора выполните команду следующего вида:
Вместо HH в команде выше укажите нужный час.
Вместо MM в команде выше укажите минуты.
В данном примере команда выглядит следующим образом:
Как изменить дату и время в консоли Windows PowerShell
Чтобы изменить дату и время данным способом, откройте консоль PowerShell от имени администратора и выполните одну из команд следующего вида:
Установите дату и время используя 24-часовой формат времени.
Установите дату и время используя 12-часовой формат времени до полудня AM.
Установите дату и время используя 12-часовой формат времени после полудня PM.
В данном примере команда будет выглядеть так:
Теперь, используя рассмотренные выше способы можно легко изменить дату в операционной системе Windows 10.
Источник
Как перейти на 12-часовой формат в Windows 10
Содержание:
Некоторые предпочитают читать цифровые часы в 24-часовом «военном» формате. Однако многие люди предпочитают 12-часовые часы. Windows 10 по умолчанию использует 24-часовой формат. В этом руководстве рассказывается, как изменить часы для использования 12-часового формата. В этой статье мы поговорим о том, как перейти на 12-часовой формат часов в Windows 10. Давайте начнем!
Перейти на 12-часовые часы
Откроется приложение «Настройки» на странице «Дата и время». Здесь вы можете установить, в каком часовом поясе вы находитесь, но, к сожалению, вы не можете выбирать между 12- и 24-часовыми часами. Чтобы перейти на нужную страницу, вы можете нажать «Дата, время и региональное форматирование» в разделе «Связанные настройки» в правом верхнем углу. Кроме того, вы можете щелкнуть вкладку «Регион». Оба доставят вас в одно и то же место.
В настройках региона щелкните ссылку внизу страницы «Изменить форматы данных».
Здесь вы можете изменить отображение краткого и длительного времени на 12-часовой формат. Для этого щелкните соответствующие раскрывающиеся списки и выберите нужный краткий формат. Варианты часов: 24-часовое и 12-часовое, как с нулями в начале, так и без них.
Измените 24-часовой формат на 12-часовой в Windows 10 | Перейти на 12-часовые часы
Чтобы лучше объяснить этот переход на 12-часовой формат времени, на компьютере с Windows 10, который отображает время в 24-часовом формате, вы обнаружите, что настройки Long Time и Short Time отображают заглавную букву ‘ЧАС‘, Что означает 24-часовой формат времени. Все, что вам нужно сделать, это щелкнуть раскрывающееся меню и выбрать вариант, в котором есть маленькая буква «h».
Буквы «tt» в вышеуказанных 12-часовых настройках обозначают AM или PM. Следовательно, время на вашем компьютере с Windows 10 теперь будет отображаться как 18:45 или AM.
Заключение
Хорошо, это все, ребята! Я надеюсь, что вам понравилась эта статья «Переход на 12-часовые часы», и вы сочтете ее полезной. Поделитесь с нами своим мнением. Также, если у вас есть дополнительные вопросы, связанные с этой статьей. Тогда дайте нам знать в разделе комментариев ниже. Мы скоро к тебе вернемся.
Источник
Как персонализировать формат времени и даты в Windows 10
Windows 10 по умолчанию отображает дату на панели задач, отформатированную с косой чертой и двумя числами для года (28/12/19) и 12-часовым форматом для времени (12:00 PM), что вполне приемлемо для некоторых стран, но вы всегда можете измените эти настройки, если хотите увидеть что-то другое.
Возможно, вы хотите увидеть штрихи для даты (12-28-19) или точки (12.28.19). Или хотите перейти на привычный 24-часовой формат, или что-то более уникальное, например, заменить «AM» на «до полудня» (9:00 до полудня) и «PM» на «после полудня» (6:00 После полудня).
К счастью, Windows 10 – это гибкая операционная система, которая включает в себя необходимые параметры для настройки форматов даты и времени на вашем устройстве практически для любых задач.
В этом уроке по Windows 10 мы расскажем вам, как настроить форматы даты и времени на вашем компьютере.
Как изменить формат даты и времени
Хотя вы можете использовать различные форматы даты и времени с помощью приложения «Параметры», вы заметите, что не можете добавлять пользовательские форматы. Если вы хотите отформатировать дату и время на более уникальные, вам нужно использовать панель управления.
После того, как вы выполнили все шаги, вы должны увидеть новые форматы сразу на панели задач.
Важно отметить, что внесенные вами изменения будут влиять не только на форматы на панели задач, но и на приложения, которые запрашивают время и дату из Windows, такие как приложения Office. Это означает, что вам может потребоваться изменить форматы времени и даты в самих приложениях, если вы не хотите, чтобы они использовали один и тот же формат, отображаемый на панели задач.
Источник
Как установить свой формат даты и времени для системы Windows 10
Формат даты и времени влияет на часы на панели задач, также влияет на программы, которые вы запускаете в Windows, например Excel, если вы не переопределите формат в самой программе. Например, вы можете использовать косые черты в дате, указанной на панели задач, но использовать точки в датах, которые добавляете в Excel.
Мы покажем вам, как выбрать другой формат и как создать пользовательский формат для даты и времени в Windows 10. Доступ к основным вариантам изменения формата даты и времени несколько отличается в каждой версии Windows. Однако, ввод пользовательского формата для даты и времени выполняется одинаково во всех трёх версиях Windows.
В качестве примера в этой статье мы покажем вам, как изменить формат даты, но изменение формата времени – это аналогичный процесс, и мы также укажем, где вы можете его осуществить.
Доступ к настройкам формата даты и времени Windows 10
Если вы используете Windows 10, нажмите на поле поиска или кнопку на панели задач. Если вы не видите окно поиска или кнопку, вы можете их включить, кликнув правой кнопкой мыши по панели задач.
Введите «изменение даты» в поле «Поиск». Результаты начинают отображаться по мере ввода. Нажмите «Изменить формат даты и времени» в списке результатов.
На экране настроек даты и времени Вы можете выбрать различные форматы для «Краткой даты», «Полной даты», «Краткого времени» и «Полного времени».
Вы можете не видеть нужный формат в списке опций для даты или времени. Тогда Вам следует получить доступ к этому экрану на старой панели управления, чтобы иметь возможность вводить пользовательский формат даты или времени.
Чтобы получить доступ к экрану на панели управления, который позволит вам ввести пользовательский формат даты или времени, нажмите кнопку со стрелкой влево в верхнем левом углу экрана настроек.
Вы вернетесь на экран «Дата и время» в настройках «Время и язык».
Нажмите ссылку Дополнительные параметры даты, времени и региональные параметры в колонке Сопутствующие параметры.
Отобразится экран «Часы», «Язык» и «Регион» на панели управления. В разделе «Регион» справа нажмите ссылку «Изменить дату, время или числовые форматы». Откроется диалоговое окно «Регион». Дальнейшие действия описаны в следующем разделе этой статьи, где мы рассказываем как создать пользовательский формат даты или времени.
Как настроить формат даты и времени в Windows
Теперь мы создадим персонализированную дату с использованием периодов. Если вы используете Windows 10 или 8.1, диалоговое окно «Регион» должно быть открыто, а вкладка «Форматы» активна. Если нет, нажмите на вкладку «Форматы», чтобы активировать её. Затем нажмите «Дополнительные настройки» внизу вкладки.
Это диалоговое окно также позволяет вам выбирать встроенные форматы даты и времени, такие как экран «Изменение даты и времени» в настройках ПК в Windows 10 и 8.1.
В диалоговом окне «Настройка формата» перейдите на вкладку Дата.
В разделе Формат даты в раскрывающемся списке «Краткая дата» также есть поле редактирования, позволяющее ввести другой формат. Введите формат, который вы хотите использовать в поле «Краткая дата». Маленькая легенда отображается ниже раскрывающихся списков «Краткая дата» и «Полная дата», она поясняет, как использовать символы для составления формулы даты. Можно добавить, что «dd» добавляет начальный ноль перед односимвольными номерами дней. Вы также можете использовать «ММ», чтобы добавить начальный ноль для односимвольных месяцев. Набор «yyyy» используется для обозначения четырехзначного формата года, а «yy» использует последние две цифры года. Например, «MM.dd.yyyy» будет отображаться как «03.07.2019».
Примечание: Краткая дата – это то, что используется для отображения даты в области уведомлений на панели задач. Если вы хотите отобразить пользовательскую полную дату на панели задач, введите формат полной даты в поле «Краткая дата».
Таким же образом Вы можете ввести пользовательский формат времени, щелкнув вкладку «Время»
Введите пользовательское время в поле «Краткое время», используя обозначение, указанное в диалоговом окне. После того, как вы настроили свою собственную дату и время, нажмите ОК в диалоговом окне «Настроить формат».
Новый пользовательский формат даты с точками теперь отображается в области уведомлений на панели задач.
Источник
Как изменить формат даты и времени в Windows 10
В данной статье рассмотрим пару способов как изменить формат даты и времени для вашей учетной записи в Windows 10.
Изменить формат даты и времени в параметрах.
1.Открываем меню “Пуск” и выбираем “Параметры”;
2.Открываем «Время и язык»;
3.В левой колонке должно быть выбрано «Дата и время», в правой стороне выберите “Изменить форматы даты и времени”;
4. Возле каждого поля в правом краю есть стрелка, нажимая на которую вы увидите меню выбора. Выберите нужные форматы даты и времени, после чего закройте настройки.
Изменить формат даты и времени в панели управления.
1.Заходим в Панель управления: один из способов – напишите в строке поиска Панель управления и выберите ее из найденных результатов.
2.Открываем «Часы, язык и регион»;
3.Выбираем «Региональные стандарты»;
4.В конце каждого поля есть стрелка с помощью которой вы может выбрать нужный формат даты и времени. Сделайте свой выбор и нажмите “Дополнительные параметры;
5.Во вкладке “Время” выберите нужные форматы и перейдите во вкладку “Дата”;
6.Сделайте выбор нужных форматов и нажмите “ОК”.
Закройте все окна нажимая “ОК” и закрыть.
На сегодня всё, если у вас есть дополнения или вы знаете другие способы изменения формата даты и времени в Windows 10 – пишите комментарии! Удачи Вам 🙂
Источник
Из публикации узнаете, как сменить дату на Windows 10 всеми доступными методами. Дополнительно ознакомитесь с полезной фишкой — отображением дня недели возле текущей даты в трее.
Содержание
- Параметры
- Панель управления
- Панель задач
- Командная строка
- PowerShell
- Изменить формат вывода
- Отображение дня недели
Параметры
В Параметрах можно поменять множество настроек операционной системы, в том числе и дату с временем.
1. Откройте Параметры и посетите раздел «Время и язык».
2. Отключите опцию автоматической установки времени на компьютере соответствующим переключателем, если не хотите, чтобы они синхронизировались с сервером при подключении к интернету. В таком случае необходимо выбрать правильный часовой пояс, чтобы время устанавливалось правильно.
3. Ниже кликните «Изменить».
4. Задайте нужные данные и нажмите «Изменить».
5. Закройте все окна.
Панель управления
1. Откройте Панель управления (проще всего — через меню Пуск).
2. Щелкните по ссылке «Часы, язык и регион…».
3. Выберите подраздел «Дата и время».
4. В первой вкладке кликните по элементу с надписью: «Изменить…».
5. Выберите на календаре нужный день и закройте окно кликом по кнопке «OK».
Панель задач
Наверное, наиболее быстрый способ изменения даты в Виндовс 10.
1. Кликните правой кнопкой мыши по текущей дате возле часов на Панели задач.
2. Во всплывшем контекстном меню активируйте ссылку «Настройка даты и времени».
3. Отключите автоматическую установку времени, после чего жмите ставшую активной кнопку «Изменить».
4. В выпадающих меню выбирайте нужное число, месяц и год и сохраните настройки кнопкой «Изменить».
Командная строка
Все в Windows 10 делается через командную строку.
1. Запустите ее с правами Администратора через поиск или контекстное меню Пуска.
Дайте системе контроля учетных записей право запустить инструмент, если UAC не отключен.
2. Введите команду вида: date 29-10-2019, где первая цифра — это число, вторая — месяц, третья — год.
PowerShell
PowerShell — это функциональное средство для автоматизации обслуживания компьютера. Для новичка выглядит как красочная командная строка с собственным синтаксисом.
1. Запустите PowerShell с привилегиями Администратора.
2. Выполните Get-Data для вывода на дисплей текущей даты.
3. Осуществите одну из нижеприведённых команд в зависимости от формата вывода даты на дисплей:
- Set-Date «DD/MM/YYYY hh:mm» — 24-часовой формат выведения;
- Set-Date «DD/MM/YYYY hh:mm AM» — 12-часовой формат отображения, время до полудня;
- Set-Date «DD/MM/YYYY hh:mm PM» — 12-часовой формат вывода, время после полудня.
Время вводить обязательно, иначе система изменит его на полночь: 00:00:00. Синтаксис команды соблюдайте строго, PowerShell в данном случае чувствителен к регистру: set-data и Set-Data – разные команды.
Вместо MM — месяц — можно вводить как цифры, так и его название кириллицей.
Изменить формат вывода
1. В Параметрах перейдите в подраздел «Время и язык».
2. В открывшемся окне перейдите в раздел «Регион», и щелкните «Изменить формат данных».
3. Укажите удовлетворяющий формат даты для пунктов из списка «Краткая и Полная дата».
То же самое делается и через апплет Панели управления «Часы, язык и регион». В первой вкладке увидите аналогичные выпадающие списки и пример отображения с текущими настройками.
Отображение дня недели
Неудобно каждый раз кликать по календарю, чтобы узнать, какой сегодня день недели. Рассмотрим, как добавить день недели в часы на панели задач.
1. Зайдите в раздел Панели управления «Региональные стандарты», предварительно переключив вид иконок в окне на «Крупные значки».
2. Посетите «Дополнительные параметры».
3. На вкладке «Дата» допишите «ddd» без кавычек в месте, где должен отображаться день недели.
4. Сохраняйте настройки.
Информация в трее примет следующий вид.
Прибегать к помощи посторонних инструментов не станем, разнообразия встроенных средств достаточно для изменения даты в Windows 10.
Запустите панель управления, а затем в разделе «Часы, язык и регион» щелкните Изменить формат даты, времени или чисел. На вкладке Форматы в разделе Форматы даты и времени выполните одно из следующих действий: Чтобы изменить формат на 24-часовой, в раскрывающемся списке Краткое время выберите ЧЧ: мм и в раскрывающемся списке Долгое время выберите ЧЧ : мм: сс.
Как изменить формат часов в Windows 10?
Как изменить формат даты и времени в Windows 10
- Открыть настройки.
- Щелкните Время и язык.
- Щелкните Дата и время.
- В разделе «Формат» щелкните ссылку «Изменить формат даты и времени».
- Используйте раскрывающееся меню Краткое имя, чтобы выбрать формат даты, который вы хотите видеть на панели задач.
- Используйте раскрывающееся меню Кратковременное время, чтобы выбрать формат времени, который вы хотите видеть на панели задач.
30 колода 2016 г.
Как мне установить 24-часовой формат в Windows 10?
Отображение 24-часового времени в Windows 10
- Щелкните правой кнопкой мыши кнопку «Пуск», затем перейдите в Панель управления.
- Щелкните «Часы, язык и регион», затем щелкните «Регион».
- Щелкните стрелку раскрывающегося списка рядом с параметром Кратковременное и выберите ЧЧ: мм.
- Затем щелкните стрелку раскрывающегося списка рядом с надписью «Долгое время» и выберите ЧЧ: мм: сс.
- Щелкните Применить, затем ОК.
5 февраля. 2018 г.
Как изменить часы с 12 на 24?
Сначала опустите панель уведомлений на телефоне и нажмите на значок шестеренки, чтобы перейти в меню настроек. Затем прокрутите список до конца и выберите параметр «Система». И, наконец, выберите Дата и время. Последний шаг — переключить системные часы на 24-часовой формат.
Как изменить AM и PM в Windows 10?
Включение или отключение формата времени AM / PM в Windows 10
- Откройте приложение «Настройки» на ПК с Windows 10. …
- Откройте настройки «Время и язык». …
- Откройте опцию дополнительной настройки «Регион». …
- Выберите «Изменить форматы данных»…
- Измените значения на короткое время и на долгое время.
12 апр. 2020 г.
Как изменить формат даты на ММ ДД ГГГГ в Windows 10?
Клавиша Windows + I> Время и язык. На правой панели> Часовой пояс> выберите (UTC) Дублин, Эдинбург, Лиссабон, Лондон. Прокрутите вниз, в разделе «Форматы» нажмите «Изменить формат даты и времени». Краткая дата> выберите ДД / ММ / ГГГГ> Длинная дата> выберите ДД / ММММ / ГГГГ.
Как сделать так, чтобы Windows 10 показывала долгое время?
Вам нужно нажать на «Настройки даты и времени», чтобы внести необходимые изменения в формат времени. Кроме того, чтобы просмотреть время в длинном формате, вам просто нужно щелкнуть время на панели задач, и появится календарь с длинным форматом времени.
Как изменить формат даты по умолчанию в Excel на ММ ДД ГГГГ?
Установка формата даты по умолчанию
- Выделите ячейку (или ячейки), которые хотите отформатировать.
- Выберите «Ячейки» в меню «Формат». …
- Убедитесь, что выбрана вкладка Число.
- Щелкните Дата в левой части диалогового окна. …
- В раскрывающемся списке «Локаль» выберите страну или регион, в которых используется формат даты, который вы хотите использовать. …
- Выберите желаемый формат даты.
- Нажмите на кнопку OK.
15 июн. 2019 г.
Как я могу изменить формат даты?
Самый простой способ сделать это — начать с формата, близкого к тому, что вы хотите.
- Выделите ячейки, которые хотите отформатировать.
- Нажмите CTRL + 1.
- В поле «Формат ячеек» перейдите на вкладку «Число».
- В списке «Категория» щелкните «Дата», а затем выберите нужный формат даты в поле «Тип». …
- Вернитесь к списку категорий и выберите Custom.
Как мне переключиться на 24-часовое время?
Как перевести часы Android на 24-часовой формат
- Откройте настройки на вашем телефоне.
- Прокрутите вниз и нажмите Система.
- Коснитесь Дата и время.
- Коснитесь переключателя рядом с Использовать 24-часовой формат. Источник: Android Central.
Как установить 12-часовой формат на экране блокировки Windows 10?
В учетной записи администратора:
- Откройте панель управления и нажмите «Изменить дату, время или числовой формат».
- Измените формат: на вкладке «Форматы» нажмите «Дополнительные настройки…»
- Перейдите на вкладку Время и убедитесь, что используется правильный формат времени (также формат даты и т. Д.).
Как перевести военное время в обычное?
Если военное время превышает 12:00, просто вычтите 12 часов, чтобы получить 24 часа (стандартное время), а затем добавьте «pm». Например, если у вас 14:30 часов, вычтите 12 часов, и результат будет 2:30. Если военное время меньше или равно 12:00, просто добавьте «am».
Как мне изменить мой Android с 12 часов на 24 часа?
12 ответы
вы можете попробовать использовать объект SimpleDateFormat для преобразования форматов времени. вот ссылка javadoc для SimpleDateFromat. Вот код для преобразования 24-часового времени в 12-часовое с AM и PM. Примечание: — Если вы не хотите AM / PM, просто замените hh: mm a на hh: mm.
Access для Microsoft 365 Access 2021 Access 2019 Access 2016 Access 2013 Access 2010 Access 2007 Еще…Меньше
Региональные параметры Microsoft Windows влияют на то, как будут отображаться типы данных даты, времени, числа и валюты при применении параметров форматирования. Windows поддерживает различные языки, а также форматы даты и времени и валюты для стран и регионов, в которые они используются.
Например, косую черту можно использовать для ввода значения даты в поле даты и времени (например, 29.08.2019), но при применении общего формата отображения даты косая черта может отображаться или не отображаться в зависимости от региональных параметров Windows.
Этот принцип также применяется к числу и финансовым данным. Можно ввести денежные суммы, в которые используется символ английского фунта (£), но Access может отображать эти значения в евро, поскольку это символ валюты, выбранный для Windows.
Ниже показано, как изменить региональные параметры Windows для компьютера.
Изменение региональных параметров
Чтобы изменить региональные параметры, выполните действия, описанные в операционной системе компьютера.
В Windows 10
-
Нажмите кнопку Пуск и выберите пункт Панель управления.
-
Щелкните «Изменить форматы даты, времени или числа».
Появится диалоговое окно «Регион».
-
На вкладке «Форматы» выберите в списке формат, который вы хотите изменить. Теперь нажмите кнопку «Дополнительные параметры».
Появится диалоговое окно «Настройка формата».
-
Щелкните вкладку, которая содержит параметры, которые вы хотите изменить, и внесите нужные изменения. Например, чтобы частично или частично изменить числовой формат, перейдите на вкладку «Числа» и измените нужный параметр.
В Windows 7
-
Нажмите кнопку Пуск и выберите пункт Панель управления.
-
Щелкните «Часы», «Язык» и «Регион»и выберите «Язык и региональные параметры».
Откроется диалоговое окно Язык и региональные стандарты.
-
На вкладке «Форматы»вобласти «Текущий формат» нажмите кнопку «Настроить этот формат».
Откроется диалоговое окно Настройка региональных параметров.
-
Щелкните вкладку, которая содержит параметры, которые вы хотите изменить, и внесите нужные изменения. Например, чтобы частично или частично изменить числовой формат, перейдите на вкладку «Числа» и измените нужный параметр.
К началу страницы




 Перейдите на вкладку “Время” или “Дата”, чтобы настроить новый формат.
Перейдите на вкладку “Время” или “Дата”, чтобы настроить новый формат. 




 Изменение времени и даты в Windows 10
Изменение времени и даты в Windows 10