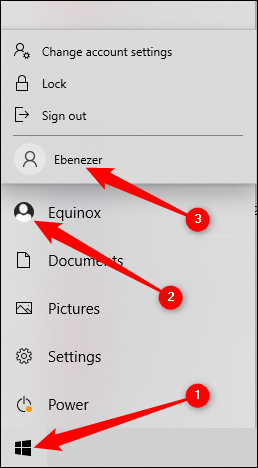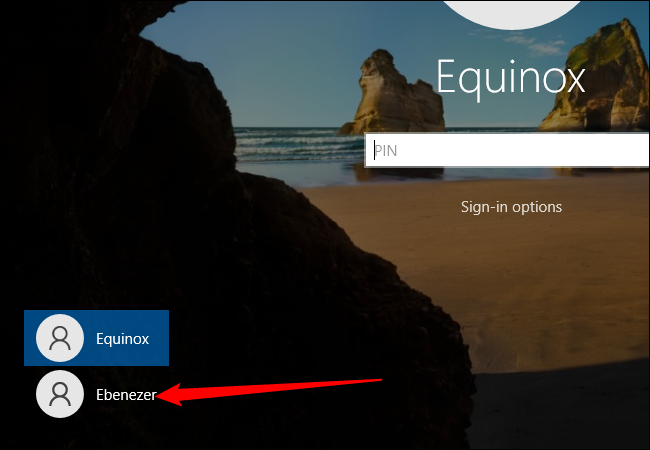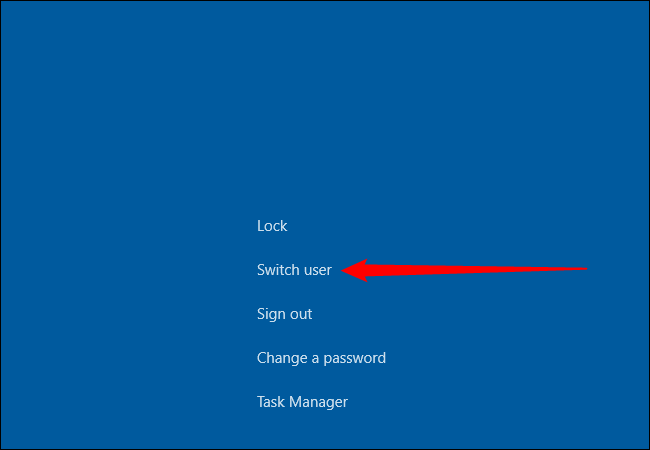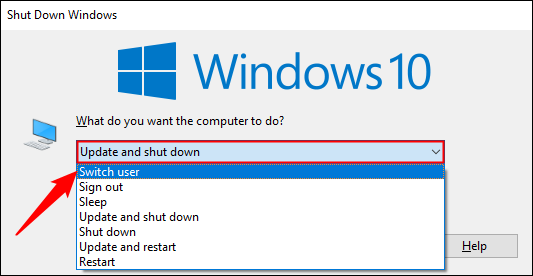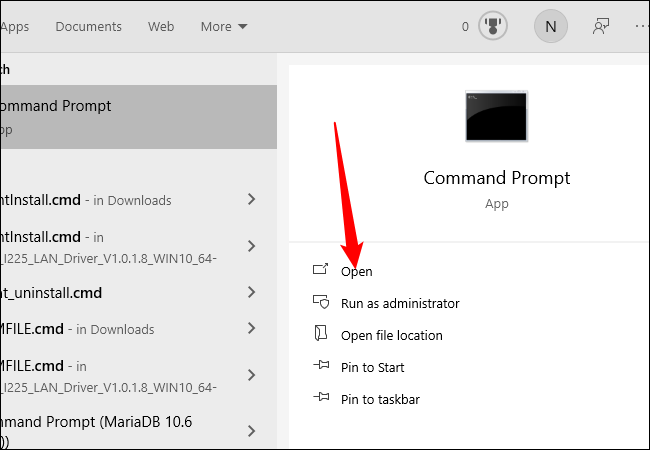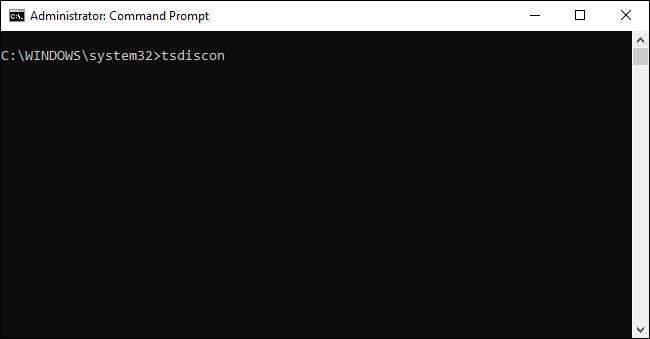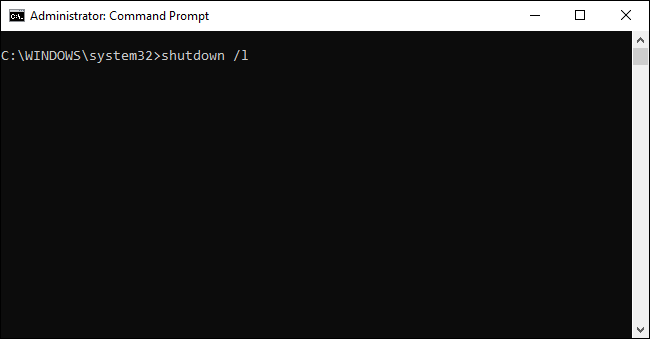Справка по учетной записи Windows
- Обзор
- Вход в Windows
- Параметры входа и защита учетной записи
- Выйти из Windows
- Устранение проблем со входом
- Ошибка: Мы не можем войти в вашу учетную запись
- Сведения о Windows Hello
- Вход с помощью Windows Hello
- Устранение неполадок Windows Hello
- Изменение и сброс пароля
- Создание диска сброса пароля
- Сброс пароля локальной учетной записи
- Сброс ПИН-кода, если выполнен вход
- Сброс ПИН-кода, если выполнен выход
- Добавление и удаление учетных записей
- Изменение аватара
- Переключение учетных записей
- Переход с локальной учетной записи на учетную запись Майкрософт
Войти с помощью учетной записи Майкрософт
Войдите или создайте учетную запись.
Здравствуйте,
Select a different account.
У вас несколько учетных записей
Выберите учетную запись, с помощью которой вы хотите войти.
Спасибо за ваш отзыв!
×
Содержание
- Методы переключения между учетными записями в Windows 10
- Способ 1: При помощи меню «Пуск»
- Способ 2: Комбинация клавиш «Alt+F4»
- Способ 3: Комбинация клавиш «Windows+L»
- Вопросы и ответы
Если одним компьютером либо ноутбуком пользуются несколько человек, то стоит задуматься о создании разных учетных записей пользователей. Это позволит разграничить рабочие пространства, так как у всех пользователей будут различные настройки, расположение файлов и т.д. В дальнейшем достаточно будет переключиться с одной учетной записи на другую. Именно о том, как это сделать в операционной системе Windows 10 мы и поведаем в рамках данной статьи.
Достичь описанной цели можно несколькими разными способами. Все они простые, а конечный результат будет одинаковым в любом случае. Поэтому можете выбрать для себя наиболее удобный и пользоваться им в дальнейшем. Сразу отметим, что указанные способы можно применять как к локальным учетным записям, так и к профилям Microsoft.
Способ 1: При помощи меню «Пуск»
Начнем, пожалуй, с самого популярного метода. Для его использования вам нужно будет выполнить следующие действия:
- Найдите в левом нижнем углу рабочего стола кнопку с изображением логотипа «Windows». Нажмите на нее. Как вариант, можно использовать клавишу с таким же рисунком на клавиатуре.
- В левой части открывшегося окна вы увидите вертикальный перечень функций. В самом верху такого списка будет находиться изображение вашей учетной записи. Необходимо кликнуть на нее.
- Появится меню действий для данной учетной записи. В самом низу списка вы увидите другие имена пользователей с аватарами. Нажимаем ЛКМ на той записи, на которую необходимо переключиться.
- Сразу после этого появится окно входа в операционную систему. Тут же вам предложат войти в выбранную ранее учетную запись. Вводим при необходимости пароль (если он установлен) и жмем кнопку «Войти».
- Если вход от имени другого пользователя осуществляется впервые, тогда придется немного подождать, пока система произведет настройку. Это занимает буквально несколько минут. Достаточно дождаться, пока исчезнут уведомляющие надписи.
- Спустя некоторое время вы окажетесь на рабочем столе выбранной учетной записи. Обратите внимание, что настройки ОС будут возвращены в исходное состояние, для каждого нового профиля. В дальнейшем можно их изменить так, как вам нравится. Они сохраняются отдельно для каждого пользователя.
Если он по каким-то причинам вам не подходит, тогда можете ознакомиться с более простыми методами переключения профилей.
Способ 2: Комбинация клавиш «Alt+F4»
Этот метод более простой по сравнению с предыдущим. Но из-за того, что о различных комбинациях клавиш операционных систем Windows знают не все, он менее распространен среди пользователей. Вот как это выглядит на практике:
- Переключаемся на рабочий стол операционной системы и нажимаем одновременно клавиш «Alt» и «F4» на клавиатуре.
- На экране появится небольшое окно с выпадающим списком возможных действий. Открываем его и выбираем строчку под названием «Сменить пользователя».
- После этого нажимаем кнопку «OK» в этом же окошке.
- В результате вы окажетесь в начальном меню выбора пользователя. Список таковых будет находиться в левой части окна. Нажимаем ЛКМ на названии нужного профиля, после чего вводим пароль (при необходимости) и жмем кнопку «Войти».
Обратите внимание, что эта же комбинация позволяет закрыть выбранное окно практически любой программы. Поэтому использовать ее необходимо именно на рабочем столе.
Через несколько секунд появится рабочий стол и можно будет приступать к использованию компьютера или ноутбука.
Способ 3: Комбинация клавиш «Windows+L»
Описываемый далее способ — самый простой из всех упомянутых. Дело в том, что он позволяет переключаться с одного профиля на другой без всяких выпадающих меню и прочих действий.
- На рабочем столе компьютера или ноутбука нажмите вместе клавиши «Windows» и «L».
- Эта комбинация позволяет моментально выйти из текущей учетной записи. В результате вы сразу же увидите окно входа и перечень доступных профилей. Как и в предыдущих случаях, выбираем нужную запись, вводим пароль и жмем кнопку «Войти».

Когда система загрузит выбранный профиль, появится рабочий стол. Это значит, что можно приступить к использованию устройства.
Обратите внимание на следующий факт: если вы завершите работу от имени пользователя, учетная запись которого не требует пароль, тогда при следующем включении ПК или перезагрузке система запустится автоматически от имени такого профиля. Но если же у вас установлен пароль, то вы увидите окно входа, в котором его нужно будет ввести. Тут же при необходимости можно и сменить саму учетную запись.

Вот и все способы, о которых мы хотели вам поведать. Помните, что лишние и неиспользуемые профили можно в любой момент удалить. О том, как это сделать, мы рассказывали детально в отдельных статьях.
Подробнее:
Удаление учетной записи Microsoft в Windows 10
Удаление локальных учетных записей в Виндовс 10
Еще статьи по данной теме:
Помогла ли Вам статья?
Сменить основную учетную запись в Windows может быть немного сложно. Поскольку все настройки, информация профиля и данные учетной записи связаны с вашей учетной записью. В настройках учетной записи Windows вы не найдете возможности изменить свою учетную запись Windows, и это может сильно расстраивать. Есть разница между учетной записью Windows и учетной записью Microsoft. Ваша учетная запись Microsoft позволяет управлять подпиской и такими службами, как Xbox, Live, Outlook.com, Skype и Windows, из одной учетной записи. Вы можете попробовать следующие методы.
Как изменить основную учетную запись Microsoft в windows
Решение: сменить учетную запись пользователя
В этом методе мы сначала переключим учетную запись для входа на ту, которую вам нужно установить в качестве основной, переключившись на локальную учетную запись пользователя, а затем снова переключимся на учетную запись Microsoft по вашему выбору. Учетная запись локального пользователя — это просто учетная запись Windows, которую вы используете для входа в систему. Чтобы настроить эту учетную запись, вам нужны только имя пользователя и пароль, и вы даже можете удалить пароль, если хотите.
Шаг 1. Переключитесь на локальную учетную запись пользователя
- В меню Windows нажмите «Настройки».
- Щелкните Учетные записи, а затем выберите вместо этого Войти с локальной учетной записью.
Вместо этого нажмите Войти с локальной учетной записью.
- Нажмите кнопку «Далее» для подтверждения. Теперь введите свои учетные данные для учетной записи Microsoft для проверки.
- Теперь настройте свое имя пользователя и пароль для локальной учетной записи пользователя и нажмите «Далее».
настройте свое имя пользователя и пароль для локальной учетной записи пользователя
- Вы можете оставить поле пароля пустым, если не хотите использовать пароль.
- После того, как он настроен, и вы будете готовы, просто нажмите кнопку с надписью «Выйти и Готово».
- Вы вернетесь к экрану входа в систему, и теперь вы можете войти в систему с новой учетной записью локального пользователя.
Шаг 2. Переключитесь на учетную запись Microsoft
- В меню Windows нажмите «Настройки», а затем нажмите «Учетные записи».
- Щелкните ссылку с надписью «Войти с учетной записью Microsoft».
Щелкните ссылку с надписью «Войти с учетной записью Microsoft».
- Введите учетные данные своей учетной записи Microsoft, которую вы хотите установить в качестве основной учетной записи, и нажмите Далее.
Введите учетные данные своей учетной записи Microsoft, которую вы хотите установить в качестве основной учетной записи.
- Если у вас включена двухфакторная аутентификация, вам нужно будет выбрать вариант того, как вы хотите проверять вещь.
- Введите код от Microsoft для проверки, а затем введите текущий пароль локальной учетной записи, который вы установили ранее.
Теперь введите текущий пароль локальной учетной записи, который вы установили ранее.
- Windows предложит вам установить ПИН-код, если у вас его еще нет, а если он у вас уже есть, просто нажмите Далее и введите ПИН-код.
Windows предложит вам установить PIN-код, если вы еще не сделали этого.
- Теперь вы успешно переключились с учетной записи локального пользователя на учетную запись Microsoft.
Владимир Безмалый
Большинство людей не единственные пользователи своих компьютеров и устройств. Независимо от того, есть ли у вас младший брат или сестра, или кто-то из ваших бабушек и дедушек хочет окунуться в мир технологий, они могут нанести реальный ущерб вашей операционной системе, потому что они не знакомы с вашими устройствами.
Вот почему Windows 10 позволяет создавать отдельные учетные записи для каждого пользователя, каждый со своими файлами, настройками и приложениями. Если на вашем компьютере или устройстве есть несколько учетных записей пользователей, вот как переключить пользователей в Windows 10:
1. Как переключать пользователей в Windows 10 с экрана входа
Если вы только что запустили свой компьютер или устройство с Windows 10, первое, что вы увидите, — это экран входа в систему. Кроме того, если вы уже вошли в систему, вы можете нажать Windows + L на клавиатуре, чтобы заблокировать Windows 10.
Затем щелкните или коснитесь экрана блокировки, чтобы отобразить экран входа. По умолчанию Windows 10 загружает самую последнюю учетную запись пользователя, которая использовалась для входа. Список доступных учетных записей пользователей отображается в нижнем левом углу экрана.
Рисунок 1. На экране входа в Windows 10 отображается последний пользователь, выполнивший вход
Если вы хотите переключить пользователей, в этом списке щелкните или коснитесь учетной записи, которую вы хотите использовать, а затем введите данные для входа. По умолчанию Windows 10 запрашивает последнее, что использовалось этим пользователем для входа: пароль, PIN-код или графический пароль.
Рисунок 2. Смена пользователей в Windows 10
Если вам нужно изменить метод входа, нажмите или коснитесь « Параметры входа», а затем нажмите на метод, который вы хотите использовать. После этого введите необходимую информацию для входа.
Рисунок 3. Варианты входа
2. Как переключать пользователей в Windows 10 из меню «Пуск»
Если вы уже вошли в Windows 10, вы можете переключить учетную запись пользователя из меню «Пуск». Откройте меню «Пуск» и щелкните или коснитесь символа / изображения своей учетной записи.
Рисунок 4. Кнопка учетной записи пользователя в меню «Пуск»
Затем выберите учетную запись пользователя, на которую вы хотите переключиться.
Рисунок 5. Переключение пользователей в Windows 10 из меню «Пуск»
Вы попадете на экран входа в систему, где будет загружен выбранный пользователь. Введите соответствующие данные для входа, и вы вошли в систему. Вы можете переключаться между параметрами входа, щелкая или нажимая «Параметры входа», а затем выбирая параметр, который вы хотите использовать.
3. Как переключать пользователей в Windows 10 с помощью Windows + L
Если вы уже вошли в Windows 10, вы можете переключить учетную запись пользователя, одновременно нажав клавиши Windows + L на клавиатуре. Когда вы это сделаете, ваша учетная запись будет заблокирована, и вам будут показаны обои экрана блокировки.
Экран блокировки из Windows 10
Щелкните или коснитесь в любом месте экрана, и вы увидите экран входа в систему. Выберите учетную запись, которую вы хотите использовать, и введите данные для входа. Вы можете переключаться между параметрами входа, щелкая или касаясь «Параметры входа», а затем выбирая то, что вы хотите использовать.
4. Как переключать пользователей в Windows 10 с помощью CTRL + ALT + DELETE
Этот метод работает только тогда, когда вы уже вошли в систему с учетной записью пользователя. Сначала одновременно нажмите клавиши CTRL + ALT + Delete на клавиатуре. Откроется новый экран с несколькими параметрами прямо в центре. Щелкните или коснитесь «Сменить пользователя», и вы попадете на экран входа в систему.
Сменить пользователя с Ctrl + Alt + Delete
Выберите учетную запись пользователя, которую вы хотите использовать, и введите соответствующие данные для входа. Вы можете выбрать один из вариантов входа, щелкнув или коснувшись «Параметры входа», а затем выбрав тот вариант, который вам больше нравится.
5. Как переключать пользователей в Windows 10 с помощью ALT + F4
Этот метод также работает только в том случае, если вы уже вошли в систему с учетной записью пользователя. Сначала перейдите на рабочий стол и убедитесь, что никакие приложения не открываются и не отображаются на экране. Все ваши приложения должны быть свернуты, иначе вы закроете открытые приложения одно за другим. Затем, когда все приложения свернуты или закрыты, одновременно нажмите клавиши ALT + F4 на клавиатуре. В приглашении «Завершить работу Windows» нажмите «Завершение работы» , и вы должны получить список других вариантов. Выберите «Сменить пользователя» и нажмите ОК.
Смена пользователя нажатием клавиш клавиатуры Alt + F4
На открывшемся экране входа в систему выберите учетную запись пользователя, которую вы хотите использовать, введите соответствующие данные для входа, и вы в системе. Вы можете переключаться между параметрами входа, щелкая или касаясь «Параметры входа», а затем выбирая вариант, который вы хотите использовать.
6. Как переключать пользователей в Windows 10 при запросе графического пароля
Если последняя учетная запись пользователя, вошедшая в ваш компьютер или устройство с Windows 10, использовала графический пароль, когда вы находитесь на экране входа в систему, вы видите эту учетную запись пользователя и изображение, которое используется в качестве пароля. Под именем учетной записи пользователя есть две ссылки: одна для доступа к другим параметрам входа для той же учетной записи, а другая для переключения пользователей.
Переключить пользователя на экран пароля с изображением
Щелкните или коснитесь «Сменить пользователя», после чего вы увидите список учетных записей пользователей, существующих на вашем компьютере или устройстве с Windows 10. Щелкните или коснитесь пользователя, на которого хотите переключиться.
Выбор пользователя для входа на экране пароля с изображением
Затем вас попросят ввести данные для входа, которые ранее использовались для этой учетной записи: пароль, PIN-код или пароль с изображением.
7. Как переключать пользователей в Windows 10 из командной строки (CMD) или PowerShell
Если вам нравится среда командной строки, откройте командную строку или PowerShell. Затем введите tsdiscon и нажмите Enter.
Использование tsdiscon для переключения пользователей в Windows 10
Команда tsdiscon переводит вас на экран блокировки. На нем щелкните, коснитесь или нажмите клавишу на клавиатуре, а затем выберите переключение пользователей. Однако обратите внимание, что этот метод не работает в Windows 10 Домашняя. Вы можете использовать его только в Windows 10 Pro или других выпусках, таких как Windows 10 Enterprise.
11 августа, 2021
Источник https://ib-bank.ru/bisjournal/news/16050
Мир сходит с ума, но еще не поздно все исправить. Подпишись на канал SecLabnews и внеси свой вклад в предотвращение киберапокалипсиса!
Если ноутбуком или персональным компьютером пользуется несколько человек, необходимо всерьез подумать о создании двух и более аккаунтов. Однако прежде чем сделать это, необходимо разобраться с тем, как сменить пользователя в Windows 10 при входе в систему. Сделать это можно несколькими способами.
Для чего это может быть нужно
Многие люди, которые совсем недавно начали пользоваться операционной системой от Microsoft, не знают, для чего создается несколько учетных записей.
Есть несколько причин, из-за которых люди предпочитают создавать несколько профилей для Win 10:
- Быстрый доступ к личным файлам. В Виндовс каждый пользователь может работать только со своими файлами. Открывать или редактировать чужие нельзя.
- Сохранение оформления. В этой операционной системе оформление для каждой учетной записи настраивается отдельно. Поэтому человек может поменять обои или установить другую цветовую схему, не думая о том, что она может кому-то не понравиться.
- Защита важных файлов от детей. Некоторые родители создают несколько аккаунтов, чтобы ограничить доступ к важной информации. В таком случае для детей создается отдельная учетная запись.
Также несколько профилей создают, чтобы только один человек имел права администратора. Это очень полезно, если компьютер используют все члены семьи.
Некоторые домочадцы могут быть не очень опытными пользователями. Поэтому для них лучше создать профиль в Win 10 с ограниченными правами, чтобы они не могли работать с системными файлами или менять важные параметры.
Основные способы переключения профилей в Win 10
Каждый пользователь ОС Виндовс при желании может сменить активную учетную запись. Есть несколько способов, при помощи которых это можно сделать. Рекомендуется заранее ознакомиться с особенностями каждого из них.
С экрана входа
Это наиболее распространенный способ, которым пользуются чаще всего. Все юзеры, перед тем как войти в операционную систему, видят на мониторе экран входа. Стоит отметить, что именно здесь отображаются созданные учетные записи для Виндовс.
По умолчанию во время включения ПК в Win 10 загружается последняя используемая учетная запись. Однако при необходимости ее можно поменять на другую.
Все доступные для загрузки профили отображаются в нижней части экрана в левом углу.
Переключиться с одного аккаунта на другой довольно легко. Чтобы изменить используемый профиль, необходимо:
- Выбрать в списке имя другого пользователя.
- Кликнуть по нему.
- На экране появится специальная текстовая строка. В нее необходимо ввести пароль (если он имеется).
Также на экране входа пользователи могут поменять способ запуска операционной системы. Для этого необходимо нажать на «Параметры входа». После этого на экране появится способы авторизации. Можно выбрать способ входа при помощи пароля, картинки или графического ключа.
Если используется только один аккаунт Win 10, то переключиться между пользователями не получится. Придется создать другие профили и только после этого их можно будет переключить.
В меню Пуск
Во всех версиях ОС Виндовс есть меню Пуск. С его помощью пользователи могут выполнить огромное количество различных действий.
Именно при помощи этого меню удается получить доступ к любым файлам и папкам. Также через него осуществляется запуск установленных программ.
Некоторые юзеры не знают о том, что при помощи данного меню можно также сменить пользователя Windows 10.
- Сначала надо открыть меню Пуск. Для этого необходимо на панели задач, расположенной в нижней части экрана, нажать на кнопку в виде окошек. Она находится в левом углу.
- Кликнув по ней, пользователь увидит, что на экране откроется меню, в котором очень много разных пунктов.
- После того как Пуск будет открыт, необходимо внимательно осмотреть значки слева. Там должна находиться иконка с изображением текущего профиля.
- Необходимо по ней кликнуть, после чего откроется список доступных профилей для авторизации.
- Нужно нажать по одному из них.
Откроется экран для входа в операционную систему. Здесь нужно ввести пароль и логин, после чего автоматически загрузится Win 10.
Если пользователь забыл пароль от своей учетной записи, можно попробовать его сбросить через настройки операционки. Для этого придется войти в ОС, используя другой локальный профиль с правами администратора.
Через клавиши «Alt+F4»
Мало кто знает о том, что есть специальные комбинации клавиш, с помощью которых может осуществляться переключение между пользователями в ОС от Майкрософта.
Например, для этого можно пользоваться кнопками Alt+F4. Этот способ удастся использовать только в том случае, если человек уже вошел в систему при помощи одной из учетных записей.
Чтобы выполнить смену учетной записи, используя этот метод, необходимо открыть рабочий стол. При этом необходимо убедиться в том, что на экране нет запущенных программ. Если работают какие-то сторонние приложения, их необходимо закрыть, так как они могут мешать.
После того, как все программы будут свернуты или полностью закрыты, можно приступать к смене пользователя. Для этого необходимо:
- При пустом рабочем столе нажать одновременно кнопки ALT+ F4.
- После этого откроется окошко «Завершение работы».
- В нем необходимо выбрать пункт «Завершение» и нажать по параметру «Смена пользователя».
- После выполнения описанных выше действий откроется экран входа. Здесь можно будет заменить учетную запись на другую.
Нажимать комбинацию клавиш необходимо на рабочем столе. Только в этом случае можно будет изменять профиль для запуска ОС.
Через «CTRL + ALT + DELETE»
Некоторые считают, что для изменения профиля в Win 10 можно пользоваться только кнопками ALT и F4. Однако на самом деле есть и другие горячие клавиши, которые часто используются для выбора другого аккаунта. Например, можно воспользоваться для этого сочетанием клавиш CTRL + ALT + DELETE.
Этот способ, как и предыдущий, используется только в том случае, если человек вошел в ОС при помощи одного из доступных профилей.
Стоит отметить, что данный метод смены учетных записей довольно простой. Необходимо одновременно нажать на три кнопки. После этого появится экран с несколькими опциями. Нужно кликнуть по надписи «Переключение пользователей».
Сразу же после выполнения вышеописанных действий появится экран входа. Здесь необходимо выбрать имя аккаунта, на который надо переключиться. Перечень доступных профилей располагается в нижней левой части экрана. Необходимо кликнуть по одному из них и ввести пароль для дальнейшей авторизации в Виндовс.
Через клавиши «Windows+L»
Некоторым пользователям вышеописанные способы могут показаться слишком сложными.
Если хочется быстро поменять учетную запись, рекомендуется воспользоваться для этого комбинацией кнопок Windows+L. Стоит отметить, что этот метод является одним из наиболее простых. Он не требует запуска дополнительных меню и окон.
Чтобы переключиться между аккаунтами при помощи этого способа, необходимо:
- Перейти на рабочий стол.
- На клавиатуре нажать на кнопки Windows и L.
- После нажатия на эту комбинацию клавиш пользователь автоматически выйдет из текущего аккаунта.
- На экране появится перечень других учетных записей, которыми можно пользоваться для дальнейшего входа в операционную систему.
- Нужно кликнуть по одному из доступных профилей и нажать на кнопку «Войти».
- Чтобы авторизоваться, придется ввести пароль. Если он был введен верно, на экране откроется рабочий стол.
Если выключить компьютер из учетной записи, у которой не установлен пароль, значит при следующем запуске юзер автоматически войдет в Виндовс с этого же профиля.
При запросе пароля для изображения
В ОС Win 10 появился новый способ авторизации — через графический пароль. Это альтернативный метод входа, которым можно воспользоваться вместо ввода обычного ПИН-кода, состоящего из множества символов.
Стоит отметить, что такой способ защиты тоже является довольно эффективным. Взломать графический пароль намного сложнее, чем обычный.
Устанавливается такой способ защиты через параметры ОС. Необходимо войти в раздел с настройками учетных записей и открыть в нем «Параметры входа». Здесь выбирается способ защиты и загружается изображение, которое будет использоваться во время авторизации. Затем нужно будет ввести три жеста на картинке. Их придется повторять при каждом запуске ОС.
Многих интересует, как сменить учетную запись в Windows 10 при запросе пароля в виде картинки. Делается это так же, как и при использовании обычного пин-кода. Необходимо воспользоваться одним из описанных выше способов и выбрать нужную учетную запись. Затем надо авторизоваться при помощи изображения и войти в Виндовс.
Через CMD или PowerShell
Еще один способ сменить аккаунт — воспользоваться командной строкой или встроенной утилитой PowerShell. В них необходимо ввести специальную команду «tsdiscon». С ее помощью пользователь запускает экран блокировки, где можно вручную выбрать профиль для запуска Win 10.
Пользователи, у которых на ноутбуке и ПК установлена Windows 10 Home, могут забыть об этом способе, так как на этой версии он не работает. Использовать данный метод можно только на Win 10 Pro и Enterprise.
Люди, использующие Win 10, могут в любой момент сменить учетную запись. Однако прежде чем пытаться переключиться между профилями, необходимо разобраться с тем, как делать это правильно.
Последнее обновление — 12 июля 2022 в 10:24
За одним компьютером или ноутбуком на Windows 10 могут работать одновременно несколько человек. Однако бывает так, что данные одного человека не нужно знать другому и/или у одного пользователя должно быть некое преимущество в правах на данном компьютере. В таком случае лучше создать несколько учётных записей под каждого пользователя и выделить им определённые права. С помощью этого вы сможете разграничить рабочие пространства. В дальнейшем вам достаточно будет только переключиться между одной учётной записью на другую. Собственно, об этом и пойдёт речь в статье.
Содержание
- Как переключиться между учётными записями в Windows 10
- Вариант 1: Через меню «Пуск»
- Вариант 2: Сочетание клавиш Alt+F4
- Вариант 3: Сочетание клавиш Win+L
Все рассматриваемые в статье варианты достаточно просты в исполнении и всё равно приведут к одному и тому же результату, поэтому нельзя выделить из них «рекомендуемый» вариант для конкретного случая. Выбирайте наиболее удобный способ для себя самостоятельно, основываясь на личных предпочтениях и удобстве.
Указанные способы действуют как для глобальных учётных записей пользователя, что расположены на серверах Майкрософт, так и на локальных, расположенных только на конкретном компьютере.
Вариант 1: Через меню «Пуск»
Это, наверное, самый популярный метод переключения между учётными записями пользователя в Windows 10. Для его реализации потребуется выполнить следующий перечень действий:
- Нажмите в «Панели задач» на логотип Windows (кнопку «Пуска»). В качестве альтернативы можно использовать клавишу на клавиатуре с таким же изображением. Иногда это даже быстрее.
- Появится меню «Пуска», где расположены различные пользовательские папки и приложения. Здесь обратите внимание на левую часть экрана. Найдите иконку в виде человечка в профиль или, если вы устанавливали её ранее, миниатюру вашей фотографии. Нажмите на неё левой кнопкой мыши.
- После этого должно появиться меню данное учётной записи. Здесь вы можете выйти из своей записи, заблокировать её или изменить какие-то параметры. Ниже под списком доступных действий должно быть перечисление других учётных записей, зарегистрированных на этой Windows. Выберите ту, к которой хотели бы переключиться.
- После проделанного действия должно появиться окошко входа в операционную систему. Вам предложат войти в выбранную ранее учётную запись. Если на неё установлен пароль, то придётся его ввести для доступа к записи. После этого можно воспользоваться кнопкой «Войти».
Примечание. Если вы входите под этой учётной запись впервые, то вам придётся подождать некоторое время, пока Windows выполнит её настройку под нового пользователя. Время зависит от производительности компьютера и операционной системы в целом. Правда, оно обычно не занимает больше пары минут.
Обратите внимание, что после входа под другой учётной записью, настройки Windows 10 будут сброшены до исходного состояния. Так будет только на том профиле, куда вы зашли, на вашем всё останется без изменений. Это делается для того, чтобы вы могли с «чистого листа» настроить новый профиль. Если до этого там уже были выставлены какие-то настройки, то они сбрасываться не будут.
Вариант 2: Сочетание клавиш Alt+F4
Этот метод менее распространён в отличии от предыдущего. Дело в том, что о существовании комбинаций клавиш в Windows 10 знают не все, поэтому метод и не получил особого распространения. Однако он несколько проще и быстрее в исполнении, в отличии от предыдущего.
Его исполнение на практике выглядит примерно так:
- Откройте рабочий стол операционной системы. Другие приложения, если они запущены, должны быть свёрнуты. Иначе сочетание клавиш может не сработать или сработать, но не так как вам нужно.
- На клавиатуре постарайтесь одновременно нажать клавиши Alt+F4. Обратите внимание, что в обычных программах, данное сочетание клавиш отвечает за закрытие окна, поэтому и требуется свернуть все активные приложения и использовать это сочетание только на рабочем столе операционной системы.
- Откроется окошко «Завершение работы Windows». Не стоит пугаться, здесь можно и сменить пользователя, и завершить работу операционной системы. В графе «Что должен сделать компьютер» выберите пункт «Смена пользователя».
- После этого кликните по кнопке «Ок», что расположена в этом же окошке немного ниже.
- Операционная система «вынесет» вас на начальный экран. Здесь по умолчанию будет открыта та учётная запись, которой вы пользовались в последний раз. В левом нижнем углу представлены доступные учётные записи. Нажмите на ту, в которую вам хотелось бы войти.
- Откроется интерфейс входа в данную учётную запись. Нажмите «Войти». Если на выбранную запись установлен пароль, то его придётся ввести.
Читайте также:
Как убрать пароль для входа в Windows с компьютера
Сброс пароля администратора на Windows 10: два способа
Как поставить пароль на компьютер в Windows (Виндовс) 8
Как поставить пароль на компьютер в Windows 10 (Виндовс 10)
Для этого способа также актуально и то, что придётся подождать некоторое время, пока ОС настроит параметры учётной записи под нового пользователя, если вход производится впервые. Через несколько секунд, когда настройки будут завершены можно приступать непосредственно к использованию компьютера.
Вариант 3: Сочетание клавиш Win+L
Это самый простой из упомянутых способов, так как переключение происходит без всяких выпадающих меню, а для этого требуется только использовать указанную комбинацию клавиш. Применение на практике этого метода выглядит так:
- Сверните все активные в данный момент времени приложения и воспользуйтесь сочетанием клавиш Win+L.
- С помощью данной комбинации вы моментально переключитесь на экран приветствия из текущей учётной записи. Всё что вам останется – выбрать нужную учётную запись из представленных в левой части экрана.
- После этого снова нажмите на «Войти» и введите пароль, если он требуется.
Система запустит нужный профиль и проведёт необходимые настройки, если он запускается в первый раз.
Также рекомендуется обратить внимание на тот факт, что если вы завершаете работу от имени учётной записи, для которой не установлен пароль, то система автоматически запустит её. В таком случае вам придётся переключаться между профилями по аналогии с приведёнными способами. Если же на данной учётной записи будет стоять пароль, то система откроет экран приветствия, где нужно будет ввести пароль или сменить учётную запись.
Это все доступные способы смены пользователя в Windows 10 на компьютере и ноутбуке. Помните, что профилям можно настраивать права, что актуально, если компьютером пользуются, например, дети. Также неиспользуемые учётные записи можно быстро удалить, но об этом речь уже пойдёт в отдельной статье.
Всем привет! Сегодня я расскажу вам, как сменить учетную запись (пользователя) в Windows 10. Также мы поговорим про изменение прав юзера. Сразу хочу предупредить, что в Виндовс 10 делается все достаточно сложно и неочевидно. Особенно это касается разных сборок и версий операционной системы. Зачем разработчики постоянно меняют расположение некоторых пунктов или вообще убирают некоторые функции? – понять сложно, но из-за этого у многих возникают сложности.
Поэтому если у вас возникнут какие-то трудности, или что-то будет не получаться, то обязательно опишите свою проблему в комментариях в самом низу. В таком случае я еще раз проверю свою статью и напишу обновления и новые рекомендации. Поехали!
Содержание
- Обычное добавление
- Изменение прав и удаление
- Как переключиться на другую учетную запись
- Задать вопрос автору статьи
Обычное добавление
Давайте посмотрим первый способ, как поменять или изменить учетную запись на Windows 10. Это можно сделать с помощью обычного добавления дополнительного юзера. Очень важно – мы будем добавлять не локального пользователя, а онлайн. То есть у этого пользователя будет своя учетная запись, привязанная к Microsoft. В ней будут храниться некоторые данные в облаке. Если же такой учетки пока еще нет, то переживать не стоит – её можно создать, с помощью обычной регистрации почты от Microsoft.
- Нажмите по главной кнопке в левом нижнем углу экрана и далее кликните по шестеренке. Или вы можете воспользоваться горячими клавишами:
+ X
- Откройте основную панель, найдите раздел «Учетные записи».
- Теперь в левом блоке выбираем подраздел «Семья и другие пользователи». Смотрите тут есть два варианта. Первый – «Добавить члена семьи».
- Далее вводим электронную почту Microsoft и пароль. Вы можете создать учетную запись для ребенка – для этого нажмите по ссылке и пройдите процедуру регистрации.
ПРИМЕЧАНИЕ! Ранее здесь была возможность добавить локального юзера, но почему разработчики убрали эту возможность.
- Второй способ – это «Добавить пользователя для этого компьютера», который никаким образом не связан с вами кровными узами.
- Теперь вписываем телефон или электронную почту, и в конце не забываем указать пароль (если они у вас есть). Если учетки еще нет, то жмем «У меня нет данных для входа этого человека» и проходим процедуру создания нового ящика.
Изменение прав и удаление
Если вам нужно произвести удаление учетной записи, то все делается тут же – просто выбираем учетку, нажав по ней и далее выбираем кнопку «Удалить».
Если вы хотите изменить права, например, назначив административные полномочия, то выбираем кнопку «Изменить тип учетной записи».
Второе место, где можно изменить права – это «Панель управления».
- Чтобы туда попасть зажимаем кнопки + R и вводим команду:
control
- Установите режим просмотра как крупные или мелки значки и найдите раздел «Учетные записи…»
- Далее вы увидите основного администратора этого компьютера – жмем «Управление другой учетной записью».
- Выбираем второго юзира.
- «Изменение типа…»
ПРИМЕЧАНИЕ! Кстати, здесь же можно удалить учетку.
- Выставляем нужные права и жмем по кнопке изменения.
Как переключиться на другую учетную запись
Итак, в первой главе мы добавили нового глобального юзера. Теперь для входа нажимаем по кнопке «Пуск». Выше выберите значок аватарки. Откроется меню. Здесь можно или выбрать вторую учетку, которую вы ранее создали, или просто нажмите «Выход» и повторно авторизуйтесь в системе с другого юзера.
После входа под новой учетной записью я бы вам советовал изменить настройки входа, чтобы использовать пароль, ПИН-код или вообще отключить параметры авторизации на первичном окне – об этом вы можете подробно почитать в этой статье (ссылка).
На этом все дорогие друзья и наши постоянные читатели. Если что-то осталось непонятным, или вы заметили ошибку – сразу пишите об этом в комментариях. Всем добра.
Содержание
- Переключение между учетными записями пользователей в Windows 10
- Методы переключения между учетными записями в Windows 10
- Способ 1: При помощи меню «Пуск»
- Способ 2: Комбинация клавиш «Alt+F4»
- Способ 3: Комбинация клавиш «Windows+L»
- Как изменить тип учетной записи пользователя в Windows 10
- Как изменить тип учетной записи пользователя в приложении «Параметры Windows»
- Как изменить тип учетной записи пользователя в классической панели управления
- Как изменить тип учетной записи пользователя используя утилиту «Учетные записи пользователей» (netplwiz.exe)
- Как изменить тип учетной записи пользователя в командной строке
- Как на Windows 10 поменять учетную запись
- Для чего это может быть нужно
- Локальная учетная запись администратора
- Как поменять учетные записи администратора
- Способ № 1
- Способ № 2
- Способ № 3
- Как сменить или удалить администратора в Windows 10
- Меняем локальную учетную запись администратора
- Меняем он-лайновую учетную запись администратора
- Создаем локального пользователя в Windows 10 с помощью консоли
- Подводим итог
- Видео — как удалить учетную запись администратора в Windows 10
Переключение между учетными записями пользователей в Windows 10
Если одним компьютером либо ноутбуком пользуются несколько человек, то стоит задуматься о создании разных учетных записей пользователей. Это позволит разграничить рабочие пространства, так как у всех пользователей будут различные настройки, расположение файлов и т.д. В дальнейшем достаточно будет переключиться с одной учетной записи на другую. Именно о том, как это сделать в операционной системе Windows 10 мы и поведаем в рамках данной статьи.
Методы переключения между учетными записями в Windows 10
Достичь описанной цели можно несколькими разными способами. Все они простые, а конечный результат будет одинаковым в любом случае. Поэтому можете выбрать для себя наиболее удобный и пользоваться им в дальнейшем. Сразу отметим, что указанные способы можно применять как к локальным учетным записям, так и к профилям Microsoft.
Если вы забыли пароль от пользователя, то эта статья для вас — «Как сбросить пароль Windows«
Способ 1: При помощи меню «Пуск»
Начнем, пожалуй, с самого популярного метода. Для его использования вам нужно будет выполнить следующие действия:
2.В левой части открывшегося окна вы увидите вертикальный перечень функций. В самом верху такого списка будет находиться изображение вашей учетной записи. Необходимо кликнуть на нее.
3.Появится меню действий для данной учетной записи. В самом низу списка вы увидите другие имена пользователей с аватарами. Нажимаем ЛКМ на той записи, на которую необходимо переключиться.
4.Сразу после этого появится окно входа в операционную систему. Тут же вам предложат войти в выбранную ранее учетную запись. Вводим при необходимости пароль (если он установлен) и жмем кнопку «Войти».
5.Если вход от имени другого пользователя осуществляется впервые, тогда придется немного подождать, пока система произведет настройку. Это занимает буквально несколько минут. Достаточно дождаться, пока исчезнут уведомляющие надписи.
6.Спустя некоторое время вы окажетесь на рабочем столе выбранной учетной записи. Обратите внимание, что настройки ОС будут возвращены в исходное состояние, для каждого нового профиля. В дальнейшем можно их изменить так, как вам нравится. Они сохраняются отдельно для каждого пользователя.
Если он по каким-то причинам вам не подходит, тогда можете ознакомиться с более простыми методами переключения профилей.
Способ 2: Комбинация клавиш «Alt+F4»
Этот метод более простой по сравнению с предыдущим. Но из-за того, что о различных комбинациях клавиш операционных систем Windows знают не все, он менее распространен среди пользователей. Вот как это выглядит на практике:
1.Переключаемся на рабочий стол операционной системы и нажимаем одновременно клавиш «Alt» и «F4» на клавиатуре.
Обратите внимание, что эта же комбинация позволяет закрыть выбранное окно практически любой программы. Поэтому использовать ее необходимо именно на рабочем столе.
2.На экране появится небольшое окно с выпадающим списком возможных действий. Открываем его и выбираем строчку под названием «Сменить пользователя».
3.После этого нажимаем кнопку «OK» в этом же окошке.
4.В результате вы окажетесь в начальном меню выбора пользователя. Список таковых будет находиться в левой части окна. Нажимаем ЛКМ на названии нужного профиля, после чего вводим пароль (при необходимости) и жмем кнопку «Войти».
Через несколько секунд появится рабочий стол и можно будет приступать к использованию компьютера или ноутбука.
Способ 3: Комбинация клавиш «Windows+L»
Описываемый далее способ — самый простой из всех упомянутых. Дело в том, что он позволяет переключаться с одного профиля на другой без всяких выпадающих меню и прочих действий.
2.Эта комбинация позволяет моментально выйти из текущей учетной записи. В результате вы сразу же увидите окно входа и перечень доступных профилей. Как и в предыдущих случаях, выбираем нужную запись, вводим пароль и жмем кнопку «Войти».
Когда система загрузит выбранный профиль, появится рабочий стол. Это значит, что можно приступить к использованию устройства.
Обратите внимание на следующий факт: если вы завершите работу от имени пользователя, учетная запись которого не требует пароль, тогда при следующем включении ПК или перезагрузке система запустится автоматически от имени такого профиля. Но если же у вас установлен пароль, то вы увидите окно входа, в котором его нужно будет ввести. Тут же при необходимости можно и сменить саму учетную запись.
Вот и все способы, о которых мы хотели вам поведать. Помните, что лишние и неиспользуемые профили можно в любой момент удалить. О том, как это сделать, мы рассказывали детально в отдельных статьях.
Источник
Как изменить тип учетной записи пользователя в Windows 10
В этой статье показаны действия, с помощью которых можно изменить тип учетной записи пользователя в операционной системе Windows 10.
По умолчанию из соображений безопасности, новые учетные записи наделяются обычными, стандартными привилегиями и относятся к группе «Пользователи».
Пользователи с обычным доступом могут использовать большинство программ и изменять параметры системы, которые не влияют на другие учетные записи (других пользователей) компьютера.
При необходимости вы всегда можете изменить тип учетной записи, сделав ее административной, то есть относящейся к группе «Администраторы».
Администраторы имеют полный доступ к компьютеру и могут выполнять любые изменения.
Чтобы изменить тип учетной записи пользователя, необходимо войти в систему с правами администратора
Как изменить тип учетной записи пользователя в приложении «Параметры Windows»
В открывшемся окне «Изменить тип учетной записи» в выпадающем списке Тип учетной записи выберите нужный тип учетной записи, например Администратор и нажмите кнопку OK.
После этого тип учетной записи будет изменен.
Как изменить тип учетной записи пользователя в классической панели управления
Откройте классическую панель управления, в выпадающем списке Просмотр выберите Мелкие значки и нажмите Учетные записи пользователей.
В окне «Учетные записи пользователей» нажмите на ссылку Управление другой учетной записью
В следующем окне выберите нужную учетную запись, тип которой вы хотите изменить.
Затем нажмите на ссылку Изменение типа учетной записи
Теперь в окне «Изменение типа учетной записи», установите переключатель в нужное положение (например Администратор) и нажмите кнопку Изменение типа учетной записи
После этого тип учетной записи будет изменен.
Как изменить тип учетной записи пользователя используя утилиту «Учетные записи пользователей» (netplwiz.exe)
Чтобы изменить тип учетной записи, нажмите сочетание клавиш 
В открывшемся окне «Учетные записи пользователей», выберите учетную запись пользователя тип которой требуется изменить и нажмите кнопку Свойства.
В следующем окне перейдите на вкладку Членство в группах, выберите необходимый уровень доступа для учетной записи пользователя и нажмите кнопку OK.
Также можно установить для учетной записи членство в определённой группе.
Как изменить тип учетной записи пользователя в командной строке
Чтобы изменить тип учетной записи и сделать её административной, то есть добавить в группу «Администраторы», запустите командную строку от имени администратора и выполните команду следующего вида:
net localgroup Администраторы «имя_пользователя» /add
Замените имя_пользователя в приведенной выше команде фактическим именем пользователя локальной учетной записи.
В данном примере команда выглядит следующим образом:
net localgroup Администраторы «TestUser1» /add
Теперь нужно удалить учетную запись из группы «Пользователи», для этого выполните команду следующего вида:
net localgroup Пользователи «имя_пользователя» /delete
Замените имя_пользователя в приведенной выше команде фактическим именем пользователя локальной учетной записи.
В данном примере команда выглядит следующим образом:
net localgroup Пользователи «TestUser1» /delete
Используя рассмотренные выше действия, можно изменить тип учетной записи пользователя в операционной системе Windows 10.
Источник
Как на Windows 10 поменять учетную запись
Когда один компьютер используется несколькими людьми, целесообразно создать отдельные учетные записи (аккаунты) для каждого из них. Основные преимущества встроенного инструмента — это полная конфиденциальность персональных данных каждого пользователя, а также возможность присваивать любому аккаунту разные привилегии. Инструкции, как создать и сменить пользователя в Windows 10, достаточно просты, справиться под силу даже неуверенным юзерам.
Для чего это может быть нужно
Прежде чем выяснить, как в Windows 10 сменить учетную запись, нужно разобраться, зачем вообще данная манипуляция необходима. Разработчики компании Microsoft, начиная 1995 г., внедрили в свою операционную систему инструмент, позволяющий создавать отдельные аккаунты (учетные записи) для пользователей.
К сведению! Каждая учетка характеризуется индивидуальными настройками рабочего стола, а также параметрами сторонних и встроенных программ. То есть каждый пользователь может оптимизировать работу, не мешая своему соседу.
Смена учетных записей на компьютере с ОС Windows 10
Смена пользователя в Windows 10 может потребоваться, если за одним компьютером работает несколько человек. Чтобы не создавать проблем для соседа, создается новый аккаунт.
В операционной системе компании Microsoft новые User добавляются согласно следующему алгоритма:
Создание нового профиля на компьютере с виндовс 10
Обратите внимание! В завершении пользователю остается убрать галочку напротив строки «Требовать смены пароля» и для вступления всех изменений в силу нажать на «Создать».
Локальная учетная запись администратора
Инструкция, как на Windows 10 поменять учетную запись, выглядит следующим образом:
Если все вышеописанные действия были выполнены верно, то новая учетка создана, и можно приступать к ее запуску.
Создание локальной учетной записи на компьютере с ОС Windows 10
Как поменять учетные записи администратора
Существует несколько способов, как выходить и изменять используемую учетную запись. С особенностями реализации каждого стоит ознакомиться более детально.
Способ № 1
Ниже пойдет речь о, пожалуй, наиболее распространенном способе переключения аккаунта. Инструкция выглядит следующим образом:
Первый способ перейти в другую учетную запись на ПК с ОС виндовс 10
Обратите внимание! Если авторизация производится в локальный тип учеток, то загрузка отнимет немного времени, поскольку операционная система будет подготавливать рабочую среду.
Способ № 2
Этот способ заменить учетку в реализации проще предыдущего, но используется он реже, поскольку абсолютному большинству пользователей не удается запомнить основные комбинации горячих клавиш. Инструкция выглядит так:
Второй способ авторизоваться под другим профилем на ПК с операционной системой Windows 10
Способ № 3
Этот способ в реализации самый быстрый, никакие всплывающие окна для перехода не требуются:
Авторизация под новой учеткой через горячие клавиши
Обратите внимание! Если пользователь переключается не первый раз после включения ПК, то ввод пароля не потребуется, на экране сразу отобразится рабочий стол.
Теперь вопросов, как сменить пользователя на виндовс 10, возникать не должно. Алгоритмы достаточно просты, справиться под сил даже новичку. Главное — строго следовать описанным инструкциям. Причем принципиальных отличий в смене пользователя на других версиях операционной системы Windows нет.
Источник
Как сменить или удалить администратора в Windows 10
С выходом новой операционки Windows 10, разработчики добавили новые функции управления учетными записями и разделили их на два типа. Первый тип учетных записей — он-лайновый, то есть для входа в систему используются аккаунты Outlook. Второй тип учетных записей — локальный. Этот тип учеток хорошо знаком всем со времен Windows XP. Именно такая неразбериха с типом учетных записей вызвала у многих проблемы при смене администратора. В этом материале мы подробно опишем процесс смены администратора, как для он-лайновых учетных записей, так и для локальных.
Меняем локальную учетную запись администратора
Чтобы сменить локального администратора в Windows 10, сначала нужно создать нового, чтобы потом удалить старого. Поэтому перейдем в Панель управления. Найти ее в десятке можно, кликнув на иконке меню «Пуск» и выбрать в появившемся контекстном меню нужный нам пункт.
В запущенной Панели перейдем к разделу учетных записей и выберем там ссылку «Изменение типа учетной записи».
В появившемся окне вы увидите старую учетную запись администратора, в нашем случае это имя «User». В нижней части этого окна есть кнопка добавления нового пользователя, кликнув по которой мы перейдем в раздел параметров ОС.
В этом разделе можно добавить нового админа и убрать старого. Для его добавления нажмите кнопку «Добавить пользователя для этого компьютера». Это действие перебросит нас в мастер создания нового пользователя.
Поскольку мы создаем локального админа, поэтому пропустим пункт ввода электронной почты, нажав на ссылку «У меня нет данных для входа этого человека». Это действие перебросит нас в окно создания он-лайнового аккаунта для Microsoft.
Чтобы опустить процесс создания аккаунта, нажимаем на самую нижнюю ссылку в окне мастера, что перебросит нас в окно создания локального пользователя.
В качестве примера запишем имя «New Admin» и продолжим работу мастера. После этих действий новая локальная учетка будет создана.
Теперь перейдем к нашим пользователям и выберем имя «New Admin».
В следующем окне нам необходимо выбрать пункт «Изменение типа учетной записи». Это нужно для того, чтобы изменить тип нашей учетки с обычной на администратора.

Сделав нашего пользователя админом, теперь можно приступать к непосредственному удалению старого пользователя. Теперь необходимо поменять пользователей. Поэтому зайдем под админом, имя которого «New Admin» в систему и перейдем к списку наших админов, выбирая «User». Теперь чтобы убрать старого пользователя, выбираем пункт «Удаление учетной записи».
После выбора этого пункта система нам предложит удалить все данные пользователя или сохранить их. Поэтому будьте внимательны, если там есть важная информация, то сохраните ее.
Выбираем одну из опций, в которой мы можем удалить или сохранить файлы. После подтверждения старый админ будет окончательно стёрт из системы.
Из примера видно, что создать нового и удалить старого админа совсем нетрудно, хотя немножко придется повозиться.
Меняем он-лайновую учетную запись администратора
Чтобы сменить аккаунт Microsoft, который выступает в нашем случае в роли администратора, перейдем в тот же мастер, рассмотренный в предыдущем примере.
После изменения типа учетки нам нужно поменять пользователя в системе. Это нужно для того, чтобы убрать старую учетку. Дальнейший порядок действий такой же, как в предыдущем примере. Поэтому смело переходите в Панель управления и отключайте старую учетку.
Из примера видно, что сменить он-лайнового пользователя можно еще быстрее, чем локального.
Также хочется отметить на заметку нашим читателям, если вы будете использовать он-лайновый аккаунт Microsoft в Windows 10, то вы значительно расширите возможности этой операционной системы.
Создаем локального пользователя в Windows 10 с помощью консоли
Первым делом запустим консоль от имени администратора. Это можно сделать, введя в поиске Windows 10 введя фразу «CMD». Теперь кликнем правой кнопкой мыши на найденный результат и выберем в списке пункт «Запустить от имени администратора».
Теперь выполните команду для создания нового пользователя, у которого имя «New_Admin_2», показанную на изображении ниже.
Чтобы изменить обычного пользователя на админа для вновь созданной учетки «New_Admin_2», выполните эту команду.
Осталось последнее действие — удаление старого админа. В нашем случае имя этого админа «Old_Admin». Для этого зайдем под «New_Admin_2» в систему и откроем консоль от имени админа. В консоли выполним команду, показанную на изображении ниже.
После этого учетка будет отключена.
Из примера видно, что в Windows 10, используя командную строку, можно довольно быстро как создать, так и удалить локального админа.
Подводим итог
В большинстве случаев смена пользователя требуется для правильного функционирования некоторых программ. Например, нужно выполнить программу, у которой есть привязка к определенному пользователю и при выполнении этой программы под другим именем возникает ошибка.
Эта ошибка возникает из-за того, что программа пытается получить доступ к файлам пользователя из его папки, но путь к директории не совпадает с заложенным в утилиту, так как имя другое. Это один из множества случаев, когда нужно сменить админа.
В нашем материале мы рассмотрели все способы смены администратора в Windows 10. Поэтому надеемся, наша статья поможет нашим читателям выполнить эту задачу.
Видео — как удалить учетную запись администратора в Windows 10
Источник
Использование нескольких учетных записей пользователей в Windows 10 — это удобный способ управления доступом к файлам и приложениям. Переключение между учетными записями сохраняет то, над чем вы работаете, ничего не закрывая. Узнайте о нескольких способах переключения между учетными записями здесь.
Содержание
- Как переключать учетные записи пользователей
- Меню «Пуск»
- Экран блокировки
- Нажмите Ctrl+Alt+Delete
- Нажмите Alt+F4
- Командная строка
Как переключать учетные записи пользователей
Вы можете изменить пользователей двумя способами. в Windows 10. Один полностью выходит из текущей учетной записи и закрывает все запущенные приложения, точно так же, как это происходит при перезагрузке компьютера. Другой просто переключает учетные записи — перевода текущего пользователя и его приложений в фоновый режим.
Переключение пользователей имеет свои преимущества — вы можете легко перемещаться между учетными записями, не беспокоясь о потере несохраненных файлов или забывании того, что вы делали, потому что ваши программы закрылись. Однако это приводит к большему потреблению системных ресурсов, особенно RAM. На некоторых ПК могут возникнуть проблемы с более высокими требованиями к ОЗУ.
Поскольку выход из учетной записи Windows 10 завершает все запущенные процессы, обязательно сохраните все файлы, над которыми вы работаете, перед входом вне. В противном случае они могут быть потеряны.
Меню «Пуск»
Сначала нажмите кнопку «Пуск» или нажмите клавишу Windows. Затем щелкните значок в виде человека — если вы установили изображение учетной записи, это будет вместо общего значка. Появится еще одно меньшее меню. Найдите учетную запись пользователя, на которую вы хотите переключиться, и щелкните ее. Вы сразу же попадете на экран входа в систему и вам будет предложено ввести пароль этого пользователя.
Экран блокировки
Один из способов переключения пользователей – пройти через экран блокировки. Нажмите Win + L, чтобы немедленно получить доступ к экрану блокировки. Щелкните в пустом месте, и в окне должен отобразиться экран входа в систему. Затем в левом нижнем углу экрана входа щелкните нужную учетную запись пользователя.
Нажмите Ctrl+Alt+Delete
Ctrl + Alt + Del наиболее известен тем, что используется для доступ к диспетчеру задач. Его также можно использовать для доступа к нескольким другим параметрам, включая кнопку для переключения пользователей. Нажмите Ctrl + Alt + Delete, и второй опцией в списке будет “Сменить пользователя” Щелкните ее, и вы попадете на экран входа в систему.
Нажмите Alt+F4
Вы также можете переключать пользователей, нажав Alt + F4. Сначала щелкните пустое место на рабочем столе. Затем нажмите Alt + F4.
Предупреждение. Если вы сначала не выберете пустое место на рабочем столе, любое приложение, находящееся в фокусе, будет немедленно удалено. закрыто.
Выберите “Сменить пользователя”. Затем внизу нажмите “ОК” Вы окажетесь на экране входа в систему; щелкните нужную учетную запись пользователя и введите пароль.
Командная строка
В Windows есть команда для переключения учетных записей пользователей, но только в Windows 10 Professional , Enterprise и Education. Он не будет работать в Windows 10 Home.
Запустите командную строку, нажав кнопку «Пуск», введите “Командная строка” или “команда” в строку поиска, а затем нажмите Enter. Вы также можете нажать “Открыть.”
Введите tsdiscon в командной строке, и вы вернетесь на экран входа в систему.
Если у вас не Windows 10 Pro или более поздней версии, но вы действительно хотите изменить учетную запись, в которую вы вошли вместо этого вы можете выйти из системы с помощью командной строки.
Примечание. Помните, что выход из системы отличается от переключения пользователей. Выход из системы закроет все ваши приложения.
Введите shutdown /l в командной строке и нажмите Enter. Вы полностью выйдете из системы. Выберите нужную учетную запись и введите пароль.
Windows включает в себя множество элементов управления учетными записями пользователей, которые делают целесообразным переключение учетных записей на общем ПК. Вы можете настроить внешний вид рабочего стола и значков, ограничить доступ к определенным файлам и приложениям (включая брандмауэр) или включить родительский контроль, например ограничение времени экрана.