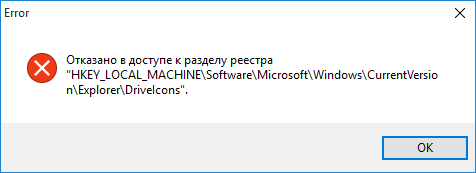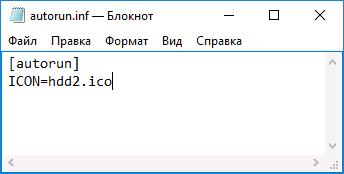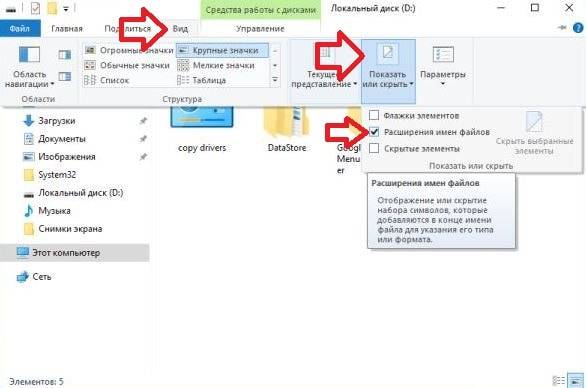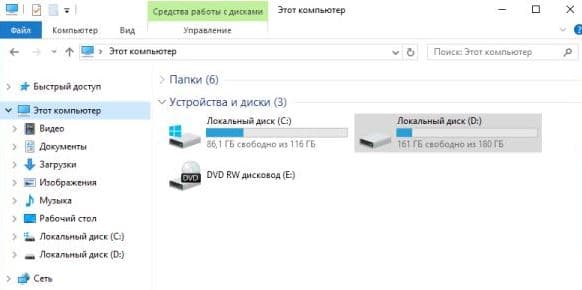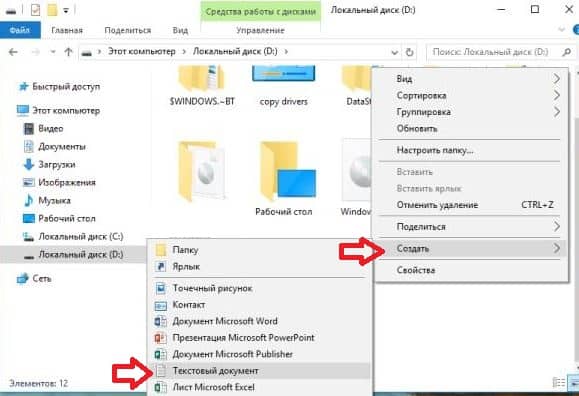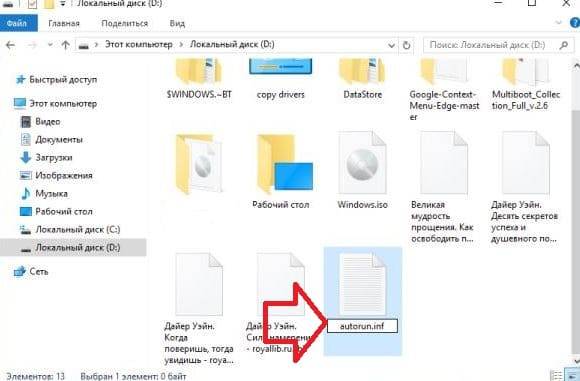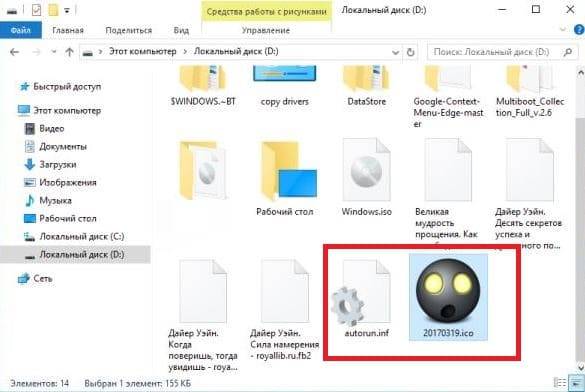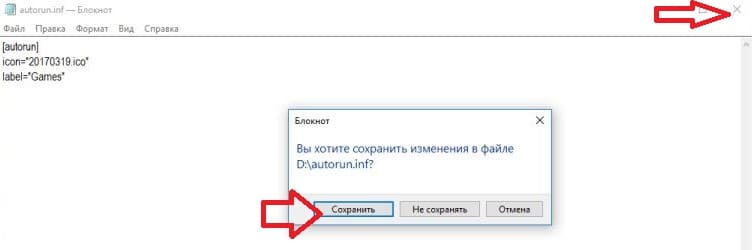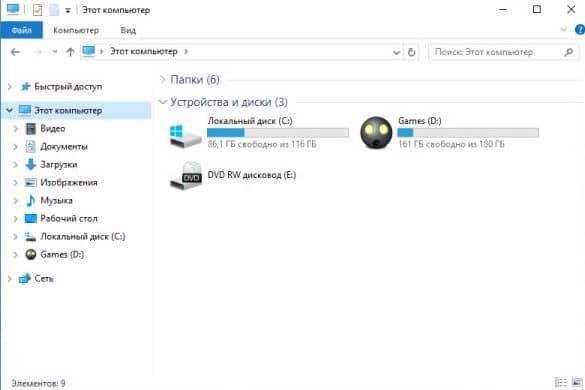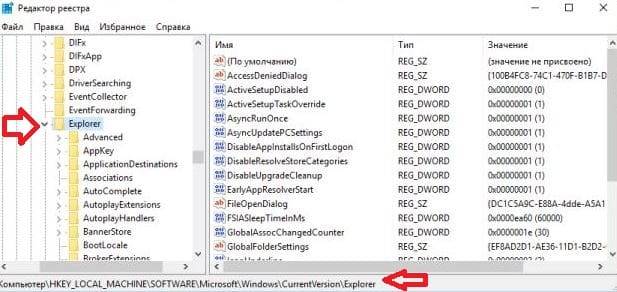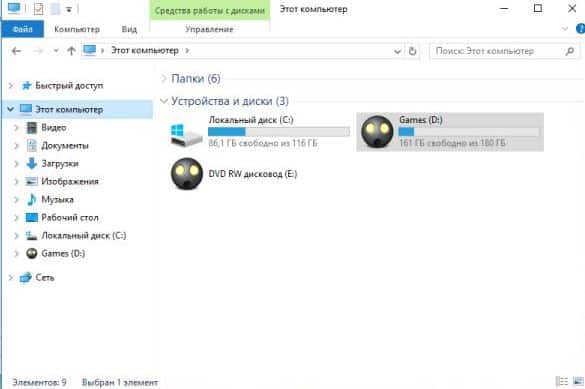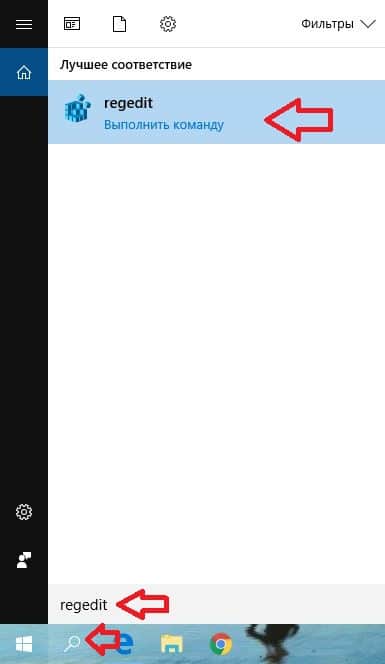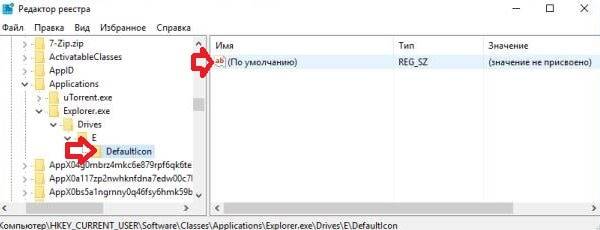Иконки дисков и флешек в Windows, особенно в «десятке» хороши, но любителю настроек оформления системы могут приесться. В этой инструкции — о том, как изменить иконки жесткого диска, флешки или DVD в Windows 10, 8 и Windows 7 на свои собственные.
Описываемые далее два способа изменения иконок накопителей в Windows предполагают ручное изменение иконок, не особо сложны даже для начинающего пользователя, и я рекомендую пользоваться именно этими способами. Однако, для этих целей есть и сторонние программы, начиная с многочисленных бесплатных, до мощных и платных, таких как IconPackager.
Примечание: для изменения значков дисков вам потребуются сами файлы иконок с расширением .ico — они легко ищутся и загружаются в Интернете, например, иконки в данном формате в большом количестве доступны на сайте iconarchive.com.
Изменение иконки диска и USB накопителя с помощью редактора реестра
Первый способ позволяет назначить отдельную иконку для каждой буквы диска в Windows 10, 8 или Windows 7 в редакторе реестра.
То есть, что бы ни было подключено под данной буквой — жесткий диск, флешка или карта памяти, будет отображаться иконка, заданная для этой буквы диска в реестре.
Для того, чтобы изменить иконку в редакторе реестра, проделайте следующие шаги:
- Зайдите в редактор реестра (нажмите клавиши Win+R, введите regedit и нажмите Enter).
- В редакторе реестра перейдите к разделу (папки в левой части) HKEY_LOCAL_MACHINE SOFTWARE Microsoft Windows CurrentVersion Explorer DriveIcons
- Нажмите правой кнопкой мыши по этому разделу, выберите пункт меню «Создать» — «Раздел» и создайте раздел, имя которого представляет собой букву диска, для которого меняется иконка.
- Внутри этого раздела создайте еще один с именем DefaultIcon и выберите этот раздел.
- В правой части реестра дважды нажмите по значению «По умолчанию» и в появившемся окне, в поле «Значение» укажите путь к файлу иконки в кавычках и нажмите Ок.
- Закройте редактор реестра.
После этого достаточно либо перезагрузить компьютер, либо перезапустить проводник (в Windows 10 для этого можно открыть диспетчер задач, выбрать «Проводник» в списке запущенных программ и нажать кнопку «Перезапустить»).
В следующий раз в списке дисков будет отображаться уже указанная вами иконка.
Использование файла autorun.inf для изменения иконки флешки или диска
Второй способ позволяет задать иконку не для буквы, а для конкретного жесткого диска или флешки, независимо от того, под какой буквой и даже на каком компьютере (но обязательно с Windows) он будет подключен. Однако, данным способом не получится задать иконку для DVD или CD, если только не озаботиться этим при записи накопителя.
Метод состоит из следующих шагов:
- Поместите файл иконки в корень диска, для которого будет меняться иконка (т.е., например, в C:icon.ico)
- Запустите блокнот (находится в стандартных программах, можно быстро найти через поиск Windows 10 и 8).
- В блокноте введите текст, первая строка которого — [autorun], а вторая — ICON=имя_иконки.ico (см. пример на скриншоте).
- В меню блокнота выберите «Файл» — «Сохранить», в поле «Тип файла» укажите «Все файлы», а затем сохраните файл в корень диска, для которого мы изменяем значок, указав для него имя autorun.inf
После этого просто перезагрузите компьютер, если вы изменяли иконку для жесткого диска компьютера или же извлеките и снова подключите флешку, если изменение выполнялось для неё — в результате в проводнике Windows вы увидите уже новую иконку накопителя.
При желании, вы можете сделать файл иконки и файл autorun.inf скрытыми, чтобы их не было видно на диске или флешке.
Примечание: некоторые антивирусы могут блокировать или удалять файлы autorun.inf с накопителей, так как помимо функций, описанных в этой инструкции, данный файл часто используется вредоносным ПО (автоматически создается и скрывается на накопителе, а затем, с помощью него при подключении флешки к другому компьютеру на нем также запускается вредоносное ПО).
Содержание
- 1 Изменение иконки диска и USB накопителя с помощью редактора реестра
- 2 Использование файла autorun.inf для изменения иконки флешки или диска
Как изменить иконки (значки) системных дисков в операционной системе windows 10, или же восстановить их. Не так давно я устанавливал программу для тестирования жёстких дисков, восстановление повреждённых (BAD) секторов HDD. После её удаления у меня на компьютере почему-то пропали иконки (значки) локальных дисков.
Привет друзья! На связи Макс. Как-то на блоге я уже писал похожую статью на тему как заменить иконки системных дисков на сторонние, в этой статье я использовал утилиту 7Drive Icons, можете посмотреть тут, но эта программа у меня выкинула вот такую ошибку, на десятке.
На скриншоте видно что ошибка в реестре. Поискав решение в интернете, что можно сделать в данной ситуации, толком ничего не нашёл. Вот скриншот моих пропавших иконок (значков), два я уже восстановил (слева).
Короче, ближе к делу. Бесплатная утилита Eight Drive Icon Changer которая собственно мне и помогла в данной проблеме, служит для замены системных иконок на свои собственные, или те которые уже есть в системных ресурсах. Утилита бесплатная, проста в использовании и не требует установки на компьютер, интерфейс английский. Скачать сиё чудо можно по этой ссылке.
После загрузки распакуйте архив и запустите Eight Drive Icon Changer.exe файл.
Для восстановления значков локальных дисков (у меня это диск Е, и F), нажмите на надпись C:Fixid (NTFS), затем в выпадающем меню выберите нужный вам диск для восстановления значка.
После чего тапните по кнопке «Restore», в открывшимся окне нажмите «Да», в следующем окне жмём «Ок».
Для замены иконок на свои собственные, выберите нужную букву диска, затем нажмите на кнопку «Load», после чего укажите путь к нужной иконке (значку), для этого нажмите на троеточие внизу окно справа. Затем нажмите на кнопку «Change», подтвердите «Да», «Ок».
Вот что у меня в результате получилось.
Значки для программы в формате ICO здесь, вот значки в PNG формате. Для конвертирования из PNG в ICO, можете воспользоваться этим бесплатным онлайн-сервисом.
Бесплатная утилита Eight Drive Icon Changer позволяет легко изменить иконки дисков установленные по умолчанию в операционной системе Windows в несколько кликов мышки. На этом я заканчиваю свой короткий пост. Всем Удачи, пока, пока.
Иконки дисков и флешек в Windows, особенно в «десятке» хороши, но любителю настроек оформления системы могут приесться. В этой инструкции — о том, как изменить иконки жесткого диска, флешки или DVD в Windows 10, 8 и Windows 7 на свои собственные.
Описываемые далее два способа изменения иконок накопителей в Windows предполагают ручное изменение иконок, не особо сложны даже для начинающего пользователя, и я рекомендую пользоваться именно этими способами. Однако, для этих целей есть и сторонние программы, начиная с многочисленных бесплатных, до мощных и платных, таких как IconPackager.
Примечание: для изменения значков дисков вам потребуются сами файлы иконок с расширением .ico — они легко ищутся и загружаются в Интернете, например, иконки в данном формате в большом количестве доступны на сайте iconarchive.com.
Изменение иконки диска и USB накопителя с помощью редактора реестра
Первый способ позволяет назначить отдельную иконку для каждой буквы диска в Windows 10, 8 или Windows 7 в редакторе реестра.
То есть, что бы ни было подключено под данной буквой — жесткий диск, флешка или карта памяти, будет отображаться иконка, заданная для этой буквы диска в реестре.
Для того, чтобы изменить иконку в редакторе реестра, проделайте следующие шаги:
- Зайдите в редактор реестра (нажмите клавиши Win+R, введите regedit и нажмите Enter).
- В редакторе реестра перейдите к разделу (папки в левой части) HKEY_LOCAL_MACHINE SOFTWARE Microsoft Windows CurrentVersion Explorer DriveIcons
- Нажмите правой кнопкой мыши по этому разделу, выберите пункт меню «Создать» — «Раздел» и создайте раздел, имя которого представляет собой букву диска, для которого меняется иконка.
- Внутри этого раздела создайте еще один с именем DefaultIcon и выберите этот раздел.
- В правой части реестра дважды нажмите по значению «По умолчанию» и в появившемся окне, в поле «Значение» укажите путь к файлу иконки в кавычках и нажмите Ок.
- Закройте редактор реестра.
После этого достаточно либо перезагрузить компьютер, либо перезапустить проводник (в Windows 10 для этого можно открыть диспетчер задач, выбрать «Проводник» в списке запущенных программ и нажать кнопку «Перезапустить»).
В следующий раз в списке дисков будет отображаться уже указанная вами иконка.
Использование файла autorun.inf для изменения иконки флешки или диска
Второй способ позволяет задать иконку не для буквы, а для конкретного жесткого диска или флешки, независимо от того, под какой буквой и даже на каком компьютере (но обязательно с Windows) он будет подключен. Однако, данным способом не получится задать иконку для DVD или CD, если только не озаботиться этим при записи накопителя.
Метод состоит из следующих шагов:
- Поместите файл иконки в корень диска, для которого будет меняться иконка (т.е., например, в C:icon.ico)
- Запустите блокнот (находится в стандартных программах, можно быстро найти через поиск Windows 10 и 8).
- В блокноте введите текст, первая строка которого — [autorun], а вторая — ICON=имя_иконки.ico (см. пример на скриншоте).
- В меню блокнота выберите «Файл» — «Сохранить», в поле «Тип файла» укажите «Все файлы», а затем сохраните файл в корень диска, для которого мы изменяем значок, указав для него имя autorun.inf
После этого просто перезагрузите компьютер, если вы изменяли иконку для жесткого диска компьютера или же извлеките и снова подключите флешку, если изменение выполнялось для неё — в результате в проводнике Windows вы увидите уже новую иконку накопителя.
При желании, вы можете сделать файл иконки и файл autorun.inf скрытыми, чтобы их не было видно на диске или флешке.
Примечание: некоторые антивирусы могут блокировать или удалять файлы autorun.inf с накопителей, так как помимо функций, описанных в этой инструкции, данный файл часто используется вредоносным ПО (автоматически создается и скрывается на накопителе, а затем, с помощью него при подключении флешки к другому компьютеру на нем также запускается вредоносное ПО).
В сегодняшней статье рассмотрим несколько способов изменения значка для любого диска в Windows 10.
С помощью первого способа вы сможете поменять значок только для пользователя под которым вошли в систему, данный способ не подходит, если вы хотите изменить значок для сетевого диска или CDDVD привода. С помощью второго способа можно изменить значок любого диска или привода для всех пользователей на данном компьютере. С помощью третьего способа вы можете изменить значок любого диска или привода только для пользователя под которым вы вошли в систему.
Изменить значок диска с помощью autorun.inf
1.Откройте проводник и включите отображение расширений файлов.
2. Откройте диск, значок которого вы хотите изменить. В нашем примере мы откроем диск D.
3. В корне диска нажмите в пустом месте правой клавишей мыши и из открывшегося меню выберите Создать => Текстовый документ.
Примечание: Если вы хотите изменить значок для диска С — сначала создайте данный файл на другом диске или на рабочем столе, проделайте следующие пункты и после 8го пункта переместите его в корень диска С (нажав на него правой клавишей мыши => вырезать => открываете диск С, нажимаете в пустом месте правой клавишей мыши => вставить).
4.Назовите файл autorun.inf Если вдруг вы допустили ошибку, можете в любой момент переименовать файл нажав на него правой клавишей мыши и выбрав «Переименовать».
5.Так как вы меняете не только название файла, но и его расширение, перед вами возникнет окно предупреждение. Нажмите «Да».
6. Вам нужен значок, который вы хотите использовать для заданного диска. К примеру у нас он называется 20170319.ico, копируем его в корень диска, значок для которого мы меняем.
7.Теперь открываем созданный в 4ом пункте файл autorun.ing, по умолчанию он должен открыться с помощью приложения блокнот. Вставьте или напишите в открывшемся файле следующие строки:
[autorun] icon=»20170319.ico» label=»Games«
20170319.ico замените на название своего файла значка. Строку label=»Games» использовать не обязательно, с ее помощью вы можете задать название данного диска, если вы не хотите задавать название для диска — уберите эту строку, если хотите — вместо Games напишите свое название.
8. Закройте приложение «Блокнот», при закрытии оно должно предложить сохранение, нажмите «Сохранить».
Перезагрузите компьютер, чтобы изменения вступили в силу. После перезагрузки вы увидите, что значок выбранного в инструкции вами диска был изменен.
Изменить значок диска для всех пользователей компьютера.
Перед редактированием реестра рекомендуем создать точку для восстановления системы.
1.Откройте редактор реестра: в строке поиска или в меню выполнить (выполнить вызывается клавишами win+r) напишите regedit и нажмите Enter.
3. Нажмите на раздел Explorer правой клавишей мыши, выберите из меню «Создать» => Раздел.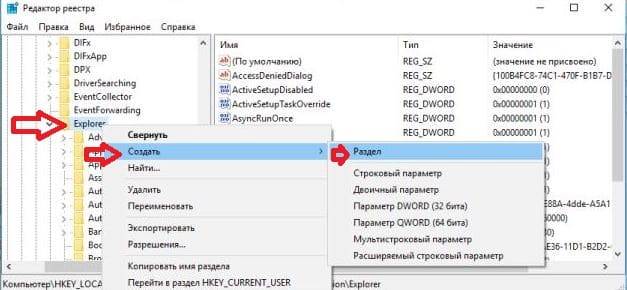
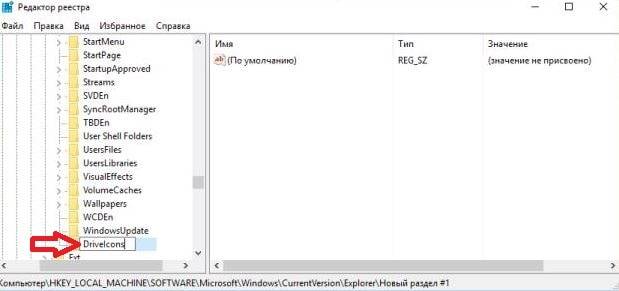

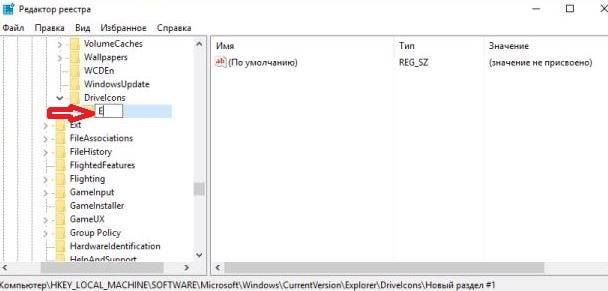
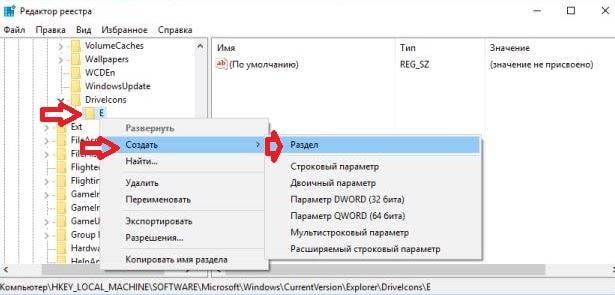
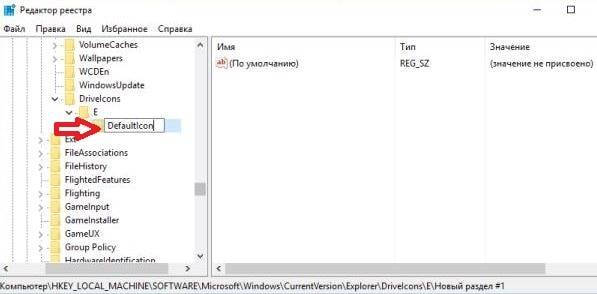
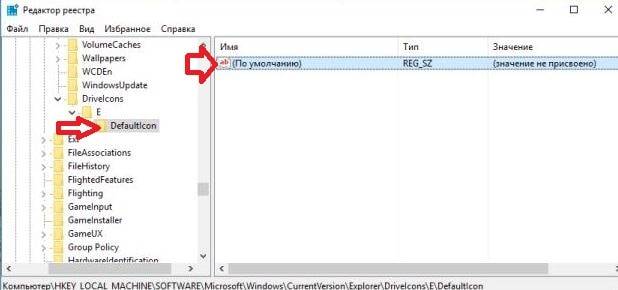
11. Закройте и снова откройте «Проводник», результат сразу должен отобразиться. Если получилось то, что вы хотели — закройте редактор реестра.
Изменить значок диска для пользователя под которым вы вошли в систему.
Перед редактированием реестра рекомендуем создать точку для восстановления системы.
1.Откройте редактор реестра: в строке поиска или в меню выполнить (выполнить вызывается клавишами win+r) напишите regedit и нажмите Enter.
2. В левой колонке перейдите к разделу HKEY_CURRENT_USER Software Classes Applications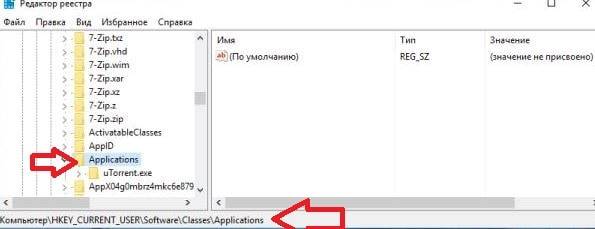
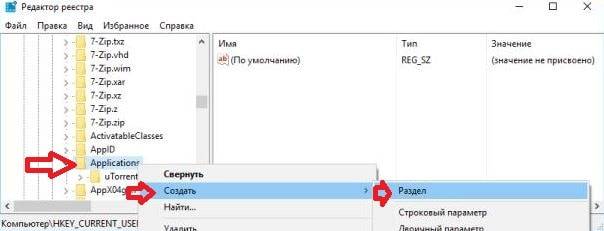
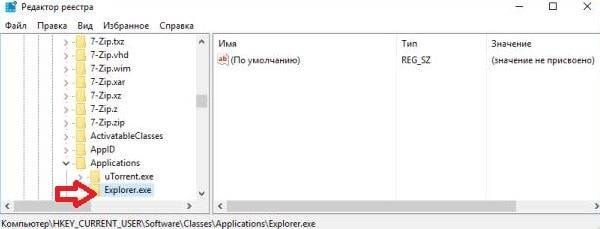
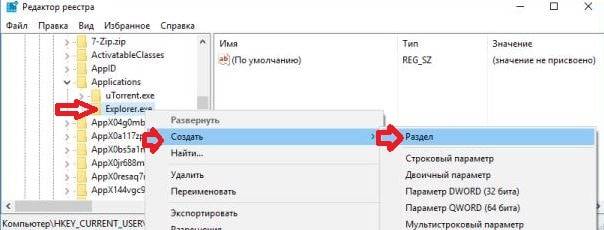
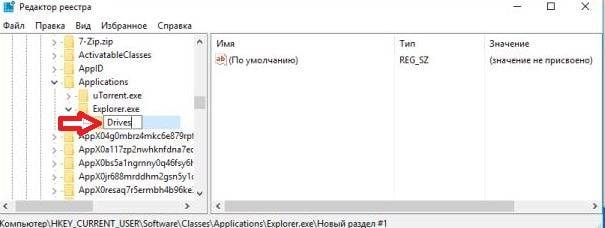
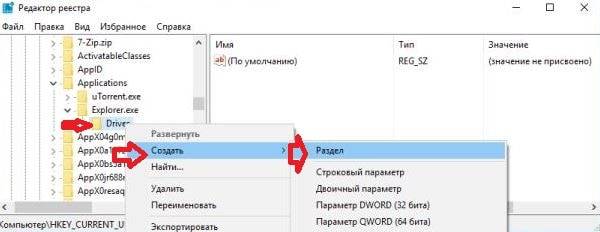
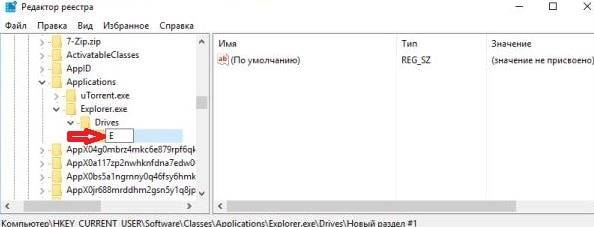
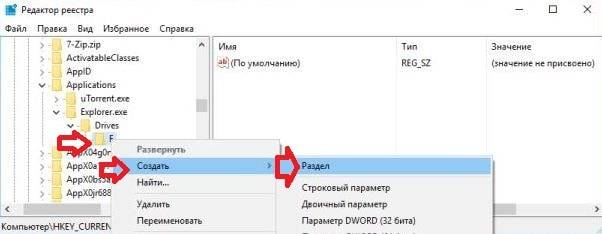
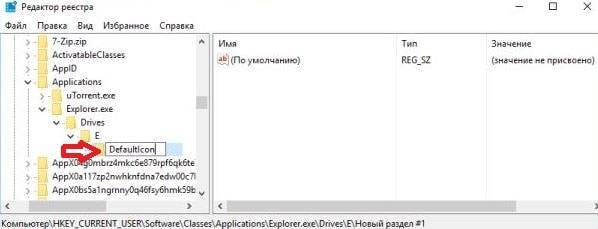
12. В поле «Значение» нужно в кавычках написать путь к файлу-значку и его название. К примеру, если файл с изображением находится на диске D: и называется 201701319.ico, то в строке «Значение» нужно написать «D:20170319.ico» и нажать «ОК».
Закройте и снова откройте «Проводник», результат сразу должен отобразиться. Если получилось то, что вы хотели — закройте редактор реестра. На сегодня всё, если у вас есть дополнения — пишите комментарии! Удачи Вам 🙂Используемые источники:
- https://soft-click.ru/utility/kak-izmenit-vosstanovit-ikonki-sistemnyx-diskov-v-windows-10.html
- https://remontka.pro/change-disk-icon-windows/
- https://vynesimozg.com/kak-izmenit-znachok-diska-v-windows-10/
Открыв свойства любого ярлыка или папки Windows 10 и выбрав опцию «Сменить значок», пользователь может изменить внешний вид объекта так, как это ему заблагорассудится, нужно только указать путь к файлу ICO или содержащей иконки библиотеке DLL. Но если вы захотите таким же образом поменять значок раздела диска, то ничего из этого не выйдет, так как в свойствах дисков опции смены значка попросту нет.
Если вы хотите изменить внешний вид раздела или съёмного носителя, придётся вам прибегнуть к маленькому трюку.
Первым делом включите в Проводнике отображение скрытых папок и файлов, для чего выберите в верхней части Этого компьютера — Вид -> Показать или скрыть -> Скрытые элементы.
Теперь поместите в корень диска или раздела файл иконки ICO, который будет служить значком. Тут же, в корне диска с помощью Блокнота создайте текстовый файл и вставьте в него следующий код:
[AUTORUN]
Icon = znachok.ico
, где znachok.ico — имя иконки.
Сохраните текстовый файл как autorun.inf.
В принципе, иконка может находиться и в другом расположении, а путь к ней указан в созданном вами конфигурационном файле, но всё же лучше, если она будет располагаться в корне диска, особенно если этот диск съёмный.
Примечание: если в корне диска у вас уже есть файл autorun.inf, просто добавьте в него указанный выше код, не изменяя и не удаляя уже имеющихся в файле данных.
Почти готово, можно проверить результат.
Перезагрузив компьютер, вы увидите, что значок диска изменился.
Теперь осталось сделать последний шаг — скрыть иконку и файл autorun.inf, чтобы они не мешали работе.
Для этого откройте их свойства и отметьте галочкой чекбокс «Скрытый».
Выполнив эту несложную процедуру со всеми иконками и конфигурационными файлами, отключите в Проводнике показ скрытых элементов.
Загрузка…
Главная » Уроки и статьи » Windows
Многие пользователи даже не знают, что можно изменить иконку диска в Windows 10. Само по себе это никак не влияет на работу операционной системы. Данное изменение скажется исключительно на внешнем виде. Следует сразу отметить, что такой способ подходит также и для съемных накопителей.
Инструкция по смене иконки
Т. к. функция изначально не предусмотрена, придется использовать реестр. Важно понимать, что несоблюдение инструкции может привести к неприятным и весьма серьезным последствиям. Заключается процедура в следующем:
- Нужно открыть редактор. Для этого следует зажать клавиши Win и R, после чего написать команду «regedit».
- Далее требуется перейти по адресу, который обведен красным на изображении ниже.
- В указанной папке необходимо создать новый раздел. Чтобы это сделать, следует кликнуть ПКМ по свободному пространству и выбрать в вариантах пункт с соответствующим названием (должен быть самым первым в списке). В качестве названия нужно указать букву, которой обозначен диск. Например, C.
- В только что созданном разделе необходимо создать еще один. Назвать его следует «DefaultIcon».
- После нужно обратить внимание на правую часть окна. В ней будет один единственный параметр, а именно «По умолчанию». Следует дважды кликнуть по нему ЛКМ, чтобы изменить его.
- В открывшемся окошке будет нужно указать путь к иконке в строке «Значение». Для сохранения изменений требуется нажать на кнопку «ОК».
Чтобы увидеть новый значок диска, потребуется перезагрузить ПК. Также можно просто осуществить перезапуск проводника. Для второго следует открыть диспетчер задач (ПКМ по меню «Пуск») и в перечне процессов найти «Проводник». По нему нужно кликнуть, после чего нажать на кнопку в правом нижнем углу окна.
Дополнительный вариант
Обычно первого метода оказывается более чем достаточно, однако некоторые люди предпочитают использовать блокнот. Для этого потребуется сначала положить желаемую картинку в коренную папку диска. Потом нужно создать текстовый файл и написать в ней следующее:
Необходимо кликнуть по вкладке «Файл», после чего выбрать «Сохранить как…». В появившемся окне требуется указать:
- Имя. В данном случае это будет «autorun.inf» (без кавычек).
- Тип файла. По умолчанию стоит txt, но его нужно сменить на «Все файлы».
После окончания процедуры, как и в предыдущем случае, придется перезагрузить устройство. В случае с флешкой можно просто ее извлечь, а потом снова подключить.
Итак, указанные методы актуальны для любых типов накопителей. Чтобы изменить иконку флешки и диска в Windows 10, придется прибегнуть к добавлению разделов в реестре или созданию специального файла. К сожалению, подобной функции в параметрах ОС нет.
Понравилось? Поделись с друзьями!
Дата: 17.09.2021
Автор/Переводчик: Wolf
Если вам не нравятся стандартные значки папок, файлов, ярлыков или диска в Windows 11 и Windows 10, то вы их можете изменить на свои иконки. Также, разберем способ, как изменить массово значки для определенного типа файлов, к примеру «.txt» формату.
Где брать значки, какие размеры, формат?
- Можете указать путь к EXE или DLL файлу, Windows автоматически подхватить иконку с другого формата файла. Это не всегда работает, к примеру локальные диски таким методом не работают, так как там нужен формат .ICO.
- Нет ограничения на размер, но рекомендую делать не менее 128×128.
- Рекомендую использовать формат ICO. Вы с легкостью найдете в интернете сервисы по конвертации файлов.
- Иконки можете посмотреть на https://www.iconfinder.com/. Там можно выбрать сразу скачать в ICO формате.
1. Изменить значок ярлыка и папки
Если вы хотите изменить значок для определенного ярлыка или папки, то:
- Нажмите правой кнопкой мыши по объекту и выберите «Свойства».
- Перейдите во вкладку «Ярлык«. Если эта папка, то во вкладку «Настройка«.
- Ниже нажмите на кнопку «Сменить значок» и укажите путь к своей иконке нажав на «Обзор».
- Вы также, можете указать путь к EXE или DLL файлу существующих на ПК.
Примечание: Если вы хотите использовать стандартные значки, но другие, то укажите путь %SystemRoot%System32SHELL32.dll, чтобы они отобразились в списке.
2. Изменить значки для рабочего стола
Если вы хотите изменить значки «Этот компьютер», «Корзина», «Сеть» или пользовательскую папку, то:
- Нажмите Win+i и выберите «Персонализация» > «Темы» > справа нажмите на «Параметры значков рабочего стола«.
- В появившимся окне нажмите на «Сменить значок«.
- Далее вы можете указать на свой или выбрать другой из списка.
3. Изменить иконку дисков
С дисками не все так гладко и изменить иконку нельзя привычным способом, который имеется по умолчанию. Но мы решим эту задачу при помощи реестра. Для этого нажмите Win+R и введите regedit, чтобы открыть редактор реестра. Далее перейдите по пути:
HKEY_LOCAL_MACHINESOFTWAREMicrosoftWindowsCurrentVersionExplorerDriveIcons- Нажмите правой кнопкой мыши по папке DriveIcons и «Создать» > «Раздел».
- Назовите новый раздел буквой диска, где хотите сменить значок. К примеру, E.
- Далее нажмите правой кнопкой мыши по созданному Е и «Создать» > «Раздел».
- Назовите новый раздел DefaultIcon.
- Справа дважды нажмите на значение «Default» и укажите путь к иконке в формате .ICO.
4. Изменить значки для формата файла
Шаг 1. Если вам нужно изменить массового значки для определенного типа файлов, к примеру «.txt», то нажмите нажмите Win+R и введите regedit, чтобы открыть редактор реестра. Далее перейдите по пути:
- HKEY_CURRENT_USERSOFTWAREMicrosoftWindowsCurrentVersionExplorerFileExts
- Так как я буду меня иконку в формате txt для всех файлов, то выбираю .txtUserChoice
- Справа запишите, какое значение имеет файл ProgId. В моем случае это txtfile.
Если у вас путь не найден по каким-либо причинам, то можно посмотреть и другим способом. Перейдите по пути
- HKEY_CLASSES_ROOT.txt
- Справа (По умолчанию) будет программное значение txtfile.
Шаг 2. Далее переходим по пути:
- HKEY_CLASSES_ROOTtxtfileDefaultIcon
- Если папки DefaultIcon нет, то нажимаем правой кнопкой мыши по txtfile и «Создать» > «Раздел».
- Справа, дважды щелкаем (По умолчанию) и задайте путь к своей иконке в формате ICO.
Смотрите еще:
- Как скрыть значки рабочего стола windows 10
- Как исправить черный фон за иконками папок в windows 10
- Пропал значок WiFi на ноутбуке Windows 10
- Пропал значок громкости звука с панели задач Windows 10
- Как в ISO образе Windows 10 узнать версию, выпуск и сборку
[ Telegram | Поддержать ]