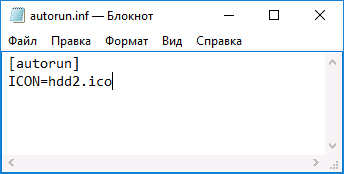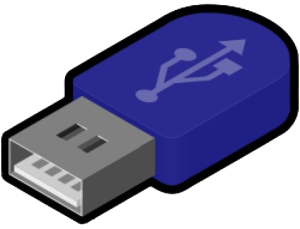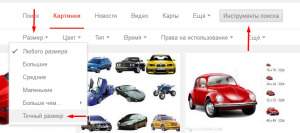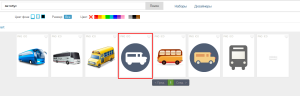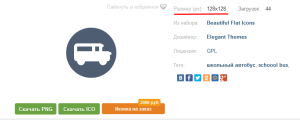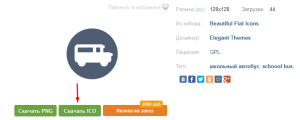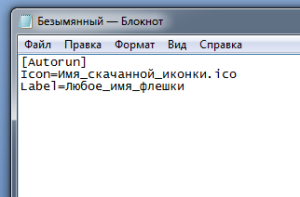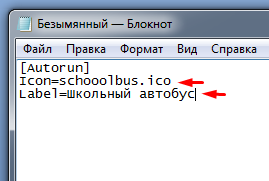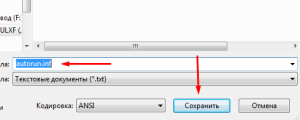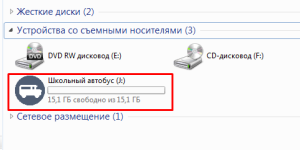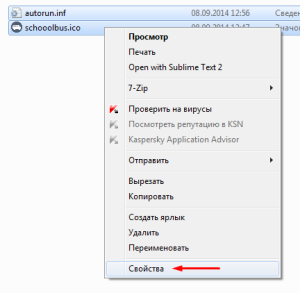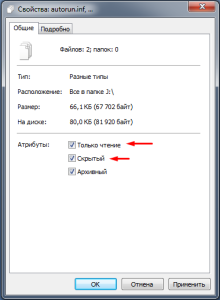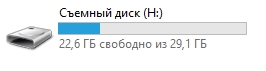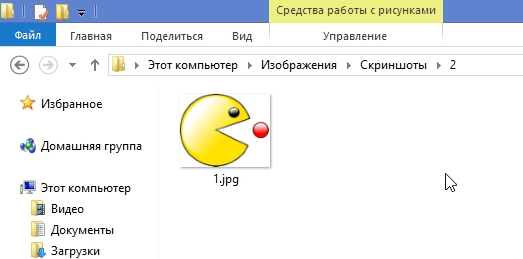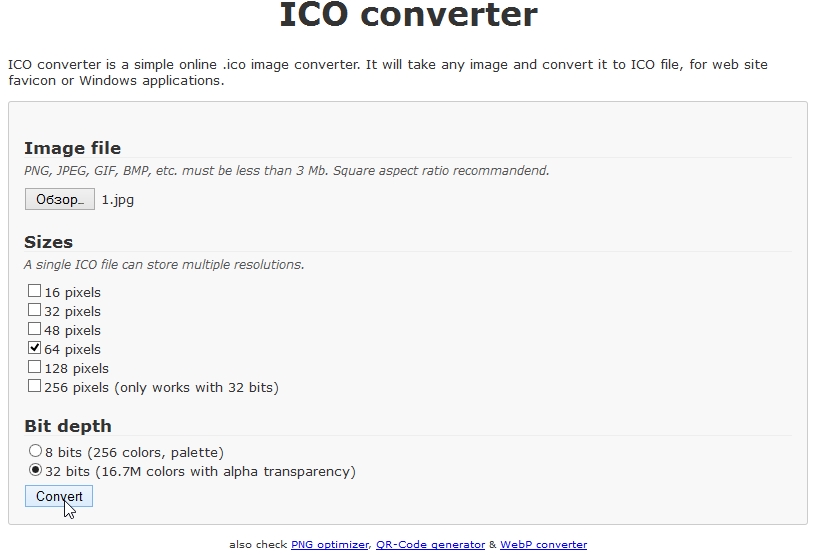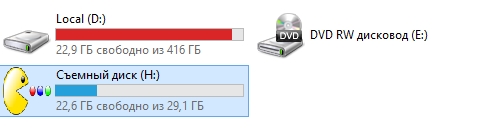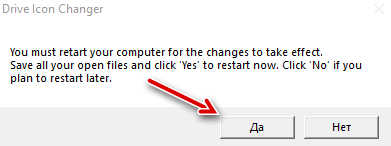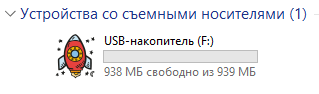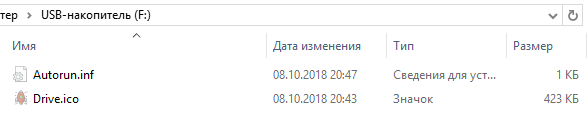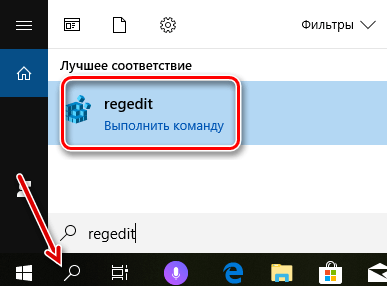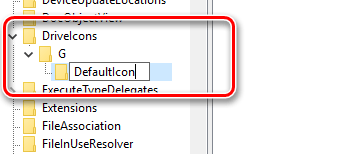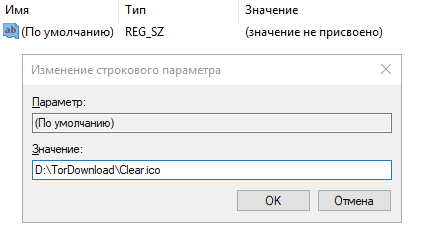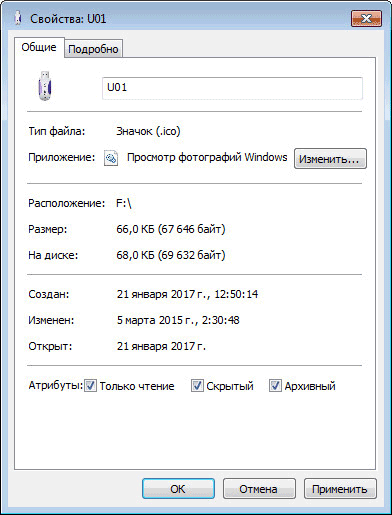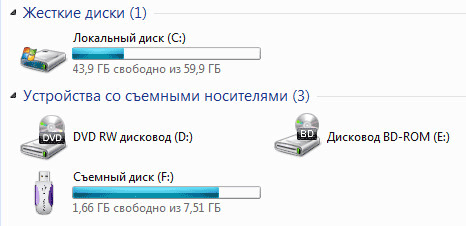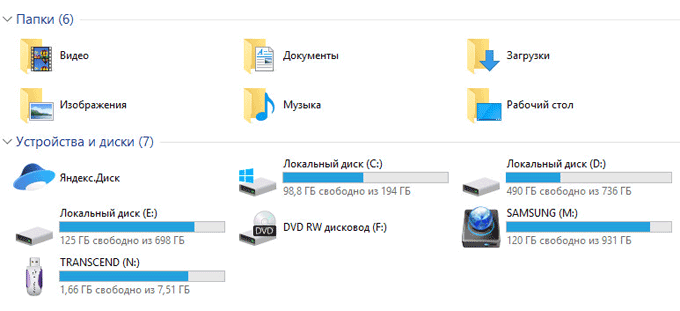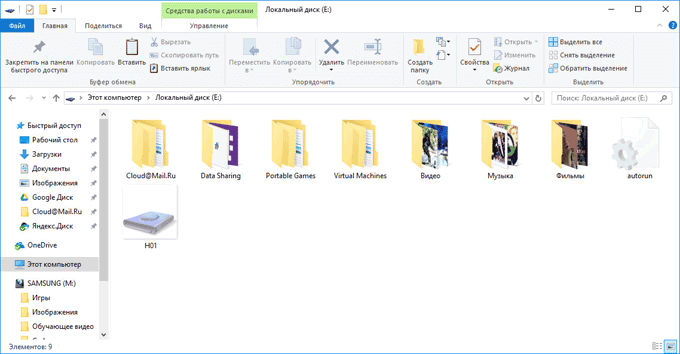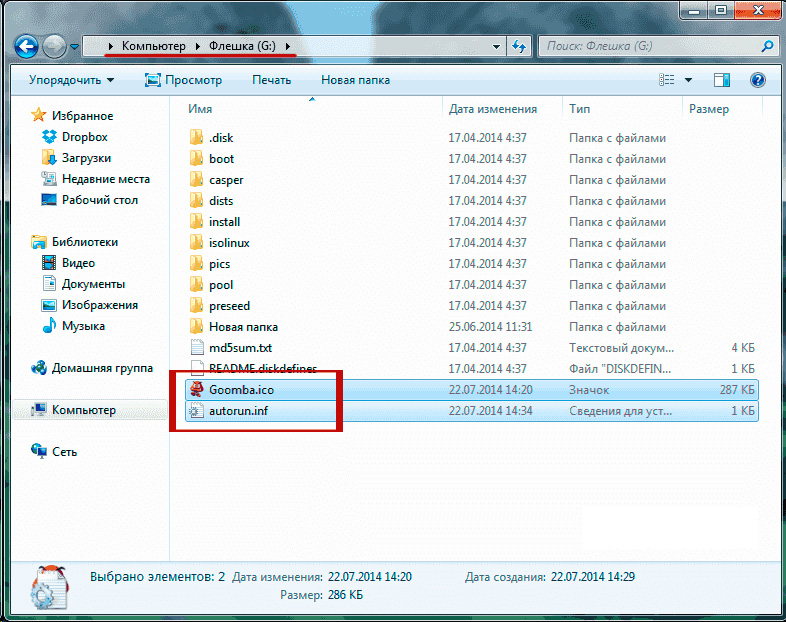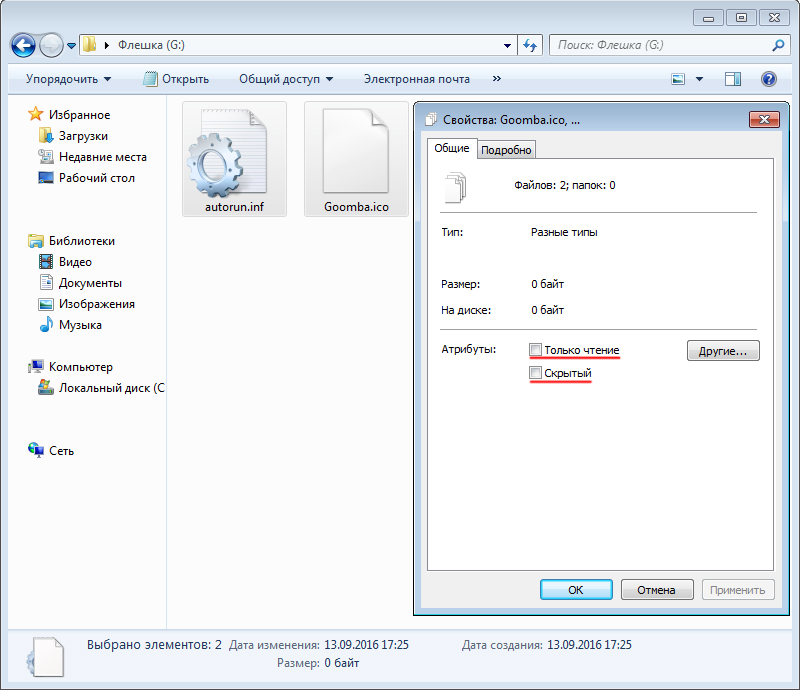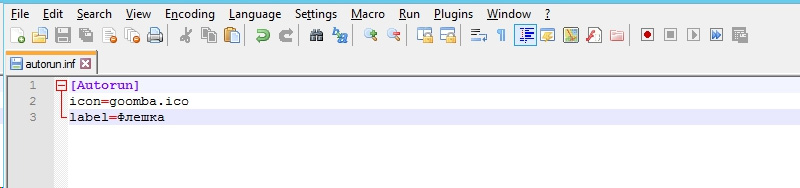Иконки дисков и флешек в Windows, особенно в «десятке» хороши, но любителю настроек оформления системы могут приесться. В этой инструкции — о том, как изменить иконки жесткого диска, флешки или DVD в Windows 10, 8 и Windows 7 на свои собственные.
Описываемые далее два способа изменения иконок накопителей в Windows предполагают ручное изменение иконок, не особо сложны даже для начинающего пользователя, и я рекомендую пользоваться именно этими способами. Однако, для этих целей есть и сторонние программы, начиная с многочисленных бесплатных, до мощных и платных, таких как IconPackager.
Примечание: для изменения значков дисков вам потребуются сами файлы иконок с расширением .ico — они легко ищутся и загружаются в Интернете, например, иконки в данном формате в большом количестве доступны на сайте iconarchive.com.
Изменение иконки диска и USB накопителя с помощью редактора реестра
Первый способ позволяет назначить отдельную иконку для каждой буквы диска в Windows 10, 8 или Windows 7 в редакторе реестра.
То есть, что бы ни было подключено под данной буквой — жесткий диск, флешка или карта памяти, будет отображаться иконка, заданная для этой буквы диска в реестре.
Для того, чтобы изменить иконку в редакторе реестра, проделайте следующие шаги:
- Зайдите в редактор реестра (нажмите клавиши Win+R, введите regedit и нажмите Enter).
- В редакторе реестра перейдите к разделу (папки в левой части) HKEY_LOCAL_MACHINE SOFTWARE Microsoft Windows CurrentVersion Explorer DriveIcons
- Нажмите правой кнопкой мыши по этому разделу, выберите пункт меню «Создать» — «Раздел» и создайте раздел, имя которого представляет собой букву диска, для которого меняется иконка.
- Внутри этого раздела создайте еще один с именем DefaultIcon и выберите этот раздел.
- В правой части реестра дважды нажмите по значению «По умолчанию» и в появившемся окне, в поле «Значение» укажите путь к файлу иконки в кавычках и нажмите Ок.
- Закройте редактор реестра.
После этого достаточно либо перезагрузить компьютер, либо перезапустить проводник (в Windows 10 для этого можно открыть диспетчер задач, выбрать «Проводник» в списке запущенных программ и нажать кнопку «Перезапустить»).
В следующий раз в списке дисков будет отображаться уже указанная вами иконка.
Использование файла autorun.inf для изменения иконки флешки или диска
Второй способ позволяет задать иконку не для буквы, а для конкретного жесткого диска или флешки, независимо от того, под какой буквой и даже на каком компьютере (но обязательно с Windows) он будет подключен. Однако, данным способом не получится задать иконку для DVD или CD, если только не озаботиться этим при записи накопителя.
Метод состоит из следующих шагов:
- Поместите файл иконки в корень диска, для которого будет меняться иконка (т.е., например, в C:icon.ico)
- Запустите блокнот (находится в стандартных программах, можно быстро найти через поиск Windows 10 и 8).
- В блокноте введите текст, первая строка которого — [autorun], а вторая — ICON=имя_иконки.ico (см. пример на скриншоте).
- В меню блокнота выберите «Файл» — «Сохранить», в поле «Тип файла» укажите «Все файлы», а затем сохраните файл в корень диска, для которого мы изменяем значок, указав для него имя autorun.inf
После этого просто перезагрузите компьютер, если вы изменяли иконку для жесткого диска компьютера или же извлеките и снова подключите флешку, если изменение выполнялось для неё — в результате в проводнике Windows вы увидите уже новую иконку накопителя.
При желании, вы можете сделать файл иконки и файл autorun.inf скрытыми, чтобы их не было видно на диске или флешке.
Примечание: некоторые антивирусы могут блокировать или удалять файлы autorun.inf с накопителей, так как помимо функций, описанных в этой инструкции, данный файл часто используется вредоносным ПО (автоматически создается и скрывается на накопителе, а затем, с помощью него при подключении флешки к другому компьютеру на нем также запускается вредоносное ПО).
Содержание
- 1 ЗНАЧОК ФЛЕШКИ
- 2 Изменение иконки диска и USB накопителя с помощью редактора реестра
- 3 Использование файла autorun.inf для изменения иконки флешки или диска
- 4 Иконка для флешки
- 5 Устанавливаем значок на флешку
Вам надоел стандартный системный значок флешки, который отображается рядом с именем USB-накопителя в окне “Компьютер” Проводника файлов операционной системы Windows или который появляется на рабочем столе операционной системы Linux при монтировании флешки системой?
В ней я подробно опишу процесс смены стандартного значка вашего накопителя на любой понравившийся вам. Для этого понадобится только операционная система (Windows или Linux), выход в интернет (или графический редактор) и блокнот Notepad++.
ЗНАЧОК ФЛЕШКИ
Скачиваем с интернета, например бесплатно с сайта:
https://icons.com
или рисуем сами (если есть навыки художника) в графическом редакторе любой значок (128х128 или 256х256 пикселей), который должен обязательно быть сохранён в формате .ICO.
Создаём в Notepad++ новый документ и печатаем в нём такие строки:
[Autorun] Icon=Имя_скачанного_значка.ico Label=Любое_имя_флешки
где “Имя_скачанного_значка.ico” – название скачанного вами значка, а “Любое_имя_флешки” – произвольное название флешки выбранное вами.
Обратите внимание! Если вы даёте USB-накопителю имя на русском языке, то в меню Notepad++ “Кодировки” смените кодировку на “Кириллица Windows-1251”. Нажимаем “Сохранить как…”, сохраняем файл с именем “autorun.inf” выбрав в поле “Тип файла:” – “All types (*.*)”.
Выделяем файл значка и файл “autorun.inf” и копируем их в буфер обмена.
В Проводнике файлов Windows открываем накопитель, для которого хотим изменить значок флешки и вставляем наши два скопированных на предыдущем шаге файла в корень.
Выделяем эти файлы и, при помощи клика правой кнопки мышки, вызываем контекстное меню “Свойства”.
Обязательно ставим отметки в пунктах “Только чтение” и “Скрытый”, нажимаем “Применить” и “ОК”. Отключаем отображение скрытых файлов (если было включено), отсоединяем флешку и снова вставляем её в USB-разъём.
Открываем “Компьютер” и видим флеш-накопитель с изменённым нами значком.
ПРИМЕЧАНИЕ! Если у вас на компьютере установлено любое программное обеспечение, которое автоматически удаляет со съёмного носителя файл “autorun.inf” для защиты его от вирусов (например USB Disk Security), данная инструкция бесполезна, так как созданный вами файл автоматически будет удалён.
Иконки дисков и флешек в Windows, особенно в «десятке» хороши, но любителю настроек оформления системы могут приесться. В этой инструкции — о том, как изменить иконки жесткого диска, флешки или DVD в Windows 10, 8 и Windows 7 на свои собственные.
Описываемые далее два способа изменения иконок накопителей в Windows предполагают ручное изменение иконок, не особо сложны даже для начинающего пользователя, и я рекомендую пользоваться именно этими способами. Однако, для этих целей есть и сторонние программы, начиная с многочисленных бесплатных, до мощных и платных, таких как IconPackager.
Примечание: для изменения значков дисков вам потребуются сами файлы иконок с расширением .ico — они легко ищутся и загружаются в Интернете, например, иконки в данном формате в большом количестве доступны на сайте iconarchive.com.
Изменение иконки диска и USB накопителя с помощью редактора реестра
Первый способ позволяет назначить отдельную иконку для каждой буквы диска в Windows 10, 8 или Windows 7 в редакторе реестра.
То есть, что бы ни было подключено под данной буквой — жесткий диск, флешка или карта памяти, будет отображаться иконка, заданная для этой буквы диска в реестре.
Для того, чтобы изменить иконку в редакторе реестра, проделайте следующие шаги:
- Зайдите в редактор реестра (нажмите клавиши Win+R, введите regedit и нажмите Enter).
- В редакторе реестра перейдите к разделу (папки в левой части) HKEY_LOCAL_MACHINE SOFTWARE Microsoft Windows CurrentVersion Explorer DriveIcons
- Нажмите правой кнопкой мыши по этому разделу, выберите пункт меню «Создать» — «Раздел» и создайте раздел, имя которого представляет собой букву диска, для которого меняется иконка.
- Внутри этого раздела создайте еще один с именем DefaultIcon и выберите этот раздел.
- В правой части реестра дважды нажмите по значению «По умолчанию» и в появившемся окне, в поле «Значение» укажите путь к файлу иконки в кавычках и нажмите Ок.
- Закройте редактор реестра.
После этого достаточно либо перезагрузить компьютер, либо перезапустить проводник (в Windows 10 для этого можно открыть диспетчер задач, выбрать «Проводник» в списке запущенных программ и нажать кнопку «Перезапустить»).
В следующий раз в списке дисков будет отображаться уже указанная вами иконка.
Использование файла autorun.inf для изменения иконки флешки или диска
Второй способ позволяет задать иконку не для буквы, а для конкретного жесткого диска или флешки, независимо от того, под какой буквой и даже на каком компьютере (но обязательно с Windows) он будет подключен. Однако, данным способом не получится задать иконку для DVD или CD, если только не озаботиться этим при записи накопителя.
Метод состоит из следующих шагов:
- Поместите файл иконки в корень диска, для которого будет меняться иконка (т.е., например, в C:icon.ico)
- Запустите блокнот (находится в стандартных программах, можно быстро найти через поиск Windows 10 и 8).
- В блокноте введите текст, первая строка которого — [autorun], а вторая — ICON=имя_иконки.ico (см. пример на скриншоте).
- В меню блокнота выберите «Файл» — «Сохранить», в поле «Тип файла» укажите «Все файлы», а затем сохраните файл в корень диска, для которого мы изменяем значок, указав для него имя autorun.inf
После этого просто перезагрузите компьютер, если вы изменяли иконку для жесткого диска компьютера или же извлеките и снова подключите флешку, если изменение выполнялось для неё — в результате в проводнике Windows вы увидите уже новую иконку накопителя.
При желании, вы можете сделать файл иконки и файл autorun.inf скрытыми, чтобы их не было видно на диске или флешке.
Примечание: некоторые антивирусы могут блокировать или удалять файлы autorun.inf с накопителей, так как помимо функций, описанных в этой инструкции, данный файл часто используется вредоносным ПО (автоматически создается и скрывается на накопителе, а затем, с помощью него при подключении флешки к другому компьютеру на нем также запускается вредоносное ПО).
Однообразие значков Windows или стремление выделиться среди пользователей часто ставит перед пользователями задачу – сменить значок флешки. Так же смена значка может нести и более весомую задачу, допустим вам на работе выдали 10 одинаковых флешек без места, в котором можно вписать имя. Что бы как-то их различить вы поменяли имя всем флешкам, но ведь с помощью разных иконок флешки вам будет их проще различить. И это еще не все, установка своего значка флешки поможет избавиться от вирусов. Да, этот способ защитит флешку далеко не от всех вирусов, но все же есть не малый шанс, что однажды вы не вставите в компьютер зараженную флешку.
Иконка для флешки
В качестве иконки мы можем установить картинку в формате ico и размерами 256х256 или 128х128. Рассмотрим способы, с помощью которых вы сможете найти понравившуюся вам иконку.
- Google Поиск по картинкам поможет найти тысячи иконок и среди их может оказаться ваша.
- Открываем поиск по картинкам.
- Вводим запрос и добавляем ico.
- Открываем «Инструменты поиск» «Размер» «Точный размер» и указываем размер 256х256.
- Сохраняем понравившуюся иконку на флешку, убедившись, что она в расширении ico.
- Используем сайт http://iconbird.com/.
- Вводим запрос.
- Открываем понравившуюся иконку.
- Проверяем размер, напомню нам подходит 256х256 и 128х128.
- Нажимаем «скачать ICO» и сохраняем на флешку.
Устанавливаем значок на флешку
- Открываем блокнот.
- Вписываем туда:
- Заменяем значение Icon (вписываем имя скачанной иконки) и Label (имя флешки).
- Выбираем «сохранить как».
- В диалоговом окне сохранения открываем флешку, вписываем имя файла «autorun.inf» и жмем сохранить.
- Вынимаем флешку из компьютера и вставляем снова. Смотрим, что применилась иконка и имя флешки.
- Открываем флешку, выделяем файл иконки и файл autorun.inf, жмем правой кнопкой и выбираем «свойства».
- Выставляем атрибут «Скрытый» и «Только чтение» и нажимаем «ОК».
Готово, файлы скрыты и защищены от записи, что бы их увидеть снова нужно включить просмотр скрытых папок.
Файл autorun.inf отвечающий за автозапуск и настройки носителя часто используется вирусами, по этому софт, контролирующий флешки, например USB Disk Security сразу сотрет созданный файл и сменить иконку не получится.
</ol></h2></ol>Используемые источники:
- https://liwihelp.com/sistema/kak_smenit_znachok_fleshki.html
- https://remontka.pro/change-disk-icon-windows/
- https://dontfear.ru/kak-smenit-znachok-fleshki/
Открыв свойства любого ярлыка или папки Windows 10 и выбрав опцию «Сменить значок», пользователь может изменить внешний вид объекта так, как это ему заблагорассудится, нужно только указать путь к файлу ICO или содержащей иконки библиотеке DLL. Но если вы захотите таким же образом поменять значок раздела диска, то ничего из этого не выйдет, так как в свойствах дисков опции смены значка попросту нет.
Если вы хотите изменить внешний вид раздела или съёмного носителя, придётся вам прибегнуть к маленькому трюку.
Первым делом включите в Проводнике отображение скрытых папок и файлов, для чего выберите в верхней части Этого компьютера — Вид -> Показать или скрыть -> Скрытые элементы.
Теперь поместите в корень диска или раздела файл иконки ICO, который будет служить значком. Тут же, в корне диска с помощью Блокнота создайте текстовый файл и вставьте в него следующий код:
[AUTORUN]
Icon = znachok.ico
, где znachok.ico — имя иконки.
Сохраните текстовый файл как autorun.inf.
В принципе, иконка может находиться и в другом расположении, а путь к ней указан в созданном вами конфигурационном файле, но всё же лучше, если она будет располагаться в корне диска, особенно если этот диск съёмный.
Примечание: если в корне диска у вас уже есть файл autorun.inf, просто добавьте в него указанный выше код, не изменяя и не удаляя уже имеющихся в файле данных.
Почти готово, можно проверить результат.
Перезагрузив компьютер, вы увидите, что значок диска изменился.
Теперь осталось сделать последний шаг — скрыть иконку и файл autorun.inf, чтобы они не мешали работе.
Для этого откройте их свойства и отметьте галочкой чекбокс «Скрытый».
Выполнив эту несложную процедуру со всеми иконками и конфигурационными файлами, отключите в Проводнике показ скрытых элементов.
Загрузка…

Сегодня у меня небольшая статья по настройке внешнего вида Windows — о том, как поменять иконку при подключении флешки (или другого носителя, например, внешнего жесткого диска) к компьютеру. Зачем это надо?
Во-первых, это красиво! Во-вторых, когда у вас несколько флешек и вы не помните что у вас на какой находится — то отображающаяся иконка или значок — быстро позволяют сориентироваться. Например, на флешке с играми — можно поставить иконку из какой-нибудь игры, а на флешке с документами — иконку Word’a. В-третьих, при заражении флешки вирусом — иконка у вас будет заменена на стандартную, а значит вы сразу же заметите неладное и предпримите меры.
Стандартная иконка флешки в Windows 8
Распишу по шагам, как поменять иконку (проделать, кстати, нужно всего лишь 2 действия!).
1) Создание иконки
Сначала находите картинку, которую хотите поставить на свою флешку.
Найденная картинка для иконки флешки.
Далее нужно воспользоваться какой-нибудь программой или онлайн сервисом по созданию файлов ICO из картинок. Ниже у меня в статье приведено несколько ссылок на такие сервисы.
Онлайн сервисы по созданию иконки из файлов картинок jpg, png, bmp и пр.:
http://www.icoconverter.com/
http://www.coolutils.com/ru/online/PNG-to-ICO
http://online-convert.ru/convert_photos_to_ico.html
Я в своем примере воспользуюсь первым сервисом. Для начала загружаем туда свою картинку, затем выбираем сколько пикселей будет составлять наша иконка: указывайте размер 64 на 64 pixels.
Далее просто конвертируем картинку и скачиваем ее к себе на компьютер.
Online ICO converter. Преобразование картинки в иконку.
Собственно на этом иконка создана. Ее нужно скопировать к себе на флешку.
PS
Так же для создания иконки можно использовать программы Gimp или IrfanView. Но най мой взгляд, если вам нужно сделать 1-2 иконки, быстрее воспользоваться онлайн сервисами…
2) Создание файла autorun.inf
Этот файл autorun.inf нужен для авто-запуска флешки, в том числе и для показа иконки. Представляет он из себя обычный текстовый файл, правда с расширением inf. Чтобы не расписывать как создать такой файл, приведу ссылку на свой файл:
скачать autorun
Вам нужно его скопировать к себе на флешку.
Кстати, обратите внимание, что название файла иконки указывается в autorun.inf после слова «icon=». В моем случае иконка называется favicon.ico и в файле autorun.inf напротив строки «icon=» так же стоит это название! Они должны совпадать, иначе иконка показываться не будет!
[AutoRun]
icon=favicon.ico
Собственно, если на флешку вы уже скопировали 2 файла: саму иконку и файл autorun.inf — то просто выньте и вставьте флешку в USB порт: иконка должна поменяться!
Windows 8 — флешка с изображение пакмена….
Важно!
Если ваша флешка уже была загрузочной, то на ней будут примерно следующие строки:
[AutoRun.Amd64]
open=setup.exe
icon=setup.exe
[AutoRun]
open=sourcesSetupError.exe x64
icon=sourcesSetupError.exe,0
Если вы хотите на ней поменять иконку, просто строку icon=setup.exe замените на icon=favicon.ico.
На этом сегодня все, всем удачных выходных!
- Распечатать
Оцените статью:
- 5
- 4
- 3
- 2
- 1
(7 голосов, среднее: 4.4 из 5)
Поделитесь с друзьями!
Как установить новые значки дисков в проводнике Windows
Изменения иконок дисков является лишь одним из многих способов настройки значков Windows. Вы даже можете создать значки высокого разрешения из ваших собственных изображений, если не можете найти другие иконки, которые вам нравятся.
Мы подготовили описание двух способов изменения значков дисков в Windows. Первый способ использует бесплатное стороннее приложение, с помощью которого можно изменить значок для отдельного диска. Второй способ включает в себя несколько быстрых изменений в реестре Windows.
Изменение отдельного значка диска
Самый простой способ, чтобы изменить значок диска – использовать бесплатный инструмент Drive Icon Changer. Он первоначально был написан для Windows Vista, но также эффективно работает в Windows 7, 8 и 10.
После загрузки и извлечения программы необходимо запустить её с правами администратора. Щелкните правой кнопкой мыши файл EXE и выберите Запуск от имени администратора. Первый раз, когда вы запустите инструмент, он может попросить вас установить некоторые файлы, – дайте ему сделать это.
После запуска Вы увидите, что Drive Icon Changer имеет только один экран, где вы выбираете диск, для которого хотите изменить значок, а затем найдите файл ICO, который хотите использовать. Дополнительные настройки недоступны. Выберите диск, найдите файл ICO и нажмите кнопку Сохранить . В нашем примере, мы используем иконки с сайта IconArchive.
Вы получите уведомление о том, что значок был успешно изменен.
Затем необходимо перезагрузить компьютер, чтобы изменения вступили в силу, если вы выбрали внутренний диск. Если вы выбрали съемный диск, Вы можете просто отключить его и снова подключить.
После перезапуска вы должны увидеть значок нового диска в проводнике.
Drive Icon Changer работает путем создания двух скрытых файлов в корневом каталоге любого диска, который Вы выбираете. Один из них – это копия файла ICO, который переименовывается в Drive.ico, а другой – простой Autorun.inf – файл, содержащий только следующие строки:
Поэтому, если хотите, вы можете просто создать Autorun.inf самостоятельно с помощью блокнота, скопировать файл ICO на диск и переименовать его в соответствии с записью в Autorun.inf, перезагрузите компьютер (или отключите и снова подключите диск, если он съемный), и значок диска изменится. Однако, работать инструментом Drive Icon Changer немного проще и быстрее.
Если вы хотите отменить изменения, которые вы произвели с диском, – всё, что вам нужно сделать, это удалить эти два файла.
Изменение значка диска через реестр
Зачем лишние действия, если есть Drive Icon Changer? Дело в том, что у Вас могут быть некоторые ограничения автозапуска, которые не позволяют использовать первый метод, или вы захотите изменить значок, используемый для оптического диска. Возможно, вам не нравится идея разрешать приложению делать то, что вы можете сделать сами. Или, может быть, вам просто интересно посмотреть, где это находится в реестре. Во всяком случае, произвести эти изменения очень легко, и они работают в Windows 7, 8 и 10.
Стандартное предупреждение: редактор реестра – мощный инструмент, неправильное использование может сделать вашу систему нестабильной или даже привести её в неработоспособное состояние.
Откройте редактор реестра, нажав кнопку Поиска и набрав regedit. Нажмите Enter , чтобы открыть редактор реестра и дать ему разрешение на внесение изменений в ваш компьютер.
В редакторе реестра используйте левую боковую панель для перехода к следующему разделу:
Затем создайте новый ключ внутри ключа DriveIcons. Щелкните правой кнопкой мыши клавишу DriveIcons и выберите Создать → Раздел. Назовите новый ключ, используя букву диска, иконку которого вы хотите изменить. В нашем примере мы меняем иконку диска G.
Примечание: как вы, вероятно, заметили, этот метод отличается от использования Drive Icon Changer тем, что вместо использования функции автозапуска вы фактически назначаете значок букве диска. По этой причине, вы не сможете получить результат в отношении съемного диска. Это особенно верно, если вы используете несколько дисков и буквы часто меняются. Чтобы обойти это, вы можете назначить статическую букву съемному диску.
Теперь нужно создать ещё один новый ключ, на этот раз внутри только что созданной буквы диска. Щелкните правой кнопкой мыши раздел G и выберите Создать → Раздел. Назовите новый ключ DefaultIcon.
Выберите новый ключ DefaultIcon в левой области, а затем в правой панели дважды щелкните значение (по умолчанию), чтобы открыть окно свойств.
В окне «Изменение строкового параметра» введите полный путь (в окружении кавычек) для файла ICO, который вы хотите использовать в качестве значка в поле «Значение», а затем нажмите OK .
Изменения должны вступить в силу немедленно, так что вам не нужно будет перезагружать компьютер. Откройте проводник или обновите окно, если оно уже было открыто – и вы увидите значок нового диска.
Если Вы хотите отменить изменения, просто вернитесь к разделу DriveIcons в редакторе реестра и удалите созданный раздел.
Как изменить иконку диска или флешки в Windows
Иконки дисков и флешек в Windows, особенно в «десятке» хороши, но любителю настроек оформления системы могут приесться. В этой инструкции — о том, как изменить иконки жесткого диска, флешки или DVD в Windows 10, 8 и Windows 7 на свои собственные.
Описываемые далее два способа изменения иконок накопителей в Windows предполагают ручное изменение иконок, не особо сложны даже для начинающего пользователя, и я рекомендую пользоваться именно этими способами. Однако, для этих целей есть и сторонние программы, начиная с многочисленных бесплатных, до мощных и платных, таких как IconPackager.
Примечание: для изменения значков дисков вам потребуются сами файлы иконок с расширением .ico — они легко ищутся и загружаются в Интернете, например, иконки в данном формате в большом количестве доступны на сайте iconarchive.com.
Изменение иконки диска и USB накопителя с помощью редактора реестра
Первый способ позволяет назначить отдельную иконку для каждой буквы диска в Windows 10, 8 или Windows 7 в редакторе реестра.
То есть, что бы ни было подключено под данной буквой — жесткий диск, флешка или карта памяти, будет отображаться иконка, заданная для этой буквы диска в реестре.
Для того, чтобы изменить иконку в редакторе реестра, проделайте следующие шаги:
- Зайдите в редактор реестра (нажмите клавиши Win+R, введите regedit и нажмите Enter).
- В редакторе реестра перейдите к разделу (папки в левой части) HKEY_LOCAL_MACHINE SOFTWARE Microsoft Windows CurrentVersion Explorer DriveIcons
- Нажмите правой кнопкой мыши по этому разделу, выберите пункт меню «Создать» — «Раздел» и создайте раздел, имя которого представляет собой букву диска, для которого меняется иконка.
- Внутри этого раздела создайте еще один с именем DefaultIcon и выберите этот раздел.
- В правой части реестра дважды нажмите по значению «По умолчанию» и в появившемся окне, в поле «Значение» укажите путь к файлу иконки в кавычках и нажмите Ок.
- Закройте редактор реестра.
После этого достаточно либо перезагрузить компьютер, либо перезапустить проводник (в Windows 10 для этого можно открыть диспетчер задач, выбрать «Проводник» в списке запущенных программ и нажать кнопку «Перезапустить»).
В следующий раз в списке дисков будет отображаться уже указанная вами иконка.
Использование файла autorun.inf для изменения иконки флешки или диска
Второй способ позволяет задать иконку не для буквы, а для конкретного жесткого диска или флешки, независимо от того, под какой буквой и даже на каком компьютере (но обязательно с Windows) он будет подключен. Однако, данным способом не получится задать иконку для DVD или CD, если только не озаботиться этим при записи накопителя.
Метод состоит из следующих шагов:
- Поместите файл иконки в корень диска, для которого будет меняться иконка (т.е., например, в C:icon.ico)
- Запустите блокнот (находится в стандартных программах, можно быстро найти через поиск Windows 10 и 8).
- В блокноте введите текст, первая строка которого — [autorun], а вторая — ICON=имя_иконки.ico (см. пример на скриншоте).
- В меню блокнота выберите «Файл» — «Сохранить», в поле «Тип файла» укажите «Все файлы», а затем сохраните файл в корень диска, для которого мы изменяем значок, указав для него имя autorun.inf
После этого просто перезагрузите компьютер, если вы изменяли иконку для жесткого диска компьютера или же извлеките и снова подключите флешку, если изменение выполнялось для неё — в результате в проводнике Windows вы увидите уже новую иконку накопителя.
Как изменить иконку диска или флешки в windows

Описываемые далее два способа изменения иконок накопителей в Windows предполагают ручное изменение иконок, не особо сложны даже для начинающего пользователя, и я рекомендую пользоваться именно этими способами. Однако, для этих целей есть и сторонние программы, начиная с многочисленных бесплатных, до мощных и платных, таких как IconPackager.
Примечание: для изменения значков дисков вам потребуются сами файлы иконок с расширением. ico — они легко ищутся и загружаются в Интернете, например, иконки в данном формате в большом количестве доступны на сайте iconarchive. com.
Изменение иконки диска и USB накопителя с помощью редактора реестра
Первый способ позволяет назначить отдельную иконку для каждой буквы диска в Windows 10, 8 или Windows 7 в редакторе реестра.
То есть, что бы ни было подключено под данной буквой — жесткий диск, флешка или карта памяти, будет отображаться иконка, заданная для этой буквы диска в реестре.
Для того, чтобы изменить иконку в редакторе реестра, проделайте следующие шаги:
Зайдите в редактор реестра (нажмите клавиши Win+R, введите regedit и нажмите Enter).В редакторе реестра перейдите к разделу (папки в левой части) HKEY_LOCAL_MACHINE SOFTWARE Microsoft Windows CurrentVersion Explorer DriveIconsНажмите правой кнопкой мыши по этому разделу, выберите пункт меню «Создать» — «Раздел» и создайте раздел, имя которого представляет собой букву диска, для которого меняется иконка. Внутри этого раздела создайте еще один с именем DefaultIcon и выберите этот раздел. 

После этого достаточно либо перезагрузить компьютер, либо перезапустить проводник (в Windows 10 для этого можно открыть диспетчер задач, выбрать «Проводник» в списке запущенных программ и нажать кнопку «Перезапустить»).
В следующий раз в списке дисков будет отображаться уже указанная вами иконка.
Использование файла autorun. inf для изменения иконки флешки или диска
Второй способ позволяет задать иконку не для буквы, а для конкретного жесткого диска или флешки, независимо от того, под какой буквой и даже на каком компьютере (но обязательно с Windows) он будет подключен. Однако, данным способом не получится задать иконку для DVD или CD, если только не озаботиться этим при записи накопителя.
Метод состоит из следующих шагов:
Поместите файл иконки в корень диска, для которого будет меняться иконка (т. е., например, в C:icon. ico)Запустите блокнот (находится в стандартных программах, можно быстро найти через поиск Windows 10 и 8).В блокноте введите текст, первая строка которого — [autorun], а вторая — ICON=имя_иконки. ico (см. пример на скриншоте). 
После этого просто перезагрузите компьютер, если вы изменяли иконку для жесткого диска компьютера или же извлеките и снова подключите флешку, если изменение выполнялось для неё — в результате в проводнике Windows вы увидите уже новую иконку накопителя.
При желании, вы можете сделать файл иконки и файл autorun. inf скрытыми, чтобы их не было видно на диске или флешке.
Примечание: некоторые антивирусы могут блокировать или удалять файлы autorun. inf с накопителей, так как помимо функций, описанных в этой инструкции, данный файл часто используется вредоносным ПО (автоматически создается и скрывается на накопителе, а затем, с помощью него при подключении флешки к другому компьютеру на нем также запускается вредоносное ПО).
Как изменить значок диска в Windows 10
В сегодняшней статье рассмотрим несколько способов изменения значка для любого диска в Windows 10.
С помощью первого способа вы сможете поменять значок только для пользователя под которым вошли в систему, данный способ не подходит, если вы хотите изменить значок для сетевого диска или CDDVD привода. С помощью второго способа можно изменить значок любого диска или привода для всех пользователей на данном компьютере. С помощью третьего способа вы можете изменить значок любого диска или привода только для пользователя под которым вы вошли в систему.
Изменить значок диска с помощью autorun.inf
1.Откройте проводник и включите отображение расширений файлов.
2. Откройте диск, значок которого вы хотите изменить. В нашем примере мы откроем диск D.
3. В корне диска нажмите в пустом месте правой клавишей мыши и из открывшегося меню выберите Создать => Текстовый документ.
Примечание: Если вы хотите изменить значок для диска С — сначала создайте данный файл на другом диске или на рабочем столе, проделайте следующие пункты и после 8го пункта переместите его в корень диска С (нажав на него правой клавишей мыши => вырезать => открываете диск С, нажимаете в пустом месте правой клавишей мыши => вставить).
4.Назовите файл autorun.inf Если вдруг вы допустили ошибку, можете в любой момент переименовать файл нажав на него правой клавишей мыши и выбрав «Переименовать».
5.Так как вы меняете не только название файла, но и его расширение, перед вами возникнет окно предупреждение. Нажмите «Да».
6. Вам нужен значок, который вы хотите использовать для заданного диска. К примеру у нас он называется 20170319.ico, копируем его в корень диска, значок для которого мы меняем.
7.Теперь открываем созданный в 4ом пункте файл autorun.ing, по умолчанию он должен открыться с помощью приложения блокнот. Вставьте или напишите в открывшемся файле следующие строки:
[autorun]
icon=» 20170319.ico »
label=» Games «
20170319.ico замените на название своего файла значка. Строку label=» Games » использовать не обязательно, с ее помощью вы можете задать название данного диска, если вы не хотите задавать название для диска — уберите эту строку, если хотите — вместо Games напишите свое название.
8. Закройте приложение «Блокнот», при закрытии оно должно предложить сохранение, нажмите «Сохранить».
Перезагрузите компьютер, чтобы изменения вступили в силу. После перезагрузки вы увидите, что значок выбранного в инструкции вами диска был изменен.
Изменить значок диска для всех пользователей компьютера.
Перед редактированием реестра рекомендуем создать точку для восстановления системы.
1.Откройте редактор реестра: в строке поиска или в меню выполнить (выполнить вызывается клавишами win+r) напишите regedit и нажмите Enter.
Изменить значок диска для пользователя под которым вы вошли в систему.
Перед редактированием реестра рекомендуем создать точку для восстановления системы.
1.Откройте редактор реестра: в строке поиска или в меню выполнить (выполнить вызывается клавишами win+r) напишите regedit и нажмите Enter.
12. В поле «Значение» нужно в кавычках написать путь к файлу-значку и его название. К примеру, если файл с изображением находится на диске D: и называется 201701319.ico, то в строке «Значение» нужно написать «D:20170319.ico» и нажать «ОК».
Как сменить значок флешки
Однообразие значков Windows или стремление выделиться среди пользователей часто ставит перед пользователями задачу – сменить значок флешки. Так же смена значка может нести и более весомую задачу, допустим вам на работе выдали 10 одинаковых флешек без места, в котором можно вписать имя. Что бы как-то их различить вы поменяли имя всем флешкам, но ведь с помощью разных иконок флешки вам будет их проще различить. И это еще не все, установка своего значка флешки поможет избавиться от вирусов. Да, этот способ защитит флешку далеко не от всех вирусов, но все же есть не малый шанс, что однажды вы не вставите в компьютер зараженную флешку.
Иконка для флешки
В качестве иконки мы можем установить картинку в формате ico и размерами 256х256 или 128х128. Рассмотрим способы, с помощью которых вы сможете найти понравившуюся вам иконку.
- Google Поиск по картинкам поможет найти тысячи иконок и среди их может оказаться ваша.
- Открываем поиск по картинкам.
- Вводим запрос и добавляем ico.
- Открываем «Инструменты поиск» «Размер» «Точный размер» и указываем размер 256х256.
- Сохраняем понравившуюся иконку на флешку, убедившись, что она в расширении ico.
- Используем сайт http://iconbird.com/.
- Вводим запрос.
- Открываем понравившуюся иконку.
- Проверяем размер, напомню нам подходит 256х256 и 128х128.
- Нажимаем «скачать ICO» и сохраняем на флешку.
Устанавливаем значок на флешку
- Открываем блокнот.
- Вписываем туда:
[Autorun]
Icon=Имя_скачанной_иконки.ico
Label=Любое_имя_флешки - Заменяем значение Icon (вписываем имя скачанной иконки) и Label (имя флешки).
- Выбираем «сохранить как».
- В диалоговом окне сохранения открываем флешку, вписываем имя файла «autorun.inf» и жмем сохранить.
- Вынимаем флешку из компьютера и вставляем снова. Смотрим, что применилась иконка и имя флешки.
- Открываем флешку, выделяем файл иконки и файл autorun.inf, жмем правой кнопкой и выбираем «свойства».
- Выставляем атрибут «Скрытый» и «Только чтение» и нажимаем «ОК».
Готово, файлы скрыты и защищены от записи, что бы их увидеть снова нужно включить просмотр скрытых папок.
Файл autorun.inf отвечающий за автозапуск и настройки носителя часто используется вирусами, по этому софт, контролирующий флешки, например USB Disk Security сразу сотрет созданный файл и сменить иконку не получится.
Загрузка…
Иконки дисков и флешек в Windows, особенно в «десятке» хороши, но любителю настроек оформления системы могут приесться. В этой инструкции — о том, как изменить иконки жесткого диска, флешки или DVD в Windows 10, 8 и Windows 7 на свои собственные.
Описываемые далее два способа изменения иконок накопителей в Windows предполагают ручное изменение иконок, не особо сложны даже для начинающего пользователя, и я рекомендую пользоваться именно этими способами. Однако, для этих целей есть и сторонние программы, начиная с многочисленных бесплатных, до мощных и платных, таких как IconPackager.
Примечание: для изменения значков дисков вам потребуются сами файлы иконок с расширением .ico — они легко ищутся и загружаются в Интернете, например, иконки в данном формате в большом количестве доступны на сайте iconarchive.com.
Изменение иконки диска и USB накопителя с помощью редактора реестра
Первый способ позволяет назначить отдельную иконку для каждой буквы диска в Windows 10, 8 или Windows 7 в редакторе реестра.
То есть, что бы ни было подключено под данной буквой — жесткий диск, флешка или карта памяти, будет отображаться иконка, заданная для этой буквы диска в реестре.
Для того, чтобы изменить иконку в редакторе реестра, проделайте следующие шаги:
- Зайдите в редактор реестра (нажмите клавиши Win+R, введите regedit и нажмите Enter).
- В редакторе реестра перейдите к разделу (папки в левой части) HKEY_LOCAL_MACHINE SOFTWARE Microsoft Windows CurrentVersion Explorer DriveIcons
- Нажмите правой кнопкой мыши по этому разделу, выберите пункт меню «Создать» — «Раздел» и создайте раздел, имя которого представляет собой букву диска, для которого меняется иконка.
- Внутри этого раздела создайте еще один с именем DefaultIcon и выберите этот раздел.
- В правой части реестра дважды нажмите по значению «По умолчанию» и в появившемся окне, в поле «Значение» укажите путь к файлу иконки в кавычках и нажмите Ок.
- Закройте редактор реестра.
После этого достаточно либо перезагрузить компьютер, либо перезапустить проводник (в Windows 10 для этого можно открыть диспетчер задач, выбрать «Проводник» в списке запущенных программ и нажать кнопку «Перезапустить»).
В следующий раз в списке дисков будет отображаться уже указанная вами иконка.
Использование файла autorun.inf для изменения иконки флешки или диска
Второй способ позволяет задать иконку не для буквы, а для конкретного жесткого диска или флешки, независимо от того, под какой буквой и даже на каком компьютере (но обязательно с Windows) он будет подключен. Однако, данным способом не получится задать иконку для DVD или CD, если только не озаботиться этим при записи накопителя.
Метод состоит из следующих шагов:
- Поместите файл иконки в корень диска, для которого будет меняться иконка (т.е., например, в C:icon.ico)
- Запустите блокнот (находится в стандартных программах, можно быстро найти через поиск Windows 10 и 8).
- В блокноте введите текст, первая строка которого — [autorun], а вторая — ICON=имя_иконки.ico (см. пример на скриншоте).
- В меню блокнота выберите «Файл» — «Сохранить», в поле «Тип файла» укажите «Все файлы», а затем сохраните файл в корень диска, для которого мы изменяем значок, указав для него имя autorun.inf
После этого просто перезагрузите компьютер, если вы изменяли иконку для жесткого диска компьютера или же извлеките и снова подключите флешку, если изменение выполнялось для неё — в результате в проводнике Windows вы увидите уже новую иконку накопителя.
При желании, вы можете сделать файл иконки и файл autorun.inf скрытыми, чтобы их не было видно на диске или флешке.
Примечание: некоторые антивирусы могут блокировать или удалять файлы autorun.inf с накопителей, так как помимо функций, описанных в этой инструкции, данный файл часто используется вредоносным ПО (автоматически создается и скрывается на накопителе, а затем, с помощью него при подключении флешки к другому компьютеру на нем также запускается вредоносное ПО).
Содержание
- Как сменить значок флешки
- Иконка для флешки
- Устанавливаем значок на флешку
- Меняем иконку и название флешки. Как изменить иконку флешки или диска в Windows
- Подготовка изображения и файла autorun.inf
- Использование файла autorun.inf для изменения иконки флешки или диска
- Как изменить значок флешки
- Инструкция как изменить иконку флешки или диска в Windows
- Замена иконки флешки или диска с помощью autorun.inf
- Как изменить значок диска в Windows
- Изменение иконки диска и USB накопителя с помощью редактора реестра
- Как сделать иконку для флешки
- Как поменять иконку флешки или внешнего жесткого диска?
- Как изменить значок (иконку) диска или флешки
Как сменить значок флешки
Однообразие значков Windows или стремление выделиться среди пользователей часто ставит перед пользователями задачу – сменить значок флешки. Так же смена значка может нести и более весомую задачу, допустим вам на работе выдали 10 одинаковых флешек без места, в котором можно вписать имя. Что бы как-то их различить вы поменяли имя всем флешкам, но ведь с помощью разных иконок флешки вам будет их проще различить. И это еще не все, установка своего значка флешки поможет избавиться от вирусов. Да, этот способ защитит флешку далеко не от всех вирусов, но все же есть не малый шанс, что однажды вы не вставите в компьютер зараженную флешку.
Иконка для флешки
В качестве иконки мы можем установить картинку в формате ico и размерами 256х256 или 128х128. Рассмотрим способы, с помощью которых вы сможете найти понравившуюся вам иконку.
- Google Поиск по картинкам поможет найти тысячи иконок и среди их может оказаться ваша.
- Открываем поиск по картинкам.
- Вводим запрос и добавляем ico.
- Открываем «Инструменты поиск» «Размер» «Точный размер» и указываем размер 256х256.
- Сохраняем понравившуюся иконку на флешку, убедившись, что она в расширении ico.
- Используем сайт http://iconbird.com/.
- Вводим запрос.
- Открываем понравившуюся иконку.
- Проверяем размер, напомню нам подходит 256х256 и 128х128.
- Нажимаем «скачать ICO» и сохраняем на флешку.
Устанавливаем значок на флешку
- Открываем блокнот.
- Вписываем туда:







Готово, файлы скрыты и защищены от записи, что бы их увидеть снова нужно включить просмотр скрытых папок.
Источник
15.02.2017 windows | для начинающих
Иконки дисков и флешек в Windows, особенно в «десятке» хороши, но любителю настроек оформления системы могут приесться. В этой инструкции — о том, как изменить иконки жесткого диска, флешки или DVD в Windows 10, 8 и Windows 7 на свои собственные.
Описываемые далее два способа изменения иконок накопителей в Windows предполагают ручное изменение иконок, не особо сложны даже для начинающего пользователя, и я рекомендую пользоваться именно этими способами. Однако, для этих целей есть и сторонние программы, начиная с многочисленных бесплатных, до мощных и платных, таких как IconPackager.
Примечание: для изменения значков дисков вам потребуются сами файлы иконок с расширением .ico — они легко ищутся и загружаются в Интернете, например, иконки в данном формате в большом количестве доступны на сайте iconarchive.com.
Подготовка изображения и файла autorun.inf
Для изменения значка жесткого (локального) диска или флешки (внешнего жесткого диска) понадобятся два файла: картинка и файл «autorun.inf».
Прежде всего, необходимо изображение в формате «.ico» с разрешением в 128х128 или 256х256 пикселей. Готовое изображение можно найти в интернете или сделать самому в графическом редакторе. Создайте изображение в формате «JPG» или «PNG», а затем конвертируйте его в формат «ICO» с помощью программы-конвертера или онлайн конвертера.
Теперь нужно создать файл «autorun.inf», который понадобится для отображения иконки. Откройте Блокнот, или другой текстовый редактор, вставьте в него следующую команду:
В этой записи, замените «имя_ иконки», нас свое, которое будет отображаться в Проводнике Windows. Имя иконки может состоять из цифр, букв, слов. Сохраните файл на Рабочем столе, или в другом удобном месте.
При сохранении файла, в диалоговом окне окне Проводника, в поле «Имя файла» вставьте «autorun.inf» (без кавычек), в «Тип файла» выберите «Все файлы», а затем нажмите на кнопку «Сохранить».
Файл «autorun» имеет расширение «inf». Файлы готовы к использованию.
Сначала изменим значок USB флэш накопителя, а потом я расскажу, как сменить иконку диска (жесткого или локального) на компьютере.
Использование файла autorun.inf для изменения иконки флешки или диска
Второй способ позволяет задать иконку не для буквы, а для конкретного жесткого диска или флешки, независимо от того, под какой буквой и даже на каком компьютере (но обязательно с Windows) он будет подключен. Однако, данным способом не получится задать иконку для DVD или CD, если только не озаботиться этим при записи накопителя.
Метод состоит из следующих шагов:
- Поместите файл иконки в корень диска, для которого будет меняться иконка (т.е., например, в C:icon.ico)
- Запустите блокнот (находится в стандартных программах, можно быстро найти через поиск Windows 10 и 8).
- В блокноте введите текст, первая строка которого — [autorun], а вторая — ICON=имя_иконки.ico (см. пример на скриншоте).
В меню блокнота выберите «Файл» — «Сохранить», в поле «Тип файла» укажите «Все файлы», а затем сохраните файл в корень диска, для которого мы изменяем значок, указав для него имя autorun.inf
После этого просто перезагрузите компьютер, если вы изменяли иконку для жесткого диска компьютера или же извлеките и снова подключите флешку, если изменение выполнялось для неё — в результате в проводнике Windows вы увидите уже новую иконку накопителя.
При желании, вы можете сделать файл иконки и файл autorun.inf скрытыми, чтобы их не было видно на диске или флешке.
Примечание: некоторые антивирусы могут блокировать или удалять файлы autorun.inf с накопителей, так как помимо функций, описанных в этой инструкции, данный файл часто используется вредоносным ПО (автоматически создается и скрывается на накопителе, а затем, с помощью него при подключении флешки к другому компьютеру на нем также запускается вредоносное ПО).
Как изменить значок флешки
Давайте посмотрим, как сменить значок флешки со стандартного изображения, на собственную картинку. На этом изображении, в Проводнике операционной системы Windows 7 отображается стандартный значок съемного диска (флешки): «Съемный диск (F:)».
Подготовьте изображение в формате «.ico» и файл «autorun.inf» для флешки.
Скопируйте файлы в корень диска (флешки). Переместить файлы нужно в корневой каталог (непосредственно на саму флешку), а не куда-то в папку на флешке.
Сначала отключите флешку от компьютера (выньте ее из разъема), а затем снова подключите USB накопитель к компьютеру.
В окне Проводника вы увидите, что флешка изменила свой значок на новый, который выбран для этого устройства.
Инструкция как изменить иконку флешки или диска в Windows
Теперь собственно начинаем с самого процесса замены иконки вручную. Нам потребуется сам файл иконки с расширением.ICO . Их с легкостью можно найти в интернете. Огромное количество таких иконок можно обнаружить на сайтах такого плана как iconarchive.com . Либо же вы можете конвертировать свое изображение в ICO с помощью онлайн сервиса .
На данный момент существует 2 способа замены иконок в Windows:
- С помощью реестра
- С помощью файла autorun.inf
Способ с реестром более сложный, а вот с autorun.inf будет попроще.
Замена иконки флешки или диска с помощью autorun.inf
Данный способ подразумевает копирование на носитель двух файлов — иконки и файла autorun.inf. Иконка будет закреплена за данным носителем, даже если вы вставите его в другой компьютер.
Как изменить значок диска в Windows
Для того, чтобы поменять иконку жесткого или локального диска, необходимо выполнить аналогичные действия. Приготовьте изображение в формате «ICO» и файл «autorun.inf», в который запишите имя значка, подготовленного для жесткого диска.
Я хочу сменить значок диска на Локальном диске «E:» (это отдельный жесткий диск) своего компьютера в операционной системе Windows 10. Смена значка жесткого диска в Windows 7 или в Windows 8.1 (Windows 
На этом изображении Локальный диск «E:» имеет стандартный значок. Здесь также видно, что к компьютеру подключена флешка, на которой, я поменял иконку в Windows 7.
Скопируйте изображение в формате «.ico» и файл «autorun.inf» в корень диска (на тот диск, иконку которого нужно изменить), в моем случае, на Локальный диск «E:».
Войдите в свойства этих файлов (кликните по каждому файлу правой кнопкой мыши, в контекстном меню выберите «Свойства»), добавьте атрибуты (поставьте галки) «Только для чтения» и «Скрытый».
Затем перезагрузите компьютер. После загрузки ПК вы увидите, что жесткий (локальный) диск сменил значок на другую иконку.


Изменение иконки диска и USB накопителя с помощью редактора реестра
Первый способ позволяет назначить отдельную иконку для каждой буквы диска в Windows 10, 8 или Windows 7 в редакторе реестра.
То есть, что бы ни было подключено под данной буквой — жесткий диск, флешка или карта памяти, будет отображаться иконка, заданная для этой буквы диска в реестре.
Для того, чтобы изменить иконку в редакторе реестра, проделайте следующие шаги:
- Зайдите в редактор реестра (нажмите клавиши Win+R, введите regedit и нажмите Enter).
- В редакторе реестра перейдите к разделу (папки в левой части) HKEY_LOCAL_MACHINE SOFTWARE Microsoft Windows CurrentVersion Explorer DriveIcons
- Нажмите правой кнопкой мыши по этому разделу, выберите пункт меню «Создать» — «Раздел» и создайте раздел, имя которого представляет собой букву диска, для которого меняется иконка.
- Внутри этого раздела создайте еще один с именем DefaultIcon и выберите этот раздел.
В правой части реестра дважды нажмите по значению «По умолчанию» и в появившемся окне, в поле «Значение» укажите путь к файлу иконки в кавычках и нажмите Ок.
После этого достаточно либо перезагрузить компьютер, либо перезапустить проводник (в Windows 10 для этого можно открыть диспетчер задач, выбрать «Проводник» в списке запущенных программ и нажать кнопку «Перезапустить»).
В следующий раз в списке дисков будет отображаться уже указанная вами иконка.
Как сделать иконку для флешки
Для того чтобы иконка начала загружаться, необходимо закинуть ее на флешку и прописать ее в файле autorun.inf. Если на вашей флешке нет такого файла, то его нужно создать. Для этого вам понадобится обычный блокнот.
Откройте флешку, кликните правой кнопкой мыши и выберите создать — текстовый документ. В данном документе необходимо указать следующую информацию:
Вот как должен выглядеть файл autorun.inf:
Image — это название иконки которую вы будете устанавливать для флешки.
После этого закрываем документ и сохраняем его под именем autorun.inf. Если вы все правильно сделали то иконка блокнота сменится на иконку блокнота с шестеренкой.
Как поменять иконку флешки или внешнего жесткого диска?
Сегодня у меня небольшая статья по настройке внешнего вида Windows — о том, как поменять иконку при подключении флешки (или другого носителя, например, внешнего жесткого диска) к компьютеру. Зачем это надо?
Во-первых, это красиво! Во-вторых, когда у вас несколько флешек и вы не помните что у вас на какой находится — то отображающаяся иконка или значок — быстро позволяют сориентироваться. Например, на флешке с играми — можно поставить иконку из какой-нибудь игры, а на флешке с документами — иконку Word’a. В-третьих, при заражении флешки вирусом — иконка у вас будет заменена на стандартную, а значит вы сразу же заметите неладное и предпримите меры.
Стандартная иконка флешки в Windows 8
Распишу по шагам, как поменять иконку (проделать, кстати, нужно всего лишь 2 действия!).
1) Создание иконки
Сначала находите картинку, которую хотите поставить на свою флешку.
Найденная картинка для иконки флешки.
Далее нужно воспользоваться какой-нибудь программой или онлайн сервисом по созданию файлов ICO из картинок. Ниже у меня в статье приведено несколько ссылок на такие сервисы.
Онлайн сервисы по созданию иконки из файлов картинок jpg, png, bmp и пр.:
Я в своем примере воспользуюсь первым сервисом. Для начала загружаем туда свою картинку, затем выбираем сколько пикселей будет составлять наша иконка: указывайте размер 64 на 64 pixels.
Далее просто конвертируем картинку и скачиваем ее к себе на компьютер.
Online ICO converter. Преобразование картинки в иконку.
Собственно на этом иконка создана. Ее нужно скопировать к себе на флешку.
Так же для создания иконки можно использовать программы Gimp или IrfanView. Но най мой взгляд, если вам нужно сделать 1-2 иконки, быстрее воспользоваться онлайн сервисами…
2) Создание файла autorun.inf
Этот файл autorun.inf нужен для авто-запуска флешки, в том числе и для показа иконки. Представляет он из себя обычный текстовый файл, правда с расширением inf. Чтобы не расписывать как создать такой файл, приведу ссылку на свой файл:
Вам нужно его скопировать к себе на флешку.
Кстати, обратите внимание, что название файла иконки указывается в autorun.inf после слова «icon=». В моем случае иконка называется favicon.ico и в файле autorun.inf напротив строки «icon=» так же стоит это название! Они должны совпадать, иначе иконка показываться не будет!
Собственно, если на флешку вы уже скопировали 2 файла: саму иконку и файл autorun.inf — то просто выньте и вставьте флешку в USB порт: иконка должна поменяться!
Windows 8 — флешка с изображение пакмена….
Важно!
Если ваша флешка уже была загрузочной, то на ней будут примерно следующие строки:
[AutoRun.Amd64] open=setup.exe icon=setup.exe [AutoRun] open=sourcesSetupError.exe x64 icon=sourcesSetupError.exe,0
Если вы хотите на ней поменять иконку, просто строку icon=setup.exe замените на icon=favicon.ico.
На этом сегодня все, всем удачных выходных!
Как изменить значок (иконку) диска или флешки
Как изменить значок диска или поменять иконку флешки в Windows? В операционной системе Windows диски и подключаемые съемные устройства отображаются стандартными значками.
Если на подключаемом к компьютеру устройстве (флешке или внешнем жестком диске), производитель сделал специальную иконку, то в этом случае, в Проводнике отобразится не стандартный значок, а иконка, созданная производителем устройства.
Почему нужна смена значков флешек или дисков на компьютере? В случае с жестким или локальным диском, нет особой необходимости для того, чтобы поменять значок диска, а смена иконок для подключаемых USB флеш накопителей в некоторых случаях бывает желательна.
При одновременном подключении нескольких флешек к компьютеру, пользователю бывает трудно сразу отличить одну флешку от другой. Флешки с разными иконками легко различимы между собой, это сэкономит немного времени, затрачиваемого на поиск нужного съемного устройства, и повысит эффективность работы.
Как поменять иконку диска или сменить значок флешки, со стандартного изображения в Windows на другой значок? В статье я расскажу, как можно изменить иконку диска, как поменять значок флешки на компьютере в операционной системе Windows. Этот способ одинаково работает в Windows 10, Windows 8.1 (Windows 8), Windows 7.
Источник
Как изменить значок диска или поменять иконку флешки в Windows? В операционной системе Windows диски и подключаемые съемные устройства отображаются стандартными значками.
Если на подключаемом к компьютеру устройстве (флешке или внешнем жестком диске), производитель сделал специальную иконку, то в этом случае, в Проводнике отобразится не стандартный значок, а иконка, созданная производителем устройства.
Содержание:
- Подготовка изображения и файла autorun.inf
- Как изменить значок флешки
- Как изменить значок диска в Windows
- Выводы статьи
Почему нужна смена значков флешек или дисков на компьютере? В случае с жестким или локальным диском, нет особой необходимости для того, чтобы поменять значок диска, а смена иконок для подключаемых USB флеш накопителей в некоторых случаях бывает желательна.
При одновременном подключении нескольких флешек к компьютеру, пользователю бывает трудно сразу отличить одну флешку от другой. Флешки с разными иконками легко различимы между собой, это сэкономит немного времени, затрачиваемого на поиск нужного съемного устройства, и повысит эффективность работы.
Как поменять иконку диска или сменить значок флешки, со стандартного изображения в Windows на другой значок? В статье я расскажу, как можно изменить иконку диска, как поменять значок флешки на компьютере в операционной системе Windows. Этот способ одинаково работает в Windows 10, Windows 8.1 (Windows 8), Windows 7.
Подготовка изображения и файла autorun.inf
Для изменения значка жесткого (локального) диска или флешки (внешнего жесткого диска) понадобятся два файла: картинка и файл «autorun.inf».
Прежде всего, необходимо изображение в формате «.ico» с разрешением в 128х128 или 256х256 пикселей. Готовое изображение можно найти в интернете или сделать самому в графическом редакторе. Создайте изображение в формате «JPG» или «PNG», а затем конвертируйте его в формат «ICO» с помощью программы-конвертера или онлайн конвертера.
Теперь нужно создать файл «autorun.inf», который понадобится для отображения иконки. Откройте Блокнот, или другой текстовый редактор, вставьте в него следующую команду:
[autorun] ICON=имя_ иконки.ico
В этой записи, замените «имя_ иконки», нас свое, которое будет отображаться в Проводнике Windows. Имя иконки может состоять из цифр, букв, слов. Сохраните файл на Рабочем столе, или в другом удобном месте.
При сохранении файла, в диалоговом окне окне Проводника, в поле «Имя файла» вставьте «autorun.inf» (без кавычек), в «Тип файла» выберите «Все файлы», а затем нажмите на кнопку «Сохранить».
Файл «autorun» имеет расширение «inf». Файлы готовы к использованию.
Сначала изменим значок USB флэш накопителя, а потом я расскажу, как сменить иконку диска (жесткого или локального) на компьютере.
Как изменить значок флешки
Давайте посмотрим, как сменить значок флешки со стандартного изображения, на собственную картинку. На этом изображении, в Проводнике операционной системы Windows 7 отображается стандартный значок съемного диска (флешки): «Съемный диск (F:)».
Подготовьте изображение в формате «.ico» и файл «autorun.inf» для флешки.
Скопируйте файлы в корень диска (флешки). Переместить файлы нужно в корневой каталог (непосредственно на саму флешку), а не куда-то в папку на флешке.
Далее в Проводнике кликните по флешке правой кнопкой мыши. В контекстном меню выберите «Свойства». Во вкладке «Общие» поставьте атрибуты «Только чтение» и «Скрытый». Нажмите на кнопку «ОК».
Сначала отключите флешку от компьютера (выньте USB накопитель из разъема), а затем снова подключите USB накопитель к компьютеру.
В окне Проводника вы увидите, что флешка изменила свой значок на новый, который выбран для этого устройства.
Как изменить значок диска в Windows
Для того, чтобы поменять иконку жесткого или локального диска, необходимо выполнить аналогичные действия. Приготовьте изображение в формате «ICO» и файл «autorun.inf», в который запишите имя значка, подготовленного для жесткого диска.
Я хочу сменить значок диска на Локальном диске «E:» (это отдельный жесткий диск) своего компьютера в операционной системе Windows 10. Смена значка жесткого диска в Windows 7 или в Windows 8.1 (Windows происходит подобным образом.
На этом изображении Локальный диск «E:» имеет стандартный значок. Здесь также видно, что к компьютеру подключена флешка, на которой, я поменял иконку в Windows 7.
Скопируйте изображение в формате «.ico» и файл «autorun.inf» в корень диска (на тот диск, иконку которого нужно изменить), в моем случае, на Локальный диск «E:».
Войдите в свойства этих файлов (кликните по каждому файлу правой кнопкой мыши, в контекстном меню выберите «Свойства»), добавьте атрибуты (поставьте галки) «Только для чтения» и «Скрытый».
Затем перезагрузите компьютер. После загрузки ПК вы увидите, что жесткий (локальный) диск сменил значок на другую иконку.
Выводы статьи
Пользователь может поменять значок (иконку), отображаемый в Проводнике на диске (жесткий или локальный) компьютера, или изменить иконку (значок) флешки, отображаемый в Проводнике, после подключения съемного устройства.
Похожие публикации:
- DxDiag для получения информации о системе и устройствах компьютера
- Как установить гаджеты для Windows 10
- Исправление ошибок Центра обновления Windows
- Как установить пароль на флешку в BitLocker
- Sticky Notes для Windows — заметки на Рабочий стол
Открыв свойства любого ярлыка или папки Windows 10 и выбрав опцию «Сменить значок», пользователь может изменить внешний вид объекта так, как это ему заблагорассудится, нужно только указать путь к файлу ICO или содержащей иконки библиотеке DLL. Но если вы захотите таким же образом поменять значок раздела диска, то ничего из этого не выйдет, так как в свойствах дисков опции смены значка попросту нет.
Если вы хотите изменить внешний вид раздела или съёмного носителя, придётся вам прибегнуть к маленькому трюку.
Первым делом включите в Проводнике отображение скрытых папок и файлов, для чего выберите в верхней части Этого компьютера — Вид -> Показать или скрыть -> Скрытые элементы.
Теперь поместите в корень диска или раздела файл иконки ICO, который будет служить значком. Тут же, в корне диска с помощью Блокнота создайте текстовый файл и вставьте в него следующий код:
[AUTORUN]
Icon = znachok.ico
, где znachok.ico — имя иконки.
Сохраните текстовый файл как autorun.inf.
В принципе, иконка может находиться и в другом расположении, а путь к ней указан в созданном вами конфигурационном файле, но всё же лучше, если она будет располагаться в корне диска, особенно если этот диск съёмный.
Примечание: если в корне диска у вас уже есть файл autorun.inf, просто добавьте в него указанный выше код, не изменяя и не удаляя уже имеющихся в файле данных.
Почти готово, можно проверить результат.
Перезагрузив компьютер, вы увидите, что значок диска изменился.
Теперь осталось сделать последний шаг — скрыть иконку и файл autorun.inf, чтобы они не мешали работе.
Для этого откройте их свойства и отметьте галочкой чекбокс «Скрытый».
Выполнив эту несложную процедуру со всеми иконками и конфигурационными файлами, отключите в Проводнике показ скрытых элементов.
Загрузка…
Microsoft Windows использует значки для обозначения приложений и содержащихся в них элементов. Когда мы подключаем USB-накопитель / флешку в Windows 10, мы видим стандартный значок, представляющий внешнее устройство. Если вам интересно как изменить значок USB-накопителя в Windows 10? Так что прочтите эту статью, и вы найдете ответ.
Точно так же вы можете пожелать навсегда назначить букву диска USB-накопителю , чтобы его можно было легко идентифицировать на любом компьютере.
Хотя Windows 10 использует стандартный значок для обозначения единиц хранения, можно настроить новый в соответствии с нашими предпочтениями и назначить его для USB-накопитель , чтобы при подключении к компьютеру мы могли видеть ранее настроенный значок. В свою очередь, вас могут заинтересовать отключение автовоспроизведения USB в Windows 10 , что может быть скучно.
Без лишних слов ниже мы представляем вам некоторую важную информацию о USB-накопителях и эффективную процедуру изменения значок который определяет Clé USB в Windows 10.
Что такое USB-накопитель?
USB означает Универсальная последовательная шина и относится к портативному устройству хранения данных, которое использует флэш-память для хранения информации.
Обычно USB-накопители имеют емкость от От 1 ГБ до 1 ТБ . Они используют питание от порта USB и совместимы со всеми операционными системами.
Для чего используется USB-ключ?
USB-ключ или USB-ключ является используется для хранения цифровой информации и транспортировки ее из одного места в другое. Кроме того, он очень полезен для загрузки и загрузки операционных систем. Флэш-накопитель USB имеет память, которую можно перезаписать или стереть.
Как работает флешка?
Для работы USB-накопителя не требуется аккумулятор, поскольку он использует электроэнергия обеспечивается портом USB. Кроме того, он не имеет механической структуры, которая обеспечивает большую устойчивость к ударам и падениям. Точно так же USB-накопители имеют печатную плату и процессор, который функционирует как контроллер.
USB-накопитель имеет работа (светодиод) и переключатель защиты от записи. Кроме того, он содержит электронный компонент, называемый кварцевым генератором, который обеспечивает работу устройства. В целях защиты USB-накопители закрыты резиновым кожухом и заглушкой на USB-разъеме.
Преимущества USB-накопителя
Одним из преимуществ флешки является ее долговечность, позволяющая сохранять информацию годами. Кроме того, это может быть раздавленный до миллиона раз или около того, он хранит все виды информации, они недороги и занимают мало физического места.
Недостатки USB-накопителя
К недостаткам USB-памяти можно отнести внезапное повреждение из-за серьезного отказа компонентов, колебаний напряжения или атаки компьютерного вируса, хотя существует также возможность восстановить неформатированный USB-накопитель . Кроме того, поскольку они маленькие, их можно легко потерять, что приведет к потере конфиденциальность из информация.
Замените значок на USB-накопитель в Windows 10
Если вы хотите изменить стандартный значок, которым Windows 10 идентифицирует USB-накопитель, вам необходимо выполнить следующую процедуру.
Шаги по изменению значка на USB-накопитель в Windows 10
- Шаг 1: загрузите изображение в формате .ico и сохраните его на жестком диске. Это будет значок, который вы назначите своему USB-накопителю.
- Шаг 2: После того, как вы загрузили значок, вам нужно создать текстовый файл в корне USB-накопителя. Этот файл будет называться Autorun.inf и должен содержать следующую информацию: [autorun] icon, = icon_usb.ico. Каждый фактор должен располагаться на линии.
- Шаг 3. Сохраните файл Aurorun.inf в корне USB-накопителя со значком.
- Шаг 4: Перезагрузите операционную систему и подключите USB-накопитель. Таким образом вы сможете увидеть новый значок вашего устройства.
Выполнив предыдущие шаги, вы сможете правильно изменить значок вашей SD-памяти без особых неудобств, и таким образом вы сможете персонализировать внешний вид USB-ключа на компьютере.
В дополнение ко всему, что я показал ранее, мы рекомендуем вам заблокировать USB-накопители на ПК , полезно, если на вашем компьютере используется много воспоминаний об этих характеристиках.
Здравствуйте друзья! Раз вы интересуетесь, как изменить иконку флешки, то наверняка видели у знакомого или еще где-то вместо привычного изображения диска, интересную картинку. Можно вставить заглавную букву имени или интересную аватарку, ну вобщем как у кого с фантазией. Делается это очень просто.
Чтобы поменять стандартную картинку на желаемую, вставляем флешку в usb порт компьютера, открываем её.
Теперь нужно создать текстовый файл. Кто не знает где найти блокнот: «Пуск» — «Все программы» — «Стандартные» . Для этого открываем блокнот на компьютере и пишем в нем следующее или просто скопируйте: icon=1.ico
Так же можно задать имя, которое будет отображаться. К примеру вместо Kingston (название фирмы) , вы можете написать свой ник или имя.
Для этого добавьте: Label=Ваше_название
заменяете на нужное вам. Если будет два или три слова, обязательно между ними вставляйте нижнее подчеркивание!
В итоге у вас должно получиться
Label=Ваше_название
и задать имя (autorun.inf) – скобки не ставим, только буквы.
Подготовка изображения и файла autorun.inf
Для изменения значка жесткого (локального) диска или флешки (внешнего жесткого диска) понадобятся два файла: картинка и файл «autorun.inf».
Прежде всего, необходимо изображение в формате «.ico» с разрешением в 128х128 или 256х256 пикселей. Готовое изображение можно найти в интернете или сделать самому в графическом редакторе. Создайте изображение в формате «JPG» или «PNG», а затем конвертируйте его в формат «ICO» с помощью программы-конвертера или онлайн конвертера.
Теперь нужно создать файл «autorun.inf», который понадобится для отображения иконки. Откройте Блокнот, или другой текстовый редактор, вставьте в него следующую команду:
[autorun] ICON=имя_ иконки.ico
В этой записи, замените «имя_ иконки», нас свое, которое будет отображаться в Проводнике Windows. Имя иконки может состоять из цифр, букв, слов. Сохраните файл на Рабочем столе, или в другом удобном месте.
При сохранении файла, в диалоговом окне окне Проводника, в поле «Имя файла» вставьте «autorun.inf» (без кавычек), в «Тип файла» выберите «Все файлы», а затем нажмите на кнопку «Сохранить».
Файл «autorun» имеет расширение «inf». Файлы готовы к использованию.
Сначала изменим значок USB флэш накопителя, а потом я расскажу, как сменить иконку диска (жесткого или локального) на компьютере.
Защита флешки или меняем иконку флешки.
Многие задумывались о том, а можно ли изменить иконку своей флешки или карты памяти на какую хочется вам.
Да это возможно и достаточно просто.
Так же это будет носить и фактор который вас предупредит об опасности. Своего рода защита от вредоносных программ.
Итак по порядку, в начале немного о том зачем это делать и стоит ли это делать.
Что нам это дает ?
Когда то, несколько лет назад сильно был распространен вирус autorun, сейчас он тоже иногда встречается.
Суть этого вируса в том, что он маскируется в простой файл автоматического запуска программы autorun.inf. Вносит в него изменения и при открытии флешки или карты памяти запускает программу вирус.
Раньше этот вирус принес не мало головной боли пользователям компьютеров.
Ели вы поставите иконку для своей флешки или карты памяти, способом который описан ниже, то получите своего рода «индикатор здоровья» вашего носителя — визуальная защита флешки.
При подключении вашего носителя к компьютеру вы увидите иконку которую сами и задали ему, но если иконка перестала отображаться то стоит насторожиться. Возможно ваш носитель информации заражен.
Немного забегая вперед скажу, что сам по себе файл autorun.inf меняться не должен.
Хоть и все знают о вреде вирусов и необходимости использования антивирусных программ, не всегда это может защитить на 100%.
Я думаю для некоторых это окажется очень даже актуально.
Например у меня задана иконка в виде дискеты и присвоено имя Disk_flash.
Имя флешки задано так же как и иконка и служит для своего рода индикации.
Удалять данные и форматировать вашу флешку или карту памяти не надо, данные не пострадают.
Для создания своей иконки нам необходимо два файла.
Первый это сама иконка в виде файла формата ico и разрешением 128х128 или 256х256.
Можно скачать в интернете.
Еще такой файл можно создать самому. Например с помощью любого графического редактора в виде файла png или jpg и потом конвертировать его в ico.
Конвертировать или сразу сделать такой значек можно с помощью бесплатной программы Gimp (аналог фотошоп).
Второй файл создаем сами при помощи текстового редактора, стандартного блокнота например.
Открываем блокнот и в новом файле делаем следующую запись:
[AutoRun]icon=имя_иконки.icolabel=имя_диска
В этой записи вы должны вместо имя_иконки — написать имя своего файла иконки.
В место имя_диска — написать имя которое будет отображаться вместо имени флешки.
Строчку с именем флешки можно не писать вообще, зависит от вашего пожелания, хотя заданное таким способом имя, то же своего рода, визуальная защита флешки. Ведь некоторые обращают внимание на текст, имя диска, а кто то на картинку, по разному.
Потом нажимаете файл — сохранить как и сохраняете с именем autorun.inf
Теперь необходимо оба файла, файл со значком и файл autorun.inf, поместить в корень флешки.
После того как вы поместили оба файла в корень флешки или карты памяти, правильно извлекаете ее.
Заново подключаем.
Радуемся результату.
Всем Удачи!
Подписаться
Как изменить значок флешки
Давайте посмотрим, как сменить значок флешки со стандартного изображения, на собственную картинку. На этом изображении, в Проводнике операционной системы Windows 7 отображается стандартный значок съемного диска (флешки): «Съемный диск (F:)».
Подготовьте изображение в формате «.ico» и файл «autorun.inf» для флешки.
Скопируйте файлы в корень диска (флешки). Переместить файлы нужно в корневой каталог (непосредственно на саму флешку), а не куда-то в папку на флешке.
Далее в Проводнике кликните по флешке правой кнопкой мыши. В контекстном меню выберите «Свойства». Во вкладке «Общие» поставьте атрибуты «Только чтение» и «Скрытый». Нажмите на кнопку «ОК».
Сначала отключите флешку от компьютера (выньте USB накопитель из разъема), а затем снова подключите USB накопитель к компьютеру.
Вам также может быть интересно:
- Как отформатировать флешку в NTFS в Windows
- Как отформатировать диск через командную строку — 3 способа
В окне Проводника вы увидите, что флешка изменила свой значок на новый, который выбран для этого устройства.
Как сделать иконку для флешки
Для того чтобы иконка начала загружаться, необходимо закинуть ее на флешку и прописать ее в файле autorun.inf. Если на вашей флешке нет такого файла, то его нужно создать. Для этого вам понадобится обычный блокнот.
Откройте флешку, кликните правой кнопкой мыши и выберите создать — текстовый документ. В данном документе необходимо указать следующую информацию:
icon=image.ico
Вот как должен выглядеть файл autorun.inf:
Image — это название иконки которую вы будете устанавливать для флешки.
После этого закрываем документ и сохраняем его под именем autorun.inf. Если вы все правильно сделали то иконка блокнота сменится на иконку блокнота с шестеренкой.
Как изменить значок диска в Windows
Для того, чтобы поменять иконку жесткого или локального диска, необходимо выполнить аналогичные действия. Приготовьте изображение в формате «ICO» и файл «autorun.inf», в который запишите имя значка, подготовленного для жесткого диска.
Я хочу сменить значок диска на Локальном диске «E:» (это отдельный жесткий диск) своего компьютера в операционной системе Windows 10. Смена значка жесткого диска в Windows 7 или в Windows 8.1 (Windows 
На этом изображении Локальный диск «E:» имеет стандартный значок. Здесь также видно, что к компьютеру подключена флешка, на которой, я поменял иконку в Windows 7.
Скопируйте изображение в формате «.ico» и файл «autorun.inf» в корень диска (на тот диск, иконку которого нужно изменить), в моем случае, на Локальный диск «E:».
Войдите в свойства этих файлов (кликните по каждому файлу правой кнопкой мыши, в контекстном меню выберите «Свойства»), добавьте атрибуты (поставьте галки) «Только для чтения» и «Скрытый».
Затем перезагрузите компьютер. После загрузки ПК вы увидите, что жесткий (локальный) диск сменил значок на другую иконку.
Изменение отдельного значка диска
Самый простой способ, чтобы изменить значок диска – использовать бесплатный инструмент Drive Icon Changer . Он первоначально был написан для Windows Vista, но также эффективно работает в Windows 7, 8 и 10.
После загрузки и извлечения программы необходимо запустить её с правами администратора . Щелкните правой кнопкой мыши файл EXE и выберите Запуск от имени администратора
. Первый раз, когда вы запустите инструмент, он может попросить вас установить некоторые файлы, – дайте ему сделать это.
После запуска Вы увидите, что Drive Icon Changer имеет только один экран, где вы выбираете диск, для которого хотите изменить значок, а затем найдите файл ICO, который хотите использовать. Дополнительные настройки недоступны. Выберите диск, найдите файл ICO и нажмите кнопку Сохранить . В нашем примере, мы используем иконки с сайта IconArchive .
Вы получите уведомление о том, что значок был успешно изменен.
Затем необходимо перезагрузить компьютер, чтобы изменения вступили в силу, если вы выбрали внутренний диск. Если вы выбрали съемный диск, Вы можете просто отключить его и снова подключить.
После перезапуска вы должны увидеть значок нового диска в проводнике.
Drive Icon Changer работает путем создания двух скрытых файлов в корневом каталоге любого диска, который Вы выбираете. Один из них – это копия файла ICO, который переименовывается в Drive.ico
, а другой – простой Autorun.inf – файл, содержащий только следующие строки:
ICON=Drive.ico
Поэтому, если хотите, вы можете просто создать Autorun.inf самостоятельно с помощью блокнота, скопировать файл ICO на диск и переименовать его в соответствии с записью в Autorun.inf, перезагрузите компьютер (или отключите и снова подключите диск, если он съемный), и значок диска изменится. Однако, работать инструментом Drive Icon Changer немного проще и быстрее.
Если вы хотите отменить изменения, которые вы произвели с диском, – всё, что вам нужно сделать, это удалить эти два файла.
Изменение значка диска через реестр
Зачем лишние действия, если есть Drive Icon Changer? Дело в том, что у Вас могут быть некоторые ограничения автозапуска, которые не позволяют использовать первый метод, или вы захотите изменить значок, используемый для оптического диска. Возможно, вам не нравится идея разрешать приложению делать то, что вы можете сделать сами. Или, может быть, вам просто интересно посмотреть, где это находится в реестре . Во всяком случае, произвести эти изменения очень легко, и они работают в Windows 7, 8 и 10.
Стандартное предупреждение
: редактор реестра – мощный инструмент, неправильное использование может сделать вашу систему нестабильной или даже привести её в неработоспособное состояние.
Откройте редактор реестра, нажав кнопку Поиска и набрав regedit
. Нажмите Enter , чтобы открыть редактор реестра и дать ему разрешение на внесение изменений в ваш компьютер.
В редакторе реестра используйте левую боковую панель для перехода к следующему разделу:
HKEY_LOCAL_MACHINESOFTWAREMicrosoftWindowsCurrentVersionExplorerDriveIcons
Затем создайте новый ключ внутри ключа DriveIcons. Щелкните правой кнопкой мыши клавишу DriveIcons и выберите Создать
→
Раздел
. Назовите новый ключ, используя букву диска, иконку которого вы хотите изменить. В нашем примере мы меняем иконку диска G.
Примечание : как вы, вероятно, заметили, этот метод отличается от использования Drive Icon Changer тем, что вместо использования функции автозапуска вы фактически назначаете значок букве диска. По этой причине, вы не сможете получить результат в отношении съемного диска. Это особенно верно, если вы используете несколько дисков и буквы часто меняются. Чтобы обойти это, вы можете назначить статическую букву съемному диску
.
Теперь нужно создать ещё один новый ключ, на этот раз внутри только что созданной буквы диска. Щелкните правой кнопкой мыши раздел G и выберите Создать
→
Раздел
. Назовите новый ключ DefaultIcon .
Выберите новый ключ DefaultIcon в левой области, а затем в правой панели дважды щелкните значение (по умолчанию), чтобы открыть окно свойств.
В окне «Изменение строкового параметра» введите полный путь (в окружении кавычек) для файла ICO, который вы хотите использовать в качестве значка в поле «Значение», а затем нажмите OK .
Изменения должны вступить в силу немедленно, так что вам не нужно будет перезагружать компьютер. Откройте проводник или обновите окно, если оно уже было открыто – и вы увидите значок нового диска.
Если Вы хотите отменить изменения, просто вернитесь к разделу DriveIcons в редакторе реестра и удалите созданный раздел.
Иконки дисков и флешек со временем начинают приедаться, поэтому возникает вопрос о смене внешнего вида. В этой статье мы поможем разобраться как с легкостью можно это сделать.
В операционных системах Windows ручное изменение иконки будет не таким сложным делом, даже для тех, кто только начал знакомиться с компьютером. Ниже будут приведены инструкции о смене иконки флешки, иконки, жесткого диска и DVD в операционных системах Windows 7-10, на те, что вы пожелаете.
Как сменить значок флешки
Однообразие значков Windows или стремление выделиться среди пользователей часто ставит перед пользователями задачу – сменить значок флешки. Так же смена значка может нести и более весомую задачу, допустим вам на работе выдали 10 одинаковых флешек без места, в котором можно вписать имя. Что бы как-то их различить вы поменяли имя всем флешкам, но ведь с помощью разных иконок флешки вам будет их проще различить. И это еще не все, установка своего значка флешки поможет избавиться от вирусов. Да, этот способ защитит флешку далеко не от всех вирусов, но все же есть не малый шанс, что однажды вы не вставите в компьютер зараженную флешку.
Иконка для флешки
В качестве иконки мы можем установить картинку в формате ico и размерами 256х256 или 128х128. Рассмотрим способы, с помощью которых вы сможете найти понравившуюся вам иконку.
- Google Поиск по картинкам поможет найти тысячи иконок и среди их может оказаться ваша.
- Открываем поиск по картинкам.
- Вводим запрос и добавляем ico.
- Открываем «Инструменты поиск» «Размер» «Точный размер» и указываем размер 256х256.
- Сохраняем понравившуюся иконку на флешку, убедившись, что она в расширении ico.
- Используем сайт http://iconbird.com/.
- Вводим запрос.
- Открываем понравившуюся иконку.
- Проверяем размер, напомню нам подходит 256х256 и 128х128.
- Нажимаем «скачать ICO» и сохраняем на флешку.
Устанавливаем значок на флешку
- Открываем блокнот.
- Вписываем туда:
[Autorun]
Icon=Имя_скачанной_иконки.ico
Label=Любое_имя_флешки - Заменяем значение Icon (вписываем имя скачанной иконки) и Label (имя флешки).
- Выбираем «сохранить как».
- В диалоговом окне сохранения открываем флешку, вписываем имя файла «autorun.inf» и жмем сохранить.
- Вынимаем флешку из компьютера и вставляем снова. Смотрим, что применилась иконка и имя флешки.
- Открываем флешку, выделяем файл иконки и файл autorun.inf, жмем правой кнопкой и выбираем «свойства».
- Выставляем атрибут «Скрытый» и «Только чтение» и нажимаем «ОК».
Готово, файлы скрыты и защищены от записи, что бы их увидеть снова нужно включить просмотр скрытых папок.
Файл autorun.inf отвечающий за автозапуск и настройки носителя часто используется вирусами, по этому софт, контролирующий флешки, например USB Disk Security сразу сотрет созданный файл и сменить иконку не получится.
Загрузка…
Содержание
- Как сменить значок флешки
- Иконка для флешки
- Устанавливаем значок на флешку
- Как изменить стандартную иконку флешки
- 1. Подбор подходящей иконки.
- 2. «Подключение» иконки к флешке.
- Как изменить иконку диска или флешки в Windows
- Изменение иконки диска и USB накопителя с помощью редактора реестра
- Использование файла autorun.inf для изменения иконки флешки или диска
- Как поставить на значок флешки красивую иконку
- Введение
- Общие сведенья
- Создание иконки
- Подведём итоги
Как сменить значок флешки
Однообразие значков Windows или стремление выделиться среди пользователей часто ставит перед пользователями задачу – сменить значок флешки. Так же смена значка может нести и более весомую задачу, допустим вам на работе выдали 10 одинаковых флешек без места, в котором можно вписать имя. Что бы как-то их различить вы поменяли имя всем флешкам, но ведь с помощью разных иконок флешки вам будет их проще различить. И это еще не все, установка своего значка флешки поможет избавиться от вирусов. Да, этот способ защитит флешку далеко не от всех вирусов, но все же есть не малый шанс, что однажды вы не вставите в компьютер зараженную флешку.
Иконка для флешки
В качестве иконки мы можем установить картинку в формате ico и размерами 256х256 или 128х128. Рассмотрим способы, с помощью которых вы сможете найти понравившуюся вам иконку.
- Google Поиск по картинкам поможет найти тысячи иконок и среди их может оказаться ваша.
- Открываем поиск по картинкам.
- Вводим запрос и добавляем ico.
- Открываем «Инструменты поиск» «Размер» «Точный размер» и указываем размер 256х256.
- Сохраняем понравившуюся иконку на флешку, убедившись, что она в расширении ico.
- Используем сайт http://iconbird.com/.
- Вводим запрос.
- Открываем понравившуюся иконку.
- Проверяем размер, напомню нам подходит 256х256 и 128х128.
- Нажимаем «скачать ICO» и сохраняем на флешку.
Устанавливаем значок на флешку
- Открываем блокнот.
- Вписываем туда:







Готово, файлы скрыты и защищены от записи, что бы их увидеть снова нужно включить просмотр скрытых папок.
Источник
Как изменить
стандартную иконку флешки
Для того, чтобы стать обладателем уникальной флешки, совершенно не обязательно заказывать для нее специальный корпус или покупать эксклюзивную модель этого устройства. Придать индивидуальность флеш-накопителю можно гораздо проще, создав для него собственную иконку.
Если подключить такую флешку к компьютеру, в разделе «Компьютер», а также в проводнике Windows, вместо стандартной иконки флеш-накопителя будет отображаться выбранный пользователем значок.
Весь процесс изменения иконки состоит из 2 этапов:
1. Подбор подходящей иконки.
В качестве иконки для флешки можно использовать любую стандартную иконку Windows. Это должен быть файл формата .ico . Его можно создать самостоятельно, скачать из Интернета или же взять из установленных программ (обычно в разделе «Program Files» на диске С).
О том, как самостоятельно сделать иконку из понравившегося изображения, читайте здесь.
2. «Подключение» иконки к флешке.
Файл иконки скопировать на флешку.
Затем на флешке создать специальный файл autorun.inf. Сделать это не сложно:
1) открыть программу Блокнот;
2) в ней напечатать или скопировать с этой страницы следующие 2 строчки:
[autorun]
icon= nazvanie-ikonki .ico
«Nazvanie-ikonki» выделено не случайно. Вместо него нужно вставить название файла иконки.
3) сохранить этот файл на флешку, действуя следующим образом: в меню Блокнота зайти в раздел «Файл», выбрать пункт «Сохранить как», в строке «Имя файла» напечатать autorun.inf , в качестве места для сохранения указать флешку и нажать кнопку «Сохранить».
Все готово. Теперь если флешку отключить от компьютера и подключить снова, в разделе «Компьютер» вместо стандартного значка вы увидите свой (см. изображение). Нужно иметь ввиду, что в случае форматирования флешки эффект уникальной иконки исчезнет.
Чтобы иконка и файл autorun.inf на флешке «не мозолили глаза», их можно сделать скрытыми.
Напомню, что для скрытия файла нужно щелкнуть по нему правой кнопкой мышки, в появившемся меню выбрать «Свойства», отметить галочкой пункт «Скрытый» и нажать кнопку «Применить».
Многие пользователи продолжают использовать на своих флешках и других носителях устаревшую файловую систему FAT32. Это бывает необходимо для сохранения совместимости съемных носителей со всеми используемыми устройствами (планшет, игровая приставка и др.). Однако, значительная часть людей не спешит переходить на NTFS только в связи с нежеланием тратить время на эту процедуру.
Тем не менее, преобразовать FAT32 в NTFS можно очень быстро и без потери данных на запоминающем устройстве. Делать резервное копирование файлов не придется.
С каждым днем набирают популярности планшетные компьютеры. По мнению экспертов, вскоре они вытеснят привычные всем персональные компьютеры и ноутбуки.
Пожалуй, наиболее известным и популярным планшетным компьютером сегодня является iPad. Это устройство завоевало огромную популярность благодаря небольшим габаритам, высокой производительности, отличному качеству сборки и замечательному сенсору, работать с которым – одно удовольствие.
Но есть у iPad и ряд недостатков, несколько омрачающих общую картину. Среди них – отсутствие возможности подключения привычных всем флешек.
Cамый быстрый и простой способ отключить флешку от компьютера – просто выдернуть ее из разъема USB. Но это еще и самый верный способ приблизить момент выхода ее из строя. В один прекрасный момент после такого выдергивания флешка больше не заработает.
Чтобы максимально обезопасить себя от подобных неприятностей, перед выдергиванием из USB-разъема флешки, съемного диска или карт-ридера с картой памяти, крайне желательно сделать следующее.
Из статьи читатель узнает о самых распространенных видах компьютерных устройств, предназначенных для хранения и переноса разнообразных типов файлов (флешки, карты памяти, диски, дискеты и др.), а также о порядке их использования на компьютере или ноутбуке.
Каждому запоминающему устройству, подключаемому к компьютеру, Windows автоматически присваивает какую-то букву. По умолчанию, это первая свободная буква, находящаяся в английском алфавите после букв, уже занятыми другими устройствами компьютера.
Однако, можно сделать так, чтобы какой-то флешке всегда присваивалась одна и та же буква. Добиться этого можно как «ручным» внесением изменений в настройки Windows, так и путем создания на флешке специальных файлов, «сообщающих» компьютеру, какую именно букву ей нужно присвоить.
Загрузка компьютера с флешки или CD/DVD нужна не часто. Но без нее не обойтись при установке операционной системы и использовании программ, требующих полного доступа к аппаратным ресурсам компьютера или же не работающих в среде Windows.
О том, как загрузить компьютер с флешки, DVD, CD или любого другого носителя, речь пойдет в этой статье.
ПОКАЗАТЬ ЕЩЕ
Источник
Как изменить иконку диска или флешки в Windows
Иконки дисков и флешек в Windows, особенно в «десятке» хороши, но любителю настроек оформления системы могут приесться. В этой инструкции — о том, как изменить иконки жесткого диска, флешки или DVD в Windows 10, 8 и Windows 7 на свои собственные.
Описываемые далее два способа изменения иконок накопителей в Windows предполагают ручное изменение иконок, не особо сложны даже для начинающего пользователя, и я рекомендую пользоваться именно этими способами. Однако, для этих целей есть и сторонние программы, начиная с многочисленных бесплатных, до мощных и платных, таких как IconPackager.
Примечание: для изменения значков дисков вам потребуются сами файлы иконок с расширением .ico — они легко ищутся и загружаются в Интернете, например, иконки в данном формате в большом количестве доступны на сайте iconarchive.com.
Изменение иконки диска и USB накопителя с помощью редактора реестра
Первый способ позволяет назначить отдельную иконку для каждой буквы диска в Windows 10, 8 или Windows 7 в редакторе реестра.
То есть, что бы ни было подключено под данной буквой — жесткий диск, флешка или карта памяти, будет отображаться иконка, заданная для этой буквы диска в реестре.
Для того, чтобы изменить иконку в редакторе реестра, проделайте следующие шаги:
- Зайдите в редактор реестра (нажмите клавиши Win+R, введите regedit и нажмите Enter).
- В редакторе реестра перейдите к разделу (папки в левой части) HKEY_LOCAL_MACHINE SOFTWARE Microsoft Windows CurrentVersion Explorer DriveIcons
- Нажмите правой кнопкой мыши по этому разделу, выберите пункт меню «Создать» — «Раздел» и создайте раздел, имя которого представляет собой букву диска, для которого меняется иконка.
- Внутри этого раздела создайте еще один с именем DefaultIcon и выберите этот раздел.
- В правой части реестра дважды нажмите по значению «По умолчанию» и в появившемся окне, в поле «Значение» укажите путь к файлу иконки в кавычках и нажмите Ок.
- Закройте редактор реестра.
После этого достаточно либо перезагрузить компьютер, либо перезапустить проводник (в Windows 10 для этого можно открыть диспетчер задач, выбрать «Проводник» в списке запущенных программ и нажать кнопку «Перезапустить»).
В следующий раз в списке дисков будет отображаться уже указанная вами иконка.
Использование файла autorun.inf для изменения иконки флешки или диска
Второй способ позволяет задать иконку не для буквы, а для конкретного жесткого диска или флешки, независимо от того, под какой буквой и даже на каком компьютере (но обязательно с Windows) он будет подключен. Однако, данным способом не получится задать иконку для DVD или CD, если только не озаботиться этим при записи накопителя.
Метод состоит из следующих шагов:
- Поместите файл иконки в корень диска, для которого будет меняться иконка (т.е., например, в C:icon.ico)
- Запустите блокнот (находится в стандартных программах, можно быстро найти через поиск Windows 10 и 8).
- В блокноте введите текст, первая строка которого — [autorun], а вторая — ICON=имя_иконки.ico (см. пример на скриншоте).
- В меню блокнота выберите «Файл» — «Сохранить», в поле «Тип файла» укажите «Все файлы», а затем сохраните файл в корень диска, для которого мы изменяем значок, указав для него имя autorun.inf
После этого просто перезагрузите компьютер, если вы изменяли иконку для жесткого диска компьютера или же извлеките и снова подключите флешку, если изменение выполнялось для неё — в результате в проводнике Windows вы увидите уже новую иконку накопителя.
Источник
Как поставить на значок флешки красивую иконку
Введение
Большинство людей являются ценителями красоты, эстетики и гламура. И многие, в основном девушки, но есть и незаурядные парни, любят подчеркнуть свой вкус, выделиться чем-то и сделать так, чтобы на них обратили внимание. Это также относится к компьютеру и технике в целом. Новые чехлы, разноцветная клавиатура, блёстки и стразики — всё это призвано выделить из общей массы их хозяина.

Общие сведенья
Каждый пользователь компьютера имеет в пользовании одну или несколько флешек различной ёмкости. Конечно, помимо объёма они могут отличаться и внешним видом и чехлом. Но в самой системе компьютера определяются они все одинаково, как съёмное устройство. Имя можно изменять в процессе работы и во время форматирования съёмного диска. Иконку же в большинстве случаев имеют они одинаковую, заложенную в системе.
Однако, есть возможность проявить индивидуальность и в этом вопросе. Многие умудряются создавать индивидуальные иконки для того, чтобы их носитель был узнаваем моментально. Рассмотрим возможность того, как сделать иконку для флешки отличную от всех.
На самом деле это всё делается элементарно. Ничего сложного нет, нужно всего лишь знать некоторые настройки и тонкости в работе с компьютером и компьютерными устройствами.
Создание иконки
Чтобы создать иконку на внешнем накопителе, необходимо сразу создать служебный информационный файл (autorun.inf). Его нужно поместить в корневой каталог съёмного носителя.
Далее процесс создания иконки сводится к созданию либо поиску необходимого изображения. В сети множество различных подходящих красивых картинок, но есть одно условие: разрешение этого изображения должно быть 64*64 пикселя и расширение у него должно быть *.ico. Если найденный файл не подходит либо по размеру, либо формат файла отличается от требуемого, это исправляется с помощью практически любого графического редактора. В любой системе Windows стандартный редактор — это Paint. Его будет вполне достаточно, чтобы экспортировать изображение из любого формата в необходимый. Также достаточно просто добиться нужного размера изображения.
Если с помощью стандартного графического редактора изображение подготовить не удалось, то можно использовать специализированные программы, которые легко конвертируют и автоматически изменяют размер, предварительно задав его. Примером такого приложения является программа IcoFX.
После подготовки файла необходимо внести некоторые изменения в созданный файл на съёмном носителе (autorun.inf). Нужно открыть его либо с помощью стандартных средств системы Windows (блокнот), либо с помощью какого-либо html-редактора. С помощью этого файла происходит автоматический запуск носителя и с него первого считываются данные.
Итак, редактировать в информационном файле нужно следующее:
Оставляем без изменений строку [autorun], но затем прописываем следующий код: icon=example.ico, где example.ico — это название файла-иконки. Изменения в файле нужно сохранить.
Файлы автозапуска и файл-изображение копируются на съёмный носитель и впоследствии их нужно сделать скрытыми. Для этого они вместе выделяются, вызывается контекстное меню и выбирается меня «Свойства», где ставится галочка о том, что файлы будут скрытыми.
Кликните правой кнопкой мыши и выберите Свойства в контекстном меню
После всех манипуляций нужно отключить съёмный диск и установить его снова. После запуска можно зайти в меню «Мой компьютер» и увидеть, как изменилась иконка флешки.
Если есть необходимость в изменении названия, то в том же файле autorun.inf нужно дописать ещё одну строку:
где «мой диск» — это выбранное название носителя информации.
Кроме всего прочего, изменение картинки и название флешки может посодействовать в дальнейшем и помочь узнать, заражена ли она вирусом. В ситуации, когда происходит заражение, код файла autorun.inf переписывается на иной, при этом новая иконка уже не отображается. Это очень помогает в тех случаях, когда на компьютере не установлена антивирусная программа.
Подведём итоги
Изменение иконки на съёмном носителе носит не только эстетический характер и выделяет пользователя среди сотен других юзеров, но и может послужить отличным «флагом», сигнализирующим о заражении и работоспособности флешки.
Источник