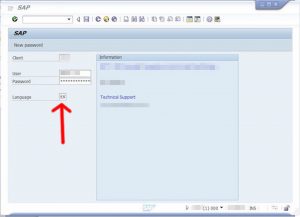Всякий раз, когда Вы входите в Windows 10, Ваше полное имя появляется над полем для ввода пароля. Вы можете изменить отображаемое имя, чтобы они по-разному отображались на экране входа в систему и в приложении «Параметры».
Используете ли Вы локальную учетную запись или учетную запись Microsoft, легко изменить отображаемое имя, связанное с Вашей учетной записью за несколько простых шагов.
Изменить отображаемое имя для учетной записи Microsoft
Чтобы изменить отображаемое имя на экране входа в систему для пользователей с учетной записью Microsoft, Вам необходимо открыть настройки своей учетной записи на веб-сайте Microsoft и внести изменения в нее. Вот как это сделать.
Откройте приложение «Параметры», нажав клавишу Windows + I и нажмите «Учетные записи».
Под изображением и отображаемым именем нажмите «Управление учетной записью Microsoft», чтобы открыть страницу настроек своей учетной записи в браузере.
После того, как браузер откроется и страница загрузится, нажмите «Дополнительные действия» в раскрывающемся списке, а затем нажмите «Редактировать профиль» в параметрах ниже.
Под своим именем нажмите «Изменить имя».
В полях введите свои имя и фамилию, введите запрос капчу, а затем нажмите «Сохранить», чтобы обновить свое имя.
Когда страница Вашего профиля Microsoft перезагрузится, на этот раз она обновится с именем, которое Вы ввели на предыдущем экране.
Когда Вы изменяете имя своей учетной записи Microsoft, оно изменяется на всех устройствах, которые Вы используете для этой учетной записи.
Чтобы Ваше новое имя отображалось на экране входа в Windows 10, Вам придется выйти из своей учетной записи. Поэтому, если у Вас есть открытая несохраненная работа или приложения, сохраните Ваш прогресс перед выходом из системы.
Изменить отображаемое имя для локальной учетной записи
Локальная учетная запись — это простой подход к использованию Windows. Локальные учетные записи не имеют дополнительных функций — синхронизация файлов, настроек, истории браузера и т. д. Вам не нужно использовать адрес электронной почты для использования операционной системы.
Из локальной учетной записи, для которой Вы хотите изменить отображаемое имя, запустите панель управления. Вы можете сделать это, нажав кнопку «Пуск» или нажав клавишу Windows, введя «Панель управления» в поле поиска в меню «Пуск», а затем щелкнув приложение «Панель управления».
Далее нажмите «Учетные записи пользователей».
Нажмите «Учетные записи пользователей» еще раз.
Теперь выберите «Изменить имя своей учетной записи», чтобы изменить отображаемое имя.
Примечание: Если организация управляет Вашим компьютером или у Вас нет прав администратора, Вы не сможете изменить имя своей учетной записи.
Введите новое отображаемое имя в текстовое поле и нажмите кнопку «Изменить имя», чтобы сохранить изменения.
Теперь Вы можете закрыть окно панели управления. Изменение имени не вступит в силу, пока Вы не выйдете из учетной записи. Поэтому, если у Вас есть открытая несохраненная работа, обязательно сохраните ее, прежде чем выйти из учетной записи.
Если у вас есть компьютер с операционной системой Windows 10, но вы по-прежнему мало что знаете; тогда вы сможете узнать, как это сделать удобным и простым способом, от знания того, как работают программы, до того, как вы собираетесь настраивать или изменять пользователь на экране блокировки .
Эта операционная система очень полная и полезная, что сделает вашу жизнь комфортнее и безопаснее; в том числе множество преимуществ для разных пользователей ; Аналогичным образом, в случае сомнений или неудобств вы всегда можете получить информация о поддержке на официальном сайте Microsoft .
Каждый компьютер позволяет вам адаптировать свой профиль пользователя в соответствии с вашими предпочтениями, отображая изображение выбрано на экране блокировки или стартап; Это может быть семейная или личная фотография, а также ссылка на организацию, независимо от вашего выбора, вы можете легко и просто изменить его.
Если у вас есть заказ, предназначенный для личного использования или вы используете его только, это не означает, что вы не можете разделить имеющуюся у вас информацию на разные сеансы; В этом смысле, наличие независимых пользователей поможет вам контролировать свои файлы удобнее, и если вы хотите их все, вы можете настроить это .
Переименовать профиль пользователя на экране блокировки
Если вы хотите, вы можете легко изменить имя пользователя или фотографию, которая идентифицирует вас, а также возможность изменить изображение, которое появляется на экране блокировки; в основном, если у вас есть компьютер с Windows 10, вы собираетесь сделать это с помощью следующие шаги .
Изменить или изменить способ вашего появления на экране блокировки, а также изображение или фотографию, которые появляются, очень просто; В принципе, необходимо определить, какие Версия Windows 10 вы установили на свой компьютер, будь то дома или профессионально.
По конфигурации
Для начала вам нужно зайти в автозагрузку и выбрать настройки, затем вы зайдете в учетные записи и найдете свою информацию; также продолжайте и отметьте, где он говорит управлять моей учетной записью Microsoft , откроется страница, на которой вам в конечном итоге придется идентифицировать себя.
Затем найдите вариант дополнительных действий, а затем отредактируйте профиль, на этом шаге вы сможете увидеть редактировать имя или изображение ; наконец, сохраните внесенные изменения и перезагрузите компьютер, таким образом все изменения будут готовы.
С панели управления
Первое, что вам нужно сделать, это перейти в панель управления, выбрать параметр для изменения учетных записей и щелкнуть там, где указано тип учетной записи; далее укажите профиль, который вы хотите отредактировать, и нажмите кнопку кнопка для входа , затем вы можете изменить имя, найти новые данные и, наконец, сохранить сделанные изменения.
По заказам
Вы можете сделать это несколькими способами, первый — нажатие клавиш Windows + R , второй — с помощью userpasswords2 или netplwiz; Затем на вашем экране появится окно с названием «Учетные записи пользователей», выберите ту, которую вы хотите изменить, нажмите «Свойства», введите данные для нового имени и подтвердите выбор.
Под Windows Pro
Важно изменить язык в Windows, чтобы лучше ориентироваться в меню и хорошо понимать информацию; позже, для Сменить имя D ‘ utilisateur на экране блокировки вы можете сделать это, открыв окно проводника.
Также встаньте, щелкните правой кнопкой мыши на компьютере и выберите, где он говорит, управлять, последовательно вы увидите окно, отметьте локальных пользователей и группы, затем выберите пользователя, которого вы собираетесь изменить и щелчком правой кнопкой мыши найдите параметр для изменения имени, наконец, напишите новый Ник и примите его.
Изменить фон экрана блокировки
Есть способы держать ваш компьютер в порядке, например дайте своим приложениям имена, которые вы можете легко идентифицировать , аналогично, изменение изображения на экране блокировки позволяет вам крутое или приятное зрелище при запуске потому что это будет первое, что вы увидите.
В этом смысле, если вам не нравится то, что вы получаете в качестве первого впечатления от экрана блокировки, или вы просто хотите его изменить; затем перейдите в конфигурацию, перейдите туда, где написано персонализация, затем в фоновом режиме выберите изображение или, если вы хотите иметь свое, вы должны иди на презентацию и вуаля вы измените его.

В пользователей операционной системы Windows 10 есть возможность изменить имя учетной записи пользователя и администратора. Для этого не нужно скачивать сторонние программы, а можно просто воспользоваться одним с наших способов. Сменить имя учетной записи можно действительно многими способами.
В этой инструкции мы покажем как изменить имя пользователя в Windows 10. Имя учетной записи Майкрософт рекомендуем изменять только первым способом, поскольку данные учетной записи не хранятся у Вас на компьютере. Для изменения имени локальных учетных записей можно использовать все другие способы представленные ниже.
В последней сборке операционной системы Windows 10 поменять имя пользователя используя новые параметры не возможно, поэтому мы будем использовать способы которые подойдут для пользователей предыдущих версий.
При использовании учетной записи Майкрософт имя пользователя рекомендуется изменять только таким способом. Это имя будет отображаться на экране приветствия и на начальном экране.
- Открываем Пуск > Параметры > Учетные записи > Ваши данные и нажимаем кнопку Управление учетной записью Майкрософт.
- Дальше в открывшимся окне браузера проходим авторизацию на сайте и нажимаем кнопку Дополнительные действия > Редактировать профиль.
- В открывшимся профиле выбираем Изменить имя, вводим новое и сохраняем.
Как изменить имя локальной учетной записи Windows 10
- Открываем стандартную панель управления выполнив команду control в окне Win+R.
- Дальше переходим в Учетные записи пользователей > Управление другой учетной записью и выбираем свою локальную учетную запись.
- В текущем окне выбираем Изменить имя учетной записи, вводим новое имя и нажимаем кнопку Переименовать.
Как сменить имя пользователя в Windows 10
Текущее окно позволяет дополнительно настраивать учетные записи пользователей. Здесь также можно отключить пароль при входе в Windows 10 буквально в несколько нажатий.
- Выполняем команду netplwiz в окне Win+R, чтобы открыть окно настроек учетных записей.
- В открывшимся окне открываем выделяем локальную учетную запись пользователя и нажимаем Свойства.
- В текущем окне есть возможность ввести новое имя пользователя.
Как изменить имя пользователя в Windows 10
Командная строка
- Нажимаем Win+X и выбираем пункт Командная строка (администратор). Другие способы открытия командной строки смотрите здесь.
- Для просмотра имен существующих учетных записей выполняем команду: wmic useraccount get fullname, name.
- Чтобы изменить имя пользователя локальной учетной записи используем следующею команду, где текущее имя и новое имя пользователя изменяем на нужное: wmic useraccount where name=»Текущее имя» rename «Новое имя«.
Windows PowerShell
- Нажимаем Win+Q и в поисковой строке находим Windows PowerShell, который запускаем от имени администратора.
- Для изменения имени локальной учетной записи используем команду: Rename-LocalUser -Name «Текущее имя« -NewName «Новое имя«.
Способы с использованием одной команды являются очень удобными. В этом случае не забывайте, что средства выполнения команд необходимо запускать от имени администратора.
Выводы
В этой статье мы рассмотрели как изменить имя учетной записи всего в несколько нажатий. Все выше перечисленные способы, кроме первого, работают на предыдущих версиях операционной системы Windows.
А также рекомендуем почитать статью как поменять имя компьютера в Windows 10, поскольку такая возможность в операционной системе от Майкрософт присутствует.

Администратор и основатель проекта Windd.ru. Интересуюсь всеми новыми технологиями. Знаю толк в правильной сборке ПК. Участник программы предварительной оценки Windows Insider Preview. Могу с лёгкостью подобрать комплектующие с учётом соотношения цены — качества. Мой Компьютер: AMD Ryzen 5 3600 | MSI B450 Gaming Plus MAX | ASUS STRIX RX580 8GB GAMING | V-COLOR 16GB Skywalker PRISM RGB (2х8GB).
На экране входа в Windows 10 отображается ваш адрес электронной почты и имя. Вы можете скрыть свою электронную почту на экране входа в систему, но ваше имя останется. Отображаемое имя совпадает с тем, которое вы вводите при настройке системы во время установки. Если вы подключаете учетную запись Microsoft к Windows 10, имя заменяется вашим именем. Имя вашей пользовательской папки сокращено. При желании вы можете изменить экранное имя входа в систему.
ОСТОРОЖНО, СПОЙЛЕРЫ: Прокрутите вниз и посмотрите видеоурок в конце этой статьи.
Изменить имя экрана входа в систему — локальная учетная запись
Откройте проводник и вставьте следующее в адресную строку.
Control PanelUser AccountsUser Accounts
Это откроет раздел учетных записей пользователей Панели управления. Независимо от того, используете ли вы локальную учетную запись или учетную запись Microsoft, вы увидите, что ваша учетная запись отображается здесь, но параметры будут другими, если вы используете локальную учетную запись. Щелкните «Изменить тип учетной записи».
Затем выберите свою локальную учетную запись из списка учетных записей. Если у вас настроена только одна учетная запись, она будет единственной, которая появится в списке учетных записей.
Нажмите «Изменить имя учетной записи» и введите новое имя для своей локальной учетной записи. Нажмите «Изменить имя», и все готово.
Изменить имя экрана для входа — учетная запись Microsoft
Откройте приложение «Настройки» и перейдите в группу настроек «Учетные записи». Выберите вкладку «Моя учетная запись» и нажмите «Управление моей учетной записью Microsoft».
Это откроет веб-сайт Microsoft в вашем браузере по умолчанию. Войдите в свою учетную запись Microsoft. На следующей странице щелкните раскрывающееся меню «Дополнительные действия» рядом с изображением своего профиля и выберите «Изменить профиль».
На следующей странице вы увидите опцию «Изменить имя». Щелкните его и введите имя, которое вы хотите установить, на экране входа в систему. Как только вы закончите, ваше новое имя должно синхронизироваться со всеми вашими устройствами за несколько минут. Если это не так, выйдите и войдите снова.
С вашей учетной записью Microsoft изменение имени происходит на всех устройствах, с которыми вы используете эту учетную запись. Вы не можете использовать этот трюк, чтобы изменить экранное имя входа в систему только в одной системе. Если вы хотите установить разные имена для разных устройств, вам придется выбрать локальную учетную запись на некоторых из них.
Если вы не можете изменить экранное имя для входа в систему, а ваша система является устройством, принадлежащим компании, т. Е. Предоставлена вашим работодателем, скорее всего, эта конкретная опция была заблокирована. Вы можете обойти это, если ваш системный администратор позволяет вам, но за пределами этой опции вы ничего не можете сделать.
Как переименовать пользователя Windows, т.е. поменять имя его учётной записи? У разных типов учётных записей, а их два – локальная и подключаемая к аккаунту Microsoft, которая действует в среде Win8.1 и Win10 – разные способы переименования. Давайте рассмотрим, как переименовываются оба типа этих «учёток». Учётная запись Microsoft — Если на компьютере с Windows 8.1 или 10 работа ведётся с учётной записи, которая подключена к аккаунту Microsoft.
Менять имя пользователя может только сам пользователь, даже если у него нет прав администратора. Поскольку менять своё имя такому пользователю необходимо в веб-интерфейсе своего аккаунта Microsoft, он находится по адресу:
https://account.microsoft.com
В веб-интерфейсе аккаунта выбираем «Редактировать профиль».
Жмём «Изменить имя».
Ну а дальше меняем само имя. После этого необходимо перезагрузить компьютер, и в идеале на экране блокировки нас уже должно встречать наше новое имя.
Локальная учётная запись
Для переименования локальной «учётки» во всех актуальных версиях Windows, а это 7, 8.1 и 10, нам необходимо отправиться в панель управления. Далее раскрываем раздел учётных записей.
И в этом разделе выбираем переименование либо своей «учётки», либо кого-то другого из пользователей компьютера.
В нашем случае имеет место быть второй вариант, и мы кликаем пользователя, которого хотим переименовать.
Выбираем по нему операцию переименования.
И меняем его имя.
Имя изменено.
Но изменённое имя будет значиться только в отдельном функционале системы – в меню «Пуск», на экране блокировки, в системных параметрах и т.п.
А вот при работе с другим функционалом Windows, например, при работе с командной строкой, мы будем сталкиваться со старым именем.
И папка пользовательского профиля на системном диске по пути «C:Users» также будет содержать старое имя пользователя.
Всё это как бы ничего, но до поры, до времени. При каких-то операциях конфликт имён пользователя может дать о себе знать. Основательно решить проблему можно путём удаления старой учётной записи и создания новой. Но для этого необходимо позаботиться о содержимом старого пользовательского профиля – перенести куда-то личные файлы, если такие хранятся на диске С в папках «Документы», «Изображения», «Видео» и т.п., экспортировать или синхронизировать настройки программ, которые взаимодействуют с пользовательским профилем. В числе таких программ – UWP-приложения Windows 10, почтовые клиенты, браузеры. Если ваш браузер не поддерживает синхронизацию данных, нужно вручную экспортировать хотя бы закладки. В новой учётной записи все профильные настройки придётся вносить заново.
Удаляется локальная «учётка» там же, где мы её и переименовывали.
Если личные файлы, которые хранились на диске С, сохранены на других разделах диска, можем жать «Удалить файлы».
И далее удаляем саму учётную запись.
После чего можем создать нового пользователя с каким надо именем.
Если удалить необходимо единственную «учётку» на компьютере, тогда сначала нужно создать новую «учётку». Важно: она должна быть с правами администратора. Далее заходим в неё и уже из неё удаляем старую «учётку».
Загрузка…
Откройте панель управления учетными записями пользователей, затем нажмите «Управление другой учетной записью».
Введите правильное имя пользователя для учетной записи и нажмите «Изменить имя».
Есть другой способ сделать это.
Нажмите клавиши Windows + R, введите: netplwiz или control userpasswords2, затем нажмите Enter.
Измените имя пользователя учетной записи в Windows 10. Откройте Панель управления> Все элементы панели управления> Учетные записи пользователей. Выберите Изменить имя учетной записи, чтобы открыть следующую панель. В специальном поле введите новое имя по вашему выбору и нажмите «Изменить имя».
Как изменить имя учетной записи на компьютере?
Изменение имени пользователя и пароля в Windows XP
- Откройте панель управления.
- Дважды щелкните значок «Учетные записи пользователей».
- Выберите учетную запись, которую хотите изменить.
- Выберите опцию «Изменить мое имя», чтобы изменить свое имя пользователя, или «Создать пароль», или «Изменить мой пароль», чтобы изменить свой пароль.
Как изменить имя Windows 10 без учетной записи Microsoft?
Как изменить имя пользователя в ОС Windows 10?
- Откройте диалоговое окно «Выполнить», нажав клавиши Windows + R на клавиатуре.
- В поле введите «Control» (без кавычек), затем нажмите «ОК».
- В категории «Учетные записи пользователей» вы увидите ссылку «Изменить тип учетной записи».
- Найдите учетную запись пользователя, которую хотите переименовать, затем дважды щелкните ее.
Как изменить имя компьютера в Windows 10?
Найдите имя своего компьютера в Windows 10
- Откройте панель управления.
- Щелкните Система и безопасность> Система. На странице Просмотр основной информации о вашем компьютере см. Полное имя компьютера в разделе Имя компьютера, домен и параметры рабочей группы.
Как переименовать профиль в Windows 10?
Как переименовать каталог профиля пользователя в Windows 10, 8 и 7?
- Войдите в другую учетную запись администратора, которая не является переименованной.
- Откройте проводник Windows и перейдите в папку C: Users.
- Нажмите клавиши Windows + R, чтобы открыть окно «Выполнить».
- Когда откроется редактор реестра, перейдите в следующую папку реестра:
Как изменить значок в Windows 10?
Вот как восстановить изображение учетной записи по умолчанию в Windows 10/8:
- Нажмите кнопку «Пуск» или нажмите клавишу с логотипом Windows на клавиатуре.
- Щелкните правой кнопкой мыши изображение учетной записи в верхнем левом углу меню «Пуск» и выберите «Изменить параметры учетной записи».
- Нажмите кнопку «Обзор» под своим аватаром текущего пользователя.
Как мне изменить свое имя пользователя?
Изменить имя пользователя
- Нажмите «Настройки и конфиденциальность» в раскрывающемся меню значка вашего профиля.
- В разделе «Учетная запись» обновите имя пользователя, указанное в настоящее время в поле «Имя пользователя». Если имя пользователя занято, вам будет предложено выбрать другое.
- Нажмите кнопку Сохранить изменения.
Как мне изменить имя владельца на моем компьютере?
Если вы хотите изменить имя владельца, дважды щелкните RegisteredOwner. Введите новое имя владельца и нажмите ОК.
ПК HP и Compaq — смена зарегистрированного владельца (имени пользователя) или зарегистрированного имени организации (Windows 7, Vista и XP)
- HKEY_LOCAL_MACHINE.
- ПРОГРАММНОГО ОБЕСПЕЧЕНИЯ.
- Microsoft.
- Виндовс НТ.
Как мне найти пароль и имя пользователя для своих сетевых учетных данных?
Решение 5. Добавьте сетевые учетные данные другого ПК в диспетчер учетных данных.
- Нажмите Windows Key + S и введите учетные данные.
- Убедитесь, что выбраны учетные данные Windows.
- Введите имя компьютера, к которому вы хотите получить доступ, имя пользователя и пароль, связанный с этим именем пользователя.
- Когда вы закончите, нажмите ОК.
Как переименовать встроенную учетную запись администратора в Windows 10?
1] В меню Windows 8.1 WinX откройте консоль управления компьютером. Разверните Локальные пользователи и группы> Пользователи. Теперь на средней панели выберите и щелкните правой кнопкой мыши учетную запись администратора, которую вы хотите переименовать, и в контекстном меню выберите пункт «Переименовать». Таким образом вы можете переименовать любую учетную запись администратора.
Как удалить учетную запись Microsoft из Windows 10?
Чтобы удалить учетную запись Microsoft с ПК с Windows 10:
- Нажмите кнопку «Пуск», а затем — «Настройка».
- Щелкните Учетные записи, прокрутите вниз и щелкните учетную запись Microsoft, которую вы хотите удалить.
- Щелкните Удалить, а затем щелкните Да.
Как мне переименовать свой компьютер в Windows 10?
Переименуйте ПК с Windows 10. Перейдите в «Настройки»> «Система»> «О программе» и нажмите кнопку «Переименовать компьютер» в правом столбце под заголовком «ПК». Затем введите имя, которое вы хотите переименовать в компьютер.
Как изменить имя экрана блокировки в Windows 10?
Как изменить имя для входа с помощью панели управления
- Откройте панель управления.
- Щелкните опцию Изменить тип учетной записи.
- Выберите локальную учетную запись, чтобы обновить ее имя.
- Щелкните параметр Изменить имя учетной записи.
- Обновите имя учетной записи, как вы хотите, чтобы оно отображалось на экране входа в систему.
- Нажмите кнопку «Изменить имя».
Как переименовать устройство в Windows 10?
- Откройте меню «Пуск», щелкнув значок Windows в левом нижнем углу рабочего стола.
- Выберите «Настройки» из списка вариантов.
- Выберите Система в Настройках Windows.
- Нажмите О.
- Нажмите «Переименовать этот компьютер» в разделе «Характеристики устройства».
- Введите новое имя в диалоговом окне «Переименовать компьютер».
- Нажмите «Перезагрузить сейчас».
Как изменить имя Bluetooth в Windows 10?
Ниже приведены два способа изменить имя Bluetooth на ПК с Windows 10.
- Метод 1 из 2.
- Шаг 1. Перейдите в приложение «Настройки»> «Система»> «О программе».
- Шаг 2. В разделе «Характеристики устройства» нажмите кнопку «Переименовать этот компьютер».
- Шаг 3: Введите новое имя для вашего ПК / Bluetooth.
- Шаг 4: Теперь вам будет предложено перезагрузить компьютер.
- Метод 2 из 2.
Как переименовать учетную запись в Windows 10?
Изменить имя учетной записи пользователя Windows 10
- Откроется раздел «Учетные записи пользователей» в классической панели управления, где выберите «Управление другой учетной записью».
- Затем выберите учетную запись пользователя, которую хотите переименовать.
- В следующем разделе у вас есть различные варианты, которые вы можете использовать для управления учетной записью.
Как изменить основную учетную запись в Windows 10?
1. Измените тип учетной записи пользователя в настройках.
- Используйте сочетание клавиш Windows + I, чтобы открыть приложение «Настройки».
- Нажмите Аккаунты.
- Щелкните Семья и другие люди.
- В разделе «Другие люди» выберите учетную запись пользователя и нажмите «Изменить тип учетной записи».
- В разделе «Тип учетной записи» выберите в раскрывающемся меню «Администратор».
Как изменить имя папки пользователя в Windows 10?
КАК ИЗМЕНИТЬ РАСПОЛОЖЕНИЕ ПАПКИ ПОЛЬЗОВАТЕЛЯ В WINDOWS 10
- Откройте «Проводник».
- Нажмите «Быстрый доступ», если он не открыт.
- Щелкните папку пользователя, которую вы хотите изменить, чтобы выбрать ее.
- Щелкните вкладку «Главная» на ленте.
- В разделе «Открыть» нажмите «Свойства».
- В окне «Свойства папки» щелкните вкладку «Местоположение».
- Щелкните «Переместить».
- Перейдите в новое место, которое вы хотите использовать для этой папки.
Как изменить имя администратора в Windows 10?
Откройте панель управления учетными записями пользователей, затем нажмите «Управление другой учетной записью». Введите правильное имя пользователя для учетной записи и нажмите «Изменить имя». Есть другой способ сделать это. Нажмите клавиши Windows + R, введите: netplwiz или control userpasswords2, затем нажмите Enter.
Как изменить изображение моей учетной записи Microsoft в Windows 10?
Чтобы изменить изображение своей учетной записи, перейдите в меню «Пуск» и щелкните свое изображение в правом верхнем углу экрана. В раскрывающемся меню выберите «Изменить настройки учетной записи». Windows представляет показанный здесь экран. Windows позволяет каждому пользователю выбрать изображение учетной записи.
Как изменить начальный экран в Windows 10?
Как изменить фон экрана входа в систему в Windows 10
- Шаг 1. Зайдите в Настройки, а затем в Персонализация.
- Шаг 2. Когда вы окажетесь здесь, выберите вкладку «Экран блокировки» и включите параметр «Показывать фоновое изображение экрана блокировки на экране входа».
- Шаг 3. Если вы хотите изменить фон экрана входа в систему, вы можете это сделать.
Как изменить системную информацию в Windows 10?
Выберите ключ OEM (слева), щелкните правой кнопкой мыши в правой части окна и выберите «Создать»> «Строковое значение». с типом значения REG_SZ и присвойте ему имя «Производитель». Затем дважды щелкните значение, чтобы открыть окно «Редактировать строку», и введите свою пользовательскую информацию в поле «Данные значения».
Как изменить организацию Windows 10?
Изменение зарегистрированного владельца и имени организации в Windows 10
- Метод 1 из 2.
- Шаг 1. Введите Regedit.exe в меню «Пуск» или в поле поиска на панели задач и нажмите клавишу Enter.
- Шаг 2. В редакторе реестра перейдите к следующему ключу:
- Шаг 3. Найдите справа значение RegisteredOrganization.
Как удалить организацию из Windows 10?
Удалите сообщение «Некоторые настройки управляются вашей организацией» в настройках Windows 10
- Метод 1.
- Шаг 1. Введите Gpedit.msc в поисковом меню «Пуск» и нажмите клавишу «Ввод», чтобы открыть редактор локальной групповой политики.
- Шаг 2. Перейдите к следующей политике:
Фото в статье «SAP» https://www.newsaperp.com/en/blog-sapgui-sapinterfacechangedefaultlanguage