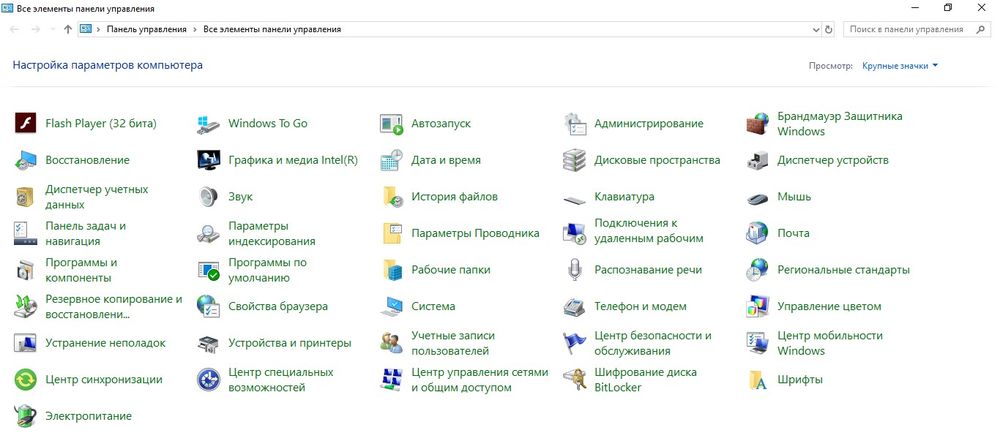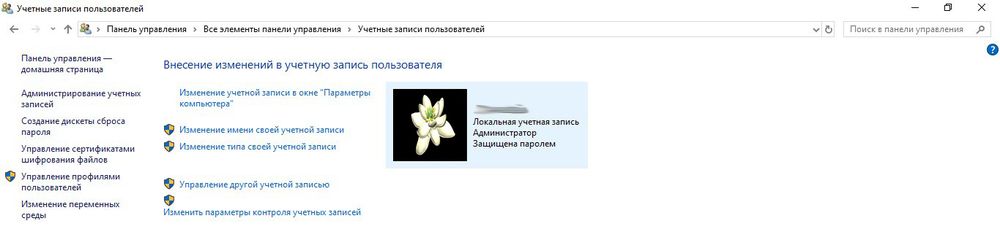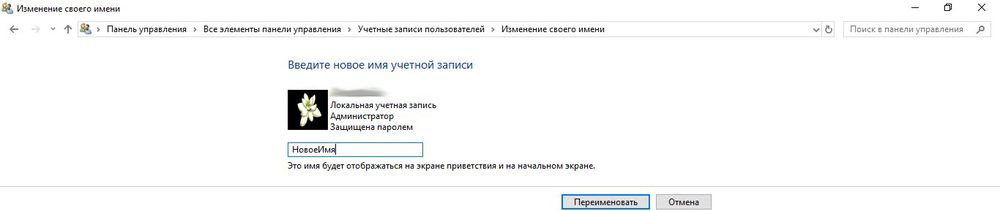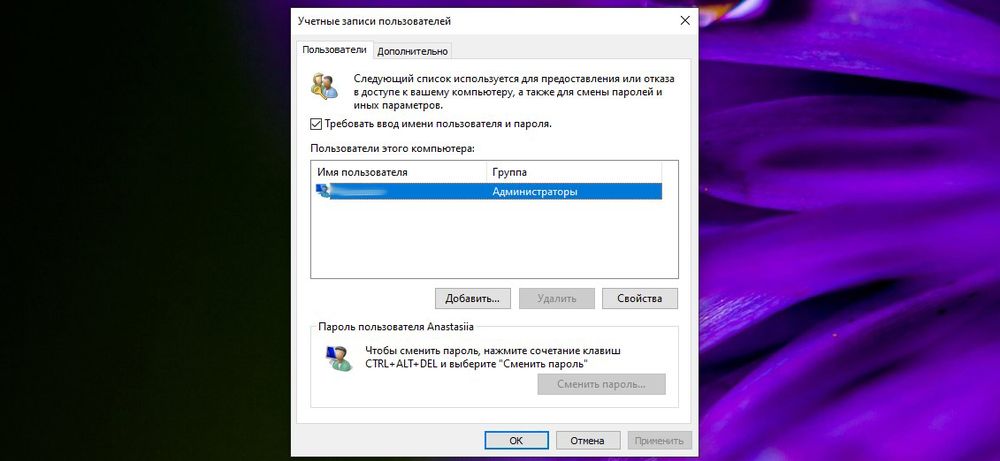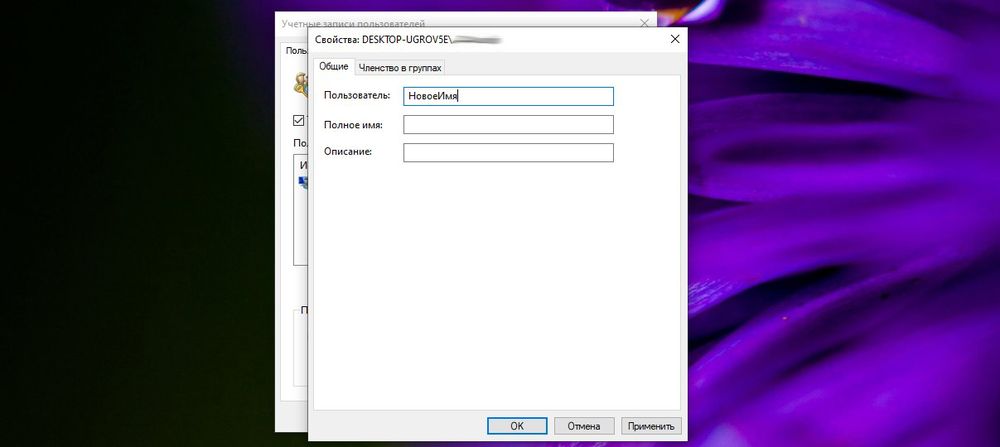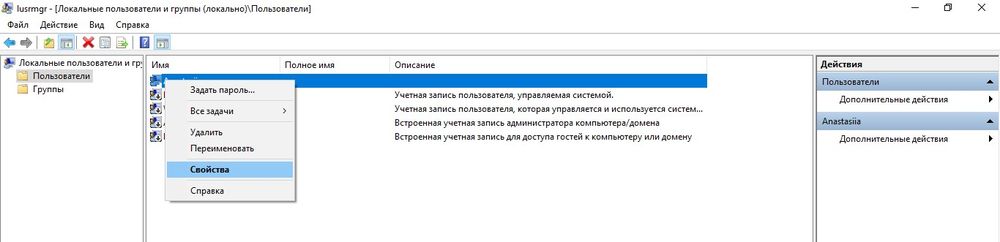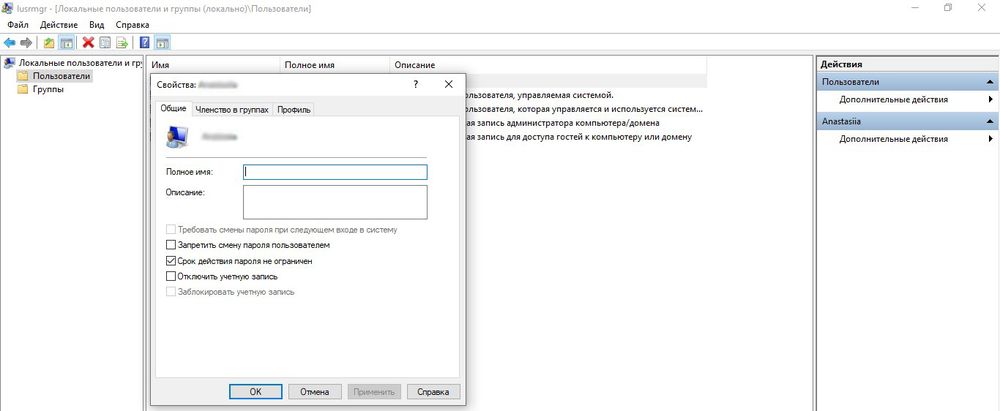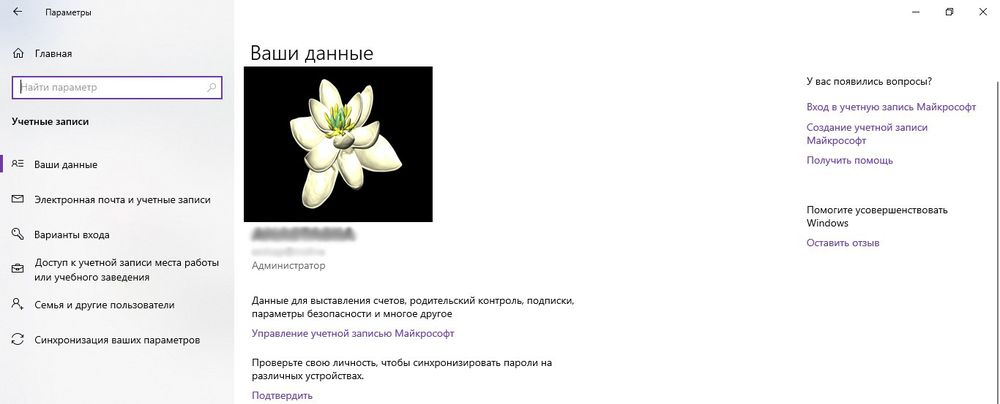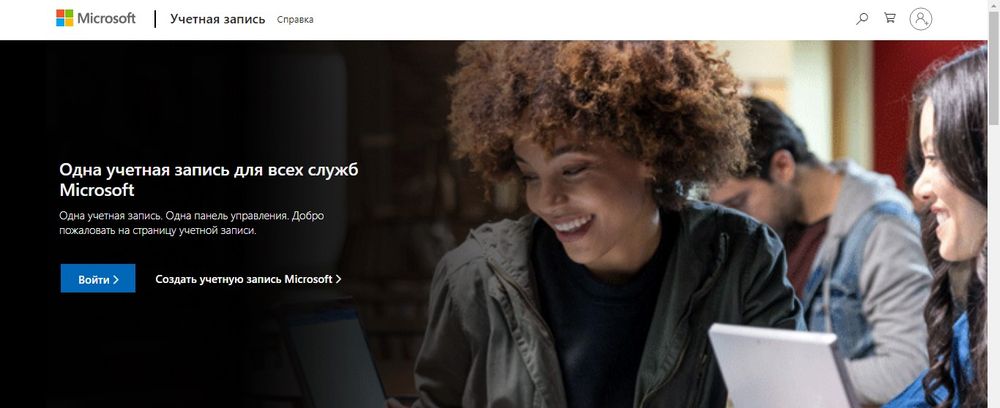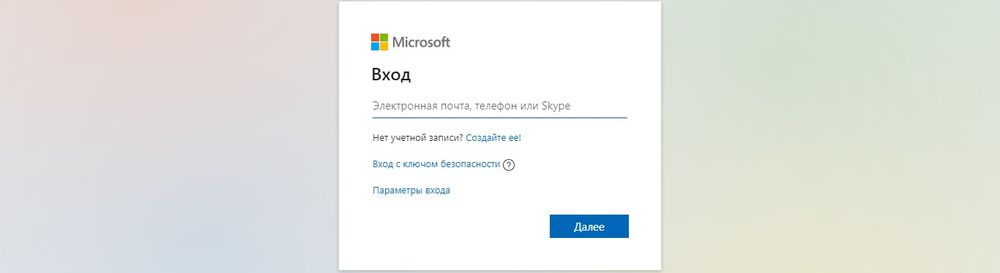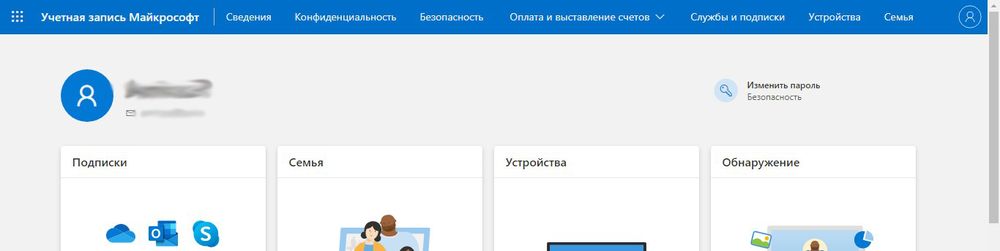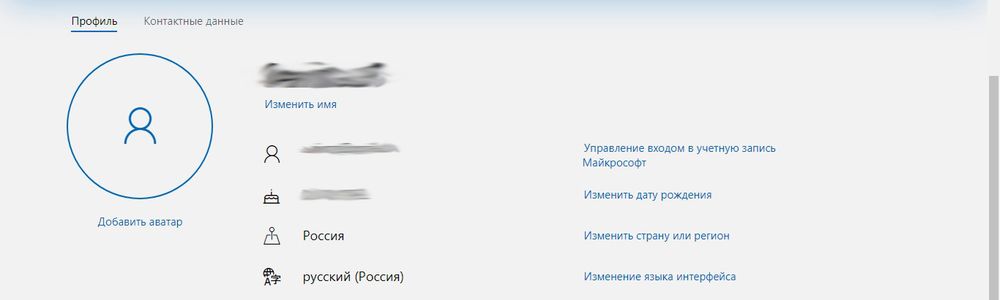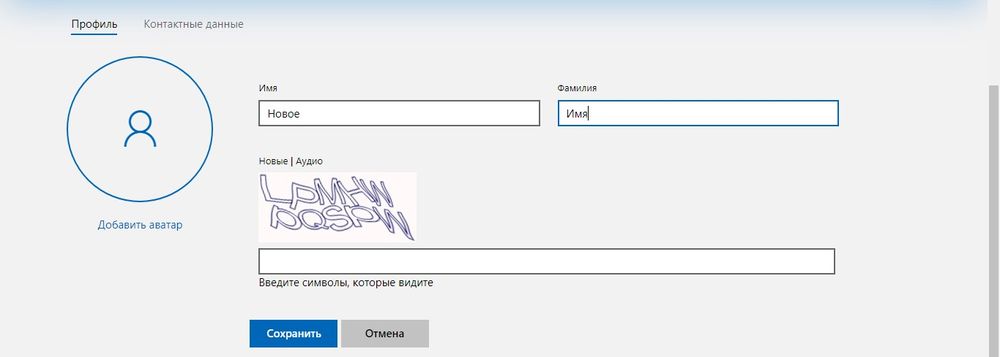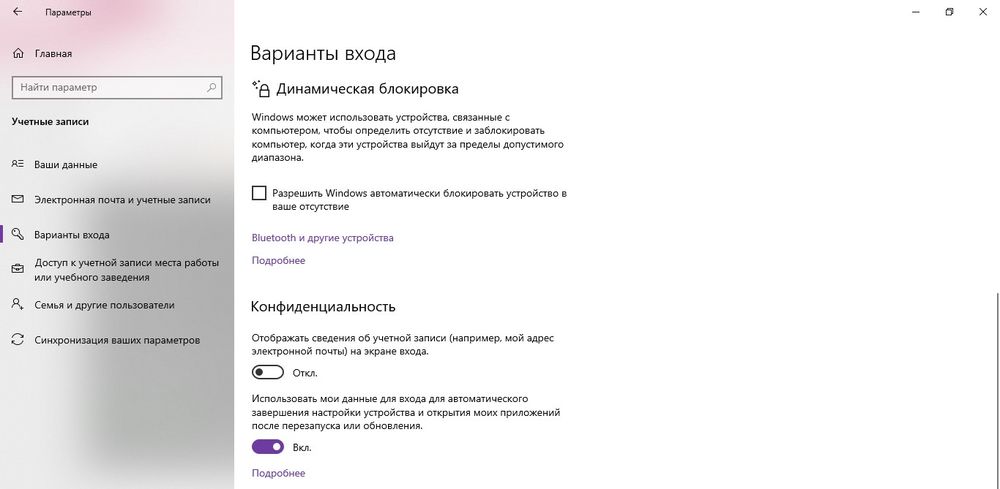В пользователей операционной системы Windows 10 есть возможность изменить имя учетной записи пользователя и администратора. Для этого не нужно скачивать сторонние программы, а можно просто воспользоваться одним с наших способов. Сменить имя учетной записи можно действительно многими способами.
В этой инструкции мы покажем как изменить имя пользователя в Windows 10. Имя учетной записи Майкрософт рекомендуем изменять только первым способом, поскольку данные учетной записи не хранятся у Вас на компьютере. Для изменения имени локальных учетных записей можно использовать все другие способы представленные ниже.
В последней сборке операционной системы Windows 10 поменять имя пользователя используя новые параметры не возможно, поэтому мы будем использовать способы которые подойдут для пользователей предыдущих версий.
При использовании учетной записи Майкрософт имя пользователя рекомендуется изменять только таким способом. Это имя будет отображаться на экране приветствия и на начальном экране.
- Открываем Пуск > Параметры > Учетные записи > Ваши данные и нажимаем кнопку Управление учетной записью Майкрософт.
- Дальше в открывшимся окне браузера проходим авторизацию на сайте и нажимаем кнопку Дополнительные действия > Редактировать профиль.
- В открывшимся профиле выбираем Изменить имя, вводим новое и сохраняем.
Как изменить имя локальной учетной записи Windows 10
- Открываем стандартную панель управления выполнив команду control в окне Win+R.
- Дальше переходим в Учетные записи пользователей > Управление другой учетной записью и выбираем свою локальную учетную запись.
- В текущем окне выбираем Изменить имя учетной записи, вводим новое имя и нажимаем кнопку Переименовать.
Как сменить имя пользователя в Windows 10
Текущее окно позволяет дополнительно настраивать учетные записи пользователей. Здесь также можно отключить пароль при входе в Windows 10 буквально в несколько нажатий.
- Выполняем команду netplwiz в окне Win+R, чтобы открыть окно настроек учетных записей.
- В открывшимся окне открываем выделяем локальную учетную запись пользователя и нажимаем Свойства.
- В текущем окне есть возможность ввести новое имя пользователя.
Как изменить имя пользователя в Windows 10
Командная строка
- Нажимаем Win+X и выбираем пункт Командная строка (администратор). Другие способы открытия командной строки смотрите здесь.
- Для просмотра имен существующих учетных записей выполняем команду: wmic useraccount get fullname, name.
- Чтобы изменить имя пользователя локальной учетной записи используем следующею команду, где текущее имя и новое имя пользователя изменяем на нужное: wmic useraccount where name=»Текущее имя» rename «Новое имя«.
Windows PowerShell
- Нажимаем Win+Q и в поисковой строке находим Windows PowerShell, который запускаем от имени администратора.
- Для изменения имени локальной учетной записи используем команду: Rename-LocalUser -Name «Текущее имя« -NewName «Новое имя«.
Способы с использованием одной команды являются очень удобными. В этом случае не забывайте, что средства выполнения команд необходимо запускать от имени администратора.
Выводы
В этой статье мы рассмотрели как изменить имя учетной записи всего в несколько нажатий. Все выше перечисленные способы, кроме первого, работают на предыдущих версиях операционной системы Windows.
А также рекомендуем почитать статью как поменять имя компьютера в Windows 10, поскольку такая возможность в операционной системе от Майкрософт присутствует.

Администратор и основатель проекта Windd.ru. Интересуюсь всеми новыми технологиями. Знаю толк в правильной сборке ПК. Участник программы предварительной оценки Windows Insider Preview. Могу с лёгкостью подобрать комплектующие с учётом соотношения цены — качества. Мой Компьютер: AMD Ryzen 5 3600 | MSI B450 Gaming Plus MAX | ASUS STRIX RX580 8GB GAMING | V-COLOR 16GB Skywalker PRISM RGB (2х8GB).
Хотя Windows 10 можно назвать достаточно удобной операционной системой, некоторые вполне базовые вещи в ней реализованы очень нелогично. Например, простую и иногда полезную функцию переименования профиля пользователя найти самостоятельно будет весьма проблематично — но, естественно, выход есть. Сейчас расскажу, как это сделать за две минуты.
Как изменить имя учётной записи встроенной утилитой
На самом деле в операционной системе имеется встроенная утилита, которая позволяет вносить различные изменения в профили пользователей. Например, здесь можно отключить пароль, который запрашивается при входе, да и возможность изменить имя пользователя тоже есть.
Список действий:
- нажмите Win+R на клавиатуре и в открывшемся поле «Выполнить» введите команду netplwiz;
- в открывшемся окне вы увидите список пользователей (если их несколько) — выберите тот, который нужно переименовать, после чего кликните на кнопку «Свойства»;
- в появившемся окне в поле «Полное имя» введите то имя, которое вы хотите;
- нажмите на кнопку «ОК» и закройте окно — сохранения вступят в силу.
Как изменить имя учётной записи через меню локальных пользователей
Кроме того, в системе имеется довольно удобное меню «Локальные пользователи и группы», через которое тоже можно изменить имя пользователя. Нельзя сказать, что этот способ быстрее, так как в нём чуть больше шагов, но кому-то он покажется более удобным.
Список действий:
- нажмите Win+R на клавиатуре и в открывшемся поле «Выполнить» введите команду lusrmgr.msc;
- в открывшемся окне в левой части откройте папку «Пользователи» — вы увидите список всех учётных записей в системе;
- дважды кликните левой клавишей мыши по той учётной записи, которую хотите переименовать;
- в открывшемся окне введите желаемое имя в поле «Полное имя» и нажмите «ОК»;
Изменения в систему будут внесены.
- 10 приложений, которые нужно сразу установить на новый компьютер
- 5 альтернатив «Проводника» в Windows: они лучше и по функциям, и по дизайну
- 15 тем для Windows 10, меняющих систему до неузнаваемости. Долго искал четвёртую!
- 3 программы, которые прокачают Пуск в Windows 10. Он станет удобнее и функциональнее
- 7 бесплатных утилит для Windows, о которых знают только продвинутые пользователи
Имя пользователя отображается на экране приветствия и на начальном экране. Обычно в Windows 10 используются учетные записи двух типов: «Стандартный пользователь» и «Администратор» — привилегированная учетная запись, обладатель которой может устанавливать любые приложения, изменять системные настройки и учетные записи других пользователей. Если при создании учетной записи вы указали неподходящее имя пользователя, его легко можно изменить. Сегодня мы поговорим о том, как переименовать учетную запись пользователя с правами администратора.
В зависимости от того, используете ли вы локальную учетную запись или входите в Windows 10, используя аккаунт Microsoft, способы изменения имени администратора будут отличаться.
При использовании учетной записи Майкрософт имя пользователя рекомендуется изменять только таким способом. Это имя будет отображаться на экране приветствия и на начальном экране.
- Открываем Пуск > Параметры > Учетные записи > Ваши данные и нажимаем кнопку Управление учетной записью Майкрософт.
- Дальше в открывшимся окне браузера проходим авторизацию на сайте и нажимаем кнопку Дополнительные действия > Редактировать профиль.
- В открывшимся профиле выбираем Изменить имя, вводим новое и сохраняем.
Переименование из командной строки
Имена компьютеров в Windows можно изменить и через командную строку. Открываем её с повышенными привилегиями.
- Для этого вызываем командный интерпретатор при помощи Win + R .
- Вводим и запускаем команду «cmd».
Как изменить имя компьютера в появившемся чёрном окне?
- Выполняем следующий код:
wmic computersystem where name=»%computername%» call rename name=»NAME»
Здесь «NAME» заменяем на новое имя для компьютера с учётом описанных выше ограничений.
Команду для переименования можно выполнять и в командном интерпретаторе, эффект будет аналогичным.
Хоть способ и является более простым и коротким, он обладает парой недостатков. Первый – почти никто не знает, как найти имя компьютера в командной строке. С этим и разберёмся.
Вводим команду «hostname» (отобразит название с учётом регистра букв) или «echo %computername%» (все символы будут большими буквами). На скриншоте показаны оба варианта.
Второй недостаток: командная строка не показывает новое наименование, которое будет присвоено машине после её перезагрузки.
Как изменить имя локальной учетной записи Windows 10
- Открываем стандартную панель управления выполнив команду control в окне Win+R.
- Дальше переходим в Учетные записи пользователей > Управление другой учетной записью и выбираем свою локальную учетную запись.
- В текущем окне выбираем Изменить имя учетной записи, вводим новое имя и нажимаем кнопку Переименовать.
Подробное руководство
В первую очередь зайдите в Windows 7 под администратором. После этого можно приступить к первому этапу.
Изменение имени «внутри» Windows 7
Зайдите в «Пуск», вызовите контекстное меню, щелкнув правой кнопкой мыши на «Компьютере» и выберите пункт «Управление».
В левой части окна перейдите в «Локальные пользователи и группы», «Пользователи». После этого выберите профиль, который нужно переименовать. Для того, чтобы сменить имя нужно кликнуть правой кнопкой мыши на учетной записи и выбрать соответствующий пункт меню. После этого нажимаем Enter (результат на картинке внизу).
Теперь можно закрыть окно «Управление компьютером» и перейти ко второму этапу.
Изменение отображаемого имени при входе в операционную систему
Заходим в «Пуск» — «Панель управления».
Переходим в «Учетные записи пользователей и семейная безопасность» — «Учетные записи пользователей». Нам нужно изменить отображаемое имя администратора.
Нажимаем «Изменение имени своей учетной записи».
Вводим «Ross» и нажимаем Переименовать. После этого можно закрыть «Панель управления». Но на этом ещё не всё. Для того чтобы обеспечить нормальную работу программ, необходимо переименовать папку профиля и изменить к ней путь. Давайте узнаем, как это сделать.
Переименование
Откройте «Компьютер» — «Локальный диск (С:)» и перейдите в «Пользователи».
Выберем «Mike Ross» и сменим её имя на «Ross». Вот на этом этапе большинство и сталкиваются с проблемой — в выпадающем списке нет пункта «Переименовать».
Обратите внимание: чтобы изменить название папки администратора, необходимо создать другого с правами администратора. Для этого перейдите в «Панель управления» — «Управление учетными записями» — «Добавление и удаление учетных записей» — «Создание новой учетной записи» (результат отображен на рисунке внизу).
Перепроверьте тип записи, какую вы создаёте — должно быть выбрано «Администратор».
Итак, вернёмся к изменению названия директории с пользовательскими файлами. Перейдем в «Диск С» — «Пользователи», выберем соответствующую профилю и нажмем «Переименовать».
Вот мы и добрались до последнего, четвертого этапа.
Изменение пути к пользовательским файлам и настройкам
Если после выполнения действий предыдущих этапов зайти в систему под пользователем «Ross», то можно увидеть, что все настройки программ сбились, а некоторые и вовсе перестали работать. Чтобы это исправить, нужно сменить путь к личным файлам пользователя.
Для этого нажмите Win + R.
Введите regedit и нажмите OK.
В «Редакторе реестра» перейдите в директорию HKEY_LOCAL_MACHINE — SOFTWARE —Microsoft — Windows NT — CurrentVersion — ProfileList.
Раскрываем ProfileList и находим подпапку со значением «C:UsersMike Ross» в параметре ProfileImagePath.
Для того чтобы сменить значение необходимо дважды нажать на параметр. Вводим новый адрес и нажимаем OK.
Как сменить имя пользователя в Windows 10
Текущее окно позволяет дополнительно настраивать учетные записи пользователей. Здесь также можно отключить пароль при входе в Windows 10 буквально в несколько нажатий.
- Выполняем команду netplwiz в окне Win+R, чтобы открыть окно настроек учетных записей.
- В открывшимся окне открываем выделяем локальную учетную запись пользователя и нажимаем Свойства.
- В текущем окне есть возможность ввести новое имя пользователя.
Использование «Командной строки» Windows
Для того, чтобы переименовать аккаунт администратора, используйте командную строку с правами администратора. Если Вы используете Windows Vista, Windows 7, Windows Server 2008 или Windows Server 2008 R2, то нажмите на меню «Пуск», наберите в строке поиска “cmd”, и щёлкнув по найденному значению правой кнопкой выберете пункт меню «Запуск от имени администратора». И наконец, если у Вас Windows 8, просто нажмите сочетание клавиш “Win+X”, и выберете пункт меню «Командная строка (администратор)». После того, как «Командная строка» будет открыта, просто вставьте команду ниже, чтобы переименовать учетную запись администратора. Не забудьте заменить ‘newUserName’ на имя, которое Вы хотите использовать. wmic useraccount where name=’Администратор’ call rename name=’newUserName’
Как изменить имя пользователя в Windows 10
Командная строка
- Нажимаем Win+X и выбираем пункт Командная строка (администратор). Другие способы открытия командной строки смотрите здесь.
- Для просмотра имен существующих учетных записей выполняем команду: wmic useraccount get fullname, name.
- Чтобы изменить имя пользователя локальной учетной записи используем следующею команду, где текущее имя и новое имя пользователя изменяем на нужное: wmic useraccount where name=»Текущее имя» rename «Новое имя«.
Windows PowerShell
- Нажимаем Win+Q и в поисковой строке находим Windows PowerShell, который запускаем от имени администратора.
- Для изменения имени локальной учетной записи используем команду: Rename-LocalUser -Name «Текущее имя« -NewName «Новое имя«.
Способы с использованием одной команды являются очень удобными. В этом случае не забывайте, что средства выполнения команд необходимо запускать от имени администратора.
Выводы
В этой статье мы рассмотрели как изменить имя учетной записи всего в несколько нажатий. Все выше перечисленные способы, кроме первого, работают на предыдущих версиях операционной системы Windows.
А также рекомендуем почитать статью как поменять имя компьютера в Windows 10, поскольку такая возможность в операционной системе от Майкрософт присутствует.
Изменение имени папки администратора
У администратора Windows 10, как и у любого другого зарегистрированного пользователя, имеется личная папка. Стоит учитывать, что при изменении имени профиля она не меняется, поэтому переименование нужно произвести самостоятельно. Более детально об этом мы предлагаем узнать в отдельном материале на нашем сайте, воспользовавшись приведенной ниже ссылкой.
Подробнее: Меняем имя папки пользователя в Windows 10
Это были все варианты, о которых мы хотели рассказать в рамках сегодняшнего материала. Вам остается только выбрать подходящий, чтобы следовать инструкциям и справиться с поставленной задачей без каких-либо трудностей.
Мы рады, что смогли помочь Вам в решении проблемы. Помимо этой статьи, на сайте еще 11823 инструкций. Добавьте сайт Lumpics.ru в закладки (CTRL+D) и мы точно еще пригодимся вам. Отблагодарите автора, поделитесь статьей в социальных сетях.
Опишите, что у вас не получилось. Наши специалисты постараются ответить максимально быстро.
Изменение имени локальной учетной записи
Поменять имя локальной учетки можно разными приемами. Вот, к примеру, самый простой. Откройте командой netplwiz список пользователей, дважды кликните по юзеру, имя которого хотите поправить, и введите в открывшемся окошке свойств новое наименование (Полное имя указывать необязательно).
Перезагрузите компьютер, чтобы сведения могли обновиться. При первом входе в систему на экране может появиться сообщение «Неверное имя пользователя». Не обращайте на него внимания, нажмите кнопку «OK» и на экране входа в систему появится новое имя.
Приведем и второй способ сменить имя пользователя в Windows 10. Откройте классическую Панель управления, переключитесь на тип просмотра «Категория» и нажмите ссылку «Изменение типа учетной записи».
В открывшемся окне дважды щелкните по имени пользователя, нажмите «Изменить имя учетной записи», вбейте в поле новое имя и сохраните настройки.
Переименовать юзера можно также с помощью оснастки lusrmgr.msc. Запустив ее одноименной командой, дважды кликните по учетной записи пользователя в открывшемся окошке и присвойте ему полное имя (нечто вроде псевдонима). Именно оно будет отображаться на экране входа, исходное же наименование учетной записи останется прежним. В этом и заключается основная разница между первым и двумя альтернативными способами.
Среди встроенных учеток Виндовс есть одна особая, имеющая больше прав, чем та, которая создается владельцем компьютера. Она называется Администратор. Как изменить имя учетной записи администратора в Windows 10, если в этом вдруг возникнет необходимость? Очень просто.
Откройте командой gpedit.msc оснастку управления политиками и разверните ветку настроек как показано на скриншоте.
Cправа будет пункт «Учетные записи: переименование учетной записи Администратор». Дважды кликните по записи мышкой, введите новое имя администратора и сохраните настройки.
Как переименовать учетную запись через Microsoft
Чтобы сделать это, нужно войти в учетную запись Microsoft. Она есть у вас по умолчанию, если вы используете продукцию Microsoft, будь то Office, Outlook, Skype или другую. Для входа в учетную запись вам понадобится ввести свой e-mail, номер телефона или Skype. Далее:
- перейдите по ссылке «Изменить имя» (ее вы увидите справа от текущего имени пользователя);
- введите новое имя и фамилию в появившихся строках (вместо имени и фамилии вполне могут быть два любых слова в словосочетании);
- подтвердите действие, кликнув по «Сохранить».
После этого вы увидите, что имя вашей учетной записи поменялось.
Изменение имени пользователя учетной записи Microsoft
Если вы используете учетную запись Microsoft, изменить имя пользователя можно только на специальной странице по адресу account.microsoft.com/account/manage-my-account?lang=ru-RU.
Зайдя в свой кабинет, нажмите Дополнительные действия – Редактировать профиль.
На следующей странице нажмите ссылку «Изменить имя», введите в соответствующие поля обновленные данные, подтвердите действия вводом каптчи и сохранитесь.
- На главную
- Категории
- Операционные системы
- Nas4Free
- Как изменить имя пользователя в Windows 10
Изменение имени – потребность редкая, но все же она иногда возникает. Особенно это актуально, когда при регистрации новой учетной записи была допущена ошибка или создается несколько аккаунтов (администраторских или гостевых).
2020-09-30 17:27:15467
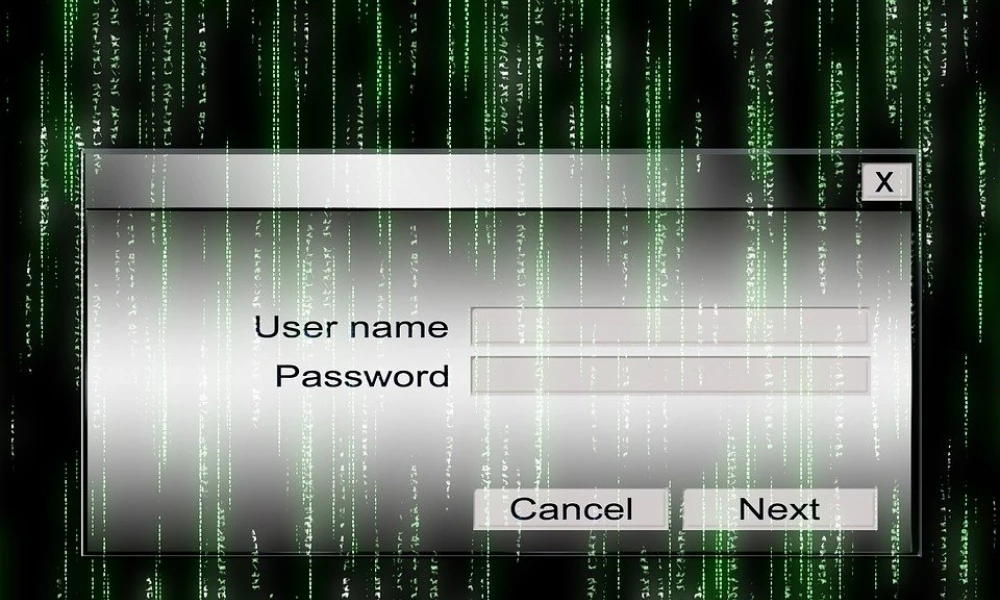
Для идентификации пользователя при установке операционной системы задается определенное имя. Оно может быть присвоено по умолчанию или введено самим пользователем. Изменение имени – потребность редкая, но все же она иногда возникает. Особенно это актуально, когда при регистрации новой учетной записи была допущена ошибка или создается несколько аккаунтов (администраторских или гостевых).
Как изменить имя учетной записи в Windows 10
К сожалению, разработчики не добавили в параметры системы опцию быстрого изменения имени. Несмотря на это, переименовать аккаунт возможно с помощью нескольких кликов.
Через Панель управления
- С помощью комбинации Win+R вызвать окно «Выполнить», вставить команду control и нажать кнопку «Ок».
- Найти раздел «Учетные записи…» и кликнуть по нему.
- Выбрать одноименный пункт с изменением имени своего аккаунта.
- В специальное поле вписать желаемое имя, нажать кнопку «Переименовать».
Через команду Netplwiz
- В поисковую строку окна «Выполнить» (Win+R) вставить netplwiz – «Enter».
- В открывшемся окне найти в списке пользователей этого компьютера ту учетную запись, которую нужно переименовать.
- Выделить ее и нажать «Свойства». Написать имя, далее нажать «Применить» и «Ок».
Способ работает для Windows 7, 8 и XP. В данных версиях для вызова диалогового окна «Выполнить» используется команда «control userpasswords2».
Через Командную строку
- Для запуска командной строки: Win+R – cmd – Ctrl+Shift+Enter.
- Вставить команду «wmic useraccount get fullname, name» без кавычек – «Enter».
- Теперь добавить команду «wmic useraccount where name=»Текущее» rename «Новое»» без кавычек со своими именами. Кликнуть «Enter».
- Закрыть программу.
Важно! Для Windows 8.1 подходит команда «wmic useraccount where name=»Текущее» rename «Новое»».
Через PowerShell
- Запустить инструмент, кликнув по меню «Пуск» правой кнопкой мышки и выбрав из выпадающего меню нужную опцию. Либо при помощи окна «Выполнить»: Win+R – команда powershell – Ctrl+Shift+Enter.
- Для отображения всех учетных записей ПК вставить команду «Get-LocalUser» без кавычек и «Enter».
- Следующая команда (добавлять без внешних кавычек): «Rename-LocalUser -Name «Текущее» -NewName «Новое»» и «Enter».
- Закрыть программу.
Через команду Lusrmgr
- Win+R – lusrmgr.msc – «Enter».
- Зайти в папку «Пользователи», дважды щелкнув по ней левой кнопкой.
- Правой кнопкой мышки клацнуть по имени и вызвать его свойства.
- Откроется новое окно во вкладке «Общие». В поле «Полное имя» вписать новое название учетной записи.
- Применить изменения и «Ок».
Важно! Данный способ работает только в 10 Pro, Enterprise и Education, а также в 8.1 Pro и Enterprise.
Как изменить имя учетной записи Microsoft
Если вход в систему осуществляется через аккаунт Microsoft, необходимо:
- Зайти в «Параметры» с помощью комбинации Win+I, далее перейти в одноименный пункт.
- Клацнуть по кнопке управления аккаунтом Microsoft.
- В браузере откроется страница входа в аккаунт Microsoft. Нажать кнопку «Войти».
- Ввести е-мейл, номер телефона или логин Skype. Кликнуть «Далее».
- Ввести пароль и клацнуть по кнопке «Вход».
- Выходить из системы или нет – выбрать вариант действия, щелкнув по соответствующей кнопке.
- Откроется главная страница.
- Щелкнуть по своему текущему имени левой кнопкой мышки.
- Выбрать вариант «Изменить имя».
- Добавить новые данные: фамилию и имя, вписать капчу (буквы, цифры, символы, изображенные на картинке). Нажать «Сохранить».
При загрузке ОС на экране приветствия может отображаться е-мейл, который используется для входа в аккаунт Microsoft. Чтобы убрать его, нужно в разделе «Параметры» — «Учетные записи» выбрать вкладку «Варианты входа», проскролить вниз и передвинуть соответствующий ползунок в состояние «Откл.» в пункте «Конфиденциальность».

Ваш покорный слуга — компьютерщик широкого профиля: системный администратор, вебмастер, интернет-маркетолог и много чего кто. Вместе с Вами, если Вы конечно не против, разовьем из обычного блога крутой технический комплекс.
На экране входа в Windows 10 отображается ваш адрес электронной почты и имя. Вы можете скрыть свою электронную почту на экране входа в систему, но ваше имя останется. Отображаемое имя совпадает с тем, которое вы вводите при настройке системы во время установки. Если вы подключаете учетную запись Microsoft к Windows 10, имя заменяется вашим именем. Имя вашей пользовательской папки сокращено. При желании вы можете изменить экранное имя входа в систему.
ОСТОРОЖНО, СПОЙЛЕРЫ: Прокрутите вниз и посмотрите видеоурок в конце этой статьи.
Изменить имя экрана входа в систему — локальная учетная запись
Откройте проводник и вставьте следующее в адресную строку.
Control PanelUser AccountsUser Accounts
Это откроет раздел учетных записей пользователей Панели управления. Независимо от того, используете ли вы локальную учетную запись или учетную запись Microsoft, вы увидите, что ваша учетная запись отображается здесь, но параметры будут другими, если вы используете локальную учетную запись. Щелкните «Изменить тип учетной записи».
Затем выберите свою локальную учетную запись из списка учетных записей. Если у вас настроена только одна учетная запись, она будет единственной, которая появится в списке учетных записей.
Нажмите «Изменить имя учетной записи» и введите новое имя для своей локальной учетной записи. Нажмите «Изменить имя», и все готово.
Изменить имя экрана для входа — учетная запись Microsoft
Откройте приложение «Настройки» и перейдите в группу настроек «Учетные записи». Выберите вкладку «Моя учетная запись» и нажмите «Управление моей учетной записью Microsoft».
Это откроет веб-сайт Microsoft в вашем браузере по умолчанию. Войдите в свою учетную запись Microsoft. На следующей странице щелкните раскрывающееся меню «Дополнительные действия» рядом с изображением своего профиля и выберите «Изменить профиль».
На следующей странице вы увидите опцию «Изменить имя». Щелкните его и введите имя, которое вы хотите установить, на экране входа в систему. Как только вы закончите, ваше новое имя должно синхронизироваться со всеми вашими устройствами за несколько минут. Если это не так, выйдите и войдите снова.
С вашей учетной записью Microsoft изменение имени происходит на всех устройствах, с которыми вы используете эту учетную запись. Вы не можете использовать этот трюк, чтобы изменить экранное имя входа в систему только в одной системе. Если вы хотите установить разные имена для разных устройств, вам придется выбрать локальную учетную запись на некоторых из них.
Если вы не можете изменить экранное имя для входа в систему, а ваша система является устройством, принадлежащим компании, т. Е. Предоставлена вашим работодателем, скорее всего, эта конкретная опция была заблокирована. Вы можете обойти это, если ваш системный администратор позволяет вам, но за пределами этой опции вы ничего не можете сделать.
В Windows 10 вы можете изменить имя учетной записи по любой причине. Например, вам может потребоваться обновить вашу личную информацию, потому что вы недавно изменили свое имя. У компьютера есть локальная учетная запись, и вы предпочитаете показывать настоящее имя вместо псевдонима. Или вы хотите обновить имя, чтобы сделать его более приватным.
Какой бы ни была причина, Windows 10 включает различные настройки для изменения имени на экране входа и на рабочем столе, но это не простой процесс. В зависимости от типа учетной записи инструкции будут совершенно разными.
В этом руководстве по Windows 10 мы расскажем вам, как изменить имя учетной записи на экране входа в систему для локальной учетной записи или учетной записи Microsoft на вашем компьютере.
Windows 10 отображает имя учетной записи из облака, когда на компьютере настроена учетная запись Microsoft. В результате вам придется изменить настройки онлайн, если вы хотите изменить имя учетной записи.
Чтобы изменить имя учетной записи Windows 10, выполните следующие действия:
- Открыть настройки.
- Нажмите «Учетные записи».
- Нажмите на Ваши данные.
-
Нажмите «Управление моей учетной записью Microsoft».
Подсказка: вы всегда можете получить доступ к настройкам своей учетной записи онлайн на этой странице Майкрософт.
- Войдите в систему, используя свои учетные данные (если применимо).
-
Нажмите на вкладку «Ваша информация».
-
Под текущим именем учетной записи щелкните параметр «Изменить имя».
-
При необходимости измените имя новой учетной записи.
Небольшой совет: чтобы сделать вашу информацию немного более конфиденциальной, используйте первые шесть букв вашего имени и первые две буквы вашей фамилии (часто называемые администраторами «шесть на два»).
- Подтвердите вызов, чтобы убедиться, что робот не вносит изменения в учетную запись.
- Нажмите кнопку Сохранить.
- Перезагрузите компьютер.
После того, как вы выполните эти шаги, экран входа в систему должен отразить новое изменение имени, но подождите некоторое время, пока устройство синхронизирует последнюю информацию.
Хотя изменение имени учетной записи является простым процессом, переименование учетной записи в Интернете также изменяет имя и фамилию любых служб, подключенных к вашей учетной записи, включая Xbox Live, Outlook, OneDrive, Microsoft 365 и другие.
Как изменить имя учетной записи с помощью панели управления в Windows 10
При использовании локальной учетной записи в Windows 10 у вас есть несколько способов изменить имя учетной записи через панель управления.
Изменить имя учетной записи с учетными записями пользователей
Чтобы изменить имя учетной записи с помощью настроек учетных записей пользователей в Windows 10, выполните следующие действия:
- Откройте панель управления.
-
В разделе «Учетные записи пользователей» выберите параметр «Изменить тип учетной записи».
-
Выберите локальную учетную запись, чтобы изменить ее имя.
-
Нажмите «Изменить имя учетной записи».
-
Подтвердите новое имя учетной записи для экрана входа.
- Нажмите кнопку «Изменить имя».
После выполнения этих шагов выйдите из текущего сеанса, и теперь на экране входа должно отображаться новое имя.
Изменить имя учетной записи с помощью netplwiz
Вы также можете использовать устаревший инструмент управления учетными записями (netplwiz) для выполнения той же задачи на своем компьютере.
Чтобы обновить имя учетной записи с помощью netplwiz, выполните следующие действия:
- Откройте Пуск.
- Найдите netplwiz и щелкните верхний результат, чтобы открыть устаревший инструмент управления учетными записями.
- Щелкните вкладку Пользователи.
- Выберите учетную запись, чтобы изменить ее имя.
-
Нажмите кнопку Свойства.
- (Необязательно) Обновите поле «Имя пользователя», чтобы изменить псевдоним учетной записи.
-
Подтвердите новое имя в поле «Полное имя» — например, «Джон Смит».
Подсказка: если вы хотите, чтобы вместо настоящего имени отображался псевдоним, оставьте поле «Полное имя» пустым.
- Нажмите кнопку Применить.
- Нажмите кнопку ОК.
- Нажмите кнопку ОК еще раз.
После выполнения этих шагов выйдите из системы, и на экране входа в систему отобразится имя в поле «Полное имя».
Вы также можете редактировать учетные записи, связанные с учетной записью Microsoft, с помощью устаревшего инструмента. Однако облачные настройки снова перезапишут информацию, что сделает эту опцию доступной только для локальных профилей.
Изменить имя учетной записи с помощью управления компьютером
Чтобы использовать другое имя в своей учетной записи Windows 10, выполните следующие действия:
- Откройте Пуск.
- Найдите «Управление компьютером» и щелкните верхний результат, чтобы открыть приложение.
- Дважды щелкните, чтобы развернуть ветку «Инструменты системы».
- Дважды щелкните ветку «Локальные пользователи и группы».
- Щелкните Пользователи.
-
Щелкните правой кнопкой мыши учетную запись для редактирования и выберите параметр «Свойства».
Подсказка: вы можете использовать параметр «Переименовать», чтобы изменить псевдоним профиля из контекстного меню.
- Щелкните вкладку Общие.
-
В поле «Полное имя» подтвердите новое имя для учетной записи.
- Нажмите кнопку Применить.
- Нажмите кнопку ОК.
После выполнения этих шагов на экране входа будет отображаться новое имя локальной учетной записи при входе в учетную запись.
В Windows 10 у вас есть несколько способов изменить имя учетной записи, но ни один из доступных вариантов не изменит имя папки профиля в папке «Пользователи». Вы можете найти некоторые обходные пути в Интернете, но не рекомендуется использовать эти инструкции, так как вы можете создать другие проблемы.
Если вы хотите изменить имя учетной записи везде в Windows 10, вам следует создать новую учетную запись с именем, которое вы хотите использовать, а затем перенести все свои настройки и файлы во вновь созданную учетную запись.
Дополнительные ресурсы Windows
Для получения дополнительных полезных статей, обзоров и ответов на распространенные вопросы о Windows 10 и Windows 11 посетите следующие ресурсы:
Электронная почта в Интернете
Новый веб-клиент Outlook от Microsoft официально запускается в предварительной версии
Microsoft официально анонсировала свой новый клиент Outlook, который теперь доступен в предварительной версии для участников программы предварительной оценки Office в бета-канале. Новое приложение доступно с помощью переключателя «Предварительный просмотр» в настольном приложении Outlook. Включение переключателя превратит устаревшее приложение Office в новое веб-приложение с новыми функциями и новым пользовательским интерфейсом.
В этой инструкции показано, как изменить имя пользователя локальной учетной записи в операционной системе Windows 10.
При смене имени пользователя, изменяется только отображаемое имя, которое вы видите в меню Пуск и на экране приветствия при входе в Windows, при этом имя папки пользователя не изменяется, о том как её переименовать, можно почитать в статье ➯ Как переименовать папку пользователя в Windows 10
Далее в статье рассмотрены различные способы с помощью которых можно изменить имя пользователя локальной учетной записи в Windows 10
Чтобы изменить имя пользователя локальной учетной записи, необходимо войти в систему с правами администратора
Содержание
- Как изменить имя своей учетной записи
- Как изменить имя пользователя локальной учетной записи используя классическую панель управления
- Как изменить имя пользователя локальной учетной записи используя оснастку «Учетная запись опытного пользователя» (netplwiz.exe)
- Как изменить имя пользователя локальной учетной записи в командной строке
- Как изменить имя пользователя локальной учетной записи в Windows PowerShell
Как изменить имя своей учетной записи
Откройте классическую панель управления, в выпадающем списке Просмотр выберите Мелкие значки и нажмите Учетные записи пользователей.
В окне «Учетные записи пользователей» нажмите на ссылку Изменение имени своей учетной записи
Затем в окне «Изменение своего имени», в поле ввода введите новое имя учетной записи и нажмите кнопку Переименовать.
Как изменить имя пользователя локальной учетной записи используя классическую панель управления
Используя данный способ можно переименовать как свою (текущую) учетную запись, так и другие учетные записи компьютера.
Откройте классическую панель управления, в выпадающем списке Просмотр выберите Мелкие значки и нажмите Учетные записи пользователей.
В окне «Учетные записи пользователей» нажмите на ссылку Управление другой учетной записью
В следующем окне выберите учетную запись которую нужно переименовать.
Затем нажмите на ссылку Изменить имя учетной записи
Теперь в окне «Переименование учетной записи», в поле ввода введите новое имя учетной записи и нажмите кнопку Переименовать.
Как изменить имя пользователя локальной учетной записи используя оснастку «Учетная запись опытного пользователя» (netplwiz.exe)
Откройте оснастку «Учетная запись опытного пользователя», для этого нажмите сочетание клавиш + R и в открывшемся окне Выполнить введите netplwiz и нажмите клавишу Enter ↵.
В открывшемся окне «Учетные записи пользователей», выберите учетную запись которую необходимо переименовать и нажмите кнопку Свойства.
Затем в поле ввода Пользователь введите новое имя учетной записи, в поле ввода Полное имя: также введите новое имя учетной записи и нажмите кнопку OK.
Как изменить имя пользователя локальной учетной записи в командной строке
Запустите командную строку от имени администратора и выполните команду следующего вида:
wmic useraccount where name=»Старое_Имя» rename «Новое_имя»
Замените Старое_Имя в команде на имя пользователя локальной учетной записи которую нужно переименовать.
Замените Новое_Имя в команде на новое имя учетной записи.
В данном примере команда будет выглядеть следующим образом:
wmic useraccount where name=»winnoteRU» rename «New_TestUser»
Как изменить имя пользователя локальной учетной записи в Windows PowerShell
Откройте консоль Windows PowerShell от имени администратора и выполните команду следующего вида:
Rename-LocalUser -Name «Старое_Имя» -NewName «Новое_имя»
Замените Старое_Имя в команде на имя пользователя локальной учетной записи которую нужно переименовать.
Замените Новое_Имя в команде на новое имя учетной записи.
В данном примере команда будет выглядеть следующим образом:
Rename-LocalUser -Name «winnoteRU» -NewName «New_TestUser»
Теперь, используя рассмотренные выше способы можно изменить имя пользователя локальной учетной записи Windows 10.
Загружаясь, система Windows демонстрирует именное приветствие. Оно задается при инсталляции ОС и является именем учетной записи. Это наш идентификатор, помогающий операционной системе сохранить конфигурацию и затем загрузить данные профиля. Сегодня обсудим, как изменить имя учётной записи в Windows 10 и зачем это необходимо.
Цель изменения имени учетной записи
Прежде чем выяснять, как на компьютере поменять имя пользователя, давайте разберемся, зачем оно вообще нужно. В случае использования ПК не одним человеком, имя учетной записи Windows занимается разделением профилей пользователей. Это важно, когда речь идет о правах. Администратор может менять конфигурацию, а обычному пользователю это совсем ни к чему.
Кроме того, операционная система Windows построена таким образом, чтобы сохранять конфигурацию и настройки пользователя. Для каждого создана папка «Мои документы», свои собственные ярлыки на рабочем столе.
Наименование меняется в случаях, когда оно не нравится или создано на кириллице (или другом не стандартном языке). До сих пор встречаются программы, имеющие кодировку, отличную от UTF. Так как папка с профилем пользователя называется по его имени, то мы получаем русское название. А такие программы отказываются с ним работать. Возникают ошибки.
Поменять имя учетной записи Windows 10
Сначала попробуем сделать это встроенными средствами Windows. Через поиск зайдите в панель управления.
В режиме «Категории» выберите раздел управления учетных записей.
Перейдите в «Учетные записи».
И щелкните по ссылки изменения имени.
Вы попадете в форму изменения.
Укажите новое значение и нажмите «Переименовать».
Проверим, были ли переименована папка в профиле пользователя. Открываем проводник и заходим на диск C:Пользователи (или C:Users).
Как видите, при таком способе папка остается нетронутой.
То есть, по большому счету, это не совсем корректный метод изменения. Ручное переименование папки в Windows может вызвать проблемы, так как ей в соответствие поставлены различные настройки.
Так что лучший способ изменить идентификатор, это создать нового и удалить старого пользователя. Для этого нажмите кнопку «Пуск» и затем значок меню гамбургера.
Вы увидите текущий аккаунт. Нажмите на него правой кнопкой мыши и выберите изменение параметров.
Здесь вам понадобится раздел «Семья и другие люди».
Добавьте новый аккаунт.
Следующий шаг можно пропустить, нажав на ссылку внизу. Все это касается учетной записи Майкрософт, нам она не нужна. Более того, в Windows встроили возможность отправки параметров разработчику. Многим это не нравится. Так что возможно, вам понадобится информация о том, как удалить учетную запись Майкрософт.
На следующем шаге сообщите напрямую об отказе создавать конфигурацию Майкрософт, щелкнув внизу по ссылке.
Затем укажите нового пользователя. Пароль можно не задавать, а можно и указать, если вы не хотите, чтобы ваш профиль был доступен другим людям. Нажмите далее.
Новый аккаунт был создан.
Следующим этапом надо выдать ему права. Вызовите главное меню (Пуск) и снова перейдите к активному пользователю. Вам нужно изменить параметры. В открывшемся окне снова переходите к разделу «Семья и другие люди». Щелкайте по пользователю.
Нажимайте на кнопку «Изменить тип учетной записи».
Выбирайте администратора и щелкайте «ОК».
Чтобы удалить старый профиль, следует войти под новым и нажать «Удалить» в этом же окне.
Давайте проверим состояние папки пользователей. Она переименована.
Как поменять имя компьютера в Windows 10
Для изменения названия компьютера вам необходимо перейти в параметры. Для этого снова вызовите главное меню и нажмите значок шестеренки.
Далее переходите в систему.
И в самом конце щелкайте по ссылке «О системе».
Здесь увидите кнопку «Переименовать этот ПК». Нажимайте.
Вводите новое значение и нажимайте «Далее».
Чтобы оно начало действовать, перезагрузите компьютер.
Многих интересует вопрос, как поменять имя компьютера в Windows 7. Это сделать просто. Пройдите по пути Панель управления – Система –Изменить параметры.
На вкладке «Имя компьютера» нажмите «Изменить» и введите новые данные.
Этим же путем можно пройти и в 10-ке.
Надеемся, информация поможет вам в управлении учетными записями пользователя и конфигурацией компьютера.
Отличного Вам дня!