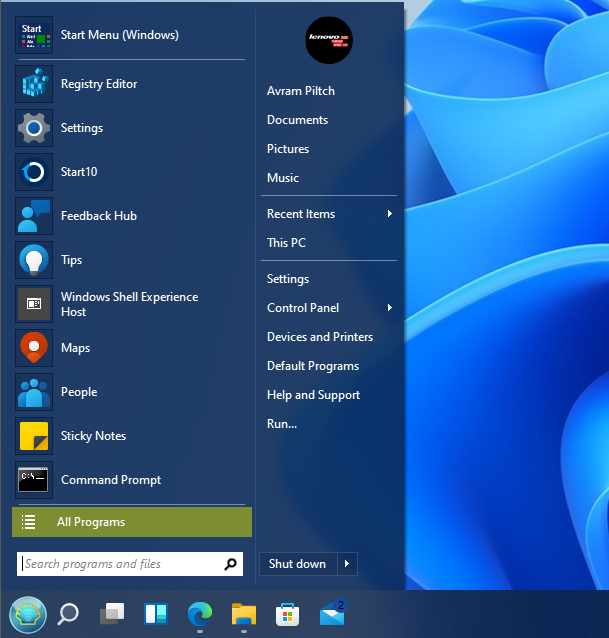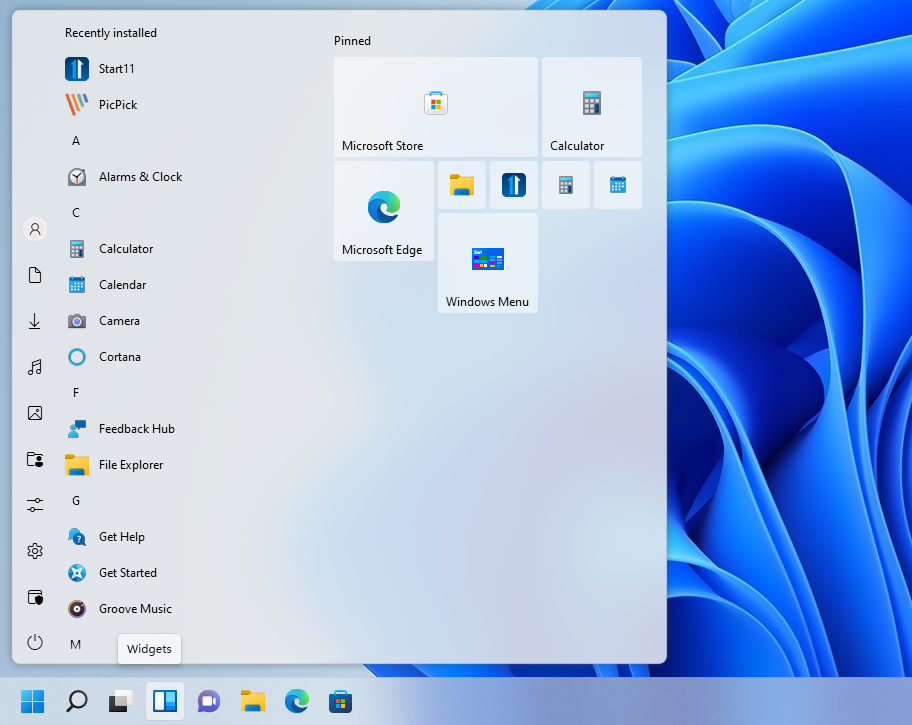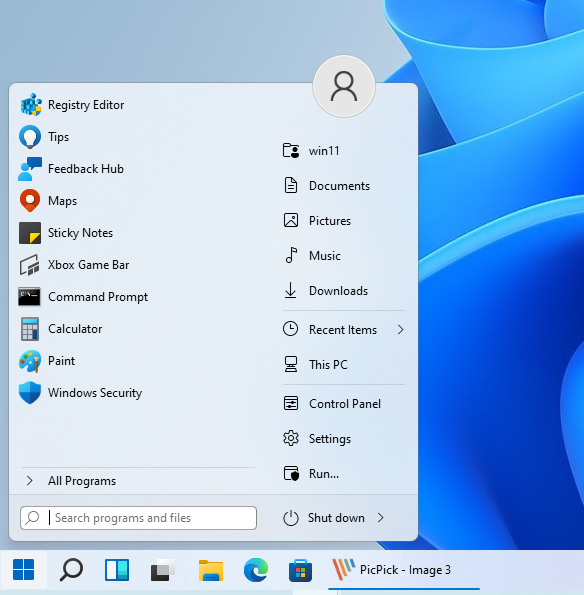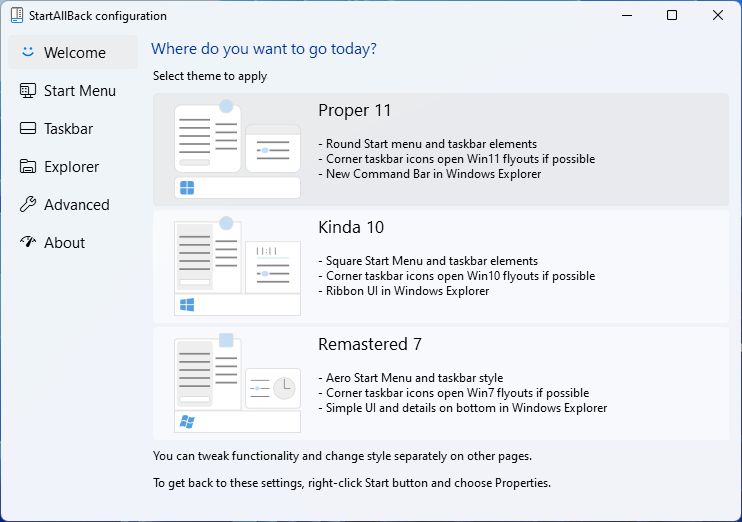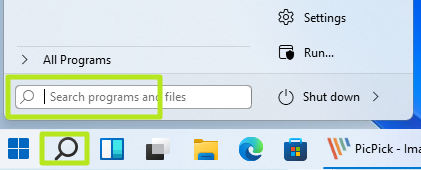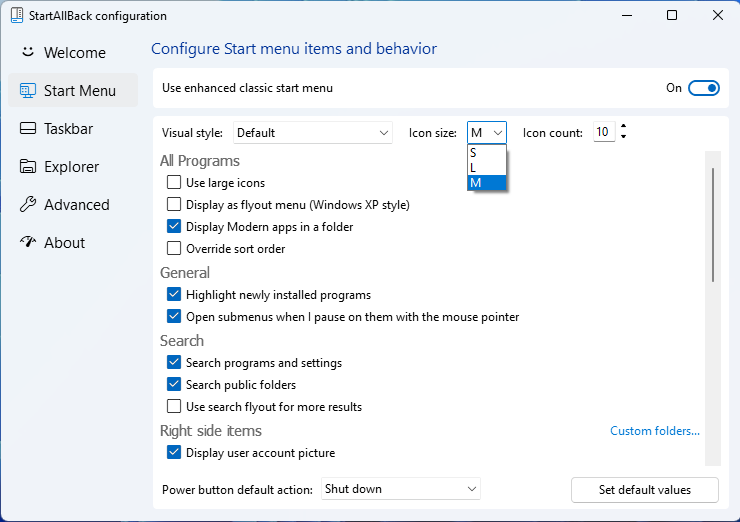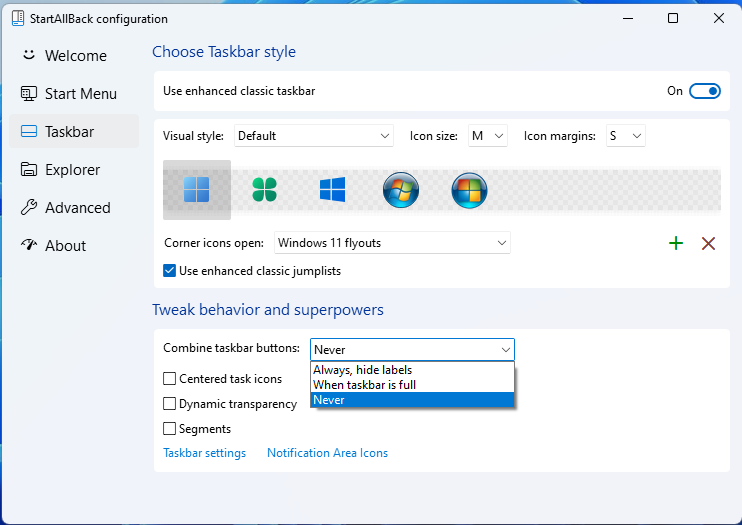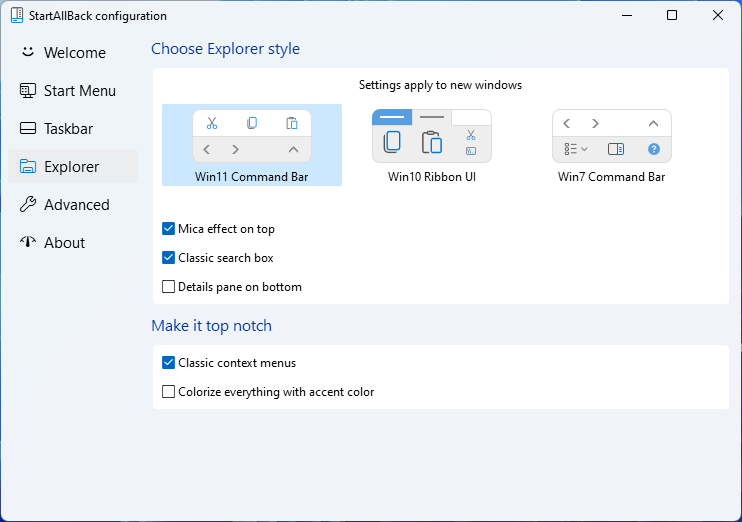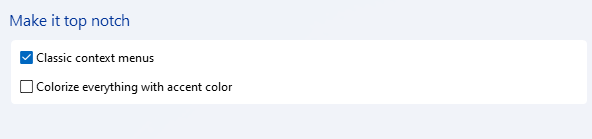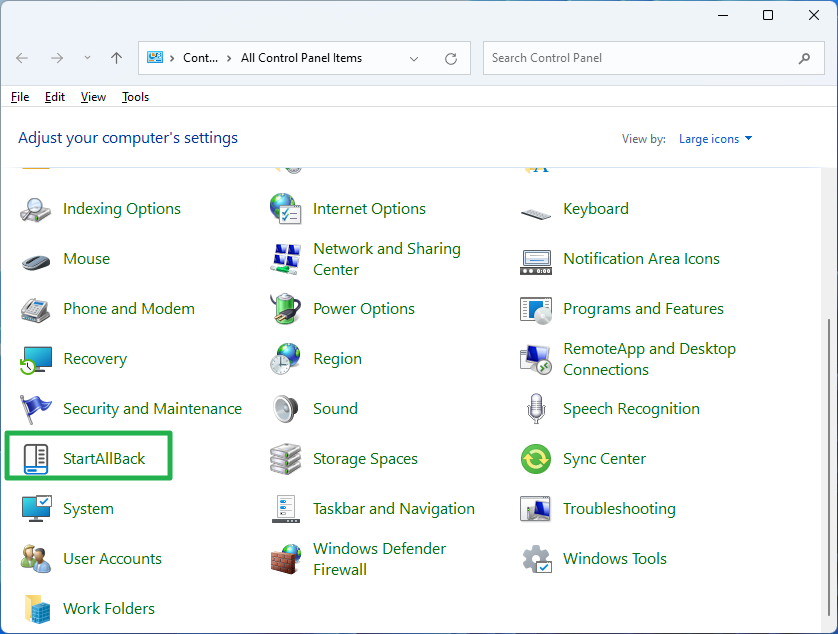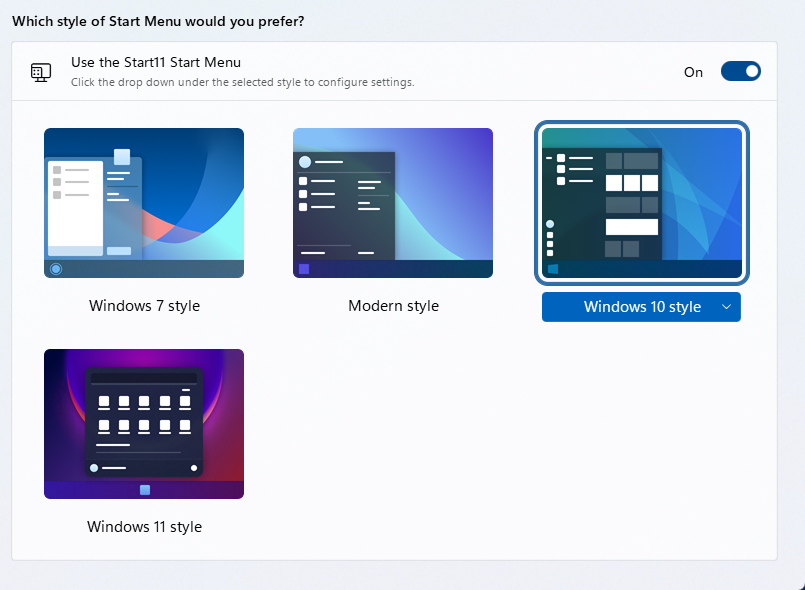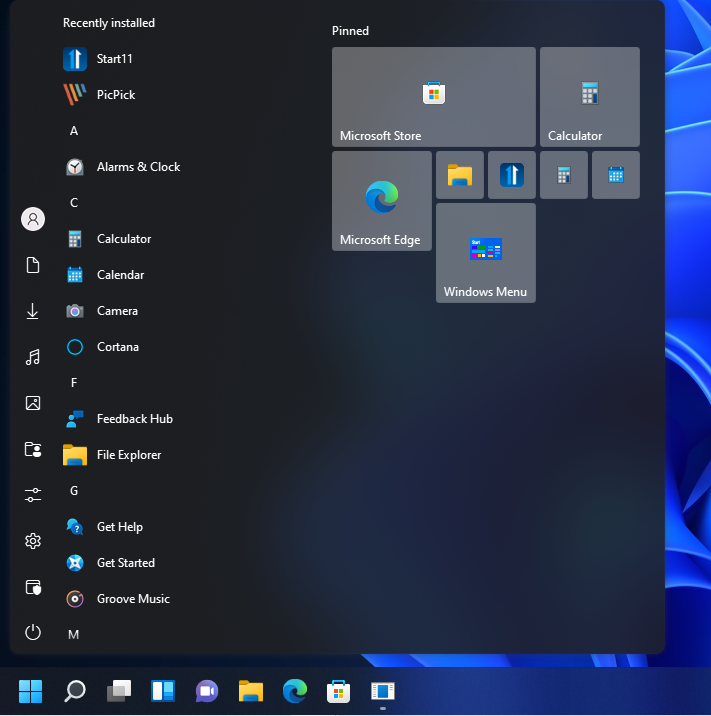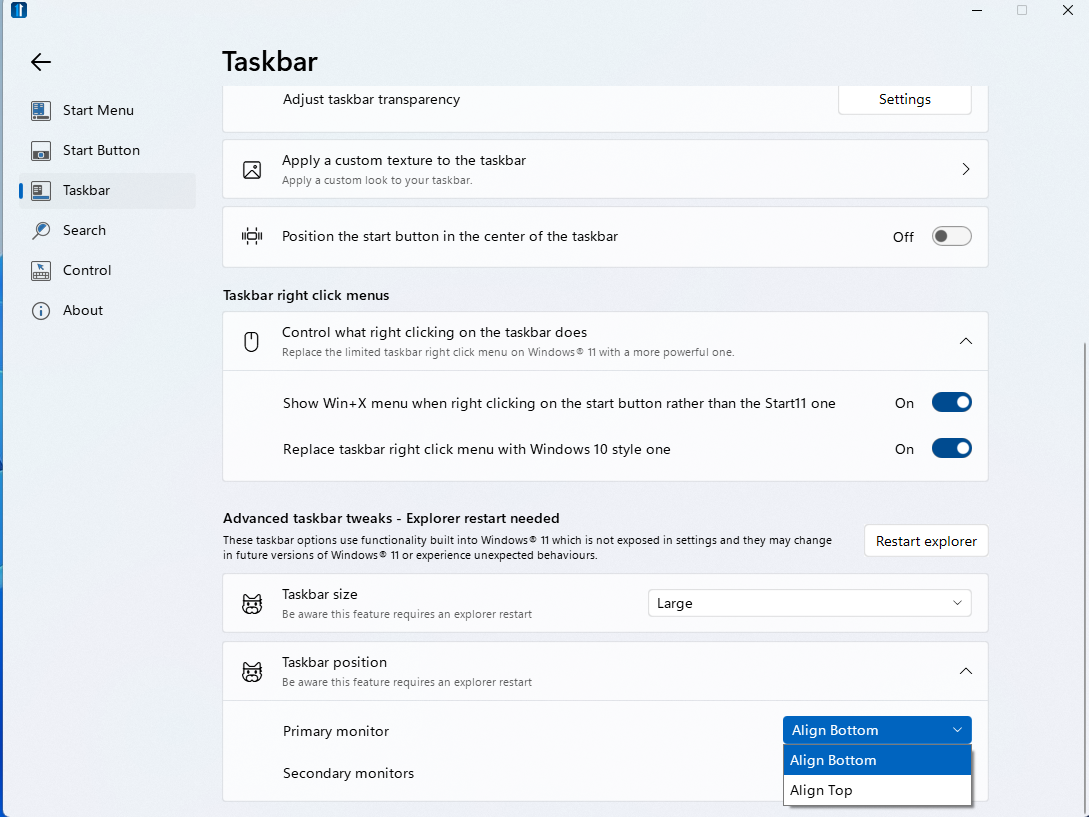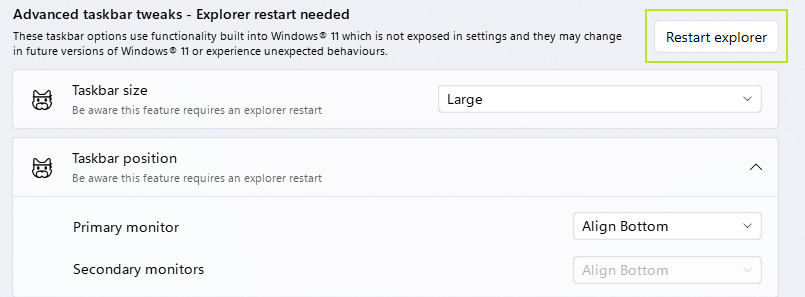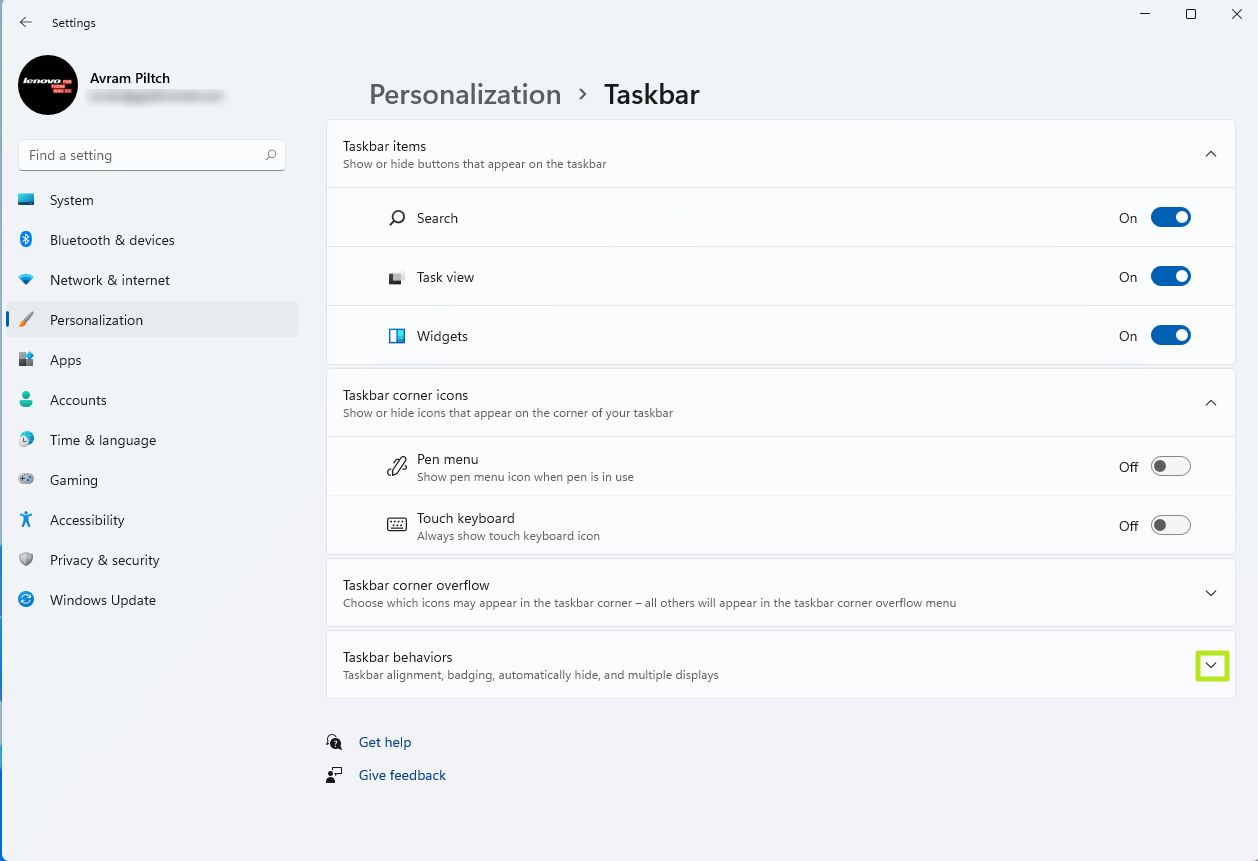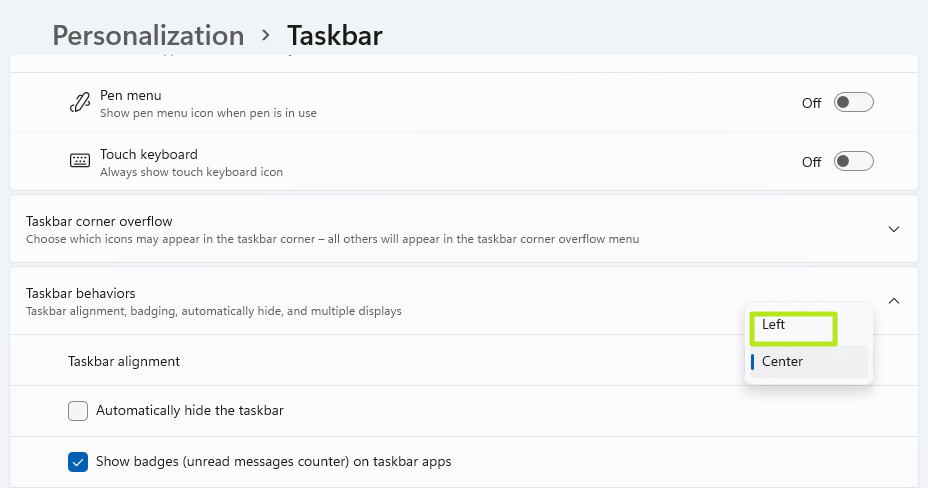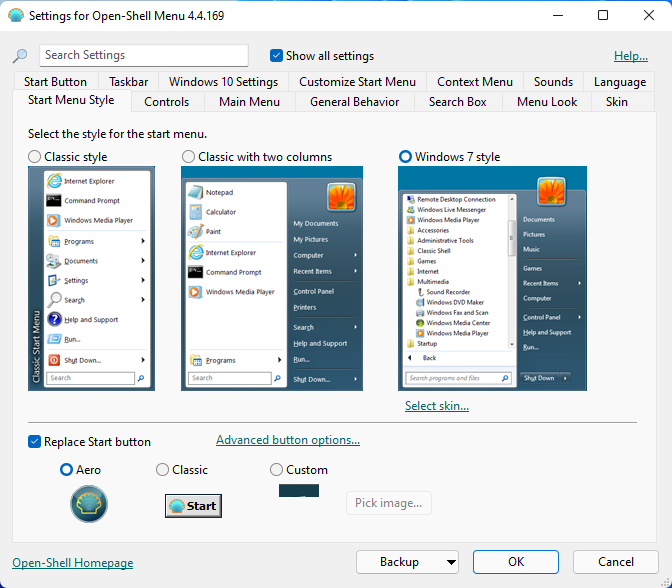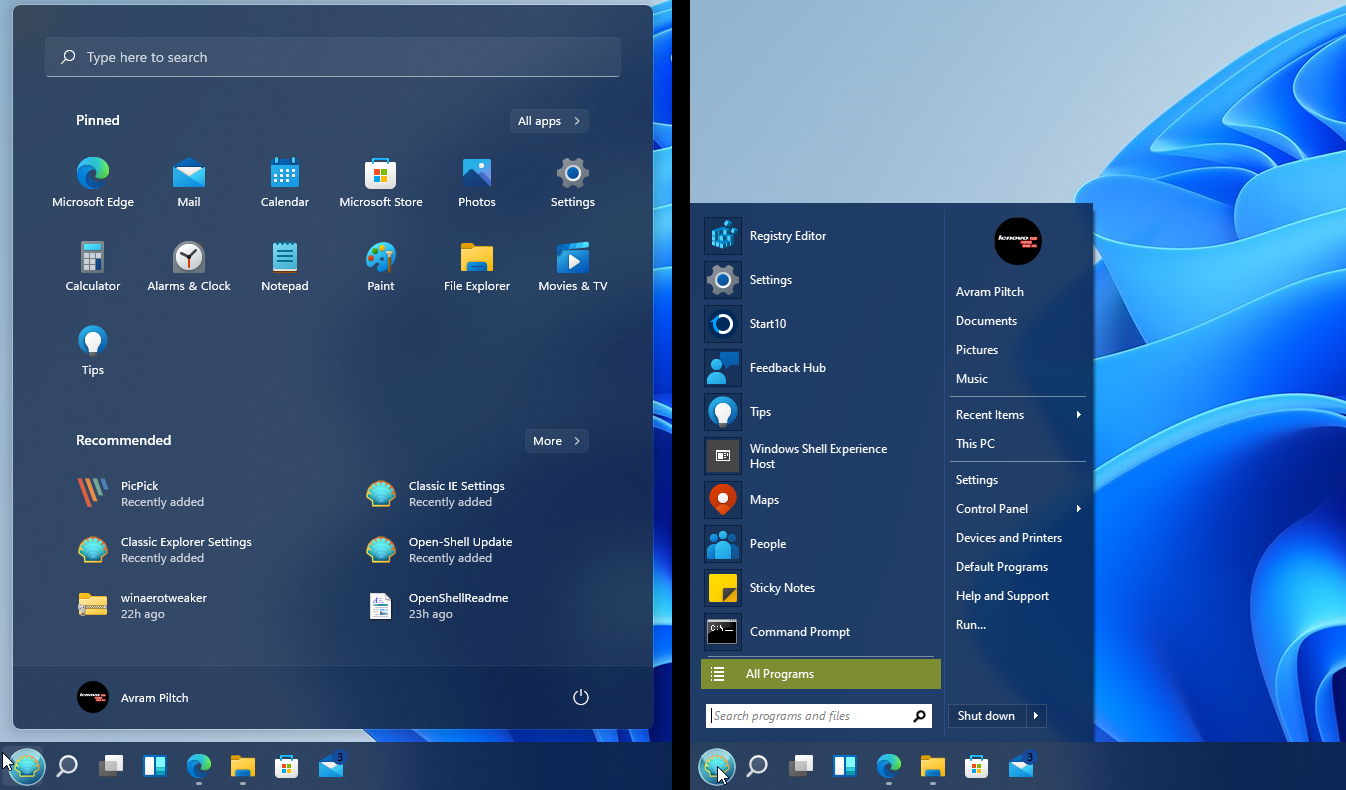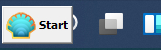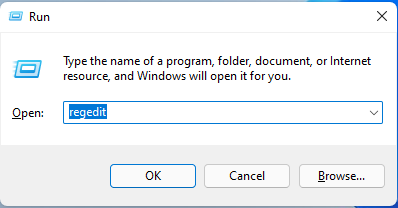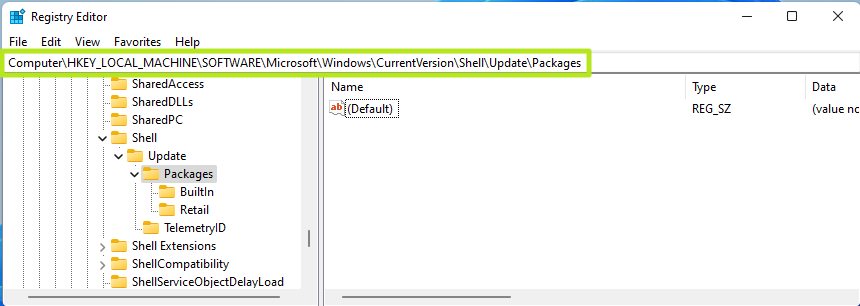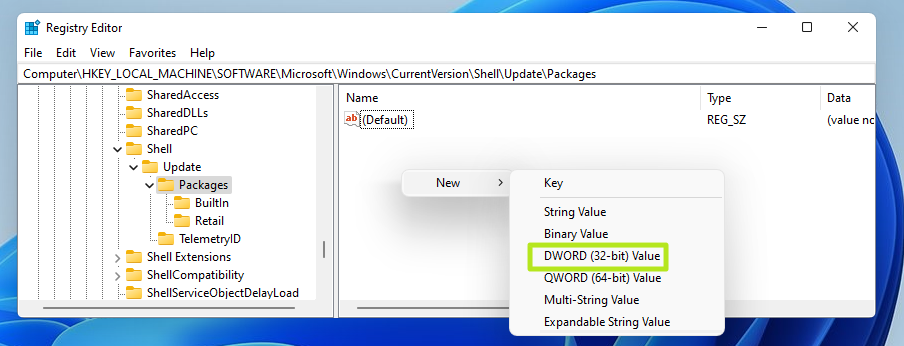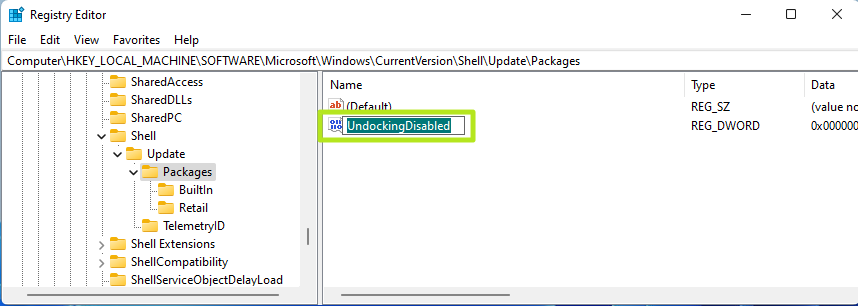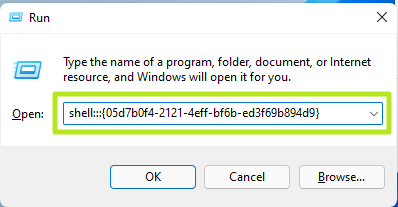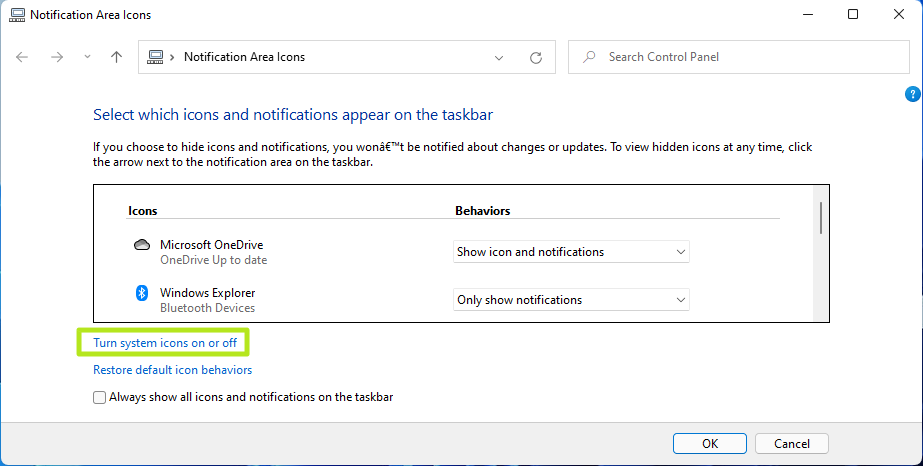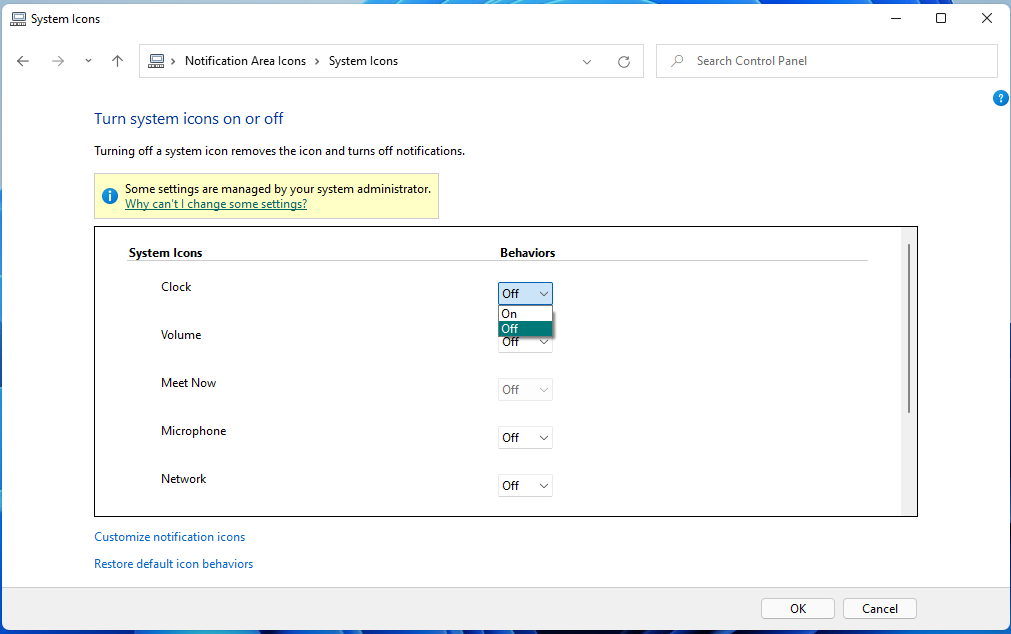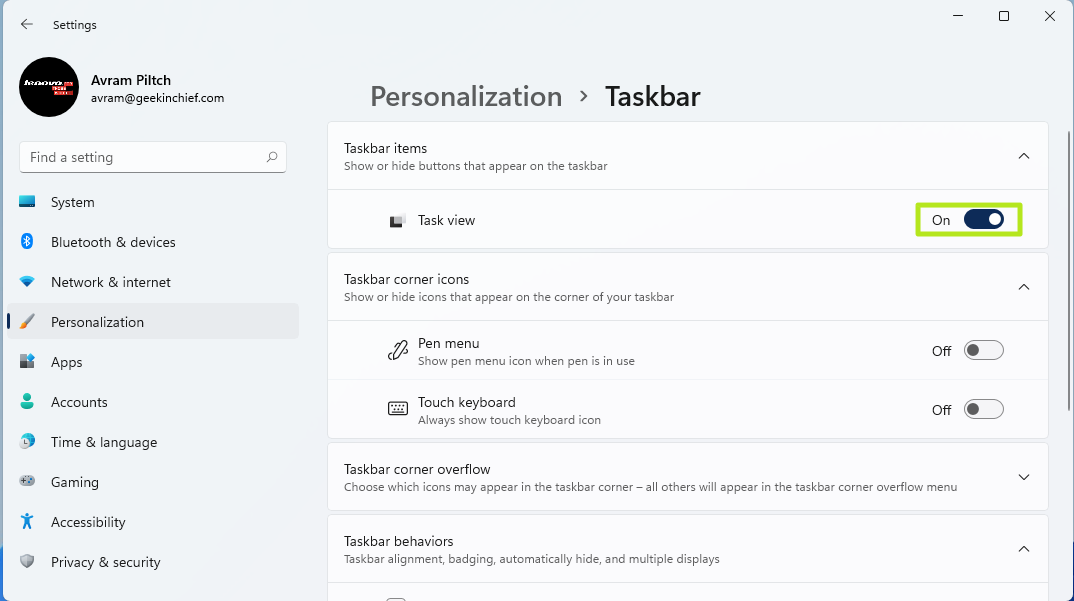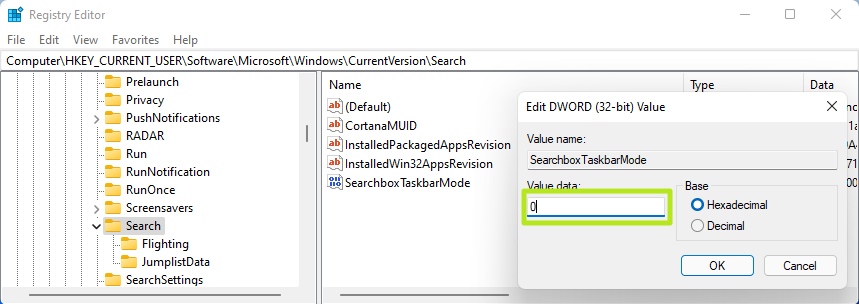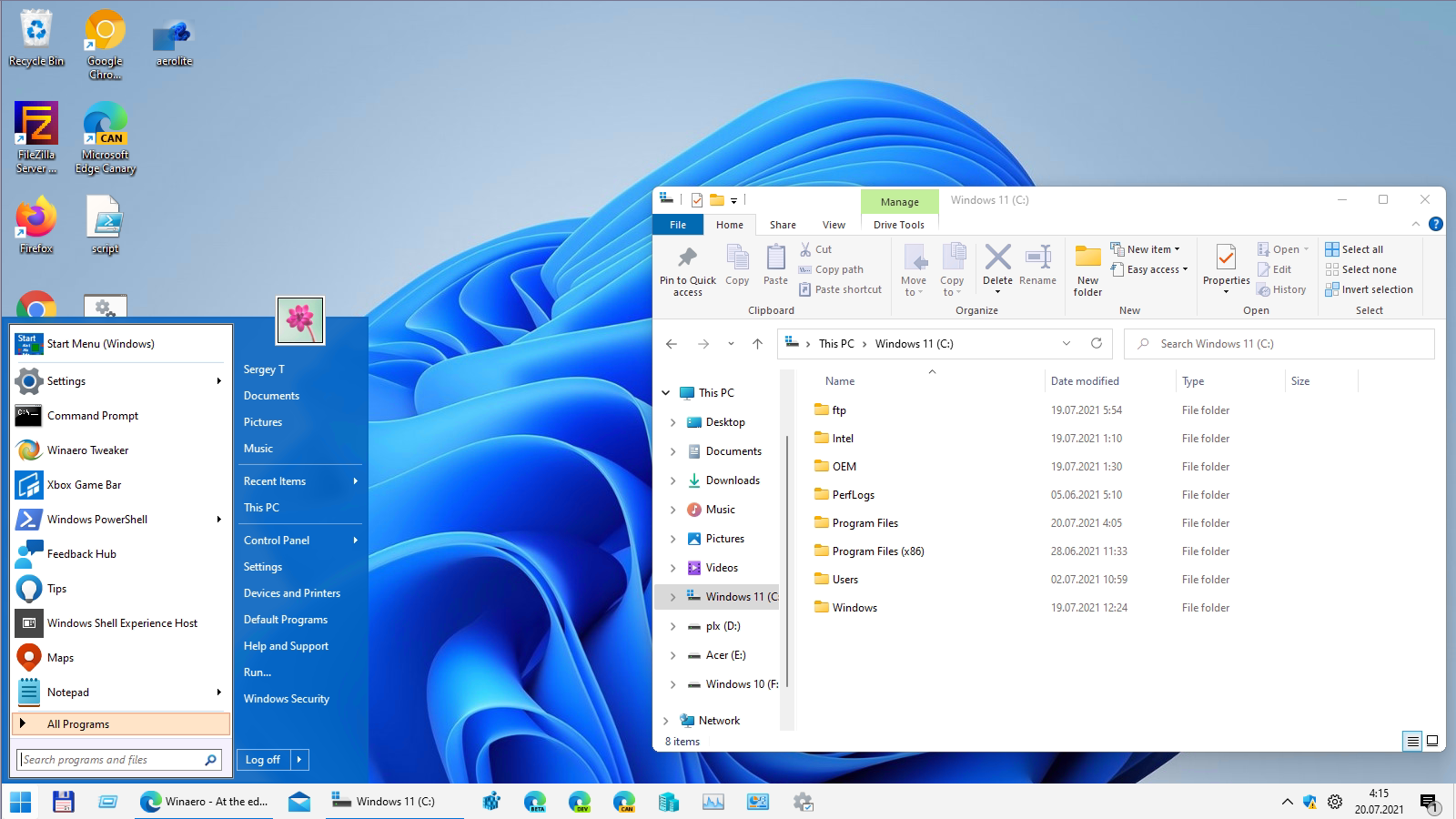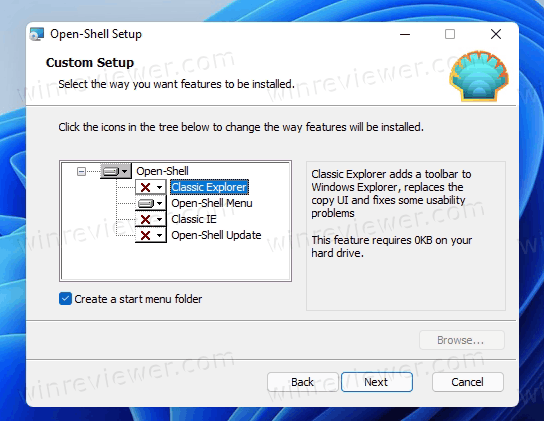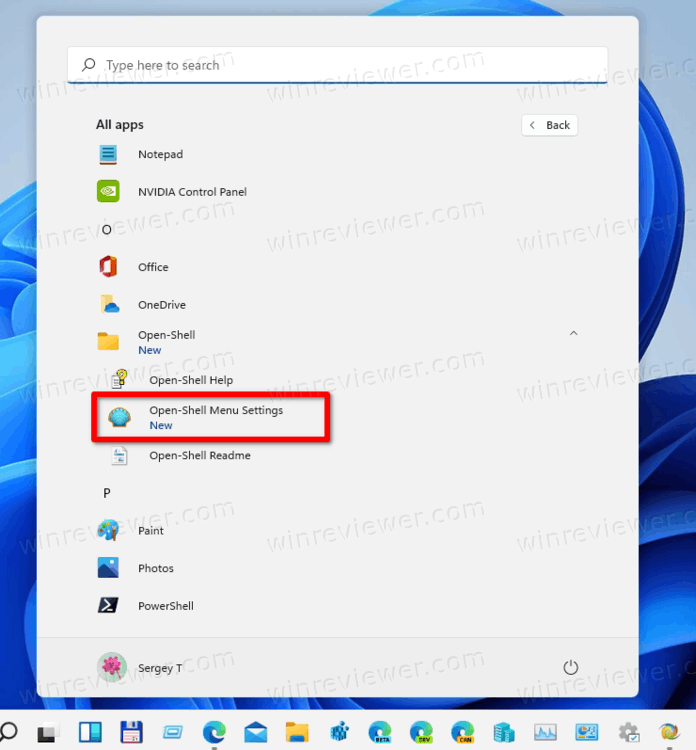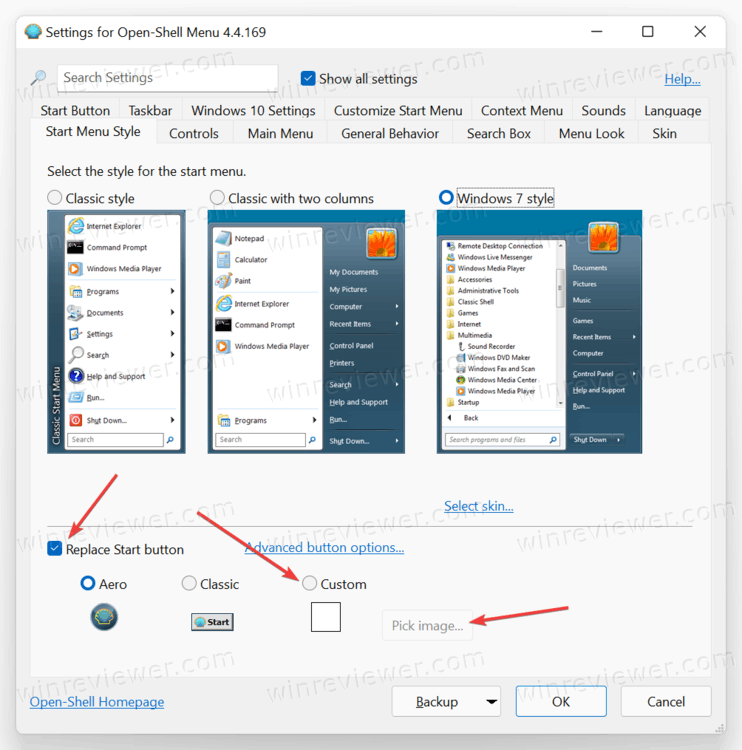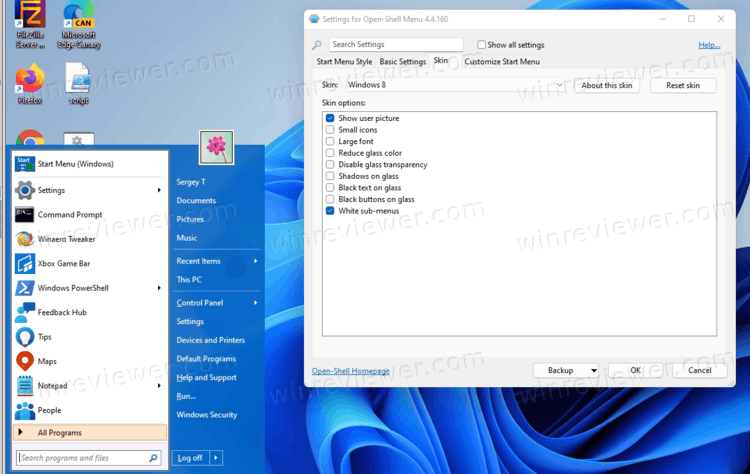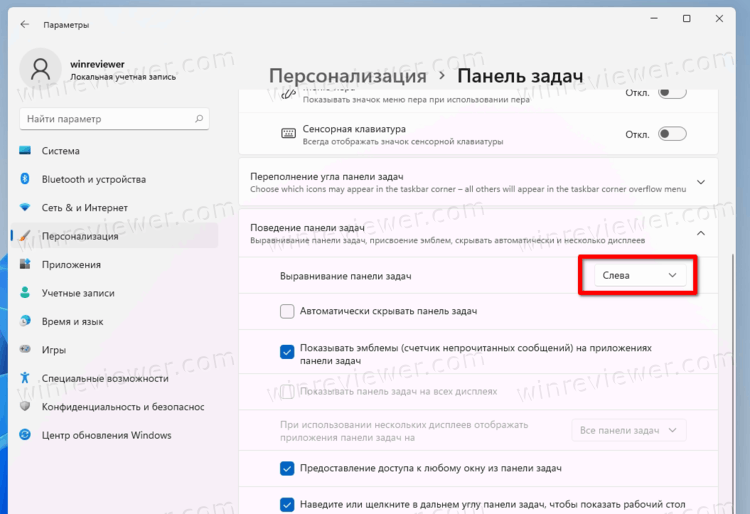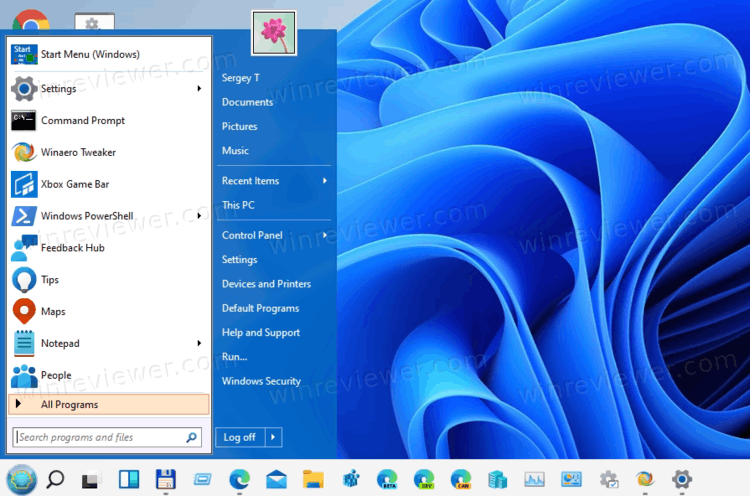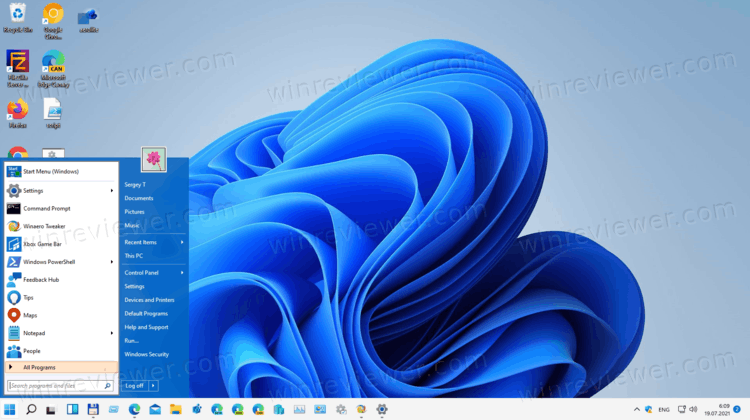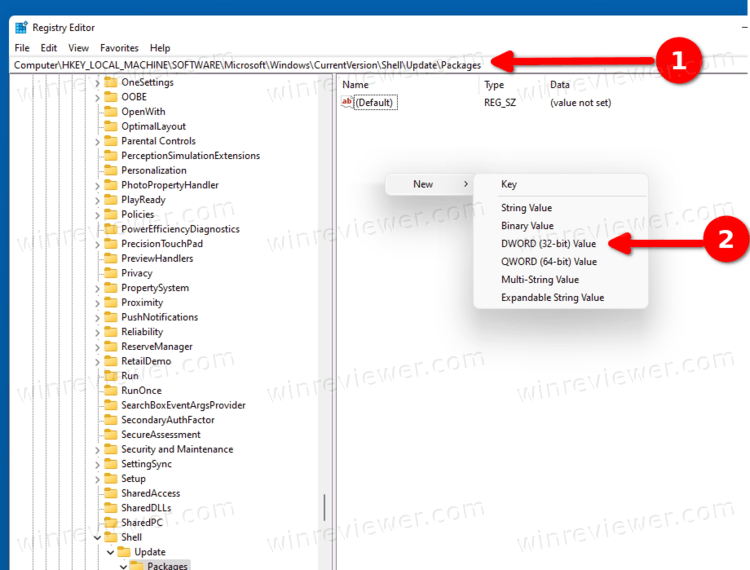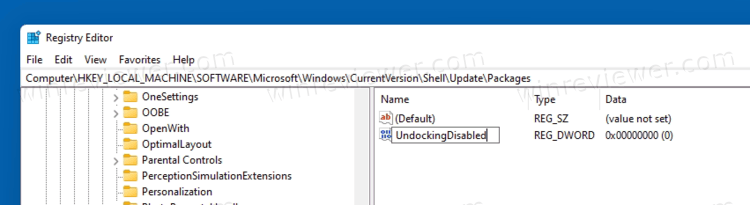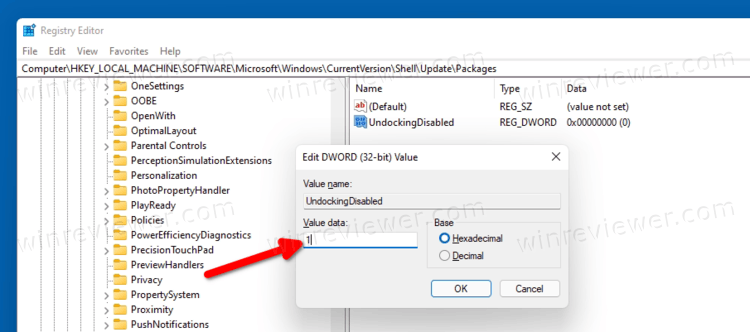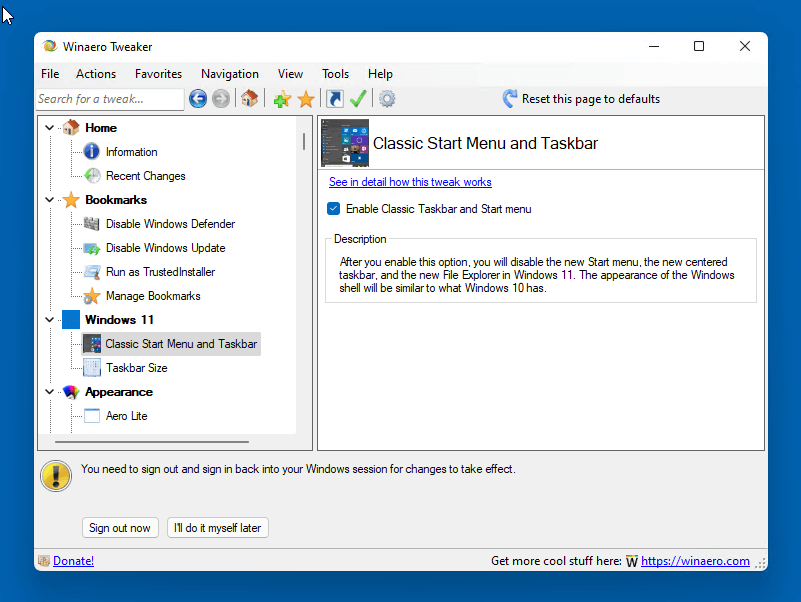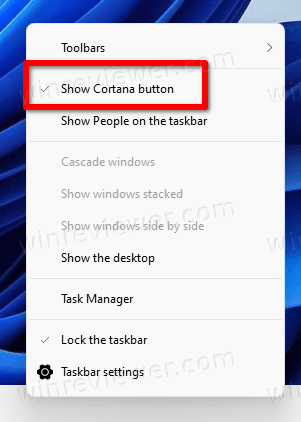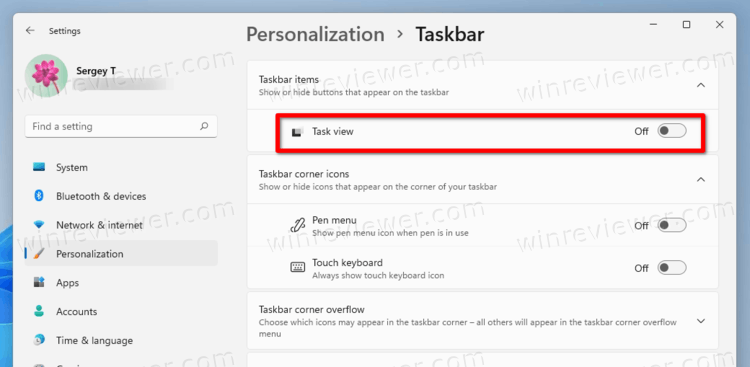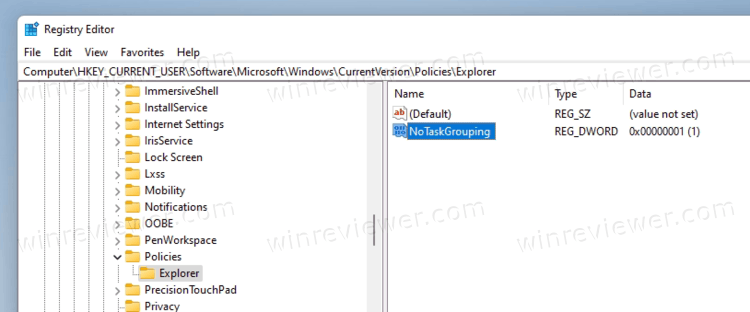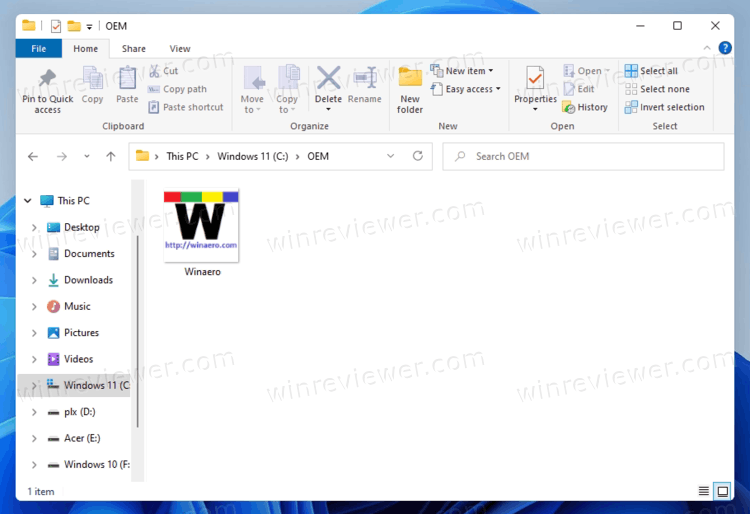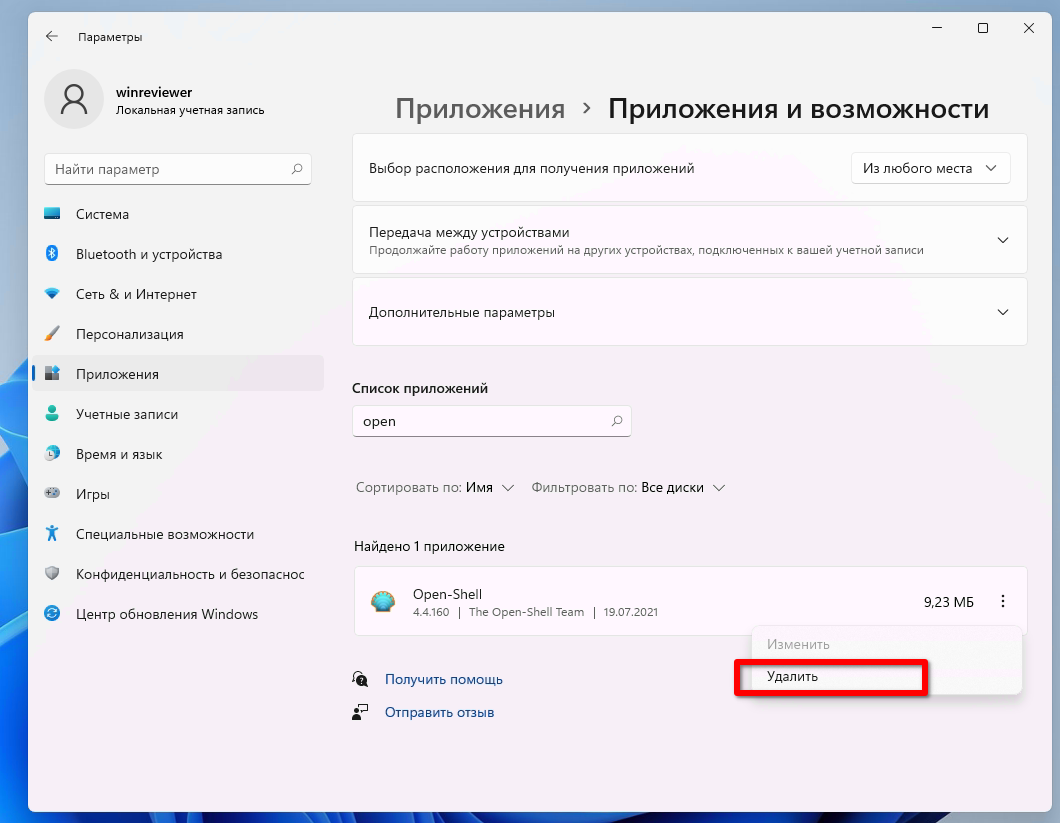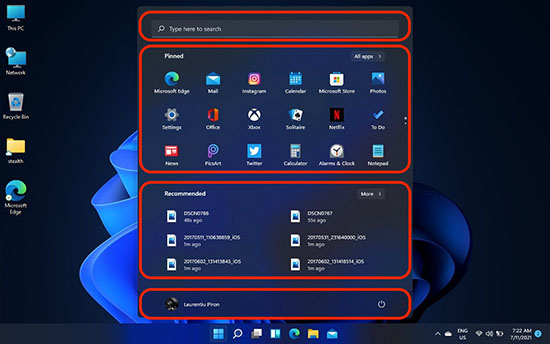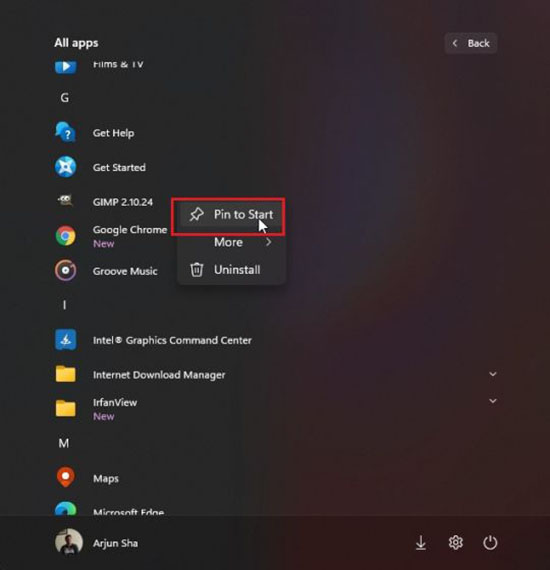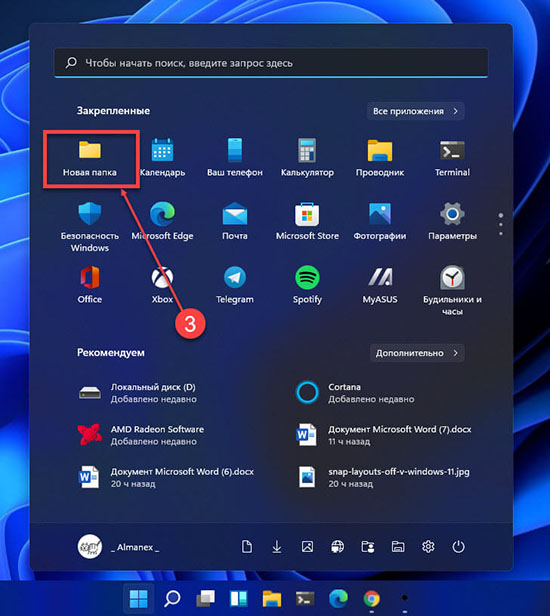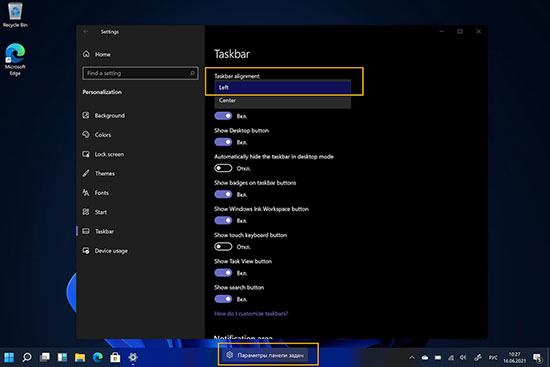Содержание
- Шаг 1: Перенос кнопки «Пуск» на панели задач
- Шаг 2: Управление закрепленными значками
- Шаг 3: Добавление папок в меню «Пуск»
- Шаг 4: Управление рекомендациями
- Шаг 5: Изменение цвета меню «Пуск»
- Вопросы и ответы
Шаг 1: Перенос кнопки «Пуск» на панели задач
В Windows 11 разработчики приняли решение и переместили кнопку «Пуск» на центр панели задач. Это не понравилось многим пользователям, поэтому они хотят вернуть стандартное расположение стартового меню. Для этого предусмотрена системная настройка, которая позволяет буквально в одно нажатие добиться необходимого результата.
- Щелкните правой кнопкой мыши по панели задач и нажмите по появившемуся пункту «Параметры панели задач».
- В новом окне разверните настройку «Поведение панели задач».
- Откройте список «Выравнивание панели задач» и выберите вариант «Слева». Если ваша кнопка «Пуск» и так находится слева, выберите вариант «По центру», чтобы сменить ее расположение.
- Настройка вступает в силу сразу же, и вы можете ознакомиться с результатом самостоятельно.

Шаг 2: Управление закрепленными значками
При открытии меню «Пуск» в Windows 11 на экране вы будете видеть список закрепленных значков, которые используются для быстрого доступа к необходимым приложениям. Они занимают большую часть меню, поэтому являются его основной составляющей. Вы можете вручную управлять всеми закрепленными значками приложений, перетаскивая их, открепляя или добавляя новые.
- Сначала откройте «Пуск» и ознакомьтесь с текущим списком закрепленных значков. Решите, какие из них нужно поменять, какие удалить, а какие добавить.
- Для перемещения иконки приложения в другую позицию зажмите его ЛКМ и начните перетаскивание. Если потянете значок в самый низ, произойдет переключение на второй экран со значками, если такой уже есть.
- Щелкните правой кнопкой мыши по любому из значков, чтобы переместить его в начало или открепить от начального экрана, убрав тем самым из списка.
- Теперь давайте разберемся с тем, как добавить новую программу в список закрепленных для быстрого запуска. Понадобится щелкнуть по «Все приложения».
- В списке отыщите нужный вам софт, кликните по нему ПКМ и выберите вариант «Закрепить на начальном экране». Сделайте то же самое с остальными нужными приложениями, а затем отрегулируйте их расположение так, как это было показано выше.

Вместо раздела «Все приложения» можете просто найти нужную программу или системную утилиту, введя название в «Пуске», кликнуть по совпадению правой кнопкой мыши и из контекстного меню выбрать пункт закрепления на начальном экране.
Шаг 3: Добавление папок в меню «Пуск»
Папками в меню «Пуск» называются значки для доступа к различным системным директориям и приложениям, которые будут расположены рядом с кнопкой выключения. Вы можете самостоятельно выбрать, какие из папок следует добавить, чтобы использовать их для быстрого открытия требуемых расположений.
- Откройте меню «Пуск» и перейдите в «Параметры», нажав по значку с изображением шестеренки.
- На панели слева выберите раздел «Персонализация» и перейдите в категорию «Пуск».
- Откройте список «Папки».
- Посмотрите, какие приложения и расположения доступны, и выберите некоторые для активации. Переключите тумблер в состояние «Вкл.» напротив нужной папки, чтобы активировать ее отображение в стартовом меню.
- После выполнения настройки снова откройте «Пуск» и посмотрите, как теперь выглядит нижняя панель. Используйте новые кнопки для быстрого открытия требуемых каталогов и системных приложений.

Шаг 4: Управление рекомендациями
При работе с меню «Пуск» вы могли заметить, что под списком с закрепленными значками есть рекомендации, а также список недавно открытых документов и приложений. Вы можете управлять данными компонентами стартового меню, если отображение некоторых из них не требуется. Осуществляется это путем регулировки всего трех переключателей.
- На следующем скриншоте вы видите этот самый блок с рекомендациями, чтобы было понятнее, какую настройку будете осуществлять в дальнейшем.
- В приложении «Параметры» выберите раздел «Персонализация» и перейдите в «Пуск».
- После открытия категории с настройками решите, нужно ли показывать в том самом блоке недавно добавленные приложения, часто используемые программы и последние открытие элементы. Осуществляется настройка путем включения или отключения компонентов.

Шаг 5: Изменение цвета меню «Пуск»
В завершение разберемся с тем, как осуществляется изменение цвета меню «Пуск» в Windows 11, если стандартный вас не устраивает. Отметим, что соответствующая настройка становится доступной только в том случае, если вы используете темную тему в операционной системе.
- Откройте приложение «Параметры» и в разделе «Персонализация» выберите категорию «Цвета».
- Измените режим на «Темный», выбрав соответствующий вариант из выпадающего списка.
- Далее выберите контрастный цвет, в который и будет перекрашено меню «Пуск».
- Обязательно активируйте переключатель «Показать цвет элементов в меню «Пуск» и на панели задач», а «Показать контрастный цвет для заголовков и границ окон» установите на свое усмотрение.
- По завершении настройки разверните «Пуск» и проверьте, как отображается новый цвет. Если понадобится его изменить в будущем, выполните те же самые действия, о которых шла речь выше.

Еще статьи по данной теме:
Помогла ли Вам статья?
Классическое меню «Пуск» для Windows 11 можно вернуть с помощью программы Open Shell и Start11, доступные по ссылкам github.com/Open-Shell/Open-Shell-Menu/releases и stardock.com/products/start11/ соответственно. После установки программа позволяет вернуть прежнее оформление, как в Виндовс 10 и выполнить настройку с учетом собственных предпочтений. Ниже рассмотрим каждый из вариантов подробнее.
Можно ли вернуть
Не всем пользователям новой Windows 11 нравится изменение классического меню «Пуск». При этом разработчики отметили, что такие нововведения, вплоть до значков, шрифта и звука были сделаны специально для удобства пользования. Сам «Пуск» оказался в центре для упрощения поиска. При этом пользователь видит последние файлы вне зависимости от платформы, на которой осуществлялся просмотр.
Жалобы на оформление повлекли за собой вопросы, как вернуть старый «Пуск» в Windows 11, и можно ли это сделать без отката до 10. Такое желание возникает у людей, которые не хотят перестраиваться и планируют пользоваться классическим меню. Его легко вернуть с помощью специальных приложений Open Shell и Start11 (платное), которые находятся в свободном доступе. В некоторых случаях может помочь внесение изменение в реестр, но последнее время этот метод почти не работает.
Как вернуть: все способы
Ниже рассмотрим три способа, как вернуть классический «Пуск» в Виндовс 11 и получить привычное меню. Первый метод, позволяющий внести изменения с помощью реестра, может не сработать, а вот два других (с применением дополнительного софта) дают желаемый результат с гарантией. Рассмотрим все варианты подробнее.
Изменение реестра
До недавнего времени вернуть старое меню «Пуск» в Windows 11 можно было с помощью внесения правок в реестр. Сегодня в большинстве случаев он не сработает, но попробовать стоит. Алгоритм действий такой:
- Войдите в поиск Windows 11 и введите «реестр». Как вариант, жмите Win+R, а потом введите regedit.
- Вверху укажите путь HKEY_CURRENT_USERSoftwareMicrosoftWindowsCurrentVersionExplorerAdvanced для получения доступа к нужной папке.
- Кликните правой кнопкой мышки на раздел «Advanced» и кликните «Создать».
- Выберите параметр DWORD на 32 бита (Value).
- Дайте название Start_ShowClassicMode и жмите «Ввод».
- Два раза жмите на сделанный DWORD-параметр и поменяйте значение с «0» на «1».
- Перезапустите ПК / ноутбук.
В случае успеха должен появиться стандартный пуск Windows 11 в классическом исполнении меню. Еще раз отметим, что в большинстве случаев этот вариант не работает. В таком случае используйте рассмотренные ниже решения.
Вообще способ с реестром спасает от многих проблем с ОС. Начиная от ситуаций, когда пропадает панель задач.
Open Shell
Действенный метод, как вернуть классическое меню «Пуск» Windows 11, как в 10 — применение софта Open Shell. Алгоритм действий в таком случае имеет следующий вид:
- Установите программу Open Shell по ссылке github.com/Open-Shell/Open-Shell-Menu/releases.
- Установите программу. Выберите компонент меню «Пуск», который необходимо изменить.
- Жмите на кнопку меню «Пуск», далее «Все приложения».
- Выберите «Открыть настройки меню Open Shell» из перечня удаленных программ.
- Поставьте флажок возле параметра «Заменить кнопку Пуск». Как только эта работа сделана приложение Опен Шелл помещает значок слева внизу — в то место, где ранее размещалось классическое меню.
- Перейдите на вкладку «Обложка (Skin)».
- Выберите подходящий вариант.
- Отключите панель задач по центру для Виндовс 11. Для этого зайдите в «Параметры» Windows 11, а далее «Персонализация» и «Панель задач».
- Жмите на кнопку «Поведение панель задач» и выберите «Выравнивание панели задач с левой стороны».
Таким способом в Windows 11 можно вернуть старый Пуск в классическом исполнении. Выполнение девятого пункта является обязательным, ведь пока программа Open Shell после активации сохраняет расположение старой панели и придется пользоваться двумя одновременно. Чтобы этого избежать, необходимо отключить отображение строки по центру.
Изменение значка «Пуск»
Чтобы в Windows 11 остался старый «Пуск», необходимо сделать еще один шаг. Дело в том, что после внесения изменений с помощью программы Open Shell значок классического меню имеет немного иной вид. Не такой, как в Виндовс 10, 8 или 7. Для исправления ситуации этот символ необходимо поменять. Для этого сделайте следующие шаги:
- Запустите приложение из пускового раздела.
- В разделе меню «Заменить Пуск» жмите на «Пользовательский».
- Кликните на «Выбрать изображение».
- Выберите подходящий значок и сохранитесь.
При желании можно менять и другие параметры, к примеру, ручное поведение, внешний вид, изменить цвет и т. д. Для загрузки новых стилей можно использовать сайт deviantart.com/gliczide/art/Windows-11-Start-Buttons-Taskbars-882839915.
Start11
Специалисты компании Stardock выпустили еще одну программу, позволяющую вернуть классическое меню «Пуск» в Windows 11. Софт доступен для загрузки на официальном сайте stardock.com/products/start11/. С ее помощью можно выбрать один из нескольких вариантов оформления, расположить панель задач сверху или снизу, поменять цвет, прозрачность или углы, отрегулировать размытие и прозрачность, размер.
Разобраться, как вернуть старую панель задач Windows 11 не составляет труда, ведь интерфейс программы очень простой. На выбор доступно несколько стилей, в том числе классическое меню для Виндовс 7 или 10. Можно также персонализировать отображение под собственное предпочтение.
Собственно, с помощью Start11 можно быстро вернуть кнопку «Пуск» в Windows 11 в классическом варианте. При этом пользователю вправе менять цвета, текстуры, вариант отображения, стили и т. д. Кроме того, в программе доступна привычная поисковая строка. Разработчики приложения заявляют, что новый софт всего лишь возвращает то, что потеряли пользователи Windows 11.
Главный недостаток в том, что программа не бесплатная. При оплате 5,99 долларов доступна 1 активная установка, 30 дней поддержки и 11 языков на выбор (в том числе русский). При этом разработчики обещают 30 дней бесплатного пользования. Также имеется тариф за 14,99 долларов. В этом случае доступно пять установок и месяц поддержки.
Теперь вы знаете, как поменять меню «Пуск» в Windows 11 в стиле 10 и получить его в классическом варианте. Лучший способ — использовать бесплатную программу Open Shell, но при наличии свободных денег можно купить Start11. Что касается внесения изменений в реестр, этот способ в 9 из 10 случаев не работает.
В комментариях поделитесь своим опытом возврата классического меню, и какой еще метод можно использовать.
Отличного Вам дня!

Далее в статье о различных программах, позволяющих вернуть «классическое» меню Пуск из старых ОС в новой Windows 11. К сожалению, полностью бесплатная только первая из них, остальные могут предложить лишь бесплатный пробный период. Также может быть полезным: Как вернуть старое контекстное меню в Windows 11.
ExplorerPatcher
Первый способ — бесплатная утилита ExplorerPatcher, имеющая множество функций изменения панели задач, параметров оформления Windows 11 и позволяющая, в том числе, вернуть полноценное меню из Windows 10 в новой системе.
Использование программы сравнительно простое:
- Скачайте последнюю версию ExplorerPatcher с официального сайта https://github.com/valinet/ExplorerPatcher/releases (в разделе Assets) и запустите установщик.
- На короткое время рабочий стол и панель задач может пропасть, а затем вновь появиться слегка измененным. Для доступа к настройкам ExplorerPatcher нажмите правой кнопкой мыши в пустом месте панели задач и выберите пункт «Свойства».
- В окне параметров присутствуют разнообразные возможности. Мы коснёмся именно возврата меню Пуск как в Windows В разделе «Taskbar» установите стиль панели задач «Windows 10» (верхний пункт).
- Перейдите в раздел «Start menu» и установите стиль меню «Пуск» как в Windows 10 (верхний пункт), а также поменяйте «Position on screen» на «At screen edge».
- Нажмите «Restart File Explorer» слева внизу окна программы для перезапуска проводника и применения изменений.
- Готово, вы получили меню Пуск из Windows 10, полностью функциональное и рабочее:
Это не все доступные настройки в ExplorerPatcher, рекомендую по возможности изучить их. К примеру, мы можем сделать меню пуск из Windows 10, но со скругленными углами, убрать список приложений из него и оставить лишь плитки, сделать полноэкранное меню «Пуск».
Если вам требуется поместить панель задач сверху, слева или справа экрана, используйте пункт «Primary taskbar location on screen» на вкладке «Taskbar» в Explorer Patcher.
StartAllBack
Программа StartAllBack (полностью на русском языке, в отличие от предыдущего варианта) позволяет гибко настроить панель задач, меню Пуск и вид кнопки Пуск, изменить расположение панели задач и параметры проводника.
В StartAllBack есть предустановленные темы для возврата оформления из Windows 10 или Windows 7, а далее настройки каждой из этих тем можно редактировать для получения того результата, который нужен именно вам.
Подробный обзор возможностей утилиты в отдельной статье: StartAllBack — классическое меню пуск для Windows 11, настройки панели задач и другие функции.
Start11
Если вы когда-либо интересовались вопросами изменения оформления Windows, вам, вероятно, известны программные продукты Stardock. Start11 — один из таких продуктов, специально предназначенный для изменения внешнего вида меню «Пуск» в Windows 11, с русским языком интерфейса.
Скачать пробную 30-дневную версию Start11 можно с официального сайта https://www.stardock.com/products/start11/download — на странице загрузки нажмите «Try free for 30 days», как указано на изображении ниже, затем установите программу.
Можно приступать к выполнению настроек:
- При первом запуске нажмите по кнопке начала ознакомительного периода, вам предложат ввести свой E-mail (вводим какой-либо реальный адрес, так как на него придет ссылка для активации). После активации Start11 вас спросят о предпочитаемом выравнивании панели задач (слева или по центру), а затем можно будет начать настройки меню Пуск.
- На первом экране можно выбрать стиль оформления меню «Пуск»: Windows 7, Windows 10, Modern или Windows 11.
- Выбранный вариант оформления меню «Пуск» можно дополнительно настроить: выбрать ярлыки, поменять цвет и фоновый рисунок, прозрачность, шрифты и другие настройки.
- В разделе «Кнопка Пуск» можно настроить свое изображение кнопки Пуск.
- Раздел «Панель задач» позволяет менять различные её параметры — включать или отключать группировку значков, фоновое размытие и прозрачность, менять размер и другие параметры.
- Вкладка «Поиск» служит для настройки поиска в панели задач и меню «Пуск».
- Раздел «Управление» позволяет настроить, что и как будет открываться при нажатии кнопки «Пуск», клавиши Windows на клавиатуре. Например, вы можете сделать так, чтобы в одном случае открывалось изменённое меню, а во втором — классическое меню Windows 11.
Доступные параметры в достаточной мере понятны и, если известно какого результата и внешнего вида меню «Пуск» требуется достичь, вероятнее всего это получится сделать с помощью Start11, а для многих пользователей могут оказаться подходящими и предустановленные стили.
Если тема изменения внешнего вида ОС вам близка, рекомендую к ознакомлению все статьи сайта на тему оформления Windows 11.
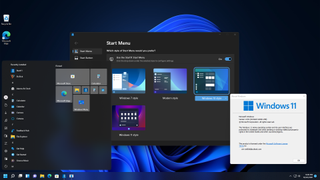
Windows 11 has some interesting new features, but its UI is polarizing. If you’re like me, you downloaded a Windows 11 ISO and did a clean install on a test machine, but don’t like the new version of the Start menu because it takes up more screen real estate and makes you click a button to see a complete, alphabetical list of all your apps.
Fortunately, with a third-party app and possibly a registry tweak, you can get a different style of Start menu that’s closer to the look and feel of Windows 7 than Windows 10 and gives you lots of options. There are a few different utilities out there but I tested with the three most popular: Open-Shell (formerly Classic Shell), a free open-source app, StartAllBack and Start11, which cost $4.99 each and have a lot more functionality.
Below, I’ll show you how to replace the Windows 11 Start menu with any of these third-party utilities and make sure they appear in the right place.
Of the three Windows 11 Start Menu replacements, each has its pros and cons. Open-Shell is clearly the worst, because it doesn’t automatically integrate into the Windows 11 taskbar, forcing you to use a registry hack that messes up the search function. It also looks only like a Windows 7 menu, not the more recent Windows 10 style. However, it’s also the only free option.
Available for $4.99 with a 30-day trial, both StartAllBack and Start11 give you a variety of features, including the ability to have a more Windows 10-style menu and to center or left-align it.
Start11 has a «Windows 10 style» option that looks the most like Windows 10’s Start Menu, including its tiles area. It also gives you more design options such as the ability to set a texture behind the taskbar. And it lets you move the taskbar to the top of the screen, something that requires a really buggy registry hack otherwise.
StartAllBack’s menu looks much more Windows 7 like and it does not let you move the taskbar, but it allows you to set a number of options that are otherwise only available as registry hacks: ungrouping taskbar icons, enabling Windows 10-style context menus and bringing the ribbon back to File Explorer.
However, if you choose Start11, you can do all of these except ungrouping taskbar ions by following our tutorials on how to get a full context menu and how to get Windows 10’s File Explorer in Windows 11.
Swipe to scroll horizontally
| Feature | StartAllBack | Start11 | Open-Shell |
|---|---|---|---|
| Automatically changes taskbar | X | X | Row 0 — Cell 3 |
| Taskbar on Top Option | Row 1 — Cell 1 | X | Row 1 — Cell 3 |
| Windows 10-Style menu | Row 2 — Cell 1 | X | Row 2 — Cell 3 |
| Classic Context Menus | X | Row 3 — Cell 2 | Row 3 — Cell 3 |
| Ribbon in File Explorer | Row 4 — Cell 1 | X | Row 4 — Cell 3 |
| Uncombine Taskbar Icons | X | Row 5 — Cell 2 | Row 5 — Cell 3 |
| Resize Taskbar Icons | X | X | Row 6 — Cell 3 |
| Can Center Icons | X | X | Row 7 — Cell 3 |
| Custom Textures | Row 8 — Cell 1 | X | Row 8 — Cell 3 |
1. Download and install StartAllBack from its official website.
2. Select a theme. I recommend Proper 11. All of the menus have a Windows 7 size and layout but Proper 11 has more rounded corners and the Windows 11 Start button.
The StartAllBack Start Menu has its own search box built-in that functions a lot like the Windows 7 search. You can also click the search icon on the taskbar and get Windows 11’s search feature.
3. Select Icon size from the Start Menu tab if you want smaller or larger icons. You can also increase the number of icons on the menu here.
4. Select Never from the Combine taskbar buttons menu if you want your icons uncombined. Otherwise, you can select «Always, hide labels» or «When taskbar is full.» Uncombined taskbar buttons show you a button for each window, even if you have multiple windows of the same program (ex: your web browser).
5. Select Windows 10 Ribbon UI from the Explorer tab if you want to get the ribbon menu in File Explorer.
6. Check Classic context menus on the Explorer tab if you want the full context menus.
On the taskbar menu, you can change the Start button, center the icons or enable dynamic transparency which makes the taskbar transparent except for the foregrounded button. The Start Menu tab allows you to control which icons appear on it.
If you need to go back to the StartAllBack settings menu after closing it, you can find it in the Windows Control panel.
1. Download and Install Start11 from its official site (opens in new tab).
2. Choose a Start Menu style. I recommend Windows 10 style, but Windows 7 style is fine too.
Windows 10 Style looks very much like the Windows 10 Start Menu, including the tiles area. These aren’t live tiles that update themselves, but most tiles were never live tiles anyway.
3. Select a Taskbar size from Taskbar tab. Medium is the default size but you can choose small or large.
4. Select «Align Top» from the Primary monitor or Secondary monitors menu if you want the taskbar to appear on the top of the screen. If not, leave it at «Align Bottom.»
5. Click Restart explorer if you’ve changed the taskbar size or alignment.
On the Start Button tab, you can replace the default button with a custom image. On the Taskbar tab, you can set the transparency level, apply a texture or position the icons in the center of the taskbar.
Left Aligning the Taskbar Icons
Both StartAllBack and Start11 give you the ability to left-align your taskbar icons as part of their control panels. However, if you’re going to use Open-Shell, the only free option , you need to align your taskbar icons to the left using Windows 11’s Settings menu.
Also, if you don’t install any third-party utilities, you may still want to put your icons on the left, because that gives Windows 11 a much more traditional feel than it has by default.
To shift your taskbar icons to the left:
1. Right click on the taskbar and select Taskbar settings.
2. Open the Taskbar behaviors menu.
3. Select «Left» from the Taskbar alignment menu.
Using Open-Shell
Open-Shell is a free, open-source utility that gives you a Windows 7-style Start menu and a ton of options for customization. However, this is our least-recommended option, because it requires you to use a registry hack that enables the classic taskbar, but breaks search.
Getting started with Open-Shell is as easy as downloading the latest version from Github and installing it. Just make sure you choose the right Start button icon. Open-Shell gives you a choice of a couple of Start buttons or the option to upload your own image. However, I found that the custom button images I uploaded were often invisible or parts of them were invisible until I clicked on them.
Your Start button icon appears on top of the Windows 11 Start button, but if the one you choose doesn’t completely cover it and you click an uncovered part, it will launch the Windows 11 Start menu.
The most reliable Start button icon is the default «Aero» button which is a circular shell icon. On our PC, it covered the complete Windows 11 Start button, but if I clicked in the blank space to the left of it rather than directly on the button, I still get the Windows 11 Start menu. The larger, rectangular Start button can solve that problem, but it may cover over parts of your other icons.
Another possibility is to uncheck Replace Start Button in Open-Shell’s options menu and use the classic taskbar hack (see below) and then you’ll get a clickable, Windows 10-style Start button.
Enabling Classic Taskbar
If you’ve installed Start11 or StartAllBack, the programs will automatically enhance your taskbar with some options so we recommend that you skip this section. However, in order to get Open-Shell to use a Windows 10 Start button icon, you need to enable the classic taskbar in the Registry. This taskbar looks and feels a little bit more like the Windows 10 taskbar and has a Search box and a Task View button.
However, neither of these works. The Search box does absolutely nothing when you click on it and the Taskview, in my experience, almost always crashes, causing icons even of open apps to disappear temporarily, so in other words, don’t click it , or better yet, hide it, which we’ll show you how to do.
1. Open Regedit. You can launch it by hitting Windows + R and typing «regedit.» Click Yes if prompted.
2. Navigate to HKEY_LOCAL_MACHINESOFTWAREMicrosoftWindowsCurrentVersionShellUpdatePackages.
3. Create a new DWORD (32-bit) value by right clicking in the right window pane and selecting New->DWORD (32-bit) Value.
4. Rename the value to UndockingDisabled.
5. Set UndockingDisabled to 1.
6. Close regedit and restart Windows 11. The classic taskbar will be there, but you’ll notice on the left side that the clock, audio and networking icons are missing.
7. Launch the notification icons control panel by hitting Windows key + R and entering shell:::{05d7b0f4-2121-4eff-bf6b-ed3f69b894d9} then hitting Ok.
8. Click «Turn system icons on or off.»
9. Toggle Clock, Volume and Network to On. The icons will now appear on the left side of the screen.
10. Hide the «Task view» icon (optional). Since this function tends to crash, I recommend hiding the button by right clicking on the taskbar, selecting Taskbar settings and toggling Task view to off.
11. Hide the search box (optional). Since the search box doesn’t actually work, your best bet is to hide it by using Regedit to navigate to HKEY_CURRENT_USERSoftwareMicrosoftWindowsCurrentVersionSearch and setting SearchTaskbarMode to 0 and then restarting Windows. The good news is that the Start menu replacements have their own search boxes built in.
In the end, you will have a taskbar that works with any of the utilities and looks a bit more Windows 10-like. You’ll also have the Windows 10-style File explorer and right-click, jump-list menus that look like Windows 10 and have all the options on them.
Overall, though, we recommend using StartAllBack or Start11, both of which can properly align themselves on the taskbar and prevent Windows 11’s native Start menu from appearing. If you want to do even more to give your Windows 11 a classic look, see our article on how to make Windows 11 look and feel like Windows 10.
Get instant access to breaking news, in-depth reviews and helpful tips.
Avram Piltch is Tom’s Hardware’s editor-in-chief. When he’s not playing with the latest gadgets at work or putting on VR helmets at trade shows, you’ll find him rooting his phone, taking apart his PC or coding plugins. With his technical knowledge and passion for testing, Avram developed many real-world benchmarks, including our laptop battery test.
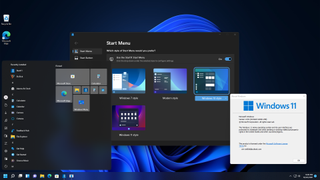
Windows 11 has some interesting new features, but its UI is polarizing. If you’re like me, you downloaded a Windows 11 ISO and did a clean install on a test machine, but don’t like the new version of the Start menu because it takes up more screen real estate and makes you click a button to see a complete, alphabetical list of all your apps.
Fortunately, with a third-party app and possibly a registry tweak, you can get a different style of Start menu that’s closer to the look and feel of Windows 7 than Windows 10 and gives you lots of options. There are a few different utilities out there but I tested with the three most popular: Open-Shell (formerly Classic Shell), a free open-source app, StartAllBack and Start11, which cost $4.99 each and have a lot more functionality.
Below, I’ll show you how to replace the Windows 11 Start menu with any of these third-party utilities and make sure they appear in the right place.
Of the three Windows 11 Start Menu replacements, each has its pros and cons. Open-Shell is clearly the worst, because it doesn’t automatically integrate into the Windows 11 taskbar, forcing you to use a registry hack that messes up the search function. It also looks only like a Windows 7 menu, not the more recent Windows 10 style. However, it’s also the only free option.
Available for $4.99 with a 30-day trial, both StartAllBack and Start11 give you a variety of features, including the ability to have a more Windows 10-style menu and to center or left-align it.
Start11 has a «Windows 10 style» option that looks the most like Windows 10’s Start Menu, including its tiles area. It also gives you more design options such as the ability to set a texture behind the taskbar. And it lets you move the taskbar to the top of the screen, something that requires a really buggy registry hack otherwise.
StartAllBack’s menu looks much more Windows 7 like and it does not let you move the taskbar, but it allows you to set a number of options that are otherwise only available as registry hacks: ungrouping taskbar icons, enabling Windows 10-style context menus and bringing the ribbon back to File Explorer.
However, if you choose Start11, you can do all of these except ungrouping taskbar ions by following our tutorials on how to get a full context menu and how to get Windows 10’s File Explorer in Windows 11.
Swipe to scroll horizontally
| Feature | StartAllBack | Start11 | Open-Shell |
|---|---|---|---|
| Automatically changes taskbar | X | X | Row 0 — Cell 3 |
| Taskbar on Top Option | Row 1 — Cell 1 | X | Row 1 — Cell 3 |
| Windows 10-Style menu | Row 2 — Cell 1 | X | Row 2 — Cell 3 |
| Classic Context Menus | X | Row 3 — Cell 2 | Row 3 — Cell 3 |
| Ribbon in File Explorer | Row 4 — Cell 1 | X | Row 4 — Cell 3 |
| Uncombine Taskbar Icons | X | Row 5 — Cell 2 | Row 5 — Cell 3 |
| Resize Taskbar Icons | X | X | Row 6 — Cell 3 |
| Can Center Icons | X | X | Row 7 — Cell 3 |
| Custom Textures | Row 8 — Cell 1 | X | Row 8 — Cell 3 |
1. Download and install StartAllBack from its official website.
2. Select a theme. I recommend Proper 11. All of the menus have a Windows 7 size and layout but Proper 11 has more rounded corners and the Windows 11 Start button.
The StartAllBack Start Menu has its own search box built-in that functions a lot like the Windows 7 search. You can also click the search icon on the taskbar and get Windows 11’s search feature.
3. Select Icon size from the Start Menu tab if you want smaller or larger icons. You can also increase the number of icons on the menu here.
4. Select Never from the Combine taskbar buttons menu if you want your icons uncombined. Otherwise, you can select «Always, hide labels» or «When taskbar is full.» Uncombined taskbar buttons show you a button for each window, even if you have multiple windows of the same program (ex: your web browser).
5. Select Windows 10 Ribbon UI from the Explorer tab if you want to get the ribbon menu in File Explorer.
6. Check Classic context menus on the Explorer tab if you want the full context menus.
On the taskbar menu, you can change the Start button, center the icons or enable dynamic transparency which makes the taskbar transparent except for the foregrounded button. The Start Menu tab allows you to control which icons appear on it.
If you need to go back to the StartAllBack settings menu after closing it, you can find it in the Windows Control panel.
1. Download and Install Start11 from its official site (opens in new tab).
2. Choose a Start Menu style. I recommend Windows 10 style, but Windows 7 style is fine too.
Windows 10 Style looks very much like the Windows 10 Start Menu, including the tiles area. These aren’t live tiles that update themselves, but most tiles were never live tiles anyway.
3. Select a Taskbar size from Taskbar tab. Medium is the default size but you can choose small or large.
4. Select «Align Top» from the Primary monitor or Secondary monitors menu if you want the taskbar to appear on the top of the screen. If not, leave it at «Align Bottom.»
5. Click Restart explorer if you’ve changed the taskbar size or alignment.
On the Start Button tab, you can replace the default button with a custom image. On the Taskbar tab, you can set the transparency level, apply a texture or position the icons in the center of the taskbar.
Left Aligning the Taskbar Icons
Both StartAllBack and Start11 give you the ability to left-align your taskbar icons as part of their control panels. However, if you’re going to use Open-Shell, the only free option , you need to align your taskbar icons to the left using Windows 11’s Settings menu.
Also, if you don’t install any third-party utilities, you may still want to put your icons on the left, because that gives Windows 11 a much more traditional feel than it has by default.
To shift your taskbar icons to the left:
1. Right click on the taskbar and select Taskbar settings.
2. Open the Taskbar behaviors menu.
3. Select «Left» from the Taskbar alignment menu.
Using Open-Shell
Open-Shell is a free, open-source utility that gives you a Windows 7-style Start menu and a ton of options for customization. However, this is our least-recommended option, because it requires you to use a registry hack that enables the classic taskbar, but breaks search.
Getting started with Open-Shell is as easy as downloading the latest version from Github and installing it. Just make sure you choose the right Start button icon. Open-Shell gives you a choice of a couple of Start buttons or the option to upload your own image. However, I found that the custom button images I uploaded were often invisible or parts of them were invisible until I clicked on them.
Your Start button icon appears on top of the Windows 11 Start button, but if the one you choose doesn’t completely cover it and you click an uncovered part, it will launch the Windows 11 Start menu.
The most reliable Start button icon is the default «Aero» button which is a circular shell icon. On our PC, it covered the complete Windows 11 Start button, but if I clicked in the blank space to the left of it rather than directly on the button, I still get the Windows 11 Start menu. The larger, rectangular Start button can solve that problem, but it may cover over parts of your other icons.
Another possibility is to uncheck Replace Start Button in Open-Shell’s options menu and use the classic taskbar hack (see below) and then you’ll get a clickable, Windows 10-style Start button.
Enabling Classic Taskbar
If you’ve installed Start11 or StartAllBack, the programs will automatically enhance your taskbar with some options so we recommend that you skip this section. However, in order to get Open-Shell to use a Windows 10 Start button icon, you need to enable the classic taskbar in the Registry. This taskbar looks and feels a little bit more like the Windows 10 taskbar and has a Search box and a Task View button.
However, neither of these works. The Search box does absolutely nothing when you click on it and the Taskview, in my experience, almost always crashes, causing icons even of open apps to disappear temporarily, so in other words, don’t click it , or better yet, hide it, which we’ll show you how to do.
1. Open Regedit. You can launch it by hitting Windows + R and typing «regedit.» Click Yes if prompted.
2. Navigate to HKEY_LOCAL_MACHINESOFTWAREMicrosoftWindowsCurrentVersionShellUpdatePackages.
3. Create a new DWORD (32-bit) value by right clicking in the right window pane and selecting New->DWORD (32-bit) Value.
4. Rename the value to UndockingDisabled.
5. Set UndockingDisabled to 1.
6. Close regedit and restart Windows 11. The classic taskbar will be there, but you’ll notice on the left side that the clock, audio and networking icons are missing.
7. Launch the notification icons control panel by hitting Windows key + R and entering shell:::{05d7b0f4-2121-4eff-bf6b-ed3f69b894d9} then hitting Ok.
8. Click «Turn system icons on or off.»
9. Toggle Clock, Volume and Network to On. The icons will now appear on the left side of the screen.
10. Hide the «Task view» icon (optional). Since this function tends to crash, I recommend hiding the button by right clicking on the taskbar, selecting Taskbar settings and toggling Task view to off.
11. Hide the search box (optional). Since the search box doesn’t actually work, your best bet is to hide it by using Regedit to navigate to HKEY_CURRENT_USERSoftwareMicrosoftWindowsCurrentVersionSearch and setting SearchTaskbarMode to 0 and then restarting Windows. The good news is that the Start menu replacements have their own search boxes built in.
In the end, you will have a taskbar that works with any of the utilities and looks a bit more Windows 10-like. You’ll also have the Windows 10-style File explorer and right-click, jump-list menus that look like Windows 10 and have all the options on them.
Overall, though, we recommend using StartAllBack or Start11, both of which can properly align themselves on the taskbar and prevent Windows 11’s native Start menu from appearing. If you want to do even more to give your Windows 11 a classic look, see our article on how to make Windows 11 look and feel like Windows 10.
Get instant access to breaking news, in-depth reviews and helpful tips.
Avram Piltch is Tom’s Hardware’s editor-in-chief. When he’s not playing with the latest gadgets at work or putting on VR helmets at trade shows, you’ll find him rooting his phone, taking apart his PC or coding plugins. With his technical knowledge and passion for testing, Avram developed many real-world benchmarks, including our laptop battery test.
Вы можете восстановить классическое меню «Пуск» в Windows 11, которое будет похоже на старое доброе меню «Пуск» в Windows 10 со списком приложений. Windows 11 представила обновленную панель задач по центру и совершенно новое меню «Пуск».
Оно больше не позволяет пользователям прикреплять живые плитки, а список приложений теперь скрыт за специальной кнопкой «Все приложения».
Не всем пользователям по душе эти изменения. Если вы только что обновили Windows 10 до Windows 11 и вас не впечатлили все новые изменения на панели задач, вы можете восстановить старое классическое меню «Пуск» в Windows 11. Обратите внимание, что это не вернёт живые плитки. Похоже, эта функция удалена насовсем, и вернуть её не получится.
В отличие от центрированной панели задач, которую легко отключить, Microsoft на данный момент не предлагает простого способа вернуть классическое меню «Пуск» в Windows 11. Чтобы отменить это довольно спорное изменение, вам нужно использовать сторонний инструмент.
В этой статье вы узнаете, как восстановить классическое меню «Пуск» в Windows 11.
- Загрузите приложение Open-Shell из официального репозитория GitHub по этой ссылке.
- Установите приложение. Мы рекомендуем вам настроить настройку и выбрать только компонент «меню Пуск».
- Нажмите кнопку меню «Пуск», нажмите «Все приложения», и выберите «Открыть настройки меню Open-Shell» из списка установленных программ.
- Установите флажок рядом с параметром «Заменить кнопку Пуск». После этого Open-Shell поместит свой значок в нижний левый угол экрана, где кнопка меню «Пуск» находилась почти во всех предыдущих версиях Windows.
- После этого переключитесь на вкладку Обложка(Skin) и выберите какой-нибудь красивый скин. Мой выбор — стиль обложки «Windows 8».
- Теперь отключите панель задач по центру в Windows 11. Откройте Параметры Windows, и перейдите в раздел Персонализация > Панель задач.
- Кликните на Поведение панель задач, и выберите Выравнивание панели задач = Слева. Это переместит стандартную кнопку меню «Пуск» влево и заменит ее классической кнопкой из Open-Shell.
Готово! Вы получите вот такое оформление:
Последний шаг является обязательным, поскольку в настоящее время Open-Shell по умолчанию сохраняет панель задач по центру и исходную кнопку для меню «Пуск». Это означает, что вы можете использовать как классическое меню «Пуск», так и новое, одновременно!
Итак, если вы хотите, чтобы ваша система была максимально похожа на Windows 10, вам лучше отключить панель задач по центру.
Стоит упомянуть, что Open-Shell использует значок, который выглядит совершенно иначе, чем кнопки меню «Пуск» в Windows 11, 10 или 7. К счастью, вы можете изменить его и использовать любой другой значок.
- Запустите Open Shell Menu Settings из меню «Пуск».
- В разделе меню «Заменить Пуск» щелкните «Пользовательский», а затем «Выбрать изображение». Красивое изображение для меню «Пуск» можно найти на этой странице DeviantArt.
- Выберите новый значок и сохраните изменения. Вы получите следующий стиль.
Параметры Open-Shell предоставляют множество других параметров настройки, которые позволяют изменять различное поведение, изменять контекстные меню, настроить внешний вид и т.п.
Теперь вы знаете, как восстановить классическое меню «Пуск» в Windows 11.
Как вернуть классическую панель задач Windows 11
- Запустите редактор реестра, для этого нажмите сочетание клавиш Win + R и введите
regeditв поле «Выполнить». - Перейдите к следующему ключу:
HKEY_LOCAL_MACHINESOFTWAREMicrosoftWindowsCurrentVersionShellUpdatePackages.Вы можете скопировать этот путь и вставить его в адресную строку в редакторе реестра. - В правой части окна щелкните правой кнопкой мыши пустое место и выберите «Создать»> «DWORD» (32-битное значение).
- Переименуйте только что созданный параметр в UndockingDisabled.
- Дважды щелкните по нему и задайте ему значение 1.
- Щелкните правой кнопкой мыши кнопку меню «Пуск» и выберите «Завершение работы или выход» > «Выйти».
Готово. Теперь у вас классическая панель задач, как в Windows 10, но работающая в Windows 11.
Использование Winaero Tweaker
Начиная с Winaero Tweaker 1.20.1, можно легко переключаться между новым и классическим внешним видом одним щелчком мыши. Перейдите в Windows 11 > Classic Start Menu and Taskbar и включите эту опцию. Она активирует старую панель задач.
Мы не знаем, как долго будет работать этот твик реестра. Мы тестировали его на сборках 22000.51 — 22000.71. Тем не менее, пока есть такая возможность, можно продолжить использовать классический внешний вид системы, если вас не впечатлило оформление в новейшем релизе ОС.
К сожалению, у этого метода есть ряд недостатков. После применение твика панель задач перестала показывать часы, и меню Win + X больше не открывается. Кроме того, пропали часы, и значки «громкость», «сеть», «батарея». Исправить это можно cледующим образом.
Как восстановить часы, сеть и звук
Вы можете восстановить значки часов, сети и звука, запустив классический апплет панели управления для системных значков. Нажмите Win + R и введите следующую команду в диалоговом окне «Выполнить».
shell:::{05d7b0f4-2121-4eff-bf6b-ed3f69b894d9}
Эта команда открывает апплет классической панели управления Уведомления. Там нажмите Включить или выключить системные значки.
Включите часы, громкость, сеть, звук и другие значки, которые вам нужны.
И ещё кое-что. После включения классической панели задач кнопки Кортаны, поиск, и переключения между рабочими столами не работают.
Их можно убрать следующим образом.
Как убрать неработающие значки панели задач
- Щелкните правой кнопкой мыши панель задач и снимите флажок «Показать кнопку Кортаны».
- Теперь откройте редактор реестра (Win + R> regedit.exe) и перейдите к следующему ключу:
HKEY_CURRENT_USER Software Microsoft Windows CurrentVersion Search. - Здесь измените или создайте новый 32-разрядный DWORD с именем
SearchboxTaskbarModeи оставьте его значение равным 0. - Наконец, откройте «Параметры» (Win + I) и откройте их на странице «Персонализация»> «Панель задач».
- В разделе «Элементы панели задач» отключите переключатель «Представление задач».
Cовет: если вы привыкли, что значок панели задач не сгруппирован с текстовыми метками, теперь вы можете разгруппировать их с помощью классической панели задач Windows 10, снова в реестре.
Как разгруппировать значки панели задач и включить текстовые подписи
- Запустите редактор реестра (Win + R> regedit.exe).
- Найдите его в разделе
HKEY_CURRENT_USER Software Microsoft Windows CurrentVersion Policies. - Создайте здесь новый ключ Explorer. Вы получите путь
HKEY_CURRENT_USER Software Microsoft Windows CurrentVersion Policies Explorer. - Теперь создайте новое 32-битное значение DWORD
NoTaskGroupingи установите его значение равным 1. - Выйдите из своей учетной записи и войдите снова, чтобы применить это изменение.
В конечном итоге, вы получите вот такое оформление:
Итого
- Кнопки на панели задач имеют подписи.
- Панель задач имеет обычные значки в углу и часы.
- Меню пуск тоже классическое.
- Неработающие кнопки на панели задач скрыты
Наконец, можно вернуть Ленту в Проводник. Об этом — отдельная статья
Как в Windows 11 восстановить классический Проводник с лентой
Если коротко, надо сделать следующее.
Проводник с ленточным интерфейсом
- Нажмите клавиши Win + R и введите команду
regeditв поле «Выполнить». - Перейдите в раздел
HKEY_LOCAL_MACHINESOFTWAREMicrosoftWindowsCurrentVersionShell ExtensionsBlocked. Нажмите Правка > Создать> Строковое значение в меню редактора реестра. - Назовите вновь созданное значение
{e2bf9676-5f8f-435c-97eb-11607a5bedf7}. - Создайте такое же значение в разделе
HKEY_LOCAL_MACHINESOFTWAREWOW6432NodeMicrosoftWindowsCurrentVersionShell ExtensionsBlocked - Выйдите из своей учетной записи и войдите снова.
Вернуть всё как было
Давайте посмотрим, как отменить изменения и восстановить современное меню «Пуск» по умолчанию в Windows 11. В двух словах, вам нужно удалить приложение Open-Shell и отменить твик для панели задач
Чтобы восстановить меню «Пуск» Windows 11 по умолчанию, сделайте следующее.
- Откройте приложение «Параметры«; для этого нажмите Win + I на клавиатуре.
- Перейдите в Приложения > Приложения и возможности.
- Найдите в списке приложение Open-Shell.
- Выберите его в списке, и затем выберите «Удалить» из меню кнопки с тремя точками.
- Возможно, вам придется выйти из системы, чтобы изменения вступили в силу.
Отмена изменений в панели задач
- Откройте редактор реестра Windows (снова используйте поиск или Win + R — regedit).
- Перейдите в раздел
HKEY_LOCAL_MACHINESOFTWAREMicrosoftWindowsCurrentVersionShellUpdatePackages. - Найдите значение DWORD UndockingDisabled.
- Щелкните его правой кнопкой мыши и выберите Удалить.
- Перезагрузите компьютер или выйдите из системы, чтобы изменения вступили в силу.
Готово! Как видите, довольно просто вернуть меню «Пуск» и панель задач по умолчанию в Windows 11.
Источник: Winaero
💡Узнавайте о новых статьях быстрее. Подпишитесь на наши каналы в Telegram и Twitter.
Судя по тому, что вы читаете этот текст, вы дочитали эту статью до конца. Если она вам понравилась, поделитесь, пожалуйста, с помощью кнопок ниже. Спасибо за вашу поддержку!
В Windows 11 полностью переработано меню «Пуск», которое вызвало массу вопросов и недоразумений. Несмотря на все удобства, некоторые пользователи заметили не очень удобный дизайн и наличие недостатков, в связи с чем возникает вопрос, как вернуться к прежнему оформлению Пуска. Однако прежде чем вернуться к старому дизайну, стоит рассмотреть особенности нового дизайна и его использования.
Меню Пуск по умолчанию
Новое меню «Пуск» получило достаточно выраженную трансформацию, которая сразу привлекает внимание новых пользователей. Во-первых, трансформация коснулась макета и содержания самого меню. Теперь меню будет открываться не сбоку, а по центру рабочего стола, как и все остальные файлы и приложения. Говоря непосредственно о содержании меню, разработчики решили убрать из него разделы и подразделы с программами и панелями, в результате использование функций несколько усложнилось. Теперь для использования программу придется искать прямо в поиске, даже если она относится к категории часто используемых приложений и программ.
Наряду с разделами и подразделами в меню появились рекомендации, которые состоят из последних открытых программ и приложений. Панель поиска возвращена в меню «Пуск», как и в версии 7.
Разработчики позаботились о том, чтобы пользователь мог получить максимально комфортное для него пространство, вследствие чего можно вносить изменения в Пуск. Да, вы можете изменить его положение. Для этого в панели задач щелкните правой кнопкой мыши пустую область, затем в появившемся окне выберите «Параметры панели задач». Затем прокрутите предложенный список в самый низ, чтобы выбрать в нем «Поведение панели задач», где уже можно выбрать способ выравнивания панели задач напрямую. После сохранения изменений сам Пуск, а также все производные от него приложения и значки будут выровнены выбранным образом.
Управление закрепленными ярлыками
В меню также можно будет выполнять различные действия непосредственно с иконками. Например:
- разблокировать неиспользуемые пользователем приложения и программы для блокировки наиболее важных предложений,
- изменить порядок тех функций, которые предлагаются для использования, для более удобной ориентации и так далее.
- Итак, чтобы разблокировать значок, просто щелкните его правой кнопкой мыши, затем выберите соответствующий элемент для разблокировки.
Изменение порядка значков
Чтобы изменить порядок знаков в меню «Пуск», просто перейдите в раздел изменения статуса на главной панели, затем переместите их, удерживая значки. После того, как все было выровнено наиболее удобным способом, остается только сохранить изменения и продолжить пользоваться меню.
Так же можно будет просто отцепить все значки, потом сразу поправить самые нужные значки по порядку.
Добавление папок
Добавление папок также возможно в меню «Пуск Windows 11». Для этого выберите папку для блокировки, затем щелкните ее правой кнопкой мыши, чтобы открыть главное меню управления. В нем найдите пункт «закрепить на панели задач» и «закрепить на домашнем экране» — пользователю нужно только выбрать соответствующий пункт, а затем развлекаться, используя застрявший при запуске Пуск файл.
Как вернуть старое меню Пуск
С каждой новой версией Windows меню «Пуск» претерпевает значительные изменения, из-за чего многие пользователи поначалу путаются. Меняется не только дизайн, но и привычное расположение многих программ и функций.
Для изменения оформления стартового меню и возврата к классическому виду доступно множество приложений, среди которых: IObit Start Menu, FastKeys, Start8, Start Menu X, StartIsBack, Start10, Classic Shell и другие.
Процесс загрузки и установки Classic Shell не займет много времени.
- В открывшемся окне вы можете выбрать отображение меню так, как вам нравится, и поставить галочку напротив «Показать все параметры».
Нажмите кнопку «ОК», и у нас есть новый «Пуск».
Изменение реестра
Не так давно самым распространенным способом восстановить старое меню «Пуск» было просто внести изменения в реестр, под которыми происходили автоматические изменения. Сегодня этот метод в большинстве случаев не приносит ожидаемого результата, но попробовать стоит. К тому же последовательность действий не так уж и сложна, достаточно будет сделать следующее:
- Заходим в меню Пуск и в поиске находим лог введя запрос
- Вверху указать путь HKEY_CURRENT_USERSoftwareMicrosoftWindowsCurrentVersionExplorerAdvanced для возможности доступа к папке
- Щелкните правой кнопкой мыши «Дополнительно», затем выберите «Создать».
- Выберите параметр DWORD (32 бита).
- Введите имя Start_ShowClassicMode, после чего останется только внести изменения и дважды щелкнуть по созданному параметру, затем изменить показатель с 0 на 1
Теперь пользователю достаточно перезагрузить устройство и проверить качество самой процедуры. Если все сделано правильно, Старт вернется к прежнему оформлению. Новое меню уже получило очень даже выраженную трансформацию. Она моментально привлекает внимание как новых, так и старых пользователей. Существенная трансформация сделана как в дизайне так и содержании самого меню. Меню открывается не вбок, а непосредственно по центру стола. Говоря именно о содержании самого меню, разработчики убрали из него не только разделы, но и подразделы с панелями и программами, в результате этого использование разного рода функций значительно усложнилось. На данный момент для использования программы людям придется находить их прямо в поиске, и это придется делать даже если нужная программа относится к категории постоянно используемых приложений. Вместе с разделами и подразделами появились в меню рекомендации, в которых есть последние открытые программы и приложения.
Open Shell
Последовательность действий в этом случае будет следующей:
- Установите приложение Open Shell напрямую
- После установки и открытия программы выберите компонент «Пуск» — именно в нем будут производиться изменения и модификации
- Нажмите на меню «Пуск», затем перейдите в «Все приложения».
- Выберите пункт, чтобы открыть меню настроек программы из списка пультов дистанционного управления
- Напротив параметра «Заменить кнопку Пуск» остается только поставить галочку, после чего вся работа будет выполняться программой автоматически
При необходимости вы можете изменить место запуска и внести изменения в ее оформление без использования программы, используя стандартные возможности Windows.
Start11
После установки этого приложения вам нужно будет открыть его, а затем следовать инструкциям, которые появляются на экране. Дизайн приложения довольно прост, и поэтому пользователь может легко изменять состояние и функциональность меню «Пуск», включая дизайн, положение значков и так далее.