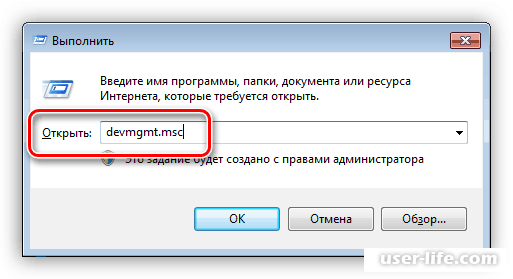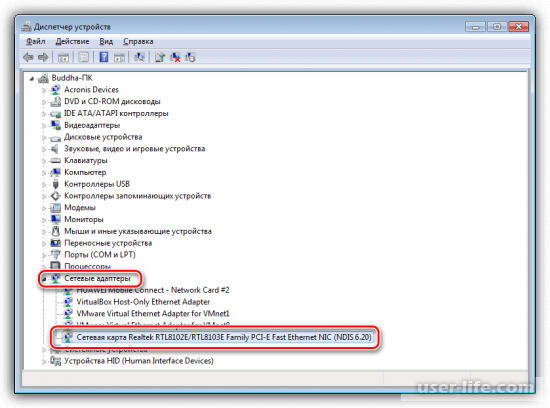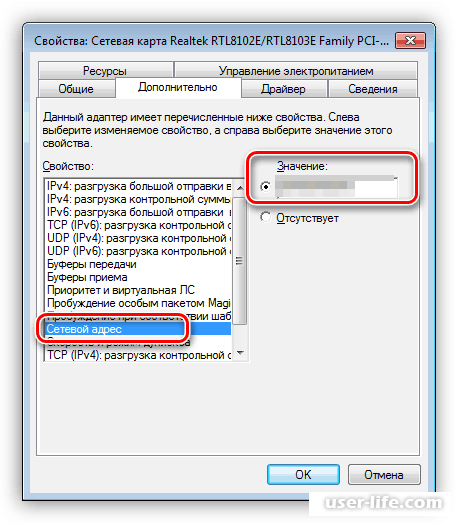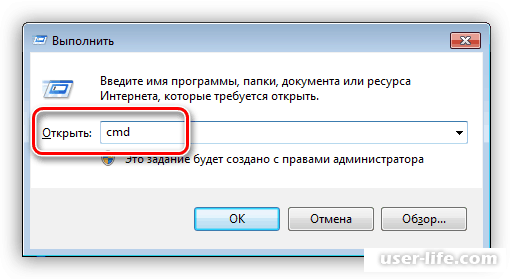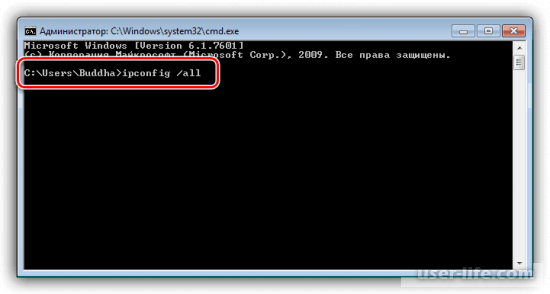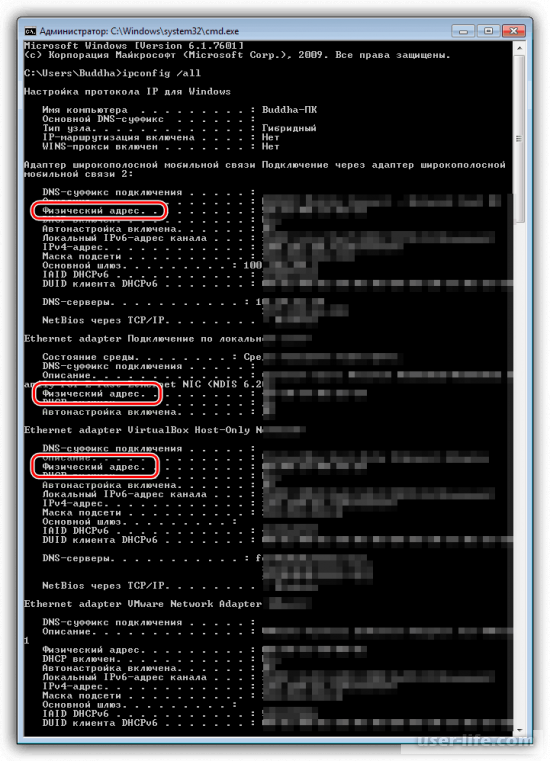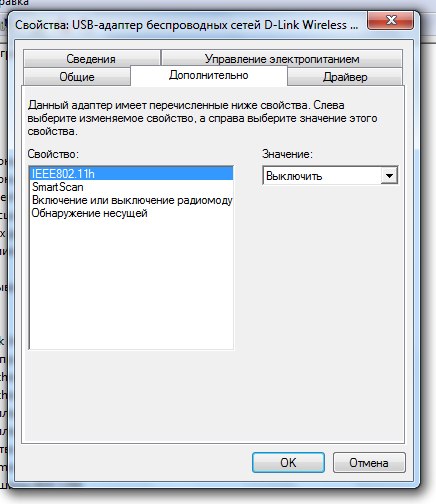ПИН-код — это набор чисел или сочетание букв и цифр, которые вы выбираете сами. Использование ПИН-кода — это быстрый и безопасный способ входа на устройство с Windows. Ваш PIN-код надежно хранится на устройстве.
Чтобы сбросить PIN-код после входа в систему:
-
Убедитесь, что вы подключены к Интернету, чтобы изменения синхронизировались с вашей учетной записью Майкрософт.
-
Выберите Пуск > Параметры > Учетные записи > Параметры входа.
-
Выберите PIN-код (Windows Hello) > Изменить PIN-код и следуйте инструкциям. Вы должны знать и ввести старый ПИН-код, чтобы изменить его на новый.
Примечание: Если вы забыли свой PIN-код и вошли в систему с помощью пароля, отпечатка пальца, ключа безопасности или других средств, вы также можете выбрать Я не помню свой PIN-код и следовать инструкциям, чтобы подтвердить свою учетную запись и выбрать новую.
PIN-код, который вы используете для доступа к устройству, отличается от пароля вашей учетной записи Microsoft. Если вам нужно сбросить пароль учетной записи Майкрософт, см. статью Изменение пароля учетной записи Майкрософт.
Статьи по теме
Сброс ПИН-кода, когда вы не выполнили вход в Windows
ПИН-код — это набор чисел или сочетание букв и цифр, которые вы выбираете сами. Использование ПИН-кода — это быстрый и безопасный способ входа на устройство с Windows. Ваш PIN-код надежно хранится на устройстве.
Чтобы сбросить PIN-код после входа в систему:
-
Убедитесь, что вы подключены к Интернету, чтобы изменения синхронизировались с вашей учетной записью Майкрософт.
-
Выберите Пуск > Параметры > Учетные записи > Параметры входа.
-
ВыберитеПИН-код Windows Hello > Изменить и следуйте инструкциям. Вы должны знать и ввести старый ПИН-код, чтобы изменить его на новый.
Примечание: Если вы забыли свой PIN-код и вошли в систему с помощью пароля, отпечатка пальца, ключа безопасности или других средств, вы также можете выбрать Я не помню свой PIN-код и следовать инструкциям, чтобы подтвердить свою учетную запись и выбрать новую.
PIN-код, который вы используете для доступа к устройству, отличается от пароля вашей учетной записи Microsoft. Если вам нужно сбросить пароль учетной записи Майкрософт, см. статью Изменение пароля учетной записи Майкрософт.
Статьи по теме
Сброс ПИН-кода, когда вы не выполнили вход в Windows
Содержание
- Как изменить ключ Windows
- 1. Изменить ключ Windows стандартным способом.
- 2. Изменить ключ Windows в командной строке.
- Как повторно активировать Windows 10 после замены компонентов компьютера
- Как подготовиться к повторной активации перед сменой компонентов ПК
- Как повторно активировать Windows 10 после замены комплектующих
- Повторная активация Windows 10 не прошла?
- Повторная активация Windows 10 после смены оборудования
- Подготовка устройства с Windows 10 для внесения изменений в аппаратные компоненты
- Повторная активация Windows 10 после внесения изменений в аппаратные компоненты
- Если у вас нет ни ключа продукта, ни цифровой лицензии
- Требуется дополнительная помощь?
Как изменить ключ Windows
Эта статья для тех, кто по той или иной причине столкнулся с вопросом изменения ключа операционной системы Windows. Чаще всего с такой проблемой сталкиваются те у кого Windows был активирован нелегальными средствами и после приобретения лицензии Windows возник вопрос как активировать установленный на компьютере Windows с помощью официального ключа.
Изменить ключ Windows можно двумя способами:
- Используя графический интерфейс — это стандартный способ, привычный обычному пользователю.
- Средствами командной строки — удобен для системных администраторов.
Бывают ситуации, когда не удается изменить ключ Windows средствами графического интерфейса, в этом случае так же используется командная строка.
1. Изменить ключ Windows стандартным способом.
Изменение ключа Windows 10 производится в окне «О системе». Чтобы открыть его щелкаем правой клавишей мышки по меню «Пуск» и выбираем пункт «Система».
В окне «О системе» находим и открываем ссылку «Изменение ключа продукта или обновление версии Windows».
В открывшемся окне «Активация» необходимо выбрать ссылку «Изменить ключ продукта».
В поле для ввода ключ активации Windows указываем свой ключ и жмем «Далее».
Жмем кнопку «Активировать».
Если введен правильный ключ система сообщит об успешной активации Windows.
Windows 10, в отличии от своих предшественников, принимает ключ от любой версии Windows (Домашняя, Профессиональная или Корпоративная) и меняет версию операционной системы в соответствии с ключом.
2. Изменить ключ Windows в командной строке.
Изменить ключ Windows используя командную строку можно используя сценарий slmgr.vbs, который позволяет управлять лицензированием операционной системы.
Запускаем командную строку: в окне поиска начинаем набирать «командная строка», щелкаем правой клавишей мыши по приложению и выбираем «Запуск от имени администратора«
Изменение или добавление ключа в операционную систему через командную строку выполняется командой:
Запустив slmgr с параметром /dlv можно увидеть подробные сведения о лицензии Windows.
Как повторно активировать Windows 10 после замены компонентов компьютера
При замене отдельных комплектующих, таких как материнская плата, жесткий диск или процессор, система Windows 10 может не распознать ваш компьютер. В результате произойдет сбой активации ОС со следующей ошибкой:
Windows сообщила, что изменилось аппаратное оборудование устройства. Код ошибки: 0xC004F211
В старых версиях Windows, если система теряла активацию из-за смены элементов оборудования, пользователям приходилось проходить утомительный процесс обращения в службу поддержки Microsoft для повторной активации. Это не самое удобное решение. Более того, многие пользователи просто не знали о данной возможности.
Однако, с выходом Windows 10 процесс активации изменился. Теперь вы можете привязать цифровую лицензию своего устройства к учетной записи Microsoft, которую затем можно использовать для повторной активации системы с помощью средства устранения неполадок активации в прежней или в чистой установке ОС.
Как подготовиться к повторной активации перед сменой компонентов ПК
Чтобы вы точно смогли активировать Windows после замены комплектующих, нужно выполнить предварительные шаги:
- Перейдите в приложение Параметры > Обновление и безопасность > Активация
- Если в секции Windows указано «Система Windows активирована с помощью цифровой лицензии», то в секции Добавить учетную запись Майкрософт выберите опцию Добавить учетную запись.
- Введите учетные данные вашего аккаунта Microsoft.
- Введите ваш локальный пароль от компьютера (текущий пароль Windows).
После выполнения данных шагов в секции Windows на странице Активация должно быть указано:
Система Windows активирована с помощью цифровой лицензии, привязанной к вашей учетной записи Майкрософт
Это значит, что процесс привязки прошел успешно. Теперь вы можете приступить к замене компонентов ПК, а затем использовать дальнейшие инструкции для повторной активации системы.
Как повторно активировать Windows 10 после замены комплектующих
Для повторной активации Windows 10 выполните следующие шаги:
- Перейдите в приложение Параметры > Обновление и безопасность > Активация.
- В секции Windows выберите опцию Устранение неполадок.
- Нажмите на ссылку На этом устройстве недавно были изменены аппаратные компоненты.
- Подтвердите ваши учетные данные Microsoft.
- Нажмите кнопку Войти (Примечание: если вы активируете существующую установку, в которой выполнен вход в аккаунт Microsoft, то данный шаг не потребуется).
- Выберите устройство, на котором вы хотите выполнить повторную активацию (Примечание: если устройство не отображается в списке, нажмите на ссылку Посмотреть список других устройств, привязанных к вашей учетной записи Майкрософт).
- Проверьте, что выбрана опция Это устройство, которое я сейчас использую.
- Нажмите кнопку Активировать.
После выполнения данных шагов, система Windows 10 будет активирована, и вы сможете использовать все функции ОС.
Повторная активация Windows 10 не прошла?
Если активация не прошла, или ваше устройство не появляется в списке для повторной активации, то это может быть связано с несколькими причинами.
Например, при активации вы не используете учетную запись Microsoft, которая используется для хранения цифровых лицензий.
Если же аккаунт верный, то вам нужно установить причину. Возможны следующие проблемы:
- Windows 10 никогда успешно не активировалась на устройстве.
- Устройство не использует подлинную версию Windows 10. В этом случае вам нужно приобрести лицензионную копию Windows 10.
- Редакция Windows 10 отличается от редакции, которое активируется цифровой лицензией.
- Тип устройства, который вы пытаетесь активировать отличается от типа устройства, связанного с цифровой лицензией.
- Активацию можно выполнять ограниченное количество раз. Если вы достигнете (неустановленного) лимита, вы не сможете активировать Windows 10.
- Компьютер управляется организацией, в которой повторная активация запрещена (для решения проблемы обратитесь к системному администратору).
Если после использования средства устранения неполадок активации, вы не смогли активировать Windows 10, то вы можете обратиться в клиентскую поддержку Майкрософт за дополнительной помощью.
С момент первоначального релиза Windows 10, Microsoft значительно улучшила процесс активации системы. Однако, все еще возникают ситуации, в которых вы можете столкнуться с проблемами активации. В таких случаях инструмент устранения неполадок призван помочь решить проблему.
Повторная активация Windows 10 после смены оборудования
Активация позволяет убедиться, что ваша копия Windows подлинная и не используется на большем числе устройств, чем разрешено условиями лицензионного соглашения на использование программного обеспечения корпорации Майкрософт.
При установке Windows 10 цифровая лицензия связывается с оборудованием устройства. При внесении значительных изменений в оборудование, например при замене системной платы, Windows больше не сможет найти лицензию, которая соответствует устройству, и вам потребуется повторно активировать ОС Windows, чтобы она заработала.
Для активации Windows вам потребуется цифровая лицензия или ключ продукта. Чтобы узнать, каким способом следует воспользоваться, см. пункт «Какой способ активации использовать: цифровую лицензию или ключ продукта?» в разделе Активация Windows 10. Затем воспользуйтесь следующей информацией, чтобы успешно подготовиться к изменению аппаратных компонентов и повторно активировать Windows 10.
Подготовка устройства с Windows 10 для внесения изменений в аппаратные компоненты
Во-первых, выполните следующие действия, чтобы узнать, активирована ли уже ОС Windows 10.
Нажмите кнопку Пуск, а затем выберите пункты Параметры > Обновление и безопасность > Активация .
Если активация еще не выполнена, проведите ее с помощью действий, перечисленных на странице активации. Если при активации возникла ошибка, см. раздел Справка по ошибкам активации Windows.
Убедившись в том, что Windows 10 активирована, выполните следующие действия.
В Windows 10 (версии 1607 или более поздней) очень важно привязать свою учетную запись Майкрософт к цифровой лицензии Windows 10 на вашем устройстве. Привязка учетной записи Майкрософт к цифровой лицензии позволяет повторно активировать Windows с помощью средства устранения неполадок активации в случае значительного изменения аппаратных компонентов.
Прежде всего проверьте, привязана ли ваша учетная запись Майкрософт (Что такое учетная запись Майкрософт?) к цифровой лицензии Windows 10. Чтобы узнать это, нажмите кнопку Пуск и выберите Параметры > Обновление и безопасность , а затем — Активация . В сообщении о состоянии активации будет указано, привязана ли ваша учетная запись.
ОС Windows активирована с помощью цифровой лицензии
Это значит, что ваша учетная запись Майкрософт не привязана к вашей цифровой лицензии.
Следуйте инструкциям, чтобы Добавить учетную запись.
ОС Windows активирована с помощью цифровой лицензии, привязанной к учетной записи Майкрософт
Это значит, что ваша учетная запись Майкрософт уже привязана к вашей цифровой лицензии.
Дальнейших действий не требуется. Вы уже можете использовать средство устранения неполадок активации.
Если ваша учетная запись Майкрософт не связана с вашей цифровой лицензией, выполните следующие действия, чтобы Добавить учетную запись.
Выполните вход с правами администратора, чтобы добавить учетную запись Майкрософт. Чтобы проверить, используете ли вы учетную запись администратора, нажмите кнопку Пуск и выберите Параметры > Учетные записи > Ваши данные . Под вашим именем будет надпись Администратор. Если вы не являетесь администратором, см. раздел Создание локальной учетной записи пользователя или администратора.
Перейдите к разделу «Ваши данные» в параметрах
Убедитесь, что учетная запись администратора также является вашей учетной записью Майкрософт, проверив, отображается ли адрес электронной почты над надписью Администратор. Если адрес электронной почты отображается, это учетная запись Майкрософт. Если нет, это значит, что вы выполнили вход с помощью локальной учетной записи. Если у вас еще нет учетной записи Майкрософт, см. раздел Как создать новую учетную запись Майкрософт.
После того как вы убедитесь, что являетесь администратором и используете свою учетную запись Майкрософт, вернитесь на страницу Активация, выберите Добавить учетную запись, введите свое имя пользователя и пароль для учетной записи Майкрософт, а затем выберите Войти.
После добавления учетной записи Майкрософт на странице Активация отобразится сообщение: Система Windows активирована с помощью цифровой лицензии, связанной с вашей учетной записью Майкрософт.
Убедитесь, что выпуск — Windows 10 Домашняя или Windows 10 Pro — является тем же до и после изменения аппаратных компонентов. Цифровая лицензия и ключ продукта будут повторно активированы только в том случае, если выпуск останется прежним.
Ваш выпуск указан на той же странице активации, где вы проверяли состояние активации. Чтобы проверить, какой выпуск вы используете, нажмите кнопку Пуск и выберите Параметры > Обновление и безопасность > Активация .
Если вы использовали ключ продукта для перехода на Windows 10, он вам понадобится повторно после внесения изменений в аппаратные компоненты. Инструкции по поиску ключа см. в разделе Поиск ключа продукта Windows.
Дополнительные сведения о ключах продукта и цифровых лицензиях см. в разделе Активация Windows 10.
Повторная активация Windows 10 после внесения изменений в аппаратные компоненты
Когда вы будете готовы к повторной активации, убедитесь, что устройство подключено к Интернету, а затем выполните действия для активации с помощью цифровой лицензии или ключа продукта.
Сначала добавьте свою учетную запись Майкрософт и свяжите ее с цифровой лицензией на устройстве. После привязки вашей учетной записи Майкрософт запустите средство устранения неполадок активации для повторной активации Windows 10.
Это средство устранения неполадок будет доступно только в том случае, если ваш экземпляр Windows 10 (версии 1607 или выше) не активирован.
Использование средства устранения неполадок активации.
Войдите в систему в качестве администратора. Дополнительные сведения см. в разделе Создание учетной записи локального пользователя или администратора в Windows 10.
Нажмите кнопку Пуск и выберите Параметры > Обновление и безопасность > Активация > Устранение неполадок . В средстве устранения неполадок появится сообщение На вашем устройстве невозможно активировать Windows.
Выберите пункт На этом устройстве недавно были изменены аппаратные компоненты и нажмите кнопку Далее.
Введите свою подключенную учетную запись Майкрософт и пароль, а затем нажмите Вход. Средство устранения неполадок будет работать только с подключенной учетной записью Майкрософт.
В списке устройств, подключенных к вашей учетной записи Майкрософт, установите флажок Сейчас я использую это устройство.
Если вы не видите используемое устройство в списке результатов, убедитесь, что вход выполнен с той же учетной записью Майкрософт, которую вы связали с цифровой лицензией Windows 10 на вашем устройстве.
Если при активации продолжают возникать ошибки, см. раздел Справка по ошибкам активации Windows и найдите ошибку, которая у вас возникает.
Если вы не связали свою учетную запись Майкрософт с цифровой лицензией до изменения оборудования и использовали ключ продукта для обновления до Windows 10, перейдите к следующему разделу.
Если система Windows 10 не была предварительно установлена на вашем устройстве при его покупке и вы использовали ключ продукта для обновления до Windows 10, вам понадобится тот же ключ продукта после изменения оборудования.
Нажмите кнопку Пуск и выберите Параметры > Обновление и безопасность > Активация > Изменить ключ продукта, а затем введите ключ продукта.
Если вы установили розничную копию Windows 10 на своем устройстве с помощью ключа продукта Windows 10, а затем внесли изменения в оборудование, выполните те же действия, используя ключ продукта Windows 10.
Если при активации продолжают возникать ошибки, см. раздел Справка по ошибкам активации Windows и найдите ошибку, которая у вас возникает.
Если у вас нет ни ключа продукта, ни цифровой лицензии
Если у вас нет ни ключа продукта, ни цифровой лицензии, вы можете приобрести цифровую лицензию на Windows 10 после завершения установки. Выполните следующие действия, чтобы сделать покупку.
Нажмите кнопку Пуск и выберите Параметры > Обновление и безопасность > Активация . Теперь нажмите Перейти в Store для перехода в приложение Microsoft Store, где вы сможете приобрести цифровую лицензию на Windows 10.
Требуется дополнительная помощь?
Если вам требуется дополнительная помощь в повторной активации Windows на устройстве, обратитесь в службу поддержки.
Найдите раздел с пометкой «Имя компьютера, домен и настройки рабочей группы». Нажмите «Изменить настройки», чтобы открыть окно «Свойства системы». Выберите вкладку с пометкой «Имя компьютера» и нажмите «Изменить». Удалите существующее имя или номер и введите новый идентификатор. Выберите «ОК» и «ОК» второй раз.
Вы можете изменить ID устройства?
Значение Android ID изменяется только в том случае, если устройство сброшено к заводским настройкам или если ключ подписи меняется между событиями удаления и повторной установки. Это изменение требуется только для производителей устройств, поставляющих с сервисами Google Play и рекламным идентификатором.
Как я могу изменить свой идентификатор ноутбука?
Изменение имени пользователя
- Откройте панель управления.
- Дважды щелкните значок «Учетные записи пользователей».
- Выберите учетную запись, которую хотите изменить.
- Щелкните Изменить мое имя.
- Введите новое имя, которое вы хотите использовать, и нажмите кнопку «Изменить имя».
Windows 10 — просмотр идентификатора устройства (ESN / IMEI / MEID)
- На рабочем столе Windows перейдите: Пуск> значок Настройки. (внизу слева)> Сеть и Интернет. …
- На левой панели выберите Сотовая связь.
- В разделе «Сотовая связь» выберите Verizon Wireless (LTE).
- Выберите Дополнительные параметры.
- В разделе «Свойства» просмотрите IMEI.
Меняется ли идентификатор устройства Windows?
Идентификатор устройства (рекламный идентификатор) — это отличительный номер, связанный с устройством. Этот номер важен для технических специалистов и инженеров при поиске решений текущих проблем. А также он изменится, если вы сбросите или установите новую Windows. Идентификатор продукта — это номер, связанный с вашей конкретной операционной системой.
Что произойдет, если вы измените идентификатор устройства?
Что люди делают, когда «меняют» идентификатор, чтобы поместить патч в память и перенаправить любой доступ ОС или приложений к IMEI в это место памяти, чтобы телефон сообщал внешнему миру о поддельном IMEI. Во-вторых: никто не может отследить или найти телефон по IMEI.
Идентификатор устройства и IMEI совпадают?
Ваш номер IMEI — это собственный идентификационный номер вашего телефона. Нет ни одного устройства с таким же номером IMEI, как у другого устройства.. … Ваш MEID также является личным идентификационным номером устройства. Разница между ними заключается в количестве символов в каждом идентификационном номере.
Почему я не могу изменить имя своей учетной записи в Windows 10?
Следуй этим шагам:
- Откройте Панель управления, затем щелкните Учетные записи пользователей.
- Щелкните Изменить тип учетной записи, затем выберите свою локальную учетную запись.
- На левой панели вы увидите опцию Изменить имя учетной записи.
- Просто щелкните его, введите новое имя учетной записи и нажмите «Изменить имя».
Как изменить имя пользователя и пароль в Windows 10?
Как изменить / установить пароль в Windows 10
- Нажмите кнопку «Пуск» в левом нижнем углу экрана. …
- Щелкните Настройки в списке слева.
- Выберите Аккаунты.
- В меню выберите Параметры входа.
- Нажмите «Изменить» в разделе «Изменить пароль учетной записи».
Как мне изменить свой Windows ID?
Нажмите клавишу Windows + R, тип: netplwiz или управляйте userpasswords2, затем нажмите Enter. Выберите учетную запись, затем нажмите «Свойства». Выберите вкладку «Общие», затем введите имя пользователя, которое хотите использовать. Щелкните Применить, затем ОК, щелкните Применить, затем еще раз ОК, чтобы подтвердить изменение.
Как узнать идентификатор устройства на моем компьютере?
Чтобы найти идентификатор оборудования для данного устройства, выполните следующие действия:
- Откройте Диспетчер устройств.
- Найдите устройство в дереве.
- Щелкните устройство правой кнопкой мыши и выберите «Свойства».
- Выберите вкладку Details.
- В раскрывающемся списке «Свойство» выберите «Идентификаторы оборудования» или «Совместимые идентификаторы».
Как мне получить идентификатор моего устройства?
1- Введите * # * # 8255 # * #* в дозвоне телефона вам будет показан идентификатор вашего устройства (как «вспомогательное средство») в GTalk Service Monitor. 2- Другой способ узнать идентификатор — перейти в Меню> Настройки> О телефоне> Статус. IMEI / IMSI / MEID должен присутствовать в настройке статуса телефона.
Как мне узнать идентификатор моего устройства?
Чтобы проверить идентификатор оборудования для устройства, выполните следующие действия:
- Откройте диспетчер устройств из панели управления. Вы также можете ввести «devmgmt. …
- В диспетчере устройств щелкните устройство правой кнопкой мыши и выберите «Свойства» во всплывающем меню.
- Выберите вкладку Details.
- В раскрывающемся списке выберите идентификаторы оборудования.
Является ли идентификатор устройства Windows чувствительным?
Идентификаторы продукта создаются при установке Windows и используются только для целей технической поддержки. Идентификатор продукта абсолютно не похож на ключ продукта, используемый для активации. Вы не можете определить ключ продукта, если знаете идентификатор продукта, и да, это безопасно для других людей чтобы увидеть это.
Что вы можете делать с идентификатором устройства Windows?
Идентификатор устройства — это строка сообщена перечислителем устройства. У устройства есть только один идентификатор устройства. Идентификатор устройства имеет тот же формат, что и идентификатор оборудования. Диспетчер Plug and Play (PnP) использует идентификатор устройства для создания подраздела для устройства в разделе реестра для перечислителя устройства.
Идентификатор устройства совпадает с ключом Windows?
Нет Идентификатор продукта не совпадает с вашим ключом продукта. Для активации Windows вам понадобится 25-значный «ключ продукта». Идентификатор продукта просто определяет, какая у вас версия Windows.
Где найти код компьютера
Желание знать все о своем компьютере – это черта многих любопытных пользователей. Правда, иногда нами движет не только любопытство. Информация о железе, установленных программах, серийные номера дисков и прочее, может оказаться весьма полезной, и нужна для разных целей. В этой статье поговорим об >
Узнаем ID ПК
Идентификатор компьютера – это его физический адрес MAC в сети, а точнее, его сетевой карты. Этот адрес уникален для каждой машины и может быть использован администраторами или провайдерами в различных целях – от удаленного управления и активации ПО до запрета доступа в сеть.
Узнать свой MAC-адрес довольно просто. Для этого существует два пути – «Диспетчер устройств» и «Командная строка».
Способ 1: «Диспетчер устройств»
Как уже было сказано выше, ID – это адрес конкретного устройства, то есть сетевого адаптера ПК.
- Идем в «Диспетчер устройств». Получить к нему доступ можно из меню «Выполнить» (Win+R), набрав команду
Открываем раздел «Сетевые адаптеры» и ищем название своей карты.
Дважды кликаем по адаптеру и, в открывшемся окне, переходим на вкладку «Дополнительно». В списке «Свойство» нажимаем на пункт «Сетевой адрес» и в поле «Значение» получаем MAC компьютера.
Если по каким-то причинам значение представлено в виде нулей или переключатель стоит в положении «Отсутствует», то определить >Способ 2: «Командная строка»
С помощью консоли Windows можно совершать различные действия и выполнять команды без обращения к графической оболочке.
- Открываем «Командную строку» с помощью все того же меню «Выполнить». В поле «Открыть» набираем
Откроется консоль, в которой нужно прописать следующую команду и нажать ОК:
Система выдаст список всех сетевых адаптеров, в том числе и виртуальных (мы их видели в «Диспетчере устройств»). Для каждого будут указаны свои данные, в том числе и физический адрес. Нас интересует тот адаптер, с помощью которого мы подключены к интернету. Именно его MAC видят те люди, которым он нужен.
Смена ID
Поменять MAC-адрес компьютера несложно, но здесь есть один нюанс. Если ваш провайдер предоставляет какие-либо услуги, настройки или лицензии на основании ID, то связь может быть нарушена. В этом случае придется сообщить ему о смене адреса.
Способов смены MAC-адресов несколько. Мы поговорим о самых простых и проверенных.
Вариант 1: Сетевая карта
Это наиболее очевидный вариант, так как при замене сетевой карты в компьютере меняется и ID. Это касается и тех устройств, которые выполняют функции сетевого адаптера, например, Wi-Fi модуль или модем.
Вариант 2: Системные настройки
Данный способ заключается в простой замене значений в свойствах устройства.
- Открываем «Диспетчер устройств» (см. выше) и находим свой сетевой адаптер (карту).
- Кликаем дважды, переходим на вкладку «Дополнительно» и ставим переключатель в положение «Значение», если это не так.
Далее необходимо прописать адрес в соответствующее поле. MAC представляет собой набор из шести групп шестнадцатеричных чисел.
Здесь тоже есть нюанс. В Windows существуют ограничения на присвоение адаптерам адресов, «взятых из головы». Правда, есть и хитрость, позволяющая этот запрет обойти – воспользоваться шаблоном. Их четыре:
Вместо звездочек следует подставить любое шестнадцатиричное число. Это цифры от 0 до 9 и буквы от A до F (латинские), всего шестнадцать символов.
Вводить MAC-адрес следует без разделителей, в одну строку.
После перезагрузки адаптеру будет присвоен новый адрес.
Заключение
Как видите, узнать и заменить >
Отблагодарите автора, поделитесь статьей в социальных сетях.
у каждого компьютера есть свой уникальный физический адрес сетевой платы(ID). Иногда возникает потребность в том, чтобы узнать ID на своем устройстве. Сегодня мы поговорим о способах, с помощью которых можно это сделать.
Способ 1. Диспетчер устройств
Способ 2. Командная строка
1. зажимаем горячую клавишу WIn+R и в появившемся окне набираем команду cmd и жмем «ОК».
Сегодня мы узнали о самых простых способах узнать ID компьютера, и это оказалось довольно легко. Надеемся, что вам помогла наша статья.
Владелец ПК или ноутбука может улучшать свою машину сколько захочет: пытаться увеличить скорость Интернета через роутер, приобретать новые составляющие и устанавливать самые современные программы. Для корректной работы некоторых из них необходимо узнать ID, или идентификационный номер, компьютера. Что это такое и где его посмотреть — попробуем разобраться.
Что такое ID компьютера?
ID компьютера — это индивидуальный номер, выраженный в шестнадцатеричной системе счисления и напрямую привязанный к сетевой карте. Именно под этим номером, вне зависимости от того, использует юзер Windows, Linux или macOS, устройство видно в сети — и именно по ID, в отличие от IP, его реально найти.
Важно: ID компьютера часто называется MAC-адресом — далее в нашем материале эти понятия будут использоваться в качестве синонимов.
Как узнать ID компьютера?
Посмотреть ID ПК или ноутбука под Windows так же просто, как подключить микрофон к компьютеру; сделать это можно, используя штатные средства ОС, а также с помощью одной из известнейших сторонних программ; о трёх самых простых способах будет рассказано ниже.
Командная строка
Юзер, уже имеющий представление, как узнать, какая операционная система на компьютере, наверняка без особого труда сможет воспользоваться функционалом командной строки — благо от него понадобится ввести всего одну команду. Чтобы посмотреть ID компьютера, действовать нужно следующим образом:
- Вызвать командную строку, набрав соответствующее словосочетание в «Поиске» Windows.
- Ввести в открывшемся окошке команду ipconfig /all без лишних пробелов и кавычек и нажать на клавишу Enter.
- Найти в выведенном на экран списке раздел «Физический адрес» — это и будет искомый ай-ди, или идентификационный номер.
Важно: если на компьютере установлены элементы аппаратной виртуализации или качественный VPN-клиент, пользователь увидит несколько разделов «Адаптер Ethernet», содержащих соответствующую информацию. Выбирать реальный нужно, руководствуясь или названием своего провайдера, или отсутствием в заголовке «лишних» надписей.
Диспетчер устройств
Узнать ID компьютера с помощью системной утилиты «Диспетчера устройств» можно следующим образом:
- Вызвать посредством «Поиска» меню «Панель управления».
- Перейти в раздел «Система и безопасность».
- Далее — в подраздел «Система».
- В новом окне воспользоваться расположенной справа от основного поля ссылкой «Диспетчер устройств».
- Найти и развернуть раздел «Сетевые адаптеры».
- Найти свой реальный сетевой адаптер.
- Щёлкнуть по заголовку правой клавишей мыши, выбрать в открывшемся меню пункт «Свойства».
- Перейти в раздел «Сетевой адрес» (Network Address) и посмотреть или скопировать ай-ди в текстовом поле.
Совет: если это поле остаётся пустым или под ним отмечен параметр «Отсутствует», чтобы узнать ID своего компьютера или ноутбука, пользователю придётся применить первый или третий из описанных методов.
AIDA64
Удобнейшее приложение для ПК и смартфонов, с помощью которого можно без всяких дополнительных манипуляций посмотреть характеристики компьютера. Всё, что нужно юзеру, это:
- Запустить программу и перейти в раздел «Сеть».
- Далее — в подраздел «Сеть Windows».
- Выбрать в открывшемся списке свой физический (реальный) сетевой адаптер.
- И посмотреть ай-ди компьютера или ноутбука в нижнем поле.
Важно: пользователь может скопировать данные прямо в приложении, щёлкнув по номеру правой клавишей мыши и выбрав в контекстном меню нужный пункт.
Как сменить айди железа пк
Если поставить эту программу на виртуальную машину, где все железо отлично от вашего. То скорее всего это сменит и ID.
Цитата:
На виртуалку ставить не выход, т.к. придется каждую неделю переставлять виндоус.
Почему?
- обратится в варезник с просьбой найти кряк
- искать кряк самостоятельно
- изучить ассемблер и декомпилировать прогу, что бы написать кряк самостоятельно
- менять разные настройки компа, вытаскивать планки памяти и жесткие диски, что бы изменить ID
- исполльзовать виртуальную машину
1. В нем меняем версию нашего БИОСА и потом перезагружаем компьютер(для старых мат плат) (любые числа дописываете).
Определяем ID компьютера
Под ID компьютера чаще всего подразумевают MAC адрес сетевой платы, который еще называют физическим адресом. Наряду с IP (логическим адресом) ID устройства может понадобиться для предоставления удаленного доступа к компьютеру и для однозначной идентификации устройства в сети. По этому параметру к вашему компьютеру может привязываться лицензионное программное обеспечение, либо блокироваться работа определённых программ с удаленного ПК.
Как посмотреть ID
Узнать MAC можно с помощью диспетчера устройств, вызвать который можно, например, с помощью окна Выполнить (Win+R). Внести команду devmgmt.msc.
Этой же можно сделать с помощью клика правой клавиши по кнопке Пуск и Вызова соответствующего пункта (для Windows 10) или другим известным вам способом.
В открывшемся окне в разделе Сетевые адаптеры находим карту, для которой требуется узнать MAC (или ID). Правой клавишей выбираем Свойства.
Здесь интересует вкладка Дополнительно.
Свойство – сетевой адрес. В поле значение может отображаться нужный Вам параметр.
Это значение в указанном поле может отсутствовать, поэтому переходим к следующему методу просмотра ID.
Запускаем командную строку – Выполнить (команда «cmd»), либо правой кнопкой по Пуск – Командная строка.
В поле консоли указываем команду ipconfig/all и нажимаем клавишу Enter.
Среди информации о подключениях и прочих данных находим пункт Физический адрес, в котором и увидим требуемое значение MAC.
Среди прочих вариантов узнать эту информацию можно также с помощью специализированных программ типа AIDA64 (в разделе Компьютер/Суммарная информация) и т.п.
Изменение ID
Попробовать изменить значение Mac сетевой карты можно с помощью диспетчера в соответствующем поле Значение. Как открыть это окно показано в предыдущем пункте.
После проведенных изменений произвести перезагрузку системы.
Более радикальным способом будет замена используемой карты. При этой физический адрес будет другим.
Некоторые пользователи под ID могут подразумевать полное имя компьютера в сети.
Изменить этот параметр очень просто. Открываем свойства системы комбинацией клавиш Win+ PauseBreak. Жмем кнопку Изменить параметры.
На вкладке Имя компьютера жмем кнопку Изменить.
Здесь можно изменить Имя, а также выбрать членом какой рабочей группы является данный ПК.
Содержание
- Что такое ID компьютера
- Изменение ID компьютера
- Windows 10
- Windows 7
- Определение текущего MAC-адреса
- Вопросы и ответы
Для начала необходимо определиться с тем, что же такое ID у компьютера. Это уникальный идентификатор, являющийся физическим адресом устройства. Однако привязан он не к самому ПК, а к сетевой карте, поскольку используется только в сети. Правильно называть такой идентификатор MAC-адресом, а о том, как узнать текущий ID, вы можете прочесть в статье по следующей ссылке.
Подробнее: Узнаем ID компьютера
Изменение ID компьютера
Под изменение идентификатора устройства подразумевается ввод нового MAC-адреса, который является свободным или относится к какому-либо другому оборудованию. Делать это стоит только в тех случаях, когда вы точно понимаете, зачем нужен новый ID и как вы будете применять его в дальнейшем. Методы внесения изменений отличаются в зависимости от версии используемой ОС, поэтому пройдемся сразу по двум поддерживаемым.
Windows 10
Потребности обычных пользователей, связанные со сменой MAC-адреса в Windows 10, удовлетворяются при помощи штатных средств, доступных в операционной системе. Можно открыть раздел в «Диспетчере устройств» или изменить значение непосредственно через «Редактор реестра», вписав вместо текущего идентификатора необходимое значение. Отдельного внимания заслуживают сторонние программы, чья функциональность полностью сосредоточена на смене MAC-адреса. Некоторые из них показывают даже список устройств и производителей, подпадающих под конкретное значение, что может пригодиться в определенных ситуациях.
Подробнее: Изменение MAC-адреса компьютера в Windows 10
Windows 7
Методы, связанные со сменой ID компьютера в «семерке», похожи на те, о которых говорится в статье про Виндовс 10, однако есть небольшая разница в их реализации, связанная с интерфейсом самой операционной системы. Если вам нужны тематические инструкции со скриншотами именно из Windows 7, перейдите по следующей ссылке для ознакомления с ними и выбора подходящего метода, который позволит справиться с поставленной задачей. Обратите внимание и на сторонние программы, поскольку иногда с их помощью проще внести необходимые изменения.
Подробнее: Как поменять MAC-адрес компьютера в Windows 7
Определение текущего MAC-адреса
Выше, когда мы говорили об определении текущего ID, вы могли использовать два метода, чтобы узнать требуемую информацию. После смены MAC-адреса нужно сделать то же самое повторно, чтобы убедиться во вступлении в силу новых настроек. Для этого вы можете использовать альтернативные варианты, обратившись за помощью к специальным инструментам или встроенным в операционную систему средствам. Кликните по подходящей ссылке ниже, чтобы прочитать материал по теме.
Подробнее: Как узнать MAC-адрес компьютера с Windows 10 / Windows 7
Еще статьи по данной теме:
Помогла ли Вам статья?
Все мы немного дети, и большинство наверняка любит побаловать себя после тяжелого трудового дня суетливой беготней неспешным щёлканием мышкой в какой-нибудь онлайн — игрушке.
С чудесным миром онлайн-игрушек я познакомился очень и очень давно, и как-то так получилось, что по прошествии 5-6 лет редко во что стал играть честно.
Путём пролистывания нескольких форумов, я вывел для себя способы, по которым, как меня заверили меня могли забанить.
Ну насчёт смены айпи, и мелочи из последнего пункта я распинаться не буду — не то место. Если кто не знает, в двух словах о 3 и 4 пункте:
— насколько я понимаю, нечто вроде аппаратного имени компьютера, почему-то на многих форумах ходят легенды, что сменить его довольно сложно.
Спрятан он в HKEY_LOCAL_MACHINESoftwareMicrosoftCryptography
Циферки, наверное можно и от балды написать, я воспользовался генератором.
Содержание
- Как узнать HWID компьютера
- Что такое HWID?
- Как узнать HWID компьютера
- Код активации Виндовс
- Код идентификации компонента
- MAC-адрес сетевой карты
- Заключение
- Как поменять hwid компьютера Windows 10?
- Hwid как узнать windows 10
- Как узнать Hardware ID в Windows 10
- Что такое HWID?
- Как узнать HWID компьютера
- Код активации Виндовс
- Код идентификации компонента
- MAC-адрес сетевой карты
- Заключение
- Узнаем ID ПК
- Способ 1: «Диспетчер устройств»
- Смена ID
- Hwid как узнать windows 10
- Как узнать Hardware ID в Windows 10
- Что такое HWID?
- Как узнать HWID компьютера
- Код активации Виндовс
- Код идентификации компонента
- MAC-адрес сетевой карты
- Заключение
- Узнаем ID ПК
- Способ 1: «Диспетчер устройств»
- Смена ID
- Заключение
- Как изменить hwid компьютера
- Please complete the security check to access youhack.ru
- Why do I have to complete a CAPTCHA?
- What can I do to prevent this in the future?
VolumeID
— серейный номер тома (не путать с жестким диском), присваивается системой, меняется маленькой утилой от микрософт.
Вот теперь-то собственно речь пойдет о самом главном.
Казалось бы, ничего сложного в замене мака нет. Давным-давно мне показали строчку NetworkAdress в свойствах сетевой карты.
Только сейчас я попадаю в сеть через wifi адаптер, и витуху кинуть никакой возможности нет. В свойствах адаптера строки NetworkAdress просто нет.
Погуглим. Вылезает две программки для подмены мака. Первая именуется TMAC, вторая SMAC. Разница между ними главным образом для любителя халявы обывателя в том, что одна платная, вторая нет.
В общем то нам на это наплевать.
Казалось бы.
В какой-то момент до меня наконец дошло, что большинство похожих проблем, со сменой мака, если верить интернетам возникает на семёрке.
Как сменить Mac на внешнем wi-fi адаптере под Win 7.
Первый пост после долгих чтений.
Искренне надеюсь, что кому-нибудь пригодится.
Источник
Как узнать HWID компьютера
При работе с различными программами и сервисами последние могут затребовать от пользователя ввода кода параметра под названием «HWID». Где искать указанный параметр пользователь не знает, а сайты в Рунете часто идентифицируют данный параметр как MAC-адрес сетевой карты пользовательского ПК. Давайте разберём, что это такое, и как определить HWID вашего компьютера.
Что такое HWID?
Прежде всего давайте разберёмся, что такое «HWID». Данный термин является акронимом от «Hardware Identification» — аппаратная идентификация, и обычно имеет три основных значения:
После того, как мы выяснили что значит данный термин, разберёмся теперь, как определить HWID компьютера.
Как узнать HWID компьютера
Учитывая вышеотмеченные трактовки, узнать HWID ПК можно следующим образом:
Код активации Виндовс
Обычно данный код недоступен для обычного пользователя, а инструментарий для его просмотра и разбора компания Майкрософт не предоставляет. В некоторых продвинутых ПК от «Compaq» данный код можно встретить в БИОСе машины, но таковые компьютеры в пределах Ex-USSR распространены мало.
В других же случаях можно воспользоваться различными хакерскими утилитами (уровня «HWID Changer»), позволяющими просматривать и изменить код идентификации вашего PC.
Код идентификации компонента
MAC-адрес сетевой карты
Узнать HWID PC в этом случае можно двумя стандартными способами:
и жмём ввод. В выведенном списке параметров в разделе «адаптер Ethernet» найдите строку «физический адрес». Указанные здесь значения и будут МАC-адресом вашей сетевой карты.
Заключение
Как видим, данный термин имеет несколько распространённых интерпретаций, основной из которых является код ПК при первой установке ОС Виндовс. В зависимости от конкретной интерпретации используйте соответствующий способ, позволяющий выявить HWID вашего ПК.
Источник
Как поменять hwid компьютера Windows 10?
Hwid как узнать windows 10

90 пользователя считают данную страницу полезной.
Всё о Интернете, сетях, компьютерах, Windows, iOS и Android
Как узнать Hardware ID в Windows 10
У каждого устройства, которое подключено к компьютеру и определяется в операционной системе Windows 10, есть свой специальный идентификатор —
Для того, чтобы найти Hardware ID в Windows 10 надо открыть диспетчер устройств:
Находим в нём нужный элемент и кликаем по нему правой кнопкой мыши:
В появившемся меню выбираем пункт «Свойства». Откроется окно, в котором надо выбрать пункт «Сведения»:
Здесь нужно обратить внимание на выпадающий список «Свойство». Он довольно-таки обширный и в нём надо найти и выбрать строчку «ИД оборудования». После этого смотрим в поле «Значение»:
Обратите внимание на первую строчку. Это и есть так называемый Hardware >VEN — это сокращение от Vendor, то есть «производитель». Каждому производителю комплектующих присвоен свой код из единой базы Вендоров. DEV — это сокращение от Device, то есть «устройство». Соответственно код данного изделия в базе производителя.
Здесь надо в строку поиска вставить скопированный ИД оборудования и нажать на кнопку «Найти». В результатах ниже Вы увидите найденные результаты со ссылками на драйверы.
Причём тут поиск можно вести и по коду производителя, и по коду устройства. В результатах поиска Вы сможете найти свой девайс. К сожалению, подходящий драйвер тут не предлагается и придётся искать его вручную. Но зато, по крайней мере, теперь Вы знаете что искать! Удачи!!
При работе с различными программами и сервисами последние могут затребовать от пользователя ввода кода параметра под названием «HWID». Где искать указанный параметр пользователь не знает, а сайты в Рунете часто идентифицируют HWID как MAC-адрес сетевой карты пользовательского ПК. Давайте разберём, что такое HWID, и как узнать HWID вашего компьютера.
Разбираем, как определить HWID ПК
Что такое HWID?
Прежде всего давайте разберёмся, что такое «HWID». Под «HWID» (акроним от «Hardware Identification» — аппаратная идентификация) обычно понимают три основных значения:
После того, как мы выяснили что значит HWID, разберёмся теперь, как определить HWID компьютера.
Под «HWID» часто понимается «Hardware ID»
Как узнать HWID компьютера
Учитывая вышеотмеченные трактовки, узнать HWID ПК можно следующим образом:
Код активации Виндовс
Обычно данный код недоступен для обычного пользователя, а инструментарий для его просмотра и разбора компания Майкрософт не предоставляет. В некоторых продвинутых ПК от «Compaq» данный код можно встретить в БИОСе машины, но таковые компьютеры в пределах Ex-USSR распространены мало.
В других же случаях можно воспользоваться различными хакерскими утилитами (уровня «HWID Changer»), позволяющими просматривать и изменить HWID вашего PC.
Код идентификации компонента
MAC-адрес сетевой карты
Узнать HWID PC в этом случае можно двумя стандартными способами:
и жмём ввод. В выведенном списке параметров в разделе «адаптер Ethernet» найдите строку «физический адрес». Указанные здесь значения и будут МАC-адресом вашей сетевой карты.
Заключение
Как видим, термин «HWID» имеет несколько распространённых интерпретаций, основной из которых является код ПК при первой установке ОС Виндовс. В зависимости от конкретной интерпретации используйте соответствующий способ, позволяющий узнать HWID компьютера на вашем ПК.
Желание знать все о своем компьютере – это черта многих любопытных пользователей. Правда, иногда нами движет не только любопытство. Информация о железе, установленных программах, серийные номера дисков и прочее, может оказаться весьма полезной, и нужна для разных целей. В этой статье поговорим об >
Узнаем ID ПК
Идентификатор компьютера – это его физический адрес MAC в сети, а точнее, его сетевой карты. Этот адрес уникален для каждой машины и может быть использован администраторами или провайдерами в различных целях – от удаленного управления и активации ПО до запрета доступа в сеть.
Узнать свой MAC-адрес довольно просто. Для этого существует два пути – «Диспетчер устройств» и «Командная строка».
Способ 1: «Диспетчер устройств»
Как уже было сказано выше, ID – это адрес конкретного устройства, то есть сетевого адаптера ПК.
Открываем раздел «Сетевые адаптеры» и ищем название своей карты.
Дважды кликаем по адаптеру и, в открывшемся окне, переходим на вкладку «Дополнительно». В списке «Свойство» нажимаем на пункт «Сетевой адрес» и в поле «Значение» получаем MAC компьютера.
Если по каким-то причинам значение представлено в виде нулей или переключатель стоит в положении «Отсутствует», то определить >Способ 2: «Командная строка»
С помощью консоли Windows можно совершать различные действия и выполнять команды без обращения к графической оболочке.
Откроется консоль, в которой нужно прописать следующую команду и нажать ОК:
Система выдаст список всех сетевых адаптеров, в том числе и виртуальных (мы их видели в «Диспетчере устройств»). Для каждого будут указаны свои данные, в том числе и физический адрес. Нас интересует тот адаптер, с помощью которого мы подключены к интернету. Именно его MAC видят те люди, которым он нужен.
Смена ID
Поменять MAC-адрес компьютера несложно, но здесь есть один нюанс. Если ваш провайдер предоставляет какие-либо услуги, настройки или лицензии на основании ID, то связь может быть нарушена. В этом случае придется сообщить ему о смене адреса.
Способов смены MAC-адресов несколько. Мы поговорим о самых простых и проверенных.
Вариант 1: Сетевая карта
Это наиболее очевидный вариант, так как при замене сетевой карты в компьютере меняется и ID. Это касается и тех устройств, которые выполняют функции сетевого адаптера, например, Wi-Fi модуль или модем.
Вариант 2: Системные настройки
Данный способ заключается в простой замене значений в свойствах устройства.
Далее необходимо прописать адрес в соответствующее поле. MAC представляет собой набор из шести групп шестнадцатеричных чисел.
Здесь тоже есть нюанс. В Windows существуют ограничения на присвоение адаптерам адресов, «взятых из головы». Правда, есть и хитрость, позволяющая этот запрет обойти – воспользоваться шаблоном. Их четыре:
Вместо звездочек следует подставить любое шестнадцатиричное число. Это цифры от 0 до 9 и буквы от A до F (латинские), всего шестнадцать символов.
Вводить MAC-адрес следует без разделителей, в одну строку.
После перезагрузки адаптеру будет присвоен новый адрес.
Источник
Hwid как узнать windows 10
Всё о Интернете, сетях, компьютерах, Windows, iOS и Android
Как узнать Hardware ID в Windows 10
У каждого устройства, которое подключено к компьютеру и определяется в операционной системе Windows 10, есть свой специальный идентификатор —
Для того, чтобы найти Hardware ID в Windows 10 надо открыть диспетчер устройств:
Находим в нём нужный элемент и кликаем по нему правой кнопкой мыши:
В появившемся меню выбираем пункт «Свойства». Откроется окно, в котором надо выбрать пункт «Сведения»:
Здесь нужно обратить внимание на выпадающий список «Свойство». Он довольно-таки обширный и в нём надо найти и выбрать строчку «ИД оборудования». После этого смотрим в поле «Значение»:
Обратите внимание на первую строчку. Это и есть так называемый Hardware >VEN — это сокращение от Vendor, то есть «производитель». Каждому производителю комплектующих присвоен свой код из единой базы Вендоров. DEV — это сокращение от Device, то есть «устройство». Соответственно код данного изделия в базе производителя.
Здесь надо в строку поиска вставить скопированный ИД оборудования и нажать на кнопку «Найти». В результатах ниже Вы увидите найденные результаты со ссылками на драйверы.
Причём тут поиск можно вести и по коду производителя, и по коду устройства. В результатах поиска Вы сможете найти свой девайс. К сожалению, подходящий драйвер тут не предлагается и придётся искать его вручную. Но зато, по крайней мере, теперь Вы знаете что искать! Удачи!!
При работе с различными программами и сервисами последние могут затребовать от пользователя ввода кода параметра под названием «HWID». Где искать указанный параметр пользователь не знает, а сайты в Рунете часто идентифицируют HWID как MAC-адрес сетевой карты пользовательского ПК. Давайте разберём, что такое HWID, и как узнать HWID вашего компьютера.

Что такое HWID?
Прежде всего давайте разберёмся, что такое «HWID». Под «HWID» (акроним от «Hardware Identification» — аппаратная идентификация) обычно понимают три основных значения:
После того, как мы выяснили что значит HWID, разберёмся теперь, как определить HWID компьютера.

Как узнать HWID компьютера
Учитывая вышеотмеченные трактовки, узнать HWID ПК можно следующим образом:
Код активации Виндовс
Обычно данный код недоступен для обычного пользователя, а инструментарий для его просмотра и разбора компания Майкрософт не предоставляет. В некоторых продвинутых ПК от «Compaq» данный код можно встретить в БИОСе машины, но таковые компьютеры в пределах Ex-USSR распространены мало.
В других же случаях можно воспользоваться различными хакерскими утилитами (уровня «HWID Changer»), позволяющими просматривать и изменить HWID вашего PC.
Код идентификации компонента
MAC-адрес сетевой карты
Узнать HWID PC в этом случае можно двумя стандартными способами:
и жмём ввод. В выведенном списке параметров в разделе «адаптер Ethernet» найдите строку «физический адрес». Указанные здесь значения и будут МАC-адресом вашей сетевой карты.
Заключение
Как видим, термин «HWID» имеет несколько распространённых интерпретаций, основной из которых является код ПК при первой установке ОС Виндовс. В зависимости от конкретной интерпретации используйте соответствующий способ, позволяющий узнать HWID компьютера на вашем ПК.
Желание знать все о своем компьютере – это черта многих любопытных пользователей. Правда, иногда нами движет не только любопытство. Информация о железе, установленных программах, серийные номера дисков и прочее, может оказаться весьма полезной, и нужна для разных целей. В этой статье поговорим об >
Узнаем ID ПК
Идентификатор компьютера – это его физический адрес MAC в сети, а точнее, его сетевой карты. Этот адрес уникален для каждой машины и может быть использован администраторами или провайдерами в различных целях – от удаленного управления и активации ПО до запрета доступа в сеть.
Узнать свой MAC-адрес довольно просто. Для этого существует два пути – «Диспетчер устройств» и «Командная строка».
Способ 1: «Диспетчер устройств»
Как уже было сказано выше, ID – это адрес конкретного устройства, то есть сетевого адаптера ПК.

Открываем раздел «Сетевые адаптеры» и ищем название своей карты.

Дважды кликаем по адаптеру и, в открывшемся окне, переходим на вкладку «Дополнительно». В списке «Свойство» нажимаем на пункт «Сетевой адрес» и в поле «Значение» получаем MAC компьютера.
Если по каким-то причинам значение представлено в виде нулей или переключатель стоит в положении «Отсутствует», то определить >Способ 2: «Командная строка»
С помощью консоли Windows можно совершать различные действия и выполнять команды без обращения к графической оболочке.

Откроется консоль, в которой нужно прописать следующую команду и нажать ОК:

Система выдаст список всех сетевых адаптеров, в том числе и виртуальных (мы их видели в «Диспетчере устройств»). Для каждого будут указаны свои данные, в том числе и физический адрес. Нас интересует тот адаптер, с помощью которого мы подключены к интернету. Именно его MAC видят те люди, которым он нужен.
Смена ID
Поменять MAC-адрес компьютера несложно, но здесь есть один нюанс. Если ваш провайдер предоставляет какие-либо услуги, настройки или лицензии на основании ID, то связь может быть нарушена. В этом случае придется сообщить ему о смене адреса.
Способов смены MAC-адресов несколько. Мы поговорим о самых простых и проверенных.
Вариант 1: Сетевая карта
Это наиболее очевидный вариант, так как при замене сетевой карты в компьютере меняется и ID. Это касается и тех устройств, которые выполняют функции сетевого адаптера, например, Wi-Fi модуль или модем.
Вариант 2: Системные настройки
Данный способ заключается в простой замене значений в свойствах устройства.

Далее необходимо прописать адрес в соответствующее поле. MAC представляет собой набор из шести групп шестнадцатеричных чисел.
Здесь тоже есть нюанс. В Windows существуют ограничения на присвоение адаптерам адресов, «взятых из головы». Правда, есть и хитрость, позволяющая этот запрет обойти – воспользоваться шаблоном. Их четыре:
Вместо звездочек следует подставить любое шестнадцатиричное число. Это цифры от 0 до 9 и буквы от A до F (латинские), всего шестнадцать символов.
Вводить MAC-адрес следует без разделителей, в одну строку.
После перезагрузки адаптеру будет присвоен новый адрес.
Заключение
Как видите, узнать и заменить >
Отблагодарите автора, поделитесь статьей в социальных сетях.
Источник
Как изменить hwid компьютера
Please complete the security check to access youhack.ru
Why do I have to complete a CAPTCHA?
Completing the CAPTCHA proves you are a human and gives you temporary access to the web property.
What can I do to prevent this in the future?
If you are on a personal connection, like at home, you can run an anti-virus scan on your device to make sure it is not infected with malware.
If you are at an office or shared network, you can ask the network administrator to run a scan across the network looking for misconfigured or infected devices.
Another way to prevent getting this page in the future is to use Privacy Pass. You may need to download version 2.0 now from the Chrome Web Store.
Cloudflare Ray ID: 58507bcccc46d925 • Your IP : 5.45.65.94 • Performance & security by Cloudflare
нет. Если канешно получится.
ето уже был вопрос
Утилита онлайновой регистрации Windows под названием Registration Wizard (regwiz.exe) генерирует еще два идентификационных номера. Первый, Hardware Identification Number (HWID), также зависит от конфигурации компьютера и может в большинстве случаев уникально его характеризовать. Второй, Microsoft ID (MSID), определяется той информацией, которую вписал сам пользователь. Все описанные номера, включая GUID, при регистрации ОС отсылаются на сайт Microsoft.
А если запустить Regedit, можно посмотреть и на свои HWID и MSID:
HKEY_LOCAL_MACHINESoftwareMicrosoftWindowsCurrentVersionHWID,
HKEY_CURRENT_USERSoftwareMicrosoftWindowsCurrentVersionMSID.
Посмотрев, можно изменить или вовсе стереть их. На всякий случай.
Вся информация взята из свободных источников и предоставлена исключительно в ознакомительных целях и не является призывом к действию.
WID — уникальный идентификатор вашего железа и если защита какого-нибудь игрового сервера или администратор банят вас по HWID, это значит, что с данного компьютера вы уже не войдете на ваш сервер, не спасет даже смена IP адреса, придется либо менять железо, либо воспользоваться программами по замене HWID
Бан по HWID использует самый популярный на сегодняшний день античит Java серверов (а это 98% рынка) LameGuard и если вы все же случайно оставили какую нибудь программку включенной, которую защита посчитает читом, то бана по HWID вам не избежать.
Данная программа предназначена для работы с различными ID системы, быстрой их смены, а так же дополнительные утилиты которые помогут быстро сделать рутинную работу. CCTools включает в себя различные модули для различных областей, каждый найдет то, что нужно именно ему.
Параметры, которые изменяет программа:
2. ID заголовков браузера;
3. ID Windows Media Player (стандартный проигрыватель звуковых и видеофайлов для операционных систем семейства Windows);
4. Имя хоста (Host Name) на которое зарегистрирована ОС;
5. Имя владельца компьютера;
6. Название процессора;
7. Билд системы (уникальный номер продукта).
8. Часовые пояса и языки.
+ Сохраняет все текущие настройки в файл с возможностью их быстрой загрузки;
+ В комплекте архива находится программа для изменения MAC-адреса сетевой карты.
2) HardDiskSerialNumberChanger- http://rgho.st/8Wv9KSYfV
HardDiskSerialNumberChanger — программа позволяющая изменять Volume ID (уникальный id вашего винчестера), который используется в популярных системах бана.
Работа данной программы основана на постоянной смене MAC адресов, серийных номеров железок и тд. После закрытия программы все данные приходят в первичное состояние. Только для Windows 32 бита.
4) STZBlaste
Программа для изменения имени ПК, хоста, ID процессора, HDD volume, MAC adress и много другого. Также в программе дополнительно можно изменить региональные настройки.
Какие значения может изменять данная программа:
Technitium MAC Address Changer — Это программа с простым и удобным интерфейсом, которая позволяет подменять MAC-адрес сетевой карты компьютера. В окне программы вы можете выбрать сетевой адаптер и изменить ее MAC-адрес.
Источник