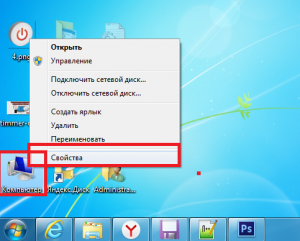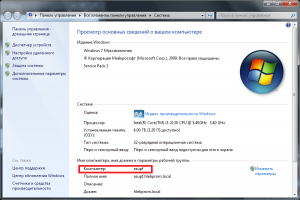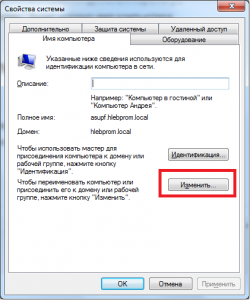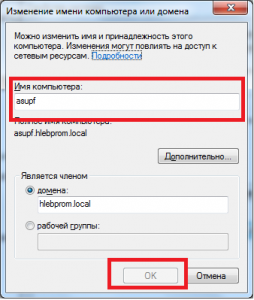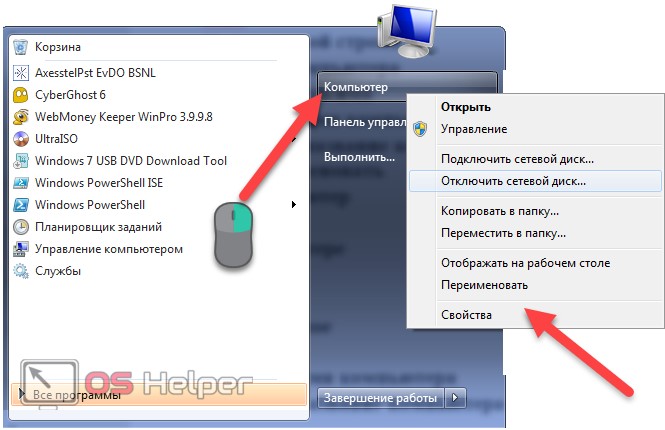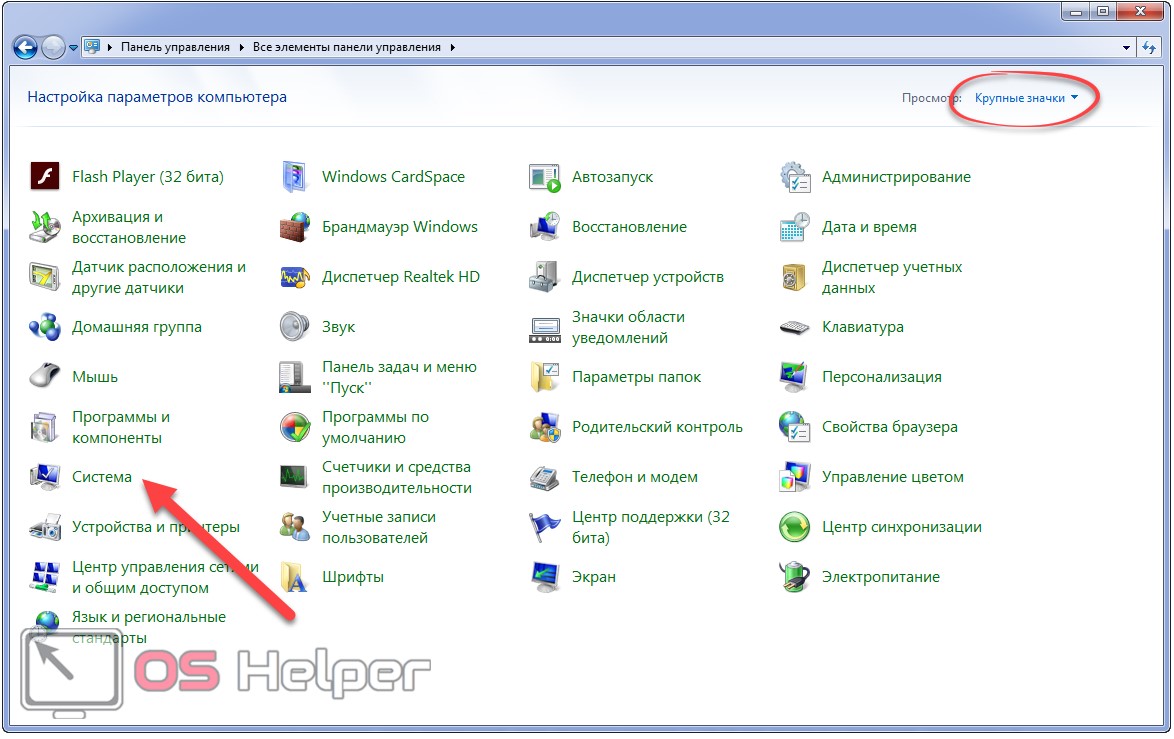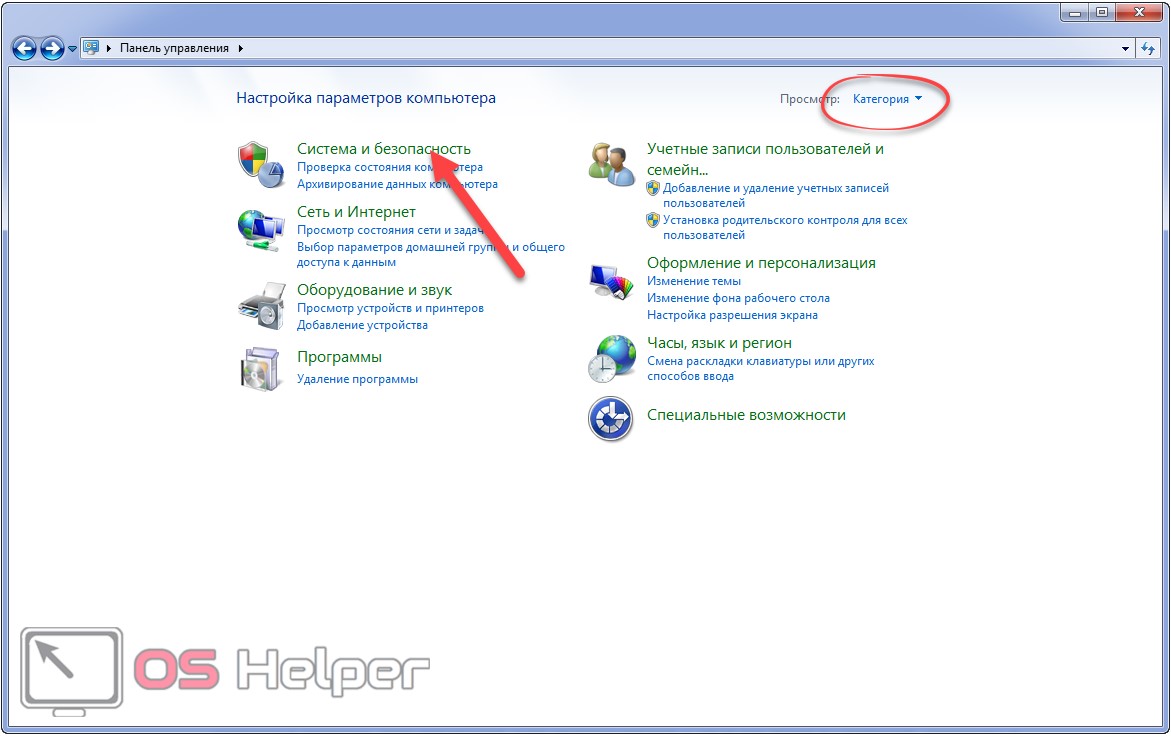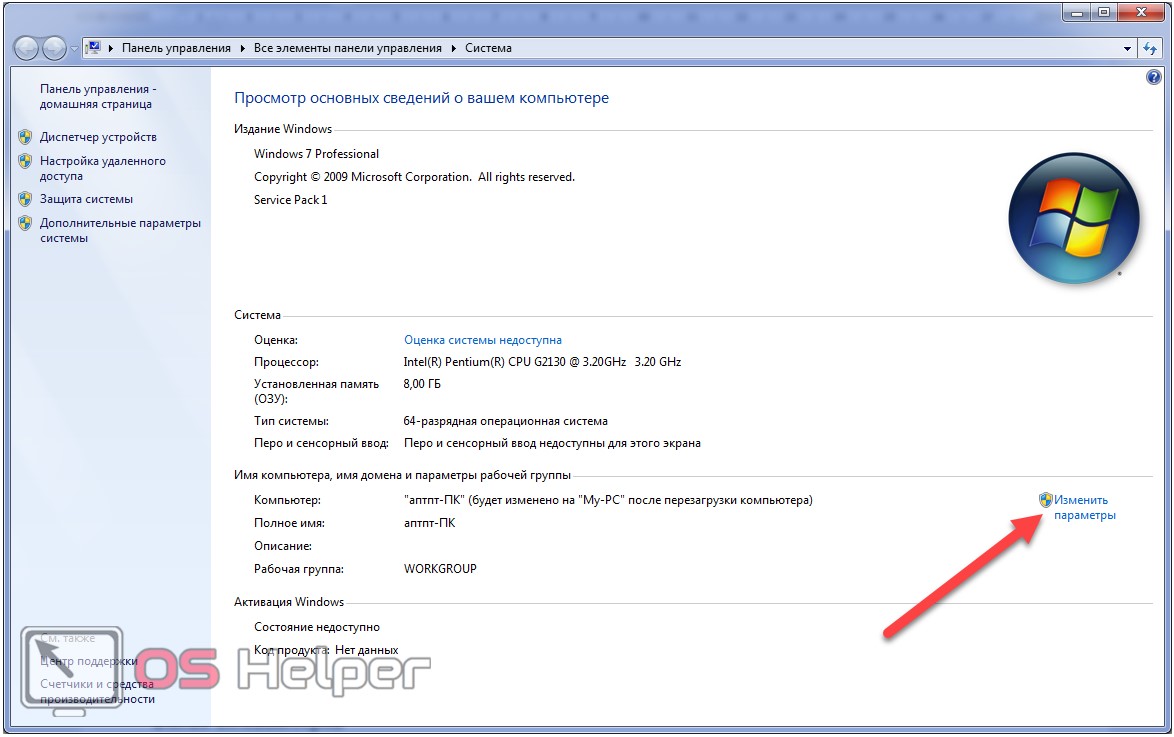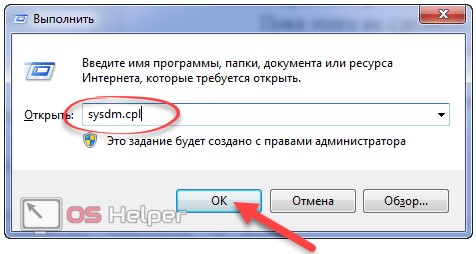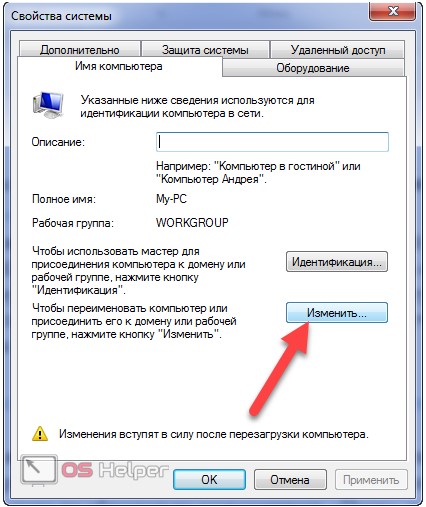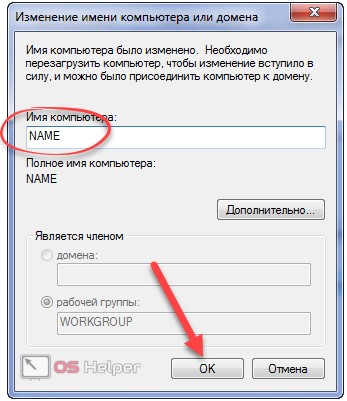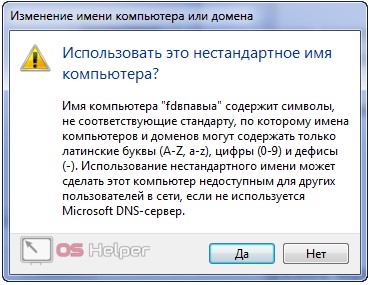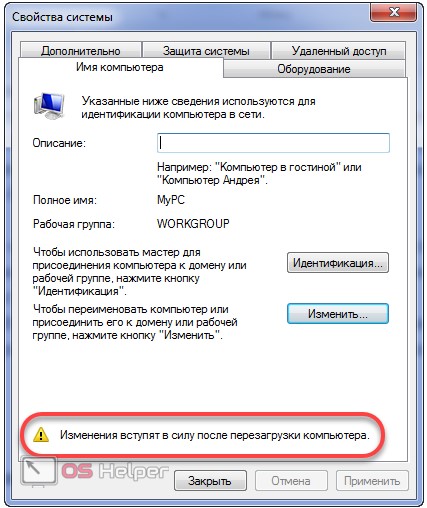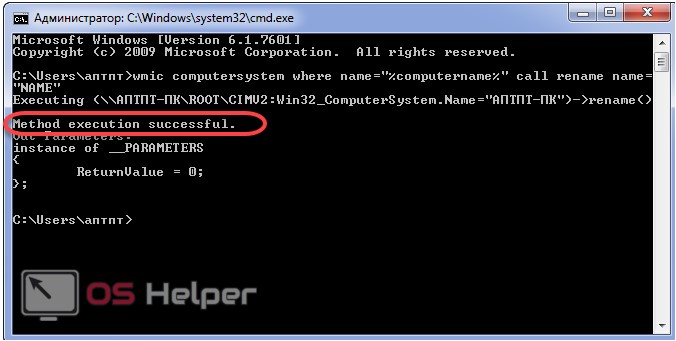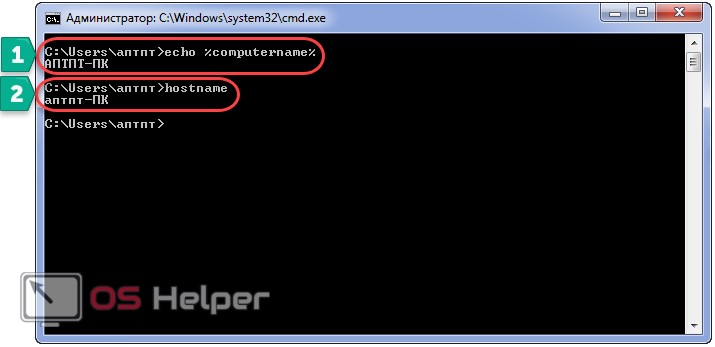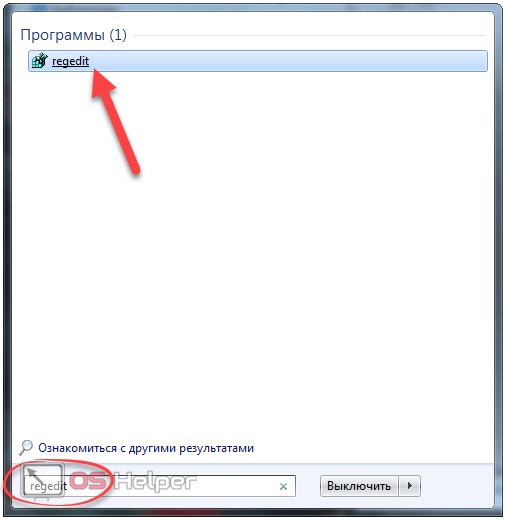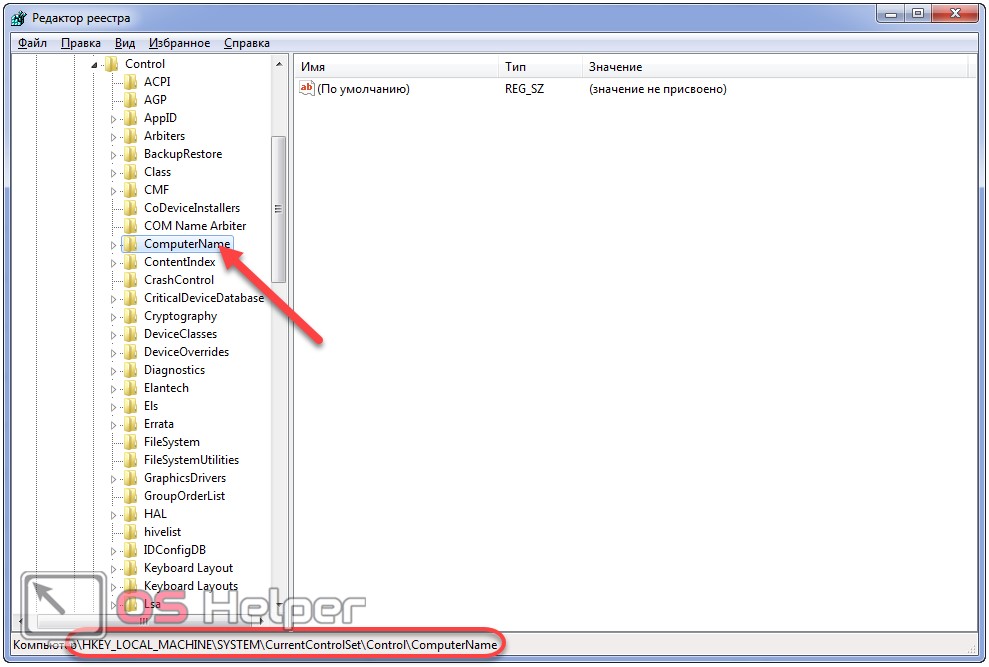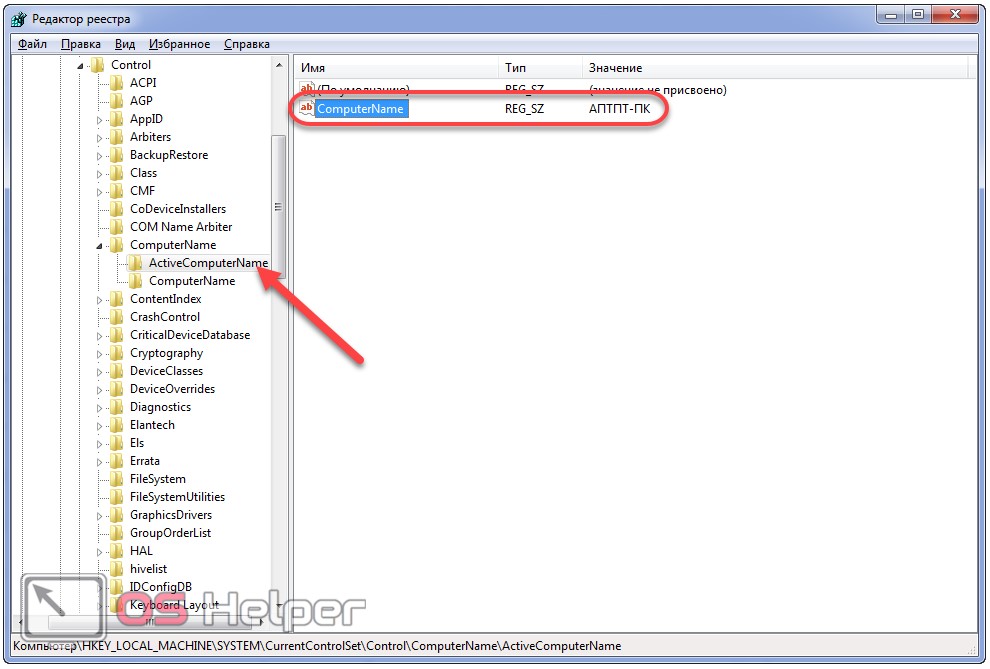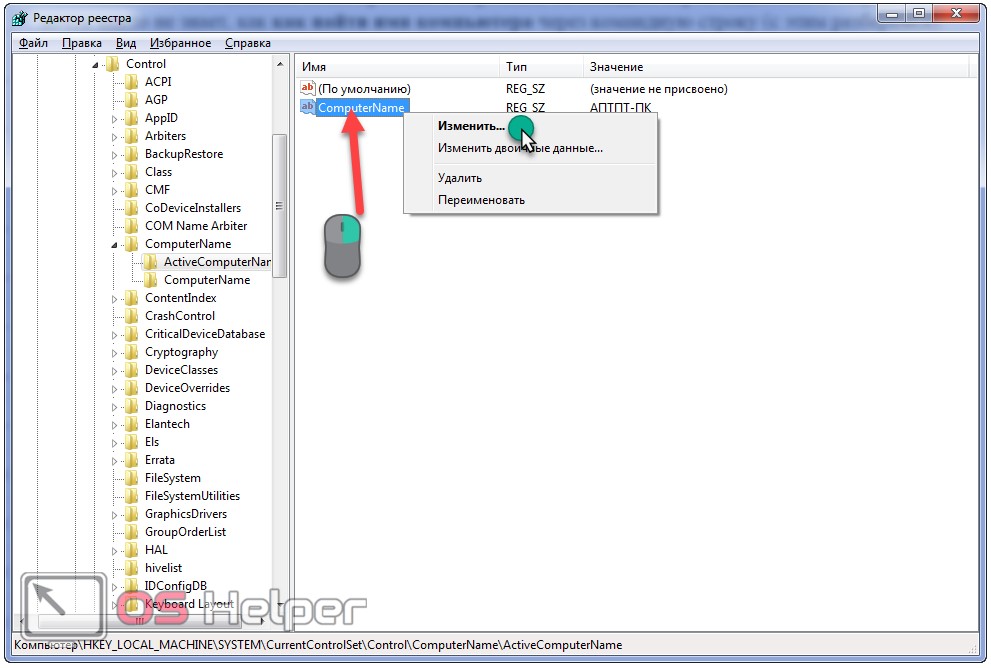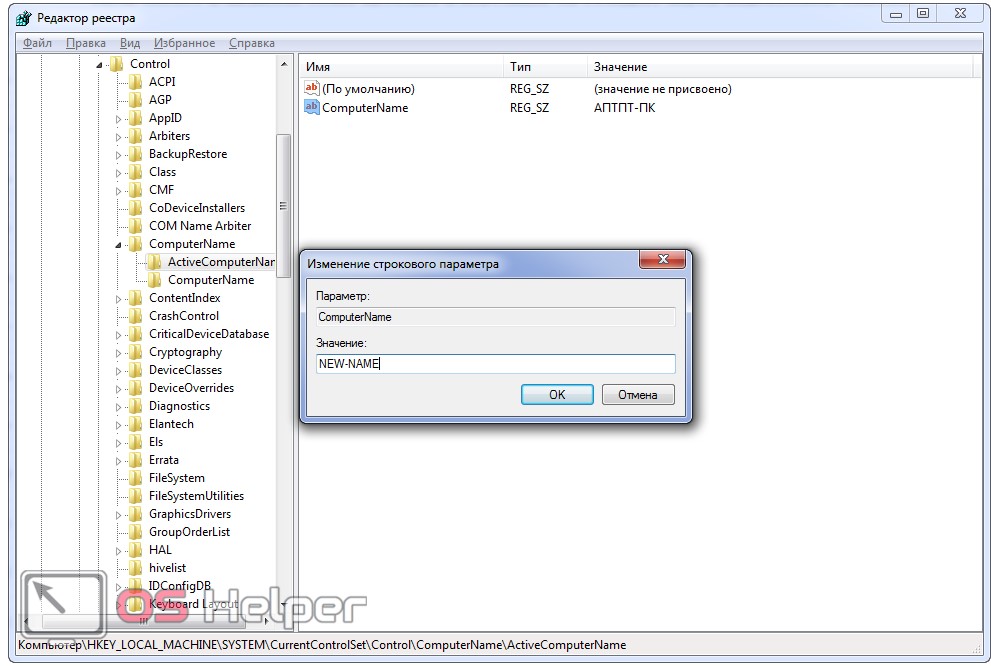Содержание
- Меняем имя ПК
- Способ 1: «Свойства системы»
- Способ 2: «Командная строка»
- Вопросы и ответы
Не все пользователи знают, что каждый компьютер под управлением Виндовс имеет свое имя. Собственно, важность это приобретает только тогда, когда вы начинаете работать в сети, в том числе и локальной. Ведь название вашего устройства у других подключенных к сети юзеров будет отображаться именно так, как оно прописано в настройках ПК. Давайте выясним, как сменить имя компьютера в Windows 7.
Читайте также: Как изменить имя компьютера в Виндовс 10
Меняем имя ПК
Прежде всего, давайте выясним, какое имя можно присвоить компьютеру, а какое нельзя. В наименование ПК можно включать символы латиницы любого регистра, цифры, а также дефис. Использование спецсимволов и пробелов исключается. То есть вы не сможете включить в название такие знаки:
@ ~ ( ) + = ` ? ^! $ « “ . / , # % & : ; | { } [ ] * №
Также нежелательно использовать буквы кириллических или других алфавитов, кроме латиницы.
Кроме того, важно знать, что успешно выполнить описанные в данной статье процедуры можно только зайдя в систему под учетной записью администратора. После того как вы определились, какое название присвоите компьютеру, можно переходить к изменению имени. Для этого существует два способа.
Способ 1: «Свойства системы»
Прежде всего, разберем вариант, где наименование ПК меняется через свойства системы.
- Жмите «Пуск». Щелкните правой кнопкой мышки (ПКМ) на появившейся панели по наименованию «Компьютер». В отобразившемся перечне выберите «Свойства».
- В левой области отобразившегося окна переместитесь по позиции «Дополнительные параметры…».
- В открывшемся окошке жмите по разделу «Имя компьютера».
Существует и более быстрый вариант перехода к интерфейсу редактирования имени ПК. Но для его осуществления требуется запомнить команду. Наберите Win+R, а затем вбейте:
sysdm.cplЩелкайте «OK».
- Откроется уже знакомое нам окошко свойств ПК прямо в разделе «Имя компьютера». Напротив значения «Полное имя» отображено текущее наименование устройства. Чтобы его заменить на другой вариант, жмите «Изменить…».
- Отобразится окошко редактирования названия ПК. Тут в области «Имя компьютера» впишите любое название, которое считаете нужным, но придерживаясь озвученных ранее правил. Затем жмите «OK».
- После этого отобразится информационное окно, в котором будет рекомендовано перед перезагрузкой ПК закрыть все открытые программы и документы во избежание потери информации. Закрывайте все активные приложения и жмите «OK».
- Теперь вы вернетесь в окошко свойств системы. В нижней его области отобразится информация, сообщающая о том, что изменения станут актуальными после перезапуска ПК, хотя напротив параметра «Полное имя» уже будет отображено новое название. Перезапуск нужен, чтобы сменившееся наименование увидели также и другие участники сети. Жмите «Применить» и «Закрыть».
- Откроется диалоговое окно, в котором вы сможете выбрать, перезагрузить ПК сейчас или же позже. При выборе первого варианта компьютер будет перезапущен тут же, а при выборе второго вы сможете совершить перезагрузку стандартным методом после того, как закончите текущую работу.
- После перезапуска название компьютера сменится.
Способ 2: «Командная строка»
Сменить название ПК можно также используя ввод выражения в «Командную строку».
- Жмите «Пуск» и выбирайте «Все программы».
- Заходите в каталог «Стандартные».
- Среди перечня объектов отыщите название «Командная строка». Щелкайте по нему ПКМ и выбирайте вариант запуска от лица администратора.
- Активируется оболочка «Командной строки». Введите команду по шаблону:
wmic computersystem where name="%computername%" call rename name="новый_вариант_наименования"Выражение «новый_вариант_наименования» замените именем, которое посчитаете нужным, но, опять же, придерживаясь озвученных выше правил. После ввода жмите Enter.
- Команда по переименованию будет выполнена. Закрывайте «Командную строку», нажав стандартную кнопку закрытия.
- Далее, как и в предыдущем способе, для полного завершения задачи нам требуется перезагрузить ПК. Теперь придется сделать это вручную. Жмите «Пуск» и щелкайте по треугольной иконке справа от надписи «Завершение работы». Выберите из списка, который отобразится, вариант «Перезагрузка».
- Компьютер перезапустится, а его название окончательно будет сменено на присвоенный вами вариант.
Урок: Открытие «Командной строки» в Виндовс 7
Как нами было выяснено, изменить название компьютера в Виндовс 7 можно двумя вариантами действий: через окошко «Свойства системы» и при помощи интерфейса «Командной строки». Эти методы полностью равнозначны и пользователь сам решает, какой использовать ему удобнее. Главное требование состоит в том, чтобы выполнять все операции от имени администратора системы. Кроме того, нужно не забыть правила составления корректного наименования.
Еще статьи по данной теме:
Помогла ли Вам статья?
Имя компьютера – это набор символов, который используется при идентификации компьютера в локальной сети. Это имя можно использовать для взаимодействия с компьютером без использования его IP-адреса.
Первоначально имя компьютера устанавливается во время процесса установки операционной системы. Но многие пользователи просто пропускают этот этап установки. В результате в качестве имени компьютера используется автоматически созданный набор символов. Естественно, это осложняет работу в локально сети и в таких случаях необходимо изменить имя компьютера. В данной статье мы расскажем о том, как изменить имя компьютера в Windows 7 или Windows 10.
В Windows 7 изменить имя компьютера достаточно просто, для этого достаточно получить доступ к настройкам системы. Это делается с помощью окна «Просмотр основных сведений». Чтобы открыть это окно перейдите в «Панель управления» и кликните по ссылке «Система и безопасность», а потом по ссылке «Система».
Также вы можете открыть меню «Пуск», кликнуть правой кнопкой мышки по пункту «Компьютер» и выбрать «Свойства» либо воспользоваться комбинацией клавиш Windows-Pause/Break.
После этого перед вами откроется окно «Просмотр основных сведений». Здесь будет некоторая информация о вашей системе и несколько ссылок в левой части окна. Здесь нужно кликнуть по ссылке «Дополнительные параметры системы».
После этого перед вами откроется окно под названием «Свойства системы». Здесь на вкладке «Имя компьютера» нужно нажать на кнопку «Изменить».
После чего перед вами должно открыть окно под названием «Изменение имени компьютера или домена». В этом коне можно изменить имя компьютера. Для этого введите новое имя в поле «Имя компьютера» и закройте окно нажатием на кнопку «ОК».
Нужно отметить, что в качестве имени компьютера рекомендуется использовать только английский алфавит (A-Z), числа (0-9) и знак переноса (-). При этом имя компьютера не может содержать только числа или включать в себя пробел. Кроме Пробела запрещено использовать такие специальные символы и знаки.
На этом изменение имени компьютера завершено. Для того чтобы компьютер начал использовать новое имя необходимо выполнить перезагрузку. После закрытия окна «Свойства системы» откроется окно с предложением выполнить перезагрузку. Можете согласиться, нажав на кнопку «Перезагрузить сейчас» или отказаться и перезагрузить компьютер в любое удобное для вас время.
Как изменить имя компьютера в Windows 10
В Windows 10 можно изменить имя компьютера тем же способом, что и в Windows 7. Как и в предыдущем случае, начать нужно с открытия окна «Просмотр основных сведений». В Windows 10 доступ к «Панели управления» усложнен, поэтому проще всего нажать комбинацию клавиш Windows-Pause/Break или открыть меню «Выполнить» с помощью Windows-R и ввести команду «control system».
После этого появится окно «Просмотр основных сведений». Здесь будет основная информация о вашем компьютере и блок ссылок в левой части окна. Для того чтобы изменить имя компьютера кликните по ссылке «Дополнительные параметры системы».
После этого появится окно «Свойства системы», здесь перейдите на вкладку «Имя компьютера» и кликните по кнопке «Изменить».
В результате откроется окно для изменения имени компьютера. Здесь нужно просто ввести новое имя, закрыть все окна нажатием на кнопку «ОК» и перезагрузить компьютера.
Кроме этого, в Windows 10 появился новый способ изменения имени компьютера. Теперь имя компьютера можно изменить через меню «Параметры». Для этого откройте меню «Пуск» и кликните по кнопке с шестеренкой либо воспользуйтесь комбинацией клавиш Windows-i.
После этого откройте раздел «Система – О системе». Здесь будет много информации о ваше компьютере и операционной системе. Пролистайте страницу вниз и найдите кнопку «Переименовать этот ПК».
Нажмите на кнопку «Переименовать этот ПК», введите новое имя компьютера и нажмите «Далее».
После этого появится запрос на перезагрузку. Можете перезагрузить компьютер немедленно или позже, когда это будет удобно.
После перезагрузки система начнет использовать новое имя, которые вы установили ранее.
Как изменить имя компьютера через Командную строку или PowerShell
Кроме этого имя компьютера можно изменить с помощью «Командной строки» запущенной с правами администратора. Для того чтобы запустить командную строку с правами администратора нужно открыть меню «Пуск», ввести в поиск команду «cmd», кликнуть правой кнопкой мышки и выбрать вариант «Запуск от имени администратора».
После этого нужно выполнить указанную ниже команду, в которой «Новое_имя» — это новое имя компьютера.
wmic computersystem where name="%computername%" call rename name="Новое_имя"
На скриншоте внизу показано, как выполнение данной команды выглядит в командной строке Windows.
Также новое имя можно задать при помощи консоли PowerShell. Как и в предыдущем случае, для того чтобы запустить PowerShell с правами администратора можно воспользоваться поиском в меню «Пуск».
После запуска PowerShell нужно выполнить указанную ниже команду, в которой «Новое_имя» — это новое имя компьютера.
Rename-Computer -NewName Новое_имя
После выполнения команды компьютер нужно перезагрузить. Это можно сделать прямо из командной строки, выполнив команду «shutdown /r /t 0».
Как проверить новое имя компьютера на Windows 7, 10
После того как вы изменили имя компьютера и перезагрузились, можно проверить новое имя. Это можно сделать несколькими способами.
Если у вас Windows 10, то вы можете открыть меню «Параметеры» (комбинация клавиш Windows-i) и перейти в раздел «Система — О системе». Здесь в строке «Имя устройства» будет указано новое имя компьютера.
Также можно открыть окно «Просмотр основных сведений» (комбинация клавиш Windows-Pause/Break). Здесь, среди прочей информации о системе, будет отображаться и текущее имя компьютера.
Еще один вариант — это командная строка. Для этого нужно вызвать командную строку Windows или консоль PowerShell и выполнить команду «hostname».
После этого имя компьютера отобразится прямо в консоли.
Возможные проблемы после изменения имени компьютера
Если вы используете Windows 10 с учетной записью Майкрософт, то изменение имени компьютера приведет к тому, что к вашему аккаунту в Майкрософт будет привязан еще один компьютер с новым названием. Для решения данной проблемы вы можете просто удалить компьюетр со старым названием в настройках вашей учетной записи на сайте Майкрософт.
Кроме этого, если вы используете функции истории файлов и архивации (старые резервные копии), то они будут перезапущены. История файлов сообщит о повторном запуске и предложит включить старую историю в текущую. Также это касается резервных копий, они будут создаваться заново, при этом предыдущие резервные копии останутся доступными, но при их использовании компьютеру будет восстановлено старое имя.
Также изменение имени компьютера может привести к появлению двух компьютеров в локальной сети (со старым и новым именем). Для решения этой проблемы попробуйте выключить компьютер, перезапустить роутер и снова включить компьютер.
Некоторым пользователям необходимо знать о том, как переименовать компьютер, чтобы изменить его текущее имя, присвоенное по умолчанию. Имя компьютеру присваивается во время установки операционной системы Windows на устройство.
Обычно, система самостоятельно задает имя компьютеру, генерируя его из случайного набора букв и цифр. В сущности неважно, как называется компьютер, однако, он должен иметь уникальное имя для идентификации, если устройство используется в сети. Это связано с тем, что компьютеры с одинаковыми именами могут вызвать конфликт и проблемы связью между ПК.
Содержание:
- Как переименовать компьютер Windows 11
- Как переименовать компьютер в Windows 10
- Как переименовать компьютер в Windows 7
- Как переименовать имя компьютера в свойствах системы
- Как в PowerShell переименовать компьютер
- Использование командной строки
- Выводы статьи
- Как переименовать компьютер в Windows (видео)
Часто компьютеры имеют имена примерно такого вида: «DESKTOP-M7F8UEK». В некоторых ситуациях станет намного понятнее, если у устройств будут имена типа: «Vellisa-PC» или «Ivan-1».
Вы можете изменить имя компьютера на более осмысленное, если вам не нравится текущее название. Например, присваивая имя компьютеру вы допустили орфографическую ошибку, или при настройке вашего компьютера специалистом было введено случайное имя.
Вы можете изменить имя компьютера с помощью нескольких инструментов операционной системы Windows:
- использовать параметры Windows;
- из свойств системы;
- использовать оболочку Windows PowerShell;
- сменить имя компьютера из командной строки.
Для того, чтобы применить необходимые изменения на компьютере, пользователь должен обладать правами администратора на данном ПК. При составлении нового имени компьютера необходимо соблюдать некоторые правила для лучшей совместимости.
Для имени компьютера существуют ограничения, касающиеся его длины и используемых символов. В имени ПК необходимо использовать не более 15 символов. Можно использовать латинские или русские буквы в разном регистре (A-Z, a-z), цифры (0-9) и дефисы (-). Недопустимо использовать специальные символы и пробелы.
Вы можете выбрать любое нестандартное имя, но в этом случае, ваше устройство может перестать быть видимым в сети для других компьютеров, если там не используется DNS-сервер Майкрософт.
В этом руководстве мы расскажем о том, как переименовать компьютер в Windows несколькими методами. Эти способы подходят для использования в операционных системах Windows 11, Windows 10, Windows 8.1, Windows 8, Windows 7.
Если вы используете автоматический вход в систему без ввода пароля, временно отключите эту функцию, чтобы она не мешала вам изменить имя ПК.
Как переименовать компьютер Windows 11
Использование приложения «Параметры» — самый простой способ переименовать компьютер в Windows 11. В окне настроек Windows имеется специальный параметр, который вы можете использовать для изменения имени вашего компьютера в операционной системе.
Вы можете воспользоваться двумя способами, чтобы переименовать компьютер в Windows 11 с помощью настроек ОС.
1 способ:
- Щелкните правой кнопкой мыши по меню «Пуск».
- В открывшемся меню нажмите на пункт «Параметры».
- В окне «Параметры», во вкладке «Система» нажмите «О системе».
- Напротив названия текущего имени компьютера нажмите на кнопку «Переименовать этот ПК».
- В открывшемся окне «Переименуйте компьютер» ведите новое имя для вашего ПК.
- Щелкните по кнопке «Далее».
- В новом окне нажмите на кнопку «Перезагрузить сейчас».
После перезагрузки войдите в параметры системы, чтобы увидеть новое имя вашего компьютера.
2 способ:
- Нажмите на клавиши «Win» + «I», чтобы открыть параметры Windows.
- Во вкладке «Система» вы увидите текущее имя компьютера, нажмите на «Переименовать».
- Пройдите дальнейшие шаги по изменению имени компьютера: задайте новое имя, а затем перезагрузите ПК.
Как переименовать компьютер в Windows 10
Сейчас мы посмотрим, как переименовать имя компьютера в Windows 10. Помимо других способов сделать это можно из настроек операционной системы.
Как переименовать название компьютера на Windows 10 в последовательных действиях:
- Войдите в меню «Пуск, чтобы запустить приложение «Параметры».
- В главном окне настроек нажмите «Система».
- В окне «Система» откройте вкладку «О программе».
- Нажмите на кнопку «Переименовать этот ПК».
- В окне «Переименуйте компьютер» введите другое имя, а затем перезагрузите систему.
Как переименовать компьютер в Windows 7
Если вам необходимо поменять имя компьютеру в операционной системе Windows 7, вы можете воспользоваться Панелью управления. С помощью этого встроенного средства вы получите доступ к функции смены имени компьютера.
Пройдите несколько последовательных шагов:
- Откройте «Панель управления» из меню кнопки «Пуск».
- В открывшемся окне, в опции просмотра выберите «Крупные значки» или «Мелкие значки».
- Среди доступных параметров нажмите на «Система».
- В окне «Просмотр основных сведений о вашем компьютере», в группе «Имя компьютера, имя домена и параметры рабочей группы» нажмите на «Изменить параметры».
- В окне «Свойства системы», во вкладке «Имя компьютера» необходимо нажать на кнопку «Изменить…».
- В открывшемся окне, в поле «Имя компьютера:» введите новое имя для этого устройства, а затем нажмите на кнопку «ОК».
- Подтвердите свои действия, а потом выполните перезагрузку компьютера.
Как переименовать имя компьютера в свойствах системы
Сейчас мы рассмотрим способ, как переименовать имя компьютера в Windows с помощью изменения свойств системы. Этот традиционный метод вы можете использовать во всех версиях Windows.
Для переименования имени ПК в Windows сделайте следующее:
- Нажмите на клавиши «Win» + «R».
- В диалоговое окно «Выполнить» введите команду — «systempropertiesadvanced».
- Нажмите на кнопку «ОК».
- В окне «Свойства системы» откройте вкладку «Имя компьютера».
- Нажмите на кнопку «Изменить…».
- В окне «Изменение имени компьютера или домена» в поле «Имя компьютера:» введите подходящее название.
- Нажмите на кнопку «ОК».
- В окне с предупреждением нажмите на кнопку «Да», чтобы перезагрузить компьютер для вступления в силу изменений.
Как в PowerShell переименовать компьютер
Вы можете использовать встроенный системный инструмент, чтобы переименовать ПК с Windows за считанные минуты. Вам нужно открыть Windows PowerShell с правами администратора, а затем выполнить соответствующую команду.
Необходимо сделать следующее:
- Введите «powershell» в поле поиска на панели задач Windows.
Помимо описываемого способа запуска оболочки, в Windows 11 можно запустить «Терминал Windows (Администратор)» из меню правой кнопки мыши в меню «Пуск». По умолчанию в терминале открывается окно Windows PowerShell.
- Нажмите на «Запуск от имени администратора».
- В окне оболочки введите команду:
Rename-Computer -NewName “XXX” XXX — новое имя компьютера, например, Rename-Computer -NewName "Vellisa-PC"
- Нажмите на клавишу «Enter».
- Перезагрузите компьютер.
Использование командной строки
В другом случае нам поможет командная строка переименовать компьютер, если этот вариант вам больше подходит. Данный способ почти аналогичен методу, применяемому в Windows PowerShell.
Вам нужно открыть окно командной строки с повышенными привилегиями, а затем ввести и выполнить команду. Для использования этого метода, вы должны знать существующее имя вашего компьютера.
Чтобы переименовать компьютер в CMD, выполните следующее:
- Наберите «cmd» в поле поиска на панели задач.
В Windows 11 можно использовать дополнительный способ с запуском терминала от имени администратора из правого меню кнопки «Пуск». В окне терминала на верхней панели сначала щелкните по стрелке, а в выпадающем меню выберите «Командная строка».
- В открывшемся результате нажмите «Запуск от имени администратора».
- В окне интерпретатора командной строки введите команду, а затем нажимайте на «Enter»:
wmic computersystem where caption='XXX' rename 'YYY' XXX — текущее имя компьютера, YYY — новое имя компьютера
- Перезагрузите ПК.
Выводы статьи
Некоторым пользователям необходимо изменить имя компьютера в операционной системе Windows по тем или иным причинам. Существует несколько способов изменить имя вашего компьютера в разных версиях ОС Windows. Чтобы решить эту задачу, вы можете использовать параметры Windows, свойства системы, Windows PowerShell или командную строку.
Как переименовать компьютер в Windows (видео)
Похожие публикации:
- Как отключить фоновые приложения в Windows 11/10
- Обновление Windows 7 до Windows 11
- Как перенести Windows на SSD-диск
- Редактирование реестра запрещено администратором — 7 способов решения проблемы
- Не открывается EXE файл в Windows: решение проблемы
Процедура изменения названия компьютера Windows 7 почти не отличается от аналогичной в более ранних модификациях Виндовс. Ниже представлены пошаговые руководства о том, как быстро изменить имя персонального компьютера на операционной системе Windows 7, следуя указаниям которых любой владелец ПК буквально в несколько кликов может с легкостью поменять этот параметр.
Содержание
- Для чего это нужно?
- Процедура переименования
- С использованием командной строки
Для чего это нужно?
Конечно ПК лишь железка, т. е. бездушный инструмент в руках пользователя и не является членом его семьи или хотя бы коллегой на работе, поэтому большинству владельцев компьютера абсолютно безразлично какое у него наименование, однако чтобы эта электронная вычислительная машина могла эффективно справляться с поставленными на нее задачами, требуется корректная идентификация ее в сети.
Поэтому присвоенное название должно обязательно иметь уникальный набор символов для конкретной локальной сети. В случае совпадения наименований ПК в одной сети, ОС сразу оповестит о сбое и сбросит сетевое подключение. Очевидно, что в данных обстоятельствах требуется просто переименовать одну из проблемных машин.
В связи с этим, если у пользователя возник вопрос, как изменить имя компьютера в Windows 7, то пользуясь нижеприведенным алгоритмом последовательных действий ему доступно это быстро сделать в любое время. Но когда поставщик интернета применяет в работе конкретные имена ПК, чтобы корректно определялась их учетные записи, то владелец компьютера не может самостоятельно менять имя своего девайса.
Процедура переименования
Необходимо осуществить следующие несколько шагов:
- Кликнуть на «Пуск» и вызвать контекстное меню от строчки «Компьютер»;
- Затем в отобразившемся меню щелкнуть «Свойства»;
- Следующее появившееся окно будет содержать ссылку «Изменить параметры», по которой надо кликнуть;
- Далее в новом отобразившемся меню войти в закладку «Имя компьютера» и нажать на «Изменить»
- Чтобы напрямую вызвать это окошко надо удерживая клавишу «Win» щелкнуть по «R» и в появившемся меню напечатать «sysdm.cpl»;
- Кликнуть «Ok»;
- Затем в графе «Имя компьютера» напечатать новое;
Примечание: существуют недопустимые символы для использования в имени ПК. Примеры этих знаков представлены на рисунке ниже:
Если будет использован один или несколько запрещенных символов, то ОС оповестит пользователя об ошибке. А также нельзя применять лишь цифровые обозначения и не допускается использование пробела.
- Далее напечатав корректное имя ПК необходимо кликнуть «Ok»;
- Произвести перезапуск ПК;
- Готово! Задача, как переименовать компьютер успешно решена. После запуска ПК у него будет уже новое имя.
С использованием командной строки
Необходимо выполнить следующие последовательные шаги:
- Кликнуть «Пуск» и в поисковой строке напечатать «командная строка»;
- В отобразившемся перечне от одноименной строчки вызвать контекстное меню и кликнуть «запуск от имени администратора»;
- Затем щелкнуть «да»;
- Напечатать код доступа администратора системы и вновь щелкнуть «да»;
- В появившейся консоли напечатать «wmic computersystem where name=»%computername%» call rename name=»новое имя ПК»»;
- Щелкнуть на «Ввод»;
- Готово! При успешном изменении имени должна отобразиться консоль аналогичная показанной на скриншоте ниже:
- Перезапустить компьютер.

Как переименовать компьютера и где посмотреть его имя в Windows 7?
Имя компьютера, особенно того, который входит в состав локальной вычислительной сети, является несомненно важным параметром. Именно по имени компьютера осуществляется доступ к компьютеру по сети, подключение общих ресурсов и в целом сетевой обмен данными. В данной статье вы узнаете как сменить имя компьютера в Windows 7 и где его можно посмотреть.
Где посмотреть имя компьютера?
Чтобы посмотреть и узнать имя компьютера нужно правой кнопкой мыши кликнуть по значку “Компьютер” на рабочем столе или в меню пуск 1 раз и выбрать “Свойства”.
Заходим в свойства компьютера
В открывшемся окне под строкой “Имя компьютера, имя домена и параметры рабочей группы” после слова “Компьютер:” будет указано имя компьютера.
Вот здесь можно посмотреть имя компьютера
Здесь же можно увидеть какой процессор установлен на компьютере, а также разрядность и версию операционной системы.
Как поменять имя компьютера в windows 7?
Для того,чтобы сменить имя компьютера нужно в этом же окне свойств системы, где вы смотрели имя компьютера нажать на “Изменить параметры” напротив имени компьютера.
В открывшемся окне чтобы переименовать компьютер нужно нажать на кнопку “Изменить”.
Процедура изменения имени компьютера в windows 7
Далее откроется окно, в котором вместо старого имени вы можете вписать новое, то есть таким образом переименовать компьютер.
Задание нового имени компьютера в windows 7
После того, как новое имя вписано не забываем нажать кнопку “Ок”. Компьютер попросит вас перезагрузиться и новое имя вступит в силу сразу после очередной его загрузки.
Лучшая благодарность автору — репост к себе на страничку:
Сегодня рассмотрим, как различными способами изменить имя компьютера Windows 7.
Содержание
- Зачем это нужно?
- Свойства системы
- Переименование из командной строки
- Редактор реестра
- Видеоинструкция
Зачем это нужно?
Что такое название компьютера, каков в нём смысл? В большинстве случаев разницы нет, как называется ваш ПК. В локальной сети клиенты идентифицируются по названию, а не IP или MAC-адресам, поэтому имена компьютеров в сети должны быть уникальными. Наличие двух одинаковых имён приведёт к конфликту и сбросу сетевого соединения, а пользователь увидит оповещение об этом. Если такое случилось, давайте разберёмся, как переименовать ПК на Windows 7.
Свойства системы
Поменять системное имя своего компьютера или ноутбука легко.
- Открываем свойства объекта «Мой компьютер» через его контекстное меню.
Если значок каталога расположен на рабочем столе, разворачивать это выпадающее меню не обязательно.
Это окно вызывается и другим способом.
- Открываем «Панель управления».
- Кликаем «Система», если элементы отображаются в виде значков.
- В ином случае щелкаем по ссылке «Система, безопасность».
- В окне, где отображаются основные системные сведения, кликаем «Изменить параметры».
Для получения доступа к диалогу, в котором задаётся новое сетевое имя компьютера, необходимо обладать привилегиями администратора.
Два первых шага можно заменить выполнением команды «sysdm.cpl» в окне интерпретатора команд (запускается сочетанием [knopka]Win[/knopka] + [knopka]R[/knopka].
- В появившемся окне кликаем «Изменить…».
Откроется ещё одно окошко. В нём уже можно ввести новое название компьютера.
- В текстовую форму пишем нужное имя.
Учитывайте, что оно должно состоять только из латинских символов, дефиса и цифр. Пробелы и специальные символы использовать запрещено. Если попытаетесь это сделать, появится ошибка, что введённое имя недопустимо, с перечислением символов, которых в нём быть не должно.
Ввод символа нижнее подчёркивание и кириллических знаков в названии ПК может привести к тому, что он перестанет быть видимым для иных участников сети, если у них не используется DNS-сервер от Microsoft.
- Жмём [knopka]Enter[/knopka].
- В случае необходимости, перезагружаемся, сохранив прогресс работы во всех открытых приложениях.
Пока этого не сделаете, на компе будет использоваться прежний сетевой идентификатор, а в его свойствах появится соответствующее оповещение.
Если работаете из-под учётной записи с ограниченными правами, появится запрос на подтверждение выполнения операции или на ввод пароля.
Переименование из командной строки
Имена компьютеров в Windows можно изменить и через командную строку. Открываем её с повышенными привилегиями.
- Для этого вызываем командный интерпретатор при помощи [knopka]Win[/knopka] + [knopka]R[/knopka].
- Вводим и запускаем команду «cmd».
Как изменить имя компьютера в появившемся чёрном окне?
- Выполняем следующий код:
[kod]wmic computersystem where name=»%computername%» call rename name=»NAME»[/kod]
Здесь «NAME» заменяем на новое имя для компьютера с учётом описанных выше ограничений.
Команду для переименования можно выполнять и в командном интерпретаторе – эффект будет аналогичным.
Хоть способ и является более простым и коротким, он обладает парой недостатков. Первый – почти никто не знает, как найти имя компьютера в командной строке. С этим и разберёмся.
Вводим команду «hostname» (отобразит название с учётом регистра букв) или «echo %computername%» (все символы будут большими буквами). На скриншоте показаны оба варианта.
Второй недостаток: командная строка не показывает новое наименование, которое будет присвоено машине после её перезагрузки.
Редактор реестра
Ниже приведена инструкция, из которой узнаете, как найти название компьютера в редакторе реестра и заменить его на новое.
- Выполняем «regedit» в поисковой строке или окне «Выполнить».
- Переходим в раздел с глобальными параметрами HKLM.
- В папке «SYSTEM» разворачиваем каталоги «CurrentControlSet», «Control» и «ComputerName».
- Открываем папку «ActiveComputerName».
В ключе «ComputerName» хранится текущее наименование вашей машины. Его ни в коем случае не трогаем. В каталоге «ComputerName» находится аналогичный ключ с новым именем, если его изменяли. В ином случае значения записей будут идентичными.
- Открываем окно редактирования параметра в «ComputerName», например, через контекстное меню.
- Задаём новое имя, кликаем «ОК» и перезагружаемся.
Мы рассмотрели, что такое имя компьютера в «Семёрке», где его найти и как изменить разными способами: через командную строку, редактор реестра и свойства системы.
Видеоинструкция
Предлагаем посмотреть, как переименовать ПК первым методом в видеоролике ниже.
|
|
ОСНОВНОЙ ТЕКСТ СТАТЬИ |
Требования.
Необходимо чтобы Ваша учетная запись имела права локального администратора.
Статья применима для Windows Vista/7.
Информация
Осмысленное имя компьютера необходимо, только если Вы работаете в сети. Как
правило администраторы сети называют компьютеры именем или фамилией
пользователя, который работает за этим компьютером,
чтобы знать чей это компьютер. Если у Вас домашний компьютер, то можно назвать
свой компьютер как угодно, лишь бы Вам было от этого хорошо и спокойно.
Переименование компьютера.
1. Откройте меню «Пуск» и щелкните правой кнопкой мыши на пункте меню «Компьютер«;
2. В появившемся контекстом меню выберите пункт «Свойства«;

3. Откроете окно «Система», в левой его части щелкните по пункту «Дополнительные параметры системы«;

4. В окне «Свойства системы» перейдите на вкладку «Имя компьютера» и нажмите кнопку «Изменить«;

5. В окне «Изменение имени компьютера или домена» в поле «Имя компьютера» введите название компьютера;
|
|
Согласно стандарту, имя компьютера может содержать только латинские буквы (A-Z, |

6. Нажмите кнопку «ОК» и перезагрузите компьютер;
Ваш комментарий будет первым
09 сентября, 2019
1340

Федор лыков
4 — й год работаю удалённо и создаю различные источники дохода. Строю бизнес в интернете и активно инвестирую.
Доброе утро, уважаемые читатели блога. На связи Федор Лыков. Я только что проснулся, и сразу же начал писать статью. Сегодня я хочу с вами поделиться важным способом, как поменять имя компьютера в windows 7.
Данная информация обязательно избавит вас от сбоя при работе с локальными сетями. Начну с хорошей новости. Теперь я пишу статьи сам. И поэтому, вы будете получать самую интересную информацию.
Скажу вам честно, статьи я пишу редко, сначала не было времени, потом ленился. Лень, ведь вы знаете такая штука, от нее лучше сразу избавляться. Необходимо создавать статьи, а так порой не хочется. Итак, я немного отвлекся, продолжим, но блог необходимо развивать, кстати, по развитию блога.
Если кому интересно прочитайте вот эту статью.
Сегодня же я решил, что достаточно с меня лени и пообещал себе публиковать статьи каждый день. Поздравьте меня.
Сильно не критикуйте, это мои первые статьи, а так писать статьи прикольно. Советую попробовать.
Итак друзья, давайте же будем учиться вместе. Уже более 10 лет я развиваюсь в цифровых технологиях, ремонтирую различную технику. И, конечно же, развиваю данный блог.
Блогу уже исполнилось 1,5 года мы еще не отмечали. Так как я не особо верил, что блог по настоящему будет классным и на него будут заходить, но теперь я вижу результаты. Очень радует. Посещаемость в сутки уже 400 чел.
Читайте статью до конца и вы обязательно узнаете, как поменять имя системы в windows 7.
Зачем менять название пк?
При создании локальной сети и работе с ними, требуется совершенно уникальное наименование машины, если название будет дублироваться, то произойдет сбой в работе с протоколами при передачи данных. Либо при создании локальной сети между персональными машинами.
Смена имени через свойства системы
На самом деле переименовать систему не сложно.Итак, давайте приступим.
- Находим меню пуск. Выбираем Пуск-Компьютер-пр. Кнопка мыши-Свойства. Для того. чтобы вы поняли. Я буду показывать все детально на скриншотах.
- После того, как вы нажали «Свойства». У вас откроется системное окно, которое покажет параметры. Теперь, мы пролистаем страницу вниз, чтобы увидеть следующий раздел.
Я уже поменял данные. И теперь перезагружаем Виндовс.
- Затем, мы нажимаем на «Изменить параметры».
- Здесь все просто прописываем название. Имя должно быть на английском языке.
Важно! Нельзя использовать спец. символы такие как: «@№;%:?*(). А так же, нужно иметь права Администратора.
- Как только вы поменяли название системы, необходимо будет сделать перезапуск персональной машины.
Для любителей социальной сети вконтакте, я написал классную статью об имени.
Итог
Вот и все, мои уважаемые читатели. Есть еще 2 способа, как поменять имя компьютера в windows 7, но я не рассматриваю сложные варианты. Данного метода вполне достаточно, чтобы переименовать систему.
Если у вас есть вопросы, пишите мне в разделе контакты, отвечу всем. Либо в комментарии.
Понравилась публикация? Делитесь с друзьями. Помогайте вместе с данным блогом. Всем хорошего дня. Пока.
С Уважением, автор блога Лыков Федор!
подписаться на новости сайта